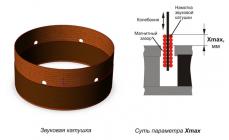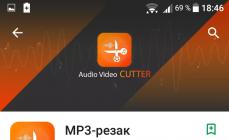A parancsikonok speciális ikonok, amelyek segítenek gyorsan elindítani az alkalmazásokat, fájlokat, mappákat stb. Az ikon csak egy valós objektum mutatója, amely a merevlemez másik mappájában található. A parancsikonok segítségével gyorsan elindíthatja a játékokat, szoftvereket és az Intézőt az asztalról. Ez nem csak az asztali Windows operációs rendszerekre vonatkozik, hanem a mobil operációs rendszerekre is. Ezután megvizsgáljuk, hogyan távolíthatunk el egy parancsikont az asztalról különböző módokon, és azt is kitaláljuk, milyen műveleteket tehet a visszaállításához. Kezdjük a Windows operációs rendszerekkel.
Parancsikonok eltávolítása a Microsoft OS rendszerből
Nézzük meg a Windows számára releváns parancsikonok eltávolításának főbb módszereit. Érdemes rögtön elmondani, hogy a bemutatott módszerek nem csak a „tízhez”, hanem a legtöbb verzióhoz is alkalmasak, az XP-től kezdve.
Tehát a következő módokon távolíthat el egy parancsikont az asztalról Windows rendszerű számítógépen vagy laptopon:
- Az első a törlés a Delete gombbal. Ki kell választani a parancsikont az egérrel az LMB egyszeri kattintással. Ezután kattintson a Törlés gombra a figyelmeztető ablak megjelenítéséhez. Válassza az OK lehetőséget. Most a kiválasztott parancsikon a kukában lesz.
- A második lehetőség a helyi menü használata. Ehhez kattintson ismét az ikonra, de ezúttal RMB. Egy további menü jelenik meg a képernyőn, amelyben ki kell választania a „Törlés” lehetőséget. Ezután ugyanaz az ablak jelenik meg, amely megerősíti az eljárást. Egyetértünk az eltávolítással. A címke ugyanúgy a kukába kerül a többi „szeméttel”.
- A harmadik lehetőség az, hogy egyszerűen húzza a kukába. LMB az ikonon, és anélkül, hogy elengedné, húzza a kukába. Ezután engedje fel az LMB-t - a fájl a törölt adatok mappájába kerül.
Ezekkel a módszerekkel eltávolíthatja a parancsikonokat az asztalról, majd a kukába helyezheti őket.

Hogyan lehet eltávolítani az ikonokat a kukából?
Ehhez kövesse a szokásos tisztítási eljárást. Nyissa meg a törölt fájlokat tartalmazó mappát az LMB-re duplán kattintva. Ezután kattintson a jobb gombbal egy üres helyre, és válassza a menü „Empty Trash” menüpontját.
Ezt az eljárást a mappa megnyitása nélkül is végrehajthatja. Ehhez jobb gombbal kell kattintania az ikonra, és ki kell választania ugyanazt az elemet a menüben. Most nézzünk meg néhány árnyalatot és problémát, amelyekkel a felhasználók gyakran találkoznak.
Hogyan lehet eltávolítani egy olyan asztali parancsikont, amely nem törlődik?
Néha a felhasználó olyan problémába ütközhet, amikor az asztali ikonok nem törlődnek. Ez a probléma gyakran akkor fordul elő, amikor a felhasználó a törlés során nem látja a kincses gombot a menüben, vagy amikor az ikont a kukába húzza, semmi sem változik.
Ha nem szeretné megérteni a hiba okát, használja az alábbi tippek egyikét:
- Ha el szeretne távolítani egy parancsikont az asztalról, nyissa meg a Rendszerleíróadatbázis-szerkesztőt. Ehhez írja be a regedit parancsot a keresősávba, és futtassa a segédprogramot. Ezután lépjen a HKEY_LOCAL_MACHINE → SZOFTVER → Microsoft → Windows → CurrentVersion → Intéző → Asztal elérési útjára, és keresse meg a nameSpace ágat. El kell távolítani, majd újra kell indítani.
- Ha nem szeretne manuálisan módosítani a beállításjegyzéket, próbálja meg csökkentett módban bekapcsolni a számítógépet. Ehhez válassza ki a megfelelő opciót az operációs rendszer betöltésekor. A csökkentett mód általában lehetővé teszi a nem törölhető fájlok törlését a számítógépről.
A fenti lépések mindegyike nem csak erre a számítógépre vonatkozik, amelyet közvetlenül használ, hanem a Windows 10 távoli asztali parancsikonjaira is.

Ikonok helyreállítása
Mi a teendő, ha vissza kell kapnia a véletlenül törölt parancsikonokat? Ebben az esetben a következő utasítások hasznosak lesznek.
Először is, ha eltávolította a parancsikont az asztalról, de még nem ürítette ki a Lomtárat, akkor a fájl visszaállítása meglehetősen egyszerű. Ehhez nyissa meg a "Kuka" mappát, és keresse meg ott a szükséges fájlt. Kattintson rá a jobb gombbal, és válassza a helyi menü „Visszaállítás” menüpontját. Ezt követően az ikon visszatér eredeti helyére.
Ha korábban törölte a mappát, a törölt parancsikont az alábbiak szerint állíthatja vissza az asztalon:
- Nyissa meg azt a könyvtárat, amelybe a kívánt program vagy játék telepítve van/fájl található stb.
- Keresse meg ezt a fájlt. Ha egy program indításáról beszélünk, akkor szüksége lesz egy futtatható fájlra exe kiterjesztéssel.
- Kattintson rá a jobb gombbal, és válassza a menü „Parancsikon létrehozása” menüpontját.
- A megnyíló ablakban meg kell adnia a parancsikon mentési helyének elérési útját. Mappa kiválasztásához kattintson a "Tallózás" gombra.
- A katalógusban válassza az "Asztal" lehetőséget, és kattintson az OK gombra.
- Az előző ablakban a „Tovább” gomb aktívvá válik - kattintson rá.
- A következő lépés a parancsikon nevének megváltoztatása. Írja be a nevet, és kattintson a "Kész" gombra.
Így nem csak egy program/játék parancsikont, hanem egy mappára mutató hivatkozást is létrehozhat. Ezt követően nem kell keresnie a merevlemezén lévő könyvtárakban.

Hogyan lehet eltávolítani egy parancsikont az asztalról Androidon?
Az eltávolítási eljárás nagyon hasonló az asztali Windows által kínálthoz. Csak a parancsikonok találhatók az Android asztalon, és maguk a programok törölhetők a menüben vagy az eszköz beállításain keresztül. Ezért bármit megtehet az asztalon lévő ikonokkal.
A shelltől és az operációs rendszer verziójától függően az alábbi módszerek egyike állhat rendelkezésére:
- Nyomja meg hosszan az ikont, és húzza a felső panelre a "Törlés" gombbal.
- Nyomja meg és tartsa lenyomva a parancsikont az ujjával, és válassza a törlés lehetőséget a megnyíló menüből.
Most már tudja, hogyan távolíthat el egy parancsikont az asztalról Windows vagy Android rendszeren. Amint látja, ez az eljárás nagyon egyszerű és gyors!
Ma szeretném elmondani, hogyan távolítsa el a nyilakat a címkékről Windows 7 és Windows 8.1 rendszerben. A Windows operációs rendszerben az alapértelmezett beállítások az, amikor az asztalon lévő parancsikonokat speciális nyilakkal jelölik, mintha azt jeleznék, hogy ezek parancsikonok (mintha ez még nem lenne egyértelmű). De az a baj, hogy nem mindenkinek tetszik, hát nem a programfelületet díszítik, hanem fordítva. Sőt, a Windows nem is rendelkezik a letiltásukról, legalábbis én nem találtam sehol ennek módját.
Maguk a fejlesztők nem adnak választ. Ezt írják. R12-t idézek; " Ez a képernyő szabványos a parancsikonokhoz, és ha problémák merülnek fel a termék szabványos funkcióinak módosításával, akkor ezt a problémát nem lehet megoldani ezen a fórumon.". Egyébként itt van egy link a nyilak eltávolításáról szóló támogatási bejegyzéshez.
Az interneten számos módot találhat ezek eltávolítására a címkékről. Ezenkívül mindkét program létezik, és manuálisan is javíthatja a rendszerleíró adatbázist. Ebben a cikkben leírom mindkét módszert (vagy inkább hármat), és kiválaszthatja, melyik a legkényelmesebb az Ön számára. Véleményem szerint jobb egy speciális programot használni.
Ezek a módszerek Windows 7 és Windows 8.1 rendszeren is működnek. Személyesen teszteltem a Windows 8.1 64 bites verzióján.
Figyelem! Nem tesztelték Windows 8-on.
És tovább! A lépések végrehajtása előtt először hozzon létre egy Windows visszaállítási pontot.
1. módszer. A nyilakat egy speciális programmal távolítjuk el, nevezetesen az Aero Tweak segítségével. Nem kell telepíteni, csak elindul és kész. Így néznek ki a BEFORE címkék. Azok. nyilak jelennek meg.
Most megkeressük a letöltött programot a számítógépen, és futtatjuk.
Halvány programfelület. A bal oldalon válassza ki a „Windows Explorer” elemet, és a jobb oldalon találja a „ Ne jelenítsen meg nyilakat a címkéken", és jelölje be pipával.
Lényegében ennyi! Most már csak a számítógép újraindítása van hátra.
Indítsa újra a számítógépet, és Voila! Az asztali ikonokról eltűnt a nyíl.
A program egyébként, mint látható, számos további funkcióval rendelkezik az operációs rendszer testreszabásához, így akit érdekel, kísérletezhet vele. De légy óvatos, Windows 7-re tervezték. A nyolcnál csak az asztali parancsikonokkal teszteltem.
Második módszer. Tiltsa le a nyilakat az asztalon a beállításjegyzék .reg kiterjesztésű speciális fájlokkal történő szerkesztésével
Töltse le az archívumot a „remove_arrow.zip” nevű fájlokkal
Megkeressük a mappát, amelyben letöltöttük, és megnyitjuk.
Több fájlt látunk. A telepített operációs rendszer alapján választjuk ki a szükséges fájlt. 64 bites verzióm van, ezért a „64-bit_Remove_Shortcut_Arrow” fájlt futtatom. Ha 32 bites rendszere van, válasszon egy másik 32 bites fájlt. Indítsuk el.
Hozzájárulunk a nyilvántartásba való információk hozzáadásához. Kattintson az „Igen” gombra
Üzenetet kapunk, hogy az adatok sikeresen bekerültek a rendszerleíró adatbázisba. Kattintson az „Ok” gombra
Csak újra kell indítania a számítógépet, és kész.
Ha valahogy nem elégedett az asztallal a nyilak nélküli parancsikonokkal, akkor mindent visszaállíthat a helyére. Ehhez futtassa a fájlt az archívumból „Restore_Shortcut_Arrow.reg” néven, el kell fogadnia az információk hozzáadását, és újra kell indítania a számítógépet. Minden nyíl a helyére kerül.
Harmadik módszer. Ez a módszer azok számára alkalmas, akik már jól ismerik a számítógépet, és nem akarnak harmadik féltől származó programokat használni. Azok. itt fogunk dolgozni (ahogy a programozók körében ma már divatos mondani) a kezünkkel, mégpedig szerkeszteni. Ha a második módszerben kész fájlokkal szerkesztettük a rendszerleíró adatbázist, akkor itt magunk fogjuk megtenni.
Tehát nyissa meg a rendszerleíróadatbázis-szerkesztőt. Ehhez kattintson a jobb gombbal a „START” gombra (ez csak a Windows 8-ra vonatkozik), és keresse meg a Futtatás parancsot.
A parancssorba írja be a „regedit” parancsot, és kattintson az „Ok” gombra
A regisztrációs szerkesztőhöz jutunk. Itt ki kell bővítenünk a „HKEY_CLASSES_ROOT” részt
A megnyíló könyvtárfában a bal oldalon talál egy R12 nevű mappát; Lnkfile. És a jobb oldalon megtaláljuk és kiválasztjuk az R12 paramétert; IsShortcut, ki a felelős azért nyilak megjelenítése az asztali parancsikonokon.

Kattintson a jobb gombbal erre a paraméterre, és válassza az „Átnevezés” lehetőséget.
Nevezze át R12-re; IsNotShortcut, mentse el, hogy úgy nézzen ki, mint az alábbi képen
Újraindítjuk a számítógépet, és örülünk a nyilak hiányának.
Alapvetően ennyi.
További szoftverek telepítése, játékok stb. Ezután egyre több ikon jelenik meg az Asztalon, és engem személy szerint idegesít, hogy ezeknél a billentyűparancsoknál a bal alsó sarkában nyilak és a „Gyorsbillentyű” felirat látható. ” automatikusan hozzáadódik.
Az Asztal szebbé tétele érdekében egyszerűen letilthatja ezeknek a nyilaknak a megjelenítését, és eltávolíthatja a „Parancsikon” szót a rendszerleíró adatbázis beállításainak módosításával.
Azok számára, akik nem bíznak a képességeikben, és félnek szerkeszteni a rendszerleíró adatbázist, sok olyan webhely található az interneten, amelyek „.reg” kiterjesztésű fájlokat tárolnak. “ , végrehajtva az általam leírt műveleteket. A megadott fájlok letöltése és futtatása után csak a rendszerleíró adatbázis módosításához kell beleegyeznie.
Leírom és megmutatom, hogyan kell manuálisan elvégezni a szükséges változtatásokat. Látnod kell és tudnia kell, mi változott és hol.
CÍMKE NYÍL
Lépjen a „Start” gomb menüjébe, írja be a „regedit” kifejezést a keresőmezőbe, és kattintson a bal gombbal a talált regedit.exe futtatható fájlra.
A megnyíló ablakban a beállításjegyzék-szerkesztő program a következő utat követi:
HKEY_LOCAL_MACHINE – SZOFTVER – Osztályok – lnkfile
és kattintson duplán az „IsShortcut” paraméterre a szerkesztőablak bal oldalán. Állítsa be a „0” számot az „Érték” mezőben, és kattintson az „OK” gombra.


A végrehajtott módosítások alkalmazásához indítsa újra az operációs rendszert. Ha nem történt változás, és a címkenyilak a helyükön maradnak, lépjen tovább a második lehetőségre. Csak teljesen eltávolítjuk az „IsShortcut” paramétert (ez a lehetőség segített nekem).

A nyilak eltűntek, és így kezdtek kinézni.

SZÓCÍMKE
Azonnal megjegyzem, hogy ez a változás csak az újonnan létrehozott ikonokat érinti. Az összes korábban létrehozott feliratnál manuálisan kell szerkesztenie az összes feliratot. Ugyanezt az elvet alkalmazva továbblépünk:
HKEY_CURRENT_USER – Szoftver – Microsoft – Windows – CurrentVersion – Intéző
és kattintson duplán a „link” paraméterre.

Cserélje ki a „16” számot „00”-ra, és kattintson az „OK” gombra.

Újraindítjuk a számítógépet, és az újonnan létrehozott ikonok a „Parancsikon” szó nélkül jelennek meg.

Köszönöm a figyelmet, blogolvasó! Azok számára, akik el akarják távolítani a neveket, a „” cikk segít. Kérjük, ossza meg a cikk linkjét barátaival a közösségi hálózatok gombjain keresztül, és írja meg észrevételeit.
Amikor alkalmazásokat tölt le Androidon, a letöltött programok parancsikonjai gyakran automatikusan mentésre kerülnek az asztalra. Ezt követően, ha ezt vagy azt a programot szükségtelenül töröljük, egyesek tudatlanságból, vagy talán egyszerűen azért, mert „nem értenek hozzá”, ikonok maradnak, zsúfolva az asztalt, így néha nehéz lesz megtalálni a kívánt alkalmazást.
Ma elmondjuk Önnek, ha az Android operációs rendszerrel rendelkező eszközökről beszélünk, hogyan lehet eltávolítani egy parancsikont az asztalról. Meg kell mondani, hogy ez az eljárás nem különösebben nehéz, ezért bárki, még egy nem túl tapasztalt felhasználó is megbirkózik vele. Néhány kütyümodellhez azonban speciális segédprogramokra lesz szüksége, de először is.
Most megvizsgáljuk a probléma megoldásának összes módját a különböző eszközmodelleknél. De meg kell értenie, hogy egy parancsikon törlésével magát az alkalmazást nem töröljük.
Rendszereszközök használata
Az Androbd eszközök legtöbb modelljén az eljárás rendkívül egyszerű, és a következő: Az asztalon nyomja meg az ujját a törölni kívánt ikonon, és tartsa lenyomva, amíg a „Törlés” meg nem jelenik a kijelző tetején. Az ujja elengedése nélkül húzza oda:

Más eszközökön a parancsikonra kattintás után a képernyő alján egy kuka jelenik meg, amelybe az ujja elengedése nélkül húzza a felesleges alkalmazás ikonját:

Némileg más a helyzet a Lenovo okostelefonokkal. És ha a későbbi verziók modelljein, például a Lenovo s660-on, az eljárás hasonló a fent leírtakhoz, azaz. kattintson az ikonra, a képernyő tetején megjelenik a szemetes edény és a „Törlés” felirat, és az ujjának elengedése nélkül húzza a parancsikont:

De néhány korábbi verziójú eszközön - 4.0.x-ig (Ice Cream Sandwich), például ugyanazon a Lenovo A319-en - minden nem olyan egyszerű. Itt harmadik féltől származó szoftvert kell telepítenie. Olvasson többet erről a módszerről.
Speciális szoftver használata
Valójában több mint elég alkalmazás megoldja ezt a problémát. A legegyszerűbb és legkényelmesebb lehetőséget szeretnénk kínálni - töltse le az Apex Launcher programot (vagy egy kiterjesztett verziót).
A gyors, kényelmes és többfunkciós Apex launcher amellett, hogy a felsorolt szolgáltatások meglehetősen széles listáját a linkeken olvashatják, kiválóan szerkeszti a parancsikonokat.
Tehát az indító telepítése után nyissa meg az asztalt, válassza ki az alkalmazás ikonját, amelyet törölni fogunk, kattintson rá, és tartsa lenyomva, amíg meg nem jelenik a helyi menü. Válassza a „Törlés” lehetőséget, és a manipuláció után a nem kívánt parancsikon többé nem lesz bántó:

Az automatikus mentés parancsikon eltávolítása
Már említettük, hogy a programok telepítésekor az ikonok általában automatikusan mentésre kerülnek az asztalra. Megbizonyosodhat arról, hogy az alkalmazások parancsikonjai nem kerülnek mentésre, hanem szükség esetén egyszerűen hozzáadják a szükséges ikonokat?
Igen tudsz. Mit kell tennem:
Nyissa meg a Play Áruházat okostelefonján, és nyissa meg a Beállításokat. Keresse meg az „Ikonok hozzáadása” elemet, és törölje a jelölést a négyzetből:

Egy ikon áthelyezése a kezdőképernyőre (valamint törlése) eszközönként kissé eltérhet. Néha elég megnyitni az alkalmazás főmenüjét, ahol az összes ikon található. Válassza ki a kívántat, nyomja meg az ujjával, és tartsa lenyomva egy-két másodpercig, majd a főképernyőn megjelenik a ikon:

Most megnyomhatja az ujját az ikonon, megvárhatja, amíg kijelöli, és anélkül, hogy elengedné az ujját, mozgassa a kívánt helyre (ha szükséges).
Egyes eszközökön a műveleteink kissé eltérőek lesznek. Például ugyanazon a Lenovo s660-on az alkalmazás főmenüjének megnyitásával a kívánt ikon hosszú lenyomásával megnyílik a főképernyő. Továbbra is nyomva tartva az ikont, húzza a kívánt helyre, most már elengedheti az ujját, és a megadott helyen látni fogjuk a kiválasztott alkalmazás parancsikonját:

Hogyan hozzunk létre egy mappát parancsikonokkal az asztalon
A fő asztal helyének optimalizálása érdekében célszerű olyan mappákat létrehozni, amelyekben több ikont is elhelyezhet. Ez különösen igaz, ha gyakran használ különböző alkalmazásokat, amelyeket kényelmesen kéznél tarthat.
Műveletek, amelyeket végre kell hajtanunk:
Helyezze át a kívánt alkalmazásikonokat a főképernyőre a fent leírtak szerint. Ezután egy ikonra kattintva közvetlenül áthelyezzük arra, amellyel kombinálni szeretnénk. Azonnal láthatjuk majd a két címkés mappa megjelenését. Ugyanígy tetszőleges számú ikont hozzáadhat ehhez a mappához. Most a létrehozott mappára kattintva tartsa lenyomva az ujját, amíg meg nem jelenik a billentyűzet. Adja meg a mappa nevét (például „Játékok”, „Mail” stb.):

Nos, desszertnek, azoknak az esztétáknak, akik saját címkéket és feliratokat szeretnének nekik készíteni, javasoljuk, hogy nézzék meg a videót. „Tudásbázisunk” rovatunk oldalain búcsúzom a következő találkozásig. Sok szerencsét!