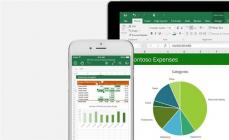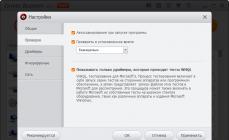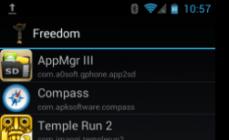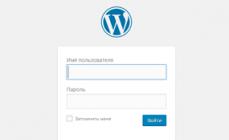Egyes Windows-hibák teljes kábulatba és csüggedtségbe sodorhatják a felhasználót. Képzeld el: bekapcsolod a számítógépet, és a szokásos, parancsikonokkal tarkított asztal és a képernyő bal alsó sarkában lévő start gomb helyett csak egy hátteret látsz képpel vagy semmit.
Egyszínű, egyszínű mező minden életjel nélkül, ha a háttér kezdetben hiányzott. Ez olyan hatást vált ki, mintha bomba robbanna. Az ebből fakadó érzés csak ahhoz hasonlítható, ami akkor támadna, ha hazatérve csupasz falakat találna hámló tapétával. Ki lopta el a Windowst? Hová tűnt a Windows XP natív asztala? Mi a teendő ilyen helyzetben?
Azonnal tegyünk egy fenntartást, hogy ez a probléma elsősorban a „malacokra” jellemző, más rendszerekben, ha előfordul is, sokkal ritkábban. Ezért további beszélgetésünk tárgya az XP. És bár ez az OS hivatalosan is elhagyta a színt, és gyártója már nem támogatja, a hazai felhasználók PC-jén korántsem ritka. A rendszer ilyen viselkedésének fő oka az, hogy vírussal fertőzött.
Néhány ilyen "lény" töröl vagy átnevez néhány rendszerfájlt. Például az Intéző, amely nem csak egy fájlrendszer-mappanézegető, hanem az összes Windows grafikus felhasználói felületének (GUI) alapja is.
Néhány exe és dll fájl törlésével a vírus megakadályozza az asztal normál működését és a képernyőn való megjelenítését. Nézzük meg, hogy cselekedeteinkkel visszaállítsuk a normális kerékvágásba.
Hová tűnt az Explorer?
Talán sehol. Ebben az esetben két alternatíva lehet:
- Az Explorer.exe fájlt (a File Explorer fájlt) valóban törölték, áthelyezték vagy átnevezték.
- A vírus megrongálta a normál induláshoz szükséges rendszerleíró kulcsokat.
A következő trükk segít kideríteni, mi is történt pontosan:
- A feladatkezelő elindításához a „Ctrl” + „Alt” + „Del” billentyűparancsot használjuk.
- A diszpécser főmenüjében válassza a „Fájl” => „Új feladat” menüpontot.
- A megjelenő ablakban írja be a parancs nevét: explorer (az .exe kiterjesztést elhagyhatja; alapértelmezés szerint ez feltételezhető).
- Kattintson az „Enter” vagy az „Ok” gombra.
 Ha a program elindult, és nincs hibaüzenet, indítsa újra a számítógépet. Nagyon lehetséges, hogy újraindítás után normál képet fog látni a monitoron.
Ha a program elindult, és nincs hibaüzenet, indítsa újra a számítógépet. Nagyon lehetséges, hogy újraindítás után normál képet fog látni a monitoron.
Ha hibaüzenet jelenik meg, az azt jelenti, hogy a fájlt törölték, átnevezték vagy áthelyezték abból a Windows mappából, ahol általában tárolják.
Lehetséges, hogy maga az Explorer helyett egy rosszindulatú alkalmazás indul el. A program kézi meghívásával megakadályoztuk a futását.
Ugyanezt megteheti másik módja a %systemroot%\system32\restore\rstrui.exe parancs beírása. Ezután a tábla újraindítás nélkül visszaáll. Igaz, bizonyos esetekben ez a módszer nem működik, még akkor sem, ha az Explorer ott van. Ha nincs ott, és egy hibaüzenet jelenik meg, az azt jelenti, hogy ennek a programnak az XP-natív fájlját máshol kell megkeresni, és vissza kell helyezni a helyére. Próbáljunk ki még néhány lehetőséget:
Biztonságos mód - a mentéshez
Alternatív megoldásként próbálja meg újraindítani és elindítani a Windows rendszert valamelyik biztonságos módban (ebben az esetben a hálózati támogatás nem elengedhetetlen). Ebben a módban az asztal általában normál módon jelenik meg. Ezután ezt tesszük: hívja a rendszer-helyreállítási felületet a vezérlőpultról, és lépjen vissza az előző mentési ponthoz.
Ha a táblázat nem jelenik meg, írja be, mint korábban, az rstrui.exe fájlt. Az rstrui.exe nevű parancs a rendszer-helyreállítási felület konzolváltozata.
Akkor van értelme mindezt megtenni, ha normál üzemmódban semmi sem működött.
De megteheti másként is. A rendszerindító menüből azonnal váltson parancssori módba, és futtassa ugyanazokat a parancsokat a konzolon. A karmester felhívásához írja be a következő sort a meghívóba:
A helyreállítási eszköz hívásához használja ezt:
A rendszerleíró adatbázis szerkesztése
Néha a fentiek egyike sem segít. Ezután figyelnie kell néhány különösen fontos rendszerleíró kulcs tartalmára. De először el kell indítania magát a rendszerleíró adatbázist. Ez ugyanúgy történik, mint ahogy elindítottuk az Explorert.
A feladatkezelő menüben válassza a „Fájl” => „Új feladat” lehetőséget, és a fent említett parancsok helyett írja be a regedit parancsot a mezőbe - ez a rendszerleíró program neve. Megjelenik egy ilyen ablak:
 A bal oldalon a partíciófát látjuk, a jobb oldalon - a kulcsok tartalmát. A bal oldalon a HKEY_LOCAL_MACHINE\SOFTWARE\Microsoft\Windows NT\CurrentVersion\Winlogon ágat, a jobb oldalon pedig a „shell” nevű kulcsot keressük.
A bal oldalon a partíciófát látjuk, a jobb oldalon - a kulcsok tartalmát. A bal oldalon a HKEY_LOCAL_MACHINE\SOFTWARE\Microsoft\Windows NT\CurrentVersion\Winlogon ágat, a jobb oldalon pedig a „shell” nevű kulcsot keressük.
Ezután lépjen a HKEY_CURRENT_USER\Software\Microsoft\Windows\CurrentVersion\Policies\Explorer szakaszba, és keresse meg ott a „NoDesktop” kulcsot. Értéke 0 legyen, ha nem, javítsa ki.
És az utolsó érintés: törölje a „shell” kulcs értékét a HKEY_CURRENT_USER\Software\Microsoft\Windows NT\CurrentVersion\Winlogon\ ágból. Üresnek kell lennie. A munka elvégzése után indítsa újra a számítógépet.
Valójában ez minden, amit meg lehet tenni az asztalon, ha az nem megfelelően töltődik be.
Bekapcsolod a számítógépet, nézed, ahogy lassan betöltődik a Windows 7, mindjárt megjelenik az asztal, de helyette kinyílik a tekinteted... "Malevics fekete négyzete." Nincs háttérkép, nincsenek ikonok az asztalon - csak egy kurzor fehér nyíl formájában, és még akkor sem mindig. Mi az oka a fekete képernyőnek a Windows 7 rendszerindításkor? Hogyan lehet megoldani egy problémát?
A halál fekete képernyőjének okai a Windows 7 betöltésekor
- A rendszerfrissítések, illesztőprogramok és programok telepítésének elmulasztása - a Windows kalózmásolatai gyakran szenvednek emiatt.
- Vírusfertőzés - valószínűleg a rosszindulatú program megpróbálta saját magával lecserélni a rendszerfájlokat, de valamilyen oknál fogva nem sikerült, hanem megszakította a rendszerindítást.
- Az indítás szempontjából kritikus fájlok vagy az ezért felelős rendszerleíró szakaszok sérülése.
- Videoalrendszer-problémák, beleértve a videó-illesztőprogram hibáját.
- Egyéb hardverhibák (ritka).
A Windows fájlok megsérülhetnek vagy törölhetők a számítógép tápellátási rendszerének meghibásodása miatt (a tápellátást nem megfelelő időben kapcsolták ki), felhasználói műveletekből (kézzel törölve), a merevlemez felületének hibáiból és még ilyen egzotikus dolgokból is. okok miatt, mint a rendszer kezelése egy jól ismert víruskeresővel.
A probléma megoldásának módjai
A legegyszerűbb esetekben, ha az ok egy kisebb hiba volt, segít a rendszer visszagörgetése az utolsó ismert jó konfigurációra. A Last Known Good Configuration a Windows előző sikeres indításkor rögzített állapota. Ha vissza szeretne térni ehhez az állapothoz, indítsa el a speciális rendszerindítási beállítások menüt. Ehhez a rendszer elindítása előtt gyorsan nyomja meg az F8 billentyűt többször.
A következő lista jelenik meg előtted:
Válassza ki belőle a jelzett elemet, és nyomja meg az Enter billentyűt. Ha a számítógép normálisan indul, a probléma megoldódott.
Indítsa el manuálisan a File Explorer programot
Előfordul, hogy a grafikus shell meghibásodása okoz problémát, amikor az ezért felelős fájl nem sérül, hanem csak az indítása szakad meg. A feladatkezelő itt segít megoldani a problémát. Kattintson a Ctrl+Alt+Delete vagy Alt+Ctrl+Shift billentyűk elnevezéséhez. A kezelő ablakban lépjen az "Alkalmazások" fülre, és kattintson az "Új feladat" gombra.
Az „Új feladat létrehozása” ablakban írja be az „explorer” kifejezést, és kattintson az OK gombra. Ha látja az asztalt, a probléma az volt, amit vártunk.

Most ki kell javítanunk az Explorer.exe indítókulcsát a rendszerleíró adatbázisban - a Windows shellben, amely létrehozza a számunkra jól ismert felhasználói környezetet - az asztalt, mappákat stb.

Futtassa a rendszerleíró adatbázis-szerkesztőt - Regedit.exe. (a C:\Windows mappában található). Nyissa meg a részt. Az ablak jobb felében keresse meg a „Shell” paramétert, és nézze meg, mi az értéke. Általában ott kell lennie az "Explorer.exe"-nek, de valószínűleg valami idegen van benne.

Kattintson a jobb gombbal a "Shell" elemre, és válassza a "Szerkesztés" lehetőséget.
A "Karakterlánc paraméterének módosítása" mezőbe írjon be egy új értéket. Melyik - már tudja.
Ezután nyissa meg pontosan ugyanazt a részt (Winlogon) a HKEY_CURRENT_USER ágban - az aktuális felhasználó beállításai itt tárolódnak. Ha van köztük "Shell" paraméter, és nem Ön hozta létre, törölje azt.

Most már csak meg kell keresni és törölni a fájlt, amelyet az Explorer helyett regisztráltak, mivel ez nyilvánvaló rosszindulatú program. Ezt megteheti manuálisan vagy víruskereső programokkal. A második lehetőség előnyösebb, mivel lehet, hogy nem ez az egyetlen rosszindulatú fájl a gépén.
A rendszer visszaállítása csökkentett módból
Ha sem az egyik, sem a második módszer nem segített, valószínűleg komolyabb hiba történt. Megpróbálhatja kezelni csökkentett módból. A betöltéshez nyomja meg többször az F8 billentyűt is a Windows elindítása előtt, de most válassza ki a menüből a "Csökkentett módot".

Itt lehetőségünk van a Windows állapotát a probléma előtti időpontra visszaállítani. A Rendszer-visszaállítás alkalmazás pedig ebben segít. Bontsa ki a "Start" - "Programok" - "Kiegészítők" - "Rendszereszközök" elemet. Válassza a "Rendszer-visszaállítás" lehetőséget.


A választás megerősítéséhez kattintson a "Befejezés" gombra, és várja meg, amíg a helyreállítási eljárás befejeződik.

Nem lenne felesleges a rendszerfájlok integritásának további ellenőrzése a Windows konzol segédprogramjával - sfc.exe. Ehhez nyissa meg a "Start" elemet, írja be a "cmd" parancsot a keresősávba, és futtassa a parancssort rendszergazdaként.

Írja be az „sfc /scannow” parancsot a konzolablakba, nyomja meg az Enter billentyűt, és várja meg, amíg a vizsgálat befejeződik. Néha a rendszer terjesztési lemezt kér a fájlok visszaállításához, de gyakrabban minden szükséges helyreáll a merevlemezen lévő tárhelyről.

Ha meg szeretné tudni, hogy a videokártya vagy a videó-illesztőprogram okozta-e a hibát, futtassa az msconfig rendszerkonfigurációs segédprogramot (ugyanúgy, ahogy a Start keresősávján keresztül elindította a cmd-t).


Indítsa újra normál módba. Ha a Windows elindul, a probléma a videó alrendszerben van. Először frissítse a videokártya illesztőprogramját, ellenőrizze, hogy a grafikus processzor nem melegszik-e túl, és ha lehetséges, tesztelje a számítógépet egy másik, ismert működő videókártyával.
A helyreállítási környezet használata
Ha az előző opció nem segített, vagy csökkentett módban fekete képernyőt is lát, továbbra is van esély a probléma megoldására a helyreállítási környezeten keresztül. Lehetőség van a rendszer visszaállítására és a fájl integritásának ellenőrzésére is, de vannak speciális lehetőségek is: rendszerindítás-javítás és a Windows visszaállítása egy mentett képből.

A helyreállítási környezetbe való belépéshez válassza a "Számítógép hibaelhárítása" lehetőséget az F8 menüben (az a billentyű, amelyet a rendszerindítás előtt megnyomott).
Kövesse az utasításokat, amíg el nem éri a helyreállítási lehetőségek ablakát. Válassza ki a felső elemet - "Startup Recovery". A program automatikusan ellenőrzi az ezért felelős adatokat - a rendszerindító fájlokat és a rendszerleíró szakaszokat, és ha megsértés történik, visszaállítja azokat.

A második elem felülről a Rendszer-visszaállítás alkalmazás elindítása, amellyel a probléma csökkentett módból történő megoldásának szakaszában találkoztunk. Hasznos lehet olyan esetekben, amikor csökkentett módban nem lehet egyetlen vezérlőpontot sem találni. Előfordul, hogy léteznek és jönnek létre pontok, de a rendszer nem veszi észre őket. De itt, a helyreállítási környezetben ennek nincs akadálya.
A funkció pontosan ugyanúgy működik, mint biztonságos vagy normál módban, ezért nem vesszük figyelembe.
A következő pont a Windows működő állapotának visszaállítása archivált másolatból. Ha ilyen másolatokat mentett külső adathordozóra (lemezekre), helyezze be a lemezt a meghajtóba, és adja meg az elérési utat.

A legtöbb felhasználó feleslegesnek tartja az időt a mentési képek készítésére, ezért ha nincs ilyen lemeze, lépjen tovább. Van még egy eszközünk - a parancssor. Segítségével megnyithatjuk az Explorert, és manuálisan visszaállíthatjuk a rendszerleíró adatbázist.

A Windows 7 10 naponta egyszer egy külön mappába menti a rendszerleíró adatbázis másolatait. Elvihetjük és áthelyezhetjük oda, ahol az aktuális, használt registry van. Ha a meghibásodás a sérüléséből adódik, a probléma megoldódik.
Nyissa meg a parancssort, és indítsa el a Jegyzettömböt (azok számára, akik nem tudják, ez a „notepad” paranccsal történik). Kattintson a "Fájl", majd a "Megnyitás" gombra. Menjen a File Exploreren keresztül a "Számítógép" mappába. Kérjük, vegye figyelembe, hogy a meghajtóbetűjelek eltérőek lehetnek itt a helyreállítási környezetben.

Nyissa meg a \\Windows\System32\congfig\regback könyvtárat. A mappák tartalmának megtekintéséhez a "Fájltípus" mezőben adja meg az "Összes fájl" lehetőséget. Másolja ki egyenként mind az 5 fájlt, és helyezze el a \\Windows\System32\congfig mappába. Ez a rendszerleíró adatbázis.
A \\Windows\System32\congfig fájl azonos nevű fájljait először át kell nevezni. Például adja hozzá a .OLD kiterjesztést.

Zárja be az Intézőt. Ez minden. Indítsa újra a számítógépet, és próbálja meg normál módban indítani a Windows 7 rendszert. Reméljük, sikerül.
A Windows ilyen viselkedése a hiányzó asztal, parancsikonok és ikonok formájában a Windows rendszerben várható: rendszerhiba, vírusoknak való kitettség, különböző tisztítóprogramok nem megfelelő kezelése. Ezt a problémát az Explorer folyamat helytelen indítása okozza. Ilyen esetben el kell érni a feladatkezelőt, ahonnan könnyedén kezelheti a Windows asztal helyreállítását. Illetve néha előfordul, hogy az asztal bekapcsol, de nincs rajta semmi, se parancsikonok, se mappák, se start gomb, se alsó panel. Maga a Windows okolható ezért. Ez az utasítás a Windows 7, 8, 8.1 és 10 rendszerre vonatkozik.
Az asztal indítása a feladatkezelőből
A Windows asztal egy normál mappa, amelynek vizuális kialakítása az explorer.exe folyamat által ideális. A hiányzó asztal azt jelzi, hogy a folyamat nem fut. Ez azt jelenti, hogy a probléma nagyon egyszerűen megoldható a futtatással, természetesen, ha a fájl elérési útja vagy maga a fájl nem sérült. Az explorer.exe alkalmazást a feladatkezelőből indíthatja el, az elindításához nyomja meg egyszerre három Ctrl+Alt+Delete gombot.
A feladatkezelőnek, mint minden más alkalmazásnak, van egy szabványos „Fájl” menüje az elérhető parancsok legördülő listájával. Szükségünk van egy "Új kihívás" parancsra. A megjelenő ablakban írja be az indítási parancsot - explorer.exe.
Kattintson az „Ok” gombra, várjon, az asztali mappának futnia kell. A következőnek kell megjelennie a képernyőn: minden mappa, fájl és parancsikon, valamint az alsó panel és a Start gomb Mi a teendő, ha nem segít?
Futtassa a Windows helyreállítási eszközt
Ha az előző módszer nem segített, akkor a probléma komolyabb: a probléma oka egy sérült beállításjegyzék vagy egy sérült explorer.exe fájl lehet. Ebben az esetben a rendszer indításakor gyorsan meg kell nyomnia az F8 gombot (win 8, 8.1 és 10 esetén - írja be az msconfig-ot a keresésbe, indítsa el az alkalmazást, lépjen a rendszerindító fülre - jelölje be a "csökkentett mód" négyzetet - miután Az összes művelet befejezése után törölje a jelölőnégyzet bejelölését, és indítsa újra a ) gombot, amíg meg nem jelenik egy ablak, amelyben kiválaszthatja, hogy betölti-e az utolsó ismert konfigurációt. Megpróbálhatja visszaállítani a rendszert működőképes állapotba.
Ha visszaállítja a Windows rendszert, lépjen újra a Feladatkezelőbe. Válassza ki a fájlt, az új feladatot, és írja be: rstrui.exe.
A Windows rendszer-helyreállítási alkalmazás bekapcsol, ennek köszönhetően kiválaszthat egy visszaállítási pontot, például dátum szerint. Az alkalmazás az összes rendszerfájlt visszaállítja eredeti állapotába a megadott visszaállítási pont dátumán. A helyreállítási eszközt a parancssorból is futtathatja. A parancssor elindításához írja oda a CMD-t. A megjelenő fekete ablakba írja be az rstrui.exe fájlt.
A beállításjegyzék szerkesztése az asztal visszaállításához
A Registry a Windows beállításainak adatbázisa. Lehetséges, hogy egyes paraméterértékei sérültek. Tehát próbáljuk meg magunk ellenőrizni a szükséges rendszerleíró értékeket. Nézzük a kulcsot:
HKEY_LOCAL_MACHINE/SZOFTVER/Microsoft/WindowsNT/CurrentVersion/Winlogon
A "Shell" paraméter értéke explorer.exe, a "Userinit" paraméter értéke pedig:
C:\Windows\system32\userinit.exe,
Ha a tiéd hibás, cserélje ki ezekkel a helyesekkel.
A legjobb megoldás az, ha az asztal elvesztése előtt elmentette a beállításjegyzék másolatát adathordozóra. Ha bármilyen probléma merül fel a rendszerleíró adatbázissal vagy az asztallal, akkor csak egy korábban mentett másolatot kell importálnia a megfelelő beállításjegyzék-paraméterekkel a hibás operációs rendszer-nyilvántartásba.
Az asztali parancsikonok visszaállítása
Előfordul, hogy az asztal jól működik, de a parancsikonok valahol eltűnnek. Ebben az esetben maga a Windows a hibás, vagy inkább a számítógép-karbantartó segédprogram. Ennek egyik feladata a sérült asztali parancsikonok összegyűjtése. Hetente egyszer ez a segédprogram automatikusan összegyűjti az ilyen „szemetet”. Így eltávolítja a parancsikonokat az asztalról. A fontos parancsikonok törlésének elkerülése érdekében le kell tiltania a Windows Maintenance Tool-t. Nyissa meg a Vezérlőpult -> Rendszer és biztonság -> Problémakereső és javító. A bal oldalon válassza a Beállítások lehetőséget. A megjelenő lapon kapcsolja ki a Windows Karbantartó eszközt.
Remélem, az utasításaim segítenek visszaállítani az asztalt vagy a hiányzó parancsikonokat. Ha kérdése van, írja meg fórumunkra. Ha van hozzáfűznivalód, írd meg kommentben és a módszered is felkerül.
- A Windows asztal eltűnt, de megjelenik az összes mappával és parancsikonnal együtt, ha csökkentett módba indítja a rendszert. Mit gondolsz, admin, mi lehet a baj? A problémáim egy aktív szombati internetezéssel kezdődtek, és lemezképet kerestem a laptopomról (valahol megérintettem az enyémet). Megtaláltam a szükséges képet az egyik oldalon, de úgy döntöttem, hogy megnyitom és megnézem a lemez képernyőképét, amely egy másik webhelyen található - a képtárhelyen. És abban a pillanatban hirtelen megriadtam, és figyelmeztetést adtam ki, hogy a C:\Users\Username\AppData\Local\Temp mappában vírus van, és a tisztítás nem lehetséges, majd lefagyott a számítógép, erőltetni kellett az újraindítást. Az újraindítás után egy teljesen üres Windows asztal várt rám, mappák és parancsikonok nélkül, az állandó képernyővédőm helyett egy másik, és még ilyen kép mellett is jobb, ha nem mondom el. Megpróbáltam elindítani a Feladatkezelőt a Ctrl+Alt+Del billentyűkombinációval, de utána a képernyő elsötétül, és így tovább a végtelenségig.
Régóta olvasom a cikkeidet, azonnal megpróbáltam beindítani, és sikerült is, van ott egy asztal, mappákkal együtt, ahol parancsikonok vannak. Sajnos nem tudom használni, nálam le van tiltva. Elindítottam és átvizsgáltam a teljes C: partíciót, három vírust találtak, majd elindultam a rendszerbe, és érdekes módon az alien képernyővédő eltűnt, de az asztal még mindig üres volt. Van egy vírusirtóm is készenlétben, úgyhogy szerintem hasznos. Lemezről indítottam, teljes vizsgálat után újabb vírust találtak, de normál indításkor az asztal továbbra sem jelent meg. Van még más lehetőség számomra? Szergej.
A Windows asztal eltűnt
Barátaim, nagyon gyakran kellett megküzdenem ezzel a problémával, első pillantásra az olvasók két egyforma kérdést tettek fel nekem, de ezeket másképp oldják meg. Nézzük először az első esetet, mivel az sokkal súlyosabb, mivel a Windows vírusfertőzéséről van szó.Mindenekelőtt a probléma sikeres kezeléséhez tudnia kell, hogy a vírus melyik rendszerfájlt módosítja, és mely beállításjegyzék-beállításokat változtatja meg, akkor nem lesz nehéz mindent gyorsan kijavítani. Azt javaslom, hogy elemezzem a probléma megoldásának összes lehetséges módját, és kezdje a legegyszerűbb és leggyorsabb módszerrel.
- Ha minden más nem sikerül, feltétlenül próbálja ki a cikk legutolsó módszerét, az úgynevezett Ha minden más nem sikerül, gyakran segít, ha eltűnik az asztalom.
- Természetesen vírusirtó kezelő segédprogramokat kell használni, majd javítani kell a registry-t és (mi mindent megoldunk), de egyszerűbb módon is megoldhatja a problémát. Biztos vagyok benne, hogy ha első olvasónknál engedélyezve lenne a Csökkentett módban tökéletesen alkalmazható Rendszer-visszaállítás, akkor öt perc alatt megoldódott volna a probléma. Először is ilyen esetekben emlékezni kell a gyógyulásra, okkal találták ki.
Tehát, ha a Windows indításakor az asztal üres, mint egy pénztárca fizetésnap előtt, megpróbáljuk azonnal (a számítógép újraindítása nélkül) begépelni a Ctrl+Alt+Del billentyűparancsot, meg kell nyílnia a Feladatkezelőnek, majd a Fájl -> Új feladat .

A beviteli mezőbe beírjuk az explorer parancsot, és OK, az asztalnak meg kell jelennie az összes parancsikonnal és mappával.

Az Explorer.exe fájl felelős a Windows grafikus héjának elindításáért,

amely az asztalból, a Start menüből, az eszköztárakból és az Intézőből áll. Ha az Explorer.exe rendszerfájl nem indul el az operációs rendszerrel együtt, akkor az asztal nem indul el. Az explorer.exe fájl a C:\Windows mappában található.
Megkérdezheti tőlem: - Miért nem indult el magától az Explorer.exe fájl, és miért kell kényszerítened az induláshoz? A következőképpen válaszolhat: - Szerencsénk volt, barátok, igen, igen, szerencsénk volt - a rosszindulatú program csak néhány fontos beállításjegyzéki paramétert változtatott meg, amelyek az Explorer.exe fájl elindításáért felelősek (de magát a fájlt nem). Az Explorer.exe fájl és az asztal helyett egy rosszindulatú alkalmazás indult el, melynek folyamata a Feladatkezelőben látható. Hogyan javíthatok ki egy sérült rendszerleíró adatbázist, és hogyan indíthatom el az Explorer.exe-t magától? Természetesen alkalmazza a rendszer-visszaállítást, ez a legegyszerűbb módszer. Alkalmazza a rendszer-visszaállítást.
Fontos jegyzet: Barátaim, néha egy rosszindulatú program magát az Explorer.exe fájlt módosítja vagy törli. Ha ez a cikk nem segít, olvasson el egy másikat, amely leírja az explorer.exe fájl Windows 7 disztribúcióból való eltávolításának és a hibás fájl cseréjének módszerét.

Pontosan az esetek felében a probléma megoldódik, és a következő indításkor az asztalt fogja látni, majd ellenőrizheti a rendszert, hogy nincsenek-e vírusok. Egyébként a Feladatkezelő - Fájl -> Új feladatban azonnal hívhatod a rendszer-helyreállítást, a beviteli mezőbe írd be az rstrui.exe fájlt, de ez Windows 7 és 8 alatt van. Windows XP-ben be kell gépelni %systemroot%\system32\restore\rstrui.exe


A legtöbb esetben az asztalt fogja látni. Alkalmazza a rendszer-visszaállítást, és egy nap visszaállítása.

Ha csökkentett módban van egy üres asztal is, de engedélyezve van a rendszer-helyreállítás, akkor a Ctrl+Alt+Del billentyűkombinációval megnyílik a Feladatkezelő, majd Fájl -> Új feladat, a beviteli mezőbe írja be az explorer.exe parancsot, Megjelenik az asztal, vagy azonnal írja be az rstrui.exe parancsot, elindul a rendszer-helyreállítás, görgessen vissza, és ellenőrizze, hogy nincs-e vírus a számítógépen. Szintén tanácsos visszaállítani a Windows rendszerfájlokat.

Csökkentett mód parancssori támogatással
Csökkentett módban, parancssori támogatással, írja be a parancssorba az explorer.exe parancsot, megnyílik az asztal, majd futtassa a rendszer-visszaállítást, szerkessze a rendszerleíró adatbázist, és így tovább.

A paranccsal azonnal elindíthatjuk a rendszer-helyreállítást rstrui.exe 
Windows XP rendszerben írja be: %systemroot%\system32\restore\rstrui.exe
A rendszer-visszaállítás valamilyen okból nem működik
Ha minden módban a rendszer-helyreállítás nem működik, és nem oldja meg a problémát, és az asztal még mindig üres a normál rendszerindítás során, akkor megyünk a rendszerleíró adatbázisba, és manuálisan javítjuk a vírus által megváltoztatott paramétereket.
A teljes történetünkben külön említést érdemel az Explorer.exe alkalmazás, amint már említettem, ez a felelős a Windows grafikus shelljének elindításáért, amely az asztalból, a start menüből, az eszköztárakból és az Explorerből áll.
Esetünkben az Explorer.exe fájlt támadják meg a vírusok, és ha sikerül, akkor módosítják, ennek eredményeként a vírussal fertőzött Explorer.exe fájl és egy élettelen Windows asztal. De bizonyos esetekben a vírusok nem érintik meg az Explorer.exe fájlt, de módosítanak néhány beállításjegyzéket. Ennek eredményeként az operációs rendszer indulásakor NEM az Explorer.exe fájlra hivatkozik, hanem egy teljesen más vírusfájlra. Ennek eredményeként a Windows grafikus héja ismét nem töltődik be. Hogyan lehet javítani a rendszerleíró adatbázist, ha a rendszer-visszaállítás nem működött nekünk?
BAN BEN biztonságos mód, indítsa el a rendszerleíró adatbázist - Start -> Futtatás, és írja be a regedit a beviteli mezőbe,

Megnyílik a rendszerleíró adatbázis. Ha csökkentett módban is üres az asztalod, akkor próbáld ki a Ctrl+Alt+Del billentyűkombinációt, megnyílik a Feladatkezelő, majd a Fájl -> Új feladat, a beviteli mezőbe írd be a regedit parancsot.

Először is meg kell vizsgálnia a problémát a rendszerleíró ágban:
HKEY_LOCAL_MACHINE\SOFTWARE\Microsoft\Windows NT\CurrentVersion\Winlogon nézd meg a „shell” sort, az „explorer.exe” értékű legyen. Esetünkben pedig az explorer.exe helyett ott az érték c:\users\Az Ön felhasználóneve\appdata\local\temp\2lfg38m0.exe 

Ha ilyenkor sikerül elindítani a feladatkezelőt, akkor az Explorer.exe rendszerfolyamat helyett valamilyen rosszindulatú folyamatot fogunk látni, esetünkben a 2lfg38m0.exe-t.

Ugyanabban a szálban nézzen meg egy másik sort: „Userinit” Ennek értéke „C:\Windows\system32\userinit.exe”, nem lehet semmi a vessző után. Esetünkben az érték ismét c:\users\Felhasználónév\appdata\local\temp\2lfg38m0.exe

Mindezt el kell távolítani, és a rendszerleíró adatbázist vissza kell állítani a normál állapotba. Mindkét értéket javítjuk a rendszerleíró adatbázisban.

Nézzünk egy másik nyilvántartási ágat
HKEY_CURRENT_USER\Software\Microsoft\Windows\CurrentVersion\Policies\Explorer, ha van paraméter: NoDesktop, akkor annak értéke 0 legyen, de semmi esetre se 1. Általában a NoDesktop paraméter törölhető.

A 2lfg38m0.exe vírus nevével keresek a rendszerleíró adatbázisban, és találok egy másik módosított értéket. Ág
c:\users\Felhasználónév\appdata\local\temp\2lfg38m0.exe, töröld ezt az egészet, itt ne legyen semmi.

A shell paraméternek üresnek kell lennie

Explorer.exe fájl
Mindez jó, de egy oldalról mérlegeltük a probléma megoldását, vagyis az Explorer.exe fájl nem fertőzött, hanem a vírus rosszindulatú változtatásokat hajtott végre a rendszerleíró adatbázisban. Végeztünk egy rendszer-visszaállítást, átkutattuk a Windowsunkat vírusirtó segédprogramokkal és eltávolítottuk a vírusokat, majd kijavítottuk a registry-t, lényegében ennyi, a probléma megoldódott és normál módba bootolás után asztalunk van.
De a probléma más lehet, az Explorer.exe fájl megfertőződhet vagy teljesen törölhető, és hiába szeretnénk, még normál registry mellett sem tudjuk betölteni a Windows asztalt. Ezért ha explorer.exe hibát kap az operációs rendszer betöltésekor ill explorer.exe alkalmazáshibaés néha csak egy fekete képernyő.

Ez azt jelenti, hogy be kell lépnie a Csökkentett módba vagy a Csökkentett módba a parancssori támogatással, és végre kell hajtania rendszerfájl helyreállítása. Hogyan kell csinálni?
Válassza ki a biztonságos módot parancssori támogatással.

Írja be a parancssorba az sfc /scannow parancsot.

A rendszer ellenőrzi és visszaállítja a Windows rendszerfájlokat; néha a rendszer kérheti, hogy helyezzen be egy Windows telepítőlemezt a meghajtóba. A fájlunk - Explorer.exe helyreáll.

AVZ segédprogram
Az első levélre adott válasz végén szeretnék egy példát mondani a jól ismert AVZ segédprogramra. Ha a fent leírtak nem segítenek, használhatja ezt a segédprogramot.
Menjünk a segédprogram-fejlesztő - Oleg Zaitsev - webhelyére.
http://z-oleg.com/secur/avz/download.php
Töltse le a segédprogramot

Kérjük, vegye figyelembe, hogy sok felhasználó hibát követ el a segédprogram elindításakor. Nyomja meg a CRTL+ALT+DEL billentyűkombinációt, megjelenik a feladatkezelő, kattintson a Fájl->Új feladat lehetőségre, a megnyíló mezőbe írja be az avz.exe fájl teljes elérési útját. Például az avz.exe fájlom a mappában található C:\Felhasználók\Felhasználónév\Desktop\avz4\avz.exe

Tehát beírjuk a következőt: C:\Users\Your Username\Desktop\avz4\avz.exe

Megnyílik a program főablakja

Frissítjük az AVZ segédprogramot. Fájl -> adatbázis frissítés



Fájl->Rendszer-visszaállítás

Jelölje be a 9. Rendszerfolyamat-hibakeresők eltávolítása és 16. Az Explorer indítókulcsának visszaállítása elem jelölőnégyzetét, majd kattintson a „Kijelölt műveletek végrehajtása” gombra.

Válasz a második levélre
Nemrég volt egy hasonló esetem. Egyik barátom a képernyőbeállításoknál talált a Samsung fő monitoron kívül valami mást is, ami számára ismeretlen Kijelző eszköz: VGA. Felkeltette érdeklődését, és főképernyővé tette, majd az Alkalmaz gombra kattintott.

Ezek után a monitor képernyője elfeketedett, a számítógép újraindítása nem segített, a Ctrl+Alt+Del billentyűkombináció sem segített - nem jelent meg a feladatkezelő. Ami segített: a számítógép indításakor meg kellett nyomni az F-8-at, megnyílik a hibaelhárítás menü, amelyben ki kell választani Az utolsó ismert jó konfiguráció betöltése ez minden. Beléphet csökkentett módba, és alkalmazhatja a rendszer-visszaállítást.
Egy másik alkalommal volt egy teljesen vicces eset. Szervezetünk biztonsági őrei éjszaka úgy döntöttek, hogy két monitort csatlakoztatnak egy rendszeregységhez, és ott csináltak valamit, valószínűleg játszottak. Reggel kikapcsoltuk a számítógépet és leválasztottuk a második monitort, majd bekapcsoltuk a számítógépet, és ott volt egy üres asztal. Elsőnek jöttem dolgozni, odaszaladnak hozzám, azt mondják, segíts, különben minden elment a számítógépről, hamarosan jönnek a főnökök.
Megyek segíteni, és gondolkodom, hogy mégis mi hiányzik onnan. Leülök a számítógéphez és azt mondom: mi hiányzik? És a kezükkel mutatnak a monitornál – nézd, nincs semmi.
Kipróbáltam a Ctrl+Alt+Del, nem jelent meg a feladatkezelő, néztem, de az egérmutató az asztalon volt, majd jobb gombbal kattintottam az asztalra minden remény nélkül és megjelent egy menü, a Képernyőfelbontást választottam, kettőt látok monitorokat a Képernyőbeállításokban, főként a monitor aktív és Alkalmaz, megjelenik az asztal.

Ha minden más nem sikerül
Van egy másik kevéssé ismert módszer a Windows 7 rendszerindításának visszaállítására egy hiba után, és erről is mesélek. Első pillantásra sokak számára nehéznek tűnhet, de ennek ellenére gyakran segít rajtam.
Az a tény, barátaim, hogy a Windows 7 rendszerindítási képtelenség miatti problémák nagy része a rendszerleíró adatbázisban rejlik. És a Windows 7 nem lenne Windows 7, ha nem rendelkezne rendszerleíró fájlokat védő mechanizmussal. Létezik ilyen mechanizmus, és 10 naponta készít biztonsági másolatot a rendszerleíró adatbázisról a RegBack mappában, függetlenül attól, hogy a rendszer-helyreállítás engedélyezve van-e vagy sem.
Ha nem tudja megoldani a Windows 7 betöltésével kapcsolatos problémákat, próbálja meg lecserélni a meglévő (és látszólag sérült) beállításjegyzék-fájlokat a Config mappából a RegBack mappából archivált fájlokra. Ehhez a számítógépet a Windows 7 telepítőlemezéről vagy a Windows 7 helyreállítási lemezéről kell indítanunk.
Indítsa el a helyreállítási környezetet, válassza ki a parancssort

és írjuk be – notepad , a Jegyzettömbbe jutunk, majd a Fájl és a Megnyitás.

Bemegyünk az igazi felfedezőbe, kattintson a Sajátgép elemre. Most a C: rendszermeghajtóra van szükségünk, figyelem, a meghajtóbetűjelek itt összekeveredhetnek, de szerintem a C: rendszermeghajtót a benne található Windows és Program Files rendszermappákról lehet felismerni.

Bemegyünk a C:\Windows\System32\Config mappába, itt vannak az aktív registry fájlok, adja meg a Fájl típusát - Minden fájl és nézze meg a rendszerleíró fájljainkat, látjuk a RegBack mappát is, amelyben 10 naponta a Task Scheduler a rendszerleíró kulcsok biztonsági másolata.

Tehát a Config mappában lévő jelenlegi rendszerleíró adatbázis fájlokat lecseréljük a RegBack mappában lévő biztonsági mentési rendszerleíró fájlokra.
Tehát először is töröljük a C:\Windows\System32\Config mappából a SAM, SECURITY, SOFTWARE, DEFAULT, SYSTEM fájlokat, amelyek felelősek az összes regisztrációs kaptárért,

és helyettük azonos nevű fájlokat fogunk másolni és beilleszteni, de a biztonsági másolatból, vagyis a RegBack mappából.