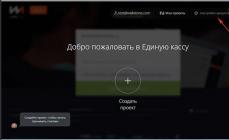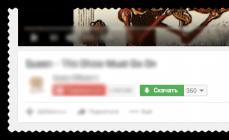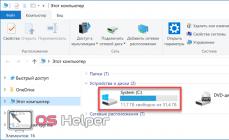A flash meghajtó helyreállítása szinte minden esetben lehetséges. Az alább felsorolt helyreállítási módszerek a szoftverhibák kiküszöbölésére szolgálnak, ha a flash meghajtó elsüllyedt, elromlott vagy megolvad, akkor a szoftveres adat-helyreállítási módszerek nem segítenek. Ezért a legelején meg kell határozni a hiba típusát. Ehhez helyezze be a meghajtót az USB-csatlakozóba, és nézze meg a jelzőt vagy a csatlakoztatott eszközök listáját a „Sajátgép” részben:
- Ha a készülék megjelenik, de a fájlok nem láthatók vagy nem érhetők el, akkor hiba lép fel, amelyet gyakran speciális programokkal javítanak, és folytathatja a kiválasztást;
- A lámpa kialudt és nem indul el (vagy a készülék nem jelenik meg) — fizikai meghibásodás van;
- Cserélhető eszköz 0 MB-os lemezként jelenik meg. Nem a legnépszerűbb hibatípus, de ha ez van, akkor nyugodtan hagyja ki a fő részt - a probléma gyors megoldását a cikk végén ismertetjük.
Különleges program kiválasztása
Számos ingyenes program létezik, amelyeken keresztül életre keltheti a flash meghajtót. A megfelelő program kiválasztásához először meg kell határoznia a VIP-t és a PID-t.
A VID és a PID meghatározása
A VID és a PID olyan azonosítók, amelyek meghatározzák a flash meghajtóba telepített vezérlő típusát. Ezen azonosítók segítségével kiválasztható az eszközzel való munkavégzéshez szükséges szoftver. A programokat különféle típusú vezérlőkhöz fejlesztették ki.
A VID és a PID meghatározásához a következőket kell tennie:
Programválasztás
A legjobban kompatibilis program megtalálásához használja a kapott információkat a vezérlőazonosítókról. Ezért:

A szolgáltatás automatikusan megtalálja a kompatibilis szoftvert a flash meghajtóval való munkavégzéshez. Ki kell választania egy bejegyzést, amelynek gyártója ugyanaz, mint a pendrive, és kattintson a hivatkozásra. Ha a hivatkozás nem működik, beírhatja a program nevét a böngésző keresősávjába, és letöltheti a fejlesztő webhelyéről.
Egyes esetekben a VID és PID szerinti keresés nem hoz eredményt. A weboldal nem jelenít meg a vezérlővel kompatibilis szoftvert. Ezután ki kell választania egy programot, amely manuálisan működik a flash meghajtóval. Némelyikük univerzális, alkalmas a legtöbb kártya visszaállítására. Az alábbiakban az ilyen programokról lesz szó.
Helyreállítás a beépített Windows segédprogramokkal
CHKDSK segédprogram
A segédprogram a legegyszerűbb esetekre alkalmas, amikor a fájlrendszer adatai meghiúsulnak a fürt elrendezésének megzavarása nélkül. Amikor megpróbálja megjeleníteni a meglévő fájlokat, amikor hibás szektorok vannak, a számítógép gyakran egyszerűen lefagy, így nem kell megpróbálni megnyitni az eszközt. Ehelyett használjuk a parancssort a következőképpen:
- Nézd meg, milyen betűvel azonosítja a rendszer a meghajtót (esetünkben G).
- Indítsa el a Parancssort. Ehhez nyomja meg a Win és az R billentyűket, vagy használja a „Start” gombot a „Futtatás” ablak megnyitásához, írja be a cmd sort a beviteli mezőbe, majd kattintson az OK gombra.
- A parancssori ablakba írja be a G: /f értéket (a G betű alatt esetünkben a rendszer azonosítja a flash meghajtót).
Ez elindítja a CHKDSK programot a fájlrendszer hibáinak ellenőrzésére, az /f billentyű pedig a talált problémák automatikus kijavítását adja meg. A segédprogram befejezése után valószínűleg sikeresen visszaállítja a flash meghajtót adatvesztés nélkül.
Windows DiskPart segédprogram
A Diskpart segédprogram a parancssoron keresztül indul el. A parancssort a Start menüben való kereséssel indíthatja el. A flash meghajtó visszaállításához a következő parancsokra lesz szüksége:

A segédprogram használatához rendszergazdai jogokra lesz szüksége a számítógépen. Rendszergazdaként is kell futtatni. Ellenkező esetben előfordulhat, hogy egyes parancsok nem működnek.
Egyéb helyreállítási programok
A tulajdonosok szerencséjére a flash meghajtók adatainak és teljesítményének visszaállítása sokkal könnyebb, mint a merevlemezek vagy a microSD meghajtók esetében. Az alábbiakban bemutatunk néhány hatékony programot, amelyek működésre késztetik a „halott” flash meghajtót.
SD-formázó
Mit tehet:
- Formázza az eszközöket, ha a rendszer meghibásodik;
- A funkcionalitás visszaállítása szoftver, víruskár vagy a múltban történt nem megfelelő tisztítás miatt;
- Rugalmas beállítások a flash meghajtóval való munkavégzéshez.
Alkalmas Windows és MacOS rendszerhez. Hátránya: csak angol nyelvű felület van. Nem kompatibilis minden típusú cserélhető tárolóeszközzel.
PC Inspector Smart Recovery
A program bármilyen adathordozóval való munkára alkalmas, beleértve a merevlemezeket és a cserélhető kártyákat is. A PC Inspector Smart Recovery ingyenesen terjeszthető, letölthető. Van egy orosz felület. 
A PC Inspector Smart Recovery a legtöbb meglévő kiterjesztés fájljait képes helyreállítani, beleértve a ritka kiterjesztéseket is. Maga a program egy kényelmes tipprendszerrel rendelkezik, amelynek célja, hogy segítse a felhasználókat a helyreállítás során. A szoftver még azokat az adatokat is helyreállítja, amelyek fejlécsorait törölték. A program különféle módokon tisztíthatja és formázhatja az adathordozón lévő adatokat. A felhasználó rugalmas paraméterbeállításokat és széleskörű funkcionalitást kínál.
RecoverRx
A programot a cserélhető tárolókat gyártó Transcend fejlesztette ki. Ingyenes, van orosz nyelv. Letöltheti. Kifejezetten cserélhető eszközökkel való munkához tervezték, beleértve a lejátszókat, telefonokat, mikrokártyákat, SD-ket és flash meghajtókat. 
A RecoverRx képes:
- Visszaállítja az adatokat. Segít visszaadni a legtöbb formátumú törölt fájlokat: szöveg, hang, videó, alkalmazások.
- Formátumok. Biztonságosan törli a lemezt az összes adattól anélkül, hogy befolyásolná a teljesítményét.
- Védi. A RecoveRx segítségével jelszót állíthat be a készülék memóriájához. Az adatok törlése csak akkor működik, ha megadja ezt a kombinációt. A funkció csak Windows operációs rendszerrel kompatibilis.
A program egyszerű és könnyen használható. A fő ablakban megjelenik az összes csatlakoztatott eszköz listája. A felhasználónak ki kell választania egy flash meghajtót és a használni kívánt funkciót.
A rendszer az USB-meghajtót 0 bájtos lemezméretként érzékeli
Ha a rendszer 0 bájt méretű flash meghajtót észlel, a fájlrendszer meghibásodik a fürt elrendezésének megsértésével. Ha vissza szeretné állítani az adatokat, akkor jobb, ha a fenti utasításokat használja, de ha vissza kell állítania a flash meghajtót a funkcionalitásba, akkor van egy sokkal egyszerűbb és gyorsabb módja további programok használata nélkül - formázás.
Ezért:

Miért fordulnak elő balesetek?
A flash kártyákkal kapcsolatos problémák különböző okokból adódhatnak:
- Formázáskor rossz fájlrendszer lett kiválasztva;
- A flash meghajtót helytelenül tisztították meg, a művelet megszakadt a formázás befejezése előtt;
- Az eszközt többször erőszakkal leválasztották a számítógépről, miközben működött, szoftver eltávolítása nélkül;
- A készülék memóriája vírussal fertőzött;
- A memóriát sokszor felülírták formázás nélkül, és a szektorok sérültek.
A flash meghajtókkal kapcsolatos komoly memóriaproblémák ritkán fordulnak elő. A gyakori problémák közé tartozik a helytelen formázás és a vírusfertőzések. Ha felülírja a kártya memóriájában lévő információkat, javasolt a formázás.
A gondatlan, gondatlan kezelés akár a legtartósabb készülék károsodásához is vezethet. A kártyáknak nincsenek mozgó elemei, mint például a HDD-meghajtók, de ezek is hajlamosak a meghibásodásokra. Sok problémát elkerülhet a flash meghajtókkal, ha sötét, száraz helyen tárolja őket, óvatosan eltávolítja őket a számítógépről, és folytatja a fájlok formázását és feldolgozását, hogy ne okozzon kritikus hibát.
Tartalom bejelentése
Szerzői jog megsértése Spam Helytelen tartalom Megszakadt linkek
Jó nap!
Ha a flash meghajtó folyamatosan meghibásodik: nem formázható, számítógéphez csatlakoztatva gyakran lefagy, fájlok másolásakor hibák lépnek fel, de nem volt kitéve mechanikai igénybevételnek - VAN ESÉLY a működőképesség helyreállítására!
Jó lenne, ha egy flash meghajtó csatlakoztatásakor legalább valahogy észlelhető lenne, például: csatlakozási hang hallatszik, a flash meghajtó megjelenik "a számítógépem", a rajta lévő LED villog stb. Ha a számítógép egyáltalán nem látja a flash meghajtót, akkor először azt javaslom, hogy olvassa el ezt a cikket:
Általában lehetetlen egyetemes utasításokat adni arra vonatkozóan, hogyan és milyen programmal kell visszaállítani a flash meghajtót! De ebben a rövid cikkben megpróbálok olyan algoritmust adni, amely még a kezdő felhasználóknak is segít a probléma megértésében és megoldásában.
A flash meghajtó visszaállítása // lépésről lépésre
A vezérlőmodell meghatározása
A sors akaratából kiderült, hogy van egy flash meghajtóm, amelyet a Windows nem volt hajlandó formázni - hiba történt "A Windows nem tudja befejezni a formázást". A pendrive a tulajdonos elmondása szerint nem esett le, nem került rá víz, és általában is elég óvatosan bántak vele...
A vizsgálat után csak annyi derült ki, hogy 16 GB-os, a márkája pedig SmartBuy. PC-hez csatlakoztatva a LED kigyulladt, a flash meghajtót észlelték és láthatók is az Explorerben, de nem működött megfelelően.

SmartBuy 16 GB - "kísérleti" nem működő flash meghajtó
A flash meghajtó normál működésének visszaállítása, újra kell töltenie a vezérlő chipjét. Ez speciális segédprogramokkal történik, és minden vezérlőtípushoz saját segédprogram tartozik! Ha a segédprogramot rosszul választja ki, akkor nagy valószínűséggel teljesen tönkreteszi a pendrive-ot... Még többet mondok, ugyanazon pendrive-ok modellsorozatának különböző vezérlői lehetnek!
Minden eszköz saját egyedi azonosító számmal rendelkeznek - VID és PID , és a flash meghajtó sem kivétel. A megfelelő villogó segédprogram kiválasztásához meg kell határoznia ezeket az azonosító számokat (és ezek alapján a vezérlő modelljét).
Az egyik legegyszerűbb módja a flash meghajtó vezérlőjének VID, PID és modelljének megállapításának speciális segédprogramok használata. A maga nemében az egyik legjobb .
Flash meghajtó információs kivonó
Egy kis ingyenes segédprogram a flash meghajtók maximális információinak megszerzéséhez. Nem kell telepíteni!
A program meghatározza az USB flash meghajtó modelljét, a modellt és a memória típusát (minden modern flash meghajtó támogatott, legalábbis a normál gyártóktól)...
A program akkor is működik, ha a flash meghajtó fájlrendszere nem észlelhető, vagy ha a számítógép lefagy az adathordozó csatlakoztatásakor.
Kapott információk:
- vezérlő modell;
- a flash meghajtóba telepített memóriachipek lehetséges lehetőségei;
- telepített memória típusa;
- a gyártó által bejelentett maximális áramfelvétel;
- USB verzió;
- a lemez teljes fizikai kötete;
- az operációs rendszer által jelentett lemezterület;
- VID és PID;
- Szállítóazonosító lekérdezése;
- Termékazonosító lekérdezése;
- Termékrevízió lekérdezése;
- Controller Revision;
- Flash ID (nem minden konfigurációhoz);
- Chip F/W (egyes kontrollereknél) stb.
Fontos! A program csak USB flash meghajtókkal működik. MP3 lejátszók, telefonok és egyéb eszközök – nem ismeri fel. A program elindítása előtt célszerű csak egy pendrive-ot hagyni az USB-portokhoz csatlakoztatva, amelyről maximális információt szeretne kapni.
Flash Drive Information Extractor használata
- Mindent leválasztunk az USB-portokról (legalábbis az összes meghajtót: lejátszók, külső merevlemezek stb.).
- Helyezze be a javítandó flash meghajtót az USB-portba;
- Elindítjuk a programot;
- nyomja meg a gombot "Információ beszerzése a flash meghajtóról" ;
- Egy idő után maximális információt kapunk a meghajtóról (lásd az alábbi képernyőképet).
- Ha a program lefagy- ne csinálj semmit és ne zárd be. Néhány perc múlva távolítsa el a flash meghajtót az USB-portból, a programnak „le kell lógnia”, és látni fogja az összes információt, amelyet sikerült kihúznia a flash meghajtóról...

Most már ismerjük a flash meghajtóval kapcsolatos információkat, és elkezdhetjük keresni a segédprogramot.
Információ a flash meghajtóról:
- VID: 13FE; PID: 4200;
- Vezérlő modell: Phison 2251-68 (a fenti képernyőképen a második sor);
- SmartBuy 16 GB.
Kiegészítés
Megbízhatóan meghatározhatja a vezérlő modelljét, ha szétszereli a flash meghajtót. Igaz, nem minden pendrive-tok összecsukható, és később sem lehet mindegyiket újra összerakni.
Általában a flash meghajtó burkolatának kinyitásához késre és csavarhúzóra van szüksége. A tok kinyitásakor ügyeljen arra, hogy ne sértse meg a flash meghajtó belsejét. Az alábbi képernyőképen egy példa látható egy vezérlőre.

Szétszerelt flash meghajtó. Vezérlő modell: VLI VL751-Q8
2. kiegészítés
A flash meghajtó VID-jét és PID-jét megtudhatja az eszközkezelővel (ebben az esetben nem kell semmit telepítenie). Igaz, ebben az esetben nem ismerjük fel a vezérlő modellt, és ennek van némi kockázata VID és PID nem lesz lehetséges pontosan azonosítani a vezérlőt. És mégis, hirtelen lefagy a fenti segédprogram, és egyáltalán nem ad információt...

Hogyan találhatunk segédprogramot a flash meghajtó villogásához
Fontos! A flash meghajtó felvillantása után minden rajta lévő információ törlődik!
1) A vezérlő modelljének ismeretében egyszerűen használhatja a keresőmotorokat (például Google, Yandex), és megtalálhatja, amire szüksége van.
A működési algoritmus a következő:
- Megyünk az oldalra:
- Írja be a sajátját VID és PID a keresősávba, és keressen;
- Valószínűleg több tucat sort fog találni a találati listában. Közülük meg kell találnia egy sort, amely megfelel: vezérlő modellje, gyártója, VID és PID, flash meghajtó mérete .
- Tovább az utolsó oszlopban látni fogja az ajánlott segédprogramot. Egyébként kérjük, vegye figyelembe, hogy a segédprogram verziója is számít! Már csak a szükséges segédprogram letöltése és alkalmazása marad hátra.

Miután megtalálta és letöltötte a szükséges segédprogramot, futtassa, és formázza az adathordozót - az én esetemben csak egy gombot kellett megnyomnia - visszaállítás .

Formatter SiliconPower v3.13.0.0 // Formázás és visszaállítás. A PS2251-XX vonal Phison vezérlőin lévő flash meghajtók alacsony és magas szintű (FAT32) formázására tervezett végfelhasználói segédprogram.
Néhány percnyi villogás után a flash meghajtón lévő LED elkezdett normálisan működni, a Windows üzenetei a formázás lehetetlenségéről már nem jelentek meg. Eredmény: a flash meghajtót helyreállították (100%-ban működőképessé vált) és átadták a tulajdonosnak.
Valójában ennyi. Hálás lennék minden kiegészítésért a témával kapcsolatban. Sok szerencsét!
Számos megoldás létezik az adatmentések készítésére:
- Az operációs rendszerbe beépített alkalmazások. A Microsoft Windows olyan adatmentési módszereket biztosít, amelyek magukban foglalják a fájlok és adatok külső vagy beépített adathordozóra történő mentését. A Windows minden modern verziója már tartalmazza azt a lehetőséget, hogy szükség esetén biztonsági másolatot készítsen a szükséges fájlokról vagy a teljes merevlemezről. A Windows által biztosított funkciók teljes körűek és függetlenek, és azt célozzák, hogy ne kelljen harmadik féltől származó szolgáltatásokat vagy programokat használnia.
- Adatok manuális másolása. Mindig használhatja a régi bevált módszert az adatmentés készítésére – az adatok kézi másolását egy külső adathordozóra. Ez egy hosszú folyamat, de ha kevés adattal dolgozik, ez a megoldás teljesen elfogadható lehet az Ön számára.
- Online szolgáltatások. A közelmúltban az adatmentés legmodernebb módszere egyre népszerűbb - ez számos online szolgáltatás. Olyan cégek, amelyek közvetlenül az interneten készítenek biztonsági másolatot fájljairól. A számítógépre telepített kis háttéralkalmazás másolatokat készít a szükséges adatokról és tárolja azokat egy távoli szerveren. Az ilyen cégek által a fájlok ingyenes verzióban történő tárolására biztosított kötetek azonban nem teszik lehetővé, hogy átfogó megoldásként használják őket. Az adatmentésre kínált hely gyakran nem haladja meg a 10 GB-ot, így nem kell beszélni a teljes merevlemez biztonsági másolatának készítéséről. Az ilyen szolgáltatások inkább külön számú fájl lefoglalását célozzák.
- Lemezkép létrehozása. Ez a haladó felhasználók által használt legteljesebb adatmentési megoldás. Ez a módszer magában foglalja egy harmadik féltől származó program segítségével a teljes lemez képét, amely szükség esetén telepíthető egy másik adathordozóra. Ezzel a megoldással rövid időn belül hozzáférhet az összes adathoz, amely a lemezen volt a biztonsági mentés időpontjában: dokumentumokhoz, programokhoz és médiafájlokhoz.
SmartBuy flash meghajtó modellek 64 GB-os, 32 GB-os, 16 GB-os, 8 GB-os, 4 GB-os, 2 GB-os méretekhez:
- Fényes;
- Korona;
- V-vágás;
- Lara;
- Kobra;
- Kvarc;
- Kattintson;
- Nyílás;
- üstökös;
- Hálaének;
- Korona;
Sziasztok! Ebben a cikkben azokról az esetekről fogunk beszélni, amikor a flash meghajtó egyáltalán nem észlelhető egyetlen számítógépen sem. Tehát ez lesz a helyreállítás részletes utasítása.
Azt kell mondanom, hogy a kísérleti USB-meghajtót már jól ismeri a korábbi publikációkból, mivel nem is olyan régen gyűjtöttünk információkat róla és . Aki még nem olvasta, az megnézheti.
A helyzet csak akkor változott jobbra, amikor egy jó öreg szolgáltató hívott Merevlemez alacsony szintű formázási eszköz. Ő volt az, aki segített megoldani a problémát, és pénzt takarított meg azáltal, hogy életre keltette az autót.
Tehát mit kell tenni. Az első lépés a fenti program telepítése a fejlesztők hivatalos webhelyéről. Kicsi és nagyon kicsi a súlya. Indítsa el, és válassza a „Folytatás ingyen” lehetőséget:

Ezután általában megjelenik a flash meghajtónk, amelyet a Windows 10 rendszer egyáltalán nem észlel. Vagyis sehol és minden itt van:

Válassza ki, és kattintson a „Folytatás” gombra alul a formázási folyamat folytatásához. Ebben az esetben valószínűleg nem érdemes figyelmeztetni, hogy a folyamat eredményeként minden adat elveszik. 😉
A következő lépésben lépjen az „Alacsony szintű formátum” szakaszba, és kattintson az „Eszköz formázása” gombra:

Ezek után a program ismét rákérdez a szándékaink komolyságára. Itt, csakúgy, mint egy anyakönyvi hivatalban, ismét „Igen”-t mondunk:

Ennyi, barátaim, most már csak meg kell várnotok az USB-meghajtó alacsony szintű törlési folyamatának befejezését. Ezek után végre észlelték a rendszerben a sokat szenvedett pendrive-ot, ám az első hozzáféréskor ismét „kérte” a formázást. Nos, ne vitatkozzunk:

Elkezdjük az ismételt eljárást a nagyszerű és szörnyű Windows szokásos eszközeivel:

Ennek eredményeként, srácok, a korábban nem észlelt flash meghajtó sikeresen elkezdett működni. Ezért nyugodtan kijelenthetjük, hogy a részletes helyreállítási utasítások így is sikeresek voltak.
Ha további kérdései vannak, tegye fel őket a kiadványhoz fűzött megjegyzésekben. És egyelőre ennyi, és újra találkozunk. Befejezésül, mint mindig, nézzünk meg egy újabb érdekes videót.
Az elmúlt néhány évben a flash adathordozók nagyon népszerűvé váltak, és szó szerint mindennap használjuk őket, a lemezes adathordozókkal szembeni előnyeik miatt. A flash média hasznosságát aligha lehet túlbecsülni, mert gyorsan lehet rá írni vagy olvasni információkat, nem foglal sok helyet egy aktatáskában, táskában, az árszegmens pedig kellemesen tetszetős.
Az összes pozitív szempont ellenére néha előfordulnak olyan helyzetek, amikor nem tudja elolvasni az adatokat a flash meghajtó vagy a számítógép miatt. Végül is a legfontosabb pillanatban elveszítheti a hozzáférést a tárolt fájlokhoz, és ahhoz, hogy mindent gyorsan visszaállítson a normál állapotba, bizonyos ismeretekkel kell rendelkeznie. Ebben a cikkben elemezzük az összes lehetséges problémahelyzetet, és megtaláljuk a módját annak megoldására, hogy a számítógép miért nem látja a flash meghajtót.
A leggyakoribb problémák, amelyek miatt a számítógép nem látja a flash meghajtót:
Maga a flash meghajtó nem működik
Ez a legrosszabb helyzet annak az embernek, akinek a dokumentumait pendrive-on tárolják, mert szinte lehetetlen életre kelteni. A flash meghajtó megsérülhet az eszköz chipjét vagy vezérlőjét érő mechanikai behatástól, egy elektromos áramkör rövidre zárásától vagy az USB-kártya érintkezőinek sérülésétől. Így néz ki egy flash meghajtó, miután az elektromos áramkör le van zárva, vagy nedvesség kerül a meghajtó belsejébe.
 Nagyon könnyű megállapítani, hogy ez történt-e az Ön meghajtójával. Az első dolog, amit meg kell tennie, hogy ellenőrizze a flash meghajtót mechanikai sérülések, forgácsok, repedések stb. Ha teljesen elromlott, számítógép-perifériák boltjában kereshet cserét. Ha kétségei vannak a működésképtelenségében, egy gyakorlati módszerrel ellenőrizheti.
Nagyon könnyű megállapítani, hogy ez történt-e az Ön meghajtójával. Az első dolog, amit meg kell tennie, hogy ellenőrizze a flash meghajtót mechanikai sérülések, forgácsok, repedések stb. Ha teljesen elromlott, számítógép-perifériák boltjában kereshet cserét. Ha kétségei vannak a működésképtelenségében, egy gyakorlati módszerrel ellenőrizheti.
Csatlakoztassa a flash meghajtót a számítógép USB-csatlakozójához, ha a rajta lévő LED világít, és olyan hangot hall a számítógépen, amely jellemző az új eszköz csatlakoztatására, akkor minden rendben van, érdemes keresni a problémát további. Ha ez nem történik meg, a flash meghajtó valószínűleg már nem használható.
Megpróbálhatja elvinni a pendrive-ot egy szervizbe, ahol a szakember megpróbálja újraforrasztani az érintkezőket, vagy kicseréli a vezérlőt, de ez nagyon költséges lesz, és ez a művelet csak akkor indokolt, ha fontos dokumentumokat tárolnak rajta. Ha nem észleltek végzetes meghibásodást, és a flash meghajtó életjeleket mutat, próbálja meg az alábbiakban ismertetett módszereket a működés visszaállítására.
A számítógép előlapján található USB-port feszültségmentesített
Ez a probléma nagyon gyakori az asztali PC-felhasználók körében. A legtöbb számítógép-tulajdonos hozzászokott, hogy flash meghajtót helyezzen az elülső USB-portokba, mert ez gyors és kényelmes.
De van olyan helyzet, amikor a számítógép összeszerelése során az előlap valamilyen oknál fogva nincs csatlakoztatva az elektromos rendszerhez, ez általában a számítógépes technikus feledékenysége miatt történik. Ennek megfelelően a flash meghajtó nem jelenik meg, annak ellenére, hogy teljes mértékben használható.

Ezt a problémát kétféleképpen lehet megoldani. Ha sürgősen szüksége van a cserélhető adathordozókra vonatkozó információk használatára, csatlakoztathatja azt a számítógép hátlapjához. Az elülső csatlakozók továbbra sem működnek, de Ön hozzáférhet a dokumentumokhoz. Az ilyen manipulációkat nem lehet teljes értékű megoldásnak nevezni, ezért nézzük meg a második lehetőséget.
A 2. módszer szerint az alaplapon lévő tápkábelt a számítógép előlapjához kell csatlakoztatni. A számítógépház típusától függően a csatlakozók eltérőek lehetnek. De ne féljen, mindegyiken van jelölés, és a tervezési jellemzők miatt nem fog tudni rossz csatlakozót csatlakoztatni. A leggyakoribb vezetéktípusok a „VCC”, „D-”, „D+” és „GND”. Sőt, a kábel és a csatlakozó színjelölése is megegyezik az alaplapon, de jobb, ha a feliratoknál tartunk útmutatót.
Az első lépés, hogy hozzáférjen az alaplaphoz, csavarja ki a házon lévő rögzítőcsavarokat, és vegye le a fedelet. Keresse meg az előlaphoz vezető kábelt, és keresse meg ugyanazt a csatlakozót az alaplapon. Az alábbi képen láthatja, hogyan kell kinéznie a csatlakozónak.

Nem ajánlott saját maga létrehozni a kapcsolatot, jobb szakembert hívni. Ha helytelenül csatlakoztatja a kábelt és a csatlakozót, megégetheti ezeket az érintkezőket, sőt az eszközöket is. Ha úgy dönt, hogy elülső USB-csatlakozókat csatlakoztat, akkor jobb, ha elmondja nekünk a ház és az alaplap modelljét, mi pedig elmondjuk, hogyan kell ezt helyesen csinálni, és elmagyarázzuk, hogyan néz ki a csatlakozó és a kábel.
A számítógép USB-portja hibás vagy le van tiltva
Néha a cserélhető adathordozón lévő információk olvashatatlanságának problémája nem magának a flash meghajtónak a problémájához kapcsolódik, hanem ahhoz a csatlakozóhoz, amelyhez csatlakoztatva van. Előfordulhat, hogy egy bizonyos USB-port nem működik, és ezt az állapotot a csatlakozó érintkezőinek egyszerű sérülése okozhatja. Ekkor nem csak a flash meghajtó, hanem a többi USB-eszköz sem fog működni ezen a porton.
Ezt a problémát úgy oldhatja meg, hogy felvértezi magát egy szokásos forrasztópákával és minimális ismeretekkel az áramkör tervezéséről. Ha nem rendelkezik ilyen tudással, készségekkel és felszereléssel, akkor alacsony díj ellenében a legközelebbi szervizben megjavíthatja.
Ha azonban az USB-eszköz csatlakoztatásakor nem észlelhető válasz az összes csatlakozón, akkor a probléma mélyebben rejlik. A portok letilthatók a BIOS beállításaiban.
Ahhoz, hogy a BIOS menüben portokat tudjon csatlakoztatni, először el kell jutnia oda. A BIOS-ba való belépéshez a számítógép indításának első másodperceiben meg kell nyomnia a megfelelő billentyűt a billentyűzeten, amely a menü előhívásáért felelős. Leggyakrabban az alapértelmezett billentyű az F2 vagy a Del, de az alaplap márkájától és a BIOS verziójától függően ez eltérő lehet. A betöltéskor felbukkanó első képen látható.
Miután belépett magába a BIOS-ba, a következő útvonalon kell végigmennünk: "".

Keresse meg az „USB Controller” sort, hogy engedélyezze a portok használatát, az ellentétes értéknek „Enabled” kell lennie.

Miután engedélyezte az USB-portokat a számítógépen, nyomja meg az F10 billentyűt. Ezzel menti a beállításokat, és kilép a BIOS-ból.

Az USB flash meghajtó csatlakozója piszkos
A flash meghajtó egy mobil információtároló eszköz, ezért gyakran zsebben, aktatáskában vagy kulcstartóként hordják. Az ilyen működési feltételek miatt por és apró törmelék halmozódhat fel a csatlakozóban. Ez nem gyakran fordul elő, de a flash meghajtó hibás működését okozhatja. Por és apró szennyeződések halmozódnak fel az érintkezőn, és megakadályozzák a csatlakozást a számítógép portjában. Egy ilyen flash meghajtó nemcsak hogy egyáltalán nem jelenik meg, hanem lassan lefagy, átviheti vagy olvassa az információkat, és előfordulhat, hogy első alkalommal nem észlelhető.
A flash meghajtó USB-csatlakozójának tisztításához fegyverezze fel magát egy gyufával és egy vattacsomóval. Egy gyufa segítségével távolítson el minden szennyeződést a csatlakozóról, majd nedvesítsen meg egy vattakorongot alkohollal, és törölje le a flash meghajtó érintkezőit. Így megszabadítja a törmeléktől és az oxidációtól.
Vírusfertőzés
Napjainkban egyre sürgetőbbé válik a tárolóeszközök biztonságának kérdése, mert a vírusok ereje teljében van. Felkeresheti szokásos közösségi oldalát az interneten, és megfertőződhet, nem is beszélve a nem ellenőrzött forrásokból származó fájlok letöltéséről.
A modern számítógépes vírusok is képesek szaporodni, bármilyen furcsán is hangzik. Megfertőzik a flash meghajtón vagy a számítógép merevlemezén található fájlokat, és számuk exponenciálisan növekszik.
Nagyon gyakran a nem működő flash meghajtó problémája a vírusfertőzés. A rendszer észleli a meghajtót, hallható az eszköz rendszerhez való csatlakoztatásának jellegzetes hangja, de amikor megpróbálja elolvasni az információkat, a „” vagy a „” üzenet jelenik meg. Alkalmazás nem található».

A probléma megoldása előtt telepítsen víruskereső szoftvert a számítógépére, és végezze el a fájlok teljes körű diagnosztikáját. A meghajtón lévő adatok eléréséhez törölnünk kell a vírust tartalmazó fájlt, és át kell vizsgálnunk. Ehhez lépjen a „Start” menübe, és írja be a következő „” kifejezést a keresősorba.

Kattintson a megtalált elemre a bal egérgombbal. Megnyílik egy „Mappabeállítások” nevű ablak, itt a következőket kell tennie:
- Törölje a jelet a " A védett rendszerfájlok elrejtése»
- Jelölje be a "" négyzetet
Ezt követően feltétlenül nyomja meg az „Alkalmaz” gombot, és csak ezután az „Ok” gombot, ellenkező esetben a változtatások nem lépnek érvénybe. Így kell kinéznie.

Ezután lépjen a „Sajátgép” elemre, és lépjen magának a meghajtónak a mappájába. Ott látni fogja az „Autorun” fájlt, törölnie kell, és az egyik ingyenes vírusirtó segítségével ellenőriznie kell a flash meghajtót, hogy a Dr.WEB Cure It segédprogram ezt tökéletesen meg tudja tenni.

Most már teljes mértékben használhatja a flash meghajtót, és nem merülhet fel probléma. Ha semmi sem változott, akkor a probléma az illesztőprogramok hiányában rejlik, az alábbiakban elemezzük.
Az illesztőprogramok meghibásodnak, vagy elavult illesztőprogramokat használnak
Nagyon gyakori probléma, amikor a számítógép nem akarja megjeleníteni a flash meghajtót elavult illesztőprogramok vagy rendszerhiba miatt. A hiba az operációs rendszer túlfeszültsége vagy váratlan leállása miatt következhet be. Előfordulhat, hogy a régebbi számítógépmodellek nem működnek 32 GB vagy nagyobb kapacitású meghajtókkal. Egy dolog elmondható, a probléma csak az illesztőprogramok frissítésével oldható meg.
Az első dolog, amit meg kell tennie, az a "". Ezt többféleképpen is megteheti, például a „Sajátgépen” keresztül, vagy megtalálhatja ezt a részt a rendszerkeresésben, amit mi meg fogunk tenni.

Ebbe a menübe lépünk, majd csatlakoztatjuk a flash meghajtót a számítógéphez, majd megnyitjuk az „USB-vezérlők” allapot. Válassza ki a sort" Memória eszköz", kattintson a jobb gombbal a rendszermenü megnyitásához, majd kattintson a "Törlés" gombra.

Az ilyen manipulációk lehetővé teszik a rendszerre telepített illesztőprogramok eltávolítását a tárolóeszközhöz. Amint eltávolította, nyugodtan vegye ki a flash meghajtót a számítógépből, és csatlakoztassa újra. Ezután újra telepíti a flash meghajtó illesztőprogramját, és a probléma megoldódik.
Ha a probléma nem oldódik meg, előfordulhat, hogy frissítenie kell az összes USB-lapkakészlet illesztőprogramját. Használhatja az alaplaphoz mellékelt speciális lemezt, amelyen az összes szükséges illesztőprogram szerepel. Ha nem rendelkezik ilyennel, töltse le a DriverPack programot, amely automatikusan kiválasztja az összes illesztőprogramot, amelyhez van frissítés, és az Ön beleegyezése után végrehajtja ezt az eljárást.
Sőt, a legtöbb felhasználónak kétségei támadnak cselekedetei helyességét illetően, amikor megismerik a különböző USB-formátumokat. Ne félj!
Az USB 2.0 és USB 3.0 illesztőprogramjai ugyanazon elv szerint vannak telepítve. És az egyetlen különbség a portok között az információ olvasási és írási maximális sebessége.
Fájlrendszer hibák
Előfordulhat, hogy a számítógép nem ismeri fel a flash-eszközt a fájlrendszer hibái miatt. Ellenőrizzük, hogy ez igaz-e, menjen a ""-hez, ennek hogyanját fent leírtuk. Most meg kell nyitnia az "allapot" Lemezeszközök"Ha ott látja a flash meghajtót, az azt jelenti, hogy működik, és a fájlrendszer nem érzékeli úgy, ahogy kellene, és ennek megfelelően nem jeleníti meg az Explorerben. Az én esetemben a flash meghajtó megjelent, ami azt jelenti, hogy működik.

A probléma megoldásához formázni kell a flash meghajtót, de ennek a műveletnek számos árnyalata van, ezért ezt a folyamatot a cikk következő bekezdésében fogjuk megvizsgálni.
Ha nem látja ott a meghajtót, akkor a probléma magának a flash meghajtónak a meghibásodásában rejlik, ami azt jelenti, hogy vagy a vezérlő kiégett, vagy az érintkező kiforrasztott. A szervizközpontok szakemberei megpróbálhatják újra életre kelteni. Ez azonban drága gyakorlat, természetesen egyszerűbb újat vásárolni, ha a hibásan nem rögzítették a fontos információkat, és vissza kell állítania az adatokat a flash meghajtón.
Fájlrendszer ütközés
Gyakran előfordul, hogy a flash meghajtó tartalma nem jelenik meg a számítógép fájlrendszerei és maga a cserélhető adathordozó közötti ütközés miatt. Például, ha a számítógép NTFS fájlrendszeren működik, és a flash meghajtó FAT32-t használ, nem zárható ki a konfliktus. Ráadásul ez a probléma nem csak a Windows, hanem a Mac OS rendszerben is gyakori. Például, ha a Mac-eszközön lévő flash meghajtót ExFAT vagy szabványos MacBook fájlrendszerre formázza, a flash meghajtó valószínűleg nem lesz olvasható Windows-eszközökön.
A legelső dolog, amit meg kell tennie, hogy keressen egy másik fájlrendszert használó számítógépet, nyissa meg a flash meghajtót, és mentse el az Ön számára fontos információkat, mert formázás után azok elvesznek.
A probléma megoldásához el kell végeznünk a flash meghajtó formázásának folyamatát. Először meg kell találnia, hogy milyen fájlrendszert használ a számítógépe. Lépjen a „Sajátgép” elemre, kattintson a jobb gombbal a merevlemezre, nyissa meg az almenüt, és válassza a „Tulajdonságok” lehetőséget.

A megnyíló ablakban információkat láthat a szabad és felhasznált lemezterületről, valamint megtudhatja, hogy milyen fájlrendszert használ. Az én esetemben az NTFS rendszert használjuk.

Miután megismerte a számítógép fájlrendszerét, formázni kell a flash meghajtót ugyanabba a rendszerbe. Ehhez kattintson a jobb gombbal a flash meghajtóra, és nyissa meg a „Formázás” lapot.

A megnyíló lapon válassza ki a fájlrendszert, amelybe formázni fogjuk, jelölje be a „Fast” attribútum melletti négyzetet, és kattintson a „Start” gombra.

Néhány szó arról, hogy miért használjuk a „Fast” attribútumot. Először is, a flash meghajtó formázása sokkal gyorsabban fog megtörténni. De van az éremnek egy másik oldala is. Ha voltak dokumentumok a flash meghajtón, akkor csak gyors formázással tudja visszaállítani ezeket az adatokat speciális segédprogramokkal. Ha nem jelöli be a négyzetet, akkor a flash meghajtón lévő információk örökre elvesznek.
A flash meghajtó nincs formázva
Meglehetősen gyakori probléma, amikor pendrive-ot helyezünk a számítógépbe (általában egy új pendrive-ot és annak első használatát), és az operációs rendszer figyelmeztetést ad arra, hogy használat előtt formázni kell a cserélhető meghajtót. Ha pedig korábban használták a pendrive-ot és vannak rajta adatok rögzítve, akkor nincs mód hozzáférni. Sőt, a flash meghajtó hangereje 0 lesz, azaz. mintha nem is lenne ott semmi, még tárolóeszköz sem.

Ha már használt flash meghajtót, és nem ez az első alkalom, hogy csatlakoztatta, akkor próbálja meg csatlakoztatni egy másik számítógéphez, talán megszűnik a probléma, és el tudja menteni az adatokat. De mindenesetre a flash meghajtót formázni kell. Ennek módját a „Fájlrendszer-ütközés” részben tárgyaltuk részletesen.
De két pontra szeretném felhívni a figyelmet. A formázás utáni fájlrendszerrel (FS) kapcsolatos problémák elkerülése érdekében nézze meg, hogy milyen FS-t használ a számítógép, és telepítse ugyanazt a meghajtóra. Másodszor, ha a flash meghajtó rendelkezik a szükséges információkkal, akkor feltétlenül használja a „Gyors” attribútumot, így a flash meghajtó csak a tartalomjegyzék szerint lesz formázva, és az elveszett információkat speciális segédprogramokkal lehet visszaküldeni.
Probléma van a partícióval, vagy a flash meghajtóhoz automatikusan foglalt levél van hozzárendelve
Vannak helyzetek, amikor az operációs rendszer nem érzékeli megfelelően a cserélhető adathordozót. Úgy tűnik, minden rendben van, megjelenik az eszköz csatlakozása, és a tálcán megjelenik egy flash meghajtó ikonja, de nincs mód a rendeltetésszerű használatára.
A probléma az lehet, hogy a rendszer nem rendelt a partícióhoz egy betűt, amely alatt a cserélhető meghajtó megjelenik, vagy hozzárendelte, de ez a betű már foglalt, és ez címütközést eredményez.
A probléma megoldása az általunk választott partíció betűjelének kikényszerítése lesz. Tehát kezdjük.
Először is le kell tartania a „Win+R” billentyűkombinációt, megnyílik előtted egy „Futtatás” nevű ablak.
A sorban egy egyszerű parancsot kell beírnunk diskmgmt.msc, amely a lemez- és tárhelykezelés részhez vezet.

A megnyíló adathordozó-kezelőben azonosítanunk kell USB-eszközünket. Ez egyszerűen megtehető: válassza le a flash meghajtót, és csatlakoztassa újra, az először eltűnt, majd megjelenő partíció az, amire szükségünk van.

Az én esetemben a flash meghajtó egy „20151114_17” nevű meghajtó, amelyet egy speciális ikonnal is azonosíthat. Most rá kell kattintania a jobb gombbal, és a megnyíló menüben válassza ki a „Betű módosítása” lehetőséget.

Most egy újabb további ablak nyílik meg előttünk, egy kisebb. Ebben rá kell kattintania a „Módosítás” és az „Ok” gombra.

Most megnyílik egy másik segédablak, ahol ki kell választania az angol ábécé bármelyik betűjét, és az „Ok” gombra kattintás után a betű hozzá lesz rendelve a szakaszhoz.

Egy fontos pontra érdemes odafigyelni! Amikor kiválaszt egy betűt a flash meghajtó partíciójához, nézze meg, mely betűket használja már a rendszer. Ez nagyon fontos, mert lehet, hogy nem orvosoljuk a problémát, hanem hagyjuk. Ez akkor fog megtörténni, ha például egy flash meghajtó partíciót jelöl ki „D” betűvel, amely már hozzá van rendelve a helyi lemezhez.
A tápegység meghibásodása vagy az USB-portál túlzott áramterhelése
Ez a probléma nagyon gyakori manapság. Az a tény, hogy a számítógép egyszerűen nem látja a flash meghajtót a hibás tápegység miatt. Nézzük meg sorban, a tápegység elektromos energiát fogyaszt a hálózatból, majd átalakítja és elosztja a számítógép összes csomópontjához. Teljesítménykorlátozása van, például egy 400 W-os táp nem tud 600 W-ot adni. Ez azt jelenti, hogy a teljes rendszer fogyasztásának kiegyensúlyozottnak kell lennie.
 Ez a probléma akkor jelentkezhet, ha a közelmúltban cserélt néhány fontos alkatrészt a rendszerben, legyen az a processzor. Most sokkal több energiát fogyaszt a korábbiakhoz képest, ami azt jelenti, hogy egyszerűen nem ér el valahova, és jelen esetben az a „valahol” a számítógép USB-hálózata. Ennek megfelelően az energiafogyasztási paramétert előre ki kell számítani, és ha ilyen helyzet már előfordult, akkor a tápegységet erősebbre kell cserélnie.
Ez a probléma akkor jelentkezhet, ha a közelmúltban cserélt néhány fontos alkatrészt a rendszerben, legyen az a processzor. Most sokkal több energiát fogyaszt a korábbiakhoz képest, ami azt jelenti, hogy egyszerűen nem ér el valahova, és jelen esetben az a „valahol” a számítógép USB-hálózata. Ennek megfelelően az energiafogyasztási paramétert előre ki kell számítani, és ha ilyen helyzet már előfordult, akkor a tápegységet erősebbre kell cserélnie.
Ezen túlmenően a probléma a tápegység meghibásodásában rejlik, és sokkal kisebb teljesítménypotenciált termelhet, mint a korábban említett. Ezt a problémát nem fogja tudni megoldani, mivel az egész számítógép teljesítményét kockáztatja. Az egyetlen megoldás a tápegység cseréje.
Ennek a kérdésnek van még egy sajátossága. Az utóbbi időben nagyon elterjedtek a számítógépekhez való USB-eszközök, mondjuk ma már a következő eszközöket táplálják: csészemelegítő szőnyeg, asztali lámpa, vezeték nélküli egér, kivehető merevlemez, és ezen kívül egy okostelefon is töltődik. És flash meghajtót szeretne csatlakoztatni, de balszerencse, a számítógép látja. A helyzet az, hogy túláram volt az USB-portokon. Azok. Már minden eszköze a maximális áramot fogyasztja, és nem tud másikat csatlakoztatni. Ezért a flash meghajtó használatához több eszközt le kell választania a számítógép USB-portjairól, majd a probléma eltűnik.
Ha a számítógép nem látja a flash meghajtót a Windows XP rendszerben
Számos oka lehet annak, hogy a flash meghajtó nem észlelhető a Windows XP rendszerben. Sőt, a probléma magában az operációs rendszerben, vagy egy hibás flash meghajtóban, vagy akár a számítógép hardverében lehet.
Ha a probléma az operációs rendszerrel kapcsolatos, akkor azt csak a beállítások további módosításával lehet kiküszöbölni, annak ellenére, hogy számos speciális segédprogram segíthet ebben.

Ha azonban maga a meghajtó hibás, akkor az egyetlen dolog, amit tehet, az az, hogy megpróbálja elmenteni a rajta rögzített adatokat. És ezt követően vásároljon egy új és megbízhatóbb készüléket.
Ha a számítógép nem érzékeli a flash meghajtót, a következő jelzésekkel értesíti a felhasználót:
- A flash meghajtó be van helyezve, és megpróbál hozzáférni a rajta lévő adatokhoz, megjelenik az „Insert disk” üzenet.
- A rendszer értesíti, hogy a meghajtót formázni kell a további használathoz.
- Hibák jelennek meg az adatokhoz való hozzáférés lehetetlenségével kapcsolatban.
- A rendszer lefagyhat, amint csatlakoztatja az USB flash meghajtót a számítógép USB-portjához.
Ebben a részben megvizsgáljuk a flash meghajtó nem működőképességének leggyakoribb okait a Windows XP rendszerben, és gyakorlati ajánlásokat adunk ezek megoldására. Gondosan olvassa el a probléma leírását, ha nem hasonlít az Önéhez, vagy a megoldása nem segített, lépjen tovább a következő pontra, amíg a probléma el nem múlik. Az első dolog, amit meg kell tennie, megpróbálja meghatározni, hogy a flash meghajtó működik-e. Ezt a rajta elhelyezett fényjelző jelzi. Ha csatlakoztatja a meghajtót, és villog vagy világít, akkor a flash meghajtó működik, és a probléma vagy a számítógép rendszerében vagy hardverében van.
Próbálja meg megváltoztatni azt a portot, amelyre a flash meghajtót csatlakoztatja, vagy akár a számítógépet, esetleg csak a port vagy az egész rendszer hibás, de egy másik számítógépen a flash meghajtó megfelelően fog működni. Például, ha egy pendrive-ot egy porthoz csatlakoztatva teljes rendszerlefagyást észlel, ez azt jelenti, hogy ez a port hibás, és jobb, ha nem használja.
Ha USB-elosztókat vagy bővítőket használ, és a flash meghajtó nem jelenik meg, akkor a probléma magában az eszközben rejlik, nem a flash meghajtóban. Ha ez a helyzet, vigye el a hubot egy szervizbe, vagy próbálja meg saját maga megjavítani. Ehhez szüksége lesz egy forrasztópákra, forrasztóanyagra és egy kis tapasztalatra, mert leggyakrabban csak egy-két érintkezőt kell forrasztania, és minden a várt módon fog működni.

Talán a probléma az elektromos áram hiányában rejlik az USB-port rendszerben. Ennek ellenőrzéséhez le kell választani a számítógép összes USB-eszközét (kamera, nyomtató, lámpa stb.), csak a billentyűzet és az egér marad. Ha az ilyen manipulációk után a flash meghajtó megjelenik a rendszerben, és hozzáférhet, akkor a probléma a gyenge tápegységben rejlik. Ez a probléma csak úgy oldható meg, ha a tápegységet erősebbre cseréli, de a saját áramforrással rendelkező USB-elosztó használata késlelteti a tápegység vásárlását.
Ha azonban a probléma az összes többi eszköz leválasztása után sem oldódik meg, a probléma továbbra is a tápellátás hiányával és az elavult USB-porttal lehet összefüggésben. Más szóval, régebbi laptopokon nem lehet megnyitni egy 36 GB-os vagy nagyobb kapacitású flash meghajtót. A probléma megoldására nincs mód, csak modernebb laptopot vagy számítógépet vásárolhat.
Nagyon gyakori helyzet fordul elő, amikor a felhasználó flash meghajtót csatlakoztat a számítógép elülső portjához, de a rendszer nem látja. Ez azt jelenti, hogy a portok nincsenek csatlakoztatva az alaplap tápegységéhez, vagy túl kevés áramot foglalnak le rájuk. Az előlapot saját maga is csatlakoztathatja a fenti, az azonos nevű részben található utasítások segítségével.
A Windows XP hibái miatt nem látható a flash meghajtó. Hibaelhárítás
Előfordulhat, hogy az operációs rendszer hibái miatt a flash meghajtó nem észlelhető. Például a Windows XP SP2-ből hiányoznak az USB-eszközök normál működését biztosító frissítések és szoftvercsomagok. Sőt, lehetséges, hogy egy porton csak több USB-eszköz működhet.
A probléma megoldása a rendszer SP3-ra történő frissítése és a szükséges frissítések telepítése. Ezt még egy új felhasználó is megteheti, hiszen csak pár kattintásra van szükségünk, és a rendszer automatikusan letölti, telepíti és elindítja a frissítést. Tehát kezdjük, kétféleképpen mozoghatunk - ez egy hivatalos letöltés a Windows Update webhelyről, vagy az SP3 telepítése lemezről vagy flash meghajtóról. Az első lépés annak ellenőrzése, hogy melyik csomagot telepítette már.
Kattintson a jobb egérgombbal a „Sajátgép” ikonra, és válassza a „Tulajdonságok” lehetőséget. A következő ablak nyílik meg Ön előtt, ahol a rendszerével kapcsolatos információk jelennek meg.

Az SP3 telepítéséhez engedélyeznünk kell az operációs rendszer számára a számítógépes rendszer keresését és frissítését. Ehhez egyszerűen lépjen a Vezérlőpultról a Windows Update oldalra.

Amint ezt megteszi, a rendszer elkezdi keresni a frissítéseket, majd felajánlja, hogy mindent egyszerre frissítsen, vagy csak azokat válassza ki, amelyekre szüksége van. Ha nem érti, hogy melyik frissítés mit változtat meg, akkor jobb, ha hagyja, hogy a rendszer teljesen frissüljön.
Az összes frissítés letöltése után az operációs rendszernek újra kell indítania a számítógépet az új beállítások alkalmazásához. Kattintson az „Ok” gombra, és várjon türelmesen. Ez minden, most már csatlakoztathatja a flash meghajtót és használhatja.
Ha úgy dönt, hogy a telepítendő frissítéseket választja, és nem tölti le automatikusan az összeset, akkor itt van egy útmutatás, amely segít javítani a rendszer USB-meghajtók észlelését.

Illesztőprogram-ütközések a Windows XP rendszerben
Felmerül a járművezetői konfliktusok problémája is. Az a tény, hogy egyes elavult illesztőprogramok rendszerszintű hibákat okozhatnak, sőt, megakadályozhatják az új illesztőprogramok normál működését. Egy ilyen probléma szembetűnő példája az a helyzet, amikor a felhasználó behelyez egy flash meghajtót a számítógépbe, megpróbál hozzáférni a rajta lévő adatokhoz, és a rendszer azonnal megjelenít egy hibaüzenetet, amelyben a lemez behelyezését kéri. Vagy a rendszer egyszerűen lefagy, és akár egy meglévő betű hozzárendelése is lehetséges a flash meghajtó partíciójához.
Az ilyen hibák oka a következő. Tegyük fel, hogy van két flash meghajtója, az egyiket csatlakoztatta a rendszerhez. Automatikus módban az eszközhöz szükséges összes illesztőprogram azonnal telepítésre kerül. Elvégezte a fájlok írásához vagy olvasásához szükséges manipulációkat, és eltávolította a meghajtót. Ezután behelyez egy második flash meghajtót, amely teljesen működik, és a fenti hibák egyike megjelenik. Ez azt jelenti, hogy a rendszer az első flash meghajtóról már telepített illesztőprogramot próbálja használni a második elindításához, de ezek nem kompatibilisek.
Windows XP illesztőprogramok újratelepítése USB-eszközökhöz
Ez a probléma többféleképpen is könnyen megoldható. Illesztőprogramok automatikus vagy manuális újratelepítése. Nézzünk egy kis elméletet: az egyik USB-eszközről származó illesztőprogramot a rendszer tévedésből egy másik USB-eszköz elindítására használhatja. A problémák kiküszöbölése érdekében először el kell távolítanunk az USB-meghajtók összes meglévő illesztőprogramját, majd újra kell telepítenünk őket.
Ilyen probléma esetén megjelenhet az „USB-eszközt nem ismeri fel” üzenet, vagy olyan megmagyarázhatatlan rendszerszintű folyamatok léphetnek fel, amelyek blokkolják az adatokhoz való hozzáférést vagy a rendszer lefagyását okozzák.
Távolítsa el a DriveCleanup segítségével
A DriveCleanup segédprogrammal hatékonyan eltávolíthatja az USB-eszközök összes meglévő illesztőprogramját. Előnye, hogy a teljes rendszerben megkeresi a telepített illesztőprogramokat, és csak ezután távolítja el azokat.
Először is kapcsolja ki a számítógépet, és válassza le az összes USB-eszközt, hogy elkerülje a konfliktushelyzeteket a program futása közben. Kapcsolja be a számítógépet, lépjen a program hivatalos webhelyére, és töltse le a végrehajtható fájlt. A segédprogram a Windows bármely verziójával kompatibilis, beleértve a különböző bitképeket is. Letöltéskor ügyeljen a fájl verziójára.

Automatikus telepítés
Eltávolította az összes illesztőprogramot a számítógépről. Ahhoz, hogy egy eszköz normálisan működjön, az operációs rendszernek rendelkeznie kell hozzá illesztőprogramokkal. Az automatikus illesztőprogram-telepítési folyamat hihetetlenül egyszerű, csak csatlakoztatni kell az USB flash meghajtót az USB-porthoz, ami után azonnal megkezdődik a telepítés. Megjelenik egy ablak, amely megjeleníti a telepítés folyamatát egyes rendszereken ez a felhasználó számára láthatatlan módban történhet. Egy-két percen belül a telepítés befejeződik, és már használhatja is a készüléket.
Kézi telepítés
A kézi telepítés azt jelenti, hogy az illesztőprogramokat nem közvetlenül az adathordozóról kell telepíteni. A flash meghajtó illesztőprogramjait harmadik fél internetes forrásaiból is telepíthetjük, de a konfliktushelyzetek elkerülése érdekében a flash meghajtó illesztőprogramjait egy másik számítógépről telepítjük.
Tehát vesszük a problémás flash meghajtónkat, és behelyezzük egy másik számítógépbe, ahol felismeri. Ennek a folyamatnak az előfeltétele, hogy a Windows verziói mindkét számítógépen megegyezzenek. A rendszerkeresést használjuk, és két fájlt találunk.

Bármilyen módon továbbítjuk a problémás számítógépre, legyen szó postai küldésről vagy más cserélhető adathordozóról. Ezeket a fájlokat egy olyan mappába kell helyeznie, amelynek elérési útja megegyezik az első számítógépen, és meg kell erősítenie a cserét, amikor a megfelelő ablak megjelenik. Újraindítjuk a számítógépet és élvezzük a teljesítményét a FLASH lemezekkel.
Csak azokat a leggyakoribb okokat vizsgáltuk, amelyek miatt a flash meghajtó nem látható a számítógépen. Sőt, sokkal több van belőlük. Ezenkívül vannak olyan problémák, amelyeket más rendszerüzenetek fejeznek ki, és ezek megoldását a cikk bekezdései már ismertetik.
Az „Insert disk” üzenet akkor is megjelenik, ha a flash meghajtó már csatlakoztatva van az USB-porthoz
Ez a rendszerhiba akkor fordul elő, ha az illesztőprogramok átfedik egymást, és megzavarják az USB-eszközök normál működését. A hiba kijavításához el kell távolítania az USB-eszközök összes illesztőprogramját, és újra telepítenie kell azokat. Ezt a folyamatot lépésről lépésre ismertetjük ebben a cikkben.
Üzenet a lemez formázásának szükségességéről
Ez az üzenet akkor jelenik meg, ha először használ flash meghajtót, vagy ha rendszerhiba történt. Az üzenet mellett meggyőződhet arról, hogy nem alkalmas a használatra, mert nem jelenít meg sem szabad területet, sem foglalt helyet. A probléma megoldását részletesen a 8. és 9. bekezdés ismerteti.
Adat hibaüzenet
Ez a probléma 3 esetben fordul elő. Ez illesztőprogram-ütközés, fájlrendszer-ütközés és magának a flash meghajtónak a hibája. Megoldható az illesztőprogramok újratelepítésével, ha ez nem segít, akkor végezzen gyors formázást, hogy megőrizze az adatok helyreállításának lehetőségét a flash meghajtón. A lépésről lépésre vonatkozó utasítások fent találhatók.
A rendszer teljes lefagyása azonnal, miután csatlakoztatta a flash meghajtót a számítógéphez
Ezt a problémát már tárgyaltuk a cikkben, de szeretném felhívni a figyelmet arra, hogy ez a hiba két okból is előfordulhat:
- Vezetői konfliktus.
- Hibás port.
Könnyű ellenőrizni, hogy mi a probléma, helyezze be a flash meghajtót egy másik portba, ha a lefagyás folytatódik, az azt jelenti, hogy probléma van az illesztőprogramokkal. Az újratelepítésükre vonatkozó utasításokat és tippeket a cikk részeként adtuk meg.
Miért nem látja a számítógép a flash meghajtót, amikor a jelzőfény világít?
A flash meghajtó érintkezője, amely az információ továbbításáért felelős, megsérülhet. Nem zárható ki az illesztőprogram ütközése és a foglalt levél partícióhoz való hozzárendelése. Ha a probléma nem szűnik meg, miután csatlakoztatta a flash meghajtót egy másik számítógéphez, próbálja meg ellenőrizni a partíció elérhetőségét. Ha itt minden rendben van, telepítse újra az illesztőprogramokat, és a flash meghajtó működni fog.
43-as hiba / 43-as hiba
Ez a hiba azonnal leállítja az információk olvasását egy cserélhető eszközről, ami azt jelenti, hogy nem fogunk tudni azonnal hozzáférni az adatokhoz. Számos probléma okozhatja a 43-as hibát.
- Ezek közül az első a készülék meghibásodása. Ellenőrizze egy másik számítógépen, hogy ez a helyzet megismétlődik-e.
- Illesztőprogram-konfliktus – fent leírt megoldás.
- A hardverkonfiguráció frissítése – egyszerűen állítsa vissza az illesztőprogram verzióját a Feladatkezelőben.
következtetéseket
Részletesen áttekintettük azokat az okokat, amelyek megakadályozhatják, hogy a számítógép elolvassa a pendrive-ot és a rajta lévő információkat. A leírt megoldások lépésenkénti utasításokkal biztosan segítenek megszabadulni ettől a problémától. Az olvashatatlan pendrive csak akkor lehet halálos ítélet, ha a pendrive hibás. Más esetekben ez egy könnyen visszafordítható folyamat. Ha bármilyen kérdése van, vagy nem talált megoldást problémájára a cikkben, írjon megjegyzést, és megpróbáljuk együtt tisztázni a helyzetet.