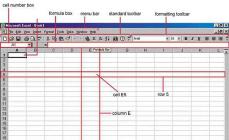Egyetlen WINDOWS operációs rendszer sem működhet shell nélkül. A rendszerbe beépítve egy vezető az összes elem és csomópont között, innen ered a név. Ezért, ha az Explorer hibásan működik, az egész operációs rendszer lefagy. Ennek eredményeként ez az alkalmazás leáll.
Okok és megoldások
Néha ez történik valamilyen instabil program futtatásakor, néha hibás adathordozó megnyitásakor, néha más nyilvánvaló okok miatt. Azaz azonnal valamilyen felhasználói művelet után összeomlik. A probléma oka ezekben az esetekben nyilvánvaló, és egyszerűen kijavíthatja az instabil program eltávolításával vagy az adathordozó formázásával.
De vannak rejtett okai is. Például egy fájl vagy mappa helyi menüjének megnyitásakor lefagy, és ha a rendszer jól működik, leállítja a problémás alkalmazást, jelen esetben az Explorert. Ilyen esemény a fájl (vagy mappa) hibája miatt következhet be, ha hibák vannak az adatok rögzítésében, vagy ha túlságosan töredékekre oszlik. Ez kellemetlen, de nem „halálos”. Ez a forgatókönyv minden rendszerben előfordul, és nem lehet elkerülni. Csak az ismétlődés gyakoriságát csökkentheti.
Ehhez el kell végeznie néhány műveletet a csoportházirenddel. Az ezeket a paramétereket vezérlő konzolt a Futtatás paranccsal nyithatja meg, írja be a „GPEDIT.MSC” konzol nevét a mezőbe, majd kattintson az OK gombra. A „WINDOWS” mappában található „System32” mappába is beléphet, és rendszergazdaként futtathatja ezt a fájlt.
A megnyíló konzolon lépjen át a fán a „Számítógép konfigurációja” részhez. A Felügyeleti sablonokban bontsa ki a WINDOWS-összetevők elemet. Ebben az alszakaszban kattintson a „WINDOWS Explorer” szavakat tartalmazó sorra.

A konzol jobb oldalán kattintson duplán a „Védett shell protokoll mód letiltása” sorra, majd a megnyíló párbeszédablakban kattintson az „Engedélyezés” gombra. Tegye ugyanezt az „Adatvégrehajtási megelőzés letiltása” opcióval. Kikapcsolhatja a „korrupció miatti közeli kupacot” is. Az ilyen beállítások csökkentik a konfliktusok számát a régi alkalmazások és modulok indításakor, és megszüntetik az alkalmazásoknak az összes fájl és mappa megnyitására vonatkozó korlátozását.

Általában, amikor a shell lefagy, a WINDOWS automatikusan újraindítja az Explorert, de ez nem mindig történik meg. A shell kézi újraindításához el kell indítania a „Feladatkezelőt” (a „CTRL+ALT+DELETE” billentyűk). Az „Alkalmazások” lapon jelölje ki a „nem válaszol” állapotjegyzetet tartalmazó sort, és kattintson alul a „Feladat befejezése” gombra. A fagyást okozó ablak bezárul, és a rendszer elkezd dolgozni.
Bonyolultabb esetekben, amikor az összes nyitott ablak nem válaszol, ugyanazt a műveletet kell végrehajtania velük. Ha ez nem segít, lépjen a „Folyamatok” fülre, jelölje ki a processzort túlterhelt alkalmazással ellátott sort (a „CPU” oszlopban lévő érték nagyobb, mint 95), majd kattintson a „Folyamat befejezése” gombra. gomb.
Továbbá, ha az Explorer nem indul el automatikusan a bezárás után, akkor elindíthatja az Új feladat gombra kattintva, és a mezőbe beírja az EXPLORER.EXE parancsot.
Azokban az esetekben, amikor az Explorer működésének hibái kritikusabbak, célszerű újratelepíteni az operációs rendszert, vagy ha van mentett biztonsági másolat a rendszerpartícióról, visszaállítani egy működő verziót.
Végül.
A különféle programok shellre gyakorolt hatásának csökkentése érdekében el kell távolítania az általuk beépített elemeket a helyi menüből. Ehhez használhat egy megfelelő segédprogramot egy helyi menükezelővel (például „GLARY UTILITIES”).
Amikor Windows operációs rendszerrel dolgozik, a felhasználó váratlan problémába ütközhet, ami az, hogy a rendszerböngésző összeomlik. Ez általában azt eredményezi, hogy az ikonok eltűnnek az asztalról, és megjelenik a „ Az Explorer program leállt". Mi okozza ezt a problémát és hogyan lehet megszüntetni?
A rendszerhiba okának feltárása
Azonnal jegyezzük meg, hogy ennek a hibának a fő oka a harmadik féltől származó szoftver jelenléte a számítógépen, amely tevékenysége révén befolyásolja a rendszer megfelelő működését. Általános hiedelem, hogy kudarc Windows Intéző(ez a szolgáltatás neve) hibásan jelenik meg magának az operációs rendszernek a hibái miatt, mivel a rendszer maga nem tudja befolyásolni a folyamatok viselkedését normál indításkor.
A nem kielégítő teljesítmény fő okai Windows Intéző nevezhető:
- az operációs rendszer frissítéseinek idő előtti telepítése;
- a videokártya illesztőprogramjának elavult vagy elavult verziójának működése;
- egy rosszindulatú program vagy vírus hatása a számítógép működésére;
- ismeretlen gyártótól telepített alkalmazásokat, amelyek indításkor hibás működést okozhatnak Windows Intéző;
- a rendszerleíró adatbázis meghibásodása, amely szintén harmadik féltől származó szoftverek befolyásának következménye.
Hogyan lehet megoldani a problémát?
1. lépés: Ellenőrizze, hogy nincs-e rosszindulatú program a számítógépén
Ha már rendelkezik vírusirtó programmal, frissítse az adatbázist, majd futtasson egy teljes rendszervizsgálatot. Természetesen az ellenőrzés sokáig tarthat, de megéri. Mellesleg, ha fertőzött programokat és gyanús objektumokat észlel, célszerűbb a teljes eltávolításuk funkciót használni. Ugyanakkor a víruskereső megmutatja az egyes fájlok elérési útját, ezért nemcsak ezeket a fájlokat, hanem a veszélyes szoftver összes összetevőjét is el kell távolítania.
2. lépés Frissítse a videokártya illesztőprogramjait
A régi illesztőprogram-verziók jelentősen befolyásolhatják a teljesítményt Windows Intéző, ezért érdemes azonnal frissíteni őket.

Az illesztőprogramok frissítéséhez a következő helyre kell mennie Feladatkezelőés keresd meg a linket Videó adapterek. Ezután kattintson rá jobb gombbal, és kezdje el frissíteni az illesztőprogramokat. Ha minden rendben van az illesztőprogramokkal, akkor ezt a pontot kihagyhatja, azonban lelkiismerete megtisztítása érdekében továbbra is érdemes ellenőrizni az összes rendszerfájl integritását.
További információ a fájlok integritásának ellenőrzéséről. Ne feledje, hogy ha sérült fájlok vannak a rendszeren, a hibaelhárításhoz szükség lehet egy telepítőlemezre az aktuális operációs rendszer verziójával.
3. lépés: Tiltsa le a programokat a helyi menüből
Ha problémák vannak a Windows Intéző továbbra is irritálja Önt, akkor próbálja meg letiltani a harmadik féltől származó programösszetevőket a helyi menüben. Ez megtehető a segédprogrammal.

A program indításakor a táblázatot típus szerint rendezzük, és egyenként kikapcsoljuk a sorban lévő összes elemet Helyi menüés nem vállalati termék Microsoft. Ezután újraindítjuk a rendszert, és az eltávolítási folyamat segítségével megkeressük a hibát okozó programot Windows Intéző.
A probléma megoldásának valószínűsége ezzel a segédprogrammal meglehetősen magas, azonban ha az Explorer helytelen működése folytatódik, akkor az egyetlen helyes lehetőség magának a rendszernek az újratelepítése. Ezt végső esetben érdemes megtenni, mert nem tény, hogy egy „tiszta” Windowson a korábban letöltött segédprogramok valamelyikének elindításakor a felhasználó nem találkozik újra működési problémákkal. Windows Intéző.
A számítógép képernyőjén egy üres asztal látható: nincsenek parancsikonok, nincs Start menü, nincs tálca. Csak egy háttérkép. Gyönyörű, de nem normális. Ez azt jelzi, hogy az egyik legfontosabb rendszerfolyamat leállt. Nézzük meg, hogyan javítható ki az „Explorer nem válaszol” vagy az „Intéző leállt” hiba a Windows 7 rendszerben.
A probléma okai és megoldásai
A probléma főként a Windows 7 kalóz verzióinál jelentkezik, és számos oka lehet. Tekintsünk minden lehetséges módszert a hiba kiküszöbölésére.
Videó driver frissítés
A grafikus adapter felelős a számítógépen megjelenő összes vizuális interfészért. Az Explorer sem kivétel - ez a fő alkalmazás, amelyhez helyesen működő videoeszközre van szükség.
Bizonyos esetekben az illesztőprogram frissítése nem oldja meg a problémát, ezért fontolja meg a videocsomag teljes újratelepítését:

Figyelem! Csak hivatalos forrásból töltsön le fájlokat! Ellenkező esetben fennáll a veszélye, hogy számítógépét veszélyes szoftverekkel fertőzi meg.
Vírusfertőzés
Veszélyes vagy nem kívánt szoftverek futtatása a számítógépen problémákat okoz a rendszeralkalmazásokban. Az Explorer sem kivétel. A Windows szkenneléséhez a következőkre lesz szüksége:

Rendszerfájlok ellenőrzése és visszaállítása
Az Explorer elindításáért és működtetéséért felelős rendszerfájlok károsodása szintén hasonló hibákhoz vezet. A sérülések kijavításához tegye a következőket:

Hardver erőforrások hiánya
Amikor a processzor, a RAM és a merevlemez terhelése eléri a 90-95%-ot, a számítógép instabilan kezd működni, és összeomlik a szükségesnek ítélt folyamatok bármelyike. A karmester is köztük lehet. A probléma megoldásához tegye a következőket:

Ez tehermentesíti a számítógépet, és biztosítja a Windows stabil működését.
Sérült médiafájlok
Amikor fényképeket vagy videókat tölt le az internetről vagy egy hordozható eszközről, egyes médiafájlok megsérülhetnek, ami miatt a fájl miniatűrje nem jelenik meg megfelelően. Nem ismert, hogy miért, de ez a tény az Explorer hibáinak oka.
A hiba megoldásához a következőket kell tennie:

Ha a probléma a miniatűrökben van, az Explorer-hiba többé nem fog zavarni.
Felhőtárhely használata
A legtöbb modern felhőszolgáltatás speciális kezelők telepítését kínálja a kényelmes fájlmegosztás és szinkronizálás érdekében. Ugyanakkor az alkalmazások módosítják a szabványos Explorert. Mappákat adnak hozzá, amelyek az online tárhelyre hivatkoznak. Ez hibákat okozhat a File Explorerben.
Ennek megoldásához le kell tiltania az összes felhőkezelő ügyfelet, és figyelnie kell az Explorer viselkedését. Ha a segédprogram stabilan kezd működni, távolítsa el a szoftvert a Google Drive, Dropbox, Cloud Mail.ru stb.
Tanács! A tettes azonosításához próbálja meg egyesével letiltani a „felhőalkalmazásokat”. Ha ütköző szoftvert talál, távolítsa el, a többi megtartása mellett.
Ennek a tippcsomagnak teljesen meg kell szabadulnia a bosszantó rendszerhibáktól. Most már tudja, hogyan javíthatja ki az „Explorer nem válaszol” hibát a Windows 7 rendszerben.
Hello barátok! Ebben a cikkben a „hibával fogunk foglalkozni Az Explorer program leállt"vagy az Explorer újraindítása ismeretlen okokból. Ez a program és az operációs rendszer kompatibilitásával kapcsolatos problémák miatt fordulhat elő. Főleg, ha ez a program be van építve a helyi menübe. Ezenkívül az Explorer egyszerűen újraindulhat, például kodekek miatt, amikor megnyit egy mappát egy videóval. A lényeg ez. Meg kell találnunk az összeomlást okozó szoftvert. Ezután el kell távolítania a programot, és telepítenie kell a fejlesztő hivatalos webhelyéről letöltött legújabb verziót. Ha minden más nem segít, próbáljon meg hasonló szoftvert használni.

A parancssorba írjuk be
sfc /scannow
és kattintson BELÉP

A rendszer fájlokat ellenőrzi. Várja meg, amíg befejeződik, és ellenőrizze, hogy a probléma megoldódott-e. Ha a felfedező továbbra is összeomlik vagy újraindul, nézze meg a következtetést.
További információkat írtak a rendszerfájlok Windows 7 és Windows 8 rendszerben történő visszaállításáról.
Következtetés
Ha a fenti műveletek mindegyike nem vezet a kívánt eredményhez, akkor a Hiba: Az Explorer program leállt (Windows Intéző) témakörben lépjen kapcsolatba a http://forum.oszone.net oldallal. Itt meg kell válaszolnia az üzenet számos kérdését, és ha nem sikerül minden fájlt helyreállítani az sfc /scannow paranccsal, csatolja a CBS.log fájlt. Remélem, a cikkben megadott módszerekkel megoldja a problémát.
Egy másik érdekes módszer a Rendszer-visszaállítás használata. Ez segíthet, ha a probléma a közelmúltban jelentkezett.
A felhasználóknak gyakran adódnak problémák a Windows 7 operációs rendszerrel kapcsolatban, ezek egyike az, amikor az Explorer leáll, és megpróbálja újraindítani. Kellemetlen hiba, mert egy időre megbénítja a számítógéppel végzett munkát. Nézzük meg, mi az a vezető, és hogyan lehet kijavítani állandó hibáit.
A probléma leírása
Az Explorer egy olyan alkalmazás, amely megjeleníti az operációs rendszer fájlrendszerét, és megkönnyíti a velük való munkát. Jelenleg az Explorer a Windows grafikus felhasználói felületének alapja.
Minden, ami az asztal betöltése után megjelenik (parancsikonok, tálca, Start menü), kivéve a „háttérképet”, az Explorer. Ennek megfelelően, ha az alkalmazás meghibásodik, a tálcával és a parancsikonokkal való munka korlátozott lesz. A számítógép újraindítása azonban nem oldja meg a problémát.
A probléma fő okai
A probléma elhárításához meg kell határoznia a probléma okait:
- A video-illesztőprogram elavult vagy hibás.
A videokártya szinte minden programhoz kapcsolódik a számítógépen, és a Windows Intéző sem kivétel. Először is frissítse a videokártya illesztőprogramjait és egyéb szoftvereit. - Vírusok jelenléte.
A probléma oka lehet a vírusok jelenléte is. Végezzen teljes rendszerellenőrzést víruskereső szoftverrel, például az ingyenes Microsoft Security Essentials segédprogrammal. - Hibás rendszerfájlok.
A rendszer hatalmas számú fájlból áll, amelyek bizonyos parancsokat tartalmaznak. Egyik meghibásodása kis alkalmazások vagy az egész operációs rendszer összeomlásához vezet. A rendszerfájlok ellenőrzésének és javításának módját a 3.4. szakasz ismerteti részletesen. - A futó alkalmazások és szolgáltatások hozzájárulnak ahhoz, hogy a File Explorer nem működik megfelelően.
Az aktív munkavégzés során számos különféle program kerül a számítógépre, amelyek szinte minden rendszerfolyamatot érintenek. A vezető is érintett, ezért az új szoftver telepítése után figyelemmel kell kísérni a rendszer működését.
Hogyan lehet javítani?
Nézzük meg a Windows Intéző működőképes állapotának visszaállításának főbb módjait.
Windows biztonságos rendszerindítás
Ennek a módszernek az a fő előnye, hogy az operációs rendszer indításakor csak a fő összetevők, illesztőprogramok és hardver indul el. Ebben a módban a File Explorert nem érintik harmadik féltől származó alkalmazások.
- Újraindítjuk a számítógépet, közvetlenül a „BIOS” betöltési képernyő után nyomja meg az „F8” billentyűt. A megjelenő listából válassza a „Csökkentett mód” lehetőséget.

- Az operációs rendszer ebben a módban történő betöltése után ellenőrizze, hogy az Explorer újraindul-e. Ha igen, akkor a probléma a telepített programokban van.
- El kell távolítani a korábban telepített szoftvereket, amelyek zavarják az Explorer normál működését. Ehhez kattintson a Start gombra, a jobb oldali oszlopban válassza ki a „Vezérlőpult” elemet, majd a megnyíló ablakban válassza a „Program eltávolítása” alpontot.

- Megnyílik egy ablak az összes telepített program listájával. Először kattintson a „Telepítve” gombra, ezzel rendezve a programokat a telepítés dátuma szerint, kattintson jobb gombbal az utolsóra, és válassza a „Törlés” lehetőséget.

- Egy program eltávolítása után figyelje az Intézőt: ha a probléma továbbra is fennáll, távolítsa el az alkalmazásokat, amíg vissza nem áll a normál működés.
Vírus eltávolítás
A vírusok az operációs rendszer összes elemével kapcsolatos problémák egyik fő oka. Ezért szükséges a számítógép teljes körű átvizsgálása fertőzések szempontjából, a telepített segédprogram használatával vagy egy ingyenes víruskereső letöltésével: „Microsoft Security Essentials” a hivatalos webhelyről. 
Fontos! Tartsa naprakészen víruskeresőjét és rendszerét.
ShellExView segédprogram
Szintén jó ötlet a ShellExView segédprogram használata, amely részletes információkat jelenít meg a bővítményekről, lehetővé teszi a harmadik féltől származó bővítmények kiemelését és letiltását. A link segítségével letöltheti megbízható forrásból. A segédprogram telepítése után tiltsa le a harmadik féltől származó összetevőket a következő lépésekkel:

Rendszerfájlok helyreállítása
A módszer akkor hasznos, ha a csökkentett módban történő indítás nem hoz eredményt.

Ez az eljárás kijavítja az azonosított problémákat (ha vannak ilyenek a számítógépén). A befejezés után indítsa újra a számítógépet.
Következtetés
Érdemes figyelni a telepített programokat, és akkor nem lesz probléma az operációs rendszer lefagyásával. Ha bármilyen kérdése vagy javaslata van, hagyja meg őket a megjegyzésekben.