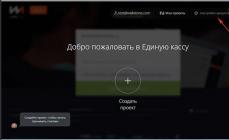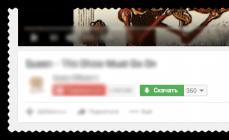A másodpercenkénti képkockák száma a fő mutató a modern játékosok számára. Egyesek megelégszenek a 30 FPS értékkel, másoknak 60-on kell játszaniuk. De hogyan lehet helyesen ellenőrizni, hogy bizonyos beállítások mellett hány FPS-t produkál a számítógép egy játékban? Ehhez a programokat az FPS megjelenítésére használják a játékokban.
Hogyan lehet megtudni az FPS-t egy játékban?
Az interneten számos videó található, amelyekben a játékosok a kedvenc játékaikat mutatják be. Ha okosan szeretné engedélyezni az FPS megjelenítést vagy rögzíteni a játékmenetet, a Fraps képernyőrögzítő eszköz hasznos lesz az Ön számára. A Fraps telepítőfájl letöltése néhány másodpercet vesz igénybe – a fájl mérete mindössze 2,2 MB. A Fraps letöltésének és futtatásának következő lépése a fenti fájl aktiválása, és a szabványos telepítővarázsló utasításainak követése. A Fraps letöltése és telepítése Windows számítógépre egy egyszerű folyamat, amelyet még egy tapasztalatlan felhasználó is pillanatok alatt meg tud kezelni. Az alkalmazás felülete meglehetősen egyszerű és intuitív. A program a következő lapokkal rendelkezik:
- Általános – számos általános beállítás engedélyezése vagy letiltása, például a Fraps engedélyezése indításkor, a Fraps ablak más alkalmazások felett tartása;
- 99 FPS – válassza ki a tesztek mentési helyét, az ellenőrzőpont és az átfedés gyorsbillentyűit, az átfedő sarkot stb.;
- Filmek – válassza ki a gyorsbillentyűt és a videórögzítési minőséget, valamint a videó mentési helyét;
- Képernyőképek – válasszon képernyőfelvétel gyorsbillentyűt és egy helyet a képernyőképek mentéséhez.
Ha a jobb felső sarkot választja átfedési szögként, a játék indításakor ebben a sarokban jelennek meg információk arról, hogy másodpercenként hány képkockát állít elő a számítógép. Az FPS mérő folyamatosan frissül, ahogy a játék folytatódik.

A Fraps által kínált összes funkció eléréséhez csak a hozzárendelt gyorsbillentyűket kell megnyomnia. Alapértelmezés szerint képernyőképet készíthet az F10 gyorsbillentyű megnyomásával. Ha bejelöli a "Képernyőrögzítés ismétlése 10 másodpercenként" jelölőnégyzetet, a Fraps mindaddig folytatja a képernyőképek készítését, amíg ismét meg nem nyomja az F10 gombot. Ha a képernyőképek nem elegendőek, és videót kell rögzíteni, használja az F9 gyorsbillentyűt. A Fraps a megadott videórögzítési beállítások alapján elkezdi a rögzítést. A készített képernyőképek vagy rögzített videók megtekintéséhez kattintson a Nézet gombra a Filmek vagy a Képernyőképek lapon.
Ahhoz, hogy a Fraps elvégezze a feladatát, a háttérben kell futnia. Annak érdekében, hogy ne nyíljon meg sok lap a tálcán, a gyártók gondoskodtak a felhasználókról, és felszerelték a programot azzal a lehetőséggel, hogy minimalizálják a tálcára. A próbaverziónak több korlátja is van: 30 másodpercnél többet nem rögzíthet, a képernyőképek csak BMP-ként kerülnek mentésre, vízjel van a videón, a hurokrögzítés le van tiltva. Az alkalmazás teljes funkcionalitásának eléréséhez licencet kell fizetnie.
Előnyök:
- A Fraps letöltése és telepítése nagyon kevés időt vesz igénybe.
- A színes felület nagyon könnyen használható.
- A Fraps által kínált funkciók eléréséhez gyorsbillentyűket használnak – ezeket át lehet rendelni.
- Tekintse meg a valódi FPS-értékeket, képernyőképeket, rögzítsen videókat játék közben – hasonlítsa össze játékélményét.
- Fraps ikon a tálcán.
A próbaverzió hátrányai:
- A hurokvideó rögzítése le van tiltva.
- Vízjel kerül a videóra.
- A videó nem hosszabb 30 másodpercnél.
- Képernyőképeknél csak BMP formátum.
A Fraps második funkciója videók vagy képernyőképek rögzítése játékokról DirectX vagy OpenGL használatával. A program tökéletesen alkalmazkodik a felhasználói igényekhez. Játék rögzítésekor beállíthatja a videó méretét pixelben és a felvett képkockák számát másodpercenként. Videó hanggal együtt rögzíthető. A program képes képernyőképeket készíteni, ezekbe elhelyezni a dátumot és a sorozatszámot. Képernyőképek automatikusan is készíthetők.

A számítógép teljesítményének tesztelésekor a Fraps megjeleníti a játékon belüli animációk lejátszásához használt képkockák számát másodpercenként. A tesztek során beállíthatók a paraméterek, az eredmények a merevlemezre menthetők és statisztika készíthető. Ezen kívül itt megtudhatja a PC teljesítményteszt eredményeit is.
A játékosok számára készült képernyőrögzítő eszköz, a FRAPS egyik legérdekesebb funkciója a játékok FPS-ének megjelenítésére szolgál a képernyő sarkában. De sajnos az alkalmazást 2013 februárja óta nem frissítették. Ezért a legtöbb játékos alternatívát kezdett keresni. És ő az! Az FPS Monitor egy praktikus eszköz, amely megjeleníti az FPS-számlálót és más hasznos hardverinformációkat a játék átfedéseként – a GPU hőmérsékletét, a CPU-terhelést, a felhasznált RAM-ot és még sok mást.
Alapértelmezés szerint az FPS Monitor a bal felső sarokban Sysinfo átfedést jelenít meg – adatokat szolgáltat az FPS, a CPU hőmérséklet és terhelés, a GPU hőmérséklet és terhelés, a RAM használat stb. megjelenítéséhez. Ez a fedvény nincs egy helyen dokkolva – húzható. másik helyre. Azt is személyre szabhatja, hogy a fedvény hogyan jelenjen meg, és milyen információkat tartalmazzon.
Az FPS Monitor nem ingyenes – a demóverziónak számos korlátozása van. Indításkor egy értesítés jelenik meg arról, hogy a próbaverzióban a program megjelenítési vezérlése le van tiltva, az átfedés és a bővítmény beállításai nincsenek elmentve, és a képernyőn megjelenik a „Demo” felirat. Ahhoz, hogy megszabaduljon ezektől a „tilalmaktól”, licencet kell vásárolnia, amely körülbelül 10 dollárba kerül.

Az FPS Monitornak köszönhetően játék közben könnyedén mérheti az FPS-t, és egyéb információkat kaphat a hardverről. A játék FPS monitor fedvénye FPS-számlálót, CPU hőmérsékletet és terhelést, a PC által használt RAM-ot és egyebeket tartalmaz.
Előnyök:
- A szoftver gyorsan és egyszerűen letölthető és telepíthető.
- Háromféle átfedés áll rendelkezésre: Sysinfo, aláírási szöveg, idő.
- Minden fedvény testreszabható.
- Az FPS Monitor teszteket futtathat.
- Figyelmeztetések elérhetők.
- Az FPS Monitor blokkolhat bizonyos folyamatok futását.
Az ingyenes verzió hátrányai:
- felügyeleti vezérlés letiltva;
- a fedvény és a kiterjesztés beállításai nem kerülnek mentésre;
- A „Demo” szimbólum megjelenik a képernyőn.
Az Nvidia GeForce Experience egy modern alkalmazás az NVIDIA-tól, amellyel a videokártya és a teljes számítógép játékokhoz optimalizálható, valamint közvetlenül megjeleníthető az FPS érték. Ebben az esetben a szoftver automatikusan átvizsgálja és felismeri az NVIDIA illesztőprogramok új verzióit, majd betölti azokat a merevlemezre. Érdemes hozzátenni, hogy az új illesztőprogramok javítják a játék teljesítményét, új funkciókat adnak hozzá, és kiküszöbölik a hiányosságokat.
A GeForce Experience optimalizálja a grafikus beállításokat az összes támogatott játékhoz a számítógép hardverkonfigurációja alapján. Részletes játékteszteket végeznek különböző GPU-kon. A GeForce Experience a számítási technológiát az NVIDIA adatközpontjával kombinálja, hogy optimalizált játékbeállításokat biztosítson, kifejezetten a játékos számítógépére szabva. Ezzel a szoftverrel a felhasználó mindig értesítést kap, amikor a legújabb NVIDIA illesztőprogramok elérhetők – optimális beállításaik maximalizálják a képminőséget, miközben megőrzik a kiváló teljesítményt, biztosítva a legjobb eredményt. A beépített interaktív képernyőkép-nézegető lehetővé teszi, hogy többet tudjon meg az egyes beállításokról és előnyeiről.

Az NVIDIA egy új szolgáltatást is bemutatott, a ShadowPlay-t, amely játékok videórögzítését biztosítja. A fejlesztők szerint a program a rendszererőforrások 10%-át használja fel, így akár 20 perces anyagrögzítést is kínál. A kényelmes billentyűparancsoknak köszönhetően beállíthatja az automatikus felvételt, elindíthatja egy bizonyos másodperctől, leállíthatja vagy visszatérhet a korábban rögzített anyaghoz. A videó H.264-ben van kódolva, és a ShadowPlayhez jelenleg legalább egy GeForce GTX 650 kártya szükséges a ShadowPlay támogatásához. A lényeg az, hogy 60 képkocka/másodperc sebességgel és 2500x1600-as maximális felbontással rögzíthető.
FONTOS. A program a következő GPU-kat támogatja: GeForce 100, 200, 300, 400, 500, 600, 700, 800 és újabb. Ezenkívül a gyártó hivatalos webhelyén található a támogatott játékok listája.
A program a Guru3D.com és az MSI együttműködésének köszönhetően jött létre, és lehetővé teszi a videokártya paramétereinek és működésének egyszerű és kényelmes vezérlését, valamint figyeli a valós FPS-értéket a játékokban. Az alkalmazás a RivaTuner programban használt technológián alapul, de nem kínál minden további funkciót. A mechanizmuskészlet tökéletesen kiegyensúlyozott, a felhasználói felület pedig olyan jól átgondolt, hogy még a kezdő felhasználó is képes irányítani a grafikus kártya működését. A program funkciói:
- GPU/memória/PLL feszültség beállítása;
- Viszonyítási alap;
- A mag/shader/memória frekvenciák túlhajtása a még nagyobb teljesítmény érdekében;
- Fejlett valós idejű grafikus monitor grafikonok és a videokártya numerikus paraméterei formájában, mint például a Clock Core és a memória/ventilátor sebessége (%-ban/GPU terhelés/GPU hőmérséklet) - amellett, hogy ezeket az információkat megadja a programban, játékokban megjeleníthető;
- 5 billentyűkombinációval szabadon szerkeszthető és aktiválható profil – kiválaszthatja, hogy melyik feleljen meg a 2D és 3D módoknak.

Különleges képességek:
- fejlett ventilátorvezérlés a GPU hőmérséklet alapján;
- Multi-GPU paraméterek független vagy szinkron vezérlése;
- Játék képernyőképek;
- információk az illesztőprogram verziójáról, a BIOS-ról, a videokártya típusáról;
- a működési paraméterek használatának képessége a rendszer indításakor;
- az alkalmazás megjelenésének testreszabása skinek segítségével.
MAGAMAT
A CAM az erőforrások meghatározására és a számítógép túlhajtására szolgáló szoftver. Emellett a szoftver játék közben méri a számítógép teljesítményét – megjeleníti a legfontosabb statisztikákat, így például a képkocka per másodpercet (FPS), illetve a processzor és a videokártya hőmérsékletét. Ezenkívül a CAM-alkalmazás fejlett komponensstatisztikát jelenít meg, amely kiterjedt teljesítménydiagramokat jelenít meg a processzorról, a GPU-ról, az alaplapról, a RAM-ról és a HDD-ről vagy SSD-ről. A CAM az alkatrészek túlhajtásánál is kiválóan működik. Ehhez megadják a számítógép konfigurálásához szükséges paramétereket - a mag vagy a memória feszültségének növelését.
FONTOS. Az összes funkció eléréséhez felhasználói fiókot kell létrehozni és regisztrálni kell a gyártó webhelyén.
Az interneten számos különböző típusú alkalmazást találhat - ingyenes és fizetős egyaránt -, amelyek a rendszer optimalizálására szolgálnak a modern játékokhoz, és teljes körű tájékoztatást nyújtanak a használt számítógépes erőforrásokról. Nekik köszönhetően az igazi játékosok maximális teljesítményt érhetnek el, és élvezhetik kedvenc és legújabb játékaikat.
Jó nap!
Az FPS-sel kapcsolatban mindig sok kérdés merül fel, és még a munkahelyen is felteszik őket (jó, ebben a cikkben nem térek ki az erkölcsi oldalra)...
Általában minden játékkedvelő előbb-utóbb megismeri az olyan jelzőt, mint az FPS (általában rájönnek, amikor a játék lassulni kezd, lefagy, a kép torz, rándul stb.).
FPS- Ez a képernyőn megjelenő képkockák száma másodpercenként. Minél több képkocka van másodpercenként a képernyőn, annál jobb: a játék gördülékenyebben fog futni, a karakterek mozgása természetesebb lesz, tisztán és tisztán fogod látni őket, és lesz időd reagálni minden eseményre.
Az FPS jelző leggyakrabban a hardver valós teljesítményét tükrözi: a videokártya, a processzor és az egész számítógép/laptop egésze (nem veszem figyelembe azokat az eseteket, amikor az FPS-t például vírusok érintik...).
Ebben a cikkben számos hasznos segédprogramot kínálok, amelyek hasznosak lesznek az FPS nyomon követéséhez, és válaszolok számos népszerű kérdésre, amelyekkel minden kezdő játékos elakad.
Fraps
Az egyik leghíresebb program játékvideók rögzítésére, képernyőképek készítésére és FPS megtekintésére. A programot alacsony rendszerigénye jellemzi, melynek köszönhetően viszonylag gyenge gépeken is rögzíthető játékvideó.
Ami az FPS-t illeti, a programnak van egy speciális füle, amelyen beállíthatja a képernyő szögét, amelyben az érték megjelenik, valamint egy gyorsbillentyűt (lásd az alábbi képernyőképet).

Az alábbi képernyőképen egy példa látható az FPS meghatározására – lásd a sárga „56” számokat a képernyő bal felső sarkában.

FPS-ek száma a játékban - 56
Általánosságban elmondható, hogy ha Fraps fut, akkor szerintem nincs értelme alternatívákat keresni az FPS meghatározására...
Megjegyzés: egyes játékokban a FRAPS instabilan viselkedik, és nem jelenít meg FPS-t (miért nem világos). Ezért, ha a program nem működik az Ön számára, javaslom az alábbi analógok használatát.
PlayClaw
A Fraps versenytársa A program képes: videót és képernyőképeket rögzíteni a játékból, közvetíteni játékokat, meghatározni az FPS-t, támogatja a gyorsbillentyűk beállítását, a tömörítéshez szükséges kodekek kiválasztását (amivel a Fraps nem rendelkezik).
A főablak "csempés" stílusban készült...

Az FPS megjelenítés konfigurálásához lépjen a szakaszra "Plugins", majd jelölje be az elem melletti négyzetet "FPS overlay"és állítsa be a kijelző színeit (hagyhatja alapértelmezetten - kontrasztos színek).

A játék elindítása után nem kell megnyomnia egyetlen gombot sem - az FPS automatikusan megjelenik a képernyő bal sarkában (felül). A képernyő lent látható.

FPS meghatározása – PlayClaw (lásd a zöld számokat – 62)
Overwolf
Általában a program Overwolf- ez egy egész játékvilág a játékosok számára: itt vannak játékokra vonatkozó ajánlások, játékvideók rögzítése, hírek, mindenféle ajánlás stb. (kár, hogy sok benne van angolul...).
A cikk keretein belül ez a program azért érdekes, mert nagyon minőségileg határozza meg az FPS mutatót. Az FPS-megjelenítés engedélyezéséhez az Overwolfban, lépjen a Beállításokba, majd nyissa meg az FPS részt, és jelölje be a mellette lévő négyzetet. "Játékon belüli FPS monitor engedélyezése" (mint az alábbi képernyőképen).

Valójában a játék elindításakor a képernyő bármely sarkában látni fogja a képkockák számát (a kiválasztott beállításoktól függően).

Mellesleg, a program támogatja az orosz nyelvet, és a Windows összes modern verziójában működik: 7, 8, 10.
FPS monitor

Ez a program abban különbözik sok mástól, hogy nem csak az FPS számát mutatja, hanem az egyes CPU magok terhelését, a videokártya terhelését, a RAM állapotát stb. Azaz. ha a játék lelassul, megtudhatja, melyik hardver van a legnagyobb terhelés alatt és nem tudja kezelni (például segít megoldani egy gyakori kérdést: "mi nem működik, a videokártya vagy a processzor?") .
Megjegyzem, a program meglehetősen „rugalmas”, és lehetővé teszi, hogy csak azokat a leolvasásokat tartalmazza, amelyekre szüksége van, és természetesen azokat a képernyő sarkába helyezheti, ahol kényelmesebb az Ön számára.
A mínuszok közül: a program fizetős (bár olcsó). Nem támogat néhány régebbi játékot (inkompatibilitás...).
FPS kérdések
Milyen legyen az FPS egy kényelmes játékhoz?
A 60-as FPS minden játéknál normálisnak számít. (kivéve persze, ha profi játékosokról beszélünk, akiknek megvannak a maguk feladatai és követelményei...). Megjegyzem, ha az FPS kevesebb, mint 30, sok játékot kényelmetlenné, sőt néha lehetetlenné válik!
Vagyis a legkedvezőbb FPS-tartomány egy kényelmes játékhoz 40 és 60 között van.
Általában sok függ magától a játéktól:
- ha ez körökre osztott stratégia, akkor akár 20 FPS is elég lehet kellemes játékok;
- ha dinamikus lövöldözős, akkor nem biztos, hogy elég az 50 FPS...
Természetesen minden játékban az FPS mutatója más és állandóan változik. Még többet mondok - a játék minden szintjén (vagy helyen, térképen) az FPS eltérő lehet, mivel az egyes szintek grafikája eltérhet egymástól. Ezenkívül, amikor egyes effektusok megjelennek (vagy eltűnnek), az FPS jelentősen megváltozhat.
Mitől függ az FPS és hogyan lehet növelni?
- A hardver teljesítményéről: videokártya, processzor és rendszer egésze;
- Az indítani kívánt játékból;
- A játék grafikus paramétereiből és beállításaiból (szűrők, felbontás stb.);
- A videó illesztőprogram verziójától és beállításaitól függően.
- Az FPS-ek számát a következők is befolyásolhatják: az alkatrészek magas hőmérséklete (például processzor); vírusok, Windows operációs rendszer hibái stb.
A por befolyásolhatja az FPS-t?
A helyzet az, hogy a por lerakódhat a laptop/PC házon lévő kis szellőzőnyílásokon, és eltömítheti a processzor és a videokártya radiátorait. Ennek eredményeként a levegőcsere romlik, és a hő nem távozik a számítógép házából. A hőmérséklet emelkedni kezd...
De ahogy a hőmérséklet emelkedik, a számítógép processzora elkezdhet lelassulni (azaz aktiválódik az automatikus védelem: a hőmérséklet csökkentése érdekében a processzor lassabban kezd működni). Ha ez nem segít, akkor egy bizonyos kritikus hőmérsékleti pont elérésekor a számítógép egyszerűen kikapcsol.
Tehát a por természetesen befolyásolhatja az FPS számát (bár közvetetten).
Hogyan tisztítsa meg számítógépét a portól:
Laptop tisztítása a portól otthon:
A Windows operációs rendszer verziója befolyásolja az FPS-t a játékokban?
Megfigyelés! Sok felhasználó megjegyzi, hogy a Windows 7-ről a Windows 10-re való váltás után egyes játékok ritkábban és kevésbé lassulnak...
Általában igen. Sőt, néha jelentős. Például a „régi” időkben a Windows 2000-et sokáig lemezen tartottam (bár a Windows XP már megjelent). A tény az, hogy sok játék lényegesen jobban működött Windows 2000 alatt: az FPS mutató magasabb volt (és a video-illesztőprogramokat általában a régi operációs rendszerekhez már kidolgozták, és minden változtatást végrehajtottak rajtuk. Még van ideje a fejlesztőknek hogy rávegyék a kezüket az új operációs rendszerre.. .). Aztán persze megjelentek a Windows XP-hez szervizcsomagok, és az is „normál” működési szintre került...
Általánosságban elmondható, hogy az operációs rendszer optimalizálása nagymértékben befolyásolja: egy dolog egy játékot felhangolt, "szeméttől" megtisztított és optimalizált rendszeren futtatni, egészen más dolog egy "zsúfolt" rendszeren futtatni. A különbség meglehetősen jelentős lehet: az első normál játéktól a másodikon szörnyű fékekig (a számítógépek ugyanazzal a „hardverével”).
Egyébként, ami ugyanaz a Windows 10, most már az arzenáljában van Játék mód .

A rendszer fejlesztői igyekeznek a lehető legkényelmesebbé tenni, mind a játék szerelmeseinek, mind másoknak. Egyelőre nincsenek konkrét adataim a termelékenység növekedéséről ennek a módnak köszönhetően, de általában pozitív hatása van.
Szükséges-e 60-nál több FPS-t "csinálni"?
Általában minél magasabb az FPS, annál jobb és kényelmesebb lesz a játék. De ha a 20 és 60 FPS közötti különbség szabad szemmel is észrevehető, akkor még minden tapasztalt játékos sem veszi észre a 60 és 90 FPS közötti különbséget.
A lényeg itt is a monitorban van: a legelterjedtebb klasszikus LCD monitor általában 60 Hz-es pásztázási frekvenciát produkál. Ennek megfelelően, még ha 60-nál nagyobb is az FPS, akkor is 60-at fog látni (mivel a monitor egyszerűen nem mutat több képkockát másodpercenként), ami azt jelenti, hogy nincs értelme növelni az FPS-t...

Az már más kérdés, ha például 100 Hz-es pásztázási frekvenciájú monitorunk van – akkor érdemes 100-ra emelni az FPS-t. klasszikus monitorral (lásd a fenti képet). Igaz, az ilyen „dolgok” árcédulája még mindig „harapós”, és leggyakrabban profi játékosok használják őket. Általánosságban elmondható, hogy ha nem vagy kifinomult játékos, akkor a pénztárcád terhére 60+ FPS-t üldözni valószínűleg még nem sok értelme van. Amúgy egy-két éven belül olcsóbbak lesznek az ilyen berendezések...
Egyébként, ha alacsony az FPS-ed, vagy sok modern játék egyáltalán nem játszik, ne ess kétségbe! Nemrég „megjelent” a honlapomon egy cikk az emlékekről: a múlt legjobb slágerjátékait mutatja be, amelyek közül sok a modern újítások felé ad majd elejét!
A múlt legnagyobb slágerei (régi laptopokon és PC-ken is lejátszható) -
A processzor és a videokártya hőmérsékletének monitorozása játékmenetek közben több okból is hasznos – könnyebb kitalálni, hogy a számítógép miért nem tud megbirkózni a terheléssel, vagy előre felkészülni bizonyos mutatók éles ugrására, szó szerint ügyelve a a kiválasztott komponensek jövőbeli élettartama és funkcionalitása. Általánosságban elmondható, hogy a számítógép teljesítményének figyelése már régóta nem igényel sok időt és erőfeszítést, a legfontosabb a megfelelő eszköz kiválasztása...
A különböző közösségtagok személyi számítógépei közötti különbségek miatt a játékban a processzor és a videokártya figyelésére összpontosító szoftverfejlesztők mindig olyan univerzális megoldásokat keresnek, amelyek megfelelnek mind az Intel és az AMD processzorok tulajdonosainak, mind a kezelőknek. videochipek az NVidia-tól és az AMD-től. Ennek köszönhetően azonnal megjelentek a tematikus szoftverek piacán az MSI Afterburner és FPS Monitor eszközök, amelyek figyelik a hőmérsékleteket, megjelenítik egyes komponensek terhelését, sőt a rendszer egészének teljesítményét is értékelik. Lehetetlen univerzálisabb vagy megfelelőbb programokat találni ilyen célokra, ezért ideje kipróbálni!
Az MSI Afterburner egy eredetileg MSI GPU-khoz kifejlesztett többfunkciós szolgáltatás, amely az Afterburneren keresztül túlhajtható, jelentősen növelve a teljesítményt és a másodpercenkénti maximális képkockaszámot. De egy kicsit később a fejlesztők úgy döntöttek, hogy továbblépnek, és csatolták a Riva Tuner grafikus héjat az MSI Afterburnerhez. Ennek eredményeként lehetővé vált valós idejű statisztikák gyűjtése a PC-ről.
Fontos!!! Az MSI grafikus beállításaival és szolgáltatásaival is könnyen kezelhető - az egyes segédprogramok telepítése után megnyílik egy klasszikus menü a beállításokkal, ahol beállíthatja a megfelelő indikátorokat.
Lehetőség lesz például kiválasztani azt a sarkot, ahol a keretszámláló és a monitorozás során gyűjtött adatok (hőmérséklet, áramfrekvenciák, általános terhelési szint) megjelennek. És ami a legfontosabb, ha egyes árnyalatok nem egyértelműek vagy bonyolultnak tűnnek, a fejlesztők azt javasolják, hogy vagy nézze meg az utasításokat, vagy vigye a kurzort bármelyik menüpont fölé - azonnal megjelenik egy rövid üzenet a magyarázattal.
FPS monitor
Az FPS Monitor egy hasonló funkcionalitású és célú eszköz, amelyet rendszerelemzésre és -felügyeletre terveztek.
Az előnyök a teljes orosz nyelvű fordítás, ami lehetetlenné teszi, hogy összezavarodjon a felületen, a megjelenített indikátorok szabad megválasztása, valamint egy olyan szakasz riasztásokkal, amelyek abban a pillanatban jelennek meg, amikor a terhelés elér egy kritikus pontot (és el kell mennie a a főmenüben, módosítsa a hűtést, vagy tiltsa le a Boost technológiát a processzor BIOS-beállításaiban). Az MSI Afterburnerhez hasonlóan az FPS Monitor használatához a hivatalos webhelyet kell használnia, le kell töltenie az eszközt, majd el kell indítania, és végig kell mennie a beállítások menün. Ha problémái vannak, az utasítások segítenek. Nos, neked is kell egy kicsit kísérletezned!
Egyéb népszerű programok
Ha a processzorral és a videokártyával kapcsolatos információk figyelésének fenti lehetőségei nem segítettek, vagy éppen ellenkezőleg, kényelmetlennek és rendkívül zavarónak tűnnek, akkor a következő eszközökre is figyelnie kell:
- Az AIDA64 egy rendszer segédprogram, amely ugyan nem képes elmondani a személyi számítógép összetevőinél bekövetkező változásokat, de ennek ellenére jelentősen leegyszerűsítheti a monitorozást. A lényeg az, hogy azonnal nyissa meg az AIDA64-et, és lépjen az „Érzékelők” részre a „Számítógép” panelen keresztül. Az eredmény egy csomó hasznos információ valós időben frissül. Processzor, videochip, hőmérséklet, sebesség és feszültség. Az egyetlen dolog, amit meg kell szoknod, az a villámgyors átállás a játékról az AIDA64-re az ALT + TAB kombinációval.
- A CAM egy többplatformos elemző és megfigyelő eszköz, amely meg tudja mondani az FPS számáról, meghatározza a központi processzor terhelését, és figyelmeztet a váratlanul magas hőmérsékletre. További bónusz, hogy egy játékmenet befejezése után részletes statisztikákat tekinthet meg, amelyek a rendszer leggyengébb pontjait mutatják.
- GeForce Experience. Ahogy a neve is sugallja, a GeForce Experience képes figyelni, de csak azon PC-k esetében, amelyekre NVidia kártyák vannak telepítve. Nem jelenik meg túl sok információ – csak néhány „érték”. Mint a másodpercenkénti képkockák száma és a rendszer teljes terhelése.
A PC FPS Monitor erőforrásainak figyelésére szolgáló program áttekintése és tesztelése
Ez az áttekintés a program elavult verzióján alapul, ezért nem tükrözi a jelenlegi verziók egyes funkcióit. Amint elkészül a frissített anyag, az adatok hozzáadásra kerülnek. Az aktuális funkcionalitás és a megjelenítési jelenetek a közösségi médiában található hivatalos csoportban találhatók. VKontakte hálózatok: https://vk.com/fpsmonitor
Sokukat gyakran érdekli, vagy valaha is érdekelt a kérdés - hogyan tudhatja meg egy játékban a másodpercenkénti képkockák számát, valamint például a videokártya hőmérsékletét vagy a processzor órajelét , és mindezt anélkül, hogy az asztalra menne?
Most a világon számos speciális program létezik, amelyek ezt és más információkat jelenítenek meg a képernyőn a játék felett. De egy ilyen funkció csak a fő funkció kiegészítése, amely (leggyakrabban) a videokártya beállításából áll.
Ma egy hazai fejlesztő agyszüleményeit nézzük meg, amely kifejezetten erőforrás-monitoringra készült. Nem túlhúzásra, nem ventilátorvezérlésre. Mégpedig a megfigyelésre.
Miért lenne érdekes az FPS Monitor? Ennek számos oka van, és ebben az anyagban elmondjuk Önnek a program minden előnyét.
A program főablakja így néz ki. Alapértelmezés szerint egy szabványos beállítási profil töltődik be, amelyet a képernyő bal oldalán láthat a képernyőképen. 
A fedvényeket a teljes képernyőn belül mozgathatja – minden Önön múlik. 
A programnak van néhány alapbeállítása, amelyek megkönnyítik a profil létrehozását és a Windows melletti futtatást is. 
Ha több profilt szeretne létrehozni különböző játékokhoz, akkor a háttér lecserélhető egy képernyőképre ugyanabból a játékból, hogy a megfigyelési adatok helyesen helyezkedjenek el, és ne fedjenek le bizonyos felületelemeket. 
Kicsit később visszatérünk a jelenetekhez, de egyelőre tanulmányozzuk a beállítások menüt. 
Az egyik rendkívül hasznos funkció az értesítési lehetőség. Az FPS Monitor megváltoztatja a betűszínt az átfedésben, ha az eszköz elfogadhatatlan (az Ön számára vagy automatikusan) hőmérsékletet vagy a processzor és a videokártya egyéb jelzéseit mutatja. 
Az FPS Monitor nem csak valós idejű adatokat tud megjeleníteni a játékról, hanem statisztikai adatokat is gyűjt egy bizonyos időtartamról, és fájlba írja további elemzés céljából. 
Példa a fájl tartalmára több időszakra:
Időbélyeg, FPSmin, FPSavg, FPSmax, sFPSmin, sFPSavg, sFPSmax 11:09:53, 60, 60, 61, 0, 0, 0 11:10:54, 56, 60, 61, 0, 0, 10 :16, 33, 59, 61, 0, 0, 0 11:18:42, 48, 60, 61, 0, 0, 0 11:21:23, 60, 60, 60, 0, 0, 0 11: 25:02, 78, 85, 96, 0, 0, 0
És most térjünk vissza a jelenetekhez. Itt testreszabhatja a fedvény megjelenését. 
Nem csak a meglévő beállításokat szerkesztheti, hanem újakat is létrehozhat. 
Kiválaszthatja a betűtípust, a méreteket, a stílusokat, a színeket és az érzékelőértékek megjelenítési lehetőségeit. Természetesen bármelyik érzékelőt be- vagy kikapcsolhatja. Más szóval, a lehető legnagyobb mértékben testreszabhatja az átfedést, hogy tetszetős legyen a szemnek, és egyáltalán ne zavarjon.
Nem szeretné minden adatát egy helyen tárolni? Nem probléma – csak adjon hozzá egy vagy több fedvényt, és csak azokat az érzékelőket engedélyezze, amelyekre szüksége van. 
Az alábbi játékok képernyőképei kattinthatók, és ha felnagyítja őket, jobban láthatja az átfedési adatokat.
Számunkra például ez az overlay opció volt a legmegfelelőbb, amit néhány tíz másodperc alatt készítettünk el: 
Ugyanaz, csak más játékban: 
És itt van egy példa egy előre beállított profilra, de néhány módosítással: 
És egy másik lehetőség, amely azonban alkalmasabb az erőforrások figyelésére nehéz szoftverek futtatásakor. 
Mit tud mondani az FPS Monitorral végzett munka eredményei alapján?
A program rendkívül pozitív benyomást tett.
Az FPS Monitor hasznos lehet mind a hétköznapi felhasználók számára, akik játék vagy munka közben szeretnének naprakész információkat kapni a rendszerről, mind a szakemberek és a túlhúzók számára, akiknek statisztikai adatokat kell gyűjteniük, és figyelmeztetniük kell bizonyos hőmérsékleti értékek túllépésére a játék során. játszma, meccs. A program használata nagyon egyszerű - az átfedések beállítása a lehető legegyszerűbb, ugyanakkor nagyszámú paraméterrel rendelkezik, és a folyamatban bekövetkezett változások láthatósága a legmagasabb szinten van, ahogy az eredmény a maga a játék.
Az FPS Monitor letölthető a hivatalos webhelyről: https://fpsmon.com
Az alapverzió ingyenes, de számos korlátozással rendelkezik (például a beállítások nem kerülnek mentésre).
A fizetős verzió (csak 399 rubel) lehetővé teszi a beállítások mentését és a további funkciók használatát a program bármely megfelelő időpontban történő egyszerű aktiválásával - a kulcsot egy percen belül automatikusan elküldik e-mailjére.
A kulcsnak nincs lejárati dátuma, és nem korlátozza a felhasználó Windows újratelepítéseinek számát. Ezenkívül nincs szigorúan hardverhez kötve, de a kulcs túl gyakori aktiválása (például ha barátainak terjeszti vagy nyilvános helyen közzéteszi) a blokkoláshoz vezet.
A program megvásárlásával nemcsak a teljes funkcionalitást és az egyéni beállítások elmentésének lehetőségét kapja meg, hanem fejlesztőként is támogat bennünket azáltal, hogy ösztönzi a rendszere számára legkényelmesebb és legkönnyebben használható felügyeleti program továbbfejlesztését.
Az MSI saját fejlesztésű segédprogramja, amely a "motoron" alapul, már régóta előrébb ment a funkcionalitás és az interfész kényelme terén magához a RivaTunerhez és "testvéréhez" képest - A fejlett funkciók közé tartozik az AMD Radeon megoldások támogatása, a GPU és a videomemória feszültségének változtatása, a 2D/3D módváltások automatikus követése profilok segítségével, valamint a grafikus kártya hűtőrendszerének egyszerű beállítása a hőmérséklet függvényében.
Támogatja továbbá a túlhúzási profilok létrehozását egy gyorsbillentyűvel (legfeljebb 5), a képkockasebesség figyelését 3D alkalmazásokban, valamint a jelzők megjelenítését a képernyőn megjelenő menükben és a rendszertálcán. A program bármely gyártó videokártyájával működik, bár egyes funkciók (például GPU feszültség vezérlés) elsősorban a márkás MSI videokártyákhoz készültek.
A segédkészlet tartalmaz egy stresszteszt programot a Kombustor videokártya számára, amely a híres benchmark FurMark motorján alapul.
Rendszerkövetelmények:
- Operációs rendszer Windows XP/XP-64/Vista/7/8/10
- NVIDIA GeForce 8X00 vagy AMD Radeon 3X00 vagy újabb alapú videokártya
- Telepített NVIDIA vagy AMD illesztőprogram
- Licenc típusa: csak MSI videokártya tulajdonosok számára
A RivaTuner az első számú eszköz az NVIDIA GPU-n alapuló kártya tulajdonosai számára.

A lehetőségek széles listájából megjegyezzük:
- Direct3D és OpenGL videokártya illesztőprogram paramétereinek beállítása;
- a videokártya túlhajtása, mind az illesztőprogramon keresztül, mind a hardverhez való közvetlen hozzáféréssel;
- hűtőrendszer vezérlése;
- videomódok és képernyő-frissítési gyakoriság beállítása, beleértve a monitor-illesztőprogram létrehozását a Windows számára a PnP-információk felhasználásával;
- részletes jelentés készítése a videokártya jellemzőiről, a Direct3D és OpenGL meghajtó képességeiről, az AGP busz üzemmódról, a monitorról;
- a videokártya frekvenciáinak, hőmérsékleteinek és feszültségeinek valós idejű monitorozása, a hűtőrendszer működése;
- FPS, processzorterhelés és videomemória-használat mérése játékokban és alkalmazásokban;
- az AGP-busz vezérlése, mind a meghajtó konfigurációján keresztül, mind közvetlenül;
- egyes "játékos" GeForce sorozatú kártyák átalakítása egyenértékű "professzionális" Quadro családi kártyákká;
- a GeForce 6X00 család grafikus processzorainak letiltott egységeinek feloldása;
- bőséges lehetőség profilok létrehozására játékok és alkalmazások indításához, beleértve az illesztőprogram-beállításokat, a túlhúzást, a színsémát és a képernyő videomódját a profilban;
- Orosz nyelv támogatása a felülethez és a súgóhoz;
A segédprogram hasznos lehet az ATI GPU-kon alapuló kártyák tulajdonosai számára is (túlhúzó modulok, teljesítményjelentések, figyelés, illesztőprogram-javító szkriptek a letiltott csővezetékek és professzionális képességek feloldásához).

Ha a programot 64 bites operációs rendszerre telepíti, feltétlenül fogadja el a frissítések telepítését a telepítés végén.
Rendszerkövetelmények:
- Riva TNT / Radeon 8500 és újabb GPU alapú videokártya
- Telepített NVIDIA illesztőprogram
- Licenc típusa: FreeWare
Az egyik legerősebb és legrégebbi program a számítógépbe telepített hardverrel kapcsolatos különféle jelentésekben való információgyűjtésre és -szerzésre. A HWiNFO minden olyan információt megad, amely programozottan „kihúzható” a számítógép belsejéből – mind az érdekelt komponensről szóló részletes jelentés, mind pedig egy kombinált jelentés formájában, amely képes feltölteni egy a népszerű formátumok.

Ezenkívül a segédprogram lehetővé teszi több tucat különböző érzékelő telepítését és mindenféle rendszerparaméter megfigyelését - a memóriafogyasztástól a GPU és a CPU feszültségéig. Az érzékelők esetében beállíthatja a megjelenítési formátumot, a címkéket, a válaszküszöböket és sok más dolgot.

Külön érdemes megjegyezni integráció a RivaTunerrel, az MSI Afterburnerrel és az EVGA Precisionnal.
Rendszerkövetelmények:
- Licenc típusa: Ingyenes
A jól ismert Fraps program hazai vetélytársa, többmagos processzorok támogatásával és saját kodekkészlettel rendelkezik, amely a játékvideók valós idejű rögzítésének minden jellemzőjét figyelembe veszi. A fő funkciók lehetővé teszik, hogy:
- képernyőképek, videók rögzítése és tömörítése (hangrögzítés lehetőségével);
- hang rögzítése és tömörítése (maximum 16 hangforrás egyidejűleg), a felvétel bármely forrásának keverésének és hangerejének megváltoztatásának lehetőségével;
- konfigurálja a videórögzítési paramétereket (kockák száma másodpercenként, képkocka mérete, minősége és a kapott videó mérete);
- különböző mutatók lejátszása, beleértve a másodpercenkénti képkockák aktuális számát vagy a hangcsevegésben beszélő személy nevét;
- előzetes regisztráció lehetősége;
- valós idejű keretméretezés;
- több hangforrás támogatása;
- egérkurzor rögzítése;
- közvetítések (streaming) olyan népszerű szolgáltatásokhoz, mint a YouTube, Twitch és mások;
- a beállítási profilok gyors váltásának támogatása;
- az alkalmazások fehér és fekete listájának támogatása;
- játékon belüli teljesítménytesztek.
Támogatja a bővítményeket. A csomag tartalma: FPS (képkocka per másodperc), webböngésző, idő (óra, stopper, időzítő), kép, szöveg, rendszerinformációk (CPU, GPU, RAM, HDD, hálózati érzékelők), Teamspeak 3 átfedés, webkamera, színkitöltés , Window Capture.

Rendszerkövetelmények:
- DirectX 9 és újabb, OpenGL
- Licenc típusa: ShareWare, a program költsége 700 rubel (ha több verziót vásárol, 25% kedvezmény jár). A korábbi verziók frissítései ingyenesek.
Többfunkciós program-kombináció számítógépes hardverek diagnosztizálására, tesztelésére és teljesítményének elemzésére. Funkciók széles skáláját kínálja a rendszer stabilitásának meghatározásához, beleértve a stressztesztet, valamint a lemez-, memória- és gyorsítótár-teszteket, a GPGPU-t.

Fejlett felügyeleti képességekkel rendelkezik számos testreszabható érzékelő segítségével, beleértve a hőmérsékletet, a feszültséget és a ventilátor sebességét.

Kiváló képességekkel rendelkezik a processzor, a rendszermemória és a lemezmeghajtók teljesítményének felmérésére.
AIDA64 - benchmark 
A monitor beépített szoftverdiagnosztikai modulja lehetővé teszi a kalibrálást és a különféle tesztek elvégzését - a fókuszáláshoz, villogáshoz, élességhez, színvisszaadáshoz és még sok máshoz.
A támogatott eszközök adatbázisa rendszeresen és időben frissül, és jelenleg több mint 150 ezer elemet támogat.
Rendszerkövetelmények:
- Operációs rendszer Windows 7 vagy újabb
- Kétmagos processzor 1,8 GHz vagy gyorsabb
- Videokártya DirectX 9 támogatással
- Licenc típusa: próba
D3DGear
A 3D-s alkalmazások teljesítményét figyelő program fejlett mechanizmusokkal rendelkezik a játékmenet rögzítésére és további streamelésére. A név ellenére a metrikák az OpenGL-alkalmazásokból is átvehetők.
D3DGear 
Alkalmazás jellemzői:
Beállítások a D3DGearben 
A fő előny a videók kényelmes formátuma, amelyek lejátszásához nincs szükség programra a számítógépre.
Rendszerkövetelmények:
- Operációs rendszer Windows XP/XP-64/Vista/7/8/10
- DirectX 8 és magasabb
- 2 GB RAM
- 10 GB hely a merevlemezen
- Licenc típusa: TrialWare (15 napig működik regisztráció nélkül)
Fraps
A program eredetileg független FPS-számlálóként készült bármely Direct3D és OpenGL alkalmazásban, és egy teljes csomaggá fejlődött, amely lehetővé teszi:
- rögzítse a mérési eredményeket egy naplófájlban, majd ábrázolja az FPS-változásokat;
- képernyőképek készítése (beleértve a sztereót is) és videók rögzítése (hanggal is);
- egyéb teljesítménymutatók mérése és rögzítése, például az egyes képkockák megjelenítéséhez szükséges idő;
- az Aero grafikus felület teljesítményének mérési képessége;

A program hátránya a zárt kodek használata a videó rögzítéséhez, így a videók későbbi megtekintéséhez FRAPS-re lesz szükség a számítógépen.
Rendszerkövetelmények:
- Operációs rendszer Windows 2000/XP/XP-64/2003/Vista
- DirectX 9.0 és újabb
- Licenc típusa: ShareWare (regisztráció nélkül a videó rögzítésének ideje és felbontása korlátozott, a képernyőképek csak BMP-ben kerülnek mentésre és logó van ráhelyezve)
Az EVGA szabadalmaztatott segédprogramja az egyszerűségével, minimális méretével és a nem márkás videokártyákon való használatra való semlegességével tűnik ki, ami szokatlan a hasonló segédprogramoknál. Az úri funkciók közé tartozik a videokártya frekvenciájának és hőmérsékletének figyelése, a túlhúzás és a hűtőrendszer kezelése, és minden a fő programablakban található. De a segédprogrammal való kapcsolatának köszönhetően az EVGA Precision összetettebb funkciókra is képes, beleértve akár 10 túlhúzási és hűtési profil létrehozását a gyorsbillentyűk lenyomásával, a képkockasebességek figyelését 3D alkalmazásokban és az indikátorok átfedéses megjelenítését. képernyőmenük. Ezenkívül a segédprogramnak megvan a sajátja hardveres felügyeleti modul, amely lehetővé teszi a felhasználó számára, hogy megoldja a videó alrendszer bizonyos paramétereinek megváltoztatásával kapcsolatos problémákat.
Ezen kívül az EVGA Precision X verzió áttervezett felülettel rendelkezik, valamint támogatja a legújabb Kepler és Titan GPU-kat.

Rendszerkövetelmények:
- Operációs rendszer Windows XP/XP-64/Vista/7/8
- NVIDIA GeForce 6X00 vagy újabb alapú videokártya
- Telepített NVIDIA illesztőprogram 96.XX és újabb verzió
- Licenc típusa: csak EVGA videokártyák tulajdonosai számára
AnandTech FrameGetter
A FRAPS segédprogram analógja Linux operációs rendszerhez, amelyet egy jól ismert portál fejlesztett ki Anandtech.com. Lehetőségek:
- a benchmark idő és az FPS szám megjelenítése a játék képén;
- FPS leolvasások rögzítése naplófájlba;
- képernyőképek automatikus időszakos mentése;
- mind az OpenGL-t közvetlenül használó, mind az SDL-t használó alkalmazások támogatása;
Az archívum kicsomagolása után feltétlenül olvassa el a doc\readme fájlt, mert a program használata nem egyszerű. A forráskód mellékelve.
Rendszerkövetelmények:
- Linux operációs rendszer
- Licenc típusa: FreeWare
Valamivel kifinomultabb FPS-számláló Direct3D-t használó játékokhoz, amely további technikai információkat is képes rögzíteni, például a másodpercenkénti kimeneti sokszögek számát és a képkockánkénti poligonok számát. Lehetőségek:
- a leolvasások megjelenítése grafikon formájában a játék képén és a számlálók közötti váltás gyorsbillentyűk megnyomásával;
- leolvasások rögzítése naplófájlban;
- a V-sync engedélyezése/letiltása a játék újraindítása nélkül egy gyorsbillentyű megnyomásával;

Ez a program nem működik DirectX 10 vagy újabb verziót használó alkalmazások esetén.
Rendszerkövetelmények:
- Operációs rendszer Windows 2000/XP
- Videokártya GeForce256/Radeon R100 vagy újabb alapú
- Licenc típusa: ShareWare (az ingyenes verzióban nincs lehetőség az overlay logó letiltására, és a naplófájl rögzítési ideje 30 percre van korlátozva)
A program számos megfigyelési és statisztikai eszközt kínál, és leginkább a rajongóknak és a streamelőknek szól. A fő funkciók lehetővé teszik, hogy:
- a képkockasebesség meghatározása a renderelés során, azaz. a grafikai feldolgozás kezdetén, és a megjelenített képkockák gyakorisága, i.e. a feldolgozási folyamat végén;
- Képkockasebesség pontszámok a 90., 95. és 99. percentilisnél. A véleményezők általában a 99. percentilist használják. Ha közel van az átlaghoz, akkor azt mondhatjuk, hogy a játék gördülékenyen és rándulások nélkül jelenik meg;
- benchmark mód elindítása. Ebben az üzemmódban egy gyorsbillentyű megnyomásával megkezdődik a statisztikai adatok rögzítése egy előre beállított időtartamra vonatkozóan. A teljesítmény maximalizálása érdekében a fedvény le van tiltva a referenciaérték idejére.

A játékok energiafogyasztásának becsléséhez a segédprogram lehetővé teszi a GPU fogyasztásának megjelenítését. Ez az érték a fedőrétegben "CHP"-ként van kódolva. Lehetőség van a teljes videokártya energiafogyasztásának meghatározására is. Ezt a paramétert „TGP”-nek hívják, és nem veszi figyelembe a GeForce RTX videokártyák USB-C kimenetéhez csatlakoztatott eszközök energiafogyasztását.
Ezen kívül létezik a fajlagos energiafogyasztás, a „PPW” definíciója. Ez az érték a wattonkénti teljesítményt jelenti az elmúlt néhány másodpercben, és a következő képlettel számítják ki: F/J = (F/S) / (J/S), Ahol:
- F/J= Képkockasebesség ÷ Joule. A joule másodpercenként egy kibocsátott vagy szórt wattnak felel meg;
- (F/S)= képkocka másodpercenként (FPS);
- (J/S)= Watt per másodperc (TGP).
Rendszerkövetelmények:
- Operációs rendszer Windows 7/8/8.1/10
- DirectX 9 és újabb, OpenGL, Vulkan