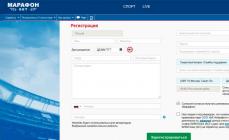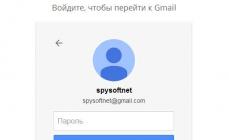Nem titok, hogy a szokásos flash meghajtók formájában kivehető USB-eszközök időnként sok problémát okoznak tulajdonosaiknak működésképtelenségük miatt. És a rajtuk lévő információk elveszhetnek. Ez különösen a Silicon Power eszközökre vonatkozik. A 16 Gb-os, kisebb vagy nagyobb kapacitású USB-meghajtók visszaállításának megvannak a maga sajátosságai. A fő hangsúly rájuk kerül. De minden más cserélhető adathordozó esetében, amely támogatja az USB adatátviteli interfészt és a megfelelő portokhoz való csatlakozást, ez a technika szintén megfelelő lehet.
A médiakárosodás első jelei
Sajnos ennek a gyártónak a meghajtói gyakran megtagadják a normál (stacionárius) üzemmódban való működést, amikor adatokat olvasni, szerkeszteni vagy mozgatni kell.
És itt jön a legelső probléma, amely a Silicon Power-hez kapcsolódik. A 16 vagy több koncertes USB-meghajtók visszaállítása csak azért lehetetlen, mert az operációs rendszer nem ismeri fel őket.
Másrészt előfordulhat, hogy meghibásodások és komolyabb problémák léphetnek fel, mind a Windows rendszerekben gyakran hiányzó szoftverekkel, mind pedig magának az adathordozónak a sérülésével, amikor nem csak az USB-eszköz, hanem a vezérlő is felelős. mert nem észlelhető .
Silicon Power: USB flash meghajtó helyreállítása. Általános elvek
Mindazonáltal feltételezzük, hogy a flash meghajtónak nincs fizikai sérülése, és nem volt kitéve túlmelegedésnek vagy elektromágneses vagy egyéb sugárzásnak, amely meghibásodást okozhatna mind fizikai, mind szoftveres szinten.
Erre a célra speciális segédprogramokat és szoftverkisalkalmazásokat használnak. Windows rendszereken a Silicon Power 16 Gb flash meghajtót csak a parancskonzolon keresztüli lemezellenőrzés megadásával állíthatja helyre. Menjünk tovább.
Silicon Power USB-meghajtó helyreállítása: funkciók
A fő probléma az, hogy az e gyártótól származó eszközöket nem mindig észleli a számítógép, amelyhez csatlakoztatva vannak. Más szóval, a telepített operációs rendszer, legyen az Windows, Mac OS vagy Linux, nem tudja azonosítani a fájlrendszert.

A Silicon Power eszközöket elvileg kezdetben formázva szállítják, de csak a memóriakártyákkal való kompatibilitás szintjén (ext2/3/4), és a Windows rendszereket nem erre tervezték. Még a tizedik módosítás hírhedt változata sem mindig képes azonosítani egy ilyen meghajtót.
Formázás
A probléma megoldásának legegyszerűbb módja az adathordozó formázása.

Ebben az esetben nem használhatja csak a tartalomjegyzék törlését, teljes formázást kell végrehajtania, amely úgy tűnik, hogy teljesen megsemmisíti az adatokat. Nem kérdés – ezt követően is visszaállíthatja az információkat. A Silicon Power esetében az USB-meghajtók helyreállítását speciális programokkal kell elvégezni.
Helyreállító programok
Ebben az esetben a törölt fájlok és mappák azonosítására szolgáló programokat, mint például a Recuva (az egyik legnépszerűbb segédprogram), csak azért nem veszik figyelembe, mert ezek abszolút hamisítványok a szoftverek világában, és nem képesek teljesen semmit visszaállítani!!!

Az R.Saver program vagy analóg R-Studio sokkal elfogadhatóbbnak tűnik. Az interfész természetesen némileg más, de mindkét program visszaállítja a fájlrendszert, függetlenül attól, hogy az adatokat eredetileg milyen formátumban mentették az adathordozóra.
Az is érdekes, hogy minden cserélhető eszköz – legyen az memóriakártya vagy hagyományos pendrive – kezdetben elindított szkennelési folyamata olyan mélyen átvizsgálja az eszközt, hogy sok felhasználó egyszerűen nem hisz a szemének. 5-10 éve törölt fájlokat látnak!!!
A vezérlő visszaállítása
Az USB-meghajtók visszaállítása nehezebbnek tűnik a Silicon Power számára olyan esetekben, amikor a problémák közvetlenül a vezérlővel (fő chippel) merülnek fel. Ha nincs fizikai sérülése, ami általában így van, akkor a lényeg az, hogy „újra felvillantsuk”.

Ehhez le kell töltenie a megfelelő firmware-t, miután korábban beállította a VEN és DEV azonosítók értékeit, amelyek a szabványos „Eszközkezelő” illesztőprogram tulajdonságai szakaszában láthatók, a fenti képen látható módon. . De ebben az esetben figyelnie kell arra, hogy a vezérlő működésének helyreállítása meglehetősen sok időt vehet igénybe, és a médián található információk szinte mindig megsemmisülnek.
Ha az ilyen eljárások nem segítenek, a vezérlőt ki kell cserélni, bár ebben az esetben könnyebb lesz új flash meghajtót vásárolni, és nem csinál hülyeségeket. A helyreállítás kérdése csak akkor releváns, ha a média különösen fontos információkat tartalmaz. Itt jönnek jól az USB-helyreállító segédprogramok, mint például az R.Saver vagy hasonló szoftvertermékek, amelyek úgy tudják olvasni az adatokat, hogy az adathordozó teljes formázása után is könnyen azonosítani tudják a törölt információkat, legyen az számítógép merevlemeze. , flash meghajtót vagy memóriakártyát. Más esetekben az ilyen módszerek, bár alkalmazhatók, nem javasoltak. A vezérlő működésébe való beavatkozás pedig sok olyan problémát okozhat, ami korábban nem volt.
Következtetés
A fentiek alapján tehát csak az a következtetés vonható le, hogy az ilyen típusú USB-meghajtókkal kapcsolatos problémák egészen egyszerűen kiküszöbölhetők, feltéve, hogy a meghibásodások kizárólag szoftveres problémákhoz kapcsolódnak. Mit kell használni? Ne féljen a teljes formázástól sem. Először is, megóvja Önt a fájlrendszerrel és a rendszerszintű médiafelismeréssel kapcsolatos problémáktól. Másodszor, az R.Saverhez hasonló szoftvertermékek használata után az információk továbbra is visszaállíthatók. Egyes "elmék" azt állítják, hogy ez nem így van. A különféle internetes fórumokon ajánlásokat tevő felhasználók és szakemberek véleménye alapján ez a műveletsor tűnik a legelőnyösebbnek, hacsak természetesen nem a média fizikai károsodásáról beszélünk. Ilyen helyzetben, ha a felhasználó nem rendelkezik rendkívül fontos adatokkal a sérült adathordozón, könnyebb újat vásárolni, mint helyreállítási eljárásokat folytatni.
A Silicon Power volt az egyik kezdeményezője a flash meghajtókra és a memóriakártyákra vonatkozó életre szóló garancia bevezetésének. Az SP-meghajtók azonban hajlamosak a meghibásodásokra is: a nem megfelelő eltávolítás, a vírusok, a véletlen sérülések és a rendszerhibák a cserélhető meghajtó meghibásodását okozhatják. A MicroSD-t és a flash meghajtókat saját maga is visszaállíthatja, anélkül, hogy szakemberekhez fordulna.
Törött flash meghajtó (memóriakártya) jelei:
- A számítógép nem észleli az adathordozót.
- A cserélhető meghajtót észleli, de nem ismeri fel (ismeretlen eszköz).
- Az olvasási/írási műveleteket nem hajtják végre.
- A memória mennyisége helytelenül van meghatározva (például 4 Gb 16 Gb helyett, 8 Gb 32 Gb helyett stb.).
- Megjelenik egy üzenet, amely a meghajtó formázására kéri.
Az ilyen jellegű problémák megjelenésének oka lehet szoftveres vagy hardveres. Mindenesetre az SP 8 Gb, 16 Gb vagy 32 Gb flash meghajtó helyreállítása az alább felsorolt segédprogramok használatával kezdődik.
Eljárás a Silicon Power meghajtók visszaállításához
A helyreállítás ugyanazt az algoritmust követi, függetlenül az SP adathordozó méretétől (8 Gb, 16 Gb, 32 Gb stb.). Meg kell érteni, hogy a legtöbb esetben a flash meghajtón vagy a memóriakártyán rögzített információk törlődnek.
Természetesen, ha 16 GB fontos adata van egy cserélhető meghajtón, akkor jobb, ha azonnal kapcsolatba lép a szakemberekkel, különben később nem tudja visszaállítani ezeket az információkat. Ha a 16 Gb-os SP flash meghajtó nem tartalmaz semmit, amit ne lehetne törölni, akkor nyugodtan használjon programokat a Silicon Power meghajtó működésének visszaállítására.
USB flash meghajtó helyreállítása
Először próbáljon meg visszaállítani egy memóriakártyát vagy flash meghajtót a Silicon Power szakemberei által kifejlesztett USB Flash Drive Recovery segédprogrammal. A segédprogramot letöltheti a cég hivatalos webhelyéről, a „Támogatás és szolgáltatás” részben.
A program nem igényel telepítést: csatlakoztasson memóriakártyát vagy SP flash meghajtót a számítógéphez, futtassa a segédprogramot, és adja meg a meghajtó betűjelét. Kattintson a "Helyreállítás" gombra a helyreállítás megkezdéséhez. Ez a módszer bármilyen kapacitású Silicon Power meghajtókhoz alkalmas - 4 Gb, 16 Gb stb.
Silicon Power UFD3.0 helyreállító eszköz
Ha flash meghajtója az Innostor Technology Corporation által kifejlesztett vezérlőn fut, akkor visszaállíthatja egy másik segédprogrammal - a Silicon Power UFD3.0 Recover Tool segítségével. A program ugyanúgy működik, mint az USB Flash Drive Recovery - csatlakoztatja az SP meghajtót, elindítja a segédprogramot, kiválaszt egy betűt, és megnyomja a „Start” gombot.

Vannak más segédprogramok is az Innostor Technology Corporation vezérlőivel való együttműködéshez. Például, ha van egy Silicon-Power Blaze B10 16 Gb flash meghajtója, akkor azt visszaállíthatja az Innostor 902 MP Tool programmal. A Flashboot.ru webhelyen találhat megfelelő segédprogramot, a meghajtó VID&PID-jét szűrőként használva. A flash meghajtó VID&PID-jét megtekintheti az eszközkezelőn vagy az USB Flash Drive Recovery ablakban. 
A kapott értékeket be kell írni a Flashboot.ru webhely iFlash szakaszába. A keresés elindítása után megjelenik egy táblázatos jelentés a meghajtókkal és a helyreállításukhoz szükséges segédprogramokkal. Figyelembe véve a flash meghajtó modelljét és méretét (például 16 Gb méret), keresse meg a program nevét a „UTILS” oszlopban. 
Töltse le a megtalált segédprogramot, és használja a vezérlő firmware-ének flash-re. Ha ez a módszer nem segít visszaállítani a meghajtót működőképes állapotba, forduljon a flash meghajtó helyreállítási szakembereihez.
A flash meghajtók javítására szolgáló ingyenes programok letöltésével visszaállíthatja az USB-meghajtót, és visszaszerezheti az írásra és olvasásra való használatát. Ebben az esetben fel kell áldoznia az adatokat, amelyeket később nem lehet visszaállítani. De ezen alkalmazások használatának alternatívája a nem működő flash meghajtó és az információhiány.

A probléma diagnózisa
A fő jelek arra, hogy a flash meghajtó javítást igényel:
- Üzenetek kiadása USB adathordozó másolásvédelemmel vagy azonosítatlan eszközzel kapcsolatban;
- A meghajtót egyetlen számítógép sem érzékeli;
- Lemezlista hiánya;
- Az információk olvasásának (és természetesen írásának) képtelensége;
- Negatív eredmények a visszaállítás vagy formázás megkísérlésekor.

Néha a probléma az USB-csatlakozó vagy az illesztőprogramok hiánya lehet egy adott számítógépen. De ha problémák jelentkeznek minden eszközön, akkor valószínűleg a meghajtóval van a probléma. És megpróbálhatja visszaállítani.
Segédprogramok flash meghajtókhoz
Megpróbálhatja visszaállítani az USB-meghajtó működését a rendszer segédprogramjaival. De ha a probléma komoly, a legjobb megoldás az, ha visszaállítja egy kifejezetten javításra tervezett programmal. Egyes gyártók saját alkalmazásokat gyártanak, amelyek a legalkalmasabbak az adott márkák javítására. Bár segítségükkel bármilyen márkájú USB-meghajtót visszaállíthat.
Tanács: A speciális programokat javításra, nem helyreállításra tervezték. Nem ajánlott ezek segítségével információkat kinyerni.
JetFlash online helyreállítás
A nem működő Transcend meghajtók helyreállítására a gyártó cég egy speciális segédprogramot készített, amely ingyenesen megtalálható és letölthető hivatalos honlapján. JetFlash Online Recovery-nek hívják, és egyre növekvő mértékben használják. Itt csak 2 parancs van:
- Javítsa ki a flash meghajtót az összes adat törlésével;
- Helyreállítás az adatok mentése közben.
Először a második módszert kell használnia. És ha nem segít, legyen az első.

Szilícium Erő
A Silicon Power webhely támogatási részében található egy helyreállítási program is, amelyet ingyenesen kaphat meg. Lehetővé teszi mindenekelőtt a márka flash meghajtóinak helyreállítását, és az SP Recovery Tool Utility nevet kapja.

Adata
Az Adata gyártó hivatalos honlapján egy ingyenesen elérhető programmal is rendelkezik az USB adathordozók helyreállítására. Ha az USB Flash Drive Online Recovery segítségével nem sikerült beolvasni az információkat, akkor a flash meghajtó javítható az adatok elvesztésével.

Kingston flash meghajtó javítás
A Kingston meghajtó tulajdonosának valószínűleg tetszeni fog a lehetőség, hogy a MediaRECOVER 4.0 Digital Image Recovery program futtatása után visszakapjon egy teljes flash meghajtót. Egyes esetekben az alkalmazásnak sikerül mentenie az adatok egy részét, még akkor is, ha az USB-meghajtót formázták. A legtöbb ilyen programtól eltérően a helyreállítás nemcsak videó-, hang- és fotófájlokon, hanem Word dokumentumokon, e-könyveken és táblázatokon is elvégezhető.

Univerzális programok
A főként saját márkájú meghajtókat javító speciális szoftverek mellett számos olyan alkalmazás létezik, amelyek a legtöbb eszköz működőképes állapotát visszaállíthatják. Az egyik a D-Soft Flash Doctor program, amely a következő előnyöket nyújtja:
- Orosz nyelvű menü és dokumentáció;
- Az egyes márkák lokalizációjának hiánya;
- Flash lemezkép létrehozása további munkához nem a meghajtón, hanem annak virtuális másolatán.

A következő, nem túl ismert, de ingyenes és meglehetősen hatékony programok a következők:
- ChipEasy, amely nemcsak egyszerűen visszaállítja a pendrive-ot, hanem felismeri a gyártót is, ha a neve nincs ráírva a házra, vagy az idő múlásával törölték;
- A Flash Drive Information Extractor egy olyan segédprogram, amely maximális mennyiségű adatot biztosít a flash meghajtóról a helyreállítással együtt;
- CheckUDisk – könnyű kezelhetősége ellenére egy nagyon gyorsan működő és részletes információs alkalmazás.
Hogyan találhatunk programot a flash meghajtó javítására
Lehetséges, hogy a fenti módszerek mindegyikének kipróbálása után sem sikerült visszaállítani az USB flash meghajtó működését. Ebben az esetben a következőket kell tennie:
- Töltse le a Chip Genius segédprogramot;
- Használja a VID és PID, valamint a flash meghajtó belsejében található lapkakészlet nevének megtudásához;
- Nyissa meg az iFlash webhelyet, és írja be a kapott 2 számot;
- Keresse meg a meghajtó modelljét a listában.

Most már csak meg kell találni a megfelelő programot a Chip Model oszlopban, ügyelve a vezérlők egyezésére. Ingyenesen megtalálhatja és letöltheti az interneten. A működési elve mindegyiknél megközelítőleg azonos - nagyobb hangsúlyt fektet a teljesítmény visszaállítására, kevésbé az adatok mentésére.
Tematikus videó:
Számos megoldás létezik az adatmentések készítésére:
- Az operációs rendszerbe beépített alkalmazások. A Microsoft Windows olyan adatmentési módszereket biztosít, amelyek magukban foglalják a fájlok és adatok külső vagy beépített adathordozóra történő mentését. A Windows minden modern verziója már tartalmazza azt a lehetőséget, hogy szükség esetén biztonsági másolatot készítsen a szükséges fájlokról vagy a teljes merevlemezről. A Windows által biztosított funkciók teljes körűek és függetlenek, és azt célozzák, hogy ne kelljen harmadik féltől származó szolgáltatásokat vagy programokat használnia.
- Adatok manuális másolása. Mindig használhatja a régi bevált módszert az adatmentés készítésére – az adatok kézi másolását egy külső adathordozóra. Ez egy hosszú folyamat, de ha kevés adattal dolgozik, ez a megoldás teljesen elfogadható lehet az Ön számára.
- Online szolgáltatások. A közelmúltban az adatmentés legmodernebb módszere egyre népszerűbb - ez számos online szolgáltatás. Olyan cégek, amelyek közvetlenül az interneten készítenek biztonsági másolatot fájljairól. A számítógépre telepített kis háttéralkalmazás másolatokat készít a szükséges adatokról és tárolja azokat egy távoli szerveren. Az ilyen cégek által a fájlok ingyenes verzióban történő tárolására biztosított kötetek azonban nem teszik lehetővé, hogy átfogó megoldásként használják őket. Az adatmentésre kínált hely gyakran nem haladja meg a 10 GB-ot, így nem kell beszélni a teljes merevlemez biztonsági másolatának készítéséről. Az ilyen szolgáltatások inkább külön számú fájl lefoglalását célozzák.
- Lemezkép létrehozása. Ez a haladó felhasználók által használt legteljesebb adatmentési megoldás. Ez a módszer magában foglalja egy harmadik féltől származó program segítségével a teljes lemez képét, amely szükség esetén telepíthető egy másik adathordozóra. Ezzel a megoldással rövid időn belül hozzáférhet az összes adathoz, amely a lemezen volt a biztonsági mentés időpontjában: dokumentumokhoz, programokhoz és médiafájlokhoz.
Silicon Power flash meghajtó modellek 64 GB, 32 GB, 16 GB, 8 GB, 4 GB, 2 GB kapacitással:
- Ékszer;
- Érintés;
- Lángol;
- Mobil;
- xDrive;
- Biztonságos;
- Csoda;
- firma;
- Ultima;
- Egyedi;
- Helios;
- LuxMini;
A Silicon Power flash meghajtó helyreállítása
Világunkban szinte minden elromlik, és a Silicon Power flash meghajtók sem kivételek. A sérülés nagyon könnyen észrevehető. Egyes esetekben egyes fájlok kezdenek eltűnni a tárolóeszközről. Néha a meghajtót egyszerűen nem észleli a számítógép vagy bármely más eszköz (előfordul, hogy a számítógép észleli, de a telefon nem észleli, vagy fordítva). Ezenkívül a memóriakártya észlelhető, de nem nyitható ki, és így tovább.
Mindenesetre vissza kell állítani a flash meghajtót, hogy újra használható legyen. Sajnos a legtöbb esetben nem tud visszaállítani semmilyen információt, és azok véglegesen törlődnek. De ezek után az USB-meghajtó ismét teljes mértékben használható, és információkat írhatunk rá anélkül, hogy attól kellene tartani, hogy valahol elveszik. Érdemes megjegyezni, hogy a Silicon Power cserélhető adathordozói nagyon ritkán tartanak sokáig a helyreállítás után is.
A Silicon Power cserélhető adathordozókat visszaállíthatja a cég által kiadott programokkal. Ezen kívül vannak más szoftverek, amelyek segítenek ebben a kérdésben. Elemezzük a bevált módszereket, amelyeket a felhasználók a világ minden tájáról teszteltek.
1. módszer: Silicon Power Recover Tool
Az első és leghíresebb segédprogram a Szilícium Erő. Csak egy célja van - a sérült flash meghajtók javítása. A Silicon Power Recover Tool cserélhető adathordozókkal működik az Innostor IS903, IS902 és IS902E, IS916EN és IS9162 sorozatú vezérlőkkel. Használata rendkívül egyszerű, és így néz ki:
Töltse le a segédprogramot, nyissa meg az archívumot. Ezután nyissa meg a mappát " AI Recovery V2.0.8.20 SP", és futtassa a RecoveryTool.exe fájlt.
![]()
Helyezze be a sérült flash meghajtót. Amikor a segédprogram elindul, automatikusan észleli és megjeleníti a "" feliratú mezőben. Eszköz" Ha ez nem történik meg, válassza ki saját maga. Ha a meghajtó továbbra sem jelenik meg, próbálja meg többször újraindítani a Silicon Power Recover Tool eszközt. Ha semmi sem segít, akkor az adathordozó nem alkalmas ehhez a programhoz, és másikat kell használnia. De ha a média megjelenik, kattintson a " Rajt
![]()
2. módszer: SP ToolBox
A második szabadalmaztatott program, amely akár 7 hangszert is tartalmaz. Csak kettőre van szükségünk. A Silicon Power ToolBox használatához az adathordozó helyreállításához tegye a következőket:
Töltse le a program legújabb verzióját. Ehhez nyissa meg a hivatalos Silicon Power webhelyet, és lent, a „” felirattal szemben kattintson a letöltés ikonra. Az alábbiakban linkek találhatók az SP ToolBox PDF formátumban történő letöltéséhez, nincs szükségünk rájuk.

Ezután be kell jelentkeznie vagy regisztrálnia kell. Kényelmes, hogy Facebook-fiókjával bejelentkezhet az oldalra. Írja be e-mail címét a megfelelő mezőbe, jelölje be két négyzetet (" Egyetértek..." és "Elolvastam..."), majd kattintson a " Folytatni».

Ezt követően letöltődik az archívum a szükséges programmal. Csak egy fájl van benne, ezért nyissa meg az archívumot, és futtassa. Telepítse az SP ToolBoxot, és indítsa el a parancsikon segítségével. Helyezze be a flash meghajtót, és válassza ki ott, ahol először azt írja Nincs készülék" Először végezzen diagnosztikát. Ehhez kattintson a " gombra Diagnosztikai szkennelés", és akkor " Teljes vizsgálat", hogy gyors vizsgálat helyett teljes vizsgálatot hajtson végre. A "felirat alatt" Szkennelés eredménye"Az ellenőrzés eredményét megírják. Ez az egyszerű eljárás lehetővé teszi, hogy megtudja, valóban sérült-e az adathordozó. Ha nincs hiba, akkor valószínűleg vírus. Ezután csak ellenőrizze a meghajtót egy víruskeresővel, és távolítsa el az összes rosszindulatú programot. Ha hibák vannak, a legjobb az adathordozó formázása.

A formázáshoz van egy gomb " Biztonságos törlés" Kattintson rá és válassza ki a funkciót " Teljes törlés" Ezt követően minden adat törlődik a tárolóeszközről, és visszaáll a működőképessége. Legalábbis ennek így kell lennie.

A szórakozás kedvéért használhatja a flash meghajtó állapotellenőrző funkcióját (ezt hívják). Erre van egy gomb Egészség" Kattintson rá, és látni fogja a média állapotát a " felirat alatt Egészség».
Kritikai- kritikus állapotot jelent;
Melegítés- nem túl jó;
Jó- azt jelenti, hogy minden rendben van a flash meghajtóval.
A "felirat alatt" Becsült hátralévő élettartam» Látni fogja a használt adathordozó hozzávetőleges élettartamát. Az 50% azt jelenti, hogy a pendrive már a felét lejárta.

A program most bezárható.
3. módszer: SP USB flash meghajtó-helyreállító szoftver
A gyártó harmadik programja, amely nagy sikerrel állítja vissza a Silicon Power flash meghajtóit. Valójában ugyanazt a folyamatot hajtja végre, amit a felhasználók általában az iFlash szolgáltatás használatával. Olvassa el a Kingston flash meghajtók visszaállításáról szóló leckében, hogy mi ez és hogyan kell használni.
A szolgáltatás használatának lényege, hogy megtalálja a szükséges programot, és ezzel visszaállítja a flash meghajtót. A keresés olyan paraméterekkel történik, mint pl VIDÉs PID. Tehát az USB Flash Drive Recovery önállóan határozza meg ezeket a paramétereket, és megtalálja a kívánt programot a Silicon Power szervereken. Használata így néz ki:
Töltse le az USB Flash Drive Recovery programot a cég hivatalos webhelyéről. Ez pontosan ugyanúgy történik, mint az SP ToolBox esetében. Csak abban az esetben, ha a rendszer ismét engedélyezést igényel, ne feledje, hogy a regisztrációt követően e-mailben meg kellett volna kapnia egy jelszót, amelyet a rendszerbe való bejelentkezéshez kell használnia. Az engedélyezés után töltse le az archívumot, nyissa meg, majd nyissa meg az egyetlen mappát, amelyet többször is látni fog a képernyőn (egyik mappa a másikba). Végül, amikor eléri az utolsó mappát, futtassa a fájlt " SP Recovery Utility.exe».
Ezután minden teljesen automatikusan történik. Először a számítógépet vizsgálja meg, hogy van-e Silicon Power flash meghajtó. Ha ilyet észlel, az USB Flash Drive Recovery meghatározza a paramétereit (VID és PID). Ezután megfelelő helyreállító programot keres a szervereken, letölti és futtatja. Csak annyit kell tennie, hogy megnyomja a kívánt gombot. Valószínűleg a letöltött program az alábbi képhez hasonlóan fog kinézni. Ha igen, kattintson a „Visszaállítás” gombra, és várja meg, amíg a helyreállítás befejeződik.

Ha semmi sem történik, és a fenti folyamatok mindegyike meghiúsul, hajtsa végre azokat manuálisan. Ha a szkennelés nem indul el, ami nagyon valószínűtlen, jelölje be a " felirat melletti négyzetet Eszközinformációk beolvasása" A jobb oldali mező elkezdi megjeleníteni a folyamatban lévő folyamatra vonatkozó releváns információkat. Ezután jelölje be a „ Töltse le a helyreállítási eszközkészletet", és várja meg, amíg a program letöltődik. Ezután bontsa ki az archívumot – meg van jelölve " Szerszámkészlet Unzip"és használd, azaz futtasd..." Végrehajtó eszközkészlet" Ezután elindul a helyreállítási segédprogram.
Az eszköz használata nem teszi lehetővé a meghajtó memóriájában tárolt adatok mentését sem.
4. módszer: SMI MPTool
Ez a program Silicon Motion vezérlőkkel működik, amelyek a legtöbb Silicon Power flash meghajtóba telepítve vannak. Az SMI MPTool abban különbözik, hogy alacsony szintű helyreállítja a sérült adathordozókat. Az alábbiak szerint használhatja:
Kattintson a gombra USB beolvasása", hogy elkezdje a számítógépe megfelelő flash meghajtó keresését. Ezt követően a médiának meg kell jelennie az egyik porton (" oszlop Tételek"bal oldalon). Kattintson rá ebben az oszlopban a kiemeléséhez. Valójában, ha semmi sem történik, az azt jelenti, hogy a program nem megfelelő az Ön szolgáltatójának.
Most kattintson a gombra Rajt", és várja meg, amíg a helyreállítás befejeződik.

Bizonyos esetekben segít, ha a fenti lépéseket többször megismétli. Mindenesetre egy próbát megér. De ismételten ne várja el az adatok mentését.
5. módszer: Recuva fájl-helyreállítás
Végül elérkeztünk egy olyan módszerhez, amely lehetővé teszi a sérült információk legalább egy részének helyreállítását. Csak ezután lehet visszaállítani magának az eszköznek a működését a fent leírt segédprogramok egyikével. A Recuva File Recovery nem az SP saját fejlesztése, de valamiért a cég hivatalos honlapján található. Érdemes elmondani, hogy ez nem ugyanaz a program, amely mindannyiunk számára ismerős. Mindez csak azt jelenti, hogy a Recuva lesz a leghatékonyabb a Silicon Power flash meghajtóival való együttműködésben.
Csak akkor válassza ki a " A médiakártyámon"(ez a 2. lépés). Ha a kártya nem észlelhető, vagy nem találhatók rajta fájlok, indítsa újra az egész folyamatot. Csak most válassza a „ Egy adott helyen", és adja meg a cserélhető adathordozót a betűje szerint. Egyébként megtudhatja, ha felkeresi a " A számítógépem”(vagy egyszerűen „Számítógép”, „Ez a számítógép” – minden a Windows verziójától függ).
Scan" a program ablakának alján.

Ezt követően megkezdődik a szkennelési folyamat. A legnagyobb mezőben láthatja a helyreállításhoz elérhető összes fájlt és mappát. A bal oldalon van még két mező - egy gyors és mély vizsgálat eredménye. Lehetnek olyan mappák és fájlok is, amelyeket vissza lehet állítani. Ehhez válassza ki a kívánt fájlt egy pipával, és kattintson a „Visszaállítás” gombra a megnyitott ablak jobb alsó sarkában.

Az elveszett adatok helyreállításának befejezése után használja a fenti segédprogramok egyikét a teljes meghajtó működésének visszaállításához. A szabványos Windows-eszközt is használhatja a lemezek ellenőrzésére és a hibák kijavítására.
Végül formázhatja a cserélhető adathordozót más programokkal vagy ugyanazzal a szabványos Windows-eszközzel. Ami az utóbbit illeti, a következőket kell tennie:
Az ablakban" Számítógép"("Sajátgép", "Ez a számítógép"), kattintson jobb gombbal a flash meghajtóra. A legördülő menüben válassza a „ Formátum…».
Amikor megnyílik a formázási ablak, kattintson a " Kezdődik" Ha nem segít, indítsa újra a folyamatot, de törölje a jelet a „ Gyors…».

Sok szerencsét!