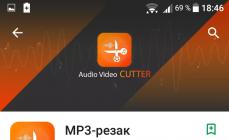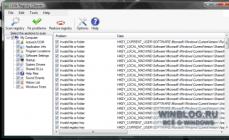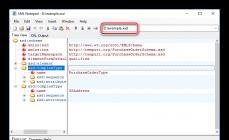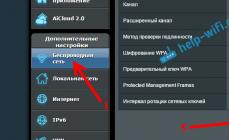Hello barátok! Ha azt mondjuk, hogy az emberek gyakran fordulnak hozzám a „Nincs hang a Windows számítógépen” problémával, az enyhe kifejezés. Ez a kérdés ébreszt fel reggel és elalszom vele.
Leggyakrabban közvetlenül az operációs rendszer telepítése után nincs hang. A legmeglepőbb az, hogy sok tapasztalt felhasználónak is nehézségei vannak a probléma leküzdésében.
Igazából semmi bonyolult. Számos módja van a hang visszaállításának a Windows rendszerbe. Az egyik legfontosabb a megfelelő hangkártya-illesztőprogramok telepítése. Nézzük, mit tegyünk, ha...
Első módszer: kapcsolat
Győződjön meg arról, hogy megfelelően csatlakoztatta a hangszórókat a számítógéphez (nézze meg a hozzájuk kapott utasításokat). A zöld dugót általában a számítógép hátulján található zöld vonalkimeneti aljzatba kell bedugni. Szerintem a rendszerbeli csendnek ez az oka már ki van zárva...
Második módszer: szabadalmaztatott illesztőprogram
Ha számítógép vásárlásakor „jó hangot” rendelt, akkor az eladók valószínűleg egy neves gyártó hangkártyáját telepítették. Ezért a készletnek tartalmaznia kell. Keressen a dobozban egy külön lemezt a cég logójával. Ha minden angolul van, keresse a „hang” szót. Találtam?

Olvassa el a weboldalon is:
Telepítés. Még mindig nincs hang?...
Harmadik módszer: illesztőprogram az integrált kártyához
A leggyakrabban. Telepíteni kell a hangvezérlőt. Több lehetőség is van. Ha van beépített hangkártya (integrált), akkor az 99%-ban Realtek. A rendszerben az ilyen kártyákat „High Definition Audio-t támogató eszközként” ismeri fel. Ezeknek a kártyáknak saját illesztőprogramjuk van - Realtek AC'97 Audio Driver. Kövesse a linket, töltse le és telepítse. A letöltött mappában kattintson a...

Vannak rendes, nem beépített Realtek táblák is (szintén nagyon sok). Van egy közös számukra - a Realtek HD Audio Driver.
Negyedik módszer: univerzális hangvezérlő
letöltés és telepítés SoundMAX Integrated Digital Audio Driver (ADI)(Windows XP, Vista, 7). Ez egy harmadik féltől származó, univerzális audio-illesztőprogram. Általában akkor segít, ha már mindent kipróbáltak, és be akarja ütni a monitort.
Ötödik módszer: segítség a gyártó webhelyéről
Menjen az alaplap gyártójának webhelyére, és töltse le onnan a hangvezérlőt.
Ehhez keresse meg az alaplaphoz tartozó füzetet a számítógép dokumentációjában, vagy vegye le a számítógép oldalsó fedelét, és keresse meg a nevet magán az alaplapon - használja a keresőt.
Hatodik módszer: a leghatékonyabb
Ha nem akarsz zavarni, vagy semmi sem segít. Menjen el bármely számítógépes boltba, és vegyen egy normál, olcsó, bármilyen hangkártyát - az illesztőprogramok hozzá fognak jönni (vagy a rendszer automatikusan felismeri és a saját eszközeivel csatlakoztatja). Körülbelül 10 dollárt fog költeni, de a probléma egyszer s mindenkorra megoldódik.
Remélem, segítettem a „Nincs hang a Windows számítógépemen” probléma megoldásában? Új hasznos számítógépes programokra és.
HASZNOS VIDEÓ
Csak nézem a programokat! Bármilyen panasz – a gyártóik felé!
A Windows 7 rendszert futtató számítógépen vagy laptopon több oka is lehet a hang hiányának. Ez a cikk felsorolja azokat az okokat, amelyek miatt a hang nem működik. Mit kell ellenőrizni és mit kell tenni, ha nincs hang a Windows 7 rendszerrel rendelkező személyi számítógépen?
Először ellenőrizni kell
Talán minden nagyon egyszerű, és csak kikapcsolta a hangot, vagy nullára csökkentette a szintjét. Be kell kapcsolnia a hangot, és ellenőriznie kell, hogy a helyes hanglejátszáshoz szükséges összes rendszerparaméter megfelelően van-e konfigurálva. Ha a beállítások helyesek, akkor a probléma a hardverbeállításokkal lehet.
Driver probléma
A második lehetőség az, hogy a hang eltűnésének oka a Windows 7 rendszerben az lehet, hogy a hangkártya illesztőprogramja nem működik megfelelően, vagy az illesztőprogram hiányzik. A kifejezetten illesztőprogram-problémák által okozott lejátszási probléma kijavításához tegye a következőket: lépjen ide "Vezérlőpult" — "Eszközkezelő", majd keresse meg a lapot "hang-, videó- és játékeszközök"és kattintson rá duplán a bal egérgombbal, ami után egy legördülő menü lesz elérhető, kattintson a jobb gombbal és válassza ki "Illesztőprogramok frissítése".
 Ezt követően megnyílik egy párbeszédpanel, ahol ki kell választania az elemet "Frissített illesztőprogramok automatikus keresése". A rendszer automatikusan elindítja a keresést, és szükség esetén frissíti az illesztőprogramot. Ha a fenti lépések után sem szólal meg a hang, letöltheti a szoftver új verzióját a hivatalos webhelyről, és saját maga telepítheti.
Ezt követően megnyílik egy párbeszédpanel, ahol ki kell választania az elemet "Frissített illesztőprogramok automatikus keresése". A rendszer automatikusan elindítja a keresést, és szükség esetén frissíti az illesztőprogramot. Ha a fenti lépések után sem szólal meg a hang, letöltheti a szoftver új verzióját a hivatalos webhelyről, és saját maga telepítheti.
Ehhez mentse a fájlt a számítógépére, majd futtassa újra az illesztőprogram-frissítést, de ne válassza az „Automatikus keresés a frissített illesztőprogramokhoz” lehetőséget, hanem "Illesztőprogramok keresése ezen a számítógépen", majd kattintson a „Tallózás” gombra, adja meg a korábban elmentett fájl elérési útját. A legtöbb esetben egy ilyen megoldás segít visszaállítani a hangot, de vannak kivételek.
A Windows Audio szolgáltatás inaktivitása
Ha az illesztőprogramok frissítése nem oldotta meg a hangproblémát, és még mindig nincs hang, győződjön meg arról, hogy a Windows 7 rendszert futtató számítógépen a hanglejátszásért felelős szolgáltatás aktív és fut. A „szolgáltatásokhoz” a legegyszerűbb a „Start” menü - keresősáv, írja be a „Szolgáltatások” szót, és nyomja meg az Enter billentyűt. Megnyílik Ön előtt egy ablak a Windows 7 összes szolgáltatásának listájával. A lista között meg kell találnia a „Windows Audio” nevű szolgáltatást, amely a személyi számítógépen történő hanglejátszásért felelős.
 Ezután a kívánt névvel ellátott sorra duplán kattintva megnyílik egy ablak, amelyben láthatja a szolgáltatás állapotát: „Általános” – „Állapot: Be/Ki”. Ha ki van kapcsolva, akkor be kell kapcsolnia az azonos nevű gombra kattintva, és módosítania kell az indítási típust "Automatikusan", majd kattintson az „Alkalmaz” - „OK” gombra. A szolgáltatás engedélyezése után érdemes újraindítani a számítógépet. Ha a fent leírt lépések mindegyike nem segített, és nincs hang, folytassa a probléma megoldásának további lehetőségeivel.
Ezután a kívánt névvel ellátott sorra duplán kattintva megnyílik egy ablak, amelyben láthatja a szolgáltatás állapotát: „Általános” – „Állapot: Be/Ki”. Ha ki van kapcsolva, akkor be kell kapcsolnia az azonos nevű gombra kattintva, és módosítania kell az indítási típust "Automatikusan", majd kattintson az „Alkalmaz” - „OK” gombra. A szolgáltatás engedélyezése után érdemes újraindítani a számítógépet. Ha a fent leírt lépések mindegyike nem segített, és nincs hang, folytassa a probléma megoldásának további lehetőségeivel.
Vírusok
A hang hiányának oka lehet a számítógépet megfertőző vírus is. A probléma lényege a következő: a számítógépébe bekerült vírusok megzavarhatják a hangkártya szoftverbeállításait, és a hang leáll. Próbáljon meg egy víruskeresőt telepíteni, és futtasson teljes diagnosztikát a számítógépén lévő összes lemezről és adathordozóról.
A vírusok diagnosztizálására szolgáló programokat azonban le kell tölteni a fejlesztők hivatalos webhelyeiről, de sok felhasználó figyelmen kívül hagyja ezt, ezért néha nehézségek merülnek fel számítógépükkel.
Mi mást tudnál tenni?
Ha a fenti intézkedések nem segítettek, és továbbra sem hallatszik hang, próbálja meg újraindítani a számítógépet. Gyakran ez az egyszerű megoldás az, ami ténylegesen megoldja a hangproblémát, és az újraindítás után minden úgy működik, ahogy kell.
Ha az operációs rendszer újraindítását már megpróbálták, és sikertelenül, a rendszert egy ellenőrzőpont segítségével visszaállíthatja. Ehhez a következőket kell tennie: lépjen a „Start” menübe: „Minden program” - „Kiegészítők” - „Segédprogramok”. Válassza ki "Rendszer-visszaállítás", kattintson a Tovább gombra. A megjelenő helyreállítási pontok listájában ki kell választania azt, amelynek létrehozásának dátuma és ideje abba az időtartamba esik, amikor a számítógépen vagy laptopon a hang megfelelően működött.
 Indítsa el a helyreállítást. Néha ez a Windows-megoldás valóban segít, és a hang többé nem tűnik el.
Indítsa el a helyreállítást. Néha ez a Windows-megoldás valóban segít, és a hang többé nem tűnik el.
A legszélsőségesebb intézkedés a Windows újratelepítése. De még ha ez sem segített, akkor a probléma nem a szoftver, hanem a hardver szintjén van: a hangkártya vagy a hangszórók nem működnek megfelelően.
Ha a hang eltűnik a Windows 7 rendszeren, fennáll annak a lehetősége, hogy a hangkártya beállításai elrontottak. Átkapcsolhatja a hangszórókat vagy a hangszórókat egy másik aljzatra, akkor talán megjelenik a hang. A hangkártya teszteléséhez csatlakoztassa egy másik számítógéphez. Ha ez nem működik, és a hang nem indul el, akkor a hangkártya hibás, és szervizben javítani kell vagy ki kell cserélni. Ha a hangkártya kiég, feltétlenül cserélni kell, a javítás itt nem segít.
Ha a személyi számítógépén vagy laptopján nincs hang, vagy időszakosan eltűnik, a probléma az lehet, hogy az audioberendezés nem működik megfelelően. Ezek lehetnek hangszórók, hangszórók vagy fejhallgatók. Próbáljon más berendezést csatlakoztatni a számítógéphez, talán ez megoldja a problémát.
Ez nem olyan szokatlan helyzet. Sok felhasználó tapasztalja ezt a kellemetlen jelenséget a Windows 7 telepítése vagy újratelepítése után - a hang nem működik. A hangvesztésnek több oka is van, ezért ha a Windows 7 telepítése után a hang eltűnik, akkor ez a jelenség is többféleképpen „kezelhető”.
Hangvesztés lehetséges lehetőségei
Alig van értelme megbízhatatlan kapcsolatokról és kapcsolatokról beszélni, mert az új operációs rendszer telepítése előtt minden működött. Érdemes azonban minden esetre átnézni őket, és megbizonyosodni arról, hogy nincs-e szabálytalanság a csatlakozó vezetékeken, csatlakozókon. Ugyanez vonatkozik a hangkártya csatlakozójába való rögzítésének megbízhatóságára is. Ha nem merül fel a megbízhatatlan kapcsolatok gyanúja, akkor a hang nem működik valószínűleg az új szoftver miatt.
A hanghiánynak általában két szoftveres hibája van: az operációs rendszer szolgáltatás, amely a felhasználó általános interakciójáért felelős az audiorendszerrel, és az illesztőprogram, amelynek funkciói közé tartozik a számítógépbe telepített audioadapter szervizelése. .
Driver problémák
Ha a felhasználó a Windows 7 telepítése vagy újratelepítése után azt tapasztalja, hogy nincs hang, akkor először próbálja meg újratelepíteni a megfelelő illesztőprogramot. Ennek egyszerű az oka – ez az operációs rendszer hajlamos új eszközöket találni és illesztőprogramokat telepíteni hozzájuk. De ennek a folyamatnak az automatizálása miatt az operációs rendszer nem mindig csinálja ezt megfelelően, különösen, ha meglehetősen régi audioadapterekről van szó.
Egy másik ok lehet egyszerűen egy véletlenszerű hiba az eszköz automatikus telepítése során. Ezért, ha a hang nem működik a Windows 7 telepítése vagy újratelepítése után, akkor a felhasználó első lépése az, hogy megpróbálja rákényszeríteni az operációs rendszert a szükséges illesztőprogram újratelepítésére.
Ehhez kattintson a "Start", majd a "Vezérlőpult" gombra, a megjelenő ablakban kattintson az "Eszközkezelő" elemre. Megjelenik egy ilyen ablak:

Ezután kattintson a „Hang, videó és játékeszközök” melletti nyílra a rendszerben elérhető összes ilyen eszköz listájának kibontásához. Ebben a listában válassza ki a hangadaptert, és kattintson rá jobb gombbal. Megjelenik egy menü, amelyben az „Illesztőprogramok frissítése...” elemre kell kattintania. Ezeket a lépéseket a következő ábra mutatja:

Megjelenik egy ablak, amelyben ki kell választania a frissített illesztőprogramok automatikus keresésének lehetőségét, majd maga az operációs rendszer keresi és frissíti a hangillesztőt. Ez így néz ki:

Ha a fenti lépések után még mindig nincs hang, akkor bonyolultabb utat kell választania - keresse meg a szükséges illesztőprogramot az interneten, töltse le és telepítse manuálisan (a legjobb megoldás az, ha letölti a hivatalos webhelyről hangadapter gyártója). A telepített audioadapter típusának pontos megfeleléséhez szükség lehet a hangkártya azonosító kódjaira (DEV, VEN és SUBSYS).
Ehhez az utolsó előtti ábrán látható helyi menüben kattintson a „Tulajdonságok” elemre. Ezután a megjelenő ablakban válassza ki az „Információ” fület, a „Tulajdonság” paraméterkészletben a „Hardverazonosító”, majd egy ablak jelenik meg az adapterazonosító kódokkal:

A legtöbb esetben erre nincs szükség, elég a hangkártya gyártójának ismerete.
Miután az illesztőprogramot letöltötte és egy mappába helyezte, folytathatja a telepítését. Ehhez abban az ablakban, ahol az illesztőprogram-keresés opciót választja, válassza a Keresés ezen a számítógépen lehetőséget. Megjelenik egy ablak a „Tallózás” gombbal, amellyel ki kell választania az illesztőprogramot tartalmazó mappát, majd kattintson a „Tovább” gombra. Az operációs rendszer telepíti a megadott illesztőprogramot, majd általában a hang nélküli probléma eltűnik. Ne feledje, hogy a frissítés után újra kell indítania a számítógépet.
Probléma a Windows 7 hangszolgáltatással
Ha az illesztőprogram frissítése után sem hallható hang, akkor ennek lehetséges oka a letiltott Windows Audio szolgáltatás. Állapotának megállapításához egy egyszerű mód van - kattintson a „Start” gombra, majd írja be a „Szolgáltatások” szót a keresősávba, és nyomja meg az „Enter” gombot. Megjelenik egy ablak az összes operációs rendszer szolgáltatás listájával, amelyben meg kell találnia a „Windows Audio” sort. Ha duplán kattint erre a sorra, megnyílik egy ablak a szolgáltatás aktuális állapotával.
Képzelje el ezt a helyzetet: a szokásos módon bekapcsolja a számítógépet, de kellemesen csillogó dallam helyett csak egy működő rendszeregység zümmögése fogad. Nincs hang a számítógépen! Mi a teendő, miért nincs hang a számítógépen? A hangszórók csendjében csatlakozik az internethez, és írja be a dédelgetett kérdést: „Miért nincs hang a számítógépen.” Ez a cikk a fő okokat és azok megszüntetésének módjait tárgyalja. Meg fogja találni a választ kérdésére, nevezetesen a hang lépésről lépésre történő helyreállítására a számítógépen.
Itt a kérdés: miért nincs hang? És hol találom erre a választ és néhány instrukciót?
Miért nincs hang a számítógépemen?
A számítógép hanghiányának oka csak hardveres vagy szoftveres környezetben lehet. Vagyis vagy hibás alkatrészek vannak, vagy az operációs rendszer vagy az egyes programok beállításaiban vannak problémák. Ez független az operációs rendszertől. Hasonló esetek történhetnek a Windows XP-vel is, a hang eltűnhet a Linuxban, sőt a legújabb Windows 7 rendszerben is, ráadásul a hangszórók, a fejhallgatók és a hangkártya lehet a legmodernebb és legdrágább.
Hogyan lehet visszaállítani a hangot a számítógépen?
Az első lépés az, hogy megtudja a hang hiányának okát a számítógépen. Ennek többféle módja van, de érdemes a legegyszerűbbel kezdeni.
Tehát a hang helyreállítása lépésről lépésre. Minden további lépés közelebb visz az eredményhez.
1). Próbálja újraindítani a számítógépet, lehetséges, hogy a hang az operációs rendszer indításakor jelenik meg. Ez történik.
2). Ellenőrizze, hogy a hangszóró csatlakozója be van-e dugva a konnektorba. Kikapcsoláskor dugja be a dugót a konnektorba.
3). Ellenőrizze a hangszórókon lévő kapcsolót, hogy ki van-e kapcsolva. Kapcsolja be a hangot a hangszórókon az óramutató járásával megegyező irányba forgatva. A vezérlőgombbal ellátott oszlopon lévő LED-nek világítania kell (majdnem minden modellben van).

Be vannak kapcsolva a hangszórók – általában az egyiken világít a tápellátás jelzőfénye
4). Nézze meg a tálcát, és keresse meg a hangszóró ikont. Nem szabad áthúzni. Ha ez a helyzet, kapcsolja be a hangot egyszerűen a „Hang bekapcsolása” gombra kattintva.

Az asztali hang némítva van. Kattintson a hangszóró logójára
5). Ellenőrizze a hangsugárzók szintjét, teljesen minimálisra csökkenthető - nullára. Ha a hang csökken, egyszerűen növelje a csúszkákat a kívánt szintre.
6). Ellenőrizze a hangszórók működését bármely hangforrásnál. A lejátszón, a telefonon, egy másik számítógépen. A másik számítógép lehet egy laptop, az Öné vagy a barátoké.
7). Ellenőrizze az Eszközkezelőt az ismeretlen eszközökért. Ez az eszköz felkiáltójellel jelenik meg. Az eszközkezelőt a következőképpen nyithatja meg: Start -> Vezérlőpult -> Rendszer és biztonság -> A „Rendszer” oszlopban keresse meg az „Eszközkezelő” feliratot. Az összes ott lévő eszközt azonosítani kell ebben az ablakban, nem lehetnek felkiáltójelek. Ha van ilyen ikon, akkor telepítenie kell a hangillesztőprogramokat.

A hang nem működésének oka a feladatkezelőben található
8). Telepítsen hangillesztőprogramokat. A hangprocesszor az alaplapba építhető, vagy külön hangkártyára szerelhető. Töltse le az illesztőprogramokat a hangkártya vagy processzor gyártójának webhelyéről.
9). Próbáljon meg egy ismert működő hangkártyát behelyezni a rendszeregységbe. Egy időre kölcsönkérheted egy barátodtól. Ha a probléma így megoldódott, próbálkozzon a következő lépéssel, vagy vásároljon új hangkártyát.
10). Próbáljon meg visszaállítani az operációs rendszer egy korábbi visszaállítási pontjára. Windows 7 rendszerben ez a szoftverkörnyezet a „Start -> Minden program -> Kellékek -> Rendszereszközök -> Rendszer-visszaállítás” menüben található.

Amikor a hang eltűnik, érdemes lehet a rendszert visszaállítási pontról visszaállítani. Hirtelen hang hallatszik.
tizenegy). Próbáld meg újratelepíteni az operációs rendszert. És először telepítse a hangvezérlőket, közvetlenül az alaplapi lapkakészlet illesztőprogramjai után. Lehetnek hardverütközések. Ha megjelenik a hang, fokozatosan telepítse tovább a berendezést és a programokat. A hang a legváratlanabb pillanatban eltűnhet. Ez lehet hardver- vagy szoftverütközés is.
12). Ha semmi sem segít, és a hang nem jelenik meg a számítógépen, akkor az egyetlen lehetőség, hogy forduljon szakemberhez, vagy vigye el a számítógépet egy szervizbe.
Mi a teendő, ha nincs hang a számítógépen, vagy rossz a hang?
Mielőtt intézkedne, emlékezzen arra, mit tett tegnap, amikor a számítógép hangja működött. Milyen programokat telepített a számítógépére?Talán a probléma megoldódik, ha eltávolítja. Vagy esetleg törölt néhány szükséges fájlt a számítógépéről. Ha még nem csinált ehhez hasonlót, kövesse a fenti lépéseket. Valami biztosan segít. Kipróbálhatja a Start menü Súgó és támogatás szakaszát is.

Súgó és támogatás rész - Zene és hang, segít megtalálni és megszüntetni a hanghiány okát
Ha a hang halk, sípoló vagy valami más, akkor próbálja meg módosítani a szoftver hangbeállításait. Vagy talán csak hozzáadott valamilyen effektust a hanghoz, ezért a számítógépen úgy hangzik a hangja, mintha csövön keresztül jönne, zihálva és sziszegve.
Ha csak egy bizonyos programban nincs hang, akkor meg kell nézni az adott program beállításait. Egyszerűen újratelepítheti a programot is, valószínűleg megjelenik a hang.
Ne ess kétségbe. Mindent el lehet dönteni, minden a te kezedben van. Ma már elég olcsón és minden normális ember számára elérhető helyen lehet venni egy egyszerű hangkártyát.
A Microsoft Windows 7 nevű operációs rendszere meglehetősen sok különböző előnnyel rendelkezik. Rendkívül megbízható.
Néha azonban különféle típusú problémákat tapasztal. Leggyakrabban a hang elvesztésével járnak - mind a rendszerüzenetekkel, mind a multimédiával (filmek nézése és zenehallgatás közben).
Fő okok és megoldások
A hang több okból nem működik Windows 7 rendszeren.
De vannak a leggyakoribbak:
Mivel a legkülönfélébb problémákat eredményező problémák listája meglehetősen kiterjedt, érdemes a hibaelhárítást a legkézenfekvőbbekkel kezdeni. Így jelentősen megtakaríthatja a hibaelhárítási időt.
Hangerőszabályozó
A szóban forgó operációs rendszer lehetővé teszi, hogy néhány mozdulattal szó szerint módosítsa a számítógép hangszóróinak hangerejét. Gyakran előfordul, hogy a felhasználó véletlenül vagy valamilyen alkalmazás külső beavatkozás nélkül csökkenti a hangerőt a minimumra.

Először ellenőriznie kell a keverő állapotát.
Ehhez a következő lépéseket kell végrehajtania:

Ha az egyik szabályozó a legalacsonyabb helyzetben van, akkor növelni kell a szintet. A hangszóró ikonját semmi esetre sem szabad piros vonallal áthúzni. Ez nem csak akkor lehetséges, ha a szint a minimumon van, hanem akkor is, ha probléma van a „tűzifával”.
Audioeszközök csatlakoztatása
Nagy a valószínűsége annak, hogy az ilyen típusú probléma az audioeszközök helytelen csatlakoztatásának köszönhető.
Például:

Nagyon gyakran előfordul, hogy a számítógép tulajdonosa figyelmetlenség miatt nem dugta be teljesen a speciális 3,5 mm-es csatlakozót az aljzatba. Ez a fajta baj elég gyakran előfordul. Ha ilyen helyzetek fordulnak elő, a hangszórók működése alig hallható, vagy teljesen eltűnik. Nem szabad ilyen hibákat elkövetni. Gyakran annak a ténynek köszönhetően, hogy a dugó nincs teljesen bedugva, a kártya csatlakozója kiég.
Szinte minden hangkártya ma több csatlakozóval rendelkezik a speciális dugók csatlakoztatásához. Mindegyiknek más a célja - vonal bemenet és kimenet, mikrofon és mások. Leggyakrabban a hagyományos számítógépes hangszórók kimenete világoszöldre van festve. Ha összekeveri az aljzatot és rossz helyre dugja be a dugót, a hangszórók nem látják el funkcióikat.

Hangbeállítások
A Windows 7 operációs rendszer egy igazi multimédiás kombájn. Nagyon sok különböző beállítás létezik, amelyek megkönnyítik a kívánt hangszint kiválasztását.
A paraméterek megnyitásához kövesse az alábbi lépéseket:

Megnyílik egy ablak több lappal. Ki kell választani a „lejátszás” -> „hangszórók” -> „tulajdonságok” lehetőséget. Megtaláljuk a csúszkát, amely alatt a „szint” felirat szerepel, és mozgatjuk a maximális pozícióba - a jobb szélre. Figyelni kell a hangszóró ikon képére. Nem lehetnek piros keresztezett vonalak.

Ha a keverő szintjének megváltoztatása után a vonal továbbra is jelen van az ikonon, akkor valószínűleg a probléma közvetlenül a hardverben vagy a „tűzifában” van. Ezekre a pontokra kell maximális figyelmet fordítania.
Windows Audio szolgáltatás
A WindowsAudio nevű speciális szolgáltatás felelős a hangkártya összes funkciójának végrehajtásáért a Microsoft operációs rendszerben. Ha a hangszórók normál működésének helyreállítására szolgáló, fent tárgyalt módszerek nem jártak eredménnyel, akkor valószínűleg a probléma a szolgáltatásokban rejlik.
A vizsgált rendszerben néha előfordulnak ilyen jellegű problémák. A speciális szolgáltatás engedélyezve van, de nem a várt módon működik. Ilyen helyzetben a szolgáltatás egyszerű újraindítása segíthet.
Ehhez szüksége van:


Ezt követően tanácsos újraindítani a személyi számítógépet. Mivel a módosítások nem azonnal lépnek életbe a kérdéses szolgáltatás kikapcsolása, majd bekapcsolása után.
BIOS beállítások
Sok alaplap beépített hangkártyával van felszerelve, amelyet a rendszer lejátszásra használ. Mivel ez az eszköz az alaplap része, különféle funkcióit hardver szinten vezérli a BIOS segítségével. Gyakran előfordul, hogy a hangkártya egyszerűen azért nem működik, mert a beépített kártya egyszerűen le van tiltva.
A beépített engedélyezéséhezhangkártya, bizonyos műveleteket szigorú sorrendben kell végrehajtani:

Ez a fajta művelet lehetővé teszi, hogy gyorsan ellenőrizhesse, hogy az audio működésképtelenségének oka a személyi számítógép megfelelő hardverrészének leválasztása.
Hangszóró problémák
Ha a hang nem működik a Windows 7 fejhallgatójában vagy a hangszórókban, akkor a lehető leggondosabban vizsgálja meg magát a lejátszóeszközt. Talán az ok pontosan a megfelelő PC-alkatrészek hibáiban rejlik.
Kétféleképpen ellenőrizheti audioberendezése működését:
- vizuálisan;
- másik PC-n.
Néha meglehetősen egyszerű megállapítani, hogy az eszköz sérült-e. Csak vizuálisan meg kell vizsgálnia a hangszórók vagy fejhallgatók házát. De sokkal megbízhatóbb, ha egyszerűen csatlakoztatja őket egy másik számítógéphez, lejátszóhoz vagy lejátszóhoz. Ha zene más forrásból jelenik meg, akkor valószínűleg nem a hangszórókban van a probléma.
Videó: Nincs hang a számítógépen Mit tegyek?
Vezetői ellenőrzés
Néha problémák merülnek fel maga a hangkártya miatt. Ha elég régiek, és hosszú ideig nem frissítették őket, akkor ennek nagyon nagy a valószínűsége. Egyszerűen ellenőrizheti őket.
Minden, amire szükséged van:

Miután megnyitotta ezt az ágat, figyeljen az ikonokra - ne legyen felkiáltójel vagy kérdőjel. Jelenlétük komoly problémákra utal - ebben az esetben nagy a valószínűsége annak, hogy nincs hang. Elavult illesztőprogram frissítéséhez kattintson a „Frissítés” gombra a megfelelő lapon.
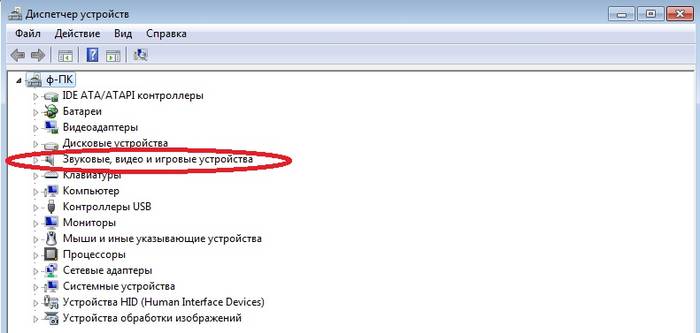
Hangkártya állapota
A kérdéses típusú problémák esetén ellenőrizni kell magának a hangkártya állapotát. Ha valamilyen okból szabad szemmel is észrevehető károsodás (kiégett területek, duzzadt kondenzátorok), akkor komplex hardverjavításra lesz szükség. Bizonyos esetekben egyszerűbb nem javítani a kártyát, hanem újat vásárolni.
Megoldási módszerek, amikor a hang nem működik
Az olyan esetek megoldási módszerei, amikor a hang nem működik, a probléma típusától függően változnak.
A következő kategóriákra oszthatók: