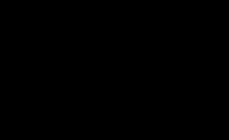Általános szabály, hogy a Windows 10 rendszerben az illesztőprogram-aláírás-ellenőrzést le kell tiltani, ha a letöltött eszközillesztő nem rendelkezik a program biztonságát megerősítő digitális aláírással. Az illesztőprogram-aláírás biztosítja, hogy a fájl megbízható forrásból származik, és nem vírus.
Az illesztőprogramok digitális aláírás nélküli telepítése nem mindig biztonságos, de vannak helyzetek, amikor ez az egyetlen módja. Például előfordulhat, hogy egyszerűen nem tesztelték az illesztőprogram kompatibilitását az Ön Windows-verziójával. Ebből a cikkből megtudhatja, hogyan tilthatja le az illesztőprogram-aláírást a Windows 10 rendszerben.
A Windows 10 illesztőprogram-aláírás-ellenőrzésének egyszeri letiltása
Ez a módszer lehetővé teszi az illesztőprogram-aláírás ellenőrzésének egyszeri letiltását a számítógép következő újraindításáig. Vagyis letiltottuk az ellenőrzést, telepítettük az illesztőprogramot, újraindítottuk a Windowst és ennyi, az aláírás-ellenőrző szolgáltatás újra működik.
Kattintson a Start menüre, és lépjen a Windows beállításokhoz (fogaskerék ikon).
Lépjen a „Frissítés és biztonság” szakaszba.
Lépjen a „Helyreállítás” fülre, és a „Speciális rendszerindítási beállítások” részben kattintson az „Újraindítás most” gombra.

 Ezután lépjen a „Letöltési beállítások” elemre.
Ezután lépjen a „Letöltési beállítások” elemre.
Megnyílik egy menü, amely a Windows 10 rendszerindítási opciói közül választhat. Kattintson a „Kötelező illesztőprogram-aláírás-ellenőrzés letiltása” elemre.
Kattintson erre az elemre, vagy egyszerűen nyomja meg az F7 billentyűt a billentyűzeten. Ezt követően a Windows 10 az illesztőprogram-aláírások ellenőrzése nélkül indul el, és biztonságosan telepítheti. A számítógép következő indításakor az aláírás-ellenőrzés ismét működni fog.
A Windows 10 illesztőprogram-aláírás-ellenőrzésének végleges letiltása
Ha három megoldás létezik, hogyan lehet örökre letiltani az illesztőprogram-aláírás ellenőrzését.
Letiltása a csoportházirenden keresztül.
Az aláírás-ellenőrzés letiltása a Csoportházirend-szerkesztőn keresztül csak a Windows 10 Professional rendszerben lehetséges. Ha van otthoni verziója, akkor a cikk következő fejezetében leírt módszer megfelel Önnek.
Indítsa el a Windows 10 helyi csoportházirend-szerkesztőjét, ehhez kattintson a jobb gombbal a Start menüre, majd a bal gombbal kattintson a „Futtatás” elemre. Vagy egyszerűen nyomja meg a Win+R billentyűkombinációt.
Ír gpedit.msc a megnyíló ablakban, és nyomja meg az OK vagy az Enter billentyűt.

A megnyíló csoportházirend-szerkesztőben lépjen a következő rendszerleíró ágakra: „Felhasználói konfiguráció” - „Felügyeleti sablonok” - „Rendszer” - „Illesztőprogram telepítése”. Kattintson duplán a jobb oldalon található „Eszközillesztőprogramok digitális aláírása” sorra.
Ebben a beállításban két lehetőséget választhat, amelyekben megoldja a problémát az illesztőprogram aláírás-ellenőrzésével. Alapértelmezés szerint a beállítás „nincs konfigurálva”. Ha engedélyezi a beállítást, válassza ki a „kihagyás” részbeállítást. Ebben az esetben, ha a Windows digitális aláírás nélküli illesztőprogram-fájlt észlel, akkor is engedélyezi annak telepítését. Kiválaszthatja a „letiltva” opciót is, és ebben az állapotban az ellenőrzés elvileg le lesz tiltva.
Miután módosította a beállításokat, kattintson az „Alkalmaz” és az „OK” gombra. A számítógép újraindítása után az illesztőprogram aláírásának ellenőrzése nem történik meg. Ha ismét vissza kell térnie az illesztőprogram aláírásának ellenőrzésére, akkor vissza kell térnie ebbe a menübe, és ki kell választania az „engedélyezett” és a „blokkolás” beállítási állapotot.
Letiltása parancssoron keresztül
Az illesztőprogram-aláírás-ellenőrzés parancssoron keresztüli letiltása korlátozott. Ez a funkció csak akkor érhető el, ha számítógépén BIOS fut. Ha rendelkezik UEFI-vel, akkor először le kell tiltania a Secure Boot funkciót.
Az eljárás a következő. Kattintson a jobb gombbal a Start menüre, és nyissa meg a Parancssort rendszergazdai jogokkal.

A megnyíló parancssorba írja be a következő parancsot, és nyomja meg az Enter billentyűt.
bcdedit.exe -set loadoptions DISABLE_INTEGRITY_CHECKS
Most írja be a második parancsot, és nyomja meg az Enter billentyűt.
bcdedit.exe -set TESTSIGNING ON
Miután a parancsok működnek (mint a fenti képernyőképen), indítsa újra a számítógépet. Az illesztőprogram-aláírások ellenőrzése le lesz tiltva, de a Windows 10 tesztüzemmódját jelző tábla mindig megjelenik a képernyő jobb alsó sarkában.
Az eltávolításhoz meg kell nyitnia egy parancssort rendszergazdai jogokkal, és be kell írnia a következő sort:
bcdedit.exe - állítsa KI a TESTSIGNING-T
Letiltása csökkentett módban és bceditben
Ez a bevált módszer véleményem szerint a legkényelmesebb. Indítsa el a számítógépet a .
Kattintson a jobb gombbal a Start menüre, és indítsa el a Parancssort rendszergazdai jogokkal.
A parancssorba írja be a következő sort: bcdedit.exe /set nointegritychecks onés nyomja meg az Entert. Indítsa újra a számítógépet, ami után az aláírás ellenőrzése le lesz tiltva.
Az ellenőrzés ismételt engedélyezéséhez hajtsa végre ugyanazokat a műveleteket, de írja be a sort bcdedit.exe /set nointegritychecks off.
A Windows 10-ben, az egyik legmodernebb operációs rendszerben a biztonsági rendszer alapértelmezés szerint úgy működik, hogy blokkolja a kétes programok telepítését, beleértve a digitális aláírással nem rendelkező illesztőprogramokat is. Ez egyrészt jónak tűnik, hiszen egy ilyen aláírás garancia a telepítőfájl és a telepített szoftver biztonságára. Másrészt ez komoly probléma az elavult, de működőképes berendezések tulajdonosai számára, amelyek illesztőprogramjait meglehetősen régen adták ki, és nem rendelkeznek ilyen aláírással. Sajnos a rendszer ezt nem érti, és elkezdi, ahogy mondani szokás, egy küllőt rakni a kerekekbe (bár maguk a sofőrök hivatalosak).
Itt kell engedélyeznie az aláíratlan illesztőprogram-telepítési módot a Windows 10 rendszerben. Ehhez legalább három egyszerű módszert használhat, amelyeket megfontolásra ajánlunk. Mindegyik jó a maga módján, és nem okozhat különösebb nehézséget a használat során egyetlen felhasználó számára sem.
Aláíratlan illesztőprogramok telepítése Windows 10 rendszerben: A rendszerindítási beállítások használata
Tehát az első és legegyszerűbb módja a speciális rendszerindítási lehetőségek Start menüjének megnyitása. Aktiválhatja a rendszer újraindításával a Shift billentyű egyidejű lenyomásával, vagy ehhez használhatja az opciók menüt és a frissítés és biztonság szakaszt, ahol a visszaállítás opció van kiválasztva, és a jobb oldalon megnyomja az azonnali újraindítás gombot. az ablakról.
Mindkét esetben végig kell navigálnia a menüben a műveletek, a diagnosztika és a további beállítások kiválasztásához, amíg a felhasználó el nem jut az áhított rendszerindítási beállítások menüjéhez. De türelmesnek kell lenned.

Végül az aláíratlan illesztőprogramok telepítése a Windows 10 rendszerben engedélyezhető a hetedik elem aktiválásával az F7 billentyű lenyomásával (a sor közvetlenül az aláírás-ellenőrzések letiltását írja ki). Ezek után már csak a normál módban kell elindulni, és telepíteni minden aláíratlan illesztőprogramot.
Hogyan engedélyezhető az aláíratlan Windows 10 illesztőprogramok telepítése csoportházirendeken keresztül?
Ugyanilyen hatékony eszköz a változó engedélyek használata. Ezt a szokásos „Futtatás” konzolon keresztül hívhatja meg a gpedit.msc paranccsal.

Itt az adminisztrációs sablonokon és a rendszerrészeken keresztül az illesztőprogram telepítési menüjébe kell lépnie, és a jobb oldalon kell használnia az eszközillesztő digitális aláírás opcióját. Windows 10-ben az aláíratlan illesztőprogramok telepítése (például NVIDIA) a megadott paraméter szerkesztésének megadásával aktiválható, amelynek beállítási ablakában a tiltó sor prioritásként van megjelölve (az állandó szkennelés követelményének deaktiválása) . Ezt követően, mint az ilyen beállítások használatának minden más esetben, újra kell indítani a rendszert, amely után bármilyen illesztőprogram (ha természetesen kompatibilis a rendszerrel) probléma nélkül telepíthető.
A mód használata az aláírás-ellenőrzés letiltására a parancssoron keresztül
Végül a Windows 10 aláíratlan illesztőprogramok telepítése a parancssoron (cmd) keresztül aktiválható, amelyet rendszergazdai jogokkal kell futtatni.

Magában a konzolban a fenti képen látható két sort kell írni. Ezt követően a rendszer újraindul. Ha vissza kell térnie a normál módba aktivált ellenőrzés mellett, a második parancs „OFF”-ra van állítva „BE” helyett, a végrehajtás végén kötelező újraindítással.
Totális helyett
Amint láthatja, az aláíratlan illesztőprogramok telepítése a Windows 10 rendszerben, vagy inkább a digitális aláírások ellenőrzésének kikapcsolása nem olyan nehéz. Elvileg az összes bemutatott módszer abszolút egyenértékű egymással. Természetesen javasolhatunk néhány műveletet a rendszerleíró adatbázisban is, de ez teljesen felesleges, mivel ezek mindegyike duplikálva van a csoportházirendekben. Ezenkívül a beállításjegyzék magasabb prioritást élvez a beállított paramétereknél.
Ha módosítja benne a kulcsértékeket, nem tudja visszaadni a házirendek beállításait. Maga a szükséges rekordok keresésének folyamata pedig valamivel bonyolultabbnak tűnik a csoportházirendekben végrehajtott eljárásokhoz képest. Ezért ezen okok miatt nem vették figyelembe ezt a módszert. Nos, a felhasználó dönti el, melyik opciót használja. Bár egyik sem különösebben nehéz.
Néha létfontosságú számunkra, hogy aláíratlan eszközillesztőt telepítsünk – például egy kedvenc nyomtatót vagy szkennert. De ezt nem tehetjük meg, mert a számítógép operációs rendszere túl okos, és nem engedi meg, hogy olyan ostobaságot tegyünk, mint az ősi „tűzifát” ismeretlen forrásból telepíteni. Tényleg nem lehet legyőzni egy túl okos operációs rendszert? Semmi ilyesmi! Ennek legalább két módja van.
Tiltsa le az illesztőprogram digitális aláírásának ellenőrzését az UEFI-ben
Először is meg kell jegyezni, hogy ez az útmutató csak akkor működik, ha számítógépén UEFI fut, nem pedig régebbi BIOS. Az UEFI rendszerint akkor kerül telepítésre, ha a számítógépét Windows 8 vagy 10 rendszerrel vásárolta, vagy ha magát a számítógépet 2012 után adták ki.
Tehát először indítsa el az UEFI-t. Ezt meglehetősen könnyű megtenni. Az operációs rendszerbe való bejelentkezés után kattintson az értesítési ikonra, és válassza az „Összes beállítás” lehetőséget. Ezután a beállításokban nyissa meg a „Frissítés és biztonság” > „Helyreállítás” elemet.
Ha az UEFI kék mintával nyílt meg, válassza a Hibaelhárítás lehetőséget. A Speciális beállítások alatt találja a Rendszerindítási beállításokat. Ez a gomb megjeleníti az összes elérhető indítási lehetőséget.
A "Speciális beállítások" alatt találja a "Boot Options" elemet.
A gombbal válassza ki az "Illesztőprogram-aláírás-ellenőrzés letiltása" opciót. Ezt követően telepítheti az aláíratlan illesztőprogramot.
Tiltsa le az illesztőprogram digitális aláírásának ellenőrzését az operációs rendszerből
Azok számára, akik félnek bejutni az alaplap beállításaiba, van egy másik módja az illesztőprogram-aláírás-ellenőrzés letiltására magából a rendszerből. Ehhez nyomja meg egyszerre a és az [X] gombot – egy kis menü nyílik meg a képernyő jobb alsó sarkában.
Válassza a "Futtatás (rendszergazda)" opciót, és erősítse meg a kérést az "Igen" gombra kattintva.
Egy új parancssor ablakban írja be a „BCDEDIT -Set LoadOptions DDISABLE_INTEGRITY_CHECKS” parancsot idézőjelek nélkül, és erősítse meg a gombbal.
Ezután írja be a "BCDEDIT -SET TESTSIGNING ON" parancsot, és erősítse meg ismét a gombbal.
 Egy új parancssor ablakban írja be a „BCDEDIT -Set LoadOptions DDISABLE_INTEGRITY_CHECKS” parancsot idézőjelek nélkül, és erősítse meg a Most már telepítheti az aláíratlan illesztőprogramokat Windows 10 alatt. Figyelmeztetés: ha az utasítások nem működnek, adjon két perjelet a „–”, vagy két perjel, -„/”.
Egy új parancssor ablakban írja be a „BCDEDIT -Set LoadOptions DDISABLE_INTEGRITY_CHECKS” parancsot idézőjelek nélkül, és erősítse meg a Most már telepítheti az aláíratlan illesztőprogramokat Windows 10 alatt. Figyelmeztetés: ha az utasítások nem működnek, adjon két perjelet a „–”, vagy két perjel, -„/”.
Az opció letiltása a „BCDEDIT –Set LoadOptions EENABLE_INTEGRITY_CHECKS” > „BCDEDIT –Set TESTSIGNING OFF” paranccsal lehetséges.
Az eszközillesztő telepítése Windows 7 rendszeren nagyon kevéssé különbözik a rendszerek korábbi verzióira való telepítésétől. Ha a felhasználó rendelkezik egy lemezzel a meglévő berendezésekhez illesztőprogram-készlettel, akkor nem merül fel nehézség - elegendő, ha az operációs rendszer meghatározza és telepíti a szükséges illesztőprogramot. Problémák léphetnek fel, ha nincs ilyen lemez, vagy a rendszer nem ismeri fel az eszközt. Ebben az esetben a felhasználónak trükköznie kell - saját magának kell megkeresnie a megfelelő illesztőprogramot, és manuálisan telepítenie, néha a Hardvertelepítő varázsló segítségével.
Hol szerezhetek illesztőprogramokat?
Fontos, hogy itt ne tévedjünk, mivel a kétes forrásból származó illesztőprogramok telepítése gyakran vírusfertőzéshez, az eszközök érthetetlen „hibáihoz”, megmagyarázhatatlan kék halálképernyőhöz és néha fizikai sérülésekhez vezet. Biztonságosan vihető vezetők:
- az eszközgyártók hivatalos webes forrásaiból;
- olyan lemezről, amelyet készletként árultak az Ön berendezésével - az Ön berendezésével, és nem ugyanazzal a márkával;
- laptop-tulajdonosok számára - a merevlemez rejtett helyreállítási partíciójáról: ez a partíció egy másik meghajtóról, például Live CD-ről történő rendszerindításkor érhető el.
A különféle illesztőprogram-csomagok „mindenhez” és más források nem megbízhatóak.
Ismert hardver-illesztőprogram telepítése
Automatikus telepítés az eszköz csatlakoztatásakor
Beszéljünk röviden az automatikus illesztőprogram-telepítésről: az eszköz PC-hez való csatlakoztatása után a Windows 7 megpróbálja meghatározni annak típusát, és ha van internet-hozzáférés, letölti az illesztőprogramot a Microsoft Update oldalról. De az eszközt nem mindig azonosítják megfelelően.

Ha nincs internet, vagy a frissítési központ nem tud semmit ajánlani, a rendszer kér egy illesztőprogram-lemezt. Általában elég csak behelyezni, a Windows 7 elvégzi a többit.
A letöltött illesztőprogram telepítése
A berendezésgyártók webhelyein található illesztőprogramok már fel vannak szerelve telepítőeszközökkel - .exe vagy .msi formátumban jönnek; csak futtatni kell egy ilyen fájlt rendszergazdai jogokkal. Az illesztőprogram mellett konfigurációs segédprogramok és egyéb firmware (a gyártó szoftvere) telepíthető. Az egész folyamat pontosan megismétli bármely program telepítését.

Az eszköz működéséhez a számítógépet újra kell indítani.
Régi berendezések telepítése
Ha olyan eszközt próbál telepíteni, amely nem támogatja a Plug&Play funkciót, és van hozzá illesztőprogramja, futtassa az „Új hardver varázslót”. A Windows 7 rendszerben „költözött” az eszközkezelőbe, és „elrejtett” a „Művelet” menüben.
- Nyissa meg az Eszközkezelőt – „Művelet” és válassza a „Régi eszköz telepítése” lehetőséget.

- Csatlakoztassa az eszközt, és kattintson a „Tovább” gombra.

- Használhatja az automatikus keresést a helyi Driver Store-ban, de ha pontosan tudja, hogy melyik meghajtón található a szükséges illesztőprogram, válassza a kézi telepítést.

- Válassza ki az eszköz típusát.

- Válassza ki a kívánt modellt a listából, majd kattintson a „Megvelés a lemezről” gombra.

- Válassza ki a médiát. Ez lehet egy cserélhető CD vagy egy mappa a merevlemezen.

- A „Tovább” gombra kattintva elindul a telepítési folyamat. Várja meg, amíg befejeződik, és kattintson a „Befejezés” gombra.

- Indítsa újra a számítógépet.
Ismeretlen eszközillesztő telepítése
Ha a Windows 7 nem tudja meghatározni az eszköz típusát, az ismeretlen hardverként jelenik meg az Eszközkezelőben.

A márka, a modell meghatározásához és a megfelelő illesztőprogram megtalálásához ki kell másolnia az eszköz kódját, és a keresőmotorokhoz kell fordulnia. Ezért:
- nyissa meg egy ismeretlen eszköz tulajdonságait;

- lépjen a „Részletek” fülre, a „Tulajdon” legördülő listából válassza ki a „Berendezésazonosító (vagy azonosító)” lehetőséget, és másolja ki az értékét;

- állítsa be az eszköz típusát és márkáját – példánkban a Google találatainak első két webhelye alapján megállapíthatja, hogy ez a Samsung webkamerája.

Egy kereső segítségével könnyen megtudhatja a kamera pontos modelljét. Ezután lépjen a Samsung webhelyére, és keresse meg a szükséges illesztőprogramot.
Aláíratlan illesztőprogram telepítése Windows 7 rendszerben
Az aláíratlan illesztőprogramok Windows 7 rendszeren történő telepítését a Microsoft biztonsági szabályzata korlátozza. Ezért nem telepíthet egyszerűen egyetlen kívánt illesztőprogramot sem, ha nincs érvényes aláírása és tanúsítványa. Ez a rendszer stabilitásának biztosítása és az adatok rosszindulatú programok elleni védelme érdekében történik.
Előfordul azonban, hogy a felhasználónak létfontosságú szüksége van egy vagy másik meghajtóra, amely nem rendelkezik tanúsítvánnyal. Ebben az esetben többféleképpen is letilthatja a védelmet. Reméljük, mindenki számára világos, hogy ezt nem szabad feleslegesen tenni.
- Az első módszer a tanúsítvány legális megszerzése. Kizárólag szoftverfejlesztők számára alkalmas.
- A második módszer a tanúsítvány és az aláírás ellenőrzésének letiltása csoportházirendeken keresztül. Alkalmas a Windows 7 Professional, Enterprise és Ultimate kiadásokhoz.
- A harmadik módszer a rendszer futtatása letiltott aláírás-ellenőrzés mellett. Mindenki számára megfelelő.
- A negyedik módszer az aláírás-ellenőrzés letiltása a segédprogrammal történő betöltéskor bcdedit. Mindenki számára alkalmas.
Kezdjük a mérlegelést a második lehetőséggel, mivel az első nem tekinthető elfogadhatónak a legtöbb felhasználó számára. Így.
Hozzon létre egy csoportházirendet
- Írja be a parancsot a Keresés indítása sávba gpedit.mscés kattintson az Enter gombra. Kattintson a talált fájlra, és elindul a Csoportházirend-szerkesztő.

- A szerkesztő ablakban lépjen az „Illesztőprogram telepítése” részre, amely a „Felhasználói konfiguráció” részben található, ahol meg kell nyitnia az „Adminisztrációs sablonok” és a „Rendszer” elemet. Válassza az „Eszközillesztő digitális aláírása” lehetőséget a sablonok listájából, nyissa meg a helyi menüt, és kattintson a „Szerkesztés” gombra.

- Jelölje be az „Engedélyezés” lehetőséget. Az ablak „Opciók” részében válassza a „Kihagyás” lehetőséget, ha aláíratlan illesztőprogramot próbál telepíteni. Kattintson az OK gombra.

- Újraindítás után a rendszer nem fog káromkodni az aláíratlan illesztőprogramokra.
A keresés letiltása a rendszerindító menün keresztül
Indítsa újra a számítógépet. A Windows 7 következő indítása előtt nyissa meg a menüt a további rendszerindítási lehetőségekért (nyomja le és tartsa lenyomva az F8 billentyűt). Válassza a „Meghajtó-aláírás kötelező ellenőrzésének letiltása” lehetőséget a módok listájából.

Ezúttal a rendszer nem ellenőrzi a tanúsítványokat, és lehetővé teszi bármilyen illesztőprogram telepítését. Legközelebb normál paraméterekkel fog elindulni.
A bcdedit segédprogram letiltása
Ez az opció ugyanazt teszi, mint az előző, azzal a különbséggel, hogy az aláírás-ellenőrzés le lesz tiltva, amíg újra nem engedélyezi.
- Futtassa a Parancssort rendszergazdaként.
- Írja be a parancsot bcdedit.exe -set loadoptions DDISABLE_INTEGRITY_CHECKS, nyomd meg az Entert.
- Ha elkészült, írjon be egy másik parancsot: bsdedit -set loadoption TESTSIGNING ON.

- Indítsa újra a számítógépet, és telepítse az illesztőprogramot.
Az aláírás-ellenőrzés ismételt engedélyezéséhez futtasson két másik parancsot: bcdedit -set loadoptions ENABLE_INTEGRITY_CHECKSés utána- bcdedit.exe -set TESTSIGNING OF F.

Indítsa újra.
Mi a teendő, ha az illesztőprogram nem települ
Végül megnevezünk néhány okot, amelyek miatt a megfelelő és támogatott illesztőprogram telepítése sikertelen lehet:
- fiókja nem rendelkezik a szükséges engedélyekkel;
- az illesztőprogram telepítését biztonsági programok blokkolják;
- a rendszer vírusokkal fertőzött;
- az .inf kiterjesztésű fájl, amely meghatározza az illesztőprogram telepítésének feltételeit, nem tartalmaz információkat a berendezésről;
- a telepítési folyamat során ütközés lép fel a már telepített illesztőprogramokkal;
- Az illesztőprogramok telepítéséért felelős rendszerfájlok hiányoznak vagy sérültek.
Ez az utasítás három módot tartalmaz az illesztőprogram-aláírás-ellenőrzés letiltására a Windows 10 rendszerben: az egyik egyszer működik a rendszer indításakor, a másik kettő pedig örökre letiltja az illesztőprogram-aláírás ellenőrzését, de nem mindig. Ez hasznos lehet olyan esetekben, amikor az illesztőprogram telepítése sikertelen, és az operációs rendszer azt jelenti, hogy a harmadik féltől származó INF nem tartalmaz aláírási információkat vagy egyéb aláírási problémákat, amelyek az eszköz telepítésének sikertelenségét okozzák.
Remélem, tudja, miért kellett letiltania ezt a funkciót, mert a Windows 10 beállításainak ilyen módosításai a rendszer rosszindulatú programokkal szembeni fokozott sebezhetőségéhez vezethetnek. Lehetséges más módon is telepíteni az eszközillesztőt (vagy más illesztőprogramot) a digitális aláírás ellenőrzésének letiltása nélkül, és ha van ilyen módszer, akkor jobb, ha ezt használja. Ha komolyan akarja venni a kérdést, akkor ezt is megteheti (nem kezdőknek).
Ezzel a módszerrel végleg le kell tiltania az illesztőprogram digitális aláírásának ellenőrzését – a parancssor használatával módosíthatja a rendszerindítási beállításokat. A módszer korlátai: vagy BIOS-os számítógépnek kell lennie, vagy ha van UEFI, akkor kötelező (ez kötelező). Sajnos a Windows 10 legújabb verzióiban a leírtak általában nem működnek, de meg lehet próbálni.
A lépések a következők - futtassa a Windows 10 parancssort rendszergazdaként (). A parancssorba írja be sorrendben a következő két parancsot:
- bcdedit.exe -set loadoptions DISABLE_INTEGRITY_CHECKS
- bcdedit.exe -set TESTSIGNING ON

Miután mindkét parancs befejeződött, zárja be a Parancssort, és indítsa újra a számítógépet. A digitális aláírások ellenőrzése le lesz tiltva, csak egy figyelmeztetéssel: a jobb alsó sarokban megjelenik egy értesítés, hogy a Windows 10 teszt módban fut (az üzenet eltávolításához és az ellenőrzés újbóli engedélyezéséhez írja be: bcdedit.exe -set TESTSIGNING OFF a parancssorban).
És még egy lehetőség az aláírás-ellenőrzés letiltására a bcdedit segítségével, amely egyes vélemények szerint jobban működik (az ellenőrzés nem kapcsol be automatikusan a Windows 10 következő indításakor):
- Indítsa el a számítógépet csökkentett módban (lásd).
- Nyisson meg egy parancssort rendszergazdaként, és írja be a következő parancsot (nyomja le az Enter billentyűt utána).
- bcdedit.exe /set NOINTEGRITYCHECKS ON
- Indítsa újra a Windows 10-et a szokásos módon.
A jövőben, ha újra engedélyeznie kell az ellenőrzést, tegye meg ugyanígy, de ehelyett tovább parancs használatban ki.
Keresés letiltása a Helyi csoportházirend-szerkesztőben
Az illesztőprogram-aláírás ellenőrzése korábban letiltható volt (a módszer ma nem működik) a Helyi csoportházirend-szerkesztővel, de ez a funkció csak a Windows 10 Pro rendszerben van (az otthoni verzióban nem). A Helyi csoportházirend-szerkesztő elindításához nyomja meg a Win+R billentyűket a billentyűzeten, majd írja be a gpedit.msc parancsot a Futtatás ablakba, és nyomja meg az Enter billentyűt.
A szerkesztőben lépjen a Felhasználói konfiguráció - Felügyeleti sablonok - Rendszer - Illesztőprogram telepítése szakaszba, és kattintson duplán az „Eszközillesztők digitális aláírása” lehetőségre a jobb oldalon.

Megnyílik a paraméter lehetséges értékeivel. Az ellenőrzés letiltásának két módja van:
- Állítsa „Letiltva” értékre.
- Állítsa az értéket „Engedélyezve” értékre, majd a „Ha a Windows digitálisan alá nem írt illesztőprogram-fájlt észlel” részben állítsa „Kihagyás” értékre.

Az értékek beállítása után kattintson az OK gombra, zárja be a Helyi csoportházirend-szerkesztőt, és indítsa újra a számítógépet (bár általában újraindítás nélkül kell működnie).