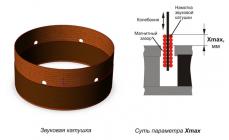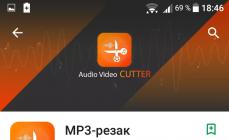Csipog
A cikk azoknak a kezdőknek szól, akik mindent helyesen és hatékonyan szeretnének csinálni. Nem korlátoztam magam az egyszerű utasításokra, így egy mini-oktatóanyagnak bizonyult - ez megérti magát a folyamatot, és megadja a szükséges ismereteket a kezdő felhasználóknak.
Bár telepítésről beszélünk Windows 7, tanácsom megfelelő Windows 8és a történelem oldalára vetették Windows Vista.
A Windows 7 verzió kiválasztása
Összeszerelés vagy eredeti elosztás?
Az úgynevezett „Windows buildek” nagyon népszerűek az interneten. Miért jók, és miért nem tanácsolja sok szakértő a telepítésüket? Ennek a kérdésnek a megválaszolásához, valamint a disztribúció (telepítőlemez) kiválasztásához először el kell magyaráznia, mi az összeállítás.
Összeszerelés ebben az esetben a Windows módosított verzióját jelenti. Néhány „ügyes kezű” haladó felhasználó megváltoztatja a telepített összetevők beállításait és összetételét, a rendszerfájlok tartalmát, különféle programokat ad hozzá - így készül a Windows következő buildje. Valamennyi összeállítás de facto kalóz, de a licenc nélküli szoftverek előnyeiről és hátrányairól a megfelelő fejezetben lesz szó.
Az összeszerelés előnyei:
- A felhasználó egy külsőleg „szép” és működőképes rendszert kap telepített programokkal, ami megkíméli a felhasználót a rutin telepítési és konfigurációs munkáktól.
- Az összeállításba integrált illesztőprogramok szükségtelenné teszik a keresést és a manuális telepítést.
- Az egyes buildekbe integrált Windows-frissítések szükségtelenné teszik az operációs rendszer (OS) manuális frissítését.
- A telepített szerelvény gyakran gyorsabban töltődik be az állítólagos „felesleges” komponensek letiltása miatt.
- Nem kell időt vesztegetni a licenckulcs megadásával és az aktiválással.
- A módosított rendszerfájlok miatt (például a díszítés kedvéért) a rendszerfájl-védelem nem működik megfelelően. Nem csak a „Rendszervédelem és visszaállítás” funkcióra gondolok, hanem más, a felhasználó szeme elől elrejtett szoftvermechanizmusokra is. Sajnos a buildek sok szerzője úgy véli, hogy mindent ki kell kapcsolni, ennek eredményeként olyan rendszer kerül a számítógépre, amely gyakorlatilag tehetetlen a hibák utáni helyreállítási kérdésekben. Egyébként a Microsoft honlapján van egy jó oldal, a helyes érvekkel, hogy miért nem lehet letiltani a „védelmet”.
- A módosítások mindenféle beállításmódosítás, amelyek célja a „rendszer felgyorsítása”. Az összeszereléseknél tömeges mennyiségben alkalmazzák a csípéseket. Nem állítom, hogy a rendszerleíró adatbázis egyes szerkesztései és a szolgáltatások letiltása érzékenyebbé teheti a rendszert a lassú, régi számítógépeken. De a szolgáltatások letiltásával és a rendszerbeállítások megváltoztatásával összeomlásra ítéljük a Windowst. Mi a fontosabb számodra: egy program 0,1 másodperccel gyorsabb elindítása és folyamatos működési zavarok, vagy a stabil működés összeomlás és hiba nélkül? Ráadásul a módosításoknak gyakorlatilag nincs pozitív hatása a számítási feladatok valós teljesítményére.
- Drivers. Windows XP esetén hasznos az illesztőprogram-integráció, mivel lehetővé teszi az operációs rendszer telepítését SATA interfésszel rendelkező laptopokra. Ezt jól megírták. Itt nincs kifogásom. A Windows Vista és újabb rendszerek esetében az illesztőprogram-integráció értelmetlenné vált, mert a szükséges illesztőprogramok már a szabványos disztribúcióban is jelen vannak. Videokártyákhoz, hangkártyákhoz stb. való illesztőprogramok is be vannak építve a szerelvényekbe, melyeket gyakran lecsupaszítanak (valahonnan hiányozhatnak fájlok). Ennek eredményeként a felhasználó egy olyan rendszert kap telepített illesztőprogramokkal, amelyek egyébként is működnek (nincs hang, a mikrofon nem működik, a laptop érintőpadja hibás stb.). A probléma egy másik forgatókönyvben is megnyilvánul: az ember telepít egy modern játékot, és rájön, hogy egy modernnek tűnő számítógépen lelassul! Mi a helyzet? A koporsó egyszerűen kinyílik: az illesztőprogramok új, optimalizált és továbbfejlesztett verziói minden modern játékhoz megjelennek. A felhasználó a Windows build telepítésekor nem gondol arra, hogy az illesztőprogramokat frissíteni kell - végül is minden így működik. Ennek eredményeként a számítógép nem használja fel 100%-osan az energiáját. De elég volt követni a linket és letölteni egy normál drivert (ezeket a linkeket később, a driverek telepítéséről szóló fejezetben adom meg).
- Még egyszer a sofőrökről. Az építők a régebbi eszközök illesztőprogramjait is szeretnék eltávolítani. Ennek eredményeként egy régi, de működő nyomtató csatlakoztatása után a felhasználónak az internetet kell böngésznie, hogy megfelelő illesztőprogramot keressen. Vagyis egyrészt úgy tűnik, hogy van egy sofőr, de úgy tűnik, hogy nincs.
- A licenc nélküli operációs rendszer (a Windows épít, hangsúlyozom - mindig kalóz) korlátozásokat ír elő (erről egy kicsit később) a rendszerrel való munka során. Még a licenckulcs megadásával sem lehet javítani a helyzetet - a fájlok megváltoztak, mindent lapátoltak, az aktiválás így is működik, ráadásul ez továbbra is a licencszerződés megsértése.
- A telepített szoftverek nagy készlete megzavarja a kezdőket. Ebben az esetben ésszerű és bizonyos mértékig helyes döntést hoznak - egyszerűen figyelmen kívül hagyják az Asztalon található furcsa ikonokat. A programok azonban a felhasználó tudta nélkül is futhatnak, és futnak is, aminek következtében sok tálcaikon jelenik meg (az óra közelében), ami ismét megzavarja azokat a felhasználókat, akik nem ismerik ezeket a programokat. Ha pedig egy kíváncsi ember elkezd mindent elindítani és gombokat nyomogatni, akkor nagy eséllyel kap egy bugos rendszert, vagy akár „megöli”. Az a tény, hogy minden futó program lefoglalja a számítógép erőforrásainak egy részét, nem érdemes megemlíteni - ez a hátrány nyilvánvaló.
Az én véleményem: A Windows buildek gonoszak. Telepítsen egy tiszta, módosítatlan Windows disztribúciót, ha azt szeretné, hogy az operációs rendszer és a programok a lehető legstabilabbak legyenek. Ha nem ért egyet velem, azt tanácsolom, hogy ne felháborodjon, és ne bizonyítson nekem bizonyos „bevált” szerelvények előnyeit, hanem menjen ide vagy ide és kérdezzen ott - széles tapasztalattal és megfelelő tudással rendelkező emberek válaszolnak. . Vagy nem válaszolnak, mert sokak számára nyilvánvaló, hogy a gyülekezetek gonoszak.
Vannak olyan összeállítások is a Windows automatikus telepítéséhez, ahol a telepítő szkript meg van írva, és a minimumot integrálják, például frissítéseket. Az ilyen összeállításokra nem lehet panasz, mert céljuk konkrét, készítőik egyértelműen ismerik egy ilyen összeállítás célját. Leggyakrabban az ilyen disztribúciók a Windows AIK használatával készülnek.
A Windows 7 kiadásairól
A Windows 7-nek több is van kiadványok(opciók, változatok – más néven). A kiadások funkciókészletükben és rendszerkövetelményeikben különböznek egymástól. Például a " Otthoni alap" elég jól működik régebbi, 512 MB RAM-mal rendelkező számítógépeken, míg" Maximális"A publikáció észrevehetően lelassul egy ilyen számítógépen egy olyan erőforrás-igényes komponens jelenléte miatt, mint az interfész" Aero(ugyanaz az áttetsző ablakkialakítás).
A számítógép funkcionalitása a kiválasztott kiadástól függ.
A teljesítmény, mint fentebb említettem, szintén változó, de ez csak lassú PC-ken észrevehető. A több mint 2 GB RAM-mal és a legalább két 2 GHz-es maggal rendelkező processzorral szinte észrevehetetlen a különbség a kiadások között a teljesítményben és a reakciókészségben. Ne válasszon „tartalék” funkcióval rendelkező kiadványt. Jobb, ha azt a verziót telepíti a számítógépére, amely pontosan megfelel az Ön igényeinek. Azok a szolgáltatások, amelyekre nincs szüksége, csak akadályozzák, és pazarolják a merevlemez- és RAM-területet. A jövőben bármikor módosíthatja a kiadást a Windows teljes újratelepítése nélkül.
A Windows 7 kiadásainak típusai
Bár a Windows 7 kiadásairól beszélek, hasonló a helyzet a Windows Vista és a még ki nem adott Windows 8 esetében is. Igaz, a Windows Vista telepítésének nincs értelme, mivel az már „utolsó generációs” operációs rendszer, a Windows 8 pedig jelenleg csak béta verzióban létezik, instabil és befejezetlen. Még egyszer megismétlem: ne rohanjon, és rohanjon a Windows 7 Ultimate boltjába. Először is tudnia kell, hogy milyen Windows-kiadások léteznek.
A Windows 7 hat kiadással rendelkezik: Windows 7 Starter, Windows 7 Home Basic, Windows 7 Home Premium, Windows 7 Professional, Windows 7 Enterprise, Windows 7 Ultimate Ultimate). Tegyük félre a „vállalati” kiadást, mert azt a szervezetekben való munkára szánják. A funkciókat tekintve ez a kiadvány a „Maximum” megkettőzi, de eltérő licenccel rendelkezik. Az „Elementary”-t is felejtsük el, mert ez a kiadás csak telepített formában érhető el olcsó netbookokon, funkciói pedig a lehetőségekhez képest korlátozottak. Ez azt jelenti, hogy a Windows 7 négy kiadása közül választhatunk az otthoni felhasználók számára: Windows 7 otthoni alap(Home Basic), Windows 7 Otthon meghosszabbítva(Home Premium), Windows 7 Szakmai(Professzionális), Windows 7 Maximális(Végső).
Aero téma támogatása- nagyon szép és szép dolog, de rengeteg erőforrást felemészt. Ez különösen a laptopokon észrevehető – az Aero bekapcsolása lerövidíti az akkumulátor élettartamát. A Windows 7 Home Basic abban különbözik, hogy az Aero támogatás le van tiltva. Engedélyezheti az Aero-t a fájlok és a rendszerleíró adatbázis ügyes manipulálásával; sok utasítás található ebben a témában. A látszólag nem vonzó Home Basic verzió egyetlen érdekessége talán az alacsonyabb rendszerigény. Ha régi, 512 MB RAM-mal rendelkező számítógépe van, telepítheti a Windows 7 Home Basic rendszert az elavult Windows XP helyett. A játékok lassabban fognak futni, hiszen maga a Windows 7 is több erőforrást igényel, de a Home Basic verzió a komponensek „könnyedsége” miatt eléggé szerény erőforrást jelent, működéséhez kevesebb RAM-ot igényel. Ha pedig USB-be dugsz egy gyors pendrive-ot, és bekapcsolod rajta a ReadyBoost-ot, akkor az „öreg ló” második szelet kap! Ez különösen lassú merevlemez esetén lesz észrevehető. Az Aero-t a Home Basic kivételével minden kiadás támogatja.
Windows Media Center- Jó dolog, funkcionalitása messze túlmutat egy normál videolejátszó hatókörén. Igaz, nem használok Media Centert, nekem elég a PotPlayer. De lehet, hogy tetszeni fog ez a program. A Home Basic kivételével a Windows összes kiadása támogatja.
Otthoni csoporttámogatás- egy hasznos funkció, amely lehetővé teszi a megosztott mappák és fájlok, valamint nyomtatók és egyéb eszközök használatát. A beállítások egyszerűségében különbözik a Windows XP és Vista felhasználói számára megszokott „Fájlok és mappák megosztásától”. Tekintse meg a beállításokat a Hálózati és megosztási központban. Itt található egy jó cikk a Windows 7 otthoni csoportjairól. A Windows összes kiadása támogatja ezt a hasznos technológiát, kivéve a megfosztott Home Basic-et.
Windows XP mód támogatás- nélkülözhetetlen dolog azok számára, akik régi programokat használnak, amelyek nem működnek a Windows 7 alatt. A Windows XP mód a virtuális gépre telepített Windows XP. Valamennyi ebben a módban elindított program valójában egy Windows XP operációs rendszert futtató virtuális számítógépen fut, így egy ilyen program ablakát a Windows XP téma felismerhető kék kerete fogja keretezni. A Professional és Maximum kiadások tulajdonosai bármikor letölthetik és telepíthetik ezt az összetevőt a Microsoft webhelyéről. Tehát ha azt mondják, hogy néhány program nem működik a Windows 7 rendszerben, és telepítenie kell a Windows XP-t, tájékoztassa ezt a személyt a Windows XP módról. Ennek a technológiának két hátránya:
A 3D-s játékok nem működnek ezen a virtuális gépen. - A Windows 7 Home Basic és Home Premium kiadások nem támogatják a Windows XP módot.
A programok telepítése ebben a virtuális gépben szükségtelen mozdulatokat igényel - ez egy kicsit nehéz lesz egy kezdő felhasználó számára.
Plusz: a Windows XP-vel való kompatibilitás kérdése megszűnik - a programok valódi Windows XP-ben fognak futni, nem Windows 7-ben. Ráadásul minden dokumentum, fájl - minden normálisan megnyílik a virtuális Windows XP-ben futó programokban. Felhasználói szempontból minden úgy működik, ahogy kell, csak az ablakot keretezi a Windows XP felület kék kerete.
Domain támogatás- számítógép tartományhoz való csatlakoztatásának lehetősége, ami kevés hasznot hoz egy otthoni felhasználó számára. További információ a domainekről. Professzionális és Maximum kiadásban működik. Releváns azok számára, akik személyes laptopjukat munkára használják, tartományokkal hálózathoz csatlakozva.
Meghajtótitkosítás a BitLocker segítségével- összeesküvőknek és azoknak, akik nagyon fontos információkat tárolnak a számítógépen. A munkaköri leírás található. Csak az Ultimate kiadásban működik. Szerencsére nem ez az egyetlen megoldás a lemeztitkosításra, vannak ingyenesek is. Például a TrueCrypt.
Számomra úgy tűnik, hogy a legtöbb felhasználó számára ez elég lesz Otthon meghosszabbítva A Windows 7 kiadásaiban nincs értelme a Maximum vagy, Isten ments, a Corporate kiadás telepítésének. Az ár mellett...
Windows 7 rendszerkövetelmények
A Microsoft honlapján részletesen le van írva, hogy melyik számítógép alkalmas a Windows 7 telepítésére. Egy rövid, magyarázattal ellátott újramesélésre szorítkozom:
- A processzor frekvenciájának legalább 1 GHz-nek kell lennie. Természetesen ilyen lassú számítógépen lehetetlen kényelmes munkavégzés, de működni fog. A Windows 7 az elavult Windows XP-vel ellentétben hatékonyan használ többmagos processzorokat, de egymagos processzorral is működik.
- A RAM-nak legalább 1 gigabájtnak kell lennie 32 bites rendszer esetén, 2 gigabájtnak 64 bites rendszer esetén. Erről bővebben a következő fejezetben olvashat, csak egyet mondok: Teljesen lehetséges a 32 és 64 bites Windows 7 futtatása 512 MB RAM-mal rendelkező számítógépen. Maga a Windows elég gyorsan fog működni, de ha bármilyen programot futtat, akkor a RAM hiánya miatt lelassul. Következtetés: 512 MB RAM-mal rendelkező számítógépen is lehet dolgozni, de türelmesnek kell lennie (javaslom, hogy az ötven vagy akár a megtakarítás érdekében változtassa meg az ablakkialakítást a klasszikusra, mint a Windows 2000-ben több megabájt RAM). Az 1 GB RAM-mal rendelkező számítógépeken kényelmes munkavégzés lehetséges, a játékok kivételével - minden modern játékhoz 2 vagy több GB RAM szükséges, és ez nem sok függ a Windows verziójától.
- A videokártyának támogatnia kell legalább a DirectX 9-et. Valójában a Windows 7 működik egy régebbi videokártyán is, ha van kompatibilis illesztőprogram. Ezenkívül egy régi videokártyával, amely nem támogatja legalább a DirectX 9-et, nem lesz elérhető a gyönyörű Aero felület (áttetsző ablakkialakítás). A DirectX-ről bővebben a bejegyzésben beszéltem.
- 16 gigabájt szabad merevlemez-terület 32 bites Windows 7 esetén, 20 GB 64 bites esetén. Figyelem – ez a minimum, nem lesz elég hely a programoknak és játékoknak.
- Az internet is nagyon kívánatos- frissítések, új víruskereső adatbázisok és így tovább fogadása.
Ahhoz, hogy megtudja, milyen számítógépe van, töltse le és futtassa a programot - könnyen használható, és a számítógép hardverével kapcsolatos információk érthetőek a kezdő felhasználók számára. A szövegben további tippek is lesznek a számítógép tartalmának meghatározásával kapcsolatban.
Melyik rendszert válasszam - 32 bites vagy 64 bites?
Végtelen vita folyik arról, hogy mekkora bitkapacitású legyen a rendszer. Nem valószínű, hogy sikerül véget vetnem ennek a kérdésnek. Legalább egyszerű szavakkal elmondom a rendszerek bitkapacitásának jelenlegi helyzetét.
A rendszer kapacitása lehet 32 denevér és 64 . Helyesebb a bitmélységet mint x86És x64, de ez megzavarja a kezdőket (találkoztam olyan opusokkal, mint "melyik rendszert válasszam - 86 bites vagy 64?"). Ezért a félreértések elkerülése érdekében a 32-es és a 64-es számokat fogom használni.
Mi, PC-felhasználók, észrevesszük a 32 és 64 bites Windows között a legmeghatározóbb jellemzőt: a 32 bites rendszerek nem működhetnek 4 GB-nál több RAM-mal (sőt, még kevesebbel - a rendszer körülbelül 3,5 GB-ot „lát”). Van mód arra, hogy egy 4 GB-os 32 bites rendszert egy speciális javítással lássanak, de ennek nincs különösebb értelme - a Windows instabilan kezd viselkedni. A cikkben többet beszéltem a 32 bites Windows korlátairól
A 64 bites Windows 7 lehetővé teszi a munkát (nem csak a telepített memória mennyiségének megjelenítését, hanem azt is hatékonyan használja ezt a kötetet) 192 GB memóriával, ami jó. A 64 bites Windows lehetővé teszi 32 bites programok futtatását. Ugyanakkor a 32 bites verzió nem tudja futtatni a programok 64 bites verzióit. A 64 bites programok a hatékonyabb számítások miatt sebességelőnnyel rendelkeznek a 32 bites verziókhoz képest. Ezenkívül az x64 rendszer jobban védett a vírusokkal szemben (de még mindig szükség van egy vírusirtóra).
Az éremnek van egy árnyoldala is: a 64 bites Windows és a 64 bites programok kicsivel (összesen 100-150 MB) több RAM-ot foglalnak el, amiatt, hogy megnő az általuk használt adatmennyiség. Ez a különbség azonban nem mindig észrevehető. A második probléma az, hogy egyes 32 bites programok nem futnak 64 bites rendszeren, vagy hibákkal összeomlanak. Az inkompatibilis programok száma ismét elég kicsi ahhoz, hogy figyelmen kívül hagyjuk ezt a hátrányt.
A tanácsom: ha a Windows 7 rendszert legalább 2 GB RAM-mal rendelkező személyi számítógépre telepíti, és a jövőben további bővítést tervez - válassza az x64-es verziót. Ebben az esetben egy szép napon elmész a boltba, veszel egy memóriakártyát, behelyezed a számítógépedbe, és a megnövekedett sebességnek örülve folytatod a számítógép használatát. A hozzáadott RAM elhasználódik, minden rendben lesz.
Ha a számítógépen 32 bites Windows volt, akkor nagyobb lesz a probléma. Ha több mint 3,5 GB RAM-ot szeretne használni (különben miért telepített több RAM-ot?), teljesen telepítenie kell a 64 bites verziót, mert nem tudja egyszerűen frissíteni a rendszer bitmélységét. Mindent törölnie kell, meg kell tisztítania vagy formáznia kell a merevlemezt, majd telepítenie kell a Windows x64-et a semmiből. Van egy jó cikk erről a Windows 7-ről: Migráció 64 bites verzióra. Mellesleg, ha megvásárolja a licencelt Windows-t, a doboz mindkét bitméretű - x86 és x64 - lemezt tartalmaz.
Hasznos információk
A telepített Windows bitességének meghatározásához nyissa meg Vezérlőpult – Rendszer és biztonság(ha letiltotta a kategóriákat, ez az elem nem jelenik meg, azonnal megjelenik a következő) - Rendszer:
Ha 64 bites operációs rendszer van telepítve, könnyen kitalálható, hogy a számítógép processzora 64 bites, mivel a 64 bites Windowshoz megfelelő processzorra van szükség. Ha 32 bites Windows van telepítve, és kétségei vannak abban, hogy számítógépe processzora támogatja a 64 bitet (ami jelenleg nem valószínű, hacsak nem 7 évesnél régebbi számítógépe), akkor az ingyenes CPU-Z programot kell használnia - link. A program információkat jelenít meg a processzorról:
A processzor 64 bitet támogat, ha az alábbi nevek egyike szerepel az Instructions sorban: EM64T, AMD64, Intel64.
A Windows licencről és egy hasznos trükkről
Nem fogok beszélni arról, hogy a kalózkodás rossz, gonosz, stb. Ezt már megvitatták és vitatják, újra írni róla időpocsékolás. Érdekesebb arról beszélni, hogy mi különbözteti meg a „kalóz” Windowsokat a licenceltektől. Megosztok egy hasznos trükköt is a Windows próbaidőszakával kapcsolatban, amiről sok kezdő felhasználó nem tud. Ez lehetővé teszi, hogy ne használjon „aktivátorokat”, ami lehetővé teszi a Windows legális használatát hosszú ideig.
Technikai támogatás
Úgy tűnik, mi a különbség egy 300 rubelért járó lemez és a „sok pénzért” fizetett doboz között? Hatalmas, de nem mindenki tud róla. A Microsoft sajnos valahogy szerényen hallgat a licenc „jóságairól”. A licenc előnyeinek egyetlen megfelelő leírása ezen az oldalon található, ahol egy fontos pontot szeretnék külön kiemelni:
– Nos, kérdezhetek egy programozót, akit ismerek! - a szkeptikusok elutasítják. És tévedni fognak. A Microsoft technikai támogatásának előnye van minden „programozóval” szemben: a technikai támogatásban dolgozók sokkal több tapasztalattal rendelkeznek a rendszerrel kapcsolatos problémák megoldásában, mint bárki más. Végül is ez a munkájuk, a kenyerük, és a tudásuk megfelelő.
Egyébként nézd meg a Problémamegoldás a Windows 7 rendszerben oldalt – ott sok hasznos dolog van leírva. Sajnos vannak rossz árnyalatok. Az első az OEM-licenchez kapcsolódik. Ha OEM licenccel vásárolt laptopot vagy asztali számítógépet (Windows, ami a számítógéphez tartozik), akkor a számítógépet összeszerelő üzlet vagy a számítógép (laptop) gyártója köteles technikai támogatást nyújtani. Vagyis ha a Windows meghibásodik egy ilyen számítógépen, menjen el abba az üzletbe, ahol a számítógépet OEM-licenccel vásárolta, és kérje a probléma megoldását. A Microsoft műszaki támogatása egyszerűen ugyanahhoz az üzlethez vagy a gyártóhoz irányíthatja. A második árnyalat az, hogy a technikai támogatásnak hosszabb ideig tart a problémák megoldása, mint egy hozzáértő személy közelében. Másrészt a Microsoft munkatársai nem adnak rossz tanácsot, de egy ismerős „programozó” hibázhat.
Törvényes használati jog
A Windows-licenc törvényesen biztosítja az operációs rendszer használatának jogát a számítógépén – azaz semmilyen „ellenőrzés” nem lesz ijesztő.
A Windows frissítéseiről
A jogi finomságokon és a normál műszaki támogatással való kapcsolatfelvétel jogán túlmenően, és nem szabad tanácsot keresni az interneten, számos előnnyel jár a Windows megbízhatósága. Közülük a legfontosabb kapcsolódó frissítéseket Windows és programok számára.
A víruskereső nem képes megbirkózni az összes fenyegetés 100%-ával – ez tény. Számos módja van a vírus elindításának közvetlen felhasználói beavatkozás nélkül. Például a Kido vírus (leírás), amely 2009 januárja óta több mint 12 millió számítógépet fertőzött meg, aktívan kihasználja a Server szolgáltatás sebezhetőségét. Ha minden Windows-felhasználó telepíti azokat a frissítéseket, amelyek lefedik ezeket a biztonsági réseket, akkor a fent említett számítógépes vírus járványa nem következett volna be. A valóság kemény dolog, ezért a vírus továbbra is él azoktól a felhasználóktól, akik nem engedélyezték a frissítési funkciót.
A Windows kalózverzióiban a frissítési funkció általában le van tiltva, mivel a Windows aktiválási rendszerfrissítései olyan frissítésekkel együtt jelennek meg, amelyek biztonsági réseket fednek le, és javítják a programokkal kapcsolatos problémákat. Ennek eredményeként az illegális módszerrel (aktivátorral) aktivált Windowst használó személynek vagy meg kell felejtenie a frissítéseket, és támadásnak kell kitennie a számítógépét, ami potenciális táptalajt jelenthet a fertőzések számára (ismétlem - a vírusirtó ebben az esetben nem megoldás a problémára!), vagy ellenőrizheti a frissítések telepítését a - Elromlik az aktivátor a védelem frissítése után? Így jelennek meg a vírusokkal fertőzött számítógépek - a kezdő felhasználó követi az engedély nélküli aktiválásra vonatkozó ajánlásokat, letiltja a frissítési funkciót, majd elgondolkodik: "Vírusirtóm van, miért vannak vírusok a számítógépemen?!"
Nem mondok semmit az összeállításokról - néha rosszindulatú programokkal érkeznek (például a Zver szerelvény). Tehát a licencelt Windows biztonságosabb, mint a kalóz Windows. És ez nem reklám, hanem bizonyított tény. Az igazság kedvéért szeretném megjegyezni, hogy az aktiválás néha meghiúsul a licencelt Windows rendszeren. Ennek okai nem teljesen világosak. Ez azonban ritkábban történik, mint kalóz aktivátorok használatakor. Érdekes információk találhatók a Windows Update-ről a Wikipédián - link. Magát a frissítőt megtalálja a Vezérlőpultban és a Start menüben - Minden program.
ajánlom a " Paraméter beállítások» ellenőrizze, hogy az automatikus frissítések engedélyezve vannak-e:
Egyes illesztőprogramok a Windows Update segítségével is frissülnek. A cikk írása közben a szerző új frissítéseket kapott:
Ingyenes víruskereső Microsoft Security Essentials.
Minden engedéllyel rendelkező Windows-felhasználó számára elérhető, innen töltheti le. A vírusirtó nagyon jó. Egyértelműen jobb, mint az ingyenes Avast, amely valamiért nagyon népszerű, tehetetlensége ellenére.
Windows próbaidőszak
Ugyanaz a trükk, amiről korábban beszéltem. Ha nem rendelkezik Windows licenccel, de egyetért a licencelt szoftverek előnyeivel kapcsolatos érveimmel, és sajnos nincs pénze licencet vásárolni, akkor ezt megteheti: telepítse a Windows 7-et és Nem aktiválja azt. Ebben az esetben a próbaidőszak visszaszámlálója fog működni, ami 30 nap a telepítéstől számítva Ablakok. A legfontosabb dolog az, hogy telepítse a Windows azon kiadását, amelyet a jövőben meg szeretne vásárolni.
Amikor megvásárolja a Windowst, csak nyissa meg a „Rendszer” ablakot - a legalsó részén található egy aktiválási hivatkozás. Ha 30 nap alatt nem sikerült pénzt találnia (hadd emlékeztessem önöket, a Windows 7 Home Premium 4290 rubelbe kerül, ami nem olyan sok), akkor visszaállíthatja a próbaidőszakot, és újra használhatja a 30 napos próbaidőszakot. És így tovább akár háromszor is. Összességében aktiválás vagy újratelepítés nélkül ingyenesen használhatja a Windows rendszert ig 120 nap! Szerintem ennyi idő alatt teljesen össze lehet gyűjteni a szükséges mennyiséget. A próbaidő meghosszabbítására vonatkozó utasításokat itt találja.
Windows 7 telepítése
Honnan szerezhetem be a Windows disztribúciót?
Bár maga a Microsoft javasolja a Windows telepítését az eredeti licenclemezről, az oldal lehetővé teszi a más forrásból történő telepítést is, amennyiben a lemez tartalma egybeesik az eredetivel. Azok a lemezképek, amelyek állítólag 100%-ban egyeznek azokkal, amelyek gyönyörű dobozokban, licencekkel vannak ellátva, például itt - link. Természetesen nincs értelme letölteni a torrent disztribúció teljes tartalmát, külön lemezképet kell választani. Le van írva, hogyan kell ezt csinálni. Letöltött lemezkép írása DVD-re, írott
Ha nem szeretne Windows telepítőlemezt írni, akkor USB flash meghajtóra írhatja a telepítést. Ehhez két jó útmutatás van: A Windows 7 telepítése flash meghajtóról a WinToFlash segítségével (egyszerűbb) és a Windows 7 telepítése flash meghajtóról (nehezebb). Nem mindegy, melyik módszert választja.
Telepítési folyamat.
Most, hogy végeztünk az előkészületekkel, kezdjük el a telepítést. Olvassa el cikkemet a számítógép lemezről vagy flash meghajtóról történő rendszerindításának beállításához. Ha minden megfelelően van konfigurálva, a számítógép bekapcsolásakor a Windows betöltése helyett egy fekete képernyő jelenik meg a „” sorral.
Nyomja meg bármelyik gombot, és elindul a telepítés (megjelenik egy betöltésjelző). Ezt követően látunk egy ablakot a nyelvi beállításokkal, ahol már minden be van állítva. kattintson a " További»:
A következő ablak érdekes a következővel: " Rendszer-visszaállítás" Ha már telepítve van a Windows Vista vagy 7, amely valamilyen oknál fogva nem működik, akkor ez az elem segíthet. De jelenleg a Windows 7 telepítése folyik, ezért kattintunk a " Telepítés»:
Ezután válassza ki a Windows kiadást. Válassza ki azt, amelyre engedélye van. Ha olyan laptopra telepíti a Windows rendszert, amelyen már előre telepítve volt a Windows 7, akkor a laptop alján egy matrica lesz a licenckulccsal és a kiadás információival.
Miután kiválasztotta a kiadványt a listából, kattintson a „ További" A következő ablakban el kell fogadnia a licencszerződést. Valamiért eszembe jutott egy epizód a „South Park” animációs sorozatból, ahol a főszereplők elfelejtették elolvasni a licencszerződést, és kiderült, hogy... Na, mindegy. Egyetértünk, és rákattintunk a „ További».
Ezután kapunk tételeket, amelyek közül választhatunk Frissítés(ha a számítógépen már volt Windows) és Teljes telepítés. A Windows XP nem frissíthető Windows 7-re, de a Vista 7-re teljesen lehetséges - minden beállítás és program mentésre kerül. Mivel „a semmiből való tiszta telepítésről” beszélek, kattintson a „Teljes telepítés” lehetőségre:
A következő ablak magyarázatot igényel – mit és hogyan. Megkérjük, hogy particionáljuk a lemezt:
A lemez felosztható szakaszok. Minden partíció külön merevlemezként jelenik meg a Számítógép ablakban. A folyamatot "logikai lemezparticionálásnak" nevezik.
A képernyőképen azt látja, hogy annak a számítógépnek a lemeze, amelyre a Windows 7-et telepítem, már két partícióval rendelkezik. 1. szakasz igényeinek megfelelően hozta létre a Windows 7-et (a rendszerbetöltő egyfajta védelem a fájltörlést kedvelők és a rosszindulatú programok ellen). Ez a rész el van rejtve, és nem fogja látni a „Számítógép” ablakban. Mérete 100 MB, ami a mai mércével mérve triviális. 2. szakasz már telepített Windows 7-et tartalmaz, amelyet egy új Windows telepítésével szeretnék eltávolítani. Elvileg nem kell törölni a régi Windowst, majd a Windows 7 lemezre telepítése után C: lesz egy mappa Windows.old, ahol a régi operációs rendszer fájlokat találja. Tartalmaz majd egy Users mappát is a korábbi operációs rendszer felhasználóitól származó dokumentumokkal, parancsikonokkal és egyéb fájlokkal.
Ne töröld a Windows.old mappát!!! Pontosabban törölheti, de csak a lemeztisztítás funkcióval. A Windows.old mappa helyes törlésére vonatkozó utasítások itt találhatók Lehetőség van a Windows visszaállítására is ebből a mappából, de nincs garancia a normál működésre. Utasítások Mindenen kívül lehetnek más szakaszok is. Például a laptopok saját Windows-helyreállító rendszerrel rendelkeznek, amelyhez a már telepített és konfigurált rendszer képe egy rejtett partíción tárolódik, amely kívánt esetben „kicsomagolható” a bugos Windows helyett. Ön dönti el, hogy törölje-e ezt a részt vagy sem.
A legegyszerűbb és legmegbízhatóbb módszert ajánlom- formázza (törölje a tartalmát) a Windows partíciót, és telepítse oda a Windows 7-et. Ehhez kattintson a „ Lemezbeállítás", kattintson 2. szakasz(ha Windows XP vagy Vista volt, akkor ez az 1-es partíció lesz, amelynek típusa van Rendszer) és nyomja meg Formátum:
Remélem, előzetesen biztonsági másolatot készített minden dokumentumáról és fájljáról, mert meghajtó C: törlődik. Az asztal egyben a C: meghajtó is. Árnyalat: Ha korábban nem megfelelően telepítette a Windows rendszert, akkor az 1. partíció a D: meghajtó lehet, vagy más betűvel jelölhető. Sőt, ha a rendszer nem C: meghajtón van, akkor még nagyobb lenne a zavar. Ügyeljen a partíciók méretére a szükséges partíció formázásához. Bármilyen probléma esetén a cikk szerzője felelősséget nem vállal! Ne felejtsen el biztonsági másolatot készíteni minden fontos dokumentumról DVD-re, flash meghajtóra vagy másik számítógépre mentve. A formázás után kattintson a " További"és elkezdődik maga a telepítés:
Ez a szakasz akár fél órát is igénybe vehet. Nem szükséges ülni és a monitort nézni, hogy ne sértse meg a szemét. A telepítés után a számítógép újraindul, és megjelenik a „ Bármelyik billentyű megnyomásával CD-ről vagy DVD-ről indítható…" -, de nem kell megnyomnia semmit, hogy a telepítés a merevlemezről folytatódjon. Megjelenik egy felhasználónév beviteli ablak. Itt megosztok veled egy nagyon hasznos trükköt - csak angol betűkkel írja be a nevet:
A jövőben megváltoztathatja a nevet a Vezérlőpult - Felhasználói fiókok segítségével, orosz betűkkel írva. De a Windows telepítése utáni első szakaszban a legjobb a nevet angolul írni, hogy a játékok és programok ne „zavarjanak”. Írja be a számítógép nevét is angolul. Ezután beállíthat egy jelszót a fiókjához:
Itt adhat meg egy jelszót
Nem kötelező. A jövőben beállíthat egy jelszót Vezérlőpultok – Felhasználói fiókok. A Tovább gombra kattintás után a következő lépés a Windows aktiválása.
Ezt azonban kihagyhatja, és később, akár egy-hat hónap múlva is megadhatja a kulcsot - erről a licencekről szóló fejezetben beszéltem. A következő ablakban erősen javaslom, hogy kattintson a legnagyobb gombra:
Remélem, korlátlan internettel rendelkezik, mert a Windows által a telepítés után letöltött fájlok mérete több mint fél gigabájt lehet. A helyzet az, hogy a Service Pack 1 kiadása után (a szervizcsomagok frissítéskészletek) már meglehetősen nagy számban megjelentek a frissítések. A Windows 7 Service Pack 1-ben természetesen nem szerepelnek, mert az első Windows 7 szervizcsomag 2011 elején jelent meg. Ezután hátra van az idő és az időzóna beállítása:
Illesztőprogramok telepítése
Beszéltem egy olyan fontos és kötelező lépésről, mint az illesztőprogramok telepítése - mindkét operációs rendszer megegyezik az illesztőprogramok telepítésével, nincs értelme az anyagot sokszorosítani.
Windows beállítás
Mit lehet és mit nem lehet személyre szabni
Furcsa módon beléphet a Windows beállításaiba. Ez az Ön számítógépe, Önnek kell testreszabnia. Semmi rossz nem fog történni, ha kinyitod Kezelőpanelés nézd meg a különböző elemeket, változtasd meg a háttérképet az Asztalon... Ez megengedett, erre való a Vezérlőpult. De " csíp"(rejtett beállítások), amelyekről az interneten olyan cikkek írnak, amelyek másolják egymást, nem szabad megtenni. Az ilyen beállítások nem növelik a sebességet, de hibák biztosan megjelennek. Talán nem azonnal, de megjelennek. Mindezek a beállításjegyzék-szerkesztések, a Windows-szolgáltatások indítási típusának megváltoztatása, a megszakítási prioritások megváltoztatása és egyéb beállítások érdekes szavakkal csak elméletben növelheti a számítógép teljesítményét. A gyakorlatban csak egy van sérelem, és a gyorsulás a placebo hatás miatt észrevehető.
Következtetés: A Vezérlőpulton nem elérhető beállítások károsak lehetnek. Bármit megtehet a Vezérlőpulton, mert ez az Ön számítógépe, csak először olvassa el a súgót (kattintson a súgó megjelenítéséhez F1 a billentyűzeten – sok hasznos információ van odaírva). A Vezérlőpult „Adminisztráció” mappája éppen azt tartalmazza, amihez nem szabad hozzányúlni, bár vannak nagyon hasznos „Eseménynéző” és „Rendszerfigyelő” is – ezek olyan információs összetevők, amelyek lehetővé teszik a szem számára láthatatlan problémák azonosítását. Ablakok.
Képernyőfelbontás
Kezdőknek gyakran problémát jelent a képernyőfelbontás helyes beállítása. A kezdő felhasználó gyakran nem tudja, mi a képernyőfelbontás. Ezt azonban fontos tudni, és tudni kell konfigurálni. Először is, ha a felbontás nem megfelelő, a képernyőn megjelenő kép aránytalan lesz, másodszor pedig felhős lesz.
Védenie kell a szemét, ezért módosítania kell a felbontást: kattintson jobb gombbal az Asztalra, és válassza a " Képernyőfelbontás" Megvan a szükséges beállítás, a legoptimálisabb felbontással az „ajánlott” szóval kiemelve:
Ha ilyen szó nem szerepel a listában, nyomja meg az F1 billentyűt a billentyűzeten - megjelenik a megnyitott ablak súgója. Esetünkben a felbontások beállításával kapcsolatos súgó nyílik meg a különböző képernyőméretekhez ajánlott felbontások táblázatával. Ha az ajánlott felbontás be van állítva, de a képernyőn látható kép (vagy annak egy része) továbbra is homályos, keresse meg a „ gombot a monitoron Auto" - szinte minden monitoron van olyan gomb és/vagy beállítás a monitor menüjében, amely lehetővé teszi a kép automatikus maximális tisztaságát a megfelelően kiválasztott felbontás mellett. Maga a monitor nem választja ki a felbontást, ezt Windows alatt kell megtenni.
Az egér beállításai
Az egérnyíl érzékenysége a Vezérlőpult - Egér - Mutató beállításai menüpontban állítható be:
Ha a számítógépet várhatóan gyermek vagy idős személy fogja használni, csökkentse a mutató sebességét, hogy sokkal könnyebb irányítsa az egeret a képernyő elemeire.
Az asztali háttérkép beállítása
Kattintson a jobb gombbal az Asztal - elemre Személyre szabás- ott mindent megtalál, amire szüksége van. Ha Windows 7-el rendelkezik Otthoni alap vagy Indító, akkor tudnia kell, hogy az ottani személyre szabási beállítások korlátozottak, de a „Személyre szabás” ablakot teljes értékű helyettesíti - Personalization Panel for Windows 7 Starter és Home Basic.
A beviteli nyelv váltásához szükséges billentyűparancs módosítása
Nem tudom, hogy ti hogy vagytok vele, de kényelmetlen számomra egy billentyűparancs segítségével átállítani a billentyűzet nyelvét oroszról angolra és vissza. Alt+Shift. inkább Ctrl+Shift, mert ezeket a gombokat egy ujjal is meg lehet nyomni, anélkül, hogy ránéznénk. Ha egyetértesz velem, akkor itt van a recept: a billentyűparancs megváltoztatásához lépjen a Vezérlőpult - Billentyűzetkiosztás és egyéb beviteli módok módosítása - Billentyűzet módosítása - Billentyűzet váltása - Billentyűparancs módosítása menüpontra. Később minden kiderül.
1. A beállítások nem cél, hanem eszköz a kényelem eléréséhez. Csak azt állítsa be, ami nem a számítógép, hanem az Ön számára biztosítja a kényelmet.
2. Ha szeretné megtanulni a hálózat beállítását, a Windows visszaállítását és egyszerűen csak ismereteket szerezni, azt tanácsolom, hogy nézze meg a laptopokkal kapcsolatos GYIK-et. Ne figyelj a laptopok említésére – a Windows mindenhol ugyanúgy van telepítve, az elv mindig ugyanaz.
Hasznos programok
A Windows és az illesztőprogramok telepítése után a számítógép készen áll a munkára, de csak mire? Természetesen programokat kell telepíteni. Melyek pontosan – többfélét is tudok ajánlani.
Nem javaslom több tucat program telepítését pusztán kíváncsiságból vagy „csak arra az esetre”, mert ez az egyik oka a lassú számítógépnek. Ha szeret „sok érdekes programot” telepíteni, akkor mondjon búcsút a Windows stabilitásának és gyors működésének. Egyébként az optimalizálás érdekében telepíthet egy olyat, amely „jó állapotban” tartja a számítógépet:
a) törölje a böngésző gyorsítótárait a gyors elindításhoz;
b) távolítson el minden szemetet az ideiglenes mappákból, hogy lemezterületet szabadítson fel;
c) automatikusan, ütemezetten végezze el - telepítse, konfigurálja, élvezze.
Egyéb:
Böngésző- ez egy meglehetősen fontos program, mert kölcsönhatásba lép az internettel. A letöltési hivatkozásokat tartalmazó böngészők listája megtalálható a következő helyen: . A Google Chrome-ot ajánlom - kényelmesebb, mint a normál Internet Explorer.
Vírusirtó Ingyenesen telepítheti. A cikkben a legnépszerűbb ingyenes víruskeresőkről beszéltem
Irodai programok. Ha nem rendelkezik Microsoft Office licenccel, kipróbálhatja az ingyenes LibreOffice - linket. Ennek az ingyenes „Office”-nak a lehetőségei teljesen elegendőek szövegíráshoz, táblázatok szerkesztéséhez és prezentációk készítéséhez. Külsőleg a LibreOffice programok hasonlóak a Microsoft Office 2003-hoz, így meg lehet szokni. Nem olyan fontos, de ajánlott a listából telepíteni a Microsoft Visual C++ és .NET Framework komponenseket - sok program és főleg játék megfelelő működéséhez hasznosak lesznek.
A lényeg
Ebben a cikkben szinte mindent elmondtam a Windows helyes telepítéséről kezdőknek. Az instrukciók egy része - főleg a driverek telepítéséhez - elérhető linkek formájában, mert egyedül nincs mit hozzátennem, és nem is szeretném újra elmondani.
Ha bármilyen probléma adódik a telepítés során, ellenőrizze, hogy nem hagyott-e ki valamit a cikkből? Mindent pontosan úgy csináltak, ahogy írtam? A problémák 90%-a figyelmetlenségből fakad, a többit maga a technológia okozza. Ha bármelyik pillanat érthetetlennek tűnik számodra, olvasd el újra. Talán lemaradtál valamiről. Kívánságaitokat, kérdéseiteket nyugodtan írjátok meg kommentben - javaslataitok alapján szerkesztem a cikket, hogy érthetőbb legyen.
Nem minden felhasználó rendelkezik DVD-meghajtóval, ráadásul az utóbbi időben ritka PC-ket szereltek fel vele. De még mindig telepítenie kell a rendszert, és ehhez a legkényelmesebb egy rendszerindító USB flash meghajtó használata. Találjuk ki, hogyan telepíthetjük a Windows 7-et flash meghajtóról – végül is nem veszünk DVD-t erre a célra.
Mielőtt folytatná a telepítést, alaposan tanulmányozza ezt a cikket: a folyamat során különféle nehézségek merülhetnek fel, amelyeket az alábbiakban ismertetett módszerek egyikével lehet megoldani.
Maga a telepítési folyamat a következő szakaszokra osztható:
- a telepítési kép letöltése;
- számítógépes előkészítés;
- indítható flash meghajtó létrehozása;
- PC BIOS beállítása;
- Windows 7 telepítés.
Nézzük meg részletesebben az egyes szakaszokat.
Mielőtt a képet flash meghajtóra írja és telepíti róla a rendszert, le kell töltenie. Manapság hatalmas számú kész operációs rendszer van, amelyek számos alkalmazással és funkcióval vannak felszerelve.
Az ilyen disztribúciókban nagyon gyakran megváltozik az alapértelmezett téma vagy hangséma. De nem minden felhasználó szereti az ilyen újításokat. Csak a Microsoft által készített eredeti képeket kell letöltenie. A világ vezető programozóinak hatalmas központja jobban végzi a dolgát, mint néhány kézműves módosító.
Kicsit lejjebb talál egy gombot, ahonnan letölthet egy torrent fájlt a Windows 7 orosz verziójának letöltéséhez 32 vagy 64 bites architektúrával. A fájl a Microsoft hivatalos webhelyéről származik, és teljesen eredeti. Folytassa a letöltést, és ha a letöltés befejeződött, folytassa a következő lépéssel.
A fájl letöltése után nyissa meg egy torrent kliens segítségével. Ha nem tudja, hogyan kell ilyen programokkal dolgozni, kövesse lépésenkénti utasításainkat.
- Először töltse le magát a torrent klienst. Ez lesz a qBittoorent alkalmazás.
- Telepítse a programot, és használja a korábban letöltött torrent fájl megnyitásához.

- Válassza ki a Windows 7 verzióját (esetünkben professzionális 64 bites), és kattintson az „OK” gombra.

- Ezt követően az operációs rendszer betöltődik a maximális elérhető sebességgel.

Felkészülés a Windows 7 telepítésére
Először is biztonságos helyre kell másolnunk minden számunkra fontos információt, amely a C meghajtón található. Minden felhasználó a saját módján tárolja az adatokat, így minden felhasználó saját maga választhatja ki a biztonsági mentéshez szükséges mappákat. Leggyakrabban ezek a mappák: „Letöltések”, „Asztali” stb.
Fájlokat menthet egy másik logikai meghajtóra (amelyre a rendszer nem lesz telepítve) vagy egy külső meghajtóra. Felhőalapú tárolást is használhat, ha nincs túl sok adat. Például a Mail.ru felhő 100 GB szabad helyet biztosít.
A jövőt szem előtt tartva ne feledje: a számítógép használata közben az adatokat nem azon a lemezen kell tárolnia, amelyre a rendszer telepítve van. Ossza fel a fizikai lemezt partíciókra, és tárolja a fájlokat bármelyiken, kivéve a rendszer partícióit. A Windows 7 telepítéséhez 70–100 GB kényelmes kötet szükséges (a használt szoftver típusától és mennyiségétől függően).
Egy másik fontos szempont, amelyet figyelembe kell venni a telepítés megkezdése előtt, a hálózati kártyánk illesztőprogramjai. Ha a Windows 7 telepítése után kiderül, hogy nincs illesztőprogram a hálózati kártyához, további nehézségek merülnek fel, amelyeket egy második számítógép használatával kell megoldani, a fájlok flash meghajtón keresztül történő átvitelével.
Ha most vásárolt számítógépet, nincs és nem is lehet rajta értékes információ, akkor az adatok másolása nélkül lépjen tovább a következő részre.
Hozzon létre egy indítható USB flash meghajtót
A rendszerindító adathordozó létrehozásához és az operációs rendszer telepítésének megkezdéséhez a következőkre lesz szükségünk:
- 8 GB vagy nagyobb kapacitású USB flash meghajtó. USB flash meghajtó helyett egyszerű memóriakártyát is használhat kártyaolvasóval;
- "Hét" telepítési disztribúció .iso kiterjesztéssel;
- egy segédprogram, amellyel képet írunk egy flash meghajtóra;
Figyelem! Mielőtt elkezdené a telepítési adathordozó létrehozását, ne feledje, hogy a rajta lévő összes adat helyrehozhatatlanul megsemmisül.
Telepítési adathordozó készítése Ultra ISO használatával
Egy jól ismert lemezképkészítő program képes rendszerindító adathordozót létrehozni. Nézzük meg a Windows 7 USB-eszközre történő rögzítésének algoritmusát.
- Töltse le és telepítse az Ultra ISO programot a hivatkozásról.
- Futtassa a kapott fájlt, és jelölje be az „Elfogadom a licencszerződést” jelölőnégyzetet. Folytassa a következő lépéssel a „Tovább” gombra kattintva.

- A „Tallózás” gombbal válassza ki a telepítési útvonalat, majd kattintson a „Tovább” gombra.

- Itt nem változtatunk semmit, csak megyünk tovább.

- A program telepítése folyamatban van, várjuk a befejezését.

Az Ultra ISO telepítés befejeződött, futtathatja, és közvetlenül a Windows 7 telepítéséhez szükséges flash meghajtó létrehozásához léphet.

- Az Ultra ISO program próbaüzemmódban indítható, így a funkcionalitása egyáltalán nem fog csorbát szenvedni. Kattintson a képen jelölt gombra.

- Lépjen a „Fájl” menübe, és kattintson a „Megnyitás” elemre.

- Válassza ki a letöltött Windows 7-képet, majd a „Megnyitás” lehetőséget.

- Lépjen az „Indítás” szakaszba, és kattintson a képernyőképen megjelölt elemre.

- Gondoskodunk arról, hogy az ablak tetején lévő eszközökben megjelenjen a szükséges adathordozó, és kattintson a „Formátum” gombra.
Figyelem! Ez a helyreállításon túl minden adatát megsemmisíti. Ha az USB-meghajtón megvannak a szükséges fájlok, először mentse el őket.

- A következő ablakban egyszerűen kattintson a "Start" gombra.

- Az Ultra ISO ismét figyelmeztet bennünket, hogy a flash meghajtóról minden információ törlődik. Kattintson az "OK" gombra.

- A formázás befejezése után kattintson a „Burn” gombra.

- Megkezdődött a „Seven” flash meghajtóra történő rögzítésének folyamata. A meghajtó sebességétől és a kiválasztott operációs rendszer verziójától függően körülbelül 5-10 percet vesz igénybe.

A felvétel elkészült, médiánk használható.

Nézzünk meg még néhány lehetőséget a rendszerindító adathordozók létrehozására a Windows 7 rendszerben.
Rufus
Ez egy másik program, amely képes létrehozni egy indítható USB flash meghajtót a „Seven” funkcióval. Először is töltsük le.
Az alkalmazás, ellentétben az Ultra ISO-val, nem igényel telepítést, így futtathatja a letöltött fájlt, és azonnal folytathatja az operációs rendszer USB-eszközre történő égetését. Ehhez a következőket tesszük:
- Válassza ki a rögzítő eszközt. Ez lesz a flash meghajtónk, ebben az esetben - 16 GB. Ezután kattintson a lemez ikonra.

- Válassza ki a letöltött disztribúciót a PC mappában.

- A felvételi folyamatot a „Start” gombbal kezdjük.

- Rufus értesít minket, hogy minden fájl törlődik a flash meghajtóról. Ha már készített biztonsági másolatot, vagy nem volt fontos információ az adathordozón, kattintson az „OK” gombra.

Ennek eredményeként a Windows 7 elkezdi a felvételt az USB flash meghajtóra, majd egy teljes értékű telepítési adathordozó áll majd rendelkezésére.

Figyelem! Mielőtt elkezdené a rendszer flash meghajtóra írását, mindenképpen mentse el az összes adatot - különben helyrehozhatatlanul elvesznek.
Amint láthatja, ez a módszer sokkal egyszerűbbnek bizonyult, mint az előző, de nem foglalkozunk ezzel, és több lehetőséget is megvizsgálunk a Windows 7 USB-meghajtóra történő rögzítésére.
Bootolható USB flash meghajtó készítése a WinSetupFromUSB segítségével
Egy másik alkalmazás kizárólag az operációs rendszer fájlok külső meghajtóra való írására összpontosított. Vessünk egy pillantást a segédprogramra, és nézzük meg a vele való munka folyamatát.
- Válassza ki a program kicsomagolási útvonalát (kattintson a három pontból álló gombra), majd kattintson a „Kicsomagolás” gombra.

- Várjuk az összes szükséges fájl kicsomagolását.

- Megnyitjuk azt a könyvtárat, amelybe a kicsomagolás történt, és elindítjuk a programot attól függően, hogy milyen architektúrára épült az operációs rendszer. Nálunk 64 bites, ezért a megjelölt fájlra kattintunk.

- Helyezzük be a flash meghajtónkat az USB-portba, és győződjön meg arról, hogy megjelenik a WinSetupFromUSB-ben. Ezután jelölje be a „2”-es négyzetet a képernyőképen. A madár elhelyezésekor kattintson a „3” számmal jelölt, három pontból álló ikonra.

- Válassza ki operációs rendszerünk képét, és kattintson a „Megnyitás” gombra.

- Nincs más hátra, mint megnyomni a „GO” gombot, és elindul a Windows 7 rögzítése.

A Windows 7 külső meghajtóra íródik. A folyamat befejezése után a flash meghajtó használható a rendszer telepítéséhez.


Nem állunk meg a WinSetupFromUSB-nél, és elmondjuk, hogyan írhatja az operációs rendszert a médiára a Microsoft Windows 7 USB/DVD letöltőeszközén keresztül.
Windows 7 USB/DVD-letöltő eszköz
Ez a Microsoft hivatalos alkalmazása, így elméletileg a legjobb munkát kell végeznie a Windows 7 flash meghajtóra való írásában. Kezdjük a programmal.
- Először töltse le a segédprogramot a hivatalos webhely hivatkozásáról. Ezután elindítjuk, és rákattintunk a „Tovább” gombra.

- Várjuk a program telepítését.

- A telepítési folyamatot a „Befejezés” gombra kattintva fejezzük be.

- Térjünk át a programmal való munkára. Kezdetben meg kell adnunk a rögzíteni kívánt fájlt. Ehhez kattintson a „Tallózás” gombra.

- Miután regisztrálta a képfájl elérési útját, folytathatja a következő lépést - kattintson a „Tovább” gombra.

- Itt ki kell választani az adathordozó típusát, amelyre telepíteni fogjuk a „Hétet”. Mivel ez egy flash meghajtó, kattintunk az „USB-eszközre”.

- Győződjön meg arról, hogy meghajtónk megjelenik az „1” számmal jelölt mezőben, és kattintson a „Másolás indítása” gombra.

- Ezt követően figyelmeztetést kapunk, hogy az adathordozón lévő összes információ törlődik, és a megerősítést követően megkezdődik a Windows 7 USB-meghajtóra való átvitelének folyamata.

A befejezés után kapunk egy bootolható USB flash meghajtót, amellyel egyszerűen telepíthető az operációs rendszer a számítógépére.
A programhoz Microsoft .NET Framework 2.0 könyvtár szükséges. Ha nem rendelkezik vele, töltse le a programot a Microsoft hivatalos webhelyéről.
Az UNetBootin programot használjuk
Az UNetBootin segédprogram teljesen ingyenes. regisztráció és SMS küldése nélkül töltheti le. A programot nem kell telepíteni - a letöltés után azonnal működik. Nemcsak Windows flash meghajtóra való rögzítéshez készült egy alkalmazás, hanem más operációs rendszerekhez is, például Linux vagy Mac OS.
Térjünk át az alkalmazás használati utasítására.
- Először is jelölje be a „Lemezkép” négyzetet, és kattintson a hárompontos gombra. A megnyíló ablakban szükségünk van egy Windows disztribúcióra.

- Az „1” számmal jelölt legördülő listában válasszon ki egy USB-eszközt, jelölje meg flash meghajtónkat, és kattintson az „OK” gombra.

- Az alkalmazás figyelmeztet bennünket, hogy a pendrive-on lévő összes adat helyrehozhatatlanul elveszik. Ha nincs szükségünk rájuk, kattintson az „Igen mindenre” gombra.

A terjesztési csomag USB-eszközre íródik. Ha elkészült, a flash meghajtó használható az operációs rendszer telepítésére.

Parancs sor
Létrehozhat rendszerindító adathordozót a „Seven” segítségével anélkül, hogy a rendszert használó programokat használná. Ehhez a parancssort fogjuk használni.
A teljes folyamatot részletes, lépésről-lépésre szóló utasítások formájában írják le, amelyek minden szakaszát egy képernyőkép kíséri az érthetőség kedvéért.
- Először indítsa el a parancssort. Ezt kizárólag rendszergazdaként kell megtenni. Példaként a Windows 10 használatával készítünk rendszerindító adathordozót, de ugyanezt az eredményt érheti el a Windows 7 - 8 rendszeren is. Nyomja meg a Win + R gombkombinációt, és nyomja meg a „Tallózás” billentyűt a megjelenő ablakban.

- Követjük a képernyőképen jelzett utat az „1” számmal, és megtaláljuk a cmd alkalmazást. Jobb gombbal kattintunk rá manipulátorunkkal, és kiválasztjuk a „Futtatás rendszergazdaként” lehetőséget.

- Írja be a diskpart parancsot a parancssorba, és nyomja meg az Enter billentyűt.

- A lemezre történő rögzítés megkezdéséhez először ki kell választania azt, és ezt a választást felelősségteljesen kell megtennie, mivel az összes adat törlődik. A lemezek listáját a következő operátorokkal tekintheti meg: „list disk”, „lista kötet” vagy „lista partíció”. Az első kettő a lemezek listáját mutatja, a harmadik a partíciók számát és nevét. Helyezze be a flash meghajtót az USB-portba, és írja be a „list disk” parancsot a DISKPART-ba. Ezután nyomja meg az Enter billentyűt. Megjelenik a számítógépre jelenleg telepített meghajtók listája.

- Válassza ki a szükséges lemezt. Ehhez írja be a következőt: disk disk_number. A lemezszám az előző lépésben megtekinthető, nálunk ez „1”, mivel a mérete 14 GB, ami a pendrive-unknak felel meg.

- A clean paranccsal eltávolítjuk a lemezt. Még egyszer győződjön meg arról, hogy helyesen választott - az adathordozón lévő összes adat teljesen törlődik.

- Most létre kell hoznunk a flash meghajtó fő partícióját, amelyről a jövőben indítani fogunk. Írja be az elsődleges partíció létrehozása parancsot, és nyomja meg az Enter billentyűt.

- A meghajtóbetűjelet a assign letter=drive_letter operátorral állítjuk be. Csináljuk meg. Tudjuk, hogy a PC-nknek van C, D és E meghajtója, ezért F-et adunk meg. A végső parancs így fog kinézni: assign letter=F.

- Megadhatja a partíció méretét is. Ha kihagyja ezt a lépést, akkor az összes szabad helyet elfoglalja. A logikai lemez méretét az elsődleges size=disk_size paranccsal állíthatja be. A méretet megabájtban kell megadni.

- Válassza ki a lemezünket a select partition 1 paranccsal (adja meg a lemez számát), és nyomja meg az Enter billentyűt.

- Most aktívvá kell tennünk a rovatunkat. Ehhez használja az aktív operátort.

- Már csak a flash meghajtó formázása van hátra – írjon egy ilyen parancsot: format fs=fat32 quick.

- Lépjen ki a DISKPART-ból az exit paranccsal. Most elő kell készítenie a fájlokat a rögzítéshez. A Windows 7 képünket bármelyik archiváló segítségével kicsomagoljuk (a szokásos WinRAR-t fogjuk használni), és kicsomagoljuk az összes fájlt a pendrive-unkra.

A telepítési adathordozó készen áll, és használhatja.
WinToFlash programot használunk
Ismertesse a Windows 7 és más operációs rendszerek USB-meghajtóra történő rögzítésére szolgáló másik programmal való munka folyamatát. A kezdéshez töltse le a segédprogramot a hivatalos webhely hivatkozásáról.
- Telepítse a programot és futtassa. A megnyíló ablakban válassza ki a piros kerettel jelölt elemet.

- A legfelül válassza ki a „Windows” lehetőséget, majd jelölje meg a Windows 7-et, és nyomja meg a képernyőképen látható „3” gombot.

- Megjelöljük a letöltött Windows 7-kép elérési útját. Ehhez kattintson a „Kiválasztás” gombra.

- Kattintson a „Hozzáadás” gombra.

- Győződjön meg arról, hogy a szükséges flash meghajtó szerepel a célként, és kattintson a „Futtatás” gombra.

Ezt követően megkezdődik a rendszerindító adathordozó létrehozásának folyamata a Windows 7 rendszerrel, amely után az eszköz használatra kész.
Írjon egy indítható USB flash meghajtót a WinToBootic segítségével
Ez az alkalmazás az egyik legegyszerűbb eszköz az operációs rendszerek külső adathordozóra történő rögzítéséhez. A segédprogram használatához nem kell telepítenie, és nincs szükség rendszergazdai jogokra sem. Mind a Windows-fájlokkal, mind a hozzájuk tartozó képekkel dolgozhat. A felület itt egyszerű, és a program sebessége kellemes.
A Windows 7 USB flash meghajtóra írásához a WinToBootic segítségével, tegye a következőket:
- Először töltse le a programot a hivatkozásról, és indítsa el. Jelölje be a „Gyors formázás” melletti négyzetet, és kattintson a „Csináld!”

- A formázási kérelemre igennel válaszolunk.

- Ismét értesítést kapunk, hogy a flash meghajtón lévő összes adat törlődik. Ne felejtse el menteni a fontos információkat a médiáról, ha vannak, és kattintson az „OK” gombra.

- A flash meghajtó előkészítése befejeződött, kattintson a "Köszönöm!"

- Ezután válassza ki a flash meghajtónkra írandó fájlokat. Ehhez kattintson a képernyőképen jelzett ikonra, és válassza ki a kívánt képet.

- Kattintson a gombra a folyamat újraindításához.

A Windows 7 megkezdi a felvételt az USB flash meghajtóra. Ha ez elkészült, az eszköz használható a rendszer telepítésére.

Hogyan indítsunk el egy flash meghajtóról
A Windows 7 flash meghajtóról történő sikeres telepítéséhez nem elég, ha az operációs rendszert egyszerűen az adathordozóra írjuk, hanem rá kell kényszeríteni a PC-t, hogy ne a merevlemezről, hanem egy USB-meghajtóról induljon. Ezt kétféleképpen lehet megtenni: vagy a BIOS módosításával, vagy egy speciális rendszerindító menün keresztül.
A rendszerindító menüvel kapcsolatban elmondhatjuk, hogy a számítógép vagy laptop típusától függően különböző billentyűkkel indítható el. A hozzá tartozó utasításokban megtekintheti, hogy az eszközön melyik gomb felelős ezért. A főbb számítógép- és laptopmárkák kombinációinak listáját kínáljuk:
A Boot Menu elindítása számítógépen:

A Boot Menu elindítása laptopon:

Az alábbiakban felsoroljuk azokat a billentyűket, amelyek elindítják a BIOS-t különböző számítógépeken és laptopokon:

Az egyértelműség kedvéért bemutatjuk a flash meghajtó első rendszerindító eszközként történő telepítésének folyamatát Asus alaplappal ellátott számítógépünk példáján:
- Kikapcsoljuk vagy újraindítjuk a számítógépet, és miután elindult, nyomja meg a gombot, hogy belépjen a BIOS-ba (nálunk ez a Del).

- Így néz ki maga a BIOS.

- Lépjen a Boot fülre.

- Első eszközként telepítjük az USB-meghajtónkat.

A folyamat hasonló a különböző számítógépeken, bár a lapok és az elemek neve eltérhet. Annak érdekében, hogy megértse, hogyan léphet be a számítógép BIOS-jába, olvassa el az utasításokat.
A Windows 7 telepítése USB flash meghajtóról
A BIOS konfigurálása után közvetlenül folytathatja a Windows 7 flash meghajtóról történő telepítését. Kezdjük el.
- Közvetlenül a rendszer indítása után a következő ablak jelenik meg (a Windows 7 telepítéséhez szükséges adatok előtöltés alatt állnak).

- Állítsa be a regionális paramétereket. Válassza ki a rendszer nyelvét, a lakóhely régióját és a billentyűzetkiosztást. Igény esetén mindezek az adatok megadhatók a Windows indulása után.A telepítés befejeztével kattintson a „Tovább” gombra.

- A következő lépésben egyszerűen kattintson a „Telepítés” gombra.

- Mindössze annyit kell tennie, hogy elfogadja a licencszerződést, és megkezdődik a telepítés. Jelölje be a négyzetet a képernyőképen látható módon, és kattintson a „Tovább” gombra.

- A teljes telepítési módot választjuk - ez az úgynevezett tiszta opció, amikor a rendszerpartíción lévő összes régi adat törlődik.

- A szekcióbeállítások menüben vagyunk. Kattintson a pirossal jelölt bejegyzésre.

- Ha a lemez nincs particionálva, ezt itt megteheti (Windows 7 esetén az lenne a legjobb, ha körülbelül 100 GB szabad területet használna fel, a többi D meghajtó lesz). Ne felejtse el formázni a rendszerpartíciót a Windows telepítése előtt. Ha a művelet befejeződött, kattintson a „Tovább” gombra.

- Végül elkezdődött a Windows telepítése. Várjuk a folyamat befejezését.

- Ezután a rendszer újraindul, és a Windows indítóképernyője fogad minket

- A kezdeti optimalizálás folyamatban van. A rendszer elkészíti az összes szükséges fájlt.

- Elindulnak a rendszerszolgáltatások.

- Ezután folytatjuk a Windows telepítésének befejezését

- Ismét értesítenek bennünket, hogy újra kell indítanunk a számítógépet.

- A rendszer ellenőrzi, mennyire termelékeny a videokártyánk.

- Most meg kell adnunk az adatainkat. Tetszőleges nevet és számítógépnevet írunk. Ezután kattintson a „Tovább” gombra.

- Ha szükséges, beállíthat egy jelszót, amelyet a rendszer indításkor kér. Ezt a lépést kihagyjuk, mivel a számítógép otthon lesz.

- Ha van Windows 7 kulcsa, akkor itt megadhatja, azonban ezt a rendszer indulása után is megteheti. Ezt a lépést kihagyjuk.

- A rendszervédelmi opciót személyes preferenciáink függvényében választjuk. Egy másik vírusirtót fogunk telepíteni, így a szokásosra nem lesz szükség.

- Adja meg az időt és az időzónát. Ezután kattintson a „Tovább” gombra.

- Mi döntjük el a hálózat típusát. Ez egy nagyon fontos lépés, hiszen ha otthoni hálózatot adunk meg, de nyilvános hálózatra csatlakozunk, akkor a biztonságunk erősen megsérül.

- A beállítások alkalmazásra kerülnek, és a hálózat automatikusan konfigurálva van.

- Az optimalizálás utolsó perce a Windows 7 megjelenése előtt.

Ennek eredményeként a Windows 7-et flash meghajtóról telepítettük, amelynek létrehozását fent leírtuk.

Utószó helyett
Számos különböző programot és Windows-eszközt néztünk meg, hogy megválaszoljuk a kérdést: hogyan kell telepíteni a Windows 7-et flash meghajtóról. Ez azonban nem minden lehetőség. Nagyon sok ilyen program van az interneten. Kényelmükben és funkcionalitásukban különböznek egymástól. Egyes segédprogramok jobban megfelelnek a hétköznapi felhasználóknak, míg mások jobban megfelelnek a szakembereknek.
Pusztán személyes preferenciák alapján kell meghatározni, hogy melyik módszert válasszuk és hogyan írjuk a Windows 7-et flash meghajtóra. Használja azt a lehetőséget, amelyik tetszik, és ha kérdése van, tegye fel nekünk a megjegyzésekben. Vállaljuk, hogy a lehető legrövidebb időn belül átfogó választ adunk.
Sziasztok kedves felhasználók!
Bizonyára sokakat érdekel, hogyan lehet gyorsan és hiba nélkül telepíteni a Windows 7 operációs rendszert a számítógépére egy indítólemez segítségével. Előre elmondhatjuk, hogy ez a művelet sokkal egyszerűbb, mint amilyennek első pillantásra tűnhet - néhány perc alatt megtanulja, hogyan konfigurálhatja a BIOS rendszertöltőt a rendszer telepítéséhez különböző adathordozókról és az operációs rendszer kezdeti beállításáról.
Az olvasás után azonnal telepíthet egy friss rendszert a számítógépére - a Windows 7 lemezről lépésről lépésre történő telepítése egyszerűvé és a lehető legkönnyebben elérhetővé válik az Ön számára.
ELŐKÉSZÍTÉSE A RAKODÓT
Annak érdekében, hogy a számítógép bekapcsolásakor elinduljon arról az adathordozóról, amelyre a szükséges operációs rendszer telepítve van, helyesen kell konfigurálnia a rendszerbetöltőt. Ehhez kövesse az alábbi egyszerű lépéseket:
1. Kapcsolja be laptopját, helyezze be a lemezt a meghajtóba, majd indítsa újra az eszközt.
2. Amikor a számítógép elindul, nyomja meg a gombot DEL. A BIOS különböző verzióiban ezek kulcsok lehetnek F2 vagy F11.
3. A megjelenő ablakban válassza ki a Boot nevű elemet, amely a felső menüben található.
4. A megnyíló listában válassza ki a „Boot Device Priority” pozíciót
5. Sorban 1 rendszerindító eszköz— kattints Belépés válassza ki a CD-ROM meghajtót – ez a Windows 7 adathordozója.
A BIOS menü beállítása után meg kell nyomnia a gombot F10és erősítse meg a műveletek mentését. Amint ezt megteszi, az eszköz újraindul, és megkezdődik a letöltési folyamat, vagyis megkezdődik a telepítés.
OS TELEPÍTÉSE PC-RE
A Windows 7 telepítőprogramja úgy van megtervezve, hogy a legtöbb ember számára ne okozzon problémát – ezt az intuitív kezelőfelület és a lépésről lépésre felépített szerkezet segíti elő. Ennek ellenére néhány ponton összezavarodhat, és ennek elkerülése érdekében alaposan tanulmányozza a bemutatott sorrendet:
1. A számítógép elindítása után várja meg, amíg megjelenik egy fekete ablak a következő szöveggel: „Nyomja meg bármelyik gombot a CD-ről vagy DVD-ről történő rendszerindításhoz”. A folyamat folytatásához nyomja meg bármelyik gombot a billentyűzeten, és várja meg, amíg az operációs rendszer fájlok betöltődnek.

2 A megnyíló programoldalon válassza ki a kívánt nyelvet, pénznemformátumot és billentyűzetkiosztást (alapértelmezett paraméterek). Ezt követően kattintson a „Tovább” gombra.

3. A megnyíló oldalon válassza a „Telepítés” lehetőséget. Ha Ön haladó felhasználó, akinek az új operációs rendszer telepítése helyett vissza kell állítania a régi operációs rendszert, ügyeljen a „Rendszer-visszaállításra”.

4. A következő ablakban válassza ki a Windows verziót, majd erősítse meg a műveletet a „Tovább” gombbal.

5. Olvassa el a szoftver licencszerződését, és folytassa.

6. Az új oldalon kattintson a „Teljes telepítés” lehetőségre, majd válassza ki a meghajtópartíciót a Windows 7 későbbi telepítéséhez. Mielőtt ezt megtenné, ne felejtse el formázni a kívánt partíciót.

A lemez kiválasztásának megerősítése után az operációs rendszer telepítése megkezdődik az eszközön. A haladás százalékban jelenik meg. Amikor a telepítés befejeződött, a program újraindítást igényel, amely felhasználói művelet hiányában automatikusan megtörténik. Most menjünk tovább a beállításhoz.
ALAPBEÁLLÍTÁSOK
Az alábbi utasítások a számítógépére telepített operációs rendszer beállításához segítenek az alapvető paraméterek megértésében:
Töltse ki a sorokat felhasználó- és számítógépnevekkel – itt megmutathatja fantáziáját.

A következő ablakban állítson be jelszót a számítógép eléréséhez és egy tippet. Ezt a pontot ki is hagyhatja.

Adja meg az aktiváló kódot az operációs rendszer regisztrációjának megerősítéséhez, ha rendelkezik licencelt verzióval.

A következő ablakban válassza ki az Önnek megfelelő rendszerbiztonsági beállításokat.

Állítsa be az időt, az időzónát és az aktuális dátumot.

Az utolsó pont az internetkapcsolat paramétereinek kiválasztása. Otthoni számítógép esetén célszerű az otthoni hálózat beállításait kiválasztani. Ezt követően az operációs rendszer elmenti a beállításokat, és telepítettnek tekinthető. A Windowst közvetlenül a működő rendszerről is telepítheti.
Ehhez csak helyezze be a „hetes” adathordozót a meghajtóba, és kövesse a program utasításait. Ne feledje, hogy a meghajtót így nem formázhatja, ezért nem ajánlott ezt a módszert választani - jobb, ha előnyben részesíti a Windows BIOS-ból történő telepítését.
A Windows 7 újratelepítése a fent leírt módon történik - ebben a folyamatban nincs semmi bonyolult.Miután mindezt megtette, hasznos lesz, ha elolvassa a cikket: .Ez az, ahol befejezem.
Kanyarodjunk el egy kicsit a témától. Srácok, egy klassz kuplungtárca, remek választás ajándéknak vagy személyes használatra. Persze vannak pénzre szóló szakaszok, sok kártyás rész, bele lehet tenni jogosítványt. Pozitív vélemények, jó ár!
Ha továbbra is úgy gondolja, hogy az operációs rendszer telepítése a számítógépes technikusok tevékenysége, akkor súlyosan téved.
Az útmutató segítségével telepítheti a Windows 7 rendszert, még akkor is, ha Ön kezdő számítógép-felhasználó. Szóval, először készüljünk.
- Nyisd ki "A számítógépem"és nézze meg, melyik partícióra van jelenleg telepítve a rendszer.
Ne felejtse el a méretét és nevét, hogy a telepítés során megtalálja a szükséges kötetet. - Előzetesen gyűjtse össze a számítógépéhez vagy laptopjához szükséges összes illesztőprogramot egy flash meghajtóra vagy más lemezre. Ha nincs lemez illesztőprogramokkal, akkor azok letölthetők a berendezés gyártójának hivatalos webhelyéről. Ha ezt nem teszi meg, fennáll annak a veszélye, hogy az új rendszer telepítése után internet nélkül marad.
- Melyik Windows 7 bitmélységet válasszam? Kattintson « Vezérlőpult -> Rendszer és biztonság -> Rendszer»
Ha a számítógépünkben vagy laptopunkban 3 gigabájtnál több RAM van telepítve, akkor mindenképpen érdemes a 64 bites verziót telepíteni. Általában azt javasoljuk, hogy a 21. században csak gyenge vagy nagyon elavult hardverre telepítsd az x86-ot, végül is :). Kérjük, vegye figyelembe, hogy ugyanazon eszköz illesztőprogramjai eltérőek, valójában két különböző rendszerről van szó! - Töltse le a Windows 7 telepítési ISO-képet:
Mik ezek a képek?
Ezek eredeti MSDN képek, amelyeket a Microsoft hivatalos webhelyéről töltöttek le. Az egyetlen változás az, hogy a telepítés során feloldódik a rendszerkiadás kiválasztásának lehetősége. A fájlok nincsenek hatással, és a rendszer nincs aktiválva.
A Windows 7 képek más verziói is letölthetők. - Készítsen elő egy indítható USB flash meghajtót Windows 7 rendszerrel. Ebben az útmutatóban a rendszert flash meghajtóról telepítjük, mert az gyorsabb és egyszerűbb. Hasonló utasítások találhatók a létrehozásához.
- Mivel a telepítés során a lemezt a telepített rendszerrel formázzuk, ezért a rajta tárolt összes fontos fájlt először cserélhető adathordozóra vagy a merevlemez másik partíciójára kell másolni. Ne feledje, hogy az asztalon található fájlok a rendszerlemezen is tárolódnak. Ha szüksége van rájuk, feltétlenül helyezze át őket egy másik helyre. Formázáskor az összes korábban telepített program törlődik, de ez nem jelenti azt, hogy azokat flash meghajtókra és lemezekre is át kell másolni. Könnyebb újratelepíteni a programokat, ezért csak aggódjon – fényképek, dokumentumok, zene stb.
Hozzon létre egy indítható USB flash meghajtót a segítségével. Ezután helyezze be az USB-portba, és módosítsa a rendszerindítási prioritást az alaplap BIOS-ában, hogy először ez a flash meghajtó induljon el. Ha ebben a lépésben nehézségek merülnek fel, itt találja a részletes utasításokat. Ha mindent helyesen tett a rendszerindítási prioritás megváltoztatásával, akkor a BIOS-ból való kilépés és a számítógép újraindítása után a képernyőn megjelenik a „Nyomja meg bármelyik billentyűt” üzenet. Teljesítse ezt a követelményt - nyomja meg bármelyik billentyűt a rendszerindítás elindításához a telepítő adathordozóról.
Csak EGYSZER kell megnyomnia a gombot, és csak a telepítés ezen szakaszában.
Bármely billentyű megnyomása után megjelenik egy üzenet, amely jelzi, hogy a Windows fájlokat tölt le.
Rendszer telepítés
Tehát folytassuk közvetlenül a Windows 7 telepítésével. Várja meg, amíg a kicsomagolás befejeződik, majd a képernyőn megjelenik a telepítő indítóablakja. Gratulálunk, a legnehezebb része véget ért!
- Válassza ki a nyelvet, az időformátumot és az elrendezést. Kattintson "További".
- Kattintson a nagy gombra "Telepítés" a telepítővarázsló elindításához.
- Olvassa el a licencfeltételeket és fogadja el azokat.
- Válassza ki a teljes telepítést (a frissítés nem megfelelő számunkra).
- A teljes telepítés megkezdése után megjelenik a partícióválasztó képernyő. A telepítő ablak több részből áll: Elsőáltalában a rendszer lefoglalja (a helyreállítási fájlok benne vannak tárolva). Súlya 100 MB, és nem kell hozzányúlni. Második egy rendszerfájl – vagyis a Windows fájlok tárolódnak rajta. Új rendszert telepítenek rá. Harmadik szakasz – fájl. A felhasználói adatok itt tárolódnak, és a Windows újratelepítése után is érintetlenek maradnak.
Más lehetőségek is lehetnek: például nincs rendszer által fenntartott partíció, vagy nincs felhasználói fájlokkal rendelkező kötet. Mindenesetre szüksége van arra a partícióra, amelyre az előző rendszer már telepítve volt - nem véletlen, hogy a telepítés előkészítésekor azt tanácsoltuk, hogy nézze meg és emlékezzen a méretére.
Ha valamilyen okból még mindig van egy partíciója, amelynek térfogata meghaladja a 250 GB-ot, akkor jobb, ha azonnal felosztja a lemezt két kötetre: az egyik a Windows és a programok számára (körülbelül 50-100 GB), a második a személyes fájlokhoz. Ehhez a „Lemezbeállítás” eszközzel törölje a meglévő partíciót, és először hozza létre az első kötetet („Létrehozás” - adja meg a kötetet - „Apply”), majd a másodikat.A létrehozott köteteket „Partition 1”, „Section 2” kell elnevezni. Nem szabad, hogy maradjon kiosztatlan terület - a rendszer egyszerűen nem fogja látni.
Tehát legalább két partíciója van, amelyek közül az egyik az operációs rendszer fájljainak van fenntartva. Ha nem most jött létre, hanem már korábban létrejött, akkor az összes adat törlésével formázni kell. Kattintson a linkre "Lemezbeállítás", jelöljön ki egy részt, és nyomja meg a gombot "Formátum". Formázáskor a rendszerpartíción lévő összes fájl törlődik (vagyis a „Teljes méret” és az „Ingyenes” oszlopban lévő értékek azonosak lesznek). Pontosan ezt akartuk. A tiszta telepítés elindításához kattintson a gombra "További", ismét ellenőrizze, hogy a rendszerhez hozzárendelt partíció ki van-e jelölve.
- Várunk. A partíció kiválasztása és a telepítés elindítása után egy ablak jelenik meg a képernyőn, amelyben láthatja a Windows 7 fájlok kicsomagolását és a merevlemezre írását. Amíg pihenhet, 15-25 percig nem kell semmit csinálnia, ezalatt a telepítési idő alatt a számítógép többször újraindul. A telepítés befejezése után meg kell adnia néhány rendszer működési paraméterét.
- Belép számítógép név Számítógép név A számítógép neve az, amit a számítógép hívni fog a helyi hálózaton.és felhasználónév. Célszerű latin karaktereket használni az orosz helyett, ez segít elkerülni bizonyos programokkal kapcsolatos problémákat a jövőben.
- Ha kívánja, beállíthat rendszergazdai jelszót, de ez nem szükséges. Ha beállít egy jelszót, akkor azt minden alkalommal meg kell adnia, amikor elindítja számítógépét vagy laptopját. A mezőt egyelőre üresen hagyjuk, később „jelszót” adhat meg fiókjához.
- Adja meg aktiváló kulcsát, ha rendelkezik ilyennel. Ha nincs kulcs, törölje a pipát "Automatikus aktiválás"és a megnyomásával hagyja ki a lépést "További".
- Adja meg a Windows beállításait - jobb az ajánlott paraméterek kiválasztása, ha jobban megismeri az új rendszert, konfigurálja a saját módján.Az összes szükséges paraméter kiválasztása után megjelenik a Windows 7 asztala a képernyőn. kezdje el a rendszerrel való ismerkedést, de először indítsa újra a számítógépet, és lépjen be újra a BIOS-ba - itt vissza kell módosítania a rendszerindítási prioritást, a merevlemezt helyezve előtérbe.
- Kapcsolja be az automatikus rendszerfrissítéseket, és várja meg, amíg a folyamat befejeződik. A biztonsági frissítések telepítik a legtöbb illesztőprogramot. Ha nincs internet, használhat egy programot az illesztőprogramok telepítéséhez .
Figyelem!
Megjegyzés: válassza ki a Windows azon verzióját, amelyhez aktiválókulcsot szeretne (a telepítés utolsó szakaszában adja meg). Ha nincs kulcs, a telepítés után olvassa el az utasításokat.
Az utasítások hangerőben meglehetősen lenyűgözőnek bizonyultak, de most már ismeri a Windows 7 telepítésének főbb árnyalatait, és könnyen megteheti. Gondosan kövesse a fenti ajánlásokat, és a telepítés biztosan sikeres lesz.
Üdvözlet, barátok.
Valószínűleg minden számítógép vagy laptop felhasználó találkozott olyan helyzettel, amikor rájön, hogy ideje újratelepíteni az operációs rendszert. Ennek oka a munka nehézségei, a gyakori hibák és más kellemetlen pillanatok. De mi van akkor, ha nincs USB flash meghajtója, műanyag lemeze a kép írására, vagy a meghajtó nem működik? Nem kell aggódni. Ma elmondom, hogyan kell telepíteni a Windows-t merevlemezről. Sokan nem is sejtik, hogy léteznek ilyen eszközök.
Azonnal meg kell mondani, hogy ez az opció csak működőképes operációs rendszerekre alkalmas, mivel sok mozgást kell végrehajtani a héj használatával. Vagyis ha hirtelen kék képernyőt kap, ez a módszer nem segít.

Ezenkívül érdemes megjegyezni, hogy ezt az útmutatót csak a Windows 7 és újabb verzióinak jövőbeni telepítéseire szabad alkalmazni. Sőt, egyáltalán nem mindegy, hogy milyen eszközön hajtják végre a műveletet. Ezért nem lehet ilyen módon elhelyezni a Windows XP-t számítógépen vagy laptopon. Mert ott más mechanizmusokat használnak.
Magához az eljáráshoz több eszközre van szükségünk:
Egy program képekkel való munkavégzéshez - általában ez Démon eszközök. Én személy szerint általában a Win beépített képességeit használom.
Hasznosság EasyBSD.
Maga az operációs rendszer képe.
Lépésről lépésre szóló utasítás( )
Fontos! Javasoljuk, hogy ez előtt a pillanat előtt a merevlemezt már legalább két partícióra osztották - a rendszer és a fájlok számára.

Tehát a Windows 8 merevlemezről történő telepítéséhez számos lépést kell végrehajtania. Először hozzon létre egy külön szakaszt a telepítőfájlok számára:
Most a Windows 10 vagy egy korábbi verzió telepítéséhez megfelelően elő kell készítenie magukat a fájlokat:

Most ezt kell tennie, a számítógép megérti, honnan kell indítania. Az alkalmazás pontosan erre való. EasyBCD. A műveletek sorrendje a következő:
Ha valamilyen helyzetben nem értesz valamit, egyszerűen nézd meg a videót:
Ha a "" lehetőséget választja, akkor látni fogja, hogy a bejegyzés megjelent-e vagy sem. Az Ön esetében már a helyén kell lennie.

A munka befejezése után zárja be az alkalmazást, és indítsa újra a számítógépet. Ennek eredményeként meg kell jelennie egy menünek, amelyből a felhasználók kiválaszthatják a kívánt rendszert. Ezután adja meg a "" telepítőlemezt. Ennek eredményeként el kell indulnia a szabványos operációs rendszer telepítési eljárásának.
Bootice( )
A műveletek utolsó lánca a következőn keresztül hajtható végre Bootice. A program lehetővé teszi, hogy ne hozzon létre további lemezt, hanem mindent telepít a meglévőről.
A következőket tesszük:
Érdemes megjegyezni, hogy nem kell pontosan feltüntetni, hogy hol található a rendszer helyes betöltéséért felelős fájl, mivel az alkalmazás maga is megtalálja.
Telepítés( )
Ez a módszer nem igényli a rendszerindítási paraméterek BIOS-on keresztüli beállítását, mint a műanyag lemez vagy USB-meghajtó használata esetén. Ez a megközelítés akkor hasznos, ha hirtelen nem működnek a billentyűzet gombjai, így a megfelelő helyre juthat el.

Általában a jövőbeli operációs rendszer verziójától függetlenül a folyamat szinte ugyanaz.
Fontos megjegyezni, hogy a legjobb, ha csatlakoztat egy merevlemezt a folyamat megkezdése előtt. Ez leegyszerűsíti a partíció kiválasztásának folyamatát. Ezenkívül a berendezés kevesebb erőforrást fogyaszt, ami általában pozitív hatással lesz a teljesítményre. Ezért ne telepítse így az operációs rendszert másik merevlemezre. Ugyanez mondható el az SSD-n való elhelyezésről is. Természetesen, ha minden műveletet helyesen hajtanak végre, akkor nem merülhet fel probléma. De még a legkisebb hiba esetén is fennáll annak a lehetősége, hogy az összes partíción lévő adatot elveszítjük.
Azt is érdemes megjegyezni, hogy hasonló eljárás külső merevlemezről is lehetséges. Igaz, ehhez továbbra is le kell futtatnia a Wint az összes paraméter beállításához. Az ilyen eljárások azonban nem ajánlottak, mivel véletlenül egyszerűen törölheti az adatokat.

Ha csatlakoztatott eszközt használ, beállíthatja a rendszerindítási beállításokat a BIOS-ban, és egyszerűen helyezhet el egy új héjat a laptopon vagy a számítógépen. Igaz, ehhez helyesen kell rögzíteni az operációs rendszert a külső komponensen. További részletek állnak rendelkezésre.
Mindenesetre a választott módszertől függetlenül bárki helyezhet újat, ha már Windows van a számítógépén.
Nos, remélem, ez a cikk segít az eszközzel kapcsolatos problémák kezelésében.
Általában azt javaslom, hogy előre keressen egy kompakt hordozható USB-eszközt (ma minimális pénzbe kerül), és rögzítse a megfelelő rendszert. Személy szerint nekem három ilyen van – a Microsoft operációs rendszer minden legújabb verziójához. Így bármelyik másodpercben behelyezhetek egy flash meghajtót a portba, és két órán belül teljesen visszaállíthatom a számítógép működését, miközben vadonatúj héjjal rendelkezem.
Sok sikert kívánok nehéz munkájához! Iratkozz fel és mesélj másoknak a blogról.