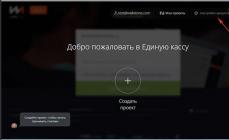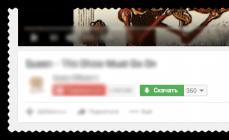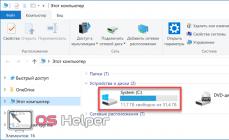Számos tényező vezet a flash meghajtók „betegségeihez” (amikor megtagadják a munkát). Ebben a kiadványban nem ezek (az okok) érdekelnek minket, hanem a kütyük teljes körű működésének visszaállításának módjai - hogyan lehet flash meghajtót flashelni vagy frissíteni.
Nem nehéz flash meghajtót flashelni vagy újratárolni.
A flash meghajtó használatának fő célja az adatok rögzítése. Az adatoknak (a flash-el együtt) sokféle célja van - az egyszerű tárolástól az operációs rendszer betöltéséig (még az ujjlenyomatok ellenőrzéséig is).
Építészet és rögzítési rendszer
Az is fontos, hogy cikkünk témája megértse annak összetevőit:
- A számítógéphez való fizikai csatlakozás USB interfészen (néha microUSB) keresztül történik;
- Vezérlő;
- Memória chip;
- Jeloszcillátor USB buszhoz.
A rögzítéshez a FAT rendszert (16, 32 vagy ex) használják (mérettől függően). 64 GB feletti kapacitás esetén - exFAT vagy NTFS. Ha a kütyü használata problémássá válik (írási-olvasási hibák), formázni vagy flashelni kell.
Windows eszközök

Flash meghajtó villogása
Ha a meghajtó formázása nem érhető el (az operációs rendszer program hibákat jelez, és a speciális segédprogramok nem hoznak eredményt), akkor az életre keltéshez fel kell frissítenie a flash meghajtó firmware-jét, vagy inkább a flash meghajtó vezérlő firmware-ét.
A firmware-nek nevezett program helyes neve a vezérlő mikrokódjából és a mikroáramkörök szervizadataiból álló mikroprogram. A mikrokód a gyári gyártás során kerül a készülékbe. De a szervizkönyvet gyakran átírják működés közben.
A szoftverjavítás (gyári műveletek megismétlése) magában foglalja a tisztítást, a memória tesztelését, az új fordítási táblák létrehozását és a szolgáltatási mezőkbe írását – ezt hívják „alacsony szintű formázásnak”.
Az ilyen munkákra szolgáló segédprogramok szigorú szakterülettel rendelkeznek a vezérlőmodellek alapján. Ezért a szerelőnek meg kell találnia azt, amelyik megfelel egy adott példánynak (végül is, a mikroáramkörök opciói kötegenként változhatnak!) - türelmesen át kell menni több mint egy tucatnál.
A márka (típus) meghatározása
A flash meghajtó villogása előtt meg kell határoznia a VID és PID értékeit. Tőlük felismerjük a modellt, és belőlük találunk a javításhoz szükséges technológiai szoftvert A modell meghatározásához a legegyszerűbb a tok felbontása után megnézni a jelöléseket. Kíméletesebb lenne szoftveres módszerek alkalmazása.
A VID (gyártóazonosító) és PID (termékazonosító) kódok megtalálásához, amelyek bármilyen USB flash meghajtót felismernek, speciális szoftvert használnak. Az egyik eszközhöz használhatjuk (például) a Flash Drive Information Extractor programot (sok más is van).
Az alkalmazás telepítése és a GetFlashInfo.exe fájl futtatása után kattintson az „Adatok lekérése” gombra. Vegyünk egy jelentésmintát:

Az adatbázis-ablakba beírt VID és PID kapott értékek alapján meghatározzák a vezérlőt és a programot (UTILS) a flash meghajtó villogásához:

A listában más eszközök is lesznek ugyanazzal a vezérlővel. A hasonlóbbat választják ki közülük (intuitív módon). Most megtaláljuk a segédprogramot - írja be a talált nevet a keresésbe. Ha nem találja ezen az oldalon, amit keres, keresse a Google-on, vagy forduljon más forrásokhoz. Még akkor is, ha a név kissé eltér, rendben van – működnie kell.
OS kiválasztása a műszaki segédprogramokhoz
A technológiai segédprogramok jobban működnek Windows XP alatt – a termelésben dolgozók konzervatívabbak, és nem hajszolják a divatot. Ezenkívül, mivel az illesztőprogram telepítésére és más „veszélyes” műveletekre lesz szükség, rendszergazdai jogokkal kell rendelkeznie.
Frissítsen a talált programmal
Leválasztjuk a meghajtót, elindítjuk a letöltött és kicsomagolt segédprogram (jelen esetben MPTool.exe) végrehajtó exe fájlját.
FONTOS. Érdemes az archívumban megkeresni a „readme.txt” szövegfájlt (readme.txt) - hasznos információkat tartalmazhat. Tartalmazhat utasításokat vagy hivatkozást egy forrásra. Fordítsa le az angol szöveget a Google Fordító segítségével.
Az alkalmazás elindítása után csatlakoztassa az USB flash meghajtót a számítógéphez - erről információ jelenik meg a program ablakában. A „Start” gomb megnyomásával elkezdődik a villogás. A folyamatot sárga csík tükrözi.

A befejezés után az egyik cella zöld hátterén egy biztató szöveg jelenik meg - OK.

Az operációs rendszer azonnal felszólítja a lemez formázására. Ha telepítve van a szükséges illesztőprogram, akkor minden működni fog. Ha nem, akkor le kell választania/csatlakoztatnia kell a modult. Ezután az illesztőprogram automatikusan telepítésre kerül, és a flash meghajtó megjelenik az Explorerben - formázhatja.
Egy másik segédprogrammal a műveletek kissé eltérőek lehetnek, de nem annyira kritikusak, hogy ne tudna kezelni.
A gyártók elkezdték nyilvánosan elérhetővé tenni a flash meghajtók javításához szükséges szoftvereket. Ahhoz, hogy egy adott esetben letölthesse, amire szüksége van, a modellt (néha a sorozatszámot is kiegészítve) a műszaki támogatás részben jelzi. Egyes esetekben a sorozatszámot maga a szoftver kéri (az interneten keresztül ellenőrizve). Nem lenne felesleges a SerialCheck programmal ellenőrizni az eredetiséget, hiszen mindenhol körülvesznek bennünket a hamisítványok.
Szinte bármilyen modell életre kelthető szabadalmaztatott programokkal. Plusz a lehetőség, hogy hasonló esetet találjanak a fórumokon. A kínai pendrive-vezérlő firmware-je nem különbözik, kivéve a bejelentetthez képest kisebb kapacitásukat. Előfordulhat, hogy az azonosítatlan vezérlőmárkával rendelkező pendrive javíthatatlan.
Az összetett esetek közé tartoznak a SanDisk flash meghajtók. Ez a vállalati politikának köszönhető. A cég maga végzi a teljes gyártási ciklust - a nem szabványos megoldások fejlesztésétől az értékesítésig. Nincs hozzájuk javító szoftver. Ha nem találja a segédprogramot, ne aggódjon, és használjon vödröt.
Flash meghajtó megelőzés
Amint már megértettük, jobb, ha nem hagyja, hogy a flash meghajtó javításra szorul. Íme néhány javaslat a nem kívánt hatások minimalizálására:
- Hőmérséklet-ingadozások, víz, agresszív környezet, mechanikai hatások, röntgensugárzás, elektromágneses mezők elleni védelem. A behelyezés/eltávolítás pontossága;
- Ha egy flash meghajtó teljesen megtelt, a fájlrendszere megsérülhet. Veszélyes tünet felvétel közben a lelassulás és a lefagyás;
- Ellenőrizze a flash meghajtót az operációs rendszer eszközeivel, defragmentálja;
- Ne használjon flash meghajtót az adatok egyetlen másolataként (képzelje el, hogy csak egy kulcsa van a lakáshoz);
- Kövesse a flash meghajtó biztonságos eltávolításának eljárását;
- A statikus kisülések elkerülése érdekében ne érintse meg a flash meghajtó érintkezőit ujjaival vagy fémtárggyal, és kerülje az érintkezést más szintetikus anyagokkal;
- Ha egy flash meghajtó furcsán viselkedik, ne rohanjon alacsony szintű programokkal kezelni. Először másolja át a fontos fájlokat egy másik adathordozóra, majd kezdje el a javítást.
Most már tudja, hogyan kell flash-meghajtót flashelni, és maga is kitalálja ezt a problémát. Éljenek sokáig a flash meghajtóid.
Hagyja meg észrevételeit.
A Kingston flash meghajtókat megbízhatóságuk és hosszú élettartamuk jellemzi, de nem védettek a különféle meghibásodásoktól. Néha a meghajtó valóban „meghal”, és nem lehet visszaállítani. Gyakrabban vannak olyan helyzetek, amikor egy flash meghajtót egy speciális firmware-segédprogram segítségével életre lehet kelteni.
Leggyakrabban a Kingston dt100g2 és a datatraveler flash meghajtók törnek el.
Lehetséges a flash meghajtó helyreállítása?
A meghajtó visszaállítására utaló jelek:
- Amikor flash meghajtót csatlakoztat, megjelenik egy értesítés, hogy a rendszer új eszközt észlelt.
- A rendszer felszólítja a cserélhető lemez formázására.
- A meghajtó nem nyílik meg, de megjelenik az Intézőben.
- Az adatok olvasása és írása során hibák lépnek fel.
Ezek a problémák kiküszöbölhetők a vezérlő flashelésével vagy az adathordozó formázásával, de ha fontos információk vannak a flash meghajtón, akkor a helyreállítási műveletek végrehajtása előtt próbálja meg „kihúzni”. Használja a Recuva-hoz hasonló helyreállító programok kibontására, hogy ne veszítse el a szükséges fájlokat.
Keressen egy programot a vezérlő villogására
A visszaállításhoz szüksége lesz egy speciális segédprogramra a Kingston flash meghajtóhoz. A hibák elkerülése és a megfelelő program letöltése érdekében ismernie kell a meghajtóvezérlő modelljét.
1. módszer
A szükséges információkat megtekintheti a flashboot.ru webhely iFlash szakaszában, a flash meghajtó VID és PID értékeit szűrőként használva.
- Csatlakoztassa a meghajtót a számítógéphez.
- Nyissa meg az eszközkezelőt (jobb gombbal kattintson a „Számítógép” ikonra - Kezelés).
- Keresse meg az „USB Mass Storage Device” elemet.
- Kattintson a jobb gombbal, és nyissa meg a tulajdonságokat.

- Lépjen a Részletek szakaszba, és válassza ki a Hardverazonosító tulajdonságot.
2. módszer
A szükséges információk megszerzésének másik módja, ha letölti a Flash Drive Information Extractor programot, és kattintson az „Adatok beszerzése” gombra. A jelentés tartalmazza a „VID” és „PID” sorokat; értékük segítségével keressen olyan segédprogramot, amely megfelelően vissza tudja állítani a Kingston Datatraveler flash meghajtót.

A programot letöltheti a flashboot.ru webhely „Fájlok” részében. Ha a segédprogram nem található itt, próbálja meg megtalálni más internetes forrásokban. 
Helyreállítási segédprogramok
A kívánt programot vezérlőmodell nélkül is megtalálhatja - csak írja be a keresőbe a „kingston recovery utility” kérést. Az eredményekben számos segédprogramot láthat, amelyek között biztosan lesznek olyan programok, mint a Phison Preformat, AlcorMP AU698x RT stb.
A probléma az, hogy a Kingston flash meghajtó-helyreállító programok csak akkor működnek, ha kompatibilisek a meghajtóba telepített vezérlővel. Ezért ha letölti az első javító segédprogramot, amellyel találkozik, előfordulhat, hogy nem észleli a csatlakoztatott adathordozót.
Ha megtalálta a kívánt programot, megkezdheti a visszaállítását. Ügyeljen arra, hogy nézze meg az utasításokat, amelyeket a helyreállítási segédprogrammal együtt az archívumba kell csomagolni - talán a programnak van egy speciális működési eljárása. Az általános helyreállítási eljárás így néz ki:

Nem kell mást tennie: a program automatikusan kijavítja a hibákat, és visszaállítja a flash meghajtót működőképes állapotba. Ezzel befejeződött a Kingston flash meghajtó helyreállítása; Ha a vezérlő firmware-je nem segített a probléma megoldásában, akkor a helytelen működés okát a hardverhibák között kell keresni.
Számos megoldás létezik az adatmentések készítésére:
- Az operációs rendszerbe beépített alkalmazások. A Microsoft Windows olyan adatmentési módszereket biztosít, amelyek magukban foglalják a fájlok és adatok külső vagy beépített adathordozóra történő mentését. A Windows minden modern verziójában már lehetőség van biztonsági másolat készítésére a szükséges fájlokról vagy a teljes merevlemezről, ha szükséges. A Windows által biztosított funkciók teljes körűek és függetlenek, és azt célozzák, hogy ne kelljen harmadik féltől származó szolgáltatásokat vagy programokat használnia.
- Adatok manuális másolása. Mindig használhatja a régi bevált módszert az adatmentés készítésére – az adatok manuális másolását egy külső adathordozóra. Ez egy hosszú folyamat, de ha kevés adattal dolgozik, ez a megoldás teljesen elfogadható lehet az Ön számára.
- Online szolgáltatások. A közelmúltban az adatmentés legmodernebb módszere egyre népszerűbb - ez számos online szolgáltatás. Olyan cégek, amelyek közvetlenül az interneten készítenek biztonsági másolatot fájljairól. A számítógépre telepített kis háttéralkalmazás másolatokat készít a szükséges adatokról és tárolja azokat egy távoli szerveren. Az ilyen cégek által a fájlok ingyenes verzióban történő tárolására biztosított kötetek azonban nem teszik lehetővé, hogy átfogó megoldásként használják őket. Az adatmentésre kínált hely gyakran nem haladja meg a 10 GB-ot, így nem kell beszélni a teljes merevlemez biztonsági másolatának készítéséről. Az ilyen szolgáltatások inkább külön számú fájl lefoglalását célozzák.
- Lemezkép létrehozása. Ez a haladó felhasználók által használt legteljesebb adatmentési megoldás. Ez a módszer magában foglalja egy harmadik féltől származó program segítségével a teljes lemez képét, amely szükség esetén telepíthető egy másik adathordozóra. Ezzel a megoldással rövid időn belül hozzáférhet az összes adathoz, amely a lemezen volt a mentéskor: dokumentumokhoz, programokhoz és médiafájlokhoz.
SmartBuy flash meghajtó modellek 64 GB, 32 GB, 16 GB, 8 GB, 4 GB, 2 GB kapacitással:
- Fényes;
- Korona;
- V-vágás;
- Lara;
- Kobra;
- Kvarc;
- Kattintson;
- Nyílás;
- üstökös;
- Hálaének;
- Korona;
Ezt az utasítást a Transcend JetFlash V60 4GB USB flash meghajtó funkcionalitásának helyreállítása során állítottuk össze (a képernyőképek a Transcend JetFlash V33 4GB-al készültek, mivel a V60 visszakerült a boldog tulajdonoshoz), és nem úgy tesz, mintha teljes leírás lenne. minden árnyalatból, de csak azoknak szól, akik nem tudják, hol kezdjék.
A flash meghajtó visszaállításának megkezdésekor figyelembe kell vennie a következő pontokat.
Ne próbálja meg futtatni ezt a programot, ha a flash meghajtón tárolt adatok helyreállítására számít, mert az eszköz alacsony szintű formázását hajtja végre, és elveszíti az összes rögzített adatot.
A program elindítása előtt el kell mentenie az AlcorMP.ini „kezdeti” konfigurációs fájlt egy külön könyvtárba, mert a beállítási folyamat során ez a fájl az USB Flash meghajtó típusának megfelelően módosul. Legközelebb, mielőtt egy másik flash meghajtó modellt helyez be javításra, vissza kell állítania a korábban elmentett „kezdeti” AlcorMP.ini konfigurációs fájlt, különben hibaüzenet jelenik meg.
Az AlcorMP program futtatása után az USB biztonságos eltávolítás ikonja eltűnhet az ikon visszaállításához, futtassa a LoadDriver.exe-t, és hajtsa végre az Eltávolítást (ezt írja ki;). Az USB-eszközök ikonjának biztonságos eltávolításának elkerülése érdekében egyszerűen jelölje be az Illesztőprogram eltávolítása az MP bezárásakor jelölőnégyzetet a Setup-BadBlock lapon (lásd: 1.12. ábra).
A program használatakor betartjuk a szabályt - először elindítjuk a programot, majd behelyezzük a pendrive-ot, feldolgozás után bezárjuk a programot -, majd leválasztjuk a pendrive-ot.
A programot és újabbakat a flash meghajtó leválasztása előtt nem zárhatja be, ha a főmenüben a flash meghajtó leválasztására tervezett Kiadás (E) gombot használja (lásd az 1.1. ábrát). Ezenkívül a felismert memóriachipek száma 239-re nőtt (a Count=239 paraméter a FlashList.ini fájlban), szemben a 221-gyel (Count=221) . Egyébként a programfelület ugyanaz, így ez az utasítás az AlcorMP programok korábbi verzióihoz is alkalmas. A tapasztalat megmondja, hogy a program melyik verzióját használja a flash meghajtóhoz, a „legújabb” verzió nem mindig garantálja a sikert, például a segédprogram hibásan dolgozta fel a Transcend flash meghajtót egy elavult AU6982 vezérlőn, de könnyen megtette; általában működik a vezérlő kioldási idejének és a konfigurációs segédprogram megfelelő létrehozási idejének elve.
Ha elolvassa ezeket az utasításokat, akkor remélem, ez azt jelenti, hogy a flash meghajtó vezérlő chip típusának meghatározásának szakasza már befejeződött, és a flash meghajtó a következő vezérlők egyikét használja - Alcor AU7640, AU6981, AU6982, AU6983 , AU6984, AU6986, AU3150 (MP3 lejátszóban az AU3150B51/C53 használatos).
Ha a flash meghajtón AU6980, AU9380 vezérlő van telepítve, akkor az AlcorMP család segédprogramjai nem fognak működni.
A program főmenüje 1.1. ábra.
Az AlcorMP program főmenüje (081208) 1.2. ábra.

Az AlcorMP (081208) elindítása után behelyezhet egy USB flash meghajtót, és az első alkalommal megjelenhet egy programüzenet az előzetes beállítások elvégzéséről, amely a flash meghajtó eltávolítását és a program újraindítását, majd a flash meghajtó újbóli behelyezését kéri. azt. A Setup Info rész mutatja az aktuális (a program indításakor) beállításokat, ezekre egyelőre nem figyelünk, az összes szükséges paramétert átnézzük.
Az USB-portnak, amelybe a flash meghajtót behelyezi, jó állapotban kell lennie, a legjobb, ha közvetlenül az alaplap csatlakozójába helyezi, torzítás nélkül. Nem tanácsos csatlakozókat használni az előlapon, valamint hosszabbítót – az ilyen típusú csatlakozások problémákat okozhatnak.
1.3. ábra.

A pendrive-ra vonatkozó információk a tizenhat ablak bármelyikében megjelenhetnek, ahogy az 1.3. ábrán is látható. A pendrive a hatodik rekeszben található. Ha most rákattint a „G” gombra a pendrive-ra vonatkozó felirattól balra, akkor a pendrive-ra vonatkozó információk nem lesznek teljesen helyesek, bár a pendrive sorozatszámát láthatja és felírhatja egy egy darab papírt, ha meg akarja hagyni ezt a készüléket. A beállítások menü eléréséhez nyomja meg a Setup(S) gombot.
1.4. ábra.

A program kéri, hogy állítson be jelszót, hagyja üresen a mezőket, és kattintson az „Ok” gombra. Most már több beállítási szekció is elérhető, nézzük meg és konfiguráljuk ezeket egyenként.
1.5. ábra.

A gyártó neve és a használt memóriachip típusa a Flash Type részben fog megjelenni, ebben a részben nem változtatunk. Az MP Setup\Optimize szakaszban három érték érhető el: Speed optimize\Capacity optimize\LLF Set optimize, válassza a Speed optimize lehetőséget, ekkor az írási sebesség a flash meghajtóra magas lesz. Ha a Kapacitás optimalizálása lehetőséget választja, a flash meghajtó nagyobb kötetre lesz optimalizálva (a fürt méretének csökkentésével), de az írási sebesség csökken (2-4-szeresére a Sebességoptimalizáláshoz képest). Kivételes esetekben, ha a Speed optimize paraméterrel rendelkező flash meghajtó feldolgozása után az eszköz meghibásodik, használja a Kapacitás optimalizálási módszert.
1.6. ábra.

Az LLF Set optimalizálási módszernek a Bad blokkok ellenőrzése nélkül nincs előnye a Speed Optimize-hoz képest, csak akkor használja, ha 100%-ig biztos a flash meghajtó megbízhatóságában. Ezen a lapon további kísérleteket végezhet a szkennelési szinttel.
1.7. ábra

A Full Scan1 a legmegbízhatóbb, de egyben a leghosszabb is, egy 4 GB-os Transcend JetFlash V60 pendrive-ot körülbelül öt percig ellenőriznek, ha egy kimerült pendrive visszaállítása a feladat, akkor érdemes ragaszkodni ehhez a módszerhez, és ha van nem kétséges a memóriachip szervizelhetősége, akkor választhatja a Fast Scan4-et – az ellenőrzés akár 1 percig is eltarthat.
Lépjünk tovább a következő lapra (fent) Mód (1.8. ábra).
1.8. ábra.

A Pure Disk-et akkor választjuk, ha egy szokásos flash meghajtóra vagyunk kíváncsiak (egy logikai partíció - egy betű az Explorerben). Igény szerint a Kötetszint mezőben adunk egy nevet - ami az Explorerben megjelenik a logikai betű után, valamint a Disk SN mezőben a logikai lemez sorozatszámát is megadjuk (nem tévesztendő össze a lemez sorozatszámával). maga a pendrive). Előfordulhat, hogy a hangerőszint és a lemez SN nincs megadva. Ha a csúszka mutatóját 0%-ról mozgatja, akkor a megadott százalékban két partíció jön létre, és megnyílik a Kötetszint és a Lemezszám a második partícióhoz való hozzárendelésére szolgáló mezők módosítása (1.9. ábra).
1.9. ábra.

Igény esetén a Másolás FDiskre mezőben megadhatja az első partícióra másolandó külső fájlok elérési útját, és ha két partíciót hoz létre, a Másolás SDlemezre mező megnyílik a második partíció másolt fájljai számára. Ha emellett bejelöli az Írásvédelem négyzetet, akkor a kiválasztott FDisk és SDisk partíciókban lévő fájlok csak olvashatók lesznek.
1.10. ábra

Ügyeljen a LED Set paraméterre, ha értéke OFF, ez azt jelenti, hogy a flash meghajtón lévő jelzőfény a flash meghajtó USB portba való telepítése után az észlelés után kikapcsol (adatküldéskor villog), és ha BE, a flash meghajtón lévő jelzőfény mindig világít (amikor az adatátvitel villog), még üresjárati pillanatokban is. Ha nem érti, miről van szó ebben a bekezdésben, akkor állítsa be az értékeket ezen a lapon, mint a képernyőképen.
A flash meghajtón rendszerindító CD-ROM partíció létrehozásához olvassa el a CD-ROM partíció létrehozása flash meghajtón (Alcor AU6983, AU6984, AU6986 vezérlők esetén) című cikket.
Mielőtt továbblépne a következő fülre, nézzük meg a Setup-Mode beállításait egy normál flash meghajtónál, ezeknek meg kell felelniük az 1.8.
Lépjünk tovább a következő lapra (fent) Információ (1.11. ábra).
1.11. ábra.

A VID, PID mezőben az információ már szerepel, a segédprogram maga helyettesíti azokat, ha itt üres, akkor írja be a helyes VID, PID-t (VID=058F, PID=6387-preferred, elfogadható PID=9380, nem kívánatos PID= 1234). Nem kell megérinteni az SCSI és USB mezőket, az adatokat egy adott pendrive-hoz írom ide, ezek a nevek lesznek láthatóak a Windowsban ennél a pendrive-nál. A Transcend segédprogramok futtatásához ki kell töltenie a Vender String mezőt JetFlash segítségével. Az SN Set részben jelölje be a Fix Set jelölőnégyzetet, és írja be az SN mezőbe a flash meghajtó sorozatszámát (azt, amelyet először írt le egy papírra) 8 vagy 20 számjegyű formátumban, 20 számjegyű formátumban; a húszig hiányzó számjegyeket nullákkal töltik ki, ami nem mindig kényelmes. Ha nem adja meg a sorozatszám mezőt, akkor a program maga rendeli hozzá, és véletlenszerűen generálja azt, amikor kiválasztja a Random Set elemet.
Lépjünk tovább a következő fülre (fent) BadBlock (1.12. ábra).
Itt mindent úgy hagyunk, mint a képernyőképen, alapértelmezés szerint a formázás FAT32-ben történik, ha más fájlrendszerre van szüksége, akkor hozzon létre később, miután visszaállította a flash meghajtó funkcionalitását más harmadik féltől származó formázási segédprogramokkal. Amint már a legelején megjegyeztük, az Illesztőprogram eltávolítása az MP bezárásakor sorban található jelölőnégyzet lehetővé teszi a segédprogram működéséhez szükséges USB-busz-illesztőprogramok automatikus eltávolítását, miután az AlcorMP program futott. Az operációs rendszer továbbra is a natív USB-támogató illesztőprogramjait fogja használni, és az USB Safe Remove Hardware ikon megjelenik a tálcán. Ha törli a jelölőnégyzetet, az AlcorMP illesztőprogramok nem töltődnek le, és lecserélik a „natív” illesztőprogramokat, akkor a flash meghajtók biztonságos eltávolításának ikonja nem jelenik meg, amikor flash meghajtót csatlakoztat.
1.12. ábra.

Lépjen a következő lapra (fent) Egyéb (1.13. ábra).
Ezen a lapon nem érintjük meg a Compel Specify Flash szakaszt, ez jelzi a flash memória chip gyártóját és típusát, amelyet a program automatikusan meghatároz. De nagyon oda kell figyelni a Támogatás más típusú vezérlőkhöz vagy nem szakaszra. Alapértelmezés szerint ebben a sorban nincs jelölőnégyzet, ezért az ebben a szakaszban megadott hat típusú vezérlő nem választható ki. Ha a hat árnyékolt vezérlőtípus listája nem tartalmazza a flash meghajtóban használtat (például AU6982, AU6986...), akkor ne jelölje be a négyzeteket, és hagyja ezt a részt úgy, ahogy van.
1.13. ábra.

És ha megtalálja a sajátját a hat árnyékolt vezérlőtípus listájában, akkor ki kell választania. Például a flash meghajtón telepítve van az AU6983, akkor az Egyéb szakasznak az 1.14. ábrán láthatónak kell lennie.
1.14. ábra.

A Setup beállítása után kattintson az OK gombra a jobb alsó sarokban, és térjen vissza a segédprogram főképernyőjére. Minden készen áll a helyreállítási folyamat elindításához, kattintson a Start(A) gombra. Ha váratlan leállás történik, vagy Ön megszakítja a folyamatot, és valami fontosra emlékszik, megjelenik egy eszköz hibaüzenete, ahol megjelennek a flash meghajtóval kapcsolatos információk. Meg kell nyomnia a Refresh® gombot, hogy visszatérjen az előző állapotba (a Start(A) előtt). Miután elindította a segédprogramot a fent jelzett előre konfigurált paraméterekkel, a következő műveletsor kerül végrehajtásra:
Törlés... (1.15. ábra).
1.15. ábra.

Rossz blokkok keresése...
1.16. ábra.

Formázás...
Ráadásul a formázás szinte észrevétlenül csúszhat.
1.17. ábra.

A folyamat sikeres befejezése után a flash meghajtóval kapcsolatos információk zöld betűtípussal jelennek meg.
1.18. ábra.

A részletes információk megtekintéséhez nyomja meg az F – Status gombot, a következő képet kapjuk.
1.19. ábra

Az Original Bad Block olyan rossz blokkok, amelyeket a gyártási szakaszban rögzítettek a flash meghajtón. Már csak a program bezárása, a flash meghajtó eltávolítása, ismételt behelyezése és a „vadonatúj, működő” flash meghajtó megfigyelése.
Figyelem!!!
A cikk szerzője nem vállal felelősséget az esetleges károkért, amelyeket az alkotói folyamat során a berendezésében okozhat. Minden olyan kísérlet, amely a felelősséget bárkire áthárítja, közvetlenül vagy közvetve tarthatatlan. Minden a te kezedben (és a fejedben) van, dönts és kezdj el dolgozni! A cikkben közölt összes információ empirikusan, különböző fórumok üzeneteiből származott, és nagyfokú megbízhatósággal rendelkezik, amint azt ellenőrizték. A hibáktól és tévhitektől azonban senki sem mentes. Ahhoz, hogy az igazság érvényesüljön, kutasson. Sok szerencsét!
A SmartBuy flash meghajtó egy gyakori cserélhető tárolóeszköz, amelyet sok modern felhasználó nagy örömmel használ. A gyártó évek óta sikeresen gyárt kiváló minőségű optikai adathordozókat. Az elfogadható ár mellett az ilyen termékre való figyelem többszörösére nő.
A SmartBuy flash meghajtó funkcionalitásának visszaállítása a PC-felhasználók lehetőségei közé tartozik.
Az elfogadható költségek mellett az ilyen flash meghajtókat kiváló minőség kíséri, bár ez egyáltalán nem garantálja, hogy a média működése során nem fordulhatnak elő előre nem látható helyzetek. A SmartBuy flash meghajtók is meghibásodhatnak, de nem szabad azonnal elbúcsúzni tőlük, „megérdemelt pihenésre” küldve őket.
Megpróbálhat néhány manipulációt a cserélhető meghajtó működésének helyreállítása érdekében. A legtöbb esetben a felhasználóknak sikerül visszaállítani az „életet” a meghajtón, így az még több évig képes lesz szolgálni, és technikailag indokolni fogja ismételt „feltámadását”.
Ha a digitális meghajtó már nem mutat „életjeleket”, az azt jelenti, hogy olyan körülmények történtek, amelyek akadályozzák a normál működését. Néha te magad is felléphetsz az ilyen bajok felelőseként. Ez akkor fordul elő, ha teljesen figyelmen kívül hagyja a cserélhető adathordozók eltávolítására vonatkozó szabályokat. Ilyen szoftverhibák akkor is előfordulhatnak, ha egy flash meghajtót aktívan használnak, állandó írásnak, olvasásnak és újraírásnak kitéve.
A flash meghajtó leállhat, ha egy váratlan vendég vírus formájában behatol, és módosítja a beállításait. Még egy flash meghajtó egyszerű leejtése is okozhat idő előtti meghibásodást, mivel ebben az esetben gyakran megfigyelhető a cserélhető meghajtó mechanikai sérülése. Különösen nehéz elfogadni, ha a MicroSD SmartBuy, amelyen számos egyedi fényképet tárolnak, leáll.

Azonban ne lógassa az orrát, használhat olyan meglévő segédprogramokat, amelyek lehetővé teszik a SmartBuy flash meghajtó visszaállítását, valamint a meghajtón korábban tárolt összes tartalom sikeres visszaállítását.
Állítsuk össze a fentieket. A kérdéses tárolóeszközzel kapcsolatos problémák a következő okokból adódhatnak:
- nagyszámú újraírási ciklus;
- helytelen kivonás;
- vírusszoftver általi fertőzés;
- túlmelegszik;
- szoftverhibák;
- statikus feszültség;
- a vezérlő meghibásodása;
- mechanikai sérülés.
A jelenlegi gyakorlat alapján a legtöbb problémát a vezérlő meghibásodása jellemzi, amely a flash meghajtó és a számítógép interfészek között kommunikál.
Rögtön meg kell jegyezni, hogy sajnos csak abban az esetben remélheti, hogy sikeresen visszaállítja ennek az adathordozónak a működőképességét, ha annak működésképtelenségét szoftverproblémák okozzák, nem pedig mechanikai sérülések. Igen, persze, valaki azt mondja, hogy még a „mechanika” is gyógyítható, de ehhez elegendő készségekkel és speciális eszközökkel kell rendelkeznie, amelyekkel nem mindenki rendelkezik.
Emellett a szoftverhibák megoldása bizonyos ismereteket, információkeresési és speciális szoftverekkel való munkavégzési készségeket is igényel.
A funkcionalitás visszaállításának lényege a vezérlő chip újratöltése. A nehézség az, hogy minden vezérlőtípushoz speciális segédprogramra van szükség, amelynek kiválasztásában fellépő hibák teljesen semlegesíthetik a flash meghajtó funkcionalitásának visszaállítását, és ami még fontosabb, a rajta tárolt információk megszerzését.
Ezért az első dolog, amit meg kell tennie, megpróbálja elmenteni az összes lehetséges fájlt, és csak ezután folyamodjon radikális intézkedésekhez.
Egyelőre koncentráljunk a fájlok helyreállítására, majd térjünk vissza a flash meghajtó „revitalizálásához”.
Fájlhelyreállító programok
Ha a pendrive nem mutat életjeleket, használjon bármilyen SmartBuy MicroSD flash meghajtó-helyreállító programot. Számos ilyen program létezik, így kiválaszthatja azt a lehetőséget, amelyik a leginkább hozzáférhető a megértéshez.
Kipróbálhatja a CardRecovery segédprogramot. Remekül működik a SmartBuy cserélhető adathordozókkal, és remekül tudja visszaállítani a mobiltelefon memóriakártyáit is.
Tehát keresse meg a CardRecovery segédprogramot az interneten, töltse le és telepítse. Ezután futtassa a programot, a „Meghajtó betűjele” részben válassza ki a visszaállítani kívánt flash meghajtót, valamint állítsa vissza a rajta rögzített tartalmat.
Feltétlenül adja meg, hogy milyen fájlformátumot szeretne visszaállítani. A program kérni fogja, hogy adja meg azt a mappát, amelybe a helyreállított fájlok mentésre kerülnek. Előzetesen létrehozhat egy ilyen mappát, majd a programban megadhatja az elérési utat.
Ezen előmunkálatok után elkezdheti a „Tovább” gombra kattintani. Mindössze annyit kell tennie, hogy meg kell várnia, amíg a program befejeződik, majd megnézi az összes helyreállított fájlok listáját.

Használhat más hasonló programot. Például a modern és többfunkciós PC Inspector Smart Recovery segédprogram jól bevált. Megkéri a felhasználót, hogy jelölje meg azt a meghajtót, ahol a most fontos helyreállítandó fájlokat tárolták. Használhat olyan programokat is, mint az R-Studio, az Easy Recovery és a Flash Memory Toolkit.
A flash meghajtó visszaállítása
Ha az elveszett fájlok helyreállításától kissé eltérő feladattal kell szembenéznie, akkor az újraélesztési műveletek eltérőek lehetnek. Különösen, ha nem működő SmartBuy flash meghajtóval rendelkezik, a DiskInternals Uneraser helyreállító program segít sikeresen megoldani ezt a problémát.
TANÁCS. Mellesleg, néhány tapasztalt felhasználó azt állítja, hogy a SmartBuy flash meghajtóknak van egy egyedi tulajdonsága. Egyszerűen elhelyezhet egy „halott” pendrive-ot egy biztonságos helyre, és több évre „feledkezik” róla.
E tisztességes idő elteltével maga a cserélhető meghajtó újra működhet, mintha nem is történt volna rendszerhiba. Természetesen ez a lehetőség nem valószínű, hogy bárkinek megfelel. Senki sem akar több évet várni, főleg, hogy nincs 100%-os információ arról, hogy az ilyen „várakozás” időszaka pontosan mikor ér véget. Ez az oka annak, hogy könnyebben használhatók olyan segédprogramok, amelyek azonnal visszaállítják a cserélhető adathordozók működését.
A DiskInternals Uneraserrel való munkavégzés nagyon egyszerű. Indítása után megnyílik egy párbeszédpanel, amelyben meg kell találnia a „Helyreállítás” opciót a menü felső sorában. Ezután a program önállóan gondoskodik az összes szükséges művelet végrehajtásáról. Csak ülni kell, és csendben várni. A program nemcsak visszaállítja a flash meghajtót, hanem felajánlja a helyreállítás során törölt fontos fájlok visszaküldését is, mivel a folyamat formázást igényel.

A vezérlő újratöltése
Visszaállította a fájljait? Oké, elkezdhetünk dolgozni a vezérlővel.
Fontos pont! A megcélzott/javított flash meghajtót legalább valamilyen módon meg kell határoznia a rendszernek. Ha behelyezi az adathordozót, és csend van válaszul (a jelzőfény nem világít, a rendszer nem ad ki jellegzetes kapcsolódási hangot, a lemezkezelés és a fájlkezelők nem látják az eszközt, a BIOS figyelmen kívül hagyja a kapcsolatot), akkor nem fogja tudni használni ezt a módszert. És az események ilyen kimenetele rendkívül sajnálatos, mivel fizikai beavatkozást igényel, a megfelelő szakemberhez fordulva.
Ellenkező esetben, ha a rendszer felismeri a flash meghajtót, de egyszerűen nem hajlandó működni, tegye a következőket:

FONTOS. Különös figyelmet kell fordítani az értékek megfelelőségére, mivel a helytelenül kiválasztott érték a készülék teljes működésképtelenségéhez vezethet.
Ha kétségei vannak, próbálkozzon a „Flash Drive Information Extractor” programmal, amely a legteljesebb információkat nyújtja a kiválasztott eszközről.
A megfelelőség megerősítése után töltse le a javasolt szoftvert, és kövesse a segédprogram ajánlásait. A legtöbb esetben csak a „Visszaállítás” gombra kell kattintania.
Következtetés
A tapasztalt felhasználók azt javasolják, hogy ne várják meg, amíg a flash meghajtó ilyen kellemetlen meglepetést okoz, hanem időben hajtsa végre a megelőző intézkedéseket. Különösen a cserélhető adathordozók aktív használata esetén ajánlatos töredezettségmentesítést végezni, és rendszeresen biztonsági másolatot készíteni.
Azt is fontos megjegyezni, hogy a cserélhető adathordozókat nem lehet teljesen betölteni, mindig legyen szabad hely rajta. Természetesen nagyon fontos, hogy az adathordozót helyesen távolítsuk el a számítógépből, ne ejtsük le, illetve az egyéb mechanikai sérüléseket elkerüljük.
Tehát, ha ilyen egyszerű megelőző intézkedéseket hajt végre, a cserélhető adathordozók meglehetősen hosszú ideig tarthatnak. Ha baj történik, és a flash meghajtó leáll, használhat segédprogramokat, és professzionálisan „lélegezhet be” új „vitalitást”.