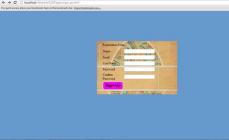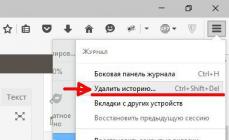Դյուրանցումները հատուկ պատկերակներ են, որոնք օգնում են արագ գործարկել հավելվածները, ֆայլերը, թղթապանակները և այլն: Պատկերակը միայն իրական օբյեկտի ցուցիչ է, որը գտնվում է կոշտ սկավառակի մեկ այլ թղթապանակում: Դյուրանցումները թույլ են տալիս արագ գործարկել խաղերը, ծրագրերը և Explorer-ը աշխատասեղանից: Սա վերաբերում է ոչ միայն աշխատասեղանի Windows օպերացիոն համակարգերին, այլև շարժական ՕՀ-ին: Հաջորդը, մենք կանդրադառնանք, թե ինչպես կարելի է հեռացնել դյուրանցումը աշխատասեղանից տարբեր ձևերով, ինչպես նաև պարզել, թե ինչ գործողություններ կարող եք ձեռնարկել այն վերադարձնելու համար: Սկսենք Windows օպերացիոն համակարգերից:
Microsoft OS-ի դյուրանցումների հեռացում
Դիտարկենք Windows-ի համար համապատասխան դյուրանցումները հեռացնելու հիմնական մեթոդները: Անմիջապես արժե ասել, որ ներկայացված մեթոդները հարմար են ոչ միայն «տասը», այլև շատ տարբերակների համար՝ սկսած XP-ից:
Այսպիսով, դուք կարող եք հեռացնել դյուրանցումը աշխատասեղանից Windows-ով աշխատող համակարգչի կամ նոութբուքի վրա հետևյալ եղանակներով.
- Առաջինը ջնջումն է Ջնջել ստեղնով: Դուք պետք է ընտրեք դյուրանցումը մկնիկի միջոցով՝ մեկ անգամ սեղմելով LMB: Դրանից հետո կտտացրեք «Ջնջել»՝ նախազգուշացման պատուհանը հայտնվելու համար: Ընտրեք Լավ: Այժմ ընտրված դյուրանցումը կլինի աղբարկղում:
- Երկրորդ տարբերակը համատեքստի մենյուի օգտագործումն է: Դա անելու համար կրկին սեղմեք պատկերակի վրա, բայց այս անգամ RMB: Էկրանի վրա կհայտնվի լրացուցիչ ընտրացանկ, որտեղ դուք պետք է ընտրեք «Ջնջել»: Որից հետո կհայտնվի նույն պատուհանը, որը հաստատում է ընթացակարգը: Մենք համաձայն ենք հեռացմանը: Պիտակը նույն կերպ կհայտնվի աղբարկղում մնացած «աղբի» հետ:
- Երրորդ տարբերակն այն է պարզապես քաշել և թողնել աղբարկղ: LMB պատկերակի վրա և, առանց այն բաց թողնելու, քաշեք աղբարկղ: Դրանից հետո թողարկեք LMB - ֆայլը կտեղադրվի ջնջված տվյալների թղթապանակում:
Օգտագործելով այս մեթոդները, դուք կարող եք հեռացնել դյուրանցումները աշխատասեղանից և տեղադրել դրանք աղբարկղում:

Ինչպե՞ս հեռացնել պատկերակները աղբարկղից:
Դա անելու համար դուք պետք է հետևեք ստանդարտ մաքրման ընթացակարգին: Բացեք թղթապանակը ջնջված ֆայլերով՝ կրկնակի սեղմելով LMB: Դրանից հետո դատարկ տարածության վրա աջ սեղմեք և ընտրացանկից ընտրեք «Դատարկ աղբը»:
Դուք կարող եք նաև կատարել այս ընթացակարգը առանց թղթապանակը բացելու: Դա անելու համար հարկավոր է աջ սեղմել պատկերակի վրա և ընտրացանկից ընտրել նույն կետը: Հիմա եկեք տեսնենք որոշ նրբերանգներ և խնդիրներ, որոնց հաճախ հանդիպում են օգտատերերը:
Ինչպե՞ս հեռացնել աշխատասեղանի դյուրանցումը, որը չի ջնջվի:
Երբեմն օգտատերը կարող է բախվել այնպիսի խնդրի, երբ աշխատասեղանի պատկերակները հրաժարվում են ջնջվել: Հաճախ այս խնդիրն առաջանում է, երբ ջնջելիս օգտատերը չի տեսնում մենյուում թանկարժեք կոճակը կամ պատկերակը աղբարկղ քաշելիս ոչինչ չի փոխվում:
Եթե չեք ցանկանում հասկանալ սխալի պատճառները, ապա պարզապես օգտագործեք խորհուրդներից մեկը.
- Ձեր աշխատասեղանից դյուրանցումը հեռացնելու համար բացեք Ռեեստրի խմբագրիչը: Դա անելու համար մուտքագրեք regedit որոնման տողում և գործարկեք կոմունալ ծրագիրը: Դրանից հետո անցեք HKEY_LOCAL_MACHINE → SOFTWARE → Microsoft → Windows → CurrentVersion → Explorer → Desktop ուղին և գտեք nameSpace մասնաճյուղը։ Այն պետք է հեռացվի, ապա վերագործարկվի:
- Եթե դուք չեք ցանկանում ձեռքով փոփոխություններ կատարել ռեեստրում, փորձեք միացնել ձեր համակարգիչը անվտանգ ռեժիմով: Դա անելու համար ՕՀ-ը բեռնելիս ընտրեք համապատասխան տարբերակը: Որպես կանոն, անվտանգ ռեժիմը թույլ է տալիս ջնջել չջնջվող ֆայլերը ձեր համակարգչից:
Վերոհիշյալ բոլոր քայլերը տեղին են ոչ միայն այս ԱՀ-ի համար, որը դուք ուղղակիորեն օգտագործում եք, այլ նաև Windows 10-ի հեռավոր աշխատասեղանի դյուրանցումների համար:

Սրբապատկերների վերականգնում
Ի՞նչ պետք է անեք, եթե ձեզ անհրաժեշտ է վերադարձնել սխալմամբ ջնջված դյուրանցումները: Հետևյալ հրահանգները օգտակար կլինեն այս դեպքում.
Նախ, եթե դուք հեռացրել եք դյուրանցումը ձեր աշխատասեղանից, բայց դեռ չեք դատարկել թափոնարկղը, ապա ֆայլը վերականգնելը բավականին հեշտ է: Դա անելու համար բացեք «Trash» թղթապանակը և այնտեղ գտնեք ձեզ անհրաժեշտ ֆայլը: Աջ սեղմեք դրա վրա և ընտրեք «Վերականգնել» համատեքստի ընտրացանկից: Դրանից հետո պատկերակը կվերադառնա իր սկզբնական տեղը:
Եթե դուք ավելի վաղ մաքրել եք թղթապանակը, կարող եք վերականգնել ջնջված դյուրանցումը աշխատասեղանի վրա հետևյալ կերպ.
- Բացեք գրացուցակը, որտեղ տեղադրված է/ֆայլը գտնվում է ցանկալի ծրագիրը կամ խաղը և այլն։
- Գտեք այս ֆայլը: Եթե մենք խոսում ենք ծրագիր գործարկելու մասին, ապա ձեզ անհրաժեշտ կլինի գործարկվող ֆայլ՝ exe ընդլայնմամբ։
- Աջ սեղմեք դրա վրա և ընտրեք «Ստեղծել դյուրանցում» ցանկից:
- Բացվող պատուհանում դուք պետք է նշեք ուղին դեպի այն վայրը, որտեղ այս դյուրանցումը կպահպանվի: Թղթապանակ ընտրելու համար սեղմեք «Թերթել»:
- Կատալոգում ընտրեք «Desktop» և սեղմեք OK:
- Նախորդ պատուհանում «Հաջորդ» կոճակը կդառնա ակտիվ. սեղմեք այն:
- Հաջորդ քայլը դյուրանցման անունը փոխելն է: Մուտքագրեք անունը և սեղմեք «Կատարված»:
Այս կերպ դուք կարող եք ստեղծել ոչ միայն ծրագրի/խաղի դյուրանցում, այլև հղում դեպի թղթապանակ: Դրանից հետո դուք ստիպված չեք լինի այն փնտրել ձեր կոշտ սկավառակի դիրեկտորիաներում:

Ինչպե՞ս հեռացնել դյուրանցումը աշխատասեղանից Android-ում:
Տեղահանման կարգը շատ նման է աշխատասեղանի Windows-ի առաջարկներին: Android-ի աշխատասեղանին տեղադրված են միայն դյուրանցումները, իսկ ծրագրերն իրենք կարող են ջնջվել ցանկի կամ սարքի կարգավորումների միջոցով: Հետևաբար, դուք կարող եք անել այն, ինչ ցանկանում եք ձեր աշխատասեղանի պատկերակներով:
Կախված ձեր կեղևի և օպերացիոն համակարգի տարբերակից, ձեզ կարող է հասանելի լինել հետևյալ մեթոդներից մեկը.
- Երկար սեղմեք պատկերակը և քաշեք այն վերին վահանակ «Ջնջել» կոճակով:
- Սեղմեք և պահեք դյուրանցումը ձեր մատով և բացվող ընտրացանկից ընտրեք ջնջել:
Այժմ դուք գիտեք, թե ինչպես հեռացնել դյուրանցումը ձեր աշխատասեղանից Windows-ում կամ Android-ում: Ինչպես տեսնում եք, այս ընթացակարգը շատ պարզ է և արագ:
Այսօր ես ուզում եմ պատմել ձեզ, թե ինչպես հեռացնել սլաքները պիտակներից Windows 7-ում և Windows 8.1-ում: Windows օպերացիոն համակարգում լռելյայն կարգավորումներն այն են, երբ աշխատասեղանի դյուրանցումները նշվում են հատուկ սլաքներով, կարծես ցույց են տալիս, որ դրանք դյուրանցումներ են (կարծես արդեն պարզ չէ): Բայց խնդիրն այն է, որ ոչ բոլորին է դուր գալիս, լավ, նրանք չեն զարդարում ծրագրի միջերեսը, այլ հակառակը: Ավելին, Windows-ը նույնիսկ չի նախատեսում դրանք անջատել, համենայնդեպս, ես ոչ մի տեղ չեմ գտել, թե ինչպես դա անել:
Մշակողները իրենք պատասխան չեն տալիս։ Ահա թե ինչ են գրում. Ես մեջբերում եմ R12; « Այս ցուցադրումը ստանդարտ է դյուրանցումների համար, և եթե ապրանքի ստանդարտ գործառույթներում փոփոխություններ կատարելու հետ կապված խնդիրներ կան, ապա այս խնդիրը չի կարող լուծվել այս ֆորումում:«. Ի դեպ, ահա սլաքները հեռացնելու մասին այս աջակցության գրառման հղումը:
Ինտերնետում դուք կարող եք գտնել բազմաթիվ եղանակներ դրանք պիտակներից հեռացնելու համար: Ավելին, կան երկու ծրագրեր և կարող եք ձեռքով ուղղել ռեեստրը: Այս հոդվածում ես նկարագրելու եմ այս երկու մեթոդները (ավելի ճիշտ, նույնիսկ երեքը), և դուք կարող եք ընտրել, թե որն է ձեզ համար առավել հարմար: Իմ կարծիքով ավելի լավ է օգտագործել հատուկ ծրագիր։
Այս մեթոդներն աշխատում են ինչպես Windows 7-ում, այնպես էլ Windows 8.1-ում: Ես անձամբ փորձարկել եմ այն Windows 8.1 64 բիթ տարբերակով:
Ուշադրություն. Չի փորձարկվել Windows 8-ում:
Եվ ավելին: Նախքան այս քայլերը կատարելը, նախ ստեղծեք Windows-ի վերականգնման կետ:
Մեթոդ առաջին.Մենք հեռացնում ենք սլաքները՝ օգտագործելով հատուկ ծրագիր, այն է՝ Aero Tweak: Այն տեղադրելու կարիք չկա, այն պարզապես սկսվում է և վերջ: Ահա թե ինչ տեսք ունեն ԱՌԱՋ պիտակները: Նրանք. սլաքները առկա են:
Այժմ մենք գտնում ենք ներբեռնված ծրագիրը համակարգչում և գործարկում այն:
Ծրագրի ինտերֆեյսի մթնեցում: Ձախ կողմում ընտրեք «Windows Explorer» և աջ կողմում մենք գտնում ենք « Մի ցուցադրեք սլաքները պիտակների վրա« և նշիր այն տիզով:
Դա հիմնականում այն է: Այժմ մնում է միայն վերագործարկել համակարգիչը:
Վերագործարկեք համակարգիչը և Voila: Սեղանի պատկերակների վրա սլաքն անհետացել է:
Ի դեպ, ինչպես տեսնում եք, ծրագիրն ունի բազմաթիվ լրացուցիչ գործառույթներ օպերացիոն համակարգը հարմարեցնելու համար, այնպես որ, եթե հետաքրքրված եք, կարող եք փորձարկել դրա հետ: Բայց զգույշ եղեք, այն նախատեսված է Windows 7-ի համար: Ութում ես միայն փորձարկել եմ աշխատասեղանի դյուրանցումներով աշխատելը:
Մեթոդ երկու. Անջատեք աշխատասեղանի վրա սլաքները՝ խմբագրելով ռեեստրը հատուկ ֆայլերով .reg ընդլայնմամբ
Ներբեռնեք արխիվը «remove_arrow.zip» կոչվող ֆայլերով
Մենք գտնում ենք այն թղթապանակը, որտեղ այն ներբեռնվել է և բացում այն:
Մենք տեսնում ենք մի քանի ֆայլ: Մենք ընտրում ենք մեզ անհրաժեշտ ֆայլը՝ հիմնվելով այն օպերացիոն համակարգի վրա, որը դուք տեղադրել եք: Ես ունեմ 64-բիթանոց տարբերակ, այնպես որ ես գործարկում եմ «64-bit_Remove_Shortcut_Arrow» ֆայլը: Եթե ունեք 32-բիթանոց համակարգ, ապա ընտրեք 32-բիթանոց այլ ֆայլ: Եկեք գործարկենք այն:
Մենք համաձայն ենք գրանցամատյանում տեղեկատվության ավելացման հետ: Սեղմեք «Այո» կոճակը
Մենք ստանում ենք հաղորդագրություն, որ տեղեկատվությունը հաջողությամբ մուտքագրվել է գրանցամատյանում: Սեղմեք «Ok» կոճակը
Ընդամենը պետք է վերագործարկեք ձեր համակարգիչը և վերջ:
Եթե դուք ինչ-որ կերպ գոհ չեք աշխատասեղանից առանց սլաքների դյուրանցումներով, ապա կարող եք ամեն ինչ վերադարձնել իր տեղը: Դա անելու համար դուք պետք է գործարկեք ֆայլը արխիվից «Restore_Shortcut_Arrow.reg» անունով, համաձայնեք տեղեկատվության ավելացմանը և վերագործարկեք համակարգիչը: Բոլոր սլաքները կընկնեն իրենց տեղը:
Մեթոդ երրորդ. Այս մեթոդը հարմար է նրանց համար, ովքեր արդեն լավ տիրապետում են համակարգչին և չեն ցանկանում օգտագործել որևէ երրորդ կողմի ծրագիր: Նրանք. այստեղ մենք աշխատելու ենք (ինչպես հիմա մոդայիկ է ասել ծրագրավորողների մեջ) մեր ձեռքերով, այն է՝ խմբագրել։ Եթե երկրորդ մեթոդով մենք խմբագրել ենք ռեեստրը՝ օգտագործելով պատրաստի ֆայլեր, ապա այստեղ մենք դա կանենք ինքներս։
Այսպիսով, բացեք ռեեստրի խմբագրիչը: Դա անելու համար սեղմեք «START» կոճակի վրա (սա վերաբերում է միայն Windows 8-ին) և գտեք Run հրամանը:
Հրամանի տողում մուտքագրեք «regedit» հրամանը և սեղմեք «OK» կոճակը
Մենք հասնում ենք ռեեստրի խմբագրին: Այստեղ մենք պետք է ընդլայնենք «HKEY_CLASSES_ROOT» բաժինը
Բացվող գրացուցակի ծառում, ձախ կողմում, գտնում է R12 անունով թղթապանակ; Lnkfile. Իսկ աջ կողմում մենք գտնում և ընտրում ենք R12 պարամետրը; IsShortcut,ով է պատասխանատու սլաքների ցուցադրում աշխատասեղանի դյուրանցումների վրա.

Աջ սեղմեք այս պարամետրի վրա և ընտրեք «Վերանվանել»
Վերանվանել այն R12; IsNotShortcut, պահպանեք այն, որպեսզի ստորև բերված նկարին նման լինի
Մենք վերագործարկում ենք համակարգիչը և ուրախանում սլաքների բացակայությամբ։
Դա հիմնականում այն է:
Հետևում է լրացուցիչ ծրագրերի տեղադրում, ինչպես նաև խաղեր և այլն: Դրանից հետո աշխատասեղանի վրա ավելի ու ավելի շատ պատկերակներ են հայտնվում, և ես անձամբ ինձ նյարդայնացնում է այն փաստը, որ այս դյուրանցումների ներքևի ձախ անկյունում ցուցադրվում են սլաքներ և «Դյուրանցում» բառը: » ավտոմատ կերպով ավելացվում է:
Ձեր աշխատասեղանն ավելի գեղեցիկ դարձնելու համար կարող եք հեշտությամբ անջատել այս սլաքների ցուցադրումը և հեռացնել «Դյուրանցում» բառը՝ փոխելով համակարգի ռեեստրի կարգավորումները:
Նրանց համար, ովքեր վստահ չեն իրենց ուժերի վրա և վախենում են խմբագրել ռեեստրը, ինտերնետում կան բազմաթիվ կայքեր, որտեղ տեղադրվում են ֆայլեր «.reg» ընդլայնմամբ: “ , կատարելով իմ նկարագրած գործողությունները։ Նշված ֆայլերը ներբեռնելուց և գործարկելուց հետո ձեզ միայն պետք է համաձայնել համակարգի ռեեստրում փոփոխություններ կատարել:
Ես կնկարագրեմ և ցույց կտամ, թե ինչպես կարելի է ձեռքով կատարել անհրաժեշտ փոփոխությունները: Դուք պետք է տեսնեք և իմանաք, թե ինչ է փոխվել և որտեղ:
ՊԻՏԱԿԻ ՍՏԱՔ
Գնացեք «Սկսել» կոճակի ընտրացանկը, որոնման դաշտում գրեք «regedit» և ձախ սեղմեք գտնված գործարկվող ֆայլի regedit.exe-ի վրա:
Բացվող պատուհանում ռեեստրի խմբագրման ծրագիրը հետևում է հետևյալ ուղուն.
HKEY_LOCAL_MACHINE - SOFTWARE - Դասեր - lnkfile
և կրկնակի սեղմեք «IsShortcut» պարամետրի վրա խմբագրիչի պատուհանի ձախ կողմում: Սահմանեք «0» թիվը «Արժեք» դաշտում և սեղմեք «OK»:


Վերագործարկեք օպերացիոն համակարգը՝ կատարված փոփոխությունները կիրառելու համար: Եթե փոփոխություններ չեն եղել, և պիտակի սլաքները մնացել են տեղում, ապա անցեք երկրորդ տարբերակին: Մենք պարզապես ամբողջությամբ հեռացնում ենք «IsShortcut» պարամետրը (այս տարբերակն ինձ օգնեց):

Նետերը անհետացան և սկսեցին այսպիսի տեսք ունենալ.

ԲԱՌԻ ՊԻՏԱԿ
Անմիջապես նշեմ, որ այս փոփոխությունը կազդի միայն նոր ստեղծված պատկերակների վրա: Բոլոր նախկինում ստեղծվածների համար անհրաժեշտ է ձեռքով խմբագրել բոլոր մակագրությունները: Նույն սկզբունքով մենք գնում ենք.
HKEY_CURRENT_USER - Ծրագրային ապահովում - Microsoft - Windows - CurrentVersion - Explorer
և կրկնակի սեղմեք «հղում» պարամետրի վրա:

«16» թիվը փոխարինեք «00»-ով և սեղմեք «OK»:

Մենք վերագործարկում ենք համակարգիչը, և նոր ստեղծված պատկերակները կցուցադրվեն առանց «Դյուրանցում» բառի:

Շնորհակալություն ուշադրության համար, բլոգի ընթերցող: Նրանց համար, ովքեր ցանկանում են հեռացնել անունները, «» հոդվածը կօգնի: Խնդրում ենք կիսվել հոդվածի հղումով ձեր ընկերների հետ սոցիալական ցանցերի կոճակների միջոցով և թողնել ձեր մեկնաբանությունները:
Հաճախ Android-ում հավելվածներ ներբեռնելիս ներբեռնված ծրագրերի դյուրանցումները ավտոմատ կերպով պահվում են աշխատասեղանին: Հետագայում, ջնջելով այս կամ այն ծրագիրը որպես անհարկի, ոմանք, անտեղյակությունից, կամ գուցե պարզապես այն պատճառով, որ «նրանք չեն հասնում դրան», թողնում են սրբապատկերներ՝ խառնելով աշխատասեղանը, որպեսզի երբեմն դժվարանում է գտնել ցանկալի հավելվածը:
Այսօր մենք ձեզ կպատմենք, խոսելով Android OS ունեցող սարքերի մասին, թե ինչպես հեռացնել դյուրանցումը աշխատասեղանից: Պետք է ասել, որ այս ընթացակարգը առանձնապես դժվար չէ, հետևաբար, ցանկացած մարդ, նույնիսկ ոչ շատ փորձառու օգտվող, կարող է հաղթահարել դրա հետ: Այնուամենայնիվ, գաջեթների որոշ մոդելների համար ձեզ հարկավոր են հատուկ կոմունալ ծառայություններ, այնուամենայնիվ, առաջին հերթին:
Այժմ մենք կդիտարկենք տարբեր սարքերի մոդելների խնդիրը լուծելու բոլոր ուղիները: Բայց դուք պետք է հասկանաք, որ դյուրանցումը ջնջելով՝ մենք չենք ջնջի հենց հավելվածը։
Համակարգային գործիքների օգտագործում
Androbd սարքերի մոդելների մեծ մասում ընթացակարգը չափազանց պարզ է, և այն հետևյալն է. աշխատասեղանի վրա սեղմեք ձեր մատը այն պատկերակի վրա, որը ցանկանում եք ջնջել և պահել այն, մինչև «Ջնջել» հայտնվի էկրանի վերևում: Առանց ձեր մատը բաց թողնելու, պարզապես քաշեք այն այնտեղ.

Այլ սարքերում, դյուրանցման վրա սեղմելուց հետո, էկրանի ներքևում կհայտնվի աղբարկղ, որի մեջ, առանց ձեր մատը բաց թողնելու, քաշեք անհարկի հավելվածի պատկերակը.

Lenovo սմարթֆոնների դեպքում իրավիճակը փոքր-ինչ այլ է։ Եվ եթե ավելի ուշ տարբերակների մոդելների վրա, օրինակ Lenovo s660, ապա ընթացակարգը նման է վերը նկարագրվածներին, այսինքն. կտտացրեք պատկերակի վրա, վերևի էկրանին մենք տեսնում ենք աղբարկղը և «Ջնջել» մակագրությունը և, առանց ձեր մատը բաց թողնելու, քաշեք դյուրանցումը.

Բայց ավելի վաղ տարբերակների որոշ սարքերում `մինչև 4.0.x (Ice Cream Sandwich), օրինակ, նույն Lenovo A319-ում, ամեն ինչ այնքան էլ պարզ չէ: Այստեղ դուք պետք է տեղադրեք երրորդ կողմի ծրագրակազմ: Կարդացեք ավելին այս մեթոդի մասին:
Օգտագործելով հատուկ ծրագրաշար
Իրականում կան ավելի քան բավարար հավելվածներ, որոնք լուծում են այս խնդիրը: Մենք ցանկանում ենք առաջարկել ամենապարզ և ամենահարմար տարբերակը՝ ներբեռնել Apex Launcher ծրագիրը (կամ ընդլայնված տարբերակը):
Արագ, հարմար և բազմաֆունկցիոնալ Apex գործարկիչը, ի լրումն գործառույթների բավականին լայն ցանկի, որոնց մասին կարելի է կարդալ տրված հղումներում, հիանալի աշխատանք է կատարում դյուրանցումները խմբագրելու գործում:
Այսպիսով, գործարկիչը տեղադրելուց հետո բացեք աշխատասեղանը, ընտրեք հավելվածի պատկերակը, որը մենք կջնջենք, սեղմեք դրա վրա և պահեք մինչև համատեքստի ընտրացանկը հայտնվի: Ընտրեք «Ջնջել» և այս մանիպուլյացիայից հետո անցանկալի դյուրանցումն այլևս չի լինի աչքի ցավ.

Ինչպես հեռացնել ավտոմատ պահպանման դյուրանցումը
Մենք արդեն ասել ենք, որ ծրագրերի տեղադրման ժամանակ պատկերակները, որպես կանոն, ավտոմատ կերպով պահվում են աշխատասեղանին։ Հնարավո՞ր է համոզվել, որ հավելվածի դյուրանցումները չեն պահպանվում, այլ պարզապես անհրաժեշտության դեպքում ինքներդ ավելացրեք անհրաժեշտ պատկերակները:
Այո, դու կարող ես. Ինչ պետք է անեմ.
Գնացեք Play Store ձեր սմարթֆոնի վրա և բացեք «Կարգավորումներ»: Գտեք «Ավելացնել պատկերակներ» տարրը և հանեք վանդակը.

Պատկերակը հիմնական էկրան տեղափոխելը (ինչպես նաև այն ջնջելը) կարող է մի փոքր տարբերվել տարբեր սարքերում: Երբեմն բավական է բացել հավելվածի հիմնական ընտրացանկը, որտեղ գտնվում են բոլոր պատկերակները: Ընտրեք ձեզ անհրաժեշտ մեկը, սեղմեք այն ձեր մատով և պահեք այն մեկից երկու վայրկյան, որից հետո պատկերակը կհայտնվի հիմնական էկրանին.

Այժմ դուք կարող եք սեղմել ձեր մատը պատկերակի վրա, սպասել, որ այն ընդգծվի և, առանց ձեր մատը բաց թողնելու, տեղափոխեք այն ցանկալի վայր (անհրաժեշտության դեպքում):
Որոշ սարքերում մեր գործողությունները մի փոքր այլ տեսք կունենան: Օրինակ, նույն Lenovo s660-ում, բացելով հավելվածի հիմնական ընտրացանկը, երկար սեղմելով ցանկալի պատկերակը, կբացվի հիմնական էկրանը: Շարունակելով պահել պատկերակը, քաշեք այն ցանկալի վայր, այժմ կարող եք բաց թողնել ձեր մատը, և մենք կտեսնենք ընտրված հավելվածի դյուրանցումը նշված վայրում.

Ինչպես ստեղծել թղթապանակ դյուրանցումներով աշխատասեղանի վրա
Հիմնական աշխատասեղանի տարածքը օպտիմալացնելու համար խորհուրդ է տրվում ստեղծել թղթապանակներ, որոնցում կարող եք փակցնել մի քանի պատկերակ: Սա հատկապես ճիշտ է, եթե դուք հաճախ օգտագործում եք տարբեր հավելվածներ, որոնք հարմար են ձեռքի տակ պահելու համար:
Գործողություններ, որոնք մենք պետք է կատարենք.
Տեղափոխեք ցանկալի հավելվածի պատկերակները հիմնական էկրանին, ինչպես նկարագրված է վերևում: Այնուհետև, սեղմելով մեկ պատկերակի վրա, այն անմիջապես տեղափոխում ենք այն պատկերակը, որի հետ ցանկանում ենք համադրել: Մենք անմիջապես կկարողանանք տեսնել երկու պիտակներով թղթապանակի տեսքը: Նույն կերպ, այս թղթապանակում կարող եք ավելացնել ցանկացած թվով պատկերակներ: Այժմ, սեղմելով ստեղծված թղթապանակի վրա, պահեք ձեր մատը մինչև ստեղնաշարը հայտնվի։ Մուտքագրեք թղթապանակի անունը (օրինակ, «Խաղեր», «Փոստ» և այլն):

Դե ինչ, աղանդերի համար, էսթետների համար, ովքեր ցանկանում են իրենց համար ստեղծել իրենց սեփական պիտակները և մակագրությունները, առաջարկում ենք դիտել տեսանյութը։ Ես հրաժեշտ եմ տալիս մինչև հաջորդ հանդիպումը մեր «Գիտելիքների բազա» բաժնի էջերում: Հաջողություն!