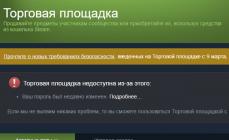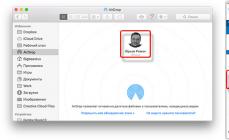USB ֆլեշ կրիչների վերականգնումն ունի իր առանձնահատկությունները: Լավ նորությունն այն է, որ այս սարքերը, ի տարբերություն SD քարտերի, վերանորոգելի են: Հետևաբար, եթե երաշխիքով չեք կարող փոխանակել ֆլեշ կրիչը, ինչու չօգտվեք այն վերանորոգելու 60-70% հնարավորությունից:
Հոդվածում կքննարկվեն տարբեր դեպքեր, ֆլեշ կրիչի ձախողման հետ կապված բնորոշ խնդիրներ և դրանց լուծման տարբերակներ:
Վերականգնե՞լ տվյալները, թե՞ վերանորոգել ֆլեշ կրիչը:
Սրանք նույն բանը չեն, թեև հասկացությունները փոխկապակցված են։
Հիմնական խնդիրը, որը լուծում է վերանորոգումը, ֆլեշ կրիչի ֆունկցիոնալությունը վերականգնելն է, որպեսզի այն.
- հայտնաբերվել է որպես սկավառակի կառավարման սարք,
- ճիշտ է սահմանվել Explorer-ում,
- կարդալ և գրել տվյալները.
USB ֆլեշ կրիչի վերանորոգման արդյունքում հեշտ է կորցնել դրա վրա եղած բոլոր տվյալները, մինչդեռ այն հասանելի կլինի գրելու և կարդալու համար։
Ֆայլի վերականգնումը հնարավոր է միայն աշխատող USB ֆլեշ կրիչի վրա:
USB ֆլեշ կրիչի ձախողման հիմնական պատճառները
Ինչպես հասկանալ, որ USB ֆլեշ կրիչը վերանորոգման կարիք ունի.
- Երբ ֆլեշ կրիչը միացված է, դրա պատյանի LED լուսացույցը չի վառվում.
- Սարքը չի ճանաչվում այլ համակարգչի/նոութբուքի վրա;
- Ֆլեշ կրիչը հայտնաբերվում է որպես անհայտ USB սարք:
USB կրիչը վնասելը նույնքան հեշտ է, որքան տանձը գնդակոծելը: Ինչպես ցանկացած ֆիզիկական սարք, ֆլեշ հիշողությունը ենթակա է արտաքին ազդեցության (ցնցում, ջերմային ազդեցություն, ջրի ներթափանցում և այլն): Բացի այդ, կան մի շարք ծրագրային սխալներ, որոնց պատճառով ֆլեշ կրիչը չի աշխատում:
USB միակցիչի կոնտակտները վնասված են
Հաճախ խնդիրը կարգավորիչի և USB միակցիչի միջև վնասված շփման մեջ է:
Ինչպես ստուգել. Ֆլեշ կրիչը այս խնդրի համար ստուգելու համար փորձարկեք այն մեկ այլ համակարգչի վրա: Որպես այլընտրանք, տեղադրեք մեկ այլ ֆլեշ կրիչ (եթե առկա է) նույն համակարգչի USB պորտում:
Եթե այլ ֆլեշ կրիչներ կարելի է կարդալ համակարգչի վրա առանց խնդիրների, ապա խնդիրը, հավանաբար, առկա է ընթացիկ կրիչի մեջ:
Եթե դուք չեք կարողանում տվյալներ կարդալ ֆլեշ կրիչից միայն այս համակարգչում, ապա խնդիրը կարող է լինել ձեր համակարգչի կամ նոութբուքի մայր տախտակի USB վարդակներում:
Ինչպես ուղղել.
- Ահա երրորդ կողմի ուղեցույցի հղումը, թե ինչպես վերանորոգել USB միակցիչը. DIY USB միակցիչի վերանորոգում նոութբուքում:
- Եթե դուք չեք ցանկանում լարերի հետ շփվել, ավելի լավ է վերանորոգման ուղարկել համակարգիչ կամ ֆլեշ կրիչը կոտրված USB պորտով: USB-ի փոխարինման մոտավոր արժեքը $20–50 է:
Սարքավորումային/մեխանիկական խնդիր. կարգավորիչը վնասված է
Ամենից հաճախ ամեն ինչ կախված է ֆլեշ կրիչի վերահսկիչից, որը սկավառակի շահագործման հիմնական օղակն է: Կարգավորիչը պարունակում է կարևոր միկրոսխեմաներ, և կոնտակտի անջատումը կամ ոտքը այրելը շատ խնդրահարույց կդարձնի տվյալների վերականգնումը ֆլեշ կրիչի վրա:
Ինչպես շտկել ֆլեշ կրիչը:
- Փոխարինեք կարգավորիչը ինքներդ (ինչը տանը անիրատեսական է):
- USB կրիչը տարեք սպասարկման կենտրոն, բայց ֆլեշ հիշողության վերանորոգումը մեծ գումար կարժենա: Վաճառքում չեք գտնի USB ֆլեշ կրիչի կարգավորիչ: Լաբորատորիան կարող է գտնել դոնորային ֆլեշ կրիչ և «փոխպատվաստել» անսարք կարգավորիչը։
- Եթե ֆլեշ կրիչի վրա պահվող տվյալները կենսական նշանակություն ունեն, և դուք կցանկանաք վերականգնել դրանք, ապա լաբորատորիան կարող է օգտագործել թանկարժեք ապարատային և ծրագրային համակարգ՝ ապարատային կարգավորիչը շրջանցելով տվյալները առբերելու համար:
Ծառայությունների արժեքը կարող եք պարզել անմիջապես ձեր քաղաքի ֆլեշ կրիչների վերանորոգման ընկերության մասնագետներից: Այն կարող է սկսել $30-ից մինչև $500-1000:
Վնասված ֆլեշ կրիչի թարմացում
USB ֆլեշ կրիչը պարունակում է որոնվածը` միկրոկոդ` ծառայության տվյալների հետ: Եթե USB որոնվածը վնասված է, USB ֆլեշ կրիչը անխուսափելիորեն կդադարի աշխատել:
Ինչպես ուղղել. Նման ֆլեշ կրիչը չի կարող ֆորմատավորվել սովորական ունիվերսալ ծրագրաշարի միջոցով, ինչպիսին է SDFormatter-ը, այն կպահանջի ամբողջական «թրեֆինացիա»: Դա անելու համար ձեզ հարկավոր է արտադրողի կողմից տրված հատուկ կոմունալ ծրագիր:
Այնուամենայնիվ, դուք կարող եք թարմացնել ֆլեշ կրիչը միայն պարզելով վերահսկիչի անունը: Դժվարությունն այն է, որ արտադրողները, որպես կանոն, օգտագործում են կարգավորիչների տարբեր տեսակներ և մոդելներ և կարող են իրականացնել ոչ միայն իրենց, այլև այլ մարդկանց զարգացումները: Հետեւաբար, միշտ չէ, որ հնարավոր է անմիջապես որոշել ֆլեշ հիշողության կարգավորիչի տեսակը:
Բարեբախտաբար, կան հատուկ ծրագրեր, որոնք թույլ են տալիս որոշել VID&PID* տեսակը Transcend, Silicon Power և այլն կրիչների համար; Մենք դրանք կթվարկենք տեղադրողների հղումով:
(* VID – արտադրողի նույնացուցիչ, PID – սարքի նույնացուցիչ:)
Երաշխիքային վերանորոգումից հետո սմարթֆոնի և SD քարտի բոլոր լուսանկարներն անհետացել են։
Պատասխանել. Շատ անորոշ հարց. Ի՞նչ երաշխիքային վերանորոգում է կատարվել՝ շարժական սարքի՞, թե՞ հիշաքարտի: Ձեր բոլոր պահանջները կատարողների դեմ կարգավորվում են ձեր պայմանագրով:
Ինչ վերաբերում է SD քարտի վրա տվյալների վերականգնմանը, օգտագործեք մասնագիտացված հավելվածներ, որոնք, ըստ էության, հենց այն են, ինչին նվիրված է այս կայքը:
Հին Nokia հեռախոսից 2 ԳԲ ֆլեշ քարտ, հեռախոսը հիանալի տեսնում է ֆլեշ քարտը, պլանշետը և այլ հեռախոսները չեն տեսնում: Իմ սարքավորումները տեսնում են այլ մարդկանց ֆլեշ քարտերը:
Պատասխանել. Եթե ձեր, ինչպես ասում եք, հին Nokia-ի վրա այլ ֆլեշ քարտեր չեն բացվում, ամենայն հավանականությամբ, այն պատճառով, որ հեռախոսը պարզապես չի ապահովում նոր տեխնոլոգիաներ։ Վերանայեք ձեր սարքի փաստաթղթերը և բնութագրերը: Միգուցե ժամանակն է թարմացնել ձեր սարքավորումը:
Իմ 32 ԳԲ միկրո ֆլեշ կրիչը կիսով չափ կոտրվեց: Ինչպե՞ս կարող եմ վերականգնել այս ֆլեշ կրիչի մասին տեղեկատվությունը:
Պատասխանել. Ավաղ, այս ֆլեշ կրիչը հնարավոր չէ վերանորոգել կամ գոնե ինչ-որ կերպ վերակենդանացնել: Եթե ձեր ֆլեշ կրիչի որոնվածը խափանվել է, ապա դուք կարող եք դրան վերականգնման որոշակի հնարավորություն տալ: Ինչ վերաբերում է ֆիզիկական վնասին, ապա ամեն ինչ կախված է վնասից։ Եթե ֆլեշ հիշողության չիպերն անձեռնմխելի են, կարող եք կարդալ տվյալները PC 3000 Flash reader-ի միջոցով և այլն:
Միակ հնարավոր լուծումը (եթե ֆայլերը առանձնապես կարևոր չեն) նոր microSD քարտ գնելն է:
Ֆլեշ կրիչը չի բացվում, չի հայտնվում որպես շարժական սկավառակ և չի հայտնվում սարքի կառավարիչում: Ֆիզիկական ազդեցությունը բացառվում է, քանի որ Նման ֆլեշ կրիչներ երեքն են, դրանցով աշխատել են տարբեր մարդիկ։
Պատասխանել. Դուք չեք նշել հիշողության տեսակը, որի հետ աշխատում եք: Ամեն դեպքում, եթե ֆլեշ քարտը կամ SD քարտը չի բացվում, խորհուրդ կտամ ստուգել ֆլեշ քարտի աշխատանքը այլ սարքերում։ Փորձարկեք այն այլ հեռախոսների կամ սարքերի վրա, որոնց կարող եք միացնել: Եթե դա SD քարտ է, փորձեք այն միացնել ձեր համակարգչին քարտի ընթերցողի միջոցով:
Ստուգեք, արդյոք միացված սարքը հայտնաբերված է Device Manager-ում: Եթե այո, օգտագործեք սկավառակի բաժանման ցանկացած ծրագիր կամ Windows-ի ստանդարտ գործիքներ կամ հատուկ ծրագրակազմ, որը հասանելի է ֆլեշ կրիչի մշակողի կայքում՝ ֆլեշ կրիչը NTFS կամ FAT ձևաչափի համար:
Ֆլեշ կրիչը (transcend) ֆորմատավորելիս ֆլեշ կրիչը դուրս է բերվել համակարգչից: Պարզ էր, որ այն այլեւս չի աշխատի, ստուգումը հաստատեց դա։ Համակարգիչը չի հայտնաբերում ֆլեշ կրիչը, ցուցիչը անընդհատ թարթում է, «իմ համակարգչում» չկա, սարքի մենեջերում է, ասում է, որ լավ է աշխատում, սահմանված է որպես պահեստային սարք։ Օգնիր ինձ վերականգնել transcend ֆլեշ կրիչը:
Պատասխանել. Ձեր ֆլեշ կրիչի ֆայլերի աղյուսակը հավանաբար վնասված է: Դուք դեռ կարող եք վերականգնել ֆլեշ կրիչի աշխատանքը, եթե դրա վրա միջնորմ ստեղծեք և ֆորմատավորեք այն: Դուք կարող եք վերակենդանացնել ֆլեշ կրիչը, ինչպես արդեն նշվել է, օգտագործելով մասնագիտացված կոմունալ ծառայություններ, ինչպիսիք են Acronis Disc Director-ը և այլն, բայց լավագույնն է օգտագործել TestDisk հավելվածը՝ թափանցիկ ֆլեշ կրիչը բաժանելու և վերականգնելու համար:
Ֆլեշ դրայվը գաղտնագրված էր TrueCrypt-ում, ես նորից տեղադրեցի ՕՀ-ն, մոնտաժեցի ֆլեշ կրիչը, ֆայլերը ցուցադրվեցին, բայց երբ փորձեցի բացել, սխալ տվեց՝ մուտքը արգելված է: Ասա ինձ, հնարավո՞ր է պահպանել տեղեկատվությունը, եթե գաղտնագրումից հետո ֆլեշ կրիչը չի հայտնաբերվել:
Պատասխանել. Truecrypt-ի հետ աշխատելու համար ձեզ հարկավոր է հաճախորդի ծրագիր: Ավաղ, truecrypt.org կայքը ներկայումս անհասանելի է, և նախագիծն ինքնին փակված է: Այսպիսով, փորձեք գտնել հավելվածը ինչ-որ տեղ ինտերնետում: Դրանից հետո ֆայլեր բացելիս ձեզանից կպահանջվի մուտքագրել գաղտնաբառ՝ ձեր ֆայլերը մուտք գործելու համար:
Ֆլեշ կրիչը զրոյացված է, և համակարգը պահանջում է ֆլեշ կրիչի ֆորմատավորում, բայց ես պետք է պահեմ շատ կարևոր և թանկարժեք ֆայլեր: Օգնություն!
Պատասխանել. Ոչ մի դեպքում համաձայնեք ձևաչափել ձեր ֆլեշ կրիչը: Փոխարենը, օգտագործեք տվյալների վերականգնման ծրագիր և փորձեք վերականգնել բացակայող միջնորմը ձեր պահեստային սարքում: Դուք կարող եք ապահով կերպով պատճենել բոլոր պահպանված տեղեկությունները ձեր կոշտ սկավառակի վրա և այնուհետև որոնել այս կոպիճների մեջ հենց այն, ինչ ձեզ հարկավոր է:
Կա JetFlash Transcend 8GB ֆլեշ կրիչ: Այլևս չի որոշվում համակարգի կողմից: Ես այն ֆորմատավորեցի JetFlash Online Recovery-ով և այն ջնջեց բոլոր տվյալները ֆլեշ կրիչից: Հիմա հնարավո՞ր է վերականգնել Transcend ֆլեշ կրիչը, այսինքն՝ դրա վրա եղած տվյալները։
Պատասխանել. Unformat ծրագիրը հարմար է Transcend ֆլեշ կրիչը վերականգնելու համար: Վերականգնման հնարավորությունները կախված են ֆորմատավորման խորությունից: Ամեն դեպքում, օգտագործեք խորը սկանավորման տարբերակը: Որպես այլընտրանք, փորձեք Recuva-ն նմանատիպ սկանավորման տարբերակով:
- 1. Խնդրի արմատները
- 2. USB-ը չի աշխատում
- 3. Երբ ԱՀ-ի առջևի վահանակի USB պորտն անջատված է
- 4. ԱՀ-ի USB պորտը անսարք է կամ անջատված է
- 5. USB միակցիչը կեղտոտ է
- 6. Տարբեր վիրուսներով վարակվածություն
- 7. Հնացած վարորդների խնդիրը կամ նրանց ձախողումը
- 8. Սխալներ ֆայլային համակարգում
- 9. Ֆայլային համակարգի կոնֆլիկտ
- 10. Հիմնական եզրակացություններ
Ժամանակակից մարդու համար դժվար է պատկերացնել իր կյանքը առանց բազմաթիվ գաջեթների։ Պլանշետների, անհատական համակարգիչների և սմարթֆոնների հետ մեկտեղ մենք շատ հաճախ օգտագործում ենք շարժական կրիչներ, USB և հիշողության քարտեր: Բայց երբեմն մենք բախվում ենք խնդրի, երբ մենք չենք կարողանում որոշ ֆայլեր փոխանցել սկավառակի վրա, քանի որ համակարգիչը պարզապես չի տեսնում այն: Այս սարքերի շահագործման մեջ նման տեխնիկական խափանումները կարող են լինել տարբեր տեսակի՝ ապարատային կամ ծրագրային: Ինչ անել, եթե համակարգիչը չի տեսնում ֆլեշ կրիչը: Պետք է անմիջապես գնել նոր շարժական սկավառակ: Կամ փորձեք ինչ-որ կերպ լուծել այս խնդիրը: Այս մասին առավել մանրամասն՝ մեր հրապարակման մեջ։
Խնդրի արմատները
SD քարտի կամ USB-ի ապարատային բաղադրիչի բոլոր տեսակի խափանումներն ու անսարքությունները բավականին տարածված երևույթ են, բայց հիմնական պատճառը ոչ թե ֆիզիկական խափանումն է, այլ, որպես կանոն, ծրագրային ապահովման ձախողումը: Հիմնականում ամենատարածված պատճառները, թե ինչու է համակարգիչը դադարում տեսնել ֆլեշ կրիչը, հետևյալն են.
- ֆլեշ կրիչը ինքնին դադարեց աշխատել;
- ԱՀ-ի առջևի վահանակի վրա տեղադրված USB պորտը հոսանքազրկված է, անջատված է կամ անսարք է.
- USB միակցիչը կեղտոտ է;
- կա վիրուսային վարակ;
- Վարորդները հնացել են, դրանց շահագործման մեջ կա անսարքություն կամ կոնֆլիկտ.
- Սխալներ կամ ֆայլային համակարգի ձախողում է տեղի ունեցել.
- Էլեկտրամատակարարումը անսարք է;
- USB պորտալում չափազանց մեծ հոսանք կա:
Եկեք ավելի սերտ նայենք ամենատարածված պատճառներին, թե ինչու համակարգիչը չի տեսնում սկավառակը:

USB-ն չի աշխատում
Երբեմն ֆլեշ կրիչը խափանում է սարքի կարգավորիչի կամ չիպի վրա մեխանիկական ազդեցության, տախտակի վրա կոնտակտների վնասման, խոնավության կամ էլեկտրական շղթայի կարճացման պատճառով: Այս բոլոր ձախողման տարբերակները, ի թիվս բազմաթիվ այլ տարբերակների, որոնց համար համակարգիչը չի տեսնում USB, ամենադժվարն է լուծելը:
Բայց ինչպե՞ս կարող ենք որոշել, թե իրականում ինչ է պատահել սկավառակի հետ: Ամեն ինչ բավականին պարզ է. Նախ, տեսողականորեն ստուգեք այն մեխանիկական վնասների, բոլոր տեսակի ճաքերի և չիպերի համար: Հաջորդը, ստուգեք, թե արդյոք նման սարքը գործում է: Դա անելու համար միացրեք USB-ը համակարգչի միակցիչին: Եթե միևնույն ժամանակ համակարգչից լսում եք բնորոշ ձայն (նոր սարքը միացնելիս) կամ վառվում է սկավառակի լուսադիոդը, դա նշանակում է, որ ամեն ինչ կարգին է, կարող եք փորձել ինչ-որ կերպ լուծել խնդիրը: Բայց եթե ոչինչ չի եղել, խնդիրն ավելի լուրջ է։ Եվ, ամենայն հավանականությամբ, ապագայում դուք չեք կարողանա օգտագործել USB:

Իհարկե, եթե տեղեկատվությունը, որը նախկինում պահպանվել է այս սկավառակի վրա, շատ կարևոր է ձեզ համար, կարող եք փորձել այն տեղափոխել սպասարկման կենտրոն: Միանգամայն հնարավոր է, որ տեխնիկը փորձի փոխարինել կարգավորիչը կամ նորից զոդել կոնտակտները: Բայց նման աշխատանքը բավականին թանկ կարժենա։ Առաջին դեպքում, եթե USB-ը կենդանության նշաններ ցույց տա, մենք կփորձենք դրա ֆունկցիոնալությունը վերականգնելու այլ մեթոդներ։
Երբ ԱՀ-ի առջևի վահանակի USB պորտն անջատված է
Սա համակարգչի օգտագործողների ամենատարածված խնդիրներից մեկն է: Որպես կանոն, մենք ամենից հաճախ USB ենք տեղադրում առջևի միացքի մեջ: Դա պարզ է և հարմար: Բայց երբեմն, նույնիսկ համակարգչի հավաքման ժամանակ, այս կամ այն պատճառով առջևի վահանակը միացված չէր էներգահամակարգին: Նման դեպքերում ֆլեշ կրիչը չի արտացոլվի, թեև դրա շահագործման մեջ խնդիրներ չկան:

Ինչպե՞ս լուծել այս խնդիրը: Երկու տարբերակ կա. Առաջինը ամենապարզն է. USB-ը միացրեք համակարգչի հետևի վահանակի վրա գտնվող մեկ այլ միակցիչին: Երկրորդը մայր տախտակի վրա գտնվող հոսանքի մալուխը համակարգչի առջևի վահանակին միացնելն է: Այնուամենայնիվ, խնդրում ենք նկատի ունենալ, որ միացման նավահանգիստները կտարբերվեն՝ կախված կոնկրետ համակարգչի մոդելից:
Լարերի ամենատարածված տեսակներն են «D-», «VCC», «D+», «GND»: Բացի այդ, մայր տախտակի վրա միակցիչի և մալուխի գունային նշանները նույնն են, բայց դեռ ավելի լավ է հետևել պիտակներին որպես ուղեցույց: Գործողության ալգորիթմը հետևյալն է.
- Մենք մուտք ենք ստանում մայրական տախտակ (ապտուտակեք մոնտաժային պտուտակները գործի վրա և հանեք կափարիչը);
- Մենք փնտրում ենք մալուխ, որը տանում է դեպի առջևի վահանակ և նույնական միակցիչ մայր տախտակի վրա

ԱՀ-ի USB պորտը անսարք է կամ անջատված է
Որոշ իրավիճակներում շարժական կրիչների վրա տվյալների անընթեռնելի լինելն ամբողջությամբ կապված չէ հենց USB-ի խնդրի հետ, այլ այն միակցիչի հետ, որին այն միացված է: Բայց այս դեպքում ոչ միայն ֆլեշ կրիչը կդադարի աշխատել, այլեւ մյուս սարքերը, որոնք դուք միացնում եք այս պորտին: Ինչպե՞ս լուծել այս խնդիրը: Բավական է զինվել սովորական զոդման երկաթով և ունենալ առնվազն նվազագույն գիտելիքներ շղթայի դիզայնի վերաբերյալ: Բայց եթե նման գիտելիքներ չունեք, ավելի լավ է ռիսկի չդիմեք և դիմեք մոտակա սպասարկման կենտրոն:

Երբեմն խնդիրը հատուկ է ոչ միայն մեկ միակցիչին, այլեւ մյուսներին: Այս դեպքում դա շատ ավելի բարդ է։ Երբեմն նավահանգիստները կարող են անջատվել BIOS-ի կարգավորումներում: Այս խնդիրը հեշտ է շտկել: BIOS-ի մենյու մտնելու համար համակարգիչը բեռնելու առաջին վայրկյաններին սեղմեք ստեղնաշարի համապատասխան ստեղնը: Որպես կանոն, սա F2 կամ Del ստեղն է: Այնուհետև անցեք «Ընդլայնված կարգավորումներ» / «USB կոնֆիգուրացիա» բաժինը: Հաջորդը, գտնեք «USB Controller»: Նավահանգիստների օգտագործումը թույլատրելու համար հակառակը պետք է սահմանվի «Միացված է»: Այս տարբերակը միացնելուց անմիջապես հետո սեղմեք F10՝ կարգավորումները պահպանելու համար:

USB միակցիչը կեղտոտ է
Շատ հաճախ, պատճառը, որ համակարգիչը չի տեսնում ֆլեշ կրիչը, կեղտոտ USB միակցիչն է: Ի վերջո, ըստ էության, ֆլեշ կրիչը շարժական սարք է: Այն հաճախ տանում են պայուսակներում, ուսապարկերով, պայուսակներում և դնում գրպանները։ Այդ իսկ պատճառով զարմանալի չէ, որ ժամանակի ընթացքում միակցիչում փոշին ու մանր բեկորները կուտակվում են։ Արդյունքում ֆլեշ կրիչը դառնում է անգործունակ: USB միակցիչը մաքրելու համար զինվեք սովորական բամբակյա շվաբրով և զգուշորեն հեռացրեք բոլոր բեկորները միակցիչից: Դրանից հետո փայտը թրջեք սպիրտով, ապա սրբեք կոնտակտները։

Տարբեր վիրուսներով վարակվածություն
Սկավառակի անվտանգության խնդիրն այսօր ամենահրատապներից մեկն է: Այցելելով մի կայք, որին սովոր եք, կարող եք վտանգավոր վարակ ստանալ: Էլ չեմ խոսում կասկածելի աղբյուրներից ծրագրեր ներբեռնելու մասին։ Ի՞նչ է ստացվում: Համակարգը հայտնաբերում է սկավառակը, դուք նույնիսկ կարող եք լսել բնորոշ ձայն (սարքը միանում է համակարգին), բայց դուք չեք կարողանա կարդալ տեղեկատվությունը: Հաղորդագրություն կհայտնվի՝ «Հավելվածը չի գտնվել» կամ «Շարժական մեդիան չի գտնվել»:

Առաջին բանը, որ պետք է անել նման իրավիճակում, ձեր համակարգչի վրա բարձրորակ հակավիրուսային ծրագիր տեղադրելն է և անմիջապես ֆայլերի ամբողջական ախտորոշումը կատարելը: USB-ով տվյալներ մուտք գործելու համար կարևոր է ջնջել վիրուսը պարունակող ֆայլը, այնուհետև սկանավորել սկավառակը: Նման նպատակների համար անցեք «Սկսել», ապա տողում մուտքագրեք «Ցուցադրել թաքնված ֆայլերը և թղթապանակները»: Հաջորդը, ձախ սեղմեք գտնված տարրի վրա: Թղթապանակի ընտրանքների պատուհանը կբացվի: Դրանում հանեք «Թաքցնել պաշտպանված համակարգի ֆայլերը» տարբերակը և դրեք այն «Ցուցադրել թաքնված ֆայլերը, թղթապանակները և կրիչներ»: Այս գործողություններից հետո սեղմեք «Դիմել» և այնուհետև «Լավ», որպեսզի բոլոր փոփոխություններն ուժի մեջ մտնեն:

Հաջորդը, բացեք «Իմ համակարգիչը» և սկավառակի պանակը: Կա մի ֆայլ, որը կոչվում է «Autorun», ջնջեք այն և ստուգեք ֆլեշ կրիչը վիրուսների համար: Այս բոլոր ընթացակարգերից հետո դուք կարող եք ամբողջությամբ օգտագործել ֆլեշ կրիչը: Սրա հետ կապված խնդիրներ չպետք է լինեն:
Հնացած վարորդների խնդիրը կամ նրանց ձախողումը
Այս խնդիրը բավականին տարածված է: Բացի այդ, ձախողումը հնարավոր է ՕՀ-ի անսպասելի անջատման կամ հոսանքի բարձրացման պատճառով: Բացի այդ, համակարգչի որոշ հին մոդելներ կարող են չգործել 32 ԳԲ և ավելի հզորությամբ կրիչներով:
Ինչպե՞ս լուծել այս խնդիրը: Բացեք «Սարքի կառավարիչ»: Դրանից հետո սկավառակը միացրեք համակարգչին և բացեք «USB Controllers»: Այս քայլերից հետո ընտրեք «Պահպանման սարք» և աջ սեղմեք՝ համակարգի ընտրացանկը բացելու համար և սեղմեք «Ջնջել»: Այս կերպ մենք կարող ենք հեռացնել համակարգում տեղադրված պահեստավորման սարքի դրայվերը: Նման գործողություններից հետո հեռացրեք ֆլեշ կրիչը համակարգչից և նորից միացրեք այն: Սա նորից կտեղադրի վարորդը ֆլեշ կրիչի վրա, և խնդիրը կլուծվի:

Այն իրավիճակում, երբ ոչինչ չի փոխվել, փորձեք թարմացնել բոլոր USB պորտերի դրայվերները: Այս դեպքում դուք կարող եք օգտագործել հատուկ սկավառակ (ներառյալ մայր տախտակը): Բայց եթե չունեք, ապա ներբեռնեք DriverPack կոմունալ ծրագիրը: Նման ծրագրաշարը ավտոմատ կերպով ընդգծում է այն դրայվերները, որոնց համար հասանելի է թարմացում, և ձեր համաձայնությունից հետո կիրականացնի անհրաժեշտ ընթացակարգերը:
Ֆայլային համակարգի սխալներ
Որոշ դեպքերում, համակարգիչը կարող է չհայտնաբերել սկավառակը ֆայլային համակարգի սխալների պատճառով: Ինչպե՞ս կարող եմ սա ստուգել: Բացեք Սարքի կառավարիչը / սկավառակի սարքերը: Եթե այս սարքում տեսնում եք ֆլեշ կրիչ, այն աշխատում է, բայց ինչ-ինչ պատճառներով ֆայլային համակարգը չի ընդունում այն, հետևաբար չի արտացոլում այն Explorer-ում: Ինչպե՞ս ուղղել այն: Փորձեք ձևաչափել ձեր սկավառակը:

Ֆայլային համակարգի հակամարտություն
Երբեմն սկավառակի բովանդակությունը չի ցուցադրվում ԱՀ-ի և շարժական սկավառակի ֆայլային համակարգերի միջև հակասության պատճառով: Օրինակ, եթե ԱՀ-ն աշխատում է NTFS համակարգով, իսկ FAT32-ն օգտագործվում է USB-ում, կոնֆլիկտային իրավիճակ չի բացառվում: Եվ նույնիսկ ավելին, այս խնդիրն առաջանում է ոչ միայն Windows-ում, այլ նաև այլ հարթակներում, մասնավորապես՝ Mac OS-ում: Ի՞նչ անել նման իրավիճակում: Նախ գտեք այլ ֆայլային համակարգ օգտագործող ԱՀ, ապա բացեք սկավառակը և պահպանեք ձեզ համար կարևոր տվյալները, քանի որ ձևաչափման ընթացակարգից հետո դրանք կկորչեն ձեզ համար:
Հիմնական եզրակացություններ
Մենք դիտարկել ենք ընդամենը մի քանի պատճառ, որոնք թույլ չեն տալիս համակարգչին կարդալ սկավառակը և դրա մասին տեղեկությունները: Նկարագրված լուծումները, անշուշտ, կօգնեն ազատվել այս խնդրից, հակառակ դեպքում դուք դեռ պետք է այցելեք սպասարկման կենտրոն:
Մենք հաճախ օգտագործում ենք ֆլեշ կրիչներ՝ համակարգիչների միջև տեղեկատվություն արագ փոխանցելու համար: Կան իրավիճակներ, երբ համակարգիչը չի տեսնում USB ֆլեշ կրիչ, ինչը բազմաթիվ խնդիրներ է ստեղծում: Եկեք նայենք, թե ինչու ձեր համակարգիչը չի ճանաչում միացված սարքը, ինչպես շտկել այն և ինչպես վերականգնել տվյալները կոտրված ֆլեշ կրիչից:
Ինչպե՞ս է դրսևորվում խնդիրը:
Խնդիրը կարող է առաջանալ Windows-ի ցանկացած տարբերակում: Սխալը հայտնվում է հետևյալ ձևերից մեկով.
- Դուք միացրել եք սկավառակը, բայց համակարգիչը նոր սարքի նշան չի ցույց տալիս: Դա տեղի է ունենում նաև համակարգիչը մի քանի անգամ վերագործարկելուց հետո;
- Միացված սկավառակի ձայնը հայտնվում է, բայց ցանկալի թղթապանակը տեսանելի չէ համակարգչում;
- Համակարգիչը պահանջում է;
- Պատուհան է հայտնվում տեղեկատվության ընթերցման սխալի մասին հաղորդագրությունով.
- ԱՀ-ը սառչում է ֆլեշ կրիչը միացնելուց անմիջապես հետո;
- «Սարքը ճանաչված չէ» տեքստի հետ կապված խնդիր կա:
Խնդրում ենք նկատի ունենալ, որ վերը նշված տարբերակները միայն այն դեպքում, երբ ֆլեշ կրիչը ինքնին աշխատում է, բայց համակարգիչը չի ճանաչում: Միացրեք սկավառակը մեկ այլ համակարգչի կամ սմարթֆոնի: Եթե խնդիրը կոնկրետ ֆլեշ կրիչի մեջ է, ապա այն պետք է վերանորոգվի:
Պատճառները, թե ինչու համակարգիչը չի տեսնում ֆլեշ կրիչը
Խնդրի պատճառները կարող են ներառել ինչպես ՕՀ-ի անսարքությունները, այնպես էլ ապարատային խափանումները: Նախ, խորհուրդ ենք տալիս փորձել շտկել խնդիրը ծրագրային մեթոդների միջոցով: Այնուհետև դուք պետք է ստուգեք համակարգչի ապարատային բաղադրիչների առողջությունը և ֆլեշ կրիչի աշխատանքը այլ համակարգիչների վրա:
Ծրագրային ապահովման պատճառները.
- Համակարգի գերտաքացում:
Ֆլեշ սկավառակի շահագործման մեջ սխալների ամենապարզ և ամենատարածված պատճառը համակարգիչն է, որը շատ տաքանում է: Եթե USB պորտը գտնվում է հովացման համակարգի մոտ, ջերմաստիճանի բարձրացումը կարող է ստիպել պորտն անջատել: Այսպիսով, ՕՀ-ն ավտոմատ կերպով պաշտպանում է նավահանգիստը վնասից.
- Անպատշաճ վարորդներ.
Համակարգիչը չի տեսնում ֆլեշ կրիչը, եթե չկա USB վարորդի ծրագրակազմ կամ ծրագիրը սխալ է: Այս իրավիճակին հիմնականում հանդիպում են այն օգտվողները, ովքեր վերջերս նորից տեղադրել են ՕՀ-ն և դեռ չեն կարգավորել դրա աշխատանքը.
- Սկավառակը ձևաչափված չէ:
Առաջին անգամ, երբ դուք միացնում եք ֆլեշ կրիչը համակարգչին, ձեզ կարող է ուղեկցել հաղորդագրություն պահեստը ձևաչափելու անհրաժեշտության մասին: Սա կջնջի բոլոր տվյալները և ֆայլերը: Առանց ձևաչափման, դուք չեք կարողանա այս համակարգում օգտագործել ֆլեշ կրիչը, քանի որ դրա պարամետրերը համատեղելի չեն ՕՀ-ի պարամետրերի հետ: Ձեզ անհրաժեշտ տվյալները պահպանելու համար դուք պետք է միացնեք սկավառակը մեկ այլ համակարգչի:
- Սարքի սխալ հայտնաբերում:
Երբ լսում եք միացված սարքի ձայնը, բայց այն չեք տեսնում Explorer-ում, կարող եք ասել, որ սխալ է տեղի ունեցել համակարգի միջնորմների և սկավառակի անվան մեջ: Սա է պատճառը, որ ֆլեշ կրիչը համակարգչում չի երևում։ Համակարգը պարզապես նրան վերագրել է արդեն գոյություն ունեցող դրայվի տառը.
- Հակասություն համակարգչի ֆայլային համակարգի և ֆլեշ կրիչի միջև:
Այս դեպքում դուք կկարողանաք բացել սկավառակի թղթապանակը, բայց այն դատարկ կլինի: Օրինակ, եթե ձեր համակարգիչը կազմաձևված է NTFS-ով, և ֆլեշ կրիչը FAT 32 է, երկու սարք կկարողանան կապ հաստատել, բայց օգտվողը չի կարողանա դիտել ֆայլերը կամ ավելացնել դրանք սկավառակի թղթապանակում;
- Ֆլեշ կրիչի վարակը վիրուսներով.
Վիճակագրության համաձայն, բոլոր վնասակար ծրագրերի ավելի քան 70% -ը գրված է հատուկ տեղադրման և տարածման համար արտաքին USB գաջեթների միջոցով: Միգուցե ներկառուցված OS պաշտպանը պարզապես թույլ չի տալիս ֆլեշ կրիչը անցնել, որպեսզի վիրուսը չտարածվի:
- USB պորտն անջատված է BIOS-ի կարգավորումներում:
Այս դեպքում օգտագործողը պետք է ինքնուրույն գնա համակարգի մենյու և ակտիվացնի պորտը:
Սարքավորումների պատճառները.
- Սկավառակի միակցիչը կեղտոտ է:
Մենք հաճախ ֆլեշ կրիչներ ենք կրում մեր պայուսակներում և գրպաններում: Այսպիսով, սարքը կարող է վնասվել երրորդ կողմի օբյեկտների կողմից: Համոզվեք, որ ստուգեք, արդյոք ֆլեշ կրիչի USB միակցիչը փոշոտ է: Անհրաժեշտության դեպքում այն կարելի է մաքրել չոր բամբակյա շվաբրով։
- USB պորտը հոսանք չունի:
Եթե դուք օգտագործում եք աշխատասեղանի համակարգիչ, ապա գործի առջևի միացքները կարող են հոսանք չունենալ: Դա տեղի է ունենում, երբ հավաքման փուլում ԱՀ-ի ճակատային վահանակը միացված չէր ընդհանուր էներգահամակարգին: Դուք կարող եք լուծել խնդիրը ցանկացած սպասարկման կենտրոնում:
Մենք նաև նշում ենք դեպքեր, երբ համակարգիչը չի տեսնում Micro SD ֆլեշ կրիչը: Դա տեղի է ունենում, երբ միակցիչը (ադապտերը, որը միացնում է հիշաքարտը և համակարգչի USB պորտը) սխալ է: Բացի այդ, տարբեր ֆայլային համակարգեր կարող են առաջացնել խնդիրը:
Ինչ անել՝ ախտորոշում և ուղղում
Խնդիրը լուծելու համար դուք պետք է սկսեք աշխատել ստանդարտ ախտորոշիչ սարքի հետ: Այս օգտակար ծրագիրը տեղադրված է լռելյայն: Դրա հիմնական առավելությունը ճշգրիտ որոշելու ունակությունն է, թե ինչու համակարգիչը չի տեսնում ֆլեշ կրիչ կամ այլ միացված սարք:
Հետևեք հրահանգներին.
- Բացեք ծանուցումների կենտրոնը և կտտացրեք «Կարգավորումներ» սալիկի վրա;

- Հաջորդը, սեղմեք «Թարմացում և անվտանգություն» և նոր ներդիրում անցեք «Խնդիրների վերացում»;
- Էկրանի աջ կողմում գտեք «Hardware…» տարրը և ընտրեք այն: Կբացվի ախտորոշիչ ծրագիր, որն ավտոմատ կերպով կհայտնաբերի խնդիրը և կլուծի այն:
Windows 7-ում վերականգնման գործիքը գործարկելու համար հարկավոր է սեղմել Win + R ստեղների համակցությունը և բացվող Run պատուհանում մուտքագրել նկարում նշված հրամանը: Սեղմեք «OK» և ախտորոշիչ ծրագիրը կբացվի նոր պատուհանում:

Ստուգում սկավառակի կառավարման միջոցով
Disk Management-ը ստանդարտ գործիք է համակարգի բոլոր սկավառակների վերլուծության և կառավարման համար: Եթե ախտորոշիչ գործիքը չի օգնում, խորհուրդ ենք տալիս ստուգել, թե արդյոք համակարգը ընդհանրապես ճանաչում է միացված ֆլեշ կրիչը:
Սկավառակների ցանկում սկավառակի անվան բացակայությունը ցույց է տալիս, որ այն սխալ է: Հետևեք հրահանգներին.
- Միացրեք սկավառակը նոութբուքին;
- Հաջորդը, սեղմեք Win + R և մուտքագրեք «diskmgmt.msc» տեքստային դաշտում;
- Սկավառակի կառավարման պատուհանում նայեք ցանկի յուրաքանչյուր կետին: Խորհուրդ է տրվում նաև նորից միացնել սկավառակը: Տեսեք, թե արդյոք այն հայտնվում է ցուցակում: Հնարավոր է, որ համակարգիչը ճանաչում է ֆլեշ կրիչը, բայց բաժանման անունների նմանության պատճառով այն անհետանում է:

Սկավառակի պարունակությամբ թղթապանակը հարկադրաբար բացելու համար ընտրեք այն ցանկից և կտտացրեք պատուհանի ներքևում գտնվող սկավառակի բաժանմանը: Նաև ստուգեք՝ արդյոք միջնորմը առողջ է։ Նրա կարգավիճակը ցուցադրվում է պատուհանի ներքևում: Խնդիրները լուծելու համար աջ սեղմեք սկավառակի վրա և ընտրեք «Fix»:

Flash USB-ի վրա բաժանման հարկադիր վերանվանում
Եթե տեսնում եք, որ ֆլեշ կրիչի տառը համընկնում է արդեն տեղադրված սկավառակի հետ, կարող եք վստահ լինել, որ համակարգիչը չի տեսնի ֆլեշ կրիչը USB-ի միջոցով:
Օգտագործողը կարող է ինքնուրույն մեկ այլ անվճար տառ վերագրել սարքին։ Դա անելու համար «Disk Management» պատուհանում աջ սեղմեք սկավառակի անվան վրա և կտտացրեք «Փոխել տառը կամ ուղին...»:

Բացվող պատուհանում սեղմեք տառի վրա, այնուհետև «Փոխել»: Մուտքագրեք լատինատառ այբուբենի ցանկացած այլ տառ, որը չի օգտագործվում գոյություն ունեցող սարքերի կողմից: Պահպանեք փոփոխությունները և նորից միացրեք ֆլեշ կրիչը համակարգչին: Ամեն ինչ պետք է լավ աշխատի:

Եթե նույնիսկ սկավառակի կառավարման կարգավորումները փոխելուց հետո համակարգիչը չի տեսնում միկրո ֆլեշ կրիչը (Micro SD), խորհուրդ ենք տալիս վերագործարկել համակարգիչը և անցնել հաջորդ լուծմանը:
Թարմացումից հետո ֆլեշ կրիչը չի ճանաչվում
Եթե ձեր համակարգը խնդիրներ ունի միացված USB սարքերի հետ Windows-ի նոր տարբերակի թարմացումից կամ հաջորդ թարմացման փաթեթը տեղադրելուց հետո, խորհուրդ ենք տալիս հեռացնել բոլոր USB դրայվերները և նորից տեղադրել դրանք Device Manager-ի միջոցով:
Եթե համակարգիչը չի տեսնում SD ֆլեշ կրիչ, միկրոֆլեշ կրիչ կամ USB-ի միջոցով միացված սմարթֆոն, դուք պետք է օգտագործեք հրամանի տողը USB պորտի դրայվերները հեռացնելու համար: Սա թույլ կտա ջնջել համակարգից նույնիսկ այն դրայվերները, որոնք ձեռքով տեղադրվել են անվստահելի աղբյուրներից: Հետևեք հրահանգներին.
- Անջատեք ԱՀ-ից բոլոր պահեստային սարքերը, որոնք միացված են USB-ի միջոցով (ներառյալ վեբ-տեսախցիկը, ֆլեշ կրիչները, սմարթֆոնը, քարտ ընթերցողները): Պետք չէ անջատել մկնիկը և ստեղնաշարը;
- Վերագործարկեք ձեր համակարգիչը;
- Ներբեռնեք DriveCleanup ծրագիրը (կոմունալ ծրագիր, որը կարող է որոնել և հեռացնել բոլոր USB ապարատային դրայվերները հրամանի տողի միջոցով): ՈՒղեցույց՝ http://drivecleanup.ru.uptodown.com/windows/download;
- Տեղադրեք կոմունալ;
- Գործարկեք հրամանի տողը ձեր համակարգչում: Դա անելու համար սեղմեք Win + R և մուտքագրեք հրամանը cmd;

- Նոր պատուհանում մուտքագրեք drivecleanup.exe հրամանը և այն գործարկելու համար սեղմեք Enter;
- Հաջորդը, կսկսվի ռեեստրի բացարձակապես բոլոր վարորդների և հարակից գրառումների հեռացումը: Սպասեք գործընթացի ավարտին և փակեք հրամանի տողի պատուհանը:

Խնդրում ենք նկատի ունենալ, որ բոլոր USB սարքերի դրայվերները միանգամից հեռացվում են, ուստի գործողությունն ավարտելուց հետո միացված մկնիկը կամ ստեղնաշարը կարող է դադարեցնել աշխատանքը: Համակարգիչը հետագայում կառավարելու համար օգտագործեք սենսորային վահանակը կամ նորից միացրեք USB մկնիկը: Դրա դրայվերները կտեղադրվեն ավտոմատ կերպով:
Այժմ գնացեք Սարքի կառավարիչ: Դա անելու համար սեղմեք «Սկսել» ցանկի պատկերակի վրա աջը և ընտրեք համապատասխան տարրը.

Նոր պատուհանում գտեք ձեր համակարգչի անունով դաշտը (սովորաբար ցուցակի վերին տողը): Աջ սեղմեք դրա վրա և բացվող գործողությունների ցանկում ընտրեք «Թարմացնել կոնֆիգուրացիան»: Այսպիսով, բոլոր տեսակի սարքերի համար անմիջապես կտեղադրվեն նոր «ճիշտ» դրայվերներ։ Այս գործողությունը կատարելու համար անհրաժեշտ է ինտերնետ կապ:

Այժմ վերագործարկեք ձեր համակարգիչը և ստուգեք, արդյոք ֆլեշ կրիչը դեռ տեսանելի է ձեր համակարգչում: 95% դեպքերում այս լուծումը օգնում է շտկել բոլոր տեսակի ծրագրային սխալները:
Ռեեստրի գրառումների ուղղում
Մեկ այլ լուծում է օգտագործել երրորդ կողմի USBOblivion ծրագիրը՝ ավտոմատ կերպով որոնելու և խմբագրելու ռեեստրի սխալ գրառումները, որոնք կապված են USB-ի շահագործման հետ: Այս սխալները երբեմն տեղի են ունենում ՕՀ-ի նոր տարբերակի թարմացման գործընթացում:
Հետևեք հրահանգներին.
- Ներբեռնեք USBOblivion ծրագիրը մշակողի կայքից https://www.cherubicsoft.com/projects/usboblivion և տեղադրեք այն ձեր համակարգչում;
- Անջատեք բոլոր նախկինում միացված ֆլեշ կրիչները;
- Գործարկեք հավելվածը և նշեք «Իրական մաքրում» և «Պահպանել հետարկել ֆայլը» վանդակները;
- Սեղմեք «Մաքրել» կոճակը:

- USB սարքերի մասին տեղեկություններով բոլոր ստեղները կջնջվեն: Այժմ կարող եք նորից միացնել կրիչները: Դրանք կաշխատեն ստանդարտ ռեժիմով, և ռեեստրում կստեղծվեն նոր ճիշտ գրառումներ։

BIOS-ի ստուգում
Պատահում է, որ համակարգիչը չի տեսնում որևէ մեկը
Եթե «USB Controller» անունով տողերից մեկն անջատված է, փոխեք այն միացված: Պահպանեք կարգավորումները, փակեք համակարգի ընտրացանկը և վերագործարկեք համակարգիչը: Նավահանգիստն այժմ կաշխատի։

Այժմ դուք գիտեք, թե ինչ անել, եթե համակարգիչը չի տեսնում ֆլեշ կրիչը: Գրեք, թե որ մեթոդն է ձեզ օգնել լուծել խնդիրը և արդյոք կարողացել եք վերականգնել սկավառակի ֆայլերը:
Վերջին մի քանի տարիների ընթացքում ֆլեշ կրիչի կրիչները շատ տարածված են դարձել և օգտագործվում են մեր կողմից բառացիորեն ամեն օր՝ շնորհիվ սկավառակի կրիչի նկատմամբ ունեցած առավելությունների: Դժվար թե հնարավոր լինի գերագնահատել ֆլեշ մեդիայի օգտակարությունը, քանի որ դուք կարող եք արագ գրել կամ կարդալ դրա վրա տեղեկատվություն, այն շատ տեղ չի զբաղեցնում պայուսակի կամ պայուսակի մեջ, իսկ գնային հատվածը հաճելիորեն հաճելի է:
Չնայած բոլոր դրական կողմերին, երբեմն լինում են իրավիճակներ, երբ դուք չեք կարող կարդալ տվյալները ֆլեշ կրիչի կամ հենց համակարգչի պատճառով: Ի վերջո, ամենակարևոր պահին դուք կարող եք կորցնել մուտքը պահված ֆայլեր, և որպեսզի ամեն ինչ արագ վերադարձնեք նորմալ, պետք է որոշակի գիտելիքներ ունենաք։ Այս հոդվածում մենք կվերլուծենք բոլոր հնարավոր խնդրահարույց իրավիճակները և կգտնենք ուղիներ՝ լուծելու, թե ինչու համակարգիչը չի տեսնում ֆլեշ կրիչը:
Ամենատարածված խնդիրները, թե ինչու համակարգիչը չի տեսնում ֆլեշ կրիչը.
Ֆլեշ կրիչը ինքնին չի աշխատում
Սա ամենավատ իրավիճակն է այն մարդու համար, ում փաստաթղթերը պահվում են ֆլեշ կրիչի վրա, քանի որ այն կյանքի կոչելը գրեթե անհնար է։ Ֆլեշ կրիչը կարող է վնասվել սարքի չիպի կամ դրա կարգավորիչի վրա մեխանիկական ազդեցությամբ, էլեկտրական սխեմայի կարճացումից կամ USB տախտակի վրա կոնտակտները վնասելուց: Ահա թե ինչ տեսք ունի ֆլեշ կրիչը այն բանից հետո, երբ էլեկտրական միացումը փակվում է կամ սկավառակի ներսում խոնավություն է հայտնվում:
 Բավականին հեշտ է որոշել, թե արդյոք դա տեղի է ունեցել ձեր դրայվի հետ: Առաջին բանը, որ դուք պետք է անեք, ստուգեք ֆլեշ կրիչը մեխանիկական վնասների, չիպերի, ճաքերի և այլնի համար: Եթե այն ամբողջովին կոտրված է, կարող եք փոխարինող փնտրել համակարգչային ծայրամասային սարքերի խանութում: Եթե կասկածում եք դրա անգործունակությանը, կարող եք ստուգել այն գործնական մեթոդով։
Բավականին հեշտ է որոշել, թե արդյոք դա տեղի է ունեցել ձեր դրայվի հետ: Առաջին բանը, որ դուք պետք է անեք, ստուգեք ֆլեշ կրիչը մեխանիկական վնասների, չիպերի, ճաքերի և այլնի համար: Եթե այն ամբողջովին կոտրված է, կարող եք փոխարինող փնտրել համակարգչային ծայրամասային սարքերի խանութում: Եթե կասկածում եք դրա անգործունակությանը, կարող եք ստուգել այն գործնական մեթոդով։
Ֆլեշ սկավառակը միացրեք համակարգչի USB միակցիչին, եթե դրա վրա լուսադիոդը վառվում է, և համակարգչում լսում եք ձայն, որը բնորոշ է նոր սարքը միացնելու համար, ապա ամեն ինչ կարգին է, իմաստ ունի փնտրել խնդիրը: հետագա. Եթե դա տեղի չունենա, ֆլեշ կրիչը, ամենայն հավանականությամբ, այլևս պիտանի չէ օգտագործման համար:
Կարող եք փորձել ֆլեշ կրիչը տանել սպասարկման կենտրոն, որտեղ տեխնիկը կփորձի վերազինել կոնտակտները կամ փոխարինել կարգավորիչը, բայց դա շատ թանկ կարժենա, և այս գործողությունը արդարացված կլինի միայն այն դեպքում, եթե դրա վրա պահված կարևոր փաստաթղթեր ունեք: Եթե մահացու անսարքություն չի հայտնաբերվել, և ֆլեշ կրիչը կյանքի նշաններ է ցույց տալիս, փորձեք դրա ֆունկցիոնալությունը վերականգնելու մեթոդները, որոնք նկարագրված կլինեն ստորև:
Համակարգչի առջևի վահանակի USB պորտն անջատված է
Այս խնդիրը շատ տարածված է աշխատասեղանի համակարգչի օգտագործողների շրջանում: Համակարգիչների սեփականատերերի մեծ մասը սովոր է ֆլեշ կրիչ տեղադրել առջևի USB պորտերի մեջ, քանի որ այն արագ և հարմար է:
Բայց կա մի իրավիճակ, երբ համակարգչի հավաքման ժամանակ առջևի վահանակը ինչ-ինչ պատճառներով միացված չէ էներգահամակարգին, սովորաբար դա տեղի է ունենում համակարգչային տեխնիկի մոռացության պատճառով. Համապատասխանաբար, ձեր ֆլեշ կրիչը չի ցուցադրվի, չնայած դրա լիարժեք սպասարկմանը:

Այս խնդիրը կարող է լուծվել երկու ճանապարհով. Եթե Ձեզ շտապ անհրաժեշտ է օգտագործել շարժական կրիչների մասին տեղեկատվությունը, կարող եք այն միացնել ձեր համակարգչի հետևի վահանակին: Առջևի միակցիչները դեռ կմնան անգործուն, բայց դուք մուտք կունենաք փաստաթղթեր: Նման մանիպուլյացիաները չի կարելի անվանել լիարժեք լուծում, ուստի եկեք դիտարկենք երկրորդ տարբերակը:
Թիվ 2 մեթոդը ներառում է մայր տախտակի վրա գտնվող հոսանքի մալուխը համակարգչի առջևի վահանակին միացնելը: Կախված համակարգչային գործի մոդելից, միացման միակցիչները կարող են տարբերվել: Բայց մի վախեցեք, դրանք բոլորն ունեն գծանշումներ, և դիզայնի առանձնահատկությունների պատճառով դուք չեք կարողանա միացնել սխալ միակցիչը: Լարերի ամենատարածված տեսակներն են «VCC», «D-», «D+» և «GND»: Ավելին, մայր տախտակի վրա մալուխի և միակցիչի գունային գծանշումները նույնն են, բայց ավելի լավ է ուղեցույց պահել մակագրությունների վրա։
Առաջին քայլը դա անելու համար մայր տախտակին մուտք գործելն է, արձակեք մոնտաժային պտուտակները պատյանի վրա և հանեք կափարիչը: Գտեք մալուխը, որը տանում է դեպի առջևի վահանակ և գտեք նույն միակցիչը մայր տախտակի վրա: Ստորև բերված նկարում կարող եք տեսնել, թե ինչպիսին պետք է լինի միակցիչը:

Խորհուրդ չի տրվում ինքնուրույն կապ հաստատել, ավելի լավ է մասնագետ կանչել. Եթե դուք սխալ եք միացնում մալուխը և միակցիչը, կարող եք այրել այս կոնտակտները և նույնիսկ սարքերը: Եթե որոշել եք միացնել առջևի USB միակցիչները, ապա ավելի լավ է մեզ պատմեք ձեր պատյանի և մայր տախտակի մոդելը, իսկ մենք ձեզ կասենք, թե ինչպես դա անել ճիշտ և կբացատրենք, թե ինչ տեսք ունեն միակցիչը և մալուխը:
Համակարգչի USB պորտը անսարք է կամ անջատված է
Երբեմն շարժական կրիչների վերաբերյալ տեղեկատվության անընթեռնելիության խնդիրը կապված չէ բուն ֆլեշ կրիչի խնդրի հետ, այլ այն միակցիչի հետ, որին այն միացված է: Որոշ USB միացք կարող է չաշխատել, և այս պայմանը կարող է առաջանալ միակցիչի կոնտակտների պարզ վնասման պատճառով: Այնուհետեւ ոչ միայն ֆլեշ կրիչը, այլեւ այլ USB սարքերը չեն աշխատի այս նավահանգստում:
Դուք կարող եք լուծել այս խնդիրը՝ զինվելով սովորական զոդման երկաթով և սխեմայի դիզայնի նվազագույն իմացությամբ: Եթե դուք չունեք նման գիտելիքներ, հմտություններ և սարքավորումներ, ապա այն կարելի է ուղղել մոտակա սպասարկման կենտրոնում ցածր վճարով։
Այնուամենայնիվ, եթե USB սարքը միացնելու ոչ մի արձագանք չի նկատվում բոլոր միակցիչների վրա, ապա խնդիրը կարող է ավելի խորը լինել: Նավահանգիստները կարող են անջատվել BIOS-ի կարգավորումներում:
BIOS-ի մենյուում նավահանգիստները միացնելու համար սկզբում պետք է այնտեղ հասնել: Համակարգիչը բեռնաթափելու առաջին վայրկյաններին BIOS մուտք գործելու համար հարկավոր է սեղմել ստեղնաշարի համապատասխան ստեղնը, որը պատասխանատու է մենյու կանչելու համար: Ամենից հաճախ լռելյայն բանալին F2 կամ Del է, բայց կախված մայր տախտակի ապրանքանիշից և BIOS-ի տարբերակից, այն կարող է տարբեր լինել: Այն նշված է առաջին նկարում, որը հայտնվում է բեռնելիս:
Այն բանից հետո, երբ դուք մուտք գործեք BIOS, մենք պետք է անցնենք հետևյալ երթուղին.

Գտեք «USB Controller» տողը, որպեսզի թույլատրվի օգտագործել պորտերը, հակառակ արժեքը պետք է լինի «Enabled»:

Ձեր համակարգչի USB պորտերը միացնելուց հետո սեղմեք F10 ստեղնը: Սա կպահի ձեր կարգավորումները և դուրս կգա BIOS-ից:

USB ֆլեշ կրիչի միակցիչը կեղտոտ է
Ֆլեշ կրիչը շարժական տեղեկատվության պահպանման սարք է և, հետևաբար, հաճախ այն կրում են գրպաններում, պայուսակներում կամ որպես բանալի շղթա: Նման աշխատանքային պայմանների պատճառով միակցիչում կարող են կուտակվել փոշին և մանր բեկորները: Դա հաճախ չի պատահում, բայց դա կարող է հանգեցնել ֆլեշ կրիչի անսարքության: Փոշին և մանր բեկորները կուտակվում են կոնտակտի վրա և կանխում կոնտակտներից միացումը համակարգչի պորտին: Նման ֆլեշ կրիչը կարող է ոչ միայն ընդհանրապես չցուցադրվել, այլև դանդաղ սառեցնել, փոխանցել կամ կարդալ տեղեկատվությունը և առաջին անգամ չհայտնաբերվել:
Ֆլեշ կրիչի USB միակցիչը մաքրելու համար զինվեք լուցկով և բամբակյա շվաբրով: Օգտագործելով լուցկի, հեռացրեք բոլոր բեկորները միակցիչից, այնուհետև թրջեք բամբակյա շվաբրը ալկոհոլով և սրբեք ֆլեշ կրիչի կոնտակտները: Այս կերպ դուք կազատեք այն բեկորներից և օքսիդացումից։
Վարակվածություն վիրուսով
Մեր օրերում պահեստավորման սարքերի անվտանգության հարցը գնալով ավելի արդիական է դառնում, քանի որ վիրուսներն ամբողջ ուժով են։ Դուք կարող եք այցելել ձեր սովորական սոցիալական կայքը ինտերնետում և վարակվել, էլ չեմ խոսում չստուգված աղբյուրներից ֆայլեր ներբեռնելու մասին:
Ժամանակակից համակարգչային վիրուսները նույնպես կարող են վերարտադրվել, որքան էլ դա տարօրինակ հնչի: Նրանք վարակում են ձեր ֆլեշ կրիչի կամ համակարգչի կոշտ սկավառակի վրա տեղակայված ֆայլերը, և դրանց թիվը երկրաչափականորեն աճում է:
Շատ հաճախ ֆլեշ կրիչի չաշխատելու խնդիրը վիրուսներով վարակվելն է: Սկավառակը հայտնաբերվում է համակարգի կողմից, դուք կարող եք լսել սարքը համակարգին միացնելու բնորոշ ձայնը, բայց երբ փորձեք կարդալ տեղեկատվությունը, կտեսնեք «» կամ «» հաղորդագրությունը: Հավելվածը չի գտնվել».

Նախքան այս խնդիրը լուծելը, դուք պետք է ձեր համակարգչում տեղադրեք հակավիրուսային ծրագիր և կատարեք ֆայլերի ամբողջական ախտորոշում: Սկավառակի տվյալները մուտք գործելու համար մենք պետք է ջնջենք վիրուսով ֆայլը և սկանավորենք այն: Դա անելու համար գնացեք «Սկսել» ցանկը և որոնման տողում մուտքագրեք հետևյալ արտահայտությունը:

Սեղմեք գտնված տարրի վրա մկնիկի ձախ կոճակով: Դուք կտեսնեք բաց պատուհան, որը կոչվում է «Թղթապանակի ընտրանքներ», այստեղ դուք պետք է անեք հետևյալը.
- Անջատեք « Թաքցնել պաշտպանված համակարգի ֆայլերը»
- Նշեք «» վանդակը
Դրանից հետո անպայման սեղմեք «Դիմել» կոճակը և միայն դրանից հետո «OK», հակառակ դեպքում փոփոխություններն ուժի մեջ չեն մտնի: Այն պետք է այսպիսի տեսք ունենա.

Դրանից հետո անցեք «Իմ համակարգիչը» և գնացեք հենց սկավառակի թղթապանակը: Այնտեղ կտեսնեք «Autorun» ֆայլը, դուք պետք է ջնջեք այն և ստուգեք ֆլեշ կրիչը անվճար հակավիրուսներից մեկի միջոցով, որը կարող է կատարելապես կատարել Dr.WEB Cure It:

Այժմ դուք կարող եք լիովին օգտագործել ֆլեշ կրիչը, և ոչ մի խնդիր չպետք է առաջանա: Եթե ոչինչ չի փոխվել, ապա խնդիրը վարորդների բացակայության մեջ է, ստորև կվերլուծենք։
Վարորդները ձախողվում են կամ օգտագործում են հնացած վարորդներ
Շատ տարածված խնդիրն այն է, երբ համակարգիչը չի ցանկանում ցուցադրել ֆլեշ կրիչը հնացած վարորդների կամ դրանց համակարգի ձախողման պատճառով: Խափանումը կարող է առաջանալ հոսանքի բարձրացման կամ օպերացիոն համակարգի անսպասելի անջատման պատճառով: Կամ համակարգչային հին մոդելները կարող են չաշխատել 32 ԳԲ կամ ավելի հզորությամբ կրիչների հետ: Մի բան կարելի է ասել՝ խնդիրը լուծվում է միայն դրայվերների թարմացմամբ։
Առաջին բանը, որ դուք պետք է անեք, գնալ «»: Դուք կարող եք դա անել մի քանի եղանակով, օրինակ՝ «Իմ համակարգիչը» կամ գտնել այս բաժինը համակարգի որոնման մեջ, ինչն էլ մենք կանենք:

Մենք գնում ենք այս ընտրացանկը, որից հետո մենք միացնում ենք ֆլեշ կրիչը համակարգչին, որից հետո բացում ենք «USB կարգավորիչներ» ենթաբաժինը: Ընտրեք տողը » Հիշողության սարք«, աջ սեղմեք՝ համակարգի ընտրացանկը բացելու համար և սեղմեք «Ջնջել»:

Նման մանիպուլյացիաները թույլ են տալիս հեռացնել համակարգում տեղադրված դրայվերները ձեր պահեստավորման սարքի համար: Հենց որ այն հեռացնեք, ազատ զգալ հանեք ֆլեշ կրիչը ձեր համակարգչից և նորից միացրեք այն: Այնուհետև նորից կտեղադրվի ֆլեշ կրիչի դրայվերը, և խնդիրը կլուծվի:
Եթե խնդիրը լուծված չէ, ապա ձեզ հարկավոր է թարմացնել բոլոր USB չիպսեթների դրայվերները, դա բավականին հեշտ է անել: Դուք կարող եք օգտագործել հատուկ սկավառակ, որը եկել է մայր տախտակի հետ միասին, դրա վրա գրանցված են բոլոր անհրաժեշտ դրայվերները: Եթե չունեք այն, ներբեռնեք DriverPack ծրագիրը, այն ավտոմատ կերպով կընտրի բոլոր այն դրայվերները, որոնց համար կա թարմացում և ձեր համաձայնությունից հետո կիրականացնի այս ընթացակարգը:
Ավելին, օգտատերերի մեծամասնությունը կասկածներ ունի իրենց գործողությունների ճիշտության վերաբերյալ, երբ նրանք իմանում են տարբեր USB ձևաչափերի մասին: Մի՛ վախեցիր։
USB 2.0-ի և USB 3.0-ի դրայվերները տեղադրվում են նույն սկզբունքով: Իսկ պորտերի միակ տարբերությունը տեղեկատվության կարդալու և գրելու առավելագույն արագությունն է։
Ֆայլային համակարգի սխալներ
Համակարգիչը կարող է նաև չճանաչել ձեր ֆլեշ սարքը ֆայլային համակարգի սխալների պատճառով: Եկեք ստուգենք, արդյոք դա ճիշտ է, անցեք «», ինչպես դա անել, նկարագրված է վերևում: Այժմ դուք պետք է բացեք ենթաբաժինը « Սկավառակի սարքեր«Եթե այնտեղ տեսնում եք ձեր ֆլեշ կրիչը, նշանակում է, որ այն աշխատում է, և ֆայլային համակարգը այն չի ընկալում այնպես, ինչպես պետք է, և, համապատասխանաբար, այն չի ցուցադրում Explorer-ում: Իմ դեպքում ֆլեշ կրիչը ցուցադրվեց, ինչը նշանակում է, որ այն աշխատում է:

Այս խնդիրը շտկելու համար դուք պետք է ձևաչափեք ձեր ֆլեշ կրիչը, բայց այս գործողությունն ունի մի քանի նրբերանգներ, ուստի մենք կքննարկենք այս գործընթացը հոդվածի հաջորդ պարբերությունում:
Եթե դուք այնտեղ չեք տեսնում ձեր սկավառակը, ապա խնդիրը կայանում է հենց ֆլեշ կրիչի անսարքության մեջ, ինչը նշանակում է, որ կամ վերահսկիչը այրվել է, կամ կոնտակտը չի զոդվել: Սպասարկման կենտրոնների մասնագետները կարող են փորձել այն նորից կյանքի կոչել: Այնուամենայնիվ, սա թանկ վարժություն է, ավելի հեշտ է գնել նորը, իհարկե, եթե սխալի վրա կարևոր տեղեկություն չի գրանցվել, և դուք պետք է վերականգնել տվյալները ֆլեշ կրիչի վրա:
Ֆայլային համակարգի հակամարտություն
Շատ հաճախ ֆլեշ կրիչի բովանդակությունը չի ցուցադրվում համակարգչի ֆայլային համակարգերի և հենց շարժական մեդիայի միջև հակասության պատճառով: Օրինակ, եթե համակարգիչը աշխատում է NTFS ֆայլային համակարգով, իսկ ֆլեշ կրիչը օգտագործում է FAT32, կոնֆլիկտային իրավիճակը չի կարող բացառվել: Ընդ որում, այս խնդիրը տարածված է ոչ միայն Windows-ում, այլեւ Mac OS-ում։ Օրինակ, եթե ձեր Mac սարքի ֆլեշ կրիչը ձևակերպեք ExFAT կամ ստանդարտ MacBook ֆայլային համակարգի, ապա ֆլեշ կրիչը դժվար թե ընթեռնելի լինի Windows սարքերում:
Առաջին բանը, որ դուք պետք է անեք, գտնել համակարգիչ, որն օգտագործում է այլ ֆայլային համակարգ, բացել ֆլեշ կրիչը և պահպանել ձեզ համար կարևոր տեղեկատվությունը, քանի որ ֆորմատավորումից հետո այն կկորչի:
Այս խնդիրը լուծելու համար մենք պետք է իրականացնենք ֆլեշ կրիչի ֆորմատավորման գործընթացը։ Նախ պետք է պարզել, թե ինչ ֆայլային համակարգ է օգտագործվում ձեր համակարգչում: Գնացեք «Իմ համակարգիչը», կոշտ սկավառակի վրա սեղմեք աջը, բացեք ենթացանկը և այնտեղ ընտրեք «Հատկություններ»:

Բացվող պատուհանում կտեսնեք տեղեկատվություն սկավառակի ազատ և օգտագործված քանակի մասին, ինչպես նաև կպարզեք, թե ինչ ֆայլային համակարգ է օգտագործվում: Իմ դեպքում օգտագործվում է NTFS համակարգը։

Համակարգչի ֆայլային համակարգը իմանալուց հետո մենք պետք է ֆորմատավորենք ֆլեշ կրիչը նույն համակարգի մեջ: Դա անելու համար աջ սեղմեք ֆլեշ կրիչի վրա և բացեք «Ձևաչափ» ներդիրը:

Բացվող ներդիրում ընտրեք այն ֆայլային համակարգը, որի մեջ մենք կձևավորենք, նշեք «Արագ» հատկանիշի կողքին գտնվող վանդակը և սեղմեք «Սկսել»:

Մի քանի խոսք այն մասին, թե ինչու ենք մենք օգտագործում «Արագ» հատկանիշը: Նախ, ֆլեշ կրիչի ձևաչափումը շատ ավելի արագ տեղի կունենա: Բայց մետաղադրամի մյուս կողմն էլ կա. Եթե ֆլեշ կրիչի վրա որևէ փաստաթուղթ կային, ապա միայն արագ ձևաչափմամբ դուք կկարողանաք վերականգնել այս տվյալները՝ օգտագործելով հատուկ կոմունալ ծառայություններ: Եթե դուք չեք նշում վանդակը, ապա այն տեղեկատվությունը, որը եղել է ֆլեշ կրիչի վրա, ընդմիշտ կկորչի:
Ֆլեշ կրիչը ֆորմատավորված չէ
Բավականին տարածված խնդիրն այն է, երբ դուք տեղադրում եք ֆլեշ կրիչ ձեր համակարգչում (սովորաբար նոր ֆլեշ կրիչ և դրա առաջին օգտագործումը), և օպերացիոն համակարգը ձեզ նախազգուշացում է տալիս, որը նշում է, որ շարժական սկավառակը օգտագործելուց առաջ պետք է ֆորմատավորել: Իսկ եթե ֆլեշ կրիչը նախկինում օգտագործվել է, և վրան տվյալներ են գրված, ապա դրան մուտք գործելու հնարավորություն չկա։ Ավելին, ֆլեշ կրիչի ծավալը դառնում է 0, այսինքն. կարծես այնտեղ ընդհանրապես ոչինչ չկար, նույնիսկ պահեստավորման սարքը:

Եթե դուք արդեն օգտագործել եք ֆլեշ կրիչ, և սա առաջին անգամը չէ, որ միացնում եք այն, ապա փորձեք միացնել այն մեկ այլ համակարգչի, գուցե խնդիրը կվերանա, և դուք կկարողանաք պահպանել տվյալները: Բայց ամեն դեպքում ֆլեշ կրիչը պետք է ֆորմատավորվի։ Ինչպես դա անել, մանրամասն քննարկվել է «Ֆայլային համակարգի հակամարտություն» բաժնում:
Բայց ես ուզում եմ ձեր ուշադրությունը հրավիրել երկու կետի վրա. Ֆորմատավորումից հետո ֆայլային համակարգի (FS) հետ կապված խնդիրներից խուսափելու համար պարզեք, թե ինչ FS է օգտագործվում համակարգչում և տեղադրեք նույնը սկավառակի համար: Եվ երկրորդը, եթե ֆլեշ կրիչը ուներ ձեզ անհրաժեշտ տեղեկատվությունը, ապա համոզվեք, որ օգտագործեք «Արագ» հատկանիշը, այնպես որ ֆլեշ կրիչը կձևաչափվի միայն բովանդակության աղյուսակի համաձայն, իսկ կորցրած տեղեկատվությունը կարող է վերադարձվել հատուկ կոմունալ ծառայությունների միջոցով:
Բաժանման հետ կապված խնդիր կա կամ ֆլեշ կրիչին ավտոմատ կերպով նշանակվում է զբաղված նամակ
Կան իրավիճակներ, երբ օպերացիոն համակարգը ճիշտ չի հայտնաբերում ձեր շարժական մեդիան: Թվում է, թե ամեն ինչ կարգին է, ցուցադրվում է սարքի միացումը, և սկուտեղի մեջ հայտնվում է ֆլեշ կրիչի պատկերակը, բայց այն իր նպատակային նպատակներով օգտագործելու հնարավորություն չկա:
Խնդիրը կարող է լինել այն, որ համակարգը բաժանմանը չի հատկացրել մի տառ, որի տակ կհայտնվի շարժական սկավառակը, կամ նշանակել է այն, բայց այս տառն արդեն զբաղված է, և դա հանգեցնում է հասցեների կոնֆլիկտի:
Այս խնդրի լուծումը կլինի ստիպել, որ բաժանման տառը, որը մենք ընտրում ենք, ամեն ինչ տեղի է ունենում ձեռքով: Այսպիսով, եկեք սկսենք:
Նախևառաջ պետք է սեղմած պահել «Win + R» ստեղնաշարի համակցությունը, ձեր առջև կբացվի պատուհան «Run» անունով:
Տողում մենք պետք է մուտքագրենք պարզ հրաման diskmgmt.msc, որը մեզ կտանի սկավառակի և պահեստավորման կառավարման բաժին:

Պահպանման մեդիա կառավարիչում, որը բացվում է, մենք պետք է նույնականացնենք մեր USB սարքը: Դա կարելի է անել պարզապես, անջատել ֆլեշ կրիչը և նորից միացնել այն, այն բաժանումը, որը սկզբում անհետանում է, իսկ հետո հայտնվում է այն, ինչ մեզ անհրաժեշտ է:

Իմ դեպքում ֆլեշ կրիչը «20151114_17» անունով սկավառակ է, այն կարող եք նաև ճանաչել հատուկ պատկերակով: Այժմ դուք պետք է աջ սեղմեք դրա վրա և բացվող ընտրացանկում ընտրեք «Փոխել տառը»:

Այժմ մեր առջեւ կբացվի եւս մեկ լրացուցիչ պատուհան՝ ավելի փոքր։ Դրանում դուք պետք է սեղմեք «Փոխել» և «Լավ» կոճակը:

Այժմ կբացվի մեկ այլ օժանդակ պատուհան, որտեղ դուք պետք է ընտրեք անգլերեն այբուբենի ցանկացած տառ, և «Ok» կոճակը սեղմելուց հետո տառը կնշանակվի բաժին:

Արժե ուշադրություն դարձնել մեկ կարևոր կետի. Ձեր ֆլեշ կրիչի բաժանման համար տառ ընտրելիս տեսեք, թե որ տառերն են արդեն օգտագործվում համակարգի կողմից: Սա շատ կարևոր է, քանի որ մենք կարող ենք չշտկել խնդիրը, բայց թողնել այն։ Դա տեղի կունենա, եթե, օրինակ, նշանակեք «D» տառով ֆլեշ կրիչի բաժին, որն արդեն նշանակված է տեղական սկավառակին:
Էլեկտրամատակարարման անսարքություն կամ USB պորտալի ավելցուկային ընթացիկ գերբեռնվածություն
Այս խնդիրը շատ տարածված է այս օրերին: Փաստն այն է, որ համակարգիչը կարող է պարզապես չտեսնել ֆլեշ կրիչը անսարք սնուցման պատճառով: Եկեք նայենք դրան ըստ հերթականության, էլեկտրամատակարարումը սպառում է էլեկտրական էներգիան ցանցից, այնուհետև այն փոխակերպում և բաշխում է համակարգչի բոլոր հանգույցներին։ Ունի հզորության սահմանափակում, օրինակ՝ 400 Վտ հզորությամբ սնուցման աղբյուրը չի կարողանա քեզ 600 Վտ տալ։ Սա նշանակում է, որ ամբողջ համակարգի սպառումը պետք է հավասարակշռված լինի։
 Այս խնդիրը կարող է ի հայտ գալ, եթե դուք վերջերս եք փոխել համակարգի որոշ կարևոր բաղադրիչ, թող դա լինի պրոցեսորը: Այժմ այն սպառում է շատ ավելի շատ էներգիա՝ համեմատած անցյալի հետ, ինչը նշանակում է, որ այն պարզապես ինչ-որ տեղ չի հասնում, և այս դեպքում այդ «ինչ-որ տեղ» համակարգչի USB ցանցն է։ Համապատասխանաբար, էներգիայի սպառման պարամետրը պետք է նախապես հաշվարկվի, և եթե նման իրավիճակ արդեն տեղի է ունեցել, ապա ստիպված կլինեք փոխարինել էլեկտրամատակարարումը ավելի հզորով:
Այս խնդիրը կարող է ի հայտ գալ, եթե դուք վերջերս եք փոխել համակարգի որոշ կարևոր բաղադրիչ, թող դա լինի պրոցեսորը: Այժմ այն սպառում է շատ ավելի շատ էներգիա՝ համեմատած անցյալի հետ, ինչը նշանակում է, որ այն պարզապես ինչ-որ տեղ չի հասնում, և այս դեպքում այդ «ինչ-որ տեղ» համակարգչի USB ցանցն է։ Համապատասխանաբար, էներգիայի սպառման պարամետրը պետք է նախապես հաշվարկվի, և եթե նման իրավիճակ արդեն տեղի է ունեցել, ապա ստիպված կլինեք փոխարինել էլեկտրամատակարարումը ավելի հզորով:
Ավելին, խնդիրը կարող է ընկած լինել էլեկտրամատակարարման անսարքության մեջ, այն կարող է արտադրել շատ ավելի քիչ էներգիա, քան նշված էր, և քան արտադրվում էր նախկինում: Դուք չեք կարողանա լուծել այս խնդիրը, քանի որ վտանգում եք ամբողջ համակարգչի աշխատանքը: Միակ լուծումը էլեկտրամատակարարման փոխարինումն է։
Այս հարցին ևս մեկ առանձնահատկություն կա. Վերջերս շատ տարածված են դարձել համակարգիչների համար նախատեսված USB սարքերը, ասենք, այժմ սնուցվում են հետևյալ սարքերը՝ գավաթը տաքացնելու համար գորգ, գրասեղանի լամպ, անլար մկնիկ, շարժական կոշտ սկավառակ, բացի այդ, լիցքավորվում է նաև սմարթֆոնը։ Իսկ դուք ուզում եք միացնել ֆլեշ կրիչը, բայց դժբախտություն, համակարգիչը դա տեսնում է: Բանն այն է, որ USB պորտերի վրա գերհոսանք է տեղի ունեցել։ Նրանք. Ձեր բոլոր սարքերն արդեն սպառում են առավելագույն հոսանք, և դուք չեք կարողանա միացնել մեկ ուրիշը: Հետևաբար, ֆլեշ կրիչ օգտագործելու համար անհրաժեշտ է մի քանի սարքեր անջատել համակարգչի USB պորտերից, այնուհետև խնդիրը կվերանա:
Եթե համակարգիչը Windows XP-ում չի տեսնում ֆլեշ կրիչը
Կան բազմաթիվ պատճառներ, թե ինչու ֆլեշ կրիչը չի կարող հայտնաբերվել Windows XP-ում: Ավելին, խնդիրը կարող է ընկած լինել հենց օպերացիոն համակարգի կամ սխալ ֆլեշ կրիչի կամ նույնիսկ համակարգչային սարքավորման մեջ:
Եթե խնդիրը կապված է օպերացիոն համակարգի հետ, ապա այն կարող է վերացվել միայն պարամետրերում լրացուցիչ փոփոխություններ կատարելով, դա լավագույնս արվում է ձեռքով, չնայած հատուկ կոմունալ ծառայությունների առատությանը, որոնք կարող են օգնել այս հարցում:

Այնուամենայնիվ, եթե սկավառակն ինքնին սխալ է, ապա միակ բանը, որ դուք կարող եք անել, փորձեք պահպանել դրա վրա գրանցված տվյալները: Եվ դրանից հետո գնեք նոր և ավելի հուսալի սարք։
Եթե ձեր համակարգիչը չի կարող հայտնաբերել ֆլեշ կրիչը, այն ծանուցում է օգտվողին հետևյալ ազդանշաններով.
- Ձեր ֆլեշ կրիչը տեղադրված է, և դուք փորձում եք մուտք գործել դրա վրա առկա տվյալները, հայտնվում է «Տեղադրեք սկավառակ» հաղորդագրությունը:
- Համակարգը տեղեկացնում է ձեզ, որ սկավառակը պետք է ֆորմատավորվի հետագա օգտագործման համար:
- Սխալներ են հայտնվում տվյալների հասանելիության անհնարինության վերաբերյալ։
- Համակարգը կարող է սառչել, հենց որ USB ֆլեշ կրիչը միացնեք համակարգչի USB պորտին:
Այս բաժնում մենք կդիտարկենք Windows XP-ում ֆլեշ կրիչի ոչ ֆունկցիոնալության բոլոր ամենատարածված պատճառները և դրանք լուծելու գործնական առաջարկություններ կտանք: Ուշադիր կարդացեք խնդրի նկարագրությունը, եթե այն նման չէ ձերին կամ դրա լուծումը ձեզ չի օգնել, անցեք հաջորդ կետին, մինչև խնդիրը չվերանա: Առաջին բանը, որ դուք պետք է անեք, փորձեք որոշել, թե արդյոք ֆլեշ կրիչը աշխատում է: Սա նշվում է դրա վրա տեղադրված լուսային ցուցիչով: Եթե դուք միացնում եք սկավառակը, և այն թարթում է կամ լուսավորվում, ուրեմն ֆլեշ կրիչը աշխատում է, և խնդիրը համակարգչի համակարգում է կամ սարքավորում:
Փորձեք փոխել այն նավահանգիստը, որին միացնում եք ֆլեշ կրիչը կամ նույնիսկ համակարգիչը, գուցե միայն նավահանգիստը կամ ամբողջ համակարգը սխալ է, բայց մեկ այլ համակարգչի վրա ֆլեշ կրիչը ճիշտ կաշխատի: Օրինակ, եթե ֆլեշ կրիչը նավահանգստին միացնելիս նկատում եք համակարգի ամբողջական սառեցում, դա նշանակում է, որ այս նավահանգիստը սխալ է, և ավելի լավ է չօգտագործել այն:
Եթե դուք օգտագործում եք USB հանգույցներ կամ ընդլայնիչներ, և ֆլեշ կրիչը չի ցուցադրվում, հնարավոր է, որ խնդիրը հենց սարքի մեջ է, և ոչ թե ֆլեշ կրիչի: Եթե պարզվի, որ դա այդպես է, կարող եք հանգույցը տանել սպասարկման կենտրոն կամ փորձել ինքներդ վերանորոգել այն: Դա անելու համար ձեզ հարկավոր է զոդող երկաթ, զոդում և մի փոքր փորձ, քանի որ ամենից հաճախ անհրաժեշտ է զոդել մեկ կամ երկու կոնտակտ, և ամեն ինչ կաշխատի այնպես, ինչպես սպասվում էր:

Թերևս խնդիրը USB պորտային համակարգում էլեկտրական հոսանքի բացակայության մեջ է: Դա ստուգելու համար հարկավոր է անջատել համակարգչի բոլոր USB սարքերը (տեսախցիկ, տպիչ, լամպ և այլն)՝ թողնելով միայն ստեղնաշարն ու մկնիկը։ Եթե նման մանիպուլյացիաներից հետո ֆլեշ կրիչը հայտնվի համակարգում, և դուք կարող եք մուտք գործել դրան, ապա խնդիրը կայանում է թույլ սնուցման մեջ: Այս խնդիրը կարող է լուծվել միայն սնուցման աղբյուրը ավելի հզորով փոխարինելու միջոցով, սակայն սեփական էներգիայի աղբյուրով USB հանգույցի օգտագործումը կօգնի հետաձգել էլեկտրամատակարարման գնումը:
Այնուամենայնիվ, եթե մյուս սարքերն անջատելուց հետո խնդիրը չլուծվի, խնդիրը դեռևս կապված է սնուցման աղբյուրից հոսանքի բացակայության և հնացած USB պորտի հետ: Այլ կերպ ասած, հին նոթբուքերի վրա դուք չեք կարողանա բացել 36 ԳԲ կամ ավելի մեծ հզորությամբ ֆլեշ կրիչ: Խնդիրը լուծելու միջոց չկա, դուք կարող եք գնել միայն ավելի ժամանակակից նոութբուք կամ համակարգիչ:
Շատ տարածված իրավիճակ է առաջանում, երբ օգտագործողը միացնում է ֆլեշ կրիչը ԱՀ-ի առջևի պորտին, բայց համակարգը չի տեսնում այն: Սա նշանակում է, որ նավահանգիստները միացված չեն մայր տախտակի սնուցման աղբյուրին, կամ շատ քիչ էներգիա է հատկացվում դրանց։ Դուք կարող եք ինքներդ միացնել առջևի վահանակը, օգտագործելով վերը նշված նույնանուն բաժնում տեղադրված հրահանգները:
Windows XP-ի սխալների պատճառով ֆլեշ կրիչը չի կարող տեսնել: Անսարքությունների վերացում
Ֆլեշ կրիչը նույնպես կարող է չհայտնաբերվել օպերացիոն համակարգի սխալների պատճառով: Օրինակ, Windows XP SP2-ում բացակայում են թարմացումները և ծրագրային փաթեթները, որոնք ապահովում են USB սարքերի բնականոն աշխատանքը: Ավելին, հնարավոր է, որ մեկ պորտում կարող են աշխատել միայն մի քանի USB սարքեր։
Այս հարցի լուծումը կլինի համակարգը թարմացնել SP3-ով և տեղադրել անհրաժեշտ թարմացումները: Նույնիսկ նոր օգտվողը կարող է դա անել, քանի որ մեզ անհրաժեշտ է ընդամենը մի քանի կտտոց, և համակարգը ավտոմատ կերպով կներբեռնի, կտեղադրի և կգործարկի թարմացումը: Այսպիսով, եկեք սկսենք, մենք կարող ենք շարժվել երկու ճանապարհով. սա պաշտոնական ներբեռնում է Windows Update-ից կամ տեղադրել SP3 սկավառակից կամ ֆլեշ կրիչից: Առաջին քայլը ստուգելն է, թե որ փաթեթն եք արդեն տեղադրել:
Մկնիկի աջ կոճակով սեղմեք «Իմ համակարգիչը» պատկերակը և ընտրեք «Հատկություններ»: Ձեր առջև կբացվի հետևյալ պատուհանը, որտեղ կնշվեն ձեր համակարգի մասին տեղեկությունները։

SP3-ը տեղադրելու համար մենք պետք է թույլ տանք օպերացիոն համակարգին որոնել և թարմացնել համակարգչային համակարգը: Դա անելու համար պարզապես Control Panel-ից անցեք Windows Update:

Հենց դա անեք, համակարգը կսկսի թարմացումների որոնումը, որից հետո ձեզ կառաջարկի թարմացնել ամեն ինչ միանգամից կամ ընտրել միայն ձեզ անհրաժեշտը: Եթե դուք չեք հասկանում, թե ինչ թարմացում է փոխում, ապա ավելի լավ է թույլ տալ, որ համակարգը ամբողջությամբ թարմացվի:
Բոլոր թարմացումները ներբեռնելուց հետո օպերացիոն համակարգը ձեզանից կպահանջի վերագործարկել համակարգիչը՝ նոր կարգավորումները կիրառելու համար: Կտտացրեք «Լավ» և համբերատար սպասեք: Այսքանը, այժմ դուք կարող եք միացնել ֆլեշ կրիչը և օգտագործել այն:
Եթե դուք որոշել եք ընտրել թարմացումները, որոնք պետք է տեղադրվեն, և ոչ թե դրանք բոլորն ինքնաբերաբար ներբեռնվեն, ապա այստեղ կա մի ուղեցույց, որը կօգնի բարելավել համակարգի ընկալումը USB կրիչների մասին:

Վարորդի հակասություններ Windows XP-ում
Կա նաև վարորդների կոնֆլիկտի խնդիր. Փաստն այն է, որ որոշ հնացած վարորդներ կարող են սխալներ առաջացնել համակարգի մակարդակում, ավելին, նրանք կարող են կանխել նոր վարորդների բնականոն աշխատանքը: Նման խնդրի վառ օրինակն այն իրավիճակն է, երբ օգտագործողը ֆլեշ կրիչ է տեղադրում համակարգչի մեջ, փորձում է մուտք գործել դրա տվյալները, և համակարգը անմիջապես ցուցադրում է սխալի հաղորդագրություն՝ խնդրելով տեղադրել սկավառակը: Կամ, համակարգը պարզապես սառեցնում է, և նույնիսկ հնարավոր է գոյություն ունեցող նամակ վերագրել ֆլեշ կրիչի բաժանմանը:
Նման սխալների պատճառը հետևյալն է. Ենթադրենք, դուք ունեք երկու ֆլեշ կրիչ, որոնցից մեկը միացրել եք համակարգին: Ավտոմատ ռեժիմում այս սարքի համար անհրաժեշտ բոլոր դրայվերներն անմիջապես տեղադրվում են: Դուք կատարել եք անհրաժեշտ մանիպուլյացիաները ֆայլեր գրելու կամ կարդալու համար և հեռացրել եք սկավառակը: Դրանից հետո դուք տեղադրում եք երկրորդ ֆլեշ կրիչը, որն ամբողջությամբ աշխատում է, և վերը նշված սխալներից մեկը հայտնվում է: Սա նշանակում է, որ համակարգը փորձում է օգտագործել արդեն տեղադրված դրայվերը առաջին ֆլեշ կրիչից երկրորդը գործարկելու համար, բայց դրանք համատեղելի չեն:
Windows XP-ի դրայվերների վերատեղադրում USB սարքերի համար
Այս խնդիրը կարելի է հեշտությամբ լուծել մի քանի եղանակներով. Վարորդների ավտոմատ կամ ձեռքով վերատեղադրում: Եկեք նայենք մի փոքր տեսությանը. մեկ USB սարքից դրայվերը կարող է սխալմամբ օգտագործվել համակարգի կողմից՝ մեկ այլ USB սարք գործարկելու համար: Այս խնդիրները վերացնելու համար նախ պետք է հեռացնել բոլոր առկա դրայվերները USB կրիչների համար, այնուհետև նորից տեղադրել դրանք:
Նման խնդիրը կարող է ցուցադրել «USB սարքը չի ճանաչվում» հաղորդագրությունը կամ համակարգի մակարդակում տեղի են ունենում անհասկանալի գործընթացներ, որոնք արգելափակում են մուտքը տվյալներ կամ հանգեցնում են համակարգի սառեցմանը:
Հեռացնել DriveCleanup-ի միջոցով
Դուք կարող եք արդյունավետորեն հեռացնել բոլոր առկա դրայվերները USB սարքերի համար՝ օգտագործելով DriveCleanup կոմունալ ծրագիրը: Դրա առավելությունն այն է, որ այն ամբողջ համակարգը որոնում է տեղադրված վարորդների համար և միայն դրանից հետո հեռացնում դրանք:
Ծրագրի գործարկման ընթացքում կոնֆլիկտային իրավիճակներից խուսափելու համար նախ անջատեք համակարգիչը և անջատեք բոլոր USB սարքերը: Միացրեք համակարգիչը, գնացեք ծրագրի պաշտոնական կայք և ներբեռնեք գործարկվող ֆայլը: Կոմունալը համատեղելի է Windows-ի ցանկացած տարբերակի, ներառյալ տարբեր բիթքարտեզների հետ: Ներբեռնելիս ուշադրություն դարձրեք ֆայլի տարբերակին։

Ավտոմատ տեղադրում
Դուք հեռացրել եք բոլոր դրայվերները ձեր համակարգչից: Որպեսզի սարքը նորմալ գործի, օպերացիոն համակարգը պետք է դրա համար դրայվերներ ունենա: Վարորդի ավտոմատ տեղադրման գործընթացը աներևակայելի պարզ է, պարզապես անհրաժեշտ է USB ֆլեշ կրիչը միացնել USB պորտին, որից հետո անմիջապես կսկսվի տեղադրումը: Կբացվի պատուհան, որը կցուցադրի տեղադրման առաջընթացը որոշ համակարգերում, որը կարող է տեղի ունենալ օգտագործողի համար անտեսանելի ռեժիմում: Մեկ-երկու րոպեի ընթացքում տեղադրումը կավարտվի, և դուք կկարողանաք օգտագործել սարքը:
Ձեռքով տեղադրում
Ձեռքով տեղադրում նշանակում է դրայվերների տեղադրում ոչ ուղղակիորեն հենց պահեստային միջավայրից: Մենք կարող ենք նաև տեղադրել դրայվերներ ֆլեշ կրիչի համար երրորդ կողմի ինտերնետային ռեսուրսներից, սակայն կոնֆլիկտային իրավիճակներից խուսափելու համար մենք կտեղադրենք դրայվերներ ֆլեշ կրիչի համար՝ օգտագործելով այլ համակարգիչ:
Այսպիսով, մենք վերցնում ենք մեր խնդրահարույց ֆլեշ կրիչը և տեղադրում այն մեկ այլ համակարգչի մեջ, որտեղ այն ճանաչվում է: Այս գործընթացի նախապայմանն այն է, որ երկու համակարգիչների Windows-ի տարբերակները համընկնեն: Մենք օգտագործում ենք համակարգի որոնումը և գտնում ենք երկու ֆայլ:

Մենք դրանք փոխանցում ենք խնդրահարույց համակարգչին ցանկացած եղանակով՝ լինի դա փոստով ուղարկելով, թե այլ շարժական կրիչի օգտագործմամբ: Դուք պետք է տեղադրեք այս ֆայլերը թղթապանակում, որն ունի նույն ուղին, որը եղել է առաջին համակարգչի վրա և հաստատեք փոխարինումը, երբ համապատասխան պատուհանը բացվի: Մենք վերագործարկում ենք համակարգիչը և վայելում դրա կատարումը FLASH սկավառակներով:
Մենք նայեցինք միայն ամենատարածված պատճառները, թե ինչու է ֆլեշ կրիչը համակարգչում տեսանելի չէ: Իրականում դրանք շատ ավելին են: Ավելին, կան խնդիրներ, որոնք արտահայտվում են այլ համակարգային հաղորդագրություններով, և դրանց լուծումն արդեն նկարագրված է հոդվածի պարբերություններում։
«Տեղադրեք սկավառակ» հաղորդագրությունը հայտնվում է նույնիսկ եթե ֆլեշ կրիչը արդեն միացված է USB պորտին
Համակարգի այս սխալը տեղի է ունենում, եթե դրայվերները համընկնում են միմյանց և խանգարում USB սարքերի բնականոն աշխատանքին: Այս սխալը շտկելու համար դուք պետք է հեռացնեք USB սարքերի բոլոր դրայվերները և նորից տեղադրեք դրանք: Այս գործընթացը քայլ առ քայլ նկարագրված է այս հոդվածում:
Հաղորդագրություն սկավառակի ձևաչափման անհրաժեշտության մասին
Այս հաղորդագրությունը հայտնվում է, եթե դուք առաջին անգամ եք օգտագործում ֆլեշ կրիչ կամ եթե այն ունեցել է համակարգի ձախողում: Հաղորդագրությունից բացի, կարող եք համոզվել, որ այն պիտանի չէ օգտագործման համար, քանի որ այն չի ցուցադրում ոչ ազատ տարածություն, ոչ էլ զբաղված տարածք: Այս հարցի լուծումը մանրամասն նկարագրված է 8-րդ և 9-րդ պարբերություններում:
Տվյալների սխալի հաղորդագրություն
Այս խնդիրն առաջանում է 3 դեպքում. Սա վարորդի կոնֆլիկտ է, ֆայլային համակարգի կոնֆլիկտ և ինքնին ֆլեշ կրիչի ձախողում: Այն կարող է լուծվել՝ վերինտեղադրելով դրայվերները, եթե դա չօգնի, ապա արագ ձևաչափ արեք՝ պահպանելով տվյալները ֆլեշ կրիչի վրա: Քայլ առ քայլ հրահանգները վերը նշված են:
Համակարգի ամբողջական սառեցում ֆլեշ կրիչը համակարգչին միացնելուց անմիջապես հետո
Այս հարցը արդեն քննարկվել է հոդվածում, բայց ես կցանկանայի նշել, որ այս սխալը կարող է առաջանալ երկու պատճառով.
- Վարորդի կոնֆլիկտ.
- Սխալ նավահանգիստ.
Հեշտ է ստուգել, թե ինչ խնդիր ունեք, տեղադրեք ֆլեշ կրիչը այլ պորտի մեջ, եթե սառեցումը շարունակվի, նշանակում է, որ դրայվերների հետ կապված խնդիր կա: Դրանք նորից տեղադրելու ցուցումներ և խորհուրդներ տրվել են որպես այս հոդվածի մաս:
Ինչու՞ համակարգիչը չի տեսնում ֆլեշ կրիչը, երբ դրա վրա ցուցիչը վառված է:
Ֆլեշ կրիչի կոնտակտը, որը պատասխանատու է տեղեկատվության փոխանցման համար, կարող է վնասվել: Վարորդի կոնֆլիկտը և զբաղված նամակի նշանակումը բաժանմանը չի կարելի բացառել: Եթե խնդիրը չի վերանում ֆլեշ կրիչը այլ համակարգչին միացնելուց հետո, փորձեք ստուգել բաժանման առկայությունը: Եթե այստեղ ամեն ինչ լավ է, ապա նորից տեղադրեք դրայվերները, և ֆլեշ կրիչը կաշխատի:
Սխալ 43 / Սխալ 43
Այս սխալն անմիջապես դադարեցնում է տեղեկատվության ընթերցումը շարժական սարքից, ինչը նշանակում է, որ մենք չենք կարողանա անմիջապես մուտք գործել տվյալներ: Կան մի քանի խնդիրներ, որոնք կարող են առաջացնել Սխալ 43:
- Սարքի անսարքությունն ինքնին դրանցից առաջինն է։ Ստուգեք մեկ այլ համակարգչի վրա՝ տեսնելու, թե արդյոք այս իրավիճակը նորից է կրկնվում:
- Վարորդի կոնֆլիկտ - վերը նկարագրված լուծում:
- Սարքավորման կոնֆիգուրացիայի թարմացում. պարզապես հետ գլորեք վարորդի տարբերակը Task Manager-ում:
եզրակացություններ
Մենք մանրամասնորեն ուսումնասիրել ենք այն պատճառները, որոնք կարող են խանգարել համակարգչին կարդալ ֆլեշ կրիչը և դրա վերաբերյալ տեղեկատվությունը: Նկարագրված լուծումները քայլ առ քայլ հրահանգներով անպայման կօգնեն ձեզ ազատվել այս խնդրից։ Անընթեռնելի ֆլեշ կրիչը կարող է մահապատժի դատապարտվել միայն այն դեպքում, եթե ֆլեշ կրիչը անսարք է: Այլ իրավիճակներում սա հեշտությամբ շրջելի գործընթաց է: Եթե հարցեր ունեք կամ հոդվածում չկարողացաք լուծում գտնել ձեր խնդրին, թողեք մեկնաբանություն, և մենք կփորձենք միասին պարզաբանել իրավիճակը:
Հայտնվելով 2000 թվականին՝ շարժական ֆլեշ կրիչները սկսեցին արագորեն գրավել թվային կրիչների շուկան: Մի քանի տարիների ընթացքում նրանց հաջողվել է գործնականում տեղահանել օպտիկական սկավառակները, որոնք զգալիորեն զիջում են շատ առումներով։ Եվ, իրոք, CD/DVD կրիչների համեմատ, ֆլեշ կրիչներն ունեն բազմաթիվ առավելություններ։ Դրանք ավելի կոմպակտ են, հուսալի, ունեն ավելի բարձր կարդալու/գրելու արագություն և կարող են նաև զգալիորեն ավելի մեծ քանակությամբ տվյալներ պահել:
Բայց, չնայած բոլոր դրական կողմերին, USB ֆլեշ կրիչները, ինչպես ցանկացած այլ սարք, կարող են ինչ-որ պահի ձախողվել: Ամենից հաճախ խնդիրներ կան տվյալների ընթերցման կամ գրելու հետ կապված, բայց հաճախ է պատահում, որ ֆլեշ կրիչը չի հայտնաբերվում համակարգի կողմից: Նման դեպքերում մեդիան միացնելիս օգտատերը կարող է ստանալ տարբեր ծանուցումներ, օրինակ՝ «USB սարքը չի ճանաչվում», «Սկավառակը ձևաչափված չէ», «Տեղադրել սկավառակ»: Եվ դա չնայած այն հանգամանքին, որ սարքը միացված է USB պորտին: Կարող է նաև լինել, որ պատկերակը տեսանելի է համակարգի սկուտեղում, բայց ֆլեշ կրիչը ինքնին չի ցուցադրվում «Իմ համակարգիչը» բաժնում:
Պատճառները, թե ինչու համակարգիչը չի տեսնում ֆլեշ կրիչը, կարող է տարբեր լինել՝ ֆլեշ կրիչի կամ USB պորտի ապարատային անսարքություններ, համակարգում կամ BIOS-ի սխալ կարգավորումներ, ֆայլային համակարգի սխալներ, ծրագրային հակամարտություններ, վարորդների հետ կապված խնդիրներ, վիրուսային վարակ և այլն: վրա. Այսօր մենք կփորձենք վերլուծել հիմնական պատճառները, թե ինչու համակարգիչը կարող է չճանաչել ֆլեշ կրիչը, և միևնույն ժամանակ մենք կտանք այս խնդիրների լուծման ամենաարդյունավետ ուղիները:
Սարքավորումների անսարքություններ
Ցավոք, այս տեսակի անսարքությունը բավականին տարածված է և միևնույն ժամանակ ամենադժվարը շտկելը, ուստի որոշ դեպքերում հնարավոր չէ վերականգնել սարքի ֆունկցիոնալությունը: Խափանումը կարող է առաջանալ սարքի պատյանի վրա կոպիտ ֆիզիկական ազդեցության, խոնավության ներթափանցման կամ տախտակի վրա կարճ միացման պատճառով միկրոկառավարիչի վնասման հետևանքով:
Դժվար չէ որոշել, թե արդյոք կա ապարատային անսարքություն, պարզապես անհրաժեշտ է սարքը միացնել ցանկացած համակարգչի հայտնի աշխատող USB պորտին. Եթե ֆլեշ կրիչը կյանքի նշաններ ցույց չի տալիս, դրա վրա ցուցիչը չի վառվում, և կապի բնորոշ ձայնը չի լսվում, ապա սկավառակի ամբողջական ձախողման մեծ հավանականություն կա: Ինչ անել, եթե համակարգիչը չի տեսնում ֆլեշ կրիչը ապարատային խափանումների պատճառով: Լավագույնը ոչ թե ինքնուրույն գործելն է, այլ սարքը սպասարկման կենտրոն տեղափոխելը, որտեղ դրա մասին կզբաղվեն իրավասու մասնագետներ։
USB միակցիչները անջատված են հոսանքից
Սա ևս մեկ պատճառ է, թե ինչու համակարգիչը կարող է չտեսնել շարժական լրատվամիջոցները: ԱՀ հավաքելիս կամ վերանորոգելիս օգտատերը կամ տեխնիկը երբեմն մոռանում են առջևի վահանակը միացնել էներգահամակարգին, և հենց այստեղ են ամենից հաճախ տեղադրվում USB ֆլեշ կրիչներ: Բնականաբար, հոսանքազրկված վահանակին միացված ոչ մի սարք չի ճանաչվի, և դրանց ցուցիչները չեն լուսավորվի: Հաճախ USB պորտերի հետ միասին դրանք մնում են առանց հոսանքի և, համապատասխանաբար, .
Այստեղ լուծումը կարող է լինել երկակի. Եթե Ձեզ անհրաժեշտ է շտապ մուտք գործել կրիչի բովանդակություն, կարող եք այն տեղադրել համակարգչի հետևի անցքերում: Սա, իհարկե, չի լուծի խնդրի պատճառը, բայց անմիջապես կստացվի ֆլեշ կրիչի հասանելիություն: Որպեսզի ճակատային վահանակը հետագայում օգտագործվի, այն պետք է միացված լինի մայր տախտակին։ Սկզբունքորեն, դրանում բարդ բան չկա, և չնայած PC պատյանների մոդելները կարող են զգալիորեն տարբերվել, բոլոր մալուխներն ունեն իրենց միակցիչները, ուստի սխալվելու և սխալ մալուխը առջևի վահանակին միացնելու հավանականությունը գրեթե զրոյական է:
Այնուամենայնիվ, եթե դուք միայն աղոտ պատկերացում ունեք համակարգի միավորի պարունակության մասին, ապա նախընտրելի կլինի ձեր տուն մասնագետ կանչել:
Վահանակը էներգահամակարգին միացնելը չի ապահովում դրան միացված կրիչների աշխատանքի 100% երաշխիք։ Որոշ դեպքերում նրանք պարզապես կարող են չունենալ բավարար հզորություն, հատկապես, եթե շատ այլ սպառողներ արդեն միացված են համակարգչին: Փորձեք անջատել որոշ սարքեր, միացնելով USB ֆլեշ կրիչը հետևի վահանակին, ինչպես նաև համոզվեք, որ ստուգեք էլեկտրամատակարարումը. այն պետք է ապահովի համակարգչի բոլոր բաղադրիչները բավարար էներգիայով:
Ֆլեշ կրիչը տեսանելի չէ BIOS-ի սխալ կարգավորումների պատճառով
Եթե բոլոր նավահանգիստները չեն աշխատում, կարող է լինել, որ դրանք անջատված են BIOS-ի մակարդակում: Դրա մեջ մտնելու համար համակարգիչը միացնելուց անմիջապես հետո անհրաժեշտ է սեղմել F2 կամ Delete ստեղնը (ստեղները կարող են տարբերվել տարբեր մայր տախտակների արտադրողների համար): BIOS-ի ինտերֆեյսը նույնպես տարբերվում է ԱՀ-ի տարբեր մոդելներում, սակայն, որպես կանոն, անհրաժեշտ կարգավորումները գտնվում են ճանապարհի երկայնքով: Ընդլայնված կարգավորումներ – USB կոնֆիգուրացիա.

Վերջին ենթաբաժնում դուք պետք է գտնեք «USB Controller» պարամետրը և համոզվեք, որ դրա հակառակ արժեքը սահմանված է «Enabled»: Եթե արժեքը այլ կերպ է դրված, փոխեք այն և պահպանեք կարգավորումները՝ սեղմելով F10 ստեղնը:

Համակարգիչը չի ցուցադրում ֆլեշ կրիչը անվանման կոնֆլիկտի պատճառով
Եթե ֆլեշ կրիչը գրանցված է համակարգի կողմից, բայց չի ցուցադրվում Explorer-ում, ապա պետք է ստուգեք, որ տառը ճիշտ է վերագրվել դրան: Այսպիսով, եթե սարքին նշանակված է զբաղված տառ (կամ ընդհանրապես նշանակված չէ), այն չի հայտնվի Explorer-ում: Անվան հակամարտությունը հեշտությամբ վերացվում է. Թիմ diskmgmt.mscԲացեք սկավառակի կառավարումը և գտեք USB ֆլեշ կրիչը: Եթե դուք գիտեք դրա ծավալը, դուք հեշտությամբ կարող եք նույնականացնել այն այլ սկավառակների շարքում, ինչպես նաև կարող եք հեռացնել և նորից միացնել մեդիան USB պորտին:
Մեր օրինակում ֆլեշ կրիչն ունի H տառը, որը համապատասխանում է վիրտուալ կրիչներից մեկին և, հետևաբար, չի ցուցադրվում «Այս համակարգչի» բաժնում: Աջ սեղմեք պատկերակի վրա և ընտրացանկից ընտրեք «Փոխել սկավառակի տառը կամ սկավառակի ուղին...»:

Բացվող պատուհանում կտտացրեք «Փոխել» և ցանկից ընտրեք տառ, որը չի օգտագործվում ԱՀ-ում որևէ տեղ:

Պահպանեք նոր կարգավորումները՝ սեղմելով «OK» կոճակը: Դրանից հետո ֆլեշ կրիչը պետք է տեսանելի դառնա Explorer-ում:
USB պորտերի կամ ֆլեշ կրիչների դրայվերները բացակայում են կամ սխալ են տեղադրված
Հաճախ Windows 7/10-ի ֆլեշ կրիչը չտեսնելու պատճառը սկավառակի դրայվերների կամ USB պորտերի ձախողումն է: Երկու դեպքում էլ խնդիրը լուծվում է դրայվերները նորից տեղադրելու կամ թարմացնելու միջոցով։ Տեղադրելով ֆլեշ կրիչը բնիկի մեջ՝ մենյուի միջոցով Win + Xգործարկել «Սարքի կառավարիչ», ընդլայնել տարրը բացվող պատուհանում USB կարգավորիչներ – USB զանգվածային պահեստավորման սարք, աջ սեղմեք դրա վրա և ընտրեք «Ջնջել» ցանկից:

Դրանից հետո հեռացրեք սկավառակը և նորից միացրեք այն: Այս մանիպուլյացիայի արդյունքում դրայվերները նորից կտեղադրվեն։
Եթե գործողությունները դրական արդյունք չեն տվել, ապա դուք պետք է նորից տեղադրեք կամ թարմացնեք USB պորտերի դրայվերները: Այստեղ երկու տարբերակ կա. Եթե ունեք «հայրենի» մայր տախտակի դրայվերներով սկավառակ, տեղադրեք դրայվերները դրանից: Կարող եք նաև օգտագործել հայտնի ծրագիր՝ հնացած կամ անսարք վարորդներն ավտոմատ հայտնաբերելու և թարմացնելու համար DriverPack լուծում.
Ֆայլային համակարգի անհամատեղելիություն
Ֆայլային համակարգի կոնֆլիկտը համեմատաբար հազվադեպ է, բայց դա չի կարելի բացառել: Կան օրինակներ, երբ Android օպերացիոն համակարգով աշխատող սարքերին միացված ֆլեշ կրիչներն այլևս սովորական չեն ճանաչվել Windows-ում: Նմանատիպ իրավիճակ կարող է առաջանալ Mac-ում օգտագործվող ExFAT ֆայլային համակարգում ֆորմատավորված ֆլեշ կրիչներ համակարգչին միացնելիս: Խնդիրը կարող է լուծվել սկավառակի NTFS-ում ֆորմատավորելով սկավառակի հատկությունների միջոցով: Հիմնական բանն այն է, որ չմոռանաք դա անելուց առաջ բոլոր տվյալների կրկնօրինակ պատճենել՝ սկավառակը միացնելով այն սարքին, որի վրա այն ճանաչվել է:


Արժե առանձին-առանձին մի քանի խոսք ասել ֆայլային համակարգի սխալների մասին: Որպես կանոն, նման սխալներով դրայվը ճանաչում է Windows-ը, և խնդիրներ են նկատվում հիմնականում կարդալու/գրելու տվյալների հետ կապված։ Բացառություն է, երբ ֆլեշ կրիչի ֆայլային համակարգը սահմանվում է որպես RAW, երբ սարքը հայտնվում է դատարկ Explorer-ում: Երկու դեպքում էլ խնդիրը լուծվում է կա՛մ ֆորմատավորմամբ, կա՛մ հրամանով սկավառակը ստուգելով chkdsk [flash drive տառ]: /fորին հաջորդում է սխալի ուղղումը:

Վիրուսների գործողություն
Վիրուսային վարակը ևս մեկ հնարավոր պատճառ է, թե ինչու ֆլեշ կրիչը կարող է չճանաչվել: Վարակման նշանները շատ տարբեր են, բայց ամենից հաճախ դա նշվում է «Հավելվածը չի գտնվել» կամ «Շարժական լրատվամիջոցը չի գտնվել» ծանուցումներով: Եթե կասկածում եք վարակի առկայության մասին, դուք պետք է կատարեք ձեր համակարգչի և ֆլեշ կրիչի ամբողջական սկանավորում հակավիրուսային ծրագրով: Նախքան սկավառակը սկանավորելը, դուք պետք է նաև ստուգեք դրա բովանդակությունը թաքնված ֆայլի առկայության համար «Autorun.inf»և եթե մեկը գտնվի, համոզվեք, որ հանեք այն:
Այլ պատճառներ
Վերևում մենք նայեցինք հիմնական կետերին, որոնք օգնում են պատասխանել այն հարցին, թե ինչու համակարգիչը չի տեսնում ֆլեշ կրիչը: Իրականում շատ ավելի շատ պատճառներ կարող են լինել: Վարորդների և սարքավորումների միջև կոնֆլիկտներ, նավահանգիստների անսարքություններ և աղտոտվածություն, սկավառակի կրկնակի միացում/հեռացում պորտից. այս ամենը կարող է դառնալ խնդրի պոտենցիալ աղբյուր:
Հավանական է, որ մեդիան չի հայտնաբերվում համակարգի կարգավորումներում USB պորտերի անջատման պատճառով: Հեշտ է ստուգել: Միացրեք USB ֆլեշ կրիչը ձեր համակարգչին, սեղմեք Win + X, ընտրացանկից ընտրեք «Սարքի կառավարիչ» և բացվող պատուհանում բացեք «USB Controllers» տարրը: Եթե USB Mass Storage Device տարրն ունի դեղին բացականչական նշան, ապա մեծ հավանականություն կա, որ USB պորտն անջատված է գրանցամատյանում կամ տեղական խմբի քաղաքականության խմբագրիչում: Մենք ստուգում ենք կարգավորումները հետևյալ կերպ.

Թիմ regedit(մուտքագրված է «Run» պատուհանում) բացել ռեեստրի խմբագրիչը, ընդլայնել մասնաճյուղը HKEY_LOCAL_MACHINE/SYSTEM/CurrentControlSet/services/USBSTORև տեսեք, թե ինչ արժեք ունի պարամետրը Սկսել. Այն պետք է ունենա 3 արժեքը, եթե տարբեր է, ուղղեք այն փոխարինելով 3-ով: Փոփոխությունները կատարելուց հետո վերագործարկեք համակարգիչը և ստուգեք USB պորտերի աշխատանքը:

Որպես այլընտրանք, կարգավորումները կարող են ստուգվել տեղական խմբի քաղաքականության խմբագրիչի միջոցով: Բացեք այն հրամանով gpedit.mscև ընդլայնել շարանը Համակարգչային կոնֆիգուրացիա - Վարչական ձևանմուշներ - Համակարգ - Շարժական պահեստավորման սարքերի հասանելիություն.

Կրկնակի սեղմեք պատուհանի աջ կողմում գտնվող «Շարժական կրիչներ. մերժել ընթերցումը» պարամետրը և համոզվեք, որ անջատիչը դրված է «Անջատված» կամ «Կազմաձևված չէ»:
 Հուսով ենք, որ ներկայացված տեղեկատվությունը կօգնի ձեզ լուծել ձեր USB կրիչների հետ կապված խնդիրները:
Հուսով ենք, որ ներկայացված տեղեկատվությունը կօգնի ձեզ լուծել ձեր USB կրիչների հետ կապված խնդիրները: