Բարև, ընկերներ: Ասել, որ մարդիկ հաճախ են կապվում ինձ հետ «Windows համակարգչի վրա ձայն չկա» խնդրով, թերագնահատում է: Այս հարցն ինձ արթնացնում է առավոտյան և ես քնում եմ դրա հետ:
Ամենից հաճախ օպերացիոն համակարգը տեղադրելուց անմիջապես հետո ձայն չկա: Ամենազարմանալին այն է, որ շատ փորձառու օգտատերեր նույնպես դժվարանում են հաղթահարել խնդիրը։
Իրոք, ոչ մի բարդ բան չկա: Windows ձայնը վերադարձնելու մի քանի եղանակ կա: Հիմնականներից մեկը ձայնային քարտի ճիշտ դրայվերների տեղադրումն է: Եկեք տեսնենք, թե ինչ անել, երբ...
Առաջին մեթոդը `միացում
Համոզվեք, որ բարձրախոսները ճիշտ եք միացրել ձեր համակարգչին (ստուգեք դրանց հետ բերված հրահանգները): Սովորաբար, կանաչ խրոցը պետք է միացվի համակարգչի հետևի մասում գտնվող կանաչ գծի վարդակից: Կարծում եմ՝ համակարգում լռության այս պատճառն արդեն բացառված է...
Երկրորդ մեթոդը `սեփական վարորդ
Եթե համակարգիչ գնելիս պատվիրել եք «լավ ձայն», ապա վաճառողները հավանաբար տեղադրել են ձայնային քարտ հայտնի արտադրողից: Հետևաբար, հավաքածուն պետք է ներառի. Վանդակում փնտրեք ընկերության տարբերանշանով առանձին սկավառակ: Եթե ամեն ինչ անգլերեն է, փնտրեք «ձայն» բառը: Գտե՞լ եք:

Կարդացեք նաև կայքում.
Տեղադրեք. Դեռ ձայն չկա...
Երրորդ մեթոդ՝ ինտեգրված քարտի դրայվեր
Առավել տարածված. Դուք պետք է տեղադրեք ձայնային վարորդը: Կան մի քանի տարբերակներ. Եթե կա ներկառուցված ձայնային քարտ (ինտեգրված), ապա դա 99% Realtek է: Համակարգում նման քարտերը ճանաչվում են որպես «Բարձր հստակությամբ աուդիո աջակցող սարք»: Այս քարտերն ունեն իրենց սեփական դրայվերը՝ Realtek AC'97 Audio Driver: Հետևեք հղմանը, ներբեռնեք և տեղադրեք: Ներբեռնված թղթապանակում սեղմեք...

Կան նաև սովորական, չներկառուցված Realtek տախտակներ (նաև շատ): Նրանց համար կա ընդհանուր մեկը՝ Realtek HD Audio Driver:
Մեթոդ չորրորդ՝ ունիվերսալ ձայնային վարորդ
Ներբեռնեք և տեղադրեք SoundMAX ինտեգրված թվային աուդիո վարորդ (ADI)(Windows XP, Vista, 7): Սա երրորդ կողմի, ունիվերսալ աուդիո վարորդ է: Սովորաբար դա օգնում է, երբ ամեն ինչ փորձված է, և դուք ցանկանում եք բռունցքով հարվածել մոնիտորին:
Հինգերորդ մեթոդ. օգնություն արտադրողի կայքից
Գնացեք մայր տախտակի արտադրողի կայք և այնտեղից ներբեռնեք ձայնային դրայվերը:
Դա անելու համար գտեք մայր տախտակի համար նախատեսված գրքույկը համակարգչային փաստաթղթերում կամ հեռացրեք կողային կափարիչը համակարգչից և փնտրեք անունը հենց տախտակի վրա. օգտագործեք որոնման համակարգը:
Վեցերորդ մեթոդը՝ ամենաարդյունավետը
Եթե չես ուզում անհանգստացնել, կամ ոչինչ չի օգնում: Գնացեք ցանկացած համակարգչային խանութ և գնեք սովորական, էժան, ցանկացած ձայնային քարտ - դրա հետ կգան վարորդները (կամ համակարգը ավտոմատ կերպով կհայտնաբերի այն և միացնի այն սեփական միջոցներով): Դուք կծախսեք մոտ 10 դոլար, բայց հարցը մեկընդմիշտ կլուծվի։
Հուսով եմ, որ օգնեցի լուծելու «Իմ Windows համակարգչում ձայն չկա» խնդիրը: Դեպի նոր օգտակար համակարգչային ծրագրեր և.
ՕԳՏԱԿԱՐ ՏԵՍԱՆՅՈՒԹ
Ես պարզապես վերանայում եմ ծրագրերը: Ցանկացած բողոք՝ իրենց արտադրողներին:
Windows 7-ով աշխատող համակարգչի կամ նոութբուքի ձայնի բացակայության մի քանի պատճառ կարող է լինել: Այս հոդվածը ներկայացնում է այն պատճառների ցանկը, թե ինչու է ձայնը դադարել աշխատել: Ի՞նչ պետք է ստուգել և ի՞նչ գործողություններ ձեռնարկել, եթե Windows 7-ով տեղադրված անհատական համակարգչում ձայն չկա:
Առաջին բանը, որ պետք է ստուգել
Թերևս ամեն ինչ շատ պարզ է, և դուք պարզապես անջատել եք ձայնը կամ իջեցրել դրա մակարդակը զրոյի: Դուք պետք է միացնեք ձայնը և ստուգեք, թե արդյոք ճիշտ աուդիո նվագարկման համար անհրաժեշտ համակարգի բոլոր պարամետրերը ճիշտ են կազմաձևված: Եթե կարգավորումները ճիշտ են, ապա խնդիրը կարող է կապված լինել ապարատային կարգավորումների հետ:
Վարորդի խնդիր
Երկրորդ տարբերակն այն է, որ Windows 7-ում ձայնի անհետացման պատճառը կարող է լինել այն, որ ձայնային քարտի դրայվերը ճիշտ չի աշխատում, կամ դրայվերը բացակայում է: Հատուկ վարորդի խնդիրների պատճառով առաջացած նվագարկման խնդիրը շտկելու համար դուք պետք է անեք հետևյալը «Կառավարման վահանակ» — "սարք մենեջեր", ապա գտեք ներդիրը «ձայնային, վիդեո և խաղային սարքեր»և մկնիկի ձախ կոճակով կրկնակի սեղմեք դրա վրա, որից հետո բացվող ընտրացանկը հասանելի կլինի, աջ սեղմեք և ընտրեք «Թարմացնել դրայվերները».
 Դրանից հետո կբացվի երկխոսության տուփ, որտեղ դուք պետք է ընտրեք «Ավտոմատ կերպով որոնել թարմացված դրայվերներ». Համակարգն ավտոմատ կերպով կսկսի որոնումը և անհրաժեշտության դեպքում կթարմացնի վարորդը: Եթե այս քայլերից հետո ձայնը դեռ չի հնչում, կարող եք ներբեռնել ձեր սարքավորման ծրագրաշարի նոր տարբերակը պաշտոնական կայքից և ինքներդ տեղադրել այն:
Դրանից հետո կբացվի երկխոսության տուփ, որտեղ դուք պետք է ընտրեք «Ավտոմատ կերպով որոնել թարմացված դրայվերներ». Համակարգն ավտոմատ կերպով կսկսի որոնումը և անհրաժեշտության դեպքում կթարմացնի վարորդը: Եթե այս քայլերից հետո ձայնը դեռ չի հնչում, կարող եք ներբեռնել ձեր սարքավորման ծրագրաշարի նոր տարբերակը պաշտոնական կայքից և ինքներդ տեղադրել այն:
Դա անելու համար պահեք ֆայլը ձեր համակարգչում, այնուհետև նորից գործարկեք վարորդի թարմացումը, բայց ընտրեք ոչ թե «Ավտոմատ որոնում թարմացված դրայվերների համար», այլ: «Փնտրեք վարորդներ այս համակարգչում», այնուհետև կտտացրեք «դիտել», նշեք ձեր նախկինում պահված ֆայլի ուղին: Շատ դեպքերում նման լուծումն օգնում է վերականգնել ձայնը, սակայն կան բացառություններ:
Windows Audio ծառայության անգործություն
Եթե վարորդների թարմացումը չլուծեց ձայնի հետ կապված խնդիրը, և դեռ ձայն չկա, համոզվեք, որ Windows 7-ով աշխատող համակարգչի վրա աուդիո նվագարկելու համար պատասխանատու ծառայությունը ակտիվ է և աշխատում է: «Ծառայություններ» գնալու ամենահեշտ ձևը «Սկսել» ընտրացանկն է՝ որոնման տողը, մուտքագրեք «Ծառայություններ» և սեղմեք Enter: Ձեր առջև կբացվի Windows 7-ի բոլոր ծառայությունների ցանկը: Այս ցուցակի մեջ դուք պետք է գտնեք «Windows Audio» անունով ծառայություն. այն պատասխանատու է անձնական համակարգչի վրա ձայնի նվագարկման համար:
 Հաջորդը, կրկնակի սեղմելով ցանկալի անունով տողի վրա, կբացվի պատուհան, որտեղ կարող եք տեսնել ծառայության կարգավիճակը. «Ընդհանուր» - «Կարգավիճակ՝ միացված/անջատված». Եթե այն անջատված է, ապա դուք պետք է միացնեք այն՝ սեղմելով համանուն կոճակի վրա, ինչպես նաև փոխեք գործարկման տեսակը. «Ավտոմատ», ապա սեղմեք «Դիմել» - «OK»: Ծառայությունը միացնելուց հետո իմաստ ունի վերագործարկել համակարգիչը: Եթե վերը նկարագրված բոլոր քայլերը չօգնեցին, և ձայն չկա, անցեք խնդրի լուծման հետագա տարբերակներին:
Հաջորդը, կրկնակի սեղմելով ցանկալի անունով տողի վրա, կբացվի պատուհան, որտեղ կարող եք տեսնել ծառայության կարգավիճակը. «Ընդհանուր» - «Կարգավիճակ՝ միացված/անջատված». Եթե այն անջատված է, ապա դուք պետք է միացնեք այն՝ սեղմելով համանուն կոճակի վրա, ինչպես նաև փոխեք գործարկման տեսակը. «Ավտոմատ», ապա սեղմեք «Դիմել» - «OK»: Ծառայությունը միացնելուց հետո իմաստ ունի վերագործարկել համակարգիչը: Եթե վերը նկարագրված բոլոր քայլերը չօգնեցին, և ձայն չկա, անցեք խնդրի լուծման հետագա տարբերակներին:
Վիրուսներ
Ձայնի բացակայության պատճառը կարող է լինել նաև համակարգիչը վարակված վիրուսները։ Խնդրի էությունը սա է. ձեր համակարգիչ ներթափանցած վիրուսները կարող են խաթարել ձայնային քարտի ծրագրային կարգավորումները, և ձայնը դադարում է աշխատել: Փորձեք տեղադրել հակավիրուս և գործարկել ձեր համակարգչի բոլոր սկավառակների և լրատվամիջոցների ամբողջական ախտորոշումը:
Բայց վիրուսների ախտորոշման ծրագրերը պետք է ներբեռնվեն մշակողների պաշտոնական կայքերից, բայց շատ օգտվողներ դա անտեսում են, ինչի պատճառով երբեմն դժվարություններ են առաջանում իրենց համակարգչի հետ:
Էլ ի՞նչ կարող ես անել։
Եթե վերը նշված միջոցները չօգնեցին, և դեռ ձայն չկա, պարզապես փորձեք վերագործարկել ձեր համակարգիչը: Հաճախ հենց այս պարզ լուծումն է, որ իրականում լուծում է ձայնի խնդիրը, և վերագործարկումից հետո է, որ ամեն ինչ սկսում է աշխատել այնպես, ինչպես պետք է:
Երբ ՕՀ-ի վերագործարկումն արդեն փորձված է և ձախողվել է, դուք կարող եք վերականգնել համակարգը՝ օգտագործելով անցակետ: Դա անելու համար դուք պետք է անեք հետևյալը. անցեք «Սկսել» մենյու. «Բոլոր ծրագրերը» - «Աքսեսուարներ» - «Կոմունալ ծառայություններ»: Ընտրել "Համակարգը վերականգնելու", սեղմեք Հաջորդը: Վերականգնման կետերի ցանկում, որը երևում է, դուք պետք է ընտրեք այն մեկը, որի ստեղծման ամսաթիվը և ժամը համապատասխանում են այն ժամանակահատվածին, երբ համակարգչի կամ նոութբուքի ձայնը նորմալ աշխատել է:
 Սկսեք վերականգնումը: Երբեմն Windows-ի այս լուծումն իսկապես օգնում է, և ձայնն այլևս չի անհետանում:
Սկսեք վերականգնումը: Երբեմն Windows-ի այս լուծումն իսկապես օգնում է, և ձայնն այլևս չի անհետանում:
Ամենածայրահեղ միջոցը Windows-ի վերատեղադրումն է:Բայց նույնիսկ եթե դա չօգնեց, ապա խնդիրը ոչ թե ծրագրային, այլ ապարատային մակարդակում է՝ ձայնային քարտը կամ բարձրախոսները ճիշտ չեն աշխատում:
Եթե Windows 7-ում ձայնը անհետանում է, հնարավոր է, որ ձայնային քարտի կարգավորումները խառնվեն: Դուք կարող եք միացնել բարձրախոսները կամ բարձրախոսները մեկ այլ վարդակից, ապա միգուցե ձայնը հայտնվի: Ձեր ձայնային քարտը ստուգելու համար միացրեք այն մեկ այլ համակարգչի: Եթե դա չի աշխատում, և ձայնը չի սկսում աշխատել, ապա ձայնային քարտը անսարք է և պետք է վերանորոգվի սպասարկման կենտրոնում կամ փոխարինվի: Եթե ձայնային քարտը այրվի, այն անպայման պետք է փոխարինվի, այստեղ վերանորոգումը չի օգնի.
Եթե ձեր անձնական համակարգչում կամ նոութբուքում ձայն չկա, կամ այն ընդհատումներով անհետանում է, խնդիրը կարող է լինել այն, որ աուդիո սարքավորումը ճիշտ չի աշխատում: Դրանք կարող են լինել բարձրախոսներ, բարձրախոսներ կամ ականջակալներ: Փորձեք համակարգչին միացնել այլ սարքավորումներ, գուցե դա կլուծի խնդիրը:
Սա այնքան էլ հազվադեպ իրավիճակ չէ։ Շատ օգտատերեր զգում են այս տհաճ երեւույթը Windows 7-ը տեղադրելուց կամ նորից տեղադրելուց հետո՝ ձայնը չի աշխատում: Ձայնի կորստի մի քանի պատճառ կա, հետևաբար, եթե Windows 7-ը տեղադրելուց հետո ձայնը անհետանում է, ապա այս երևույթը նույնպես կարելի է «բուժել» մի քանի ձևով։
Ձայնի կորստի հնարավոր տարբերակները
Դժվար թե իմաստ ունենա խոսել անվստահելի կոնտակտների և կապերի մասին, քանի որ ամեն ինչ աշխատում էր մինչև նոր ՕՀ-ի տեղադրումը։ Սակայն, ամեն դեպքում, արժե ստուգել դրանք և համոզվել, որ միացնող լարերի և միակցիչների մեջ որևէ խախտում չկա։ Նույնը վերաբերում է ձայնային քարտը իր միակցիչում ամրացնելու հուսալիությանը: Եթե կասկածներ չկան անվստահելի կոնտակտների մասին, ապա ձայնի չաշխատելու պատճառը ամենայն հավանականությամբ նոր ծրագրային ապահովման պատճառով է։
Ձայնի բացակայության համար, մեծ հաշվով, կան երկու ծրագրային մեղավորներ՝ OS ծառայությունը, որը պատասխանատու է աուդիո համակարգի հետ օգտագործողի ընդհանուր փոխազդեցության համար, և վարորդը, որի գործառույթները ներառում են համակարգչում տեղադրված աուդիո ադապտերի սպասարկումը։ .
Վարորդի խնդիրներ
Եթե օգտատերը Windows 7-ը տեղադրելուց կամ նորից տեղադրելուց հետո հայտնաբերում է, որ ձայն չկա, ապա առաջին բանը, որից պետք է սկսել, փորձել նորից տեղադրել համապատասխան դրայվերը: Սրա պատճառը պարզ է. այս ՕՀ-ն հակված է նոր սարքեր գտնել և դրանց համար դրայվերներ տեղադրել: Բայց այս գործընթացի ավտոմատացման շնորհիվ ՕՀ-ն միշտ չէ, որ դա ճիշտ է անում, հատկապես, երբ խոսքը վերաբերում է բավականին հին աուդիո ադապտերներին:
Մեկ այլ պատճառ կարող է լինել պարզապես սարքի ավտոմատ տեղադրման ժամանակ պատահական ձախողումը: Հետևաբար, եթե Windows 7-ը տեղադրելուց կամ նորից տեղադրելուց հետո ձայնը չի աշխատում, ապա օգտատիրոջ առաջին գործողությունը ՕՀ-ին ստիպել է նորից տեղադրել պահանջվող դրայվերը:
Դա անելու համար սեղմեք «Սկսել», ապա «Կառավարման վահանակ», երևացող պատուհանում կտտացրեք «Սարքի կառավարիչ»: Նման պատուհան կհայտնվի.

Այնուհետև կտտացրեք «Ձայնի, վիդեո և խաղային սարքերի» ձախ կողմում գտնվող սլաքին՝ համակարգում առկա բոլոր նման սարքերի ցանկն ընդլայնելու համար: Այս ցանկում ընտրեք ձայնային ադապտեր և աջ սեղմեք դրա վրա: Կհայտնվի մենյու, որտեղ դուք պետք է սեղմեք «Թարմացնել դրայվերները...» կետը: Այս քայլերը ներկայացված են հետևյալ նկարում.

Հայտնվում է պատուհան, որտեղ դուք պետք է ընտրեք թարմացված դրայվերների ավտոմատ որոնման տարբերակը, որից հետո ՕՀ-ն ինքը կփնտրի և կթարմացնի ձայնային դրայվերը: Այն կարծես այսպիսին է.

Եթե այս բոլոր քայլերից հետո դեռ ձայն չկա, ապա դուք ստիպված կլինեք գնալ ավելի բարդ ճանապարհով. գտնել անհրաժեշտ դրայվերը ինտերնետում, ներբեռնել և տեղադրել այն ձեռքով (լավագույն տարբերակը այն ներբեռնելն է պաշտոնական կայքից: ձայնային ադապտեր արտադրող): Տեղադրված աուդիո ադապտերի տեսակին ճշգրիտ համապատասխանելու համար ձեզ հարկավոր է իմանալ ձայնային քարտի նույնականացման կոդերը (DEV, VEN և SUBSYS):
Դա անելու համար նախավերջին նկարում ցուցադրված համատեքստի ընտրացանկում անհրաժեշտ է սեղմել «Հատկություններ»: Այնուհետև երևացող պատուհանում ընտրեք «Տեղեկություն» ներդիրը, «Հատկություն» պարամետրում սահմանեք «Hardware ID», որից հետո կցուցադրվի ադապտերների նույնականացման կոդերով պատուհան.

Շատ դեպքերում դա անհրաժեշտ չէ, բավական է միայն իմանալ ձայնային քարտի արտադրողին:
Վարորդը ներբեռնվելուց և թղթապանակում տեղադրվելուց հետո կարող եք շարունակել այն տեղադրել: Դա անելու համար այն պատուհանում, որտեղ ընտրում եք վարորդի որոնման տարբերակը, ընտրեք որոնում այս համակարգչում: Պատուհան կհայտնվի «Փնտրել» կոճակով, որով դուք պետք է ընտրեք վարորդով թղթապանակը, այնուհետև սեղմեք «Հաջորդ»: ՕՀ համակարգը կտեղադրի նշված դրայվերը, որից հետո, որպես կանոն, առանց ձայնի խնդիրը վերանում է։ Պարզապես հիշեք, որ թարմացումից հետո դուք պետք է վերագործարկեք ձեր համակարգիչը:
Windows 7 ձայնային ծառայության հետ կապված խնդիր
Եթե վարորդը թարմացնելուց հետո դեռ ձայն չկա, ապա դրա հնարավոր պատճառը Windows Audio-ի անջատված ծառայությունն է։ Նրա կարգավիճակը պարզելու համար կա հեշտ ճանապարհ՝ սեղմեք «Սկսել», ապա որոնման տողում մուտքագրեք «Ծառայություններ» և սեղմեք «Enter»: Կհայտնվի պատուհան՝ OS-ի բոլոր ծառայությունների ցանկով, որտեղ դուք պետք է գտնեք «Windows Audio» տողը: Երբ դուք կրկնակի սեղմեք այս տողի վրա, կբացվի ծառայության ընթացիկ վիճակով պատուհան:
Պատկերացրեք այս իրավիճակը. դուք սովորականի պես միացնում եք ձեր համակարգիչը, բայց հաճելի շողշողացող մեղեդու փոխարեն ձեզ ողջունում է միայն աշխատող համակարգի միավորի բզզոցը: Համակարգչում ձայն չկա: Ի՞նչ անել, ինչու՞ համակարգչում ձայն չկա։ Այս հոդվածում քննարկվում են դրանց վերացման հիմնական պատճառները և ուղիները: Դուք կիմանաք ձեր հարցի պատասխանը, այն է՝ քայլ առ քայլ ձայնի վերականգնում ձեր համակարգչում:
Ահա հարցը՝ ինչո՞ւ ձայն չկա: Իսկ որտեղի՞ց կարող եմ գտնել այս և որոշ հրահանգների պատասխանը:
Ինչու՞ իմ համակարգչում ձայն չկա:
Համակարգչում ձայնի բացակայության պատճառը կարող է լինել միայն ապարատային կամ ծրագրային միջավայրում: Այսինքն՝ կամ անսարք բաղադրիչներ ունեք, կամ խնդիրներ ունեք օպերացիոն համակարգի կամ առանձին ծրագրերի կարգավորումներում։ Սա անկախ օպերացիոն համակարգից: Նմանատիպ միջադեպեր կարող են տեղի ունենալ Windows XP-ի հետ կապված՝ ձայնը կարող է անհետանալ և նույնիսկ Windows 7-ի վերջին համակարգում:
Ինչպե՞ս վերականգնել ձայնը համակարգչում:
Առաջին քայլը համակարգչում բացակայող ձայնի պատճառը պարզելն է: Դա անելու մի քանի եղանակ կա, բայց դուք պետք է սկսեք ամենապարզից:
Այսպիսով, ձայնի վերականգնում քայլ առ քայլ։ Յուրաքանչյուր հաջորդ քայլ ձեզ ավելի կմոտեցնի արդյունքին։
1). Փորձեք վերագործարկել համակարգիչը, հնարավոր է, որ ձայնը հայտնվի, երբ գործարկվի օպերացիոն համակարգը: Սա տեղի է ունենում.
2). Ստուգեք, որ բարձրախոսի խրոցը տեղադրված է վարդակից: Անջատելիս վարդակից միացրեք վարդակից:
3). Ստուգեք բարձրախոսների անջատիչը՝ տեսնելու, թե արդյոք այն անջատված է: Միացրեք ձայնը բարձրախոսների վրա՝ պտտելով կառավարումը ժամացույցի սլաքի ուղղությամբ: Կառավարման գլխիկով սյունակի լուսադիոդը պետք է վառվի (գրեթե բոլոր մոդելներն ունեն այն):

Արդյո՞ք բարձրախոսները միացված են. սովորաբար հոսանքի լույսը միացված է դրանցից մեկի վրա
4). Նայեք առաջադրանքների տողին և գտեք բարձրախոսի պատկերակը: Այն չպետք է հատվի: Եթե դա այդպես է, ապա միացրեք ձայնը պարզապես սեղմելով «Միացնել ձայնը» կոճակը:

Աշխատասեղանի ձայնն անջատված է: Սեղմեք բարձրախոսի պատկերանշանի վրա
5). Ստուգեք բարձրախոսի մակարդակը, այն կարող է կրճատվել նվազագույնի` զրոյի: Եթե ձայնը անջատված է, պարզապես բարձրացրեք սահիկները ցանկալի մակարդակի վրա:
6). Ստուգեք բարձրախոսների ֆունկցիոնալությունը ցանկացած ձայնային աղբյուրի վրա: Նվագարկիչի վրա, հեռախոսի վրա, մեկ այլ համակարգչի վրա: Մյուս համակարգիչը կարող է լինել նոութբուք, ձերը կամ ձեր ընկերը:
7). Ստուգեք Սարքի կառավարիչը անհայտ սարքերի համար: Նման սարքը հայտնվում է բացականչական նշանով: Դուք կարող եք բացել սարքի կառավարիչը այսպես. Սկսեք -> Կառավարման վահանակ -> Համակարգ և անվտանգություն -> «Համակարգ» սյունակում գտնեք «Սարքի կառավարիչ» մակագրությունը: Այնտեղ գտնվող բոլոր սարքերը պետք է նույնականացվեն այս պատուհանում, բացականչական նշաններ չպետք է լինեն: Եթե կա նման պատկերակ, ապա դուք պետք է տեղադրեք ձայնային վարորդներ:

Ձայնի չաշխատելու պատճառը կարելի է գտնել առաջադրանքների կառավարիչում
8). Տեղադրեք ձայնային վարորդներ: Ձայնային պրոցեսորը կարող է տեղադրվել մայր տախտակի մեջ կամ տեղադրվել առանձին ձայնային քարտի վրա: Ներբեռնեք դրայվերները ձայնային քարտի կամ պրոցեսորի արտադրողի կայքից:
9): Փորձեք համակարգի միավորի մեջ տեղադրել հայտնի աշխատող ձայնային քարտ: Դուք կարող եք այն որոշ ժամանակով վերցնել ընկերոջից: Եթե խնդիրը լուծված է այս կերպ, ապա փորձեք հաջորդ քայլը կամ գնեք նոր ձայնային քարտ:
10): Փորձեք վերականգնել ձեր օպերացիոն համակարգի նախկին վերականգնման կետը: Windows 7-ում այս ծրագրային միջավայրը գտնվում է «Սկսել -> Բոլոր ծրագրերը -> Աքսեսուարներ -> Համակարգի գործիքներ -> Համակարգի վերականգնում» ընտրացանկում:

Երբ ձայնը անհետանում է, գուցե արժե համակարգը վերականգնել վերականգնման կետից: Հանկարծ ձայն է հայտնվում.
տասնմեկ): Փորձեք նորից տեղադրել օպերացիոն համակարգը: Եվ նախ տեղադրեք ձայնային դրայվերները, մայր տախտակի չիպսեթի դրայվերներից անմիջապես հետո: Հնարավոր են ապարատային կոնֆլիկտներ: Եթե ձայնը հայտնվում է, ապա աստիճանաբար տեղադրեք սարքավորումները և ծրագրերը: Ձայնը կարող է անհետանալ ամենաանսպասելի պահին: Սա կարող է լինել կամ ապարատային կոնֆլիկտ, կամ ծրագրային ապահովման կոնֆլիկտ:
12): Եթե ոչինչ չի օգնում, և ձայնը չի երևում համակարգչում, ապա միակ տարբերակը մասնագետի հետ կապվելն է, կամ ձեր համակարգիչը տեղափոխել սպասարկման արհեստանոց:
Ի՞նչ անել, եթե համակարգչում ձայն չկա կամ ձայնը վատ է:
Նախքան քայլեր ձեռնարկելը, հիշեք, թե ինչ եք արել երեկ, երբ ձեր համակարգչի ձայնն աշխատում էր: Ի՞նչ ծրագրեր եք տեղադրել ձեր համակարգչում, գուցե խնդիրը լուծվի, եթե այն հեռացնեք: Կամ գուցե դուք ջնջել եք ինչ-որ անհրաժեշտ ֆայլ ձեր համակարգչից: Եթե դուք նման բան չեք արել, ապա հետևեք վերը նշված քայլերին: Անկասկած, ինչ-որ բան կօգնի ձեզ: Կարող եք նաև փորձել «Սկսել» ցանկի «Օգնություն և աջակցություն» բաժինը:

Օգնություն և աջակցություն բաժին - Երաժշտություն և ձայն, կօգնի ձեզ գտնել և վերացնել ձայնի բացակայության պատճառը
Եթե ձայնը հանգիստ է, սուլում է կամ ինչ-որ այլ բան, ապա փորձեք շահարկել ծրագրաշարի ձայնի կարգավորումները: Կամ գուցե դուք պարզապես ինչ-որ էֆեկտ եք ավելացրել ձայնին, ինչի պատճառով ձեր ձայնը համակարգչում հնչում է, կարծես խողովակի միջով է անցնում, սուլում և սուլում է:
Եթե միայն որոշակի ծրագրում ձայն չկա, ապա պետք է նայել կոնկրետ ծրագրի կարգավորումները։ Կարող եք նաև պարզապես նորից տեղադրել ծրագիրը, հավանաբար ձայնը կհայտնվի:
Մի հուսահատվեք։ Ամեն ինչ կարելի է որոշել, ամեն ինչ ձեր ձեռքերում է։ Այսօր դուք կարող եք գնել մի պարզ ձայնային քարտ բավականին էժան և ցանկացած նորմալ մարդու հասանելիության սահմաններում:
Microsoft-ի Windows 7 կոչվող օպերացիոն համակարգը բավականին մեծ թվով տարբեր առավելություններ ունի: Նա չափազանց հուսալի է:
Այնուամենայնիվ, երբեմն այն տարբեր տեսակի խնդիրներ է ունենում: Ամենից հաճախ դրանք կապված են ձայնի կորստի հետ՝ և՛ համակարգային հաղորդագրությունների, և՛ մուլտիմեդիայի (ֆիլմեր դիտելիս և երաժշտություն լսելիս):
Հիմնական պատճառները և լուծումները
Windows 7-ում ձայնը չի աշխատում տարբեր պատճառներով:
Բայց կան ամենատարածվածները.
Քանի որ բոլոր տեսակի խնդիրներ առաջացնող խնդիրների ցանկը բավականին ընդարձակ է, արժե սկսել խնդիրների վերացումը ամենաակնհայտներից: Այսպիսով, դուք կարող եք զգալիորեն խնայել ժամանակ անսարքությունների վերացման համար:
Ձայնի վերահսկում
Քննարկվող ՕՀ-ն թույլ է տալիս բառացիորեն փոխել ձեր համակարգչի բարձրախոսների ձայնի մակարդակը ընդամենը մի քանի շարժումով: Հաճախ օգտատերն ինքը, պատահաբար, կամ որևէ հավելված առանց արտաքին միջամտության, նվազեցնում է ձայնի մակարդակը նվազագույնի:

Նախ պետք է ստուգեք խառնիչի կարգավիճակը:
Դա անելու համար հարկավոր է հետևել հետևյալ քայլերին.

Եթե կարգավորիչներից մեկը գտնվում է ամենացածր դիրքում, ապա անհրաժեշտ է բարձրացնել մակարդակը: Ոչ մի դեպքում չպետք է բարձրախոսի պատկերակը հատել կարմիր գծով: Դա հնարավոր է ոչ միայն այն դեպքում, երբ մակարդակը գտնվում է նվազագույնի, այլև այն դեպքում, երբ առկա է «վառելափայտի» խնդիր։
Աուդիո սարքերի միացում
Մեծ է հավանականությունը, որ այս տիպի խնդրի առկայությունը պայմանավորված է աուդիո սարքերի սխալ միացումով։
Օրինակ:

Շատ հաճախ է պատահում, որ ԱՀ-ի տերը, անզգուշության պատճառով, ամբողջությամբ չի մտցրել հատուկ 3,5 մմ վարդակից վարդակից: Այսպիսի անախորժություններ բավականին հաճախ են լինում։ Նման իրավիճակների դեպքում բարձրախոսների աշխատանքը հազիվ լսելի կլինի կամ ամբողջովին կվերանա: Պետք չէ նման սխալներ թույլ տալ։ Հաճախ, այն պատճառով, որ խրոցը մինչև վերջ տեղադրված չէ, տախտակի միակցիչը այրվում է:
Գրեթե բոլոր աուդիո քարտերն այսօր ունեն մի քանի միակցիչներ հատուկ խրոցակների միացման համար: Դրանք բոլորն ունեն տարբեր նպատակներ՝ գծի մուտքագրում և ելք, խոսափողի համար և այլն: Ամենից հաճախ համակարգչի սովորական բարձրախոսների ելքը ներկված է բաց կանաչ գույնով: Եթե խառնեք վարդակից և վարդակից տեղադրեք սխալ տեղում, բարձրախոսները չեն կատարի իրենց գործառույթները:

Աուդիո ընտրանքներ
Windows 7 օպերացիոն համակարգը իսկական մուլտիմեդիա կոմբինատ է։ Կան բավականին մեծ թվով տարբեր կարգավորումներ, որոնք հեշտացնում են ցանկալի մակարդակի ձայնի ընտրությունը:
Այս պարամետրերը բացելու համար դուք պետք է կատարեք հետևյալ քայլերը.

Պատուհան կբացվի մի քանի ներդիրներով: Դուք պետք է ընտրեք «նվագարկում» -> «բարձրախոսներ» -> «հատկություններ»: Մենք գտնում ենք այն սահիկը, որի տակ գրված է «մակարդակ» և տեղափոխում ենք առավելագույն դիրք՝ դեպի ծայր աջ:Պետք է ուշադրություն դարձնել բարձրախոսի պատկերակի պատկերին: Կարմիր խաչվող գծեր չպետք է լինեն.

Եթե խառնիչում մակարդակը փոխելուց հետո գիծը շարունակում է մնալ պատկերակի վրա, ապա, ամենայն հավանականությամբ, խնդիրն ուղղակիորեն կայանում է ապարատի կամ «վառելափայտի» մեջ: Դուք պետք է առավելագույն ուշադրություն դարձնեք այս կետերին:
Windows աուդիո ծառայություն
WindowsAudio կոչվող հատուկ ծառայությունը պատասխանատու է Microsoft OS-ում ձայնային քարտի բոլոր գործառույթների կատարման համար: Եթե բարձրախոսների բնականոն գործունեությունը վերականգնելու վերը քննարկված բոլոր մեթոդները որևէ արդյունք չեն տվել, ապա, ամենայն հավանականությամբ, խնդիրը ծառայությունների մեջ է:
Քննարկվող համակարգում երբեմն նման խնդիրներ են առաջանում: Հատուկ ծառայությունը միացված է, բայց չի գործում այնպես, ինչպես սպասվում էր։ Նման իրավիճակում ծառայության ուղղակի վերագործարկումը կարող է օգնել:
Դա անելու համար ձեզ հարկավոր է.


Դրանից հետո խորհուրդ է տրվում վերագործարկել ձեր անձնական համակարգիչը: Քանի որ փոփոխություններն անմիջապես ուժի մեջ չեն մտնում տվյալ ծառայությունն անջատելուց և այնուհետև միացնելուց հետո:
BIOS-ի կարգավորումներ
Շատ մայրական տախտակներ հագեցած են ներկառուցված ձայնային քարտով, որն օգտագործվում է համակարգի կողմից նվագարկման համար: Քանի որ այս սարքը մայր տախտակի մաս է, դրա տարբեր գործառույթները վերահսկվում են ապարատային մակարդակում՝ օգտագործելով BIOS-ը: Հաճախ է պատահում, որ ձայնային քարտը չի գործում միայն այն պատճառով, որ ներկառուցված քարտը պարզապես անջատված է:
Ներկառուցվածը միացնելու համարձայնքարտ, որոշակի գործողություններ պետք է կատարվեն խիստ հերթականությամբ.

Նման գործողությունը թույլ է տալիս արագ ստուգել, թե արդյոք աուդիո անգործունակության պատճառը անհատական համակարգչի համապատասխան սարքաշարի անջատումն է:
Բարձրախոսի խնդիրներ
Եթե ձայնը չի աշխատում Windows 7-ի ականջակալներում կամ բարձրախոսներում, դուք պետք է հնարավորինս ուշադիր ուսումնասիրեք նվագարկման սարքը: Թերևս պատճառը հենց համակարգչի համապատասխան մասերում անսարքությունների առկայության մեջ է:
Ձեր աուդիո սարքավորման ֆունկցիոնալությունը ստուգելու երկու եղանակ կա.
- տեսողական;
- մեկ այլ համակարգչի վրա:
Երբեմն բավականին պարզ է որոշել, թե արդյոք սարքին վնաս կա: Պարզապես պետք է տեսողական ստուգել բարձրախոսների կամ ականջակալների պատյանը: Բայց շատ ավելի հուսալի է դրանք պարզապես միացնել մեկ այլ համակարգչի, նվագարկչի, նվագարկչի: Եթե երաժշտությունը հայտնվում է այլ աղբյուրից, ապա, ամենայն հավանականությամբ, խնդիրը բարձրախոսների մեջ չէ:
Տեսանյութ. Համակարգչում ձայն չկա: Ի՞նչ պետք է անեմ:
Վարորդի ստուգում
Երբեմն խնդիրներ են առաջանում հենց ձայնային քարտի պատճառով: Եթե դրանք բավական հին են և երկար ժամանակ չեն թարմացվել, ապա դրա հավանականությունը շատ մեծ է։ Դուք կարող եք ստուգել դրանք բավականին պարզ:
Ձեզ անհրաժեշտ է միայն.

Բացելով այս մասնաճյուղը, դուք պետք է ուշադրություն դարձնեք սրբապատկերներին. չպետք է բացականչություն կամ հարցական նշան լինի: Նրանց առկայությունը վկայում է լուրջ խնդիրների մասին՝ այս դեպքում ձայնի բացակայության մեծ հավանականություն կա։ Հնացած վարորդը թարմացնելու համար սեղմեք «Թարմացնել» համապատասխան ներդիրում:
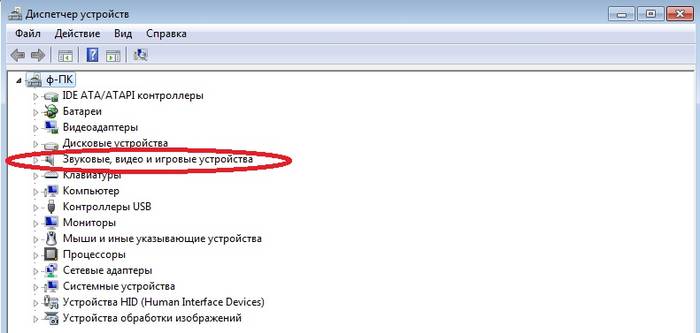
Ձայնային քարտի կարգավիճակը
Քննարկվող տեսակի խնդիրների դեպքում անհրաժեշտ է ստուգել ձայնային քարտի վիճակը: Եթե ինչ-ինչ պատճառներով անզեն աչքով նկատելի վնաս կա (այրված տարածքներ, այտուցված կոնդենսատորներ), ապա կպահանջվի համալիր ապարատային վերանորոգում: Որոշ դեպքերում ավելի հեշտ է ոչ թե վերանորոգել քարտը, այլ գնել նորը։
Լուծելու մեթոդներ, երբ ձայնը չի աշխատում
Այն դեպքերում, երբ ձայնը չի աշխատում, լուծման մեթոդները տարբերվում են՝ կախված խնդրի տեսակից:
Դրանք կարելի է բաժանել հետևյալ կատեգորիաների.







