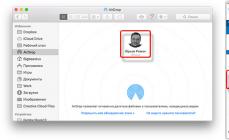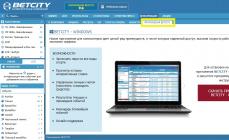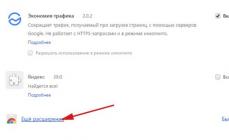Ողջույններ, իմ սիրելի ընթերցողներ: Օրերս ինձ մի հետաքրքիր նոթբուք բերեցին՝ HP 255 G2 նախապես տեղադրված Windows 8.1-ով։ (ինչպես հիմա պետք է լինի), սակայն դրա տերը չցանկացավ նորից սովորել և արցունքներով խնդրեց դնել սովորական յոթը։ Ինչպես ասում են՝ վարպետը վարպետն է, և որոշվեց քանդել Windows 8.1-ը, որը գալիս էր փաթեթի հետ, և տեղադրել Windows 7: Այնուամենայնիվ, ամեն ինչ պարզվեց, որ այնքան էլ պարզ չէր, որքան առաջին հայացքից էի կարծում:
Ինչպես տեղադրել Windows 7-ը HP նոութբուքի վրա նկարներում
Այսպիսով, ինչպե՞ս կարող ենք Windows 7-ը տեղադրել HP 255 G2 նոութբուքի վրա, նույնիսկ եթե ստանդարտ ջնջումը կամ f2-ը թույլ չի տալիս մեզ մտնել նոութբուքի սովորական BIOS: (ինչն ինձ շատ տարակուսեց). Հենց այդ ժամանակ ես հիշեցի մի խելացի արտահայտություն. եթե ամեն ինչ չի ստացվում, ապա վերջապես կարդացեք հրահանգները:
Ներառված հրահանգները շատ սակավ էին. ցույց էր տալիս, թե ինչպես տեղադրել մարտկոցը և ինչ սեղմել այն միացնելու համար... և մի քանի էջ, թե ինչպես օգտագործել Windows 8.1-ը: Ինչպես կարող եք պատկերացնել, նման ընթերցանությունը ինձ համար քիչ օգտակար էր, և ես ստիպված էի գնալ պաշտոնական կայք՝ պատասխանների համար, և ես գտա դրանք:

Ահա տեղեկությունը... մտնել BIOS: բեռնման սարքը կարգավորելու համար մենք պետք է սեղմենք նոութբուքը գործարկելու ժամանակ եւ հետո, դրանից հետո ձեզ կտեղափոխեն BIOS, որտեղ կարող եք կարգավորումներ կատարել։
Ինչպես տեղադրել Windows 7-ը HP նոութբուքի վրա
Քանի որ նոր HP դյուրակիր համակարգիչները (գրեթե բոլորը) սովորական BIOS-ի փոխարեն ունեն UEFI (BIOS-ի մի տեսակ ժամանակակից այլընտրանք)ապա այստեղ կան որոշ նրբություններ (UEFI-ն առանձին հոդվածի թեմա է, ուստի մենք դա չենք քննարկի այստեղ, մենք պարզապես կպարզենք, թե ինչպես կարելի է յոթը բեռնել նոութբուքի վրա)... Ի դեպ, որակի հսկողությունը ստուգել է իմ հավատարիմ կատուն, ով ոչ մի րոպե չի թողել իր նոութբուքը :)

Եթե կատուն չլիներ, ես նույնիսկ չգիտեմ՝ կհասկանայի, թե ոչ։
Այսպիսով, եթե հակիրճ խոսենք UEFI-ի նորարարությունների մասին, ապա հիմնականը հենակ Eight - SECURE BOOT ռեժիմից բացի ցանկացած այլ ՕՀ-ի տեղադրման ժամանակ, որը մեծացնում է ՕՀ-ի անվտանգությունը: Հիմնական խնդիրն այն է, որ բացի Windows 8-ից ոչ ոք չի աջակցում այս հնարավորությունը: (իհարկե աշխատասեղանի ՕՀ-ից), ուստի Windows 7-ը մեր HP 255 G2-ի կամ նմանատիպ նոութբուքի վրա տեղադրելու համար ձեզ պարզապես անհրաժեշտ է անջատել SECURE BOOT-ը և դրա փոխարեն ակտիվացնել Legacy Support-ը , այս մանիպուլյացիաներից հետո կարող է հեշտ լինել ցանկացած այլ օպերացիոն համակարգ տեղադրել... համենայն դեպս 😉
Հենց միացնեք նոութբուքը, անմիջապես սեղմեք և հետո մինչև հասնեք BIOS: Այստեղ մենք գնում ենք ներդիր Համակարգի կոնֆիգուրացիաև ընտրեք նյութը Boot Optionsճաշացանկում…

Ինչպես տեսնում եք, այստեղ շատ քիչ կարգավորումներ կան, ուստի այստեղ որևէ դժվարություն չպետք է լինի... որպեսզի մենք տեղադրենք Windows 7, մենք պետք է անջատենք Secure Boot-ը (Ընտրեք


Այնուամենայնիվ, սա դեռ ամենը չէ, քանի որ բեռնման մեթոդի փոփոխությունը թույլ չի տա ութին բեռնել, մենք պետք է մուտքագրենք հաստատման կոդը և սեղմենք: Անմիջապես զգուշացնում եմ, որ համարակալի կոճակներն այս դեպքում ակտիվ չեն... հավաքեք կոդը (իմ դեպքում 9993)և սեղմեք Enter

Իրականում այսքանն է... հիմա ստարտափում մենք սեղմում ենք + և մենք հայտնվում ենք Boot Options-ում, որտեղ մենք պետք է ընտրենք, թե ինչից պետք է բեռնել, այս ամենը, HP նոութբուքը պատրաստ է տեղադրել Windows 7:
Հետևյալ բառի փոխարեն.Եթե դու, ինչպես ես, որոշես, ապա ուշադիր նայիր նոթբուքի USB պորտերին... կան USB 3.0 պորտեր, որոնք այնքան էլ ճիշտ չեն աշխատում առանց դրանց համար դրայվերներ տեղադրելու։ Օրինակ, Windows 7-ի տեղադրումն ինձ համար անհնար էր օպտիկական սկավառակի համար դրայվերների բացակայության պատճառով, ինչը մի փոքր խենթ է հնչում. ես այն տեղադրել եմ USB կրիչից... բայց նկատի ունեցեք սա, եթե ունեք նույն սխալը. պարզապես տեղադրեք ֆլեշ կրիչը նոութբուքի մեկ այլ USB պորտի մեջ և կրկնեք ներբեռնումը: Այժմ դուք հաստատ որևէ հարց չեք մնա. Ինչպե՞ս տեղադրել Windows 7-ը HP նոութբուքի վրա: Իմ կարծիքով, մենք դիտարկել ենք բոլոր հնարավոր տարբերակները;)
հետ շփման մեջ
Եթե դուք նոութբուքի սեփականատեր եք HP Envy M6աշխատում է նոր օպերացիոն համակարգով Windows 8, -Դուք միանշանակ պատասխան եք փնտրում այն հարցի, թե ինչպես կարելի է նորից տեղադրելավելի ծանոթ և կայուն Windows 7շատ հում ու անհասկանալի փոխարեն Windows 8? Եվ, եթե դուք փակուղի եք մտել այս հարցի պատշաճ պատասխանի որոնման մեջ, ապա եկել եք ձեզ անհրաժեշտ կայք:
Եկեք նայենք հիմնական կետերին, օգտագործելով իմ նոութբուքը որպես օրինակ: HP Envy M6 1151sr .
Նախ մենք պետք է ճիշտ տեղադրել Windows 7 օպերացիոն համակարգը. Վերջին մոդելների նոութբուքերը, ինչպես նկատեցիք, հագեցված են սարքավորումների և համակարգի միջև հիմնովին նոր միջանկյալ միջերեսով, որը կոչվում է. UEFI. Դուք կարող եք կարդալ, թե ինչ է դա ինտերնետում: Կանդրադառնամ միայն մի քանի կետերի. Նոր ինտերֆեյս - հաղթահարում է սահմանափակումները, համակարգի կողմից պարտադրված BIOSհիշողության քանակի վրա (ինչպես ֆիզիկական, այնպես էլ RAM), պրոցեսորի հզորությունը և այլն: Նոր առանձնահատկություններից մեկն այն է աջակցություն 2 ՏԲ-ից ավելի կոշտ սկավառակների համար . Սա ձեռք է բերվում սկավառակի վրա բաժանման աղյուսակների տեղադրման նոր ձևաչափի միջոցով՝ փոխարինելով հիմնական boot record-ը: MBRգալիս է այսպես կոչված GPT. GPT-ն թույլ է տալիս համակարգին ստեղծել պաշտպանված, առանձին բաժին, որը կպարունակի Windows boot loader.
Որպես կանոն, տեղադրման ժամանակ համակարգը ստեղծում է 100 ՄԲ հզորությամբ տեղական սկավառակհատուկ bootloader-ի համար: GPT-ի դեպքում կստեղծվի երկու բաժին՝ 100 ՄԲ բեռնիչ և մի տեսակ «սահմանափակող գիծ»՝ սկավառակ, որը բաժանում է boot partition-ը այլ տեղական սկավառակներից: Այս ամենը աջակցվում է Windows 7-ի կողմից, սակայն տեղադրումից հետո խնդիրներ կարող են առաջանալ: Եթե դուք սեփականատեր եք լիցենզավորված Windows 7 , - անհանգստանալու բան չկա։ Պարզապես տեղադրեք այն սկավառակի վրա և ակտիվացրեք այն: Հակառակ դեպքում՝ ակտիվացում ներկայումս գոյություն ունեցող մեթոդները , անհնարին կլինի այն պատճառով, որ բեռնախցիկի միջնորմը կողպված է. Եվ արդյունքում 3-օրյա ակտիվացման ժամկետից հետո դուք կստանաք ոչ աշխատանքային համակարգ .
Այս խնդրից խուսափելու լավագույն միջոցը. վերափոխել սկավառակը MBR-ի օգտագործելով արտաքին bootable USB flash drive Windows 7. Այս գործողությունը ԿՋՆԵՑԻ ՍԿՍԻ ՎՐԱ ԲՈԼՈՐ ՖԱՅԼԵՐԸ:Մի մոռացեք կրկնօրինակել: Բեռնեք ֆլեշ կրիչից և սեղմեք «Սկսել» կոճակը: Մուտքագրեք որոնման դաշտում «Համակարգչային կառավարում»և բացիր համապատասխան ծրագիրը։ Հաջորդը, անցեք «Սկավառակի կառավարում» բաժին: Աջ սեղմեք կոշտ սկավառակի պատկերակի վրա և ընտրեք ցանկի տարրը «Փոխակերպել MBR սկավառակի». Հետևեք քայլերին, ինչպես ստորև ներկայացված սքրինշոթում, այնուամենայնիվ, իմ սկավառակն արդեն MBR-ում է, և ընտրացանկի տարրում գրված է «Փոխակերպել GPT սկավառակին»:
Դրանից հետո ջնջեք բոլոր բաժանմունքները սկավառակից - դրանք կստեղծեք տեղադրումից հետո:
Հաջորդ կարևոր քայլը տեղադրման սկավառակից ճիշտ բեռնումն է: առանց UEFI-ի. Փաստն այն է, որ UEFI-ում լռելյայնորեն GPT ռեժիմը միացված է կոշտ սկավառակի համար, բայց մեզ անհրաժեշտ է MBR: Հետևաբար, երբ միացնում եք համակարգիչը, սեղմեք F9 և ընտրեք «Բեռնում ներքին CD/DVD-Rom-ից»կամ նման բան. Ոչ մի դեպքում չպետք է ընտրենք «Boot from CD/DVD (UEFI)», քանի որ համակարգը տեղադրելու ժամանակ սկավառակը կվերածվի GPT-ի:
Որ համակարգը տեղադրել, կախված է ձեզանից, բայց իմ խորհուրդն է օգտագործել Windows 7 սկավառակի բնօրինակ պատկերներ. Քանի որ նոութբուքեր HP Envy M6աշխատել պրոցեսորների վրա Intel Core i3, i5, i7 64-բիթանոց ճարտարապետությամբ, իսկ RAM-ի քանակը գերազանցում է 4 ԳԲ, - համապատասխանաբար մենք պետք է տեղադրենք Windows 7 x64, խորհուրդ եմ տալիս SP1- ավելի կայուն է։ Մեկ այլ հուշում. տեղադրելիս շատ տեղ մի հատկացրեք համակարգի սկավառակի համար: Սահմանափակեք ձեր ծավալը 50-60 ԳԲ.
Այսպիսով, մենք հաջողությամբ ավարտեցինք տեղադրումը: Երկրորդ խնդիրը, որին կհանդիպեք, սա է սարքի վարորդներ . Փաստն այն է, որ պաշտոնական կայքում HPարտադրողը նոութբուքին տրամադրել է դրայվերներ միայն Windows 8. Եվ եթե դուք, ինչպես ինձ, ատում եք «այրված» դրայվերները և «All in One» դրայվեր փաթեթները, ապա ես կփորձեմ ձեզ պատմել, թե ինչպես գտնել Windows 7-ի բնիկ դրայվերներ ինտերնետում:
Առաջին հերթին բաց Windows Սարքի կառավարիչ: Համակարգիչ (աջ սեղմումով) -> Հատկություններ -> Սարքի կառավարիչ . Բացվող պատուհանում որոշ սարքեր կբացահայտվեն, որոշների մոտ դեղին հարցական նշան կլինի: Դա այն է, ինչ մեզ պետք է:

Նկարում կա միայն մեկ անհայտ սարք, բայց դուք կունենաք դրանցից ավելին: Առաջին բանը, որ մենք պետք է անենք, դա է ստեղծել տեքստային ֆայլ ապարատային նույնացուցիչներով. Դեղին հարցական նշան ունեցող բոլոր սարքերի համար կատարեք հետևյալ գործողությունը. աջ սեղմեք -> Հատկություններ -> Մանրամասներև ցանկից ընտրեք սեփականություն՝ Սարքավորման ID. Պատճենեք ստորև բացվող ցանկի առաջին տողին և տեղադրեք տեքստային ֆայլի մեջ.

Ցանկը կազմելուց հետո ուշադրություն ենք դարձնում այն տողերին, որոնք պարունակում են VEN_8086- սա արտադրողի նույնացուցիչն է Intel. Պրոցեսոր, մայր տախտակ, կարգավորիչներ նոութբուքերի մեջ HP Envy M6- ընկերության արտադրությունը Intel.
Ընթացակարգը հետևյալն է.
1. drp.su կայքի որոնման մեջ մուտքագրեք սարքավորումների նույնացուցիչի տողը;

2. Պատճենեք սարքի անունը որոնման արդյունքներից;
3. Մենք փնտրում ենք սարքի դրայվերը Google.Com որոնման համակարգում՝ նշելով որոնման հարցումն այս ձևաչափով.
Սարքի անունը Windows 7 x64 HP.com

4. Որոնման արդյունքներում գտեք վարորդի էջը պաշտոնական hp կայքում և անցեք այս էջ;

5. Ներբեռնեք վարորդը:
Հաջորդիվ մենք փնտրում ենք վարորդներ բոլոր մյուս սարքերի համար: Անմիջապես կասեմ՝ վարորդներ WiFi, Bluetooth, աուդիո քարտեր, մատնահետքերի ընթերցիչներ, քարտերի ընթերցող և սենսորային վահանակհարմար է Windows 8-ի վարորդների փաթեթից: Պարզապես այցելեք HP-ի կայք Աջակցություն -> Վարորդների ներբեռնումներ բաժնում, ընտրեք ձեր նոութբուքը ցանկից և ներբեռնեք նշված դրայվերները Windows 8-ի համար:
Փոխարկվող գրաֆիկական ադապտերների դրայվերները կարելի է գտնել այս կերպ.
1. Գնացեք վարորդի ներբեռնման էջ ձեր նոութբուքի պաշտոնական HP կայքում;
2. «Գրաֆիկա» բաժնում պատճենեք վարորդի անունը, օրինակ՝ «AMD High-Definition (HD) Graphics Driver»;
3. Որոնեք Google-ում վարորդը՝ օգտագործելով վերը նշված մեթոդը:

Ահա մի վարորդի հղում, որը հարմար է նոութբուքի համար HP Envy M6 1151sr http://h10025.www1.hp.com/ewfrf/wc/softwareDownloadIndex?cc=ru&lc=ru&dlc=ru&softwareitem=ob-98292-1:
Ինչ վերաբերում է այլ սարքեր, - եթե Google-ում որևէ վարորդի որոնումը որևէ արդյունք չի տալիս HP-ի պաշտոնական կայքից, ապա դուք պետք է օգտագործեք կայքի որոնումը: driver.ru. Որոնման տողում դուք պետք է նշեք ոչ թե սարքի անունը, այլ այն նույնացուցիչ, որը մենք ավելի վաղ պատճենել ենք։
Ես այս ամբողջ աշխատանքը նախկինում արել եմ նոութբուքի համար: HP Envy M6 1151sr. Այս մոդելի դրայվերները կարող եք ներբեռնել այստեղից: Եվ նախքան վարորդների որոնման համար վերը նշված բոլոր քայլերը կատարելը, ստուգեք դրանց առկայությունը իմ վարորդների շրջանում:
Սարքի բոլոր դրայվերները ներբեռնվելուց հետո տեղադրեք դրանք մեկ առ մեկ ՊԱՐՏԱԴԻՐ ՎԵՐԱԲԱՑՆՈՒՄ տեղադրումից հետո հետևյալ հաջորդականությամբ.
1. Չիփսեթ (մայր տախտակի դրայվերներ)
2.Intel MEI
3. Intel USB 3.0
4. Intel Rapid Storage
5. HP 3D Drive Guard
6. Գրաֆիկայի դրայվերներ (փոխարկվող գրաֆիկա);
7.TouchPad
8. Ցանց
9. Մնացած բոլոր վարորդները.
Սա միակ միջոցն է, որով դուք կարող եք ստանալ լիարժեք գործող Windows 7 համակարգ: Շնորհակալություն ուշադրության համար:
Նոթբուքերի օգտատերերի մեծամասնությունը բախվում է իրավիճակների, երբ նրանք պետք է վերատեղադրեն օպերացիոն համակարգը, հաճախ՝ պահպանելով լիցենզավորված Windows-ը: Այս հրապարակումը քննարկում է Windows 7-ը նոութբուքի վրա նորից տեղադրելու մի քանի մեթոդներ, ինչպես նաև խոսում է տարբեր արտադրողների նոութբուքերի վրա ՕՀ-ի տեղադրման գործընթացի նրբությունների մասին:
Համակարգի վերականգնում Windows 7-ի կրկնօրինակի միջոցով
Բջջային համակարգիչների արտադրողներից շատերը ստեղծում են պահեստային պահեստ 7 բաշխման կամ ցանկացած այլ ՕՀ-ի համար: Windows 7-ի վերատեղադրումը նոութբուքի վրա այս հիշողության տարածքներից կատարվում է ներկառուցված կոմունալ ծրագրերի միջոցով:
Վերատեղադրումը սկսելու համար վերագործարկեք ձեր նոութբուքը և սեղմեք.
- Windows-ի համար HP նոութբուքի վրա F11;
- F9 ASUS նոութբուքի վրա, անմիջապես բեռնեք, երբ սկսեք;
- Windows 7-ի համար Lenovo նոութբուքի վրա F11;
- Acer նոութբուքի վրա Alt + F10 ստեղնաշարի համադրությունը հարմար է.
- Windows 7-ի համար SAMSUNG նոութբուքի վրա F4-ում:
Ցանկալի ստեղնը սեղմելուց հետո Windows 7-ի ստանդարտ բեռնման փոխարեն կբացվի OS վերականգնման միջերեսը.
Ծրագիրը ներբեռնելուց հետո հետևեք Windows-ը վերականգնելու հրահանգներին:
Բայց հիշեք, որ բոլոր կարգավորումները կվերակայվեն, և համակարգի նախորդ պատճենի տվյալները կարող են ջնջվել:
Վերինտեղադրում սկավառակից
Սկավառակից վերատեղադրելիս հիշեք, որ լիցենզիան վերականգնելու համար անհրաժեշտ է օգտագործել բաշխման հավաքածու՝ ճիշտ նույն ՕՀ-ով, ինչ նախկինում տեղադրված էր: Տեղադրված համակարգի տարբերակը կարող եք պարզել պիտակի վրա, որը սովորաբար տեղադրված է նոութբուքի հետևի մասում։ Ի դեպ, այնտեղ է գտնվում նաև Windows-ի ձեր պատճենի լիցենզիայի բանալին։

Հիշեք, որ երբ նորից տեղադրեք, նոր օպերացիոն համակարգ է տեղադրվում սկավառակից, և ապագայում խնդիրներից խուսափելու համար դուք պետք է ջնջեք տվյալները նախորդ Windows-ից:
Դա կատարվում է համակարգի բաժանման ձևաչափման միջոցով, այնպես որ նախօրոք հոգ տանել Windows-ի տեղադրման համար անհրաժեշտ բոլոր տվյալները փոխանցելու ընտրված կոշտ սկավառակի ծավալից: Ցանկալի չէ տեղադրել տեղադրված ծրագրերը, քանի որ դա կկորցնի կապը ռեեստրի հետ, և դրանցից շատերը կարող են չսկսվել: Մի ծուլացեք, ՕՀ-ն փոխարինելուց հետո նորից տեղադրեք դրանք:
Տեղադրման սկավառակի բաշխումը չի ներառում բոլոր նոութբուքերի դրայվերները, ուստի նախապես ներբեռնեք ձեր սարքի դրայվերները արտադրողի պաշտոնական ռեսուրսից: Եթե դա չի արվում, ապա տեղադրումից հետո մեծ հավանականություն կա, որ առաջանան հետևյալ խնդիրները.
- Ցանցային քարտը չի աշխատում;
- Wi-Fi-ը չի աշխատում;
- Հավելվածները չեն գործարկվում:
Եթե դուք վերատեղադրել եք ՕՀ-ն առանց դրա, ապա ցանցային սարքավորումները շտկելու համար դուք պետք է ներբեռնեք վարորդի բաշխումը մեկ այլ համակարգչի միջոցով և տեղափոխեք դրանք շարժական մեդիայի միջոցով, այնպես որ, նախքան նորից տեղադրելը, մի մոռացեք այն անվտանգ խաղալ և ներբեռնել վարորդներ ցանցային քարտի համար և Wi-Fi մոդուլ.
Տեղադրման գործընթացը սկսելու համար սկավառակը տեղադրեք սկավառակի մեջ և վերագործարկեք ձեր նոութբուքը: Ձեր համակարգիչը գործարկվելուց հետո բացեք boot menu-ը և ընտրեք boot from DVD-ից:

Այս երկխոսությունը կանչվում է նոութբուքերի մեծ մասում՝ օգտագործելով F12 ստեղնը, իսկ HP սարքերում օգտագործվում է F9 + Esc համադրությունը:
Հաճախ հին համակարգիչներում այս գործառույթը բացակայում է, ուստի ձեզ հարկավոր է բացել BIOS-ը և ինքներդ խմբագրել բեռնման առաջնահերթությունը: Նոթբուքերի վրա BIOS գնալու համար արտադրողները օգտագործում են հետևյալ բանալիները.
- Acer, Asus, Samsung, Lenovo - F2;
- hp - F10 + Esc.
Եթե ձեր սարքի ապրանքանիշն այս ցանկում չէ, ապա պարզեք դրա իրական բանալին այն պատուհանում, որը բեռնվում է համակարգիչը միացնելիս:

Տարբեր արտադրողների BIOS ինտերֆեյսը արտաքին տեսքով նման չէ, բայց բեռնման առաջնահերթությունը փոխելու գործողությունների հաջորդականությունը գրեթե նույնական է: Բոլոր տարբերակների գործող BIOS-ի պատուհաններով նավարկությունն իրականացվում է ստեղնաշարի վրա գտնվող սլաքների և Enter, Esc, +, - ստեղների միջոցով:
Գործողությունների հաջորդականությունը BIOS AMI-ի համար.

Գործողությունների հաջորդականությունը BIOS Phoenix-Award-ի համար.

Windows-ի տեղադրում
BIOS-ում փոփոխություն կատարելուց և վերագործարկվելուց հետո երկխոսություն կհայտնվի հաղորդագրությամբ. «Սեղմեք ցանկացած ստեղն՝ CD-ից կամ DVD-ից բեռնելու համար»:

Windows 7-ի հետագա տեղադրումը դժվար չէ, արեք հետևյալը.
- Սեղմեք ստեղնաշարի ցանկացած ստեղն:
- Սպասեք, մինչև ֆայլի ապափաթեթավորումը ավարտվի:

- Երկխոսության մեջ» Windows-ի տեղադրում» Նշեք լեզուն և սեղմեք «Հաջորդ» կոճակը:

- Բացվող պատուհանում կտտացրեք մեծ Տեղադրել կոճակը:

- Ընտրեք համակարգի տեղադրման տարբերակը, որն ունի լիցենզիայի կոդը: Windows 7-ը նորից տեղադրելուց հետո պետք է մուտքագրեք այն:

- Համաձայնեք լիցենզավորման պայմաններին:

- Ընտրեք տեղադրման եղանակը - " Ամբողջական տեղադրում».

- Ընտրեք սկավառակի ծավալը, որի վրա պատրաստվում եք տեղադրել ՕՀ-ը և պատրաստեք այն՝ սեղմելով տարրի վրա « Սկավառակի կարգավորում».
 Կան իրավիճակներ, երբ ցանկում առկա է վերապահված սկավառակի միջնորմ, համոզվեք, որ ընտրեք մեկ այլ ծավալ:
Կան իրավիճակներ, երբ ցանկում առկա է վերապահված սկավառակի միջնորմ, համոզվեք, որ ընտրեք մեկ այլ ծավալ:  Եթե ունեք 250 ԳԲ-ից ավելի տարողությամբ սկավառակներ, արժե դրանք բաժանել մի քանիսի: Սովորաբար, համակարգի տեղադրման համար հատկացվում է մինչև 100 ԳԲ չափի առանձին բաժին:
Եթե ունեք 250 ԳԲ-ից ավելի տարողությամբ սկավառակներ, արժե դրանք բաժանել մի քանիսի: Սովորաբար, համակարգի տեղադրման համար հատկացվում է մինչև 100 ԳԲ չափի առանձին բաժին: 
- Ձևաչափեք ընտրված սկավառակի բաժինը: Կհայտնվի նախազգուշացում, որ դրա վերաբերյալ բոլոր տեղեկությունները կջնջվեն: Հաստատեք ձեր համաձայնությունը, քանի որ նախկինում պահպանել եք բոլոր անհրաժեշտ տվյալները։ Սպասեք տեղադրման ավարտին և սեղմեք Հաջորդը:

- Սպասեք տեղադրման գործընթացի ավարտին, միջինում այն տևում է տասնհինգից քսանհինգ րոպե, տևողությունը կախված է նոութբուքի կազմաձևից:

- Լրացրե՛ք ձեր օգտանունով և ԱՀ-ով ներկայացված դաշտերը:

- Պաշտպանեք ձեր հաշիվը գաղտնաբառով, կամ կարող եք բաց թողնել այս քայլը:

- Մուտքագրեք նոութբուքի կպչուկից պատճենված բանալին:

- Ընտրեք ձեր անվտանգության տարբերակները:

- Սահմանեք ամսաթիվը և ժամը:

- Եթե ունեք ցանցային կապ, նշեք կապի տեսակը:

Վերատեղադրված Windows-ը պատրաստ է գործարկման: Եթե դուք փոխել եք BIOS-ի բեռնման առաջնահերթությունները, ապա կոշտ սկավառակը վերադարձրեք ցուցակի առաջին տեղ, հակառակ դեպքում համակարգիչը անընդհատ կփորձի սկսել DVD-ից:
Վերատեղադրում ֆլեշ կրիչից
Շատ կոմպակտ համակարգիչներ, ինչպիսիք են նեթբուքերը, չունեն DVD սկավառակ: Հետևաբար, հարց է առաջանում, թե ինչպես պետք է պատշաճ կերպով տեղադրել Windows 7-ը դրանց վրա: Պատասխանը պարզ է. օգտագործեք շարժական մեդիա:
Ֆլեշ կրիչից նորից տեղադրելու համար դուք պետք է ներբեռնեք Windows 7-ի բաշխման պատկերը ISO ձևաչափով և գրեք այն այս լրատվամիջոցում՝ օգտագործելով հատուկ կոմունալ: Հիշեք, որ լիցենզավորված Windows համակարգը պատշաճ կերպով վերատեղադրելու համար անհրաժեշտ է ներբեռնել կոնտեյներ նույն ՕՀ տարբերակով: Ֆլեշ կրիչը ինքնին պետք է ունենա առնվազն չորս գիգաբայթ հզորություն:
Windows-ի այրումը լրատվամիջոցների վրա՝ օգտագործելով անալոգային ամենահայտնի կոմունալ ծրագիրը Ուլտրա ISOիրականացվում է հետևյալ ալգորիթմի համաձայն.

Տեղադրման ֆլեշ կրիչը պատրաստ է, բայց տեղադրումը սկսելու համար անհրաժեշտ է ընտրել « USB-HDD« Ինչպես կարգավորել BIOS-ը, նկարագրված է վերևում, բոլոր քայլերը նման են, պարզապես անհրաժեշտ է այլ մուտք ընտրել առկա ցուցակից: Հետագա տեղադրումը չի տարբերվում Windows 7-ը DVD-ից տեղադրելուց:
Հաճախ Windows-ը նորից տեղադրելուց հետո չի աշխատում: Այս խնդիրը լուծելու համար վերցրեք մեկ այլ OS բաշխում և կրկնեք տեղադրման գործընթացը: Բացի այդ, շատ օգտատերեր անտեսում են բաժանումը ձևաչափելու և յոթը նորից տեղադրելու անհրաժեշտությունը սկավառակի վրա, որն արդեն ունի համակարգի տեղադրված պատճենը: Խուսափեք դրանից, քանի որ այն կարող է նաև խնդիրներ առաջացնել:
Եզրակացություն
Այս հոդվածն անդրադարձավ Windows 7-ի վերատեղադրմանը մի քանի ձևով: Եթե կրկնօրինակում չկա, ապա այս ընթացակարգը պետք է իրականացվի սկավառակից, որի վրա գրանցված է OS-ի ճիշտ նույն տարբերակը: Որոշ նոութբուքեր չունեն CD-ROM, ուստի վերատեղադրումը կարող է իրականացվել միայն արտաքին մեդիայի միջոցով, օրինակ՝ ֆլեշ կրիչով:
Տեսանյութ թեմայի վերաբերյալ
HP նոութբուքերը սովորաբար գալիս են նախապես տեղադրված Windows 8 օպերացիոն համակարգով, որը շատ օգտատերեր նախընտրում են փոխել ավելի ծանոթ Windows 7-ի և օգնության համար դիմել սպասարկման կենտրոններ: Մենք ուզում ենք ձեզ մի փոքր օգնել և պատմել, թե ինչպես ինքներդ նորից տեղադրել Windows-ը HP նոութբուքի վրա:
Դուք չեք կարող անել առանց տեսության. BIOS և UEFI, MBR և GPT
Օպերացիոն համակարգը նորից տեղադրելու համար, որպես կանոն, պետք է սկսել BIOS մտնելով։ Բայց HP նոութբուքի դեպքում մենք գործ կունենանք ոչ թե ավանդական BIOS-ի, այլ BIOS UEFI-ի հետ՝ համակարգի և սարքավորումների միջև նոր, ավելի ժամանակակից ինտերֆեյսի հետ:
«Ընդլայնվող որոնվածային ինտերֆեյսի» բազմաթիվ նոր գործառույթների շարքում այսպես է թարգմանվում «Unified Extensible Firmware Interface» հապավումը, մենք ուզում ենք նշել միայն մեկը՝ 9,000,000,000 TB սկավառակի տարածության հետ աշխատելու ունակությունը: Սա ձեռք է բերվում GPT-ի օգտագործման միջոցով՝ բաժանման աղյուսակ, որը փոխարինեց սովորական MBR-ին: Համեմատության համար. MBR-ն ապահովում է 2 ՏԲ-ից ոչ ավելի սկավառակի տարածություն:
Անջատել Secure Boot-ը
Windows 8-ի որոգայթներից մեկը Secure Boot ռեժիմն է, որը թույլ չի տալիս բեռնել այլ օպերացիոն համակարգեր, բացի դրանից:
Մեր նպատակն է ապահովել Windows 7-ը HP նոութբուքի վրա բեռնելու հնարավորություն:
- Հենց որ նոութբուքը սկսի բեռնվել, սեղմեք Esc ստեղնը և անցեք բեռնման ընտրացանկ:
- Օգտագործելով F10 ստեղնը՝ անցեք Bios Setup բաժին:
- Համակարգի կազմաձևման ներդիրից ընտրեք Boot Options:
- Անջատել Windows Safe Boot Mode-ը.
Անվտանգ բեռնում = Անջատված: - Մենք աջակցում ենք այլ օպերացիոն համակարգերի հետ համատեղելիության համար.
Ժառանգական աջակցություն = Միացված է: - Պարամետրերը պահպանելու համար սեղմեք F10 ստեղնը և երկխոսության վանդակում հաստատեք, որ հնարավոր չէ բեռնել ընթացիկ օպերացիոն համակարգը:
«...համակարգն անկարող է բեռնաթափել ՕՀ-ը...»:. - Մենք կրկին հաստատում ենք բեռնման եղանակի փոփոխությունը՝ նախազգուշացումից հետո հիմնական ստեղնաշարի միջոցով մուտքագրելով առաջարկվող թվերը
«... Անվտանգ բեռնման ռեժիմը սպասվում է ...»:

Բեռնման սարքի ընտրություն
- Նոթբուքը վերագործարկելիս սեղմեք Esc ստեղնը և անցեք boot menu:
- Գնացեք «Boot Device Options» բաժին՝ օգտագործելով F9 ստեղնը և ընտրեք բեռնման սարքը (ֆլեշ սկավառակ, լազերային սկավառակ):
Այժմ մեր HP նոութբուքը պատրաստ է տեղադրել նոր Windows-ը:
Եթե GPT-ը հարմար չէ
Լիցենզավորված Windows 7-ը վերատեղադրելուց հետո միայն պետք է գործ ունենալ դրայվերների հետ: Բայց ինչ անել, եթե օպերացիոն համակարգը արագ ակտիվացնելու հնարավորություն չունեք: GPT-ի կողմից ստեղծված boot partition-ը կկողպվի Windows 7-ի ակտիվացման ժամկետը լրանալուն պես, համակարգը կմտնի անգործունակ վիճակ, և դուք ստիպված կլինեք նորից տեղադրել այն: Դուք կարող եք լուծել այս խնդիրը՝ փոխակերպելով GPT սկավառակը MBR-ի:
Փոխարկել MBR-ի տվյալների ջնջմամբ
GPT սկավառակի MBR-ի փոխակերպումն իրականացվում է Windows 7 բաշխման DiskPart կոմունալ ծրագրի միջոցով և ենթադրում է սկավառակի տվյալների ամբողջական ջնջում: Այս տարբերակը հարմար է այն օգտվողների համար, ովքեր որոշում են նորից տեղադրել օպերացիոն համակարգը HP նոութբուք գնելուց անմիջապես հետո: Մնացած բոլորի համար, նախքան փոխարկումը, համոզվեք, որ պահուստավորեք ձեր սկավառակը:
- Մենք բեռնում ենք Windows 7-ի տեղադրման սկավառակից և հասնում ՕՀ-ի տեղադրման բաժանման ընտրության փուլին։
- Հրամանի տողի ռեժիմում գործարկեք DiskPart կոմունալ ծրագիրը՝ օգտագործելով ստեղնաշարի դյուրանցումը
+F10:
սկավառակի մաս - Մենք ստանում ենք համակարգչում տեղադրված կոշտ սկավառակների ցուցակ և գտնում ենք մեզ անհրաժեշտը.
ցուցակի սկավառակ - Սկավառակ ընտրելու համար օգտագործեք ընտրեք սկավառակ N հրամանը, որտեղ N-ը սկավառակի սերիական համարն է: Սկավառակի համարակալումը սկսվում է զրոյից: Մեր նոութբուքն ունի միայն մեկ կոշտ սկավառակ, ուստի սկավառակի ընտրության հրամանը հետևյալն է.
ընտրեք դիք 0 - Տվյալների ջնջում.
մաքուր - Փոխարկել սկավառակը.
փոխարկել mbr - Մենք ավարտում ենք աշխատանքը հրամանի տողով.
ելք - Շարունակում ենք Windows-ի տեղադրումը։
Փոխակերպեք MBR-ի առանց տվյալների կորստի
GPT սկավառակի MBR-ի փոխակերպումն առանց տվյալների կորստի կատարվում է Paragon Manager կոմունալ ծրագրի միջոցով, որը կարելի է գտնել բազմաբոտի սկավառակների վրա (Live CD): Մենք կօգտագործենք Lex Live CD-ը (ստեղծվել է Lexa 2011-ից):
- Բեռնարկեք Live CD-ից:
- Մենք գործարկում ենք Paragon Manager-ը և ընտրում մեր կոշտ սկավառակը, որը Paragon-ը ճանաչեց որպես Հիմնական GPT:
- Մենք սկսում ենք փոխակերպման գործընթացը՝ ընտրելով տարբերակը Փոխակերպել հիմնական MBR սկավառակի(Կոշտ սկավառակի վերին մենյուի հրաման):

Ինտերնետում գտել են հրահանգներ «Windows 7-ի տեղադրում HP Pavilion g6-2364sr նոութբուքի վրա» :
1. IN BIOS Ըստ «F10».
2.
Հեշտ տեղադրում «UEFI Boot Order»
ներբեռնումներ -ից «CD/DVD ROM Drive»
ոչինչ չի անի (ենթակետ [I] «Ժառանգություն
Բեռնախցիկի պատվեր»ոչ ակտիվ): Բեռնումը տեղի է ունենում միայն OS boot manager
. Եկեք ուշադիր նայենք BIOS
-ե նորի համար
մենյուի տարր «Ապահով բեռնախցիկ»
, որը ներառված է այս գործում։ IN BIOS
-ե HP Pavilion g6-2364sr
տրամադրված
այս նենգ ծառայությունն անջատելու հնարավորությունը։ Անջատել Անվտանգ բեռնախցիկ «Անջատված»
4. Այնուհետև մենք միացնում ենք այն Ժառանգության աջակցություն
5. IN Ժառանգության աջակցություն Մենք դնում ենք բեռնախցիկը այնպես, ինչպես մեզ անհրաժեշտ է, և բեռնում ենք արտաքին լրատվամիջոցներից:
Այսպիսով, բեռնումը բաշխիչ սկավառակից «Windows 7 SP1 64-bit» մենք ունենք:

Հետո օգտագործեցի ծանր հրետանի՝ օգտակար սկավառակի մաս:
Դուք գործարկում եք տեղադրման սկավառակը «Windows 7»
Երբ հետադարձ էկրանը հայտնվում է «Տեղադրել»
ընտրեք ստորև նշված կետը «Վերականգնում»
...
Մի ընտրեք խնդրի ավտոմատ շտկում, քանի որ... մեզ երկրորդ տարբերակ է պետք.
Կբացվի պատուհան, որտեղ կան բոլոր տեսակի գործիքներ, որոնցից դուք ընտրում եք հրամանի տող.
1.
Հրամանի սև պատուհանում, որը հայտնվում է, մուտքագրեք սկավառակի մասև սեղմել ՄՏՆԵԼ
.
Ուշադրություն. Դրանից հետո կսկսվի թարթող կուրսորից առաջ տողը DISKPART>
2. ընտրեք սկավառակ #և սեղմել ՄՏՆԵԼ
.
#
այն սկավառակի համարն է, որը ցանկանում եք վերաֆորմատավորել:
Համարը կարելի է դիտել հրամանի միջոցով ցուցակի սկավառակ.
(նույն հրամանը ցույց կտա, թե որ սկավառակն է պաշտպանված GPTդրա դիմաց նշան կլինի *****)
Օրինակ ես գրել եմ ընտրել սկավառակ 2
Մի գիծ հայտնվեց
Ընտրված է սկավառակ 2
3. մաքուրև սեղմել ՄՏՆԵԼ
. (ՈՒՇԱԴՐՈՒԹՅՈՒՆ. Եթե սկավառակը պարունակում է անհրաժեշտ տվյալներ, այն հետագայում հասանելի չի լինի):
Մի գիծ հայտնվեց
DiskPart. Սկավառակի մաքրումը հաջողությամբ ավարտվեց:
4. ստեղծել բաժանման առաջնայինև սեղմել ՄՏՆԵԼ
.
Մի գիծ հայտնվեց
DiskPart. Նշված բաժինը հաջողությամբ ստեղծվել է:
- Ամեն ինչից սկավառակի մաս-a և հրամանի տող, որից կարող եք դուրս գալ. ելք, ՄՏՆԵԼ, ելք, ՄՏՆԵԼ.
Այժմ դուք կարող եք նորից տեղադրել համակարգը:
Հայտնվեց հետևյալը.

Ինչպե՞ս լինել եղբայր:
P.S. Մի փոքր նոութբուքի մասին.