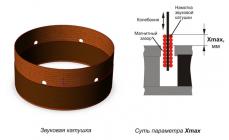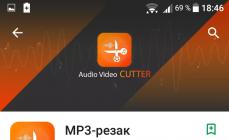Թվիթեր
Հոդվածը հարմար է սկսնակների համար, ովքեր ցանկանում են ամեն ինչ անել ճիշտ և արդյունավետ: Ես ինձ չսահմանափակվեցի պարզ հրահանգներով, այնպես որ պարզվեց, որ դա մինի ձեռնարկի պես մի բան է. սա ինքնին գործընթացի ըմբռնում կտա և անհրաժեշտ գիտելիքներ կտա սկսնակ օգտվողներին:
Չնայած մենք խոսում ենք տեղադրման մասին Windows 7, իմ խորհուրդը հարմար է Windows 8և նետվել պատմության լուսանցքում Windows Vista.
Windows 7 տարբերակի ընտրություն
Մոնտաժ, թե՞ բնօրինակ բաշխում:
Ինտերնետում շատ տարածված են այսպես կոչված «Windows builds»-ը: Ինչու են դրանք լավը, և ինչու են շատ փորձագետներ խորհուրդ չեն տալիս դրանք տեղադրել: Այս հարցին պատասխանելու, ինչպես նաև բաշխման (տեղադրման սկավառակ) ընտրության հարցում օգնելու համար նախ պետք է բացատրել, թե ինչ է ժողովը:
ժողովայս դեպքում նշանակում է Windows-ի փոփոխված տարբերակը: Որոշ առաջադեմ օգտատերեր «հմուտ ձեռքերով» փոխում են տեղադրված բաղադրիչների կարգավորումներն ու կազմը, համակարգի ֆայլերի բովանդակությունը, ավելացնում տարբեր ծրագրեր. այսպես է ստացվում Windows-ի հաջորդ կառուցումը: Բոլոր հավաքները դե ֆակտո ծովահեն են, սակայն չլիցենզավորված ծրագրաշարի առավելություններն ու թերությունները կքննարկվեն համապատասխան գլխում:
Հավաքումների առավելությունները.
- Օգտատերը ստանում է արտաքին «գեղեցիկ» և ֆունկցիոնալ համակարգ՝ տեղադրված ծրագրերով, որը փրկում է օգտագործողին սովորական տեղադրման և կազմաձևման աշխատանքներից:
- Համագումարի մեջ ինտեգրված վարորդները վերացնում են դրանք ձեռքով որոնելու և տեղադրելու անհրաժեշտությունը:
- Windows-ի թարմացումները, որոնք ինտեգրված են որոշ կառուցվածքների մեջ, վերացնում են օպերացիոն համակարգը (ՕՀ) ձեռքով թարմացնելու անհրաժեշտությունը:
- Տեղադրված ժողովը հաճախ ավելի արագ է բեռնվում՝ ենթադրաբար «ավելորդ» բաղադրիչների անջատման պատճառով:
- Կարիք չկա ժամանակ վատնել լիցենզիայի բանալին մուտքագրելու և ակտիվացնելու համար:
- Փոփոխված համակարգի ֆայլերի պատճառով (օրինակ՝ դեկորացիայի համար) համակարգի ֆայլերի պաշտպանությունը ճիշտ չի աշխատում։ Նկատի ունեմ ոչ միայն «Համակարգի պաշտպանություն և վերականգնում» գործառույթը, այլև օգտագործողի աչքից թաքնված այլ ծրագրային մեխանիզմներ: Ավաղ, կառուցումների շատ հեղինակներ կարծում են, որ ամեն ինչ պետք է անջատել, արդյունքում համակարգչի վրա տեղադրվում է համակարգ, որը գործնականում անօգնական է ձախողումներից հետո վերականգնման հարցում: Ի դեպ, Microsoft-ի կայքում կա լավ մեկը՝ ճիշտ փաստարկով, թե ինչու չի կարելի անջատել «պաշտպանությունը»։
- Թվիքսները բոլոր տեսակի կարգավորումների փոփոխություններն են, որոնք նախատեսված են «համակարգն արագացնելու համար»: Համագումարներում, tweaks օգտագործվում են զանգվածային քանակությամբ: Ես չեմ պնդում, որ ռեեստրի որոշ խմբագրումներ և ծառայություններ անջատելը կարող է համակարգը ավելի պատասխանատու դարձնել դանդաղ, հին համակարգիչների վրա: Սակայն ծառայություններն անջատելով և համակարգի կարգավորումները խախտելով՝ մենք Windows-ը խափանումների ենք դատապարտում: Ի՞նչն է ձեզ համար ավելի կարևոր՝ ծրագրի գործարկումը 0,1 վայրկյանով ավելի արագ և մշտական խափանումներով, թե՞ կայուն աշխատանք՝ առանց վթարների և սխալների: Ավելին, ճշգրտումները գործնականում ոչ մի դրական ազդեցություն չունեն հաշվողական առաջադրանքների իրական կատարման վրա:
- Վարորդներ. Windows XP-ի համար վարորդների ինտեգրումը օգտակար է, քանի որ այն թույլ է տալիս օպերացիոն համակարգը տեղադրել SATA ինտերֆեյսով նոութբուքերի վրա: Այս մասին լավ է գրվել։ Ես այստեղ առարկություններ չունեմ։ Windows Vista-ի և ավելի ուշ համակարգերի համար վարորդների ինտեգրումն անիմաստ է դարձել, քանի որ անհրաժեշտ դրայվերներն արդեն առկա են ստանդարտ բաշխման մեջ: Վիդեո քարտերի, ձայնային քարտերի և այլնի դրայվերները նույնպես ինտեգրված են հավաքների մեջ, և դրանք հաճախ հանվում են (որևէ տեղ կարող են բացակայել ֆայլերը): Արդյունքում օգտատերը ստանում է համակարգ, որտեղ տեղադրված են դրայվերներ, որոնք ամեն դեպքում աշխատում են (ձայն չկա, խոսափողը չի աշխատում, նոութբուքի սենսորային վահանակը անսարք է և այլն): Խնդիրը դրսևորվում է նաև մեկ այլ սցենարով՝ մարդը տեղադրում է ժամանակակից խաղալիք և պարզում, որ այն դանդաղում է ժամանակակից թվացող համակարգչի վրա։ Ինչ է պատահել? Զարդատուփը պարզապես բացվում է. դրայվերների նոր տարբերակները՝ օպտիմիզացված և բարելավված, թողարկվում են բոլոր ժամանակակից խաղերի համար: Օգտատերը, Windows build-ը տեղադրելիս, չի մտածում այն մասին, որ դրայվերները պետք է թարմացվեն. ի վերջո, ամեն ինչ այդպես է աշխատում: Արդյունքում համակարգիչը 100%-ով չի օգտագործում իր հզորությունը։ Բայց բավական էր անցնել հղմանը և ներբեռնել նորմալ դրայվեր (այս հղումները կտամ ավելի ուշ՝ դրայվերների տեղադրման գլխում)։
- Եվս մեկ անգամ վարորդների մասին. Կառուցողները սիրում են նաև հեռացնել վարորդներին հին սարքերի համար: Արդյունքում, միացնելով հին, բայց աշխատող տպիչը, օգտատերը պետք է փնտրի ինտերնետը՝ համապատասխան վարորդ գտնելու համար: Այսինքն, մի կողմից, թվում է, թե վարորդ կա, բայց կարծես թե չկա:
- Չլիցենզավորված ՕՀ-ն (Windows-ը կառուցում է, շեշտում եմ՝ միշտ ծովահեն) սահմանափակումներ է դնում (այս մասին մի փոքր ավելի ուշ) համակարգի հետ աշխատելիս: Անգամ լիցենզիայի բանալին մուտքագրելով՝ իրավիճակը հնարավոր չէ շտկել՝ ֆայլերը փոխվել են, ամեն ինչ թիակ է արվել, ակտիվացումը ամեն դեպքում կաշխատի, գումարած՝ սա դեռ լիցենզային պայմանագրի խախտում է։
- Տեղադրված ծրագրերի մեծ փաթեթը շփոթեցնում է սկսնակներին: Այս դեպքում նրանք ողջամիտ և որոշ չափով ճիշտ որոշում են կայացնում՝ նրանք պարզապես անտեսում են Desktop-ում տեղադրված տարօրինակ պատկերակները։ Այնուամենայնիվ, ծրագրերը կարող են և աշխատում են առանց օգտատիրոջ իմացության, ինչի հետևանքով հայտնվում են բազմաթիվ սկուտեղի պատկերակներ (ժամացույցի մոտ), ինչը կրկին շփոթեցնում է օգտվողին, ով ծանոթ չէ այս ծրագրերին: Եվ եթե հետաքրքրասեր մարդը սկսում է գործարկել ամեն ինչ և սեղմել կոճակները, ապա մեծ հավանականություն կա՝ ձեռք բերել խելագարված համակարգ կամ նույնիսկ «սպանել»: Այն փաստը, որ յուրաքանչյուր գործող ծրագիր վերցնում է համակարգչի ռեսուրսների որոշ մասը, չարժե նշել, այս թերությունն ակնհայտ է:
Իմ կարծիքն այն է, որ Windows build-ները չարիք են. Տեղադրեք մաքուր, չփոփոխված Windows բաշխում, եթե ցանկանում եք, որ օպերացիոն համակարգը և ծրագրերը հնարավորինս կայուն լինեն: Եթե համաձայն չեք ինձ հետ, խորհուրդ եմ տալիս չվրդովվել և ինձ չապացուցել որոշակի «ապացուցված» հավաքների առավելությունները, այլ գնալ այստեղ կամ այստեղ և հարցնել այնտեղ. մեծ փորձ և համապատասխան գիտելիքներ ունեցող մարդիկ ձեզ կպատասխանեն։ . Կամ չեն պատասխանի, քանի որ շատերի համար ակնհայտ է, որ հավաքները չարիք են։
Կան նաև Windows-ի ավտոմատ տեղադրման հավաքներ, որտեղ գրված է տեղադրման սցենարը և ինտեգրված է նվազագույնը, օրինակ՝ թարմացումներ։ Նման հավաքներից դժգոհություններ չկան, քանի որ դրանց նպատակը կոնկրետ է, դրանց ստեղծողները հստակ գիտեն նման հավաքի նպատակը։ Ամենից հաճախ նման բաշխումները կատարվում են Windows AIK-ի միջոցով:
Windows 7 հրատարակությունների մասին
Windows 7-ն ունի մի քանիսը հրապարակումներ(տարբերակներ, տարբերակներ - այլ կերպ են կոչվում): Հրատարակությունները տարբերվում են իրենց գործառույթների և համակարգի պահանջներից: Օրինակ, հրապարակումը « Տնային հիմնական«Բավականին լավ է աշխատում 512 ՄԲ օպերատիվ հիշողություն ունեցող հին համակարգիչների վրա, մինչդեռ « Առավելագույնը«Հրապարակումը նկատելիորեն կդանդաղի նման համակարգչի վրա՝ ինտերֆեյսի նման ռեսուրսային բաղադրիչի առկայության պատճառով»: Աերո«(այդ նույն կիսաթափանցիկ պատուհանի դիզայնը):
Ձեր համակարգչի ֆունկցիոնալությունը կախված է տարբերակի ընտրությունից:
Կատարումը, ինչպես նշեցի վերևում, նույնպես տարբեր է, բայց դա նկատելի է միայն դանդաղ համակարգիչների վրա: Ավելի քան 2 ԳԲ օպերատիվ հիշողությամբ և առնվազն երկու 2 ԳՀց միջուկ ունեցող պրոցեսորով, հրատարակությունների միջև տարբերությունը կատարողականության և արձագանքման առումով գրեթե աննկատ է: Դուք չպետք է ընտրեք «պահուստային» գործառույթներով հրատարակություն: Ավելի լավ է ձեր համակարգչում տեղադրել այն տարբերակը, որը ճշգրտորեն համապատասխանում է ձեր պահանջներին: Գործառույթները, որոնք դուք կարիք չունեք, միայն կխանգարեն և կկորցնեն ձեր կոշտ սկավառակի և RAM-ի տարածքը: Ապագայում դուք միշտ կարող եք փոխել հրատարակությունը՝ առանց Windows-ը ամբողջությամբ վերատեղադրելու:
Windows 7-ի հրատարակությունների տեսակները
Չնայած ես խոսում եմ Windows 7-ի խմբագրությունների մասին, սակայն նման իրավիճակ է Windows Vista-ի և դեռևս չթողարկված Windows 8-ի հետ կապված: Ճիշտ է, Windows Vista-ի տեղադրումն անիմաստ է, քանի որ այն արդեն «վերջին սերնդի» օպերացիոն համակարգ է, իսկ Windows 8-ը ներկայումս գոյություն ունի միայն բետա տարբերակով՝ անկայուն և անավարտ։ Կրկնում եմ ևս մեկ անգամ. մի շտապեք և վազեք Windows 7 Ultimate-ի խանութ: Նախ, դուք պետք է իմանաք, թե Windows-ի ինչ տարբերակներ կան:
Windows 7-ն ունի վեց տարբերակ՝ Windows 7 Starter, Windows 7 Home Basic, Windows 7 Home Premium, Windows 7 Professional, Windows 7 Enterprise, Windows 7 Ultimate Ultimate): Մի կողմ դնենք «կորպորատիվ» տարբերակը, քանի որ այն նախատեսված է կազմակերպություններում աշխատելու համար։ Գործառույթների առումով այս հրատարակությունը կրկնօրինակում է «Maximum»-ը, սակայն ունի այլ լիցենզիա: Եկեք մոռանանք նաև «Elementary»-ի մասին, քանի որ այս հրատարակությունը հասանելի է միայն տեղադրված ձևով էժան նեթբուքերում, և դրա գործառույթները հնարավորինս սահմանափակ են: Սա նշանակում է, որ մենք ունենք Windows 7-ի չորս տարբերակի ընտրություն, որը հասանելի է տնային օգտագործողների համար՝ Windows 7 տուն Հիմնական(Home Basic), Windows 7 Տունը երկարաձգվեց(Home Premium), Windows 7 Պրոֆեսիոնալ(Պրոֆեսիոնալ), Windows 7 Առավելագույնը(Վերջնական):
Aero թեմայի աջակցություն- շատ գեղեցիկ և գեղեցիկ բան է, բայց շատ ռեսուրսներ է խլում: Սա հատկապես նկատելի է նոութբուքերի վրա՝ Aero-ն միացնելը կրճատում է մարտկոցի կյանքը: Windows 7 Home Basic-ը տարբերվում է նրանով, որ Aero-ի աջակցությունն անջատված է: Դուք կարող եք միացնել Aero-ն՝ խելամտորեն շահարկելով ֆայլերը և ռեեստրը, այս թեմայի վերաբերյալ շատ հրահանգներ կան: Թերևս անհրապույր թվացող Home Basic տարբերակի միակ հետաքրքիր առանձնահատկությունը դրա ցածր համակարգի պահանջներն են: Եթե ունեք 512 ՄԲ օպերատիվ հիշողություն ունեցող հին համակարգիչ, կարող եք տեղադրել Windows 7 Home Basic-ը հնացած Windows XP-ի փոխարեն: Խաղերը կաշխատեն ավելի դանդաղ, քանի որ Windows 7-ն ինքնին պահանջում է ավելի շատ ռեսուրսներ, բայց Home Basic տարբերակը բավականին անպարկեշտ է ռեսուրսների առումով՝ բաղադրիչների առումով իր «թեթևության» պատճառով, որն իր շահագործման համար պահանջում է ավելի քիչ RAM: Եվ եթե արագ ֆլեշ կրիչը միացնեք USB-ին և միացնեք ReadyBoost-ը, «հին ձին» երկրորդ քամի կստանա: Սա հատկապես նկատելի կլինի դանդաղ կոշտ սկավառակի դեպքում: Aero-ին աջակցում են բոլոր հրատարակությունները, բացառությամբ Home Basic-ի:
Windows Media Center- լավ բան է, որ դրա ֆունկցիոնալությունը շատ դուրս է գալիս սովորական վիդեո նվագարկչի շրջանակներից: Ճիշտ է, ես չեմ օգտվում Media Center-ից, PotPlayer-ը ինձ բավական է։ Բայց դուք կարող եք հավանել այս ծրագիրը: Windows-ի բոլոր հրատարակություններն աջակցում են այն, բացառությամբ Home Basic-ի:
Տնային խմբի աջակցություն- օգտակար հատկություն, որը թույլ է տալիս օգտագործել ընդհանուր թղթապանակներ և ֆայլեր, ինչպես նաև տպիչներ և այլ սարքեր: Այն տարբերվում է Windows XP-ի և Vista-ի օգտատերերին ծանոթ սովորական «Ֆայլերի և թղթապանակների փոխանակում»-ից իր կարգավորումների պարզությամբ: Տեսեք կարգավորումները Ցանցի և համօգտագործման կենտրոնում: Windows 7-ի տնային խմբերի մասին լավ հոդված կա այստեղ: Windows-ի բոլոր հրատարակություններն աջակցում են այս օգտակար տեխնոլոգիային, բացառությամբ զրկված Home Basic-ի:
Windows XP ռեժիմի աջակցություն- անփոխարինելի բան նրանց համար, ովքեր օգտագործում են հին ծրագրեր, որոնք չեն աշխատում Windows 7-ում: Windows XP ռեժիմը Windows XP-ն է, որը տեղադրված է վիրտուալ մեքենայում: Այս ռեժիմով գործարկվող բոլոր ծրագրերն իրականում աշխատում են Windows XP-ով աշխատող վիրտուալ համակարգչում, ուստի նման ծրագրի պատուհանը կշրջապատվի Windows XP թեմայի ճանաչելի կապույտ շրջանակով: Professional և Maximum հրատարակությունների սեփականատերերը ցանկացած պահի կարող են ներբեռնել և տեղադրել այս բաղադրիչը Microsoft-ի կայքից: Այսպիսով, եթե նրանք ձեզ ասեն, որ ինչ-որ ծրագիր չի աշխատում Windows 7-ում, և դուք պետք է տեղադրեք Windows XP, այս անձին կրթեք Windows XP ռեժիմի մասին: Այս տեխնոլոգիայի երկու թերություն.
3D խաղերը չեն աշխատում այս վիրտուալ մեքենայում: - Windows 7 Home Basic և Home Premium հրատարակությունները չեն աջակցում Windows XP ռեժիմը:
Այս վիրտուալ մեքենայում ծրագրերի տեղադրումը պահանջում է անհարկի շարժումներ. սկսնակ օգտագործողի համար դա մի փոքր դժվար կլինի:
Գումարած. Windows XP-ի հետ համատեղելիության հարցը վերանում է. ծրագրերը կաշխատեն իրական Windows XP-ով, այլ ոչ թե Windows 7-ով: Ավելին, բոլոր փաստաթղթերը, ֆայլերը՝ ամեն ինչ նորմալ բացվում է վիրտուալ Windows XP-ով աշխատող ծրագրերում: Օգտատիրոջ տեսանկյունից ամեն ինչ աշխատում է այնպես, ինչպես պետք է, միայն պատուհանն է շրջանակված Windows XP ինտերֆեյսի կապույտ շրջանակով։
Դոմենի աջակցություն- համակարգիչը տիրույթին միացնելու հնարավորությունը, որը քիչ օգտակար է տնային օգտագործողի համար: Կարդալ ավելին տիրույթների մասին: Աշխատում է Professional և Maximum հրատարակություններում։ Համապատասխան է նրանց համար, ովքեր օգտագործում են իրենց անձնական նոութբուքը աշխատանքի համար՝ միանալով տիրույթներով ցանցին:
Drive-ի կոդավորումը BitLocker-ով- դավադիրների և նրանց համար, ովքեր շատ կարևոր տեղեկատվություն են պահում համակարգչում: Աշխատանքի նկարագրությունը գտնվում է. Աշխատում է միայն Ultimate հրատարակության մեջ: Բարեբախտաբար, սա սկավառակի կոդավորման միակ լուծումը չէ, կան նաև անվճար: Օրինակ՝ TrueCrypt.
Ինձ թվում է, որ օգտվողների մեծամասնության համար դա բավարար կլինի Տունը երկարաձգվեց Windows 7-ի թողարկումները: Մաքսիմում կամ, Աստված մի արասցե, կորպորատիվ տարբերակի տեղադրումն անիմաստ է: Բացի գնից...
Windows 7 համակարգի պահանջները
Թե որ համակարգիչն է հարմար Windows 7 տեղադրելու համար, մանրամասն գրված է Microsoft-ի կայքում։ Կսահմանափակվեմ համառոտ վերապատմությամբ՝ բացատրությամբ.
- Պրոցեսորի հաճախականությունը պետք է լինի 1 ԳՀց կամ ավելի բարձր:Իհարկե, նման դանդաղ համակարգչի վրա հարմարավետ աշխատանքը անհնար է, բայց այն կաշխատի։ Windows 7-ը, ի տարբերություն հնացած Windows XP-ի, արդյունավետորեն օգտագործում է բազմամիջուկ պրոցեսորներ, բայց կաշխատի նաև մեկ միջուկային պրոցեսորի վրա:
- RAM-ը պետք է լինի 1 գիգաբայթ կամ ավելի բարձր 32-բիթանոց համակարգի համար, 2 գիգաբայթ՝ 64-բիթանոց համակարգի համար:Կարդացեք այս մասին ավելին հաջորդ գլխում, ես միայն մի բան կասեմ. 512 ՄԲ օպերատիվ հիշողությամբ համակարգչի վրա միանգամայն հնարավոր է գործարկել ինչպես 32, այնպես էլ 64-բիթանոց Windows 7:Ինքնին Windows-ը բավականին արագ կաշխատի, բայց եթե որևէ ծրագիր գործարկեք, RAM-ի բացակայության պատճառով դանդաղումներ կլինեն: Եզրակացություն. հնարավոր կլինի աշխատել 512 ՄԲ օպերատիվ հիշողություն ունեցող համակարգչի վրա, բայց դուք պետք է համբերատար լինեք (խորհուրդ եմ տալիս փոխել պատուհանի դիզայնը դասականի, ինչպես Windows 2000-ում, որպեսզի խնայեք հիսուն կամ նույնիսկ ավելի շատ մեգաբայթ RAM): 1 ԳԲ օպերատիվ հիշողություն ունեցող համակարգիչների վրա հնարավոր է հարմարավետ աշխատանք, բացառությամբ խաղերի՝ ցանկացած ժամանակակից խաղ պահանջում է 2 և ավելի ԳԲ օպերատիվ հիշողություն, և դա շատ բան կախված չէ Windows-ի տարբերակից:
- Վիդեոքարտը պետք է աջակցի առնվազն DirectX 9-ին:Փաստորեն, Windows 7-ը կաշխատի ավելի հին վիդեո քարտի վրա, քանի դեռ կա համատեղելի դրայվեր: Բացի այդ, հին վիդեո քարտով, որը չի աջակցում առնվազն DirectX 9-ին, գեղեցիկ Aero ինտերֆեյսը (կիսաթափանցիկ պատուհանի դիզայն) հասանելի չի լինի: Գրառման մեջ ես ավելի շատ խոսեցի DirectX-ի մասին:
- 16 գիգաբայթ ազատ կոշտ սկավառակի տարածություն 32-բիթանոց Windows 7-ի համար, 20 ԳԲ 64-բիթանոցի համար:Խնդրում ենք նկատի ունենալ, սա նվազագույնն է, ծրագրերի և խաղերի համար բավարար տարածք չի լինի:
- Ինտերնետը նույնպես շատ ցանկալի է- ստանալ թարմացումներ, նոր հակավիրուսային տվյալների բազաներ և այլն:
Պարզելու համար, թե ինչպիսի համակարգիչ ունեք, կարող եք ներբեռնել և գործարկել ծրագիրը. այն հեշտ է օգտագործել, և այն տեղեկատվությունը, որը տալիս է համակարգչային տեխնիկայի մասին, հասկանալի է սկսնակ օգտագործողների համար: Նաև հետագա տեքստում կլինեն այլ խորհուրդներ համակարգչի բովանդակությունը որոշելու թեմայի վերաբերյալ:
Ո՞ր համակարգն ընտրել՝ 32 բիթ թե 64:
Անվերջ բանավեճեր կան այն մասին, թե ինչ բիթային հզորություն պետք է լինի համակարգը: Դժվար թե կարողանամ վերջակետ դնել այս հարցին։ Գոնե ես ձեզ պարզ բառերով կասեմ համակարգերի բիթային հզորության ներկա իրավիճակի մասին:
Համակարգի հզորությունը կարող է լինել 32 չղջիկ և 64 . Ավելի ճիշտ է բիտի խորությունը նշել որպես x86Եվ x64, բայց սա շփոթեցնում է սկսնակներին (ես հանդիպել եմ այնպիսի օպուսների, ինչպիսին է «որ համակարգն ընտրել՝ 86 բիթ, թե՞ 64»): Ուստի շփոթությունից խուսափելու համար կօգտագործեմ 32 և 64 թվերը։
Մենք, որպես ԱՀ օգտագործողներ, նկատում ենք 32- և 64-բիթանոց Windows-ի ամենատարբեր առանձնահատկությունը. 32-բիթանոց համակարգերը չեն կարող աշխատել 4 ԳԲ-ից ավելի RAM-ով (իրականում, նույնիսկ ավելի քիչ, համակարգը «տեսնում է» մոտ 3,5 ԳԲ): Գոյություն ունի 4 ԳԲ 32-բիթանոց համակարգին ստիպելու, որ տեսանելի լինի հատուկ կարկատակի միջոցով, բայց դրանում առանձնահատուկ կետ չկա. Windows-ը սկսում է իրեն անկայուն պահել: Ես ավելի շատ խոսեցի հոդվածում 32-բիթանոց Windows-ի սահմանափակումների մասին
64-բիթանոց Windows 7-ը թույլ է տալիս աշխատել (ոչ միայն ցուցադրել տեղադրված հիշողության քանակի ցուցանիշը, այլ նաև արդյունավետ կերպովօգտագործեք այս ծավալը) 192 ԳԲ հիշողությամբ, ինչը լավ է: 64-բիթանոց Windows-ը թույլ է տալիս գործարկել 32-բիթանոց ծրագրեր: Միևնույն ժամանակ, 32-բիթանոց տարբերակը չի կարող գործարկել ծրագրերի 64-բիթանոց տարբերակները: 64-բիթանոց ծրագրերն ավելի արդյունավետ հաշվարկների շնորհիվ արագության առավելություն կունենան 32-բիթանոց տարբերակների նկատմամբ: Բացի այդ, x64 համակարգը ավելի լավ է պաշտպանված վիրուսներից (բայց հակավիրուսը դեռ անհրաժեշտ է):
Մետաղադրամի բացասական կողմը նույնպես կա. 64-բիթանոց Windows-ը և 64-բիթանոց ծրագրերը մի փոքր (ընդհանուր առմամբ 100-150 ՄԲ) ավելի շատ RAM են վերցնում, քանի որ ավելանում է տվյալների քանակը, որոնց հետ նրանք աշխատում են: Այնուամենայնիվ, այս տարբերությունը միշտ չէ, որ նկատելի է: Երկրորդ խնդիրն այն է, որ որոշ 32-բիթանոց ծրագրեր չեն աշխատում 64-բիթանոց համակարգով կամ խափանում են սխալներով: Կրկին անհամատեղելի ծրագրերի թիվը բավական փոքր է այս թերությունն անտեսելու համար:
Իմ խորհուրդը.եթե դուք Windows 7-ը տեղադրում եք առնվազն 2 ԳԲ օպերատիվ հիշողությամբ անձնական համակարգչի վրա և նախատեսում եք ապագայում ավելին ավելացնել, ընտրեք x64 տարբերակը:Այս դեպքում մի գեղեցիկ օր կգնաք խանութ, կգնեք հիշողության քարտ, կտեղադրեք համակարգչի մեջ և կշարունակեք օգտվել համակարգչից՝ ուրախանալով բարձրացված արագությունից։ Ավելացված RAM-ը կօգտագործվի, ամեն ինչ լավ կլինի։
Եթե համակարգիչը ուներ 32-բիթանոց Windows, ապա ավելի շատ քաշքշուկներ կլինեն: 3,5 ԳԲ-ից ավելի օպերատիվ հիշողություն օգտագործելու համար (այլապես ինչո՞ւ եք ավելի շատ օպերատիվ հիշողություն տեղադրել), ձեզ հարկավոր է ամբողջությամբ տեղադրել 64-բիթանոց տարբերակը, քանի որ չեք կարող պարզապես թարմացնել համակարգի բիթերի խորությունը: Դուք ստիպված կլինեք ջնջել ամեն ինչ, մաքրել կամ ֆորմատավորել կոշտ սկավառակը, այնուհետև տեղադրել Windows x64-ը զրոյից: Այս Windows 7-ի մասին լավ հոդված կա. Միգրացիա 64-բիթանոց տարբերակին: Ի դեպ, երբ դուք գնում եք լիցենզավորված Windows, տուփի մեջ կլինեն երկու բիթային չափերի սկավառակներ՝ x86 և x64:
Օգտակար տեղեկատվություն
Ձեր տեղադրված Windows-ի բիտությունը որոշելու համար բացեք Կառավարման վահանակ - Համակարգ և անվտանգություն(եթե դուք ունեք անջատված կատեգորիաներ, այս տարրը չի հայտնվի, հաջորդը կհայտնվի անմիջապես) - Համակարգ:
Եթե դուք ունեք տեղադրված 64-բիթանոց օպերացիոն համակարգ, ապա հեշտ է կռահել, որ ձեր համակարգչի պրոցեսորը 64-բիթանոց է, քանի որ 64-բիթանոց Windows-ը պահանջում է համապատասխան պրոցեսոր: Եթե ունեք 32-բիթանոց Windows տեղադրված և կասկածում եք, որ ձեր համակարգչի պրոցեսորն աջակցում է 64-բիթանոց (ինչը ներկայումս քիչ հավանական է, եթե ձեր համակարգիչը 7 տարեկանից ավելի չէ), դուք ստիպված կլինեք օգտագործել անվճար CPU-Z ծրագիրը՝ հղումը: Ծրագիրը ցույց կտա տեղեկատվություն պրոցեսորի մասին.
Պրոցեսորն աջակցում է 64 բիթ, եթե հրահանգների տողում առկա է հետևյալ անուններից մեկը. EM64T, 64 դրամ, Intel64:
Windows լիցենզիայի և օգտակար հնարքի մասին
Չեմ խոսի այն մասին, որ ծովահենությունը վատ է, չարություն և այլն։ Սա քննարկվել և քննարկվում է, նորից գրելը ժամանակի վատնում է։ Ավելի հետաքրքիր է խոսել այն մասին, թե ինչով է տարբերվում «ծովահեն» Windows-ը լիցենզավորվածներից: Կիսվեմ նաև Windows-ի օգտագործման փորձաշրջանի հետ կապված օգտակար հնարքով, որի մասին շատ սկսնակ օգտատերեր չգիտեն։ Սա թույլ կտա չօգտագործել «ակտիվատորներ», ինչը թույլ կտա օրինական կերպով երկար ժամանակ օգտագործել Windows-ը։
Տեխնիկական աջակցություն
Թվում է, թե ո՞րն է տարբերությունը 300 ռուբլի արժողությամբ սկավառակի և այնտեղ գտնվող «մեծ փողի» տուփի միջև: Այն հսկայական է, բայց ոչ բոլորը գիտեն դրա մասին: Microsoft-ը, ցավոք, ինչ-որ կերպ համեստորեն լռում է լիցենզիայի «լավերի» մասին։ Լիցենզիայի առավելությունների միակ պատշաճ նկարագրությունը այս էջում է, որտեղ ես ուզում եմ հատկապես ընդգծել մի կարևոր կետ.
«Օ,, ես կարող եմ հարցնել ինձ ծանոթ ծրագրավորողին»: - թերահավատները դա կհրաժարվեն: Եվ նրանք կսխալվեն։ Microsoft-ի տեխնիկական աջակցությունն առավելություն ունի բոլոր «ծրագրավորողների» նկատմամբ. տեխնիկական աջակցության ոլորտում աշխատող մարդիկ շատ ավելի մեծ փորձ ունեն համակարգի հետ կապված խնդիրները լուծելու համար, քան որևէ մեկը: Ի վերջո, սա իրենց գործն է, իրենց հացն է, և նրանց գիտելիքները տեղին են։
Ի դեպ, նայեք Windows 7-ում Troubleshooting Problems էջը - այնտեղ շատ օգտակար բաներ են գրված: Կան, ցավոք, վատ նրբերանգներ։ Առաջինը կապված է OEM լիցենզիայի հետ: Եթե դուք գնել եք նոութբուք կամ աշխատասեղան համակարգիչ OEM լիցենզիայով (Windows, որը գալիս է համակարգչի հետ), ապա խանութը, որը հավաքել է ձեր համակարգիչը կամ համակարգիչը (նոութբուք) արտադրողը պարտավոր է ձեզ տեխնիկական աջակցություն տրամադրել: Այսինքն, եթե Windows-ը անսարք է նման համակարգչում, գնացեք խանութ, որտեղ գնել եք համակարգիչը OEM լիցենզիայով և պահանջեք լուծել խնդիրը։ Microsoft-ի տեխնիկական աջակցությունը կարող է պարզապես ուղղորդել ձեզ նույն խանութին կամ արտադրողին: Երկրորդ նրբությունն այն է, որ տեխնիկական աջակցությունն ավելի երկար է տևում խնդիրների լուծման համար, քան մոտակայքում գտնվող բանիմաց մարդը: Մյուս կողմից, Microsoft-ի աշխատակիցները վատ խորհուրդներ չեն տա, բայց ծանոթ «ծրագրավորողը» կարող է սխալվել։
Օգտագործման օրինական իրավունք
Windows-ի լիցենզիան օրինականորեն ապահովում է ձեր իրավունքը՝ օգտագործելու այս օպերացիոն համակարգը ձեր համակարգչում, այսինքն՝ ոչ մի «ստուգում» սարսափելի չի լինի:
Windows-ի թարմացումների մասին
Ի լրումն իրավական նրբություններին և սովորական տեխնիկական աջակցության հետ կապվելու և ինտերնետով խորհուրդներ փնտրելու իրավունքից օգտվելու իրավունքից, կան մի շարք առավելություններ՝ կապված Windows-ի հուսալիության հետ: Դրանցից ամենակարեւորը կապված է թարմացումներ Windows-ի և ծրագրերի համար:
Հակավիրուսը չի կարողանում հաղթահարել բոլոր սպառնալիքների 100%-ը, սա փաստ է: Կան վիրուսներ գործարկելու բազմաթիվ եղանակներ՝ առանց օգտվողի անմիջական փոխազդեցության: Օրինակ, Kido վիրուսը (նկարագրություն), որը 2009 թվականի հունվարի դրությամբ վարակել է ավելի քան 12 միլիոն համակարգիչ, ակտիվորեն օգտագործում է Server ծառայության խոցելիությունը: Եթե Windows-ի բոլոր օգտատերերը տեղադրեին թարմացումներ, որոնք ծածկում էին այս խոցելիությունը, ապա վերը նշված համակարգչային վիրուսի համաճարակը չէր լինի։ Իրականությունը դաժան բան է, ինչի պատճառով վիրուսը դեռևս ապրում է այն օգտվողներից, ովքեր չեն միացրել թարմացման գործառույթը:
Windows-ի ծովահեն տարբերակներում թարմացման գործառույթը սովորաբար անջատված է, քանի որ Windows-ի ակտիվացման համակարգի թարմացումները գալիս են թարմացումների հետ, որոնք ծածկում են անվտանգության անցքերը և շտկում ծրագրերի հետ կապված խնդիրները: Արդյունքում, անօրինական եղանակով (ակտիվատորով) ակտիվացված Windows օգտագործող անձը կամ պետք է մոռանա թարմացումների մասին և իր համակարգիչը ենթարկի հարձակման՝ այն դարձնելով վարակվելու հավանական հող (կրկնում եմ՝ հակավիրուսը այս դեպքում լուծում չէ. խնդրին!), կամ վերահսկել թարմացումների տեղադրումը` ստուգելով. Արդյո՞ք ակտիվացնողը կփչանա պաշտպանությունը թարմացնելուց հետո: Ահա թե ինչպես են հայտնվում վիրուսներով վարակված համակարգիչները. սկսնակ օգտատերը հետևում է չլիցենզավորված ակտիվացման առաջարկներին, անջատում է թարմացման գործառույթը և հետո զարմանում. «Ես հակավիրուս ունեմ, ինչու՞ ունեմ վիրուսներ իմ համակարգչում»:
Ես ոչինչ չեմ ասի հավաքների մասին. դրանք երբեմն գալիս են վնասակար ծրագրերով (օրինակ, Զվերի ժողովը): Այսպիսով, լիցենզավորված Windows-ն ավելի ապահով է, քան ծովահեն Windows-ը: Եվ սա գովազդ չէ, այլ ապացուցված փաստ։ Արդարության համար ես կցանկանայի նշել, որ երբեմն ակտիվացումը ձախողվում է լիցենզավորված Windows-ում: Սրա պատճառները լիովին պարզ չեն։ Այնուամենայնիվ, դա տեղի է ունենում ավելի քիչ, քան ծովահեն ակտիվացուցիչներ օգտագործելիս: Վիքիպեդիայում Windows Update-ի մասին հետաքրքիր տեղեկություն կա՝ հղում։ Դուք կգտնեք ինքնին թարմացնողը Control Panel-ում և Start ընտրացանկում - Բոլոր ծրագրերը:
խորհուրդ եմ տալիս « Պարամետրերի կարգավորումներ» ստուգեք, արդյոք ավտոմատ թարմացումները միացված են.
Որոշ վարորդներ նույնպես թարմացվում են Windows Update-ի միջոցով: Այս հոդվածը գրելիս հեղինակը նոր թարմացումներ ստացավ.
Անվճար հակավիրուսային Microsoft Security Essentials:
Այն հասանելի է Windows-ի բոլոր լիցենզավորված օգտատերերին, այն կարող եք ներբեռնել այստեղից: Հակավիրուսը բավականին լավն է: Ակնհայտորեն ավելի լավ է, քան անվճար Avast-ը, որը չգիտես ինչու շատ տարածված է, չնայած իր անօգնականությանը:
Windows-ի փորձաշրջան
Նույն հնարքը, որի մասին ավելի վաղ խոսեցի։Եթե չունեք Windows լիցենզիա, բայց համաձայն եք լիցենզավորված ծրագրաշարի առավելությունների մասին իմ փաստարկների հետ և, ցավոք, գումար չունեք լիցենզիա գնելու համար, կարող եք դա անել՝ տեղադրել Windows 7 և Ոչակտիվացնել այն: Այս դեպքում կաշխատի փորձաշրջանի հետհաշվարկի ժամանակաչափը, որը Տեղադրման պահից 30 օր Windows. Հիմնական բանը Windows-ի այն տարբերակը տեղադրելն է, որը ցանկանում եք գնել ապագայում:
Windows գնելիս պարզապես բացեք «Համակարգ» պատուհանը. ամենաներքևում կլինի ակտիվացման հղումը: Եթե 30 օրվա ընթացքում չեք կարողացել գումար գտնել (հիշեցնեմ, որ Windows 7 Home Premium-ն արժե 4290 ռուբլի, որն այդքան էլ շատ չէ), ապա կարող եք վերականգնել փորձաշրջանը և կրկին օգտագործել 30-օրյա փորձաշրջանը։ Եվ այսպես մինչև երեք անգամ։ Ընդհանուր առմամբ, դուք կարող եք անվճար օգտագործել Windows առանց ակտիվացման կամ վերատեղադրման մինչև 120 օր!Կարծում եմ՝ այս ընթացքում միանգամայն հնարավոր է հավաքել պահանջվող գումարը։ Փորձաշրջանի երկարաձգման հրահանգներին կարող եք ծանոթանալ այստեղ:
Windows 7-ի տեղադրում
Որտեղ կարող եմ ստանալ Windows բաշխումը:
Թեև Microsoft-ն ինքը խորհուրդ է տալիս Windows-ը տեղադրել բնօրինակ լիցենզավորված սկավառակից, կայքը թույլ է տալիս տեղադրել այլ աղբյուրներից, քանի դեռ սկավառակի պարունակությունը համընկնում է բնօրինակի հետ։ Սկավառակի պատկերները, որոնք, ենթադրաբար, 100%-ով համընկնում են լիցենզիաներով գեղեցիկ տուփերի հետ, գտնվում են, օրինակ, այստեղ՝ հղում: Բնականաբար, torrent բաշխման ամբողջ բովանդակությունը ներբեռնելու իմաստ չկա, դուք պետք է ընտրեք առանձին սկավառակի պատկեր: Ինչպես դա անել, գրված է: Ինչպես գրել ներբեռնված սկավառակի պատկերը DVD-ում, գրված
Եթե դուք չեք ցանկանում այրել Windows-ի տեղադրման սկավառակը, կարող եք տեղադրել տեղադրումը USB ֆլեշ կրիչի վրա: Դրա համար կա երկու լավ հրահանգ՝ ինչպես տեղադրել Windows 7-ը ֆլեշ կրիչից՝ օգտագործելով WinToFlash (ավելի հեշտ) և Windows 7-ը տեղադրել ֆլեշ կրիչից (ավելի դժվար): Կարևոր չէ, թե որ մեթոդն եք ընտրում:
Տեղադրման գործընթացը.
Այժմ, երբ մենք ավարտեցինք նախապատրաստական աշխատանքները, եկեք սկսենք տեղադրումը: Կարդացեք իմ հոդվածը՝ ձեր համակարգիչը սկավառակից կամ ֆլեշ կրիչից բեռնելու համար կարգավորելու համար: Եթե ամեն ինչ ճիշտ է կազմաձևված, համակարգիչը միացնելիս Windows-ը բեռնելու փոխարեն կհայտնվի «» տողով սև էկրան:
Սեղմեք ցանկացած կոճակ և տեղադրումը կսկսվի (բեռնման ցուցիչը կհայտնվի): Որից հետո մենք տեսնում ենք լեզվի կարգավորումներով պատուհան, որտեղ ամեն ինչ արդեն կազմաձևված է: Սեղմել " Հետագա»:
Հաջորդ պատուհանը հետաքրքիր է կետով « Համակարգը վերականգնելու« Եթե դուք արդեն ունեք տեղադրված Windows Vista կամ 7, որոնք ինչ-ինչ պատճառներով չեն աշխատում, այս տարրը կարող է օգնել ձեզ: Բայց այս պահին մենք տեղադրում ենք Windows 7, այնպես որ մենք սեղմում ենք « Տեղադրեք»:
Այնուհետև ընտրեք Windows-ի տարբերակը: Ընտրեք մեկը, որի համար լիցենզիա ունեք: Եթե Windows-ը տեղադրում եք նոութբուքի վրա, որն արդեն նախապես տեղադրված է եղել Windows 7-ը, նոութբուքի ներքևի մասում կլինի կպչուկ՝ լիցենզիայի բանալիով և հրատարակության մասին տեղեկություններով:
Ցանկից հրապարակում ընտրելուց հետո սեղմեք « Հետագա« Հաջորդ պատուհանում դուք պետք է ընդունեք լիցենզային պայմանագիրը: Չգիտես ինչու հիշեցի մի դրվագ «South Park» անիմացիոն սերիալից, որտեղ գլխավոր հերոսները մոռացել էին կարդալ լիցենզային պայմանագիրը և պարզվեց, որ... Դե, դեմ չէ: Մենք համաձայն ենք և սեղմեք « Հետագա».
Հաջորդը, մեզ տրվում են ընտրելու իրեր Թարմացնել(եթե համակարգիչն արդեն ուներ Windows) և Ամբողջական տեղադրում. Windows XP-ը չի կարող թարմացվել Windows 7-ի, բայց Vista-ն 7-ին միանգամայն հնարավոր է. բոլոր կարգավորումներն ու ծրագրերը կպահպանվեն: Քանի որ ես խոսում եմ «զրոյից մաքուր տեղադրման» մասին, սեղմեք «Լրիվ տեղադրում» տարբերակը.
Հաջորդ պատուհանը բացատրություն է պահանջում՝ ինչ և ինչպես: Մեզ խնդրում են բաժանել սկավառակը.
Սկավառակը կարելի է բաժանել բաժինները. Յուրաքանչյուր բաժին կհայտնվի Համակարգչի պատուհանում որպես առանձին կոշտ սկավառակ: Գործընթացը կոչվում է «տրամաբանական սկավառակի բաժանում»:
Սքրինշոթում տեսնում եք, որ այն համակարգչի սկավառակը, որտեղ ես տեղադրում եմ Windows 7-ն արդեն ունի երկու բաժանմունք։ Բաժին 1ստեղծել է Windows 7 իր կարիքների համար (bootloader-ը մի տեսակ պաշտպանություն է նրանց դեմ, ովքեր սիրում են ջնջել ֆայլերը և չարամիտ ծրագրերից): Այս բաժինը թաքնված է, և այն չեք տեսնի «Համակարգիչ» պատուհանում: Դրա չափը 100 ՄԲ է, ինչը ժամանակակից չափանիշներով չնչին է: Բաժին 2պարունակում է արդեն տեղադրված Windows 7, որը ես ուզում եմ հեռացնել՝ տեղադրելով նոր Windows: Սկզբունքորեն, դուք պետք չէ ջնջել հին Windows-ը, այնուհետև Windows 7-ը սկավառակի վրա տեղադրելուց հետո C:կլինի թղթապանակ Windows. հին, որտեղ դուք կգտնեք հին օպերացիոն համակարգի ֆայլերը։ Այն նաև կպարունակի Օգտատերերի թղթապանակ՝ փաստաթղթերով, դյուրանցումներով և նախկին օպերացիոն համակարգի օգտագործողի այլ ֆայլերով:
Մի ջնջեք Windows.old թղթապանակը!!!Ավելի ճիշտ, դուք կարող եք ջնջել այն, բայց միայն օգտագործելով սկավառակի մաքրման գործառույթը: Windows.old թղթապանակը ճիշտ ջնջելու հրահանգները տեղադրված ենԱյս թղթապանակից հնարավոր է նաև վերականգնել Windows-ը, սակայն նորմալ աշխատանքի երաշխիք չկա։ Հրահանգներ Ամեն ինչից բացի, կարող են լինել այլ բաժիններ: Օրինակ, դյուրակիր համակարգիչներն ունեն իրենց Windows-ի վերականգնման համակարգը, որի համար արդեն տեղադրված և կազմաձևված համակարգի պատկերը պահվում է թաքնված միջնորմի վրա, որը, ցանկության դեպքում, կարող է «բացվել» խելագարված Windows-ի փոխարեն: Ջնջե՞լ այս բաժինը, թե՞ ոչ, կախված է ձեզանից:
Ես խորհուրդ եմ տալիս ամենապարզ և հուսալի միջոցը- ձևաչափեք (մաքրել բովանդակությունը) Windows-ի միջնորմը և այնտեղ տեղադրեք մեր Windows 7-ը: Դա անելու համար սեղմեք « Սկավառակի կարգավորում", սեղմեք Բաժին 2(եթե ունեիք Windows XP կամ Vista, ապա սա կլինի բաժին 1, որն ունի տեսակը Համակարգ) և սեղմել Ձևաչափ:
Հուսով եմ, որ դուք նախապես կրկնօրինակել եք ձեր բոլոր փաստաթղթերն ու ֆայլերը, քանի որ սկավառակ C: կջնջվի:Աշխատասեղանն էլ C: drive-ն է: Նրբություն:եթե նախկինում Windows-ը սխալ է տեղադրվել, ապա միջնորմ 1-ը կարող է լինել սկավառակ D: կամ նշանակվել այլ տառով: Ավելին, համակարգը կարող է լինել C:-ից տարբեր սկավառակի վրա, այդ դեպքում շփոթությունն ավելի մեծ կլիներ: Ուշադրություն դարձրեք բաժանման չափերին՝ ձեզ անհրաժեշտ միջնորմը ձևավորելու համար: Խնդիրների դեպքում հոդվածի հեղինակը պատասխանատվություն չի կրում: Մի մոռացեք բոլոր կարևոր փաստաթղթերի կրկնօրինակները պատրաստել՝ դրանք պահելով DVD-ում, ֆլեշ կրիչում կամ այլ համակարգչում: Ֆորմատավորումից հետո սեղմեք « Հետագա«և ինքնին տեղադրումը կսկսվի.
Այս փուլը կարող է տևել մինչև կես ժամ: Պետք չէ նստել և նայել մոնիտորի վրա, որպեսզի չվնասեք ձեր աչքերը։ Տեղադրվելուց հետո համակարգիչը կվերագործարկվի և կհայտնվի « Սեղմեք ցանկացած ստեղն՝ CD-ից կամ DVD-ից բեռնելու համար…- բայց ձեզ հարկավոր չէ որևէ բան սեղմել, որպեսզի տեղադրումը շարունակվի կոշտ սկավառակից: Կհայտնվի օգտվողի անվան մուտքագրման պատուհան: Այստեղ ես ձեզ հետ կկիսվեմ մի շատ օգտակար հնարքով՝ անունը մուտքագրեք միայն անգլերեն տառերով.
Հետագայում դուք կարող եք փոխել անունը Control Panel - User Accounts-ի միջոցով, այնտեղ գրելով ռուսերեն տառերով: Բայց Windows-ը տեղադրելուց հետո առաջին փուլում ամենալավն է անունը գրել անգլերեն, որպեսզի խաղերն ու ծրագրերը «չխափանվեն»: Գրեք նաև համակարգչի անունը անգլերեն: Հաջորդը, դուք կարող եք գաղտնաբառ սահմանել ձեր հաշվի համար.
Այստեղ դուք կարող եք նշել գաղտնաբառ
Պարտադիր չէ։ Ապագայում դուք կարող եք գաղտնաբառ տեղադրել Կառավարման վահանակներ - Օգտագործողի հաշիվներ:Հաջորդը սեղմելուց հետո հաջորդ քայլը Windows-ի ակտիվացումն է:
Այնուամենայնիվ, դուք կարող եք բաց թողնել այն և մուտքագրել բանալին ավելի ուշ, նույնիսկ մեկ կամ վեց ամիս հետո - ես այս մասին խոսեցի լիցենզիաների մասին գլխում: Հաջորդ պատուհանում ես խստորեն խորհուրդ եմ տալիս սեղմել ամենամեծ կոճակը.
Հուսով եմ, որ դուք ունեք անսահմանափակ ինտերնետ, քանի որ ֆայլերի չափը, որը Windows-ը կներբեռնի տեղադրումից հետո, կարող է ավելի քան կես գիգաբայթ: Բանն այն է, որ Service Pack 1-ի թողարկումից հետո (սերվիս փաթեթները թարմացումների հավաքածու են) արդեն թողարկվել են բավականին մեծ թվով թարմացումներ։ Բնականաբար, դրանք ներառված չեն Windows 7-ի Service Pack 1-ում, քանի որ Windows 7-ի առաջին սպասարկման փաթեթը թողարկվել է 2011 թվականի սկզբին։ Հաջորդը, մնում է սահմանել ժամային գոտին և ժամային գոտին.
Վարորդների տեղադրում
Ես խոսեցի այնպիսի կարևոր և պարտադիր քայլի մասին, ինչպիսին է դրայվերների տեղադրումը. երկու օպերացիոն համակարգերը նույնական են դրայվերների տեղադրման առումով, նյութը կրկնօրինակելու իմաստ չկա:
Windows-ի կարգավորում
Ինչ կարող է և չի կարելի հարմարեցնել
Տարօրինակ կերպով, դուք կարող եք մտնել Windows-ի կարգավորումներ: Սա ձեր համակարգիչն է, դուք պետք է այն հարմարեցնեք ձեզ հարմարեցնելու համար: Ոչ մի վատ բան չի լինի, եթե այն բացես Կառավարման վահանակև նայեք տարբեր տարրեր, փոխեք Desktop-ի պաստառը... Սա թույլատրվում է, սրա համար է Control Panel-ը: Բայց « ճշգրտումներ«(թաքնված կարգավորումներ), որոնց մասին համացանցում գրված են հոդվածներ, որոնք պատճենում են միմյանց, չպետք է արվի.Նման կարգավորումները չեն բարձրացնի արագությունը, բայց խափանումները անպայման կհայտնվեն: Միգուցե ոչ անմիջապես, բայց նրանք կհայտնվեն։ Ռեեստրի այս բոլոր խմբագրումները, Windows-ի ծառայությունների գործարկման տեսակը փոխելը, ընդհատումների առաջնահերթությունները և այլ կարգավորումները հետաքրքիր բառերով փոխելը պարզապես տեսականորենկարող է բարձրացնել համակարգչի աշխատանքը: Գործնականում կա միայն մեկը վնաս, իսկ արագացումը նկատելի է պլացեբո էֆեկտի շնորհիվ։
Եզրակացություն:Կառավարման վահանակում անհասանելի ցանկացած կարգավորում կարող է վնասակար լինել: Դուք կարող եք անել այն, ինչ ուզում եք Control Panel-ում, քանի որ դա ձեր համակարգիչն է, պարզապես նախ կարդացեք օգնությունը (սեղմեք՝ օգնությունը ցուցադրելու համար F1ստեղնաշարի վրա - այնտեղ գրված է շատ օգտակար տեղեկատվություն): Կառավարման վահանակի «Կառավարում» թղթապանակը պարունակում է հենց այն, ինչին չի կարելի դիպչել, չնայած կան նաև շատ օգտակար «Իրադարձությունների դիտող» և «Համակարգի մոնիտոր»՝ սրանք տեղեկատվական բաղադրիչներ են, որոնք թույլ են տալիս բացահայտել աչքի համար անտեսանելի խնդիրները: Windows.
Էկրանի լուծում
Սկսնակների համար հաճախ խնդիր է լինում էկրանի լուծաչափը ճիշտ սահմանելը: Հաճախ սկսնակ օգտվողը չգիտի, թե ինչ է էկրանի լուծաչափը: Այնուամենայնիվ, կարևոր է իմանալ սա և կարողանալ կարգավորել այն: Նախ, եթե լուծաչափը սխալ է, էկրանին պատկերը կլինի ոչ ճիշտ համամասնությամբ, երկրորդ՝ պղտորված։
Դուք պետք է պաշտպանեք ձեր աչքերը, այնպես որ դուք պետք է կարգավորեք լուծումը. աջ սեղմեք Desktop-ի վրա և ընտրեք « Էկրանի լուծում« Մեզ անհրաժեշտ պարամետրը կա՝ ամենաօպտիմալ լուծաչափով, որն ընդգծված է «խորհուրդ է տրվում» բառով.
Եթե նման բառ չկա ցանկում, սեղմեք F1 ստեղնաշարի վրա, բաց պատուհանի օգնությունը կհայտնվի: Մեր դեպքում, լուծումներ սահմանելու օգնությունը կբացվի տարբեր էկրանների չափերի համար առաջարկվող լուծումների աղյուսակով: Եթե առաջարկվող լուծաչափը սահմանված է, բայց էկրանի պատկերը (կամ դրա մի մասը) դեռ ամպամած է, մոնիտորի վրա փնտրեք « կոճակը Ավտոմատ- Գրեթե բոլոր մոնիտորներն ունեն այնպիսի կոճակ և/կամ կարգավորում մոնիտորի մենյուում, որը թույլ է տալիս ավտոմատ կերպով կարգավորել պատկերը առավելագույն հստակության՝ ճիշտ ընտրված լուծաչափով: Մոնիտորն ինքնին չի ընտրում լուծումը, դա պետք է արվի Windows-ում:
Մկնիկի կարգավորումներ
Մկնիկի սլաքի զգայունությունը կարգավորվում է Control Panel - Mouse - Pointer Options-ում.
Եթե համակարգիչը պետք է օգտագործվի երեխայի կամ տարեց մարդու կողմից, նվազեցրեք ցուցիչի արագությունը, որպեսզի նրանք կարողանան շատ ավելի հեշտ էմկնիկը ուղղեք էկրանի տարրերին:
Սեղանի պաստառի կարգավորում
Աջ սեղմեք Desktop - տարրի վրա Անհատականացում- այնտեղ դուք կգտնեք այն ամենը, ինչ ձեզ հարկավոր է: Եթե ունեք Windows 7 Գլխավոր Հիմնականկամ Սկսնակ, ապա դուք պետք է իմանաք, որ այնտեղ անհատականացման կարգավորումները սահմանափակ են, բայց կա «Անհատականացման» պատուհանի լիարժեք փոխարինում - Անհատականացման վահանակ Windows 7 Starter-ի և Home Basic-ի համար:
Ներածման լեզուն փոխելու համար ստեղնաշարի դյուրանցման փոփոխություն
Ես չգիտեմ ձեր մասին, բայց ինձ համար անհարմար է ստեղնաշարի լեզուն ռուսերենից անգլերենի փոխարկելը և ստեղնաշարի դյուրանցման միջոցով վերադառնալ Alt+Shift. նախընտրում եմ Ctrl + Shift, քանի որ այս կոճակները կարելի է սեղմել մեկ մատով, առանց նայելու։ Եթե համաձայն եք ինձ հետ, ապա ահա բաղադրատոմսը. ստեղնաշարի դյուրանցումը փոխելու համար գնացեք Control Panel - Փոխել ստեղնաշարի դասավորությունը և մուտքագրման այլ եղանակներ - Փոխել ստեղնաշարը - Փոխել ստեղնաշարը - Փոխել ստեղնաշարի դյուրանցումը: Ավելի ուշ ամեն ինչ պարզ կլինի։
1. Պարամետրերը նպատակ չեն, այլ հարմարավետության հասնելու միջոց։ Տեղադրեք միայն այն, ինչը հարմարավետություն կապահովի ոչ թե համակարգչի, այլ ձեզ համար։
2. Եթե ցանկանում եք սովորել, թե ինչպես կարելի է ցանց ստեղծել, վերականգնել Windows-ը և պարզապես գիտելիքներ ձեռք բերել, խորհուրդ եմ տալիս նայել նոթբուքերի վերաբերյալ ՀՏՀ-ին: Նոթբուքերի հիշատակմանը ուշադրություն մի դարձրեք՝ Windows-ը ամենուր նույնն է տեղադրվում, սկզբունքը միշտ նույնն է։
Օգտակար ծրագրեր
Windows-ի և դրայվերների տեղադրումից հետո համակարգիչը պատրաստ կլինի աշխատանքի, բայց միայն ինչի՞ համար: Իհարկե, պետք է ծրագրեր տեղադրել: Որոնք կոնկրետ - ես կարող եմ խորհուրդ տալ մի քանիսը:
Ես խորհուրդ չեմ տալիս տեղադրել տասնյակ ծրագրեր պարզապես հետաքրքրասիրությունից կամ «միայն դեպքում», քանի որ դա դանդաղ համակարգչի պատճառներից մեկն է: Եթե ցանկանում եք տեղադրել «շատ հետաքրքիր ծրագրեր», հրաժեշտ տվեք Windows-ի կայունությանը և արագ աշխատանքին: Ի դեպ, օպտիմալացման համար կարող եք տեղադրել մեկը, որը կարող է ձեր համակարգիչը «լավ վիճակում» պահել.
ա) մաքրել բրաուզերի քեշերը՝ դրանք արագ գործարկելու համար.
բ) հեռացնել ցանկացած աղբ ժամանակավոր թղթապանակներից՝ սկավառակի տարածք ազատելու համար.
գ) դա արեք ինքնաբերաբար ըստ ժամանակացույցի` տեղադրեք, կազմաձևեք, վայելեք:
Այլ:
Բրաուզերը- Սա բավականին կարևոր ծրագիր է, քանի որ այն փոխազդում է ինտերնետի հետ: Ներբեռնման հղումներով բրաուզերների ցանկ կա: Ես խորհուրդ եմ տալիս Google Chrome-ը. այն ավելի հարմար է, քան ստանդարտ Internet Explorer-ը:
ՀակավիրուսայինԴուք կարող եք տեղադրել այն անվճար: Հոդվածում ես խոսեցի ամենահայտնի անվճար հակավիրուսների մասին
Գրասենյակային ծրագրեր.Եթե չունեք Microsoft Office լիցենզիա, կարող եք փորձել LibreOffice-ի անվճար հղումը: Այս անվճար «Office»-ի հնարավորությունները բավականին բավարար են տեքստ մուտքագրելու, աղյուսակներ խմբագրելու և շնորհանդեսներ ստեղծելու համար: Արտաքինից, LibreOffice-ի ծրագրերը նման են Microsoft Office 2003-ին, այնպես որ կարող եք վարժվել դրան: Ոչ այնքան կարևոր, բայց խորհուրդ է տրվում ցուցակից տեղադրել Microsoft Visual C++ և .NET Framework բաղադրիչները՝ դրանք օգտակար կլինեն շատ ծրագրերի և հատկապես խաղերի ճիշտ աշխատանքի համար։
Ներքեւի գիծ
Այս հոդվածում ես ձեզ պատմեցի գրեթե ամեն ինչ սկսնակների համար Windows-ի ճիշտ տեղադրման մասին: Որոշ հրահանգներ, հատկապես դրայվերների տեղադրման համար, հասանելի են հղումների տեսքով, քանի որ ես ինքնուրույն ավելացնելու ոչինչ չունեմ և չեմ ուզում դա վերապատմել:
Եթե տեղադրման ընթացքում որևէ խնդիր առաջանա, ստուգեք, թե արդյոք որևէ բան բաց եք թողել հոդվածում: Նրանք ամեն ինչ արել են ճիշտ այնպես, ինչպես ես եմ գրել: Խնդիրների 90%-ը անուշադրության պատճառով է, մնացածը բուն տեխնոլոգիայի խնդիրն է։ Եթե որևէ պահ ձեզ անհասկանալի է թվում, նորից կարդացեք։ Միգուցե ինչ-որ բան բաց եք թողել։ Ազատորեն գրեք ձեր ցանկություններն ու հարցերը մեկնաբանություններում - ձեր առաջարկների հիման վրա ես կխմբագրեմ հոդվածը, որպեսզի այն ավելի հասկանալի դառնա:
Ոչ բոլոր օգտատերերն ունեն DVD կրիչ, ավելին, վերջերս հազվագյուտ համակարգիչներ են համալրվել դրանցով: Բայց դուք դեռ պետք է տեղադրեք համակարգը, և դրա համար առավել հարմար է օգտագործել bootable USB ֆլեշ կրիչ: Եկեք պարզենք, թե ինչպես տեղադրել Windows 7-ը ֆլեշ կրիչից, ի վերջո, դուք չեք գնի DVD այս նպատակով:
Նախքան տեղադրմանը անցնելը, ուշադիր ուսումնասիրեք այս հոդվածը. գործընթացի ընթացքում կարող են առաջանալ տարբեր դժվարություններ, որոնք կարող են լուծվել ստորև նկարագրված մեթոդներից մեկի միջոցով:
Տեղադրման գործընթացը ինքնին կարելի է բաժանել հետևյալ փուլերի.
- տեղադրման պատկերի ներբեռնում;
- համակարգչային պատրաստում;
- ստեղծելով bootable flash drive;
- համակարգչի BIOS-ի կարգավորում;
- Windows 7-ի տեղադրում.
Եկեք նայենք յուրաքանչյուր փուլին ավելի մանրամասն:
Նախքան պատկերը ֆլեշ կրիչում այրելը և դրանից համակարգը տեղադրելը, դուք պետք է ներբեռնեք այն: Այսօր կան հսկայական թվով պատրաստի օպերացիոն համակարգեր, որոնք հագեցած են բազմաթիվ հավելվածներով և գործառույթներով։
Շատ հաճախ նման բաշխումներում փոխվում է լռելյայն թեման կամ ձայնային սխեման։ Բայց ոչ բոլոր օգտատերերն են սիրում նման նորամուծությունները։ Ձեզ անհրաժեշտ է միայն ներբեռնել Microsoft-ի կողմից ստեղծված բնօրինակ պատկերներ: Աշխարհի առաջատար ծրագրավորողների հսկայական շտաբն իրենց գործն ավելի լավ է անում, քան արհեստավոր մոդիֆիկատորները:
Մի փոքր ավելի ցածր դուք կգտնեք կոճակ, որտեղ կարող եք ներբեռնել torrent ֆայլ՝ ներբեռնելու Windows 7-ի ռուսերեն տարբերակը 32 կամ 64 բիթանոց ճարտարապետությամբ: Ֆայլը վերցված է Microsoft-ի պաշտոնական կայքից և ամբողջովին օրիգինալ է։ Շարունակեք ներբեռնումը, և երբ ներբեռնումն ավարտվի, անցեք հաջորդ քայլին:
Ֆայլը ներբեռնելուց հետո բացեք այն՝ օգտագործելով torrent հաճախորդը: Եթե չգիտեք, թե ինչպես աշխատել նման ծրագրերի հետ, հետևեք մեր քայլ առ քայլ հրահանգներին:
- Նախ, ներբեռնեք torrent հաճախորդը: Սա կլինի qBittoorent հավելվածը։
- Տեղադրեք ծրագիրը և օգտագործեք այն նախկինում ներբեռնված torrent ֆայլը բացելու համար:

- Ընտրեք Windows 7-ի տարբերակը (մեր դեպքում դա պրոֆեսիոնալ 64 բիթ է) և սեղմեք «OK»:

- Դրանից հետո օպերացիոն համակարգը կսկսի բեռնել առավելագույն հասանելի արագությամբ:

Պատրաստվում ենք Windows 7-ի տեղադրմանը
Նախևառաջ, մենք պետք է ապահով վայրում պատճենենք մեզ համար կարևոր բոլոր տեղեկությունները, որոնք գտնվում են սկավառակի C-ում: Յուրաքանչյուր օգտվող պահում է տվյալները յուրովի, այնպես որ յուրաքանչյուր օգտատեր ունի իր ընտրած թղթապանակները՝ պահուստավորման համար: Ամենից հաճախ դրանք թղթապանակներ են՝ «Ներբեռնումներ», «Աշխատասեղան» և այլն:
Դուք կարող եք ֆայլերը պահել մեկ այլ տրամաբանական սկավառակում (այն, որի վրա համակարգը չի տեղադրվի) կամ արտաքին սկավառակում: Կարող եք նաև օգտագործել ամպային պահեստավորում, եթե չափազանց շատ տվյալներ չկան: Օրինակ, Mail.ru ամպը տրամադրում է 100 ԳԲ ազատ տարածություն:
Ապագայի հայացքով հիշեք. ձեր ԱՀ-ն օգտագործելու ժամանակ դուք պետք է ձեր տվյալները պահեք այլ սկավառակի վրա, քան այն սկավառակը, որի վրա տեղադրված է համակարգը: Բաժանեք ֆիզիկական սկավառակը միջնորմների և պահեք ձեր ֆայլերը դրանցից որևէ մեկի վրա, բացի համակարգայինից: Windows 7-ը տեղադրելու համար հարմարավետ ծավալը կլինի 70–100 ԳԲ (կախված օգտագործվող ծրագրաշարի տեսակից և քանակից):
Մեկ այլ կարևոր կետ, որը պետք է հաշվի առնել նախքան տեղադրումը սկսելը, մեր ցանցային քարտի դրայվերներն են: Եթե Windows 7-ը տեղադրելուց հետո պարզվի, որ ցանցային քարտի վարորդ չկա, լրացուցիչ դժվարություններ կառաջանան, որոնք պետք է լուծվեն երկրորդ համակարգչի միջոցով՝ դրանից ֆայլերը ֆլեշ կրիչի միջոցով փոխանցելով:
Եթե դուք նոր եք գնել համակարգիչ, դրա վրա արժեքավոր տեղեկատվություն չկա և չի կարող լինել, ազատ զգալ անցեք հաջորդ բաժին՝ առանց տվյալները պատճենելու:
Ստեղծեք bootable USB ֆլեշ կրիչ
Բեռնվող մեդիա ստեղծելու և օպերացիոն համակարգի տեղադրման ընթացակարգը սկսելու համար մեզ անհրաժեշտ կլինի.
- 8 ԳԲ կամ ավելի հզորությամբ USB ֆլեշ կրիչ: USB ֆլեշ կրիչի փոխարեն կարող եք օգտագործել պարզ հիշողության քարտ քարտի ընթերցիչով;
- «Յոթ» տեղադրման բաշխում .iso ընդլայնմամբ;
- կոմունալ ծրագիր, որով մենք պատկեր կգրենք ֆլեշ կրիչում.
Ուշադրություն. Նախքան տեղադրման մեդիա ստեղծելը սկսելը, հիշեք, որ դրա բոլոր տվյալները անդառնալիորեն կկործանվեն:
Տեղադրման լրատվամիջոցների պատրաստում Ultra ISO-ի միջոցով
Սկավառակի պատկերման հայտնի ծրագիրը կարող է ստեղծել bootable media: Դիտարկենք Windows 7-ը USB սարքի վրա ձայնագրելու ալգորիթմը:
- Ներբեռնեք և տեղադրեք Ultra ISO ծրագիրը հղումից։
- Գործարկեք ստացված ֆայլը և նշեք «Ես ընդունում եմ լիցենզիայի պայմանագիրը» վանդակը: Անցեք հաջորդ քայլին՝ սեղմելով «Հաջորդ»:

- Օգտագործելով «Թերթել» կոճակը, ընտրեք տեղադրման ուղին, այնուհետև կտտացրեք «Հաջորդ»:

- Մենք այստեղ ոչինչ չենք փոխում և պարզապես առաջ ենք շարժվում:

- Ծրագիրը տեղադրվում է, սպասում ենք ավարտին։

Ultra ISO-ի տեղադրումն ավարտված է, կարող եք գործարկել այն և անմիջապես անցնել Windows 7-ի տեղադրման համար ֆլեշ կրիչ ստեղծելուն:

- Ultra ISO ծրագիրը կարող է գործարկվել փորձնական ռեժիմով, ուստի դրա ֆունկցիոնալությունն ընդհանրապես չի տուժի: Սեղմեք նկարում նշված կոճակի վրա։

- Գնալ դեպի «Ֆայլ» ցանկը և սեղմել «Բացել» կետը:

- Ընտրեք Windows 7-ի մեր ներբեռնած պատկերը, այնուհետև «Բացեք»:

- Գնացեք «Գործարկման» բաժին և կտտացրեք այն կետին, որը մենք նշել ենք էկրանի նկարում:

- Մենք համոզվում ենք, որ մեզ անհրաժեշտ մեդիան ցուցադրվում է պատուհանի վերևի սարքերում և սեղմում ենք «Ձևաչափ» կոճակը:
Ուշադրություն. Սա կկործանի ձեր բոլոր տվյալները վերականգնումից հետո: Եթե ձեր USB կրիչի վրա ունեք անհրաժեշտ ֆայլեր, նախ պահեք դրանք:

- Հաջորդ պատուհանում պարզապես սեղմեք «Սկսել»:

- Ultra ISO-ն ևս մեկ անգամ կզգուշացնի մեզ, որ ֆլեշ կրիչից բոլոր տեղեկությունները կջնջվեն: Սեղմեք «OK»:

- Ֆորմատավորումն ավարտելուց հետո կտտացրեք «Այրել»:

- Սկսվել է «Յոթը» ֆլեշ կրիչի վրա ձայնագրելու գործընթացը: Դա կտևի մոտ 5-10 րոպե՝ կախված սկավառակի արագությունից և ընտրված ՕՀ տարբերակից:

Ձայնագրությունն ավարտված է, մեր լրատվամիջոցները կարող են օգտագործվել։

Դիտարկենք Windows 7-ով bootable media ստեղծման ևս մի քանի տարբերակ:
Ռուֆուս
Սա ևս մեկ ծրագիր է, որը կարող է ստեղծել bootable USB ֆլեշ կրիչ «Seven»-ով: Նախ, եկեք ներբեռնենք այն:
Հավելվածը, ի տարբերություն Ultra ISO-ի, չի պահանջում տեղադրում, այնպես որ կարող եք գործարկել ներբեռնված ֆայլը և անմիջապես անցնել ՕՀ-ն USB սարքում այրելու գործընթացին: Դա անելու համար մենք անում ենք հետևյալը.
- Ընտրեք ձայնագրող սարքը: Սա կլինի մեր ֆլեշ կրիչը, այս դեպքում՝ 16 ԳԲ: Այնուհետև կտտացրեք սկավառակի պատկերակին:

- Ընտրեք մեր ներբեռնած բաշխումը PC թղթապանակում:

- Մենք սկսում ենք ձայնագրման գործընթացը «Սկսել» կոճակով:

- Rufus-ը մեզ կտեղեկացնի, որ բոլոր ֆայլերը կջնջվեն ֆլեշ կրիչից: Եթե դուք արդեն ստեղծել եք կրկնօրինակ պատճեն կամ լրատվամիջոցի վրա կարևոր տեղեկություն չկար, սեղմեք «OK»:

Արդյունքում, Windows 7-ը կսկսի ձայնագրել USB ֆլեշ կրիչի վրա, որից հետո ձեր տրամադրության տակ կունենաք տեղադրման ամբողջական մեդիա:

Ուշադրություն. Նախքան համակարգը ֆլեշ կրիչում գրելու գործընթացը սկսելը, համոզվեք, որ պահպանեք դրա վրա բոլոր տվյալները, հակառակ դեպքում դրանք անդառնալիորեն կկորչեն:
Ինչպես տեսնում եք, այս մեթոդը պարզվեց, որ շատ ավելի պարզ է, քան նախորդը, բայց մենք չենք անդրադառնա դրա վրա և կքննարկենք Windows 7-ը USB կրիչով ձայնագրելու ևս մի քանի տարբերակ:
WinSetupFromUSB-ի միջոցով bootable USB ֆլեշ կրիչ պատրաստելը
Մեկ այլ ծրագիր ուղղված էր բացառապես օպերացիոն համակարգի ֆայլերը արտաքին սկավառակի վրա գրելու վրա: Եկեք նայենք օգտակարին և նայենք դրա հետ աշխատելու գործընթացին:
- Ընտրեք այն ուղին, որտեղ ծրագիրը կբացվի (սեղմեք երեք կետերի պատկերով կոճակը) և սեղմեք «Արտահանել»:

- Մենք սպասում ենք բոլոր անհրաժեշտ ֆայլերի ապազիփին։

- Մենք բացում ենք գրացուցակը, որտեղ իրականացվել է ապափաթեթավորումը և գործարկում ենք ծրագիրը՝ կախված այն ճարտարապետությունից, որի վրա կառուցված է ձեր օպերացիոն համակարգը: Մեզ համար այն 64 բիթ է, ուստի մենք սեղմում ենք նշված ֆայլի վրա։

- Մենք տեղադրում ենք մեր ֆլեշ կրիչը USB պորտի մեջ և համոզվում, որ այն հայտնվում է WinSetupFromUSB-ում: Հաջորդը, ստուգեք սքրինշոթում «2» նշված վանդակը: Երբ թռչունը տեղադրվի, կտտացրեք «3» թվով նշված երեք կետերի պատկերով պատկերակին:

- Ընտրեք մեր օպերացիոն համակարգի պատկերը և սեղմեք «Բացել»:

- Մնում է միայն սեղմել «GO» ստեղնը և Windows 7-ի ձայնագրությունը կսկսվի:

Windows 7-ը գրվում է արտաքին սկավառակի վրա: Գործընթացն ավարտվելուց հետո ֆլեշ կրիչը կարող է օգտագործվել համակարգը տեղադրելու համար:


Մենք կանգ չենք առնի WinSetupFromUSB-ի վրա և ձեզ կպատմենք, թե ինչպես այրել ՕՀ-ը մեդիա Windows 7 USB/DVD Download Tool-ի միջոցով Microsoft-ից:
Windows 7 USB/DVD ներբեռնման գործիք
Սա Microsoft-ի պաշտոնական հավելված է, ուստի այն պետք է տեսականորեն կատարի Windows 7-ը ֆլեշ կրիչի վրա գրելու լավագույն աշխատանքը: Սկսենք ծրագրից:
- Նախ, ներբեռնեք կոմունալը պաշտոնական կայքի հղումից: Այնուհետև մենք գործարկում ենք այն և սեղմում «Հաջորդ» կոճակը:

- Մենք սպասում ենք ծրագրի տեղադրմանը:

- Մենք ավարտում ենք տեղադրման գործընթացը՝ սեղմելով «Ավարտել» կոճակը:

- Անցնենք ծրագրի հետ աշխատանքին։ Սկզբում մենք պետք է նշենք այն ֆայլը, որը մենք կգրանցենք: Դա անելու համար սեղմեք «Թերթել» կոճակը:

- Պատկերային ֆայլի ուղին գրանցվելուց հետո կարող եք անցնել հաջորդ քայլին. սեղմեք «Հաջորդ»:

- Այստեղ մենք պետք է ընտրենք կրիչի տեսակը, որի վրա մենք կտեղադրենք «Յոթը»: Քանի որ սա ֆլեշ կրիչ է, մենք սեղմում ենք «USB սարքը»:

- Մենք համոզվում ենք, որ մեր սկավառակը ցուցադրվում է «1» թվով նշված դաշտում և սեղմում ենք «Սկսել պատճենումը» կոճակը:

- Դրանից հետո մենք կզգուշացվենք, որ լրատվամիջոցներից բոլոր տեղեկությունները կջնջվեն, և հաստատումից հետո կսկսվի Windows 7-ը USB կրիչ տեղափոխելու գործընթացը:

Ավարտելուց հետո մենք կստանանք bootable USB ֆլեշ կրիչ, որով հեշտ է տեղադրել ՕՀ-ը ձեր համակարգչում:
Ծրագիրը պահանջում է Microsoft .NET Framework 2.0 գրադարան: Եթե չունեք այն, ապա ներբեռնեք ծրագիրը Microsoft-ի պաշտոնական կայքից:
Մենք օգտագործում ենք UNetBootin ծրագիրը
UNetBootin կոմունալը լիովին անվճար է: այն կարող եք ներբեռնել առանց գրանցվելու կամ SMS ուղարկելու: Ծրագիրը տեղադրման կարիք չունի, այն աշխատում է ներբեռնումից անմիջապես հետո: Ստեղծվել է հավելված ոչ միայն Windows-ի ֆլեշ կրիչով ձայնագրելու համար, այլ նաև այլ օպերացիոն համակարգերի համար, ինչպիսիք են Linux-ը կամ Mac OS-ը:
Անցնենք հավելվածի օգտագործման հրահանգներին։
- Նախևառաջ նշեք «Disk Image» վանդակը և սեղմեք էլիպսով կոճակի վրա: Բացվող պատուհանում մեզ անհրաժեշտ է Windows բաշխում:

- «1» թվով նշված բացվող ցանկում ընտրեք USB սարք, նշեք մեր ֆլեշ կրիչը և սեղմեք «OK»:

- Հավելվածը մեզ կզգուշացնի, որ բոլոր տվյալները, որոնք արդեն գտնվում են ֆլեշ կրիչում, անդառնալիորեն կկորչեն: Եթե դրանք մեզ պետք չեն, սեղմեք «Այո բոլորին»:

Բաշխման փաթեթը գրվում է USB սարքի վրա: Այն ավարտվելուց հետո ֆլեշ կրիչը կարող է օգտագործվել ՕՀ-ի տեղադրման համար:

Հրամանի տող
Դուք կարող եք ստեղծել bootable media «Seven»-ով առանց որևէ ծրագիր օգտագործելու՝ օգտագործելով հենց համակարգը: Դրա համար մենք կօգտագործենք հրամանի տողը:
Ամբողջ գործընթացը նկարագրված է մանրամասն քայլ առ քայլ հրահանգների տեսքով, որոնց յուրաքանչյուր փուլ ուղեկցվում է սքրինշոթով՝ պարզության համար:
- Սկզբում գործարկեք հրամանի տողը: Դա պետք է արվի բացառապես որպես ադմինիստրատոր: Մենք կստեղծենք bootable մեդիա՝ օգտագործելով Windows 10-ը որպես օրինակ, բայց դուք կարող եք ստանալ նույն արդյունքը Windows 7 - 8-ում: Սեղմեք Win + R կոճակների համադրությունը և սեղմեք «Browse» ստեղնը, որը հայտնվում է պատուհանում:

- Մենք հետևում ենք սքրինշոթում նշված ուղուն «1» թվով և գտնում ենք cmd հավելվածը։ Մենք մեր մանիպուլյատորով սեղմում ենք դրա վրա և ընտրում «Գործարկել որպես ադմինիստրատոր»:

- Հրամանի տողում գրեք diskpart հրամանը և սեղմեք Enter:

- Սկավառակի վրա ձայնագրումը սկսելու համար սկզբում պետք է ընտրեք այն և պատասխանատվությամբ ընդունեք այս ընտրությունը, քանի որ դրանից բոլոր տվյալները կջնջվեն: Դուք կարող եք դիտել սկավառակների ցանկը՝ օգտագործելով օպերատորները՝ «ցուցակի սկավառակ», «ցուցակի ծավալը» կամ «ցուցակի բաժանումը»: Առաջին երկուսը ցույց են տալիս սկավառակների ցանկը, երրորդը ցուցադրում է բաժանմունքների քանակը և դրանց անունները: Տեղադրեք ֆլեշ կրիչը USB պորտի մեջ և մուտքագրեք «list disk» հրամանը DISKPART-ում: Հաջորդը սեղմեք Enter: Դուք կտեսնեք համակարգչում ներկայումս տեղադրված բոլոր կրիչների ցանկը:

- Ընտրեք մեզ անհրաժեշտ սկավառակը: Դա անելու համար մուտքագրեք ընտրված սկավառակի սկավառակի համարը: Սկավառակի համարը կարելի է դիտել նախորդ քայլում, մեզ համար այն «1» է, քանի որ դրա չափը 14 ԳԲ է, որը համապատասխանում է մեր ֆլեշ կրիչին:

- Մենք հեռացնում ենք սկավառակը մաքուր հրամանով: Եվս մեկ անգամ համոզվեք, որ ճիշտ ընտրություն եք կատարել. լրատվամիջոցների բոլոր տվյալները ամբողջությամբ կջնջվեն:

- Այժմ մենք պետք է ստեղծենք հիմնական միջնորմը ֆլեշ կրիչի համար, որից մենք ապագայում կբեռնենք: Մուտքագրեք «Ստեղծել բաժանման առաջնային» հրամանը և սեղմեք Enter:

- Մենք դրեցինք դրայվի տառը՝ օգտագործելով assign letter=drive_letter օպերատորը: Արի անենք դա. Մենք գիտենք, որ մեր ԱՀ-ն ունի C, D և E կրիչներ, հետևաբար, մենք նշում ենք F: Վերջնական հրամանը կունենա հետևյալ տեսքը. assign letter=F:

- Կարող եք նաև նշել բաժանման չափը: Եթե դուք բաց թողնեք այս քայլը, այն կզբաղեցնի ամբողջ ազատ տարածքը: Դուք կարող եք սահմանել տրամաբանական սկավառակի չափը, օգտագործելով ստեղծել բաժանման հիմնական չափ=disk_size հրամանը: Չափը պետք է նշվի մեգաբայթերով:

- Ընտրեք մեր սկավառակը՝ օգտագործելով select partition 1 հրամանը (նշեք ձեր սկավառակի համարը) և սեղմեք Enter:

- Այժմ մենք պետք է ակտիվացնենք մեր բաժինը: Դա անելու համար օգտագործեք ակտիվ օպերատորը:

- Մնում է ֆորմատավորել ֆլեշ կրիչը՝ գրել այսպիսի հրաման՝ ֆորմատ fs=fat32 արագ։

- Դուրս եկեք DISKPART-ից՝ օգտագործելով ելքի հրամանը: Այժմ դուք պետք է պատրաստեք ֆայլերը ձայնագրման համար: Մենք բացում ենք մեր Windows 7-ի պատկերը՝ օգտագործելով ցանկացած արխիվ (մենք կօգտագործենք սովորական WinRAR-ը) և հանում ենք բոլոր ֆայլերը մեր ֆլեշ կրիչում:

Տեղադրման մեդիան պատրաստ է, և դուք կարող եք օգտագործել այն:
Մենք օգտագործում ենք WinToFlash ծրագիրը
Եկեք նկարագրենք Windows 7-ը և այլ օպերացիոն համակարգերը USB կրիչով ձայնագրելու մեկ այլ ծրագրի հետ աշխատելու գործընթացը: Սկսելու համար ներբեռնեք կոմունալը պաշտոնական կայքի հղումից:
- Տեղադրեք ծրագիրը և գործարկեք այն: Բացվող պատուհանում ընտրեք կարմիր շրջանակով նշված տարրը։

- Վերևում ընտրեք «Windows», ապա նշեք Windows 7-ը և սեղմեք «3» թվով էկրանի նկարում նշված կոճակը:

- Մենք նշում ենք Windows 7-ի պատկերի ուղին, որը մենք ներբեռնել ենք: Դա անելու համար սեղմեք «Ընտրել» կոճակը:

- Սեղմեք «Ավելացնել»:

- Մենք համոզվում ենք, որ մեզ անհրաժեշտ ֆլեշ կրիչը նշված է որպես թիրախ և սեղմեք «Գործարկել»:

Դրանից հետո կսկսվի Windows 7-ով bootable media ստեղծման գործընթացը, որից հետո սարքը պատրաստ կլինի օգտագործման համար:
Այրել bootable USB ֆլեշ կրիչը WinToBootic-ի միջոցով
Այս հավելվածը օպերացիոն համակարգերը արտաքին լրատվամիջոցների վրա ձայնագրելու ամենապարզ գործիքներից մեկն է: Կոմունալ ծրագրի հետ աշխատելու համար անհրաժեշտ չէ տեղադրել այն, ինչպես նաև ադմինիստրատորի իրավունքներ: Դուք կարող եք աշխատել ինչպես Windows ֆայլերի, այնպես էլ դրա պատկերների հետ: Այստեղ ինտերֆեյսը պարզ է, իսկ ծրագրի արագությունը՝ հաճելի:
Windows 7-ը USB ֆլեշ կրիչում WinToBootic-ի միջոցով այրելու համար կատարեք հետևյալը.
- Նախ, ներբեռնեք ծրագիրը հղումից և գործարկեք այն: Ստուգեք «Արագ ձևաչափի» կողքին գտնվող վանդակը և սեղմեք «Արա՛ դա»:

- Ձևաչափման հարցումին դրական ենք պատասխանում։

- Մենք կրկին ծանուցվում ենք, որ ֆլեշ կրիչի բոլոր տվյալները կջնջվեն: Մի մոռացեք պահպանել կարևոր տեղեկատվությունը լրատվամիջոցներից, եթե դրանք կան, և սեղմեք «OK»:

- Ֆլեշ կրիչի պատրաստումն ավարտված է, սեղմեք «Շնորհակալություն»:

- Հաջորդը, ընտրեք այն ֆայլերը, որոնք կգրվեն մեր ֆլեշ կրիչում: Դա անելու համար սեղմեք սքրինշոթում նշված պատկերակը և ընտրեք մեզ անհրաժեշտ պատկերը:

- Գործընթացը նորից սկսելու համար սեղմեք կոճակը:

Windows 7-ը կսկսի ձայնագրել USB ֆլեշ կրիչում: Երբ այն ավարտվի, սարքը կարող է օգտագործվել համակարգը տեղադրելու համար:

Ինչպես բեռնել ֆլեշ կրիչից
Windows 7-ը ֆլեշ կրիչից հաջողությամբ տեղադրելու համար մեզ համար բավարար չէ պարզապես օպերացիոն համակարգը մեդիայի վրա գրելը, մենք նաև պետք է ստիպենք համակարգիչը բեռնել ոչ թե կոշտ սկավառակից, այլ USB կրիչից: Դա կարելի է անել երկու եղանակով՝ կա՛մ BIOS-ը փոփոխելով, կա՛մ հատուկ բեռնման մենյուի միջոցով:
Ինչ վերաբերում է Boot Menu-ին, ապա կարելի է ասել, որ այն գործարկվում է տարբեր ստեղների միջոցով՝ կախված համակարգչի կամ նոութբուքի մոդելից: Դուք կարող եք տեսնել, թե որ կոճակն է դրա համար պատասխանատու ձեր սարքի հրահանգներում: Մենք տրամադրում ենք համակարգիչների և նոութբուքերի հիմնական ապրանքանիշերի համակցությունների ցանկը.
Համակարգչի վրա Boot Menu-ի գործարկում.

Նոթբուքի վրա Boot Menu-ի գործարկում.

Ստորև բերված է ստեղների ցանկ, որոնք գործարկում են BIOS-ը տարբեր համակարգիչների և նոթբուքերի վրա.

Պարզության համար մենք ցույց կտանք ֆլեշ կրիչի տեղադրման գործընթացը որպես առաջին բեռնման սարք՝ օգտագործելով մեր ԱՀ-ի օրինակը Asus մայր տախտակով.
- Մենք անջատում կամ վերագործարկում ենք համակարգիչը և այն սկսելուց հետո սեղմում ենք կոճակը BIOS գնալու համար (մեզ համար դա Del է):

- Ահա թե ինչպիսի տեսք ունի BIOS-ը:

- Գնալ դեպի Boot ներդիր:

- Մենք տեղադրում ենք մեր USB կրիչը որպես առաջին սարք:

Գործընթացը նման է տարբեր համակարգիչների վրա, թեև ներդիրների և տարրերի անունները կարող են տարբեր լինել: Որպեսզի հասկանաք, թե ինչպես մուտքագրել ձեր ԱՀ-ի BIOS-ը, կարդացեք դրա հրահանգները:
Windows 7-ի տեղադրում USB ֆլեշ կրիչից
BIOS-ի կազմաձևումից հետո կարող եք ուղղակիորեն անցնել Windows 7-ի տեղադրումը ֆլեշ կրիչից: Եկեք սկսենք.
- Համակարգի գործարկումից անմիջապես հետո կտեսնեք հետևյալ պատուհանը (Windows 7-ի տեղադրման տվյալները նախապես բեռնվում են):

- Սահմանեք տարածաշրջանային պարամետրերը: Ընտրեք ձեր համակարգի լեզուն, բնակության շրջանը և ստեղնաշարի դասավորությունը: Ցանկության դեպքում այս բոլոր տվյալները կարող են նշվել Windows-ի գործարկումից հետո: Երբ կարգավորումն ավարտվի, սեղմեք «Հաջորդ»:

- Հաջորդ փուլում պարզապես սեղմեք «Տեղադրել»:

- Մնում է միայն ընդունել լիցենզային պայմանագիրը, և տեղադրումը կսկսվի: Ստուգեք վանդակը, ինչպես ցույց է տրված սքրինշոթում և սեղմեք «Հաջորդ»:

- Մենք ընտրում ենք ամբողջական տեղադրման ռեժիմը. սա այսպես կոչված մաքուր տարբերակն է, երբ համակարգի բաժանման բոլոր հին տվյալները ջնջվում են:

- Մենք գտնվում ենք բաժնի կարգավորումների ցանկում: Սեղմեք կարմիրով նշված մուտքի վրա:

- Եթե ձեր սկավառակը բաժանված չէ, կարող եք դա անել այստեղ (Windows 7-ի համար ավելի լավ կլինի օգտագործել մոտ 100 ԳԲ ազատ տարածք, մնացածը կդառնա սկավառակ D): Մի մոռացեք ֆորմատավորել ձեր համակարգի բաժանումը նախքան դրա վրա Windows տեղադրելը: Գործողությունն ավարտվելուց հետո սեղմեք «Հաջորդ» կոճակը:

- Վերջապես սկսվեց Windows-ի տեղադրումը: Մենք սպասում ենք գործընթացի ավարտին։

- Հաջորդը, համակարգը կվերագործարկվի, և մեզ կդիմավորեն Windows-ի գործարկման էկրանը

- Նախնական օպտիմալացումն ընթացքի մեջ է։ Համակարգը պատրաստում է բոլոր անհրաժեշտ ֆայլերը:

- Համակարգային ծառայությունները սկսում են սկսել:

- Որից հետո մենք անցնում ենք Windows-ի տեղադրման ավարտին

- Կրկին տեղեկացվում ենք, որ պետք է վերագործարկել համակարգիչը։

- Համակարգը կստուգի, թե որքանով է արդյունավետ մեր վիդեո քարտը։

- Այժմ մենք պետք է տրամադրենք մեր մանրամասները: Մենք գրում ենք կամայական անուն և համակարգչի անվանում: Այնուհետև կտտացրեք «Հաջորդ»:

- Անհրաժեշտության դեպքում կարող եք գաղտնաբառ սահմանել, որը համակարգը կպահանջի գործարկումից հետո: Մենք բաց ենք թողնում այս քայլը, քանի որ համակարգիչը տանը կլինի:

- Եթե ունեք Windows 7 բանալի, կարող եք մուտքագրել այն այստեղ, սակայն դա կարող եք անել նույնիսկ համակարգի գործարկումից հետո: Մենք բաց ենք թողնում այս քայլը:

- Մենք ընտրում ենք համակարգի պաշտպանության տարբերակը՝ կախված մեր անձնական նախասիրություններից: Մենք կտեղադրենք մեկ այլ հակավիրուս, այնպես որ սովորականի կարիքը չի լինի:

- Մուտքագրեք ժամը և ժամային գոտին: Այնուհետև կտտացրեք «Հաջորդ»:

- Մենք որոշում ենք ցանցի տեսակը: Սա բավականին կարևոր քայլ է, քանի որ եթե մենք նշենք տնային ցանց, բայց միացնենք հանրայինին, մեր անվտանգությունը մեծապես կտուժի։

- Կարգավորումները կիրառվում են, և ցանցը ավտոմատ կերպով կազմաձևվում է:

- Օպտիմալացման վերջին րոպեն մեր Windows 7-ի գործարկումից առաջ:

Արդյունքում մենք տեղադրեցինք Windows 7-ը ֆլեշ կրիչից, որի ստեղծումը վերը նկարագրված էր:

Հետբառի փոխարեն
Մենք դիտարկեցինք բազմաթիվ տարբեր ծրագրեր և Windows գործիքներ, որպեսզի պատասխանենք այն հարցին, թե ինչպես տեղադրել Windows 7-ը ֆլեշ կրիչից: Այնուամենայնիվ, սրանք բոլոր տարբերակները չեն: Ինտերնետում նման ծրագրեր շատ կան։ Նրանք տարբերվում են իրենց հարմարությամբ և ֆունկցիոնալությամբ: Որոշ կոմունալ ծառայություններ ավելի հարմար են սովորական օգտագործողների համար, իսկ մյուսները՝ մասնագետների համար:
Որ մեթոդն ընտրել և ինչպես գրել Windows 7-ը ֆլեշ կրիչի վրա, պետք է որոշվի զուտ անձնական նախասիրությունների հիման վրա: Օգտագործեք այն տարբերակը, որը ձեզ դուր է գալիս, և եթե ունեք հարցեր, հարցրեք մեզ մեկնաբանություններում: Մենք պարտավորվում ենք հնարավորինս սեղմ ժամկետներում տալ սպառիչ պատասխան։
Ողջույն, հարգելի օգտատերեր:
Անշուշտ, ձեզնից շատերին հետաքրքրում է, թե ինչպես արագ և առանց սխալների տեղադրել Windows 7 օպերացիոն համակարգը ձեր համակարգչում՝ օգտագործելով boot disk: Մենք կարող ենք նախօրոք ասել, որ այս գործողությունը շատ ավելի պարզ է, քան կարող է թվալ առաջին հայացքից. ընդամենը մի քանի րոպեում դուք կսովորեք, թե ինչպես կարգավորել BIOS-ի բեռնիչը, որպեսզի համակարգը տեղադրի տարբեր լրատվամիջոցներից և կատարի OS-ի սկզբնական կարգավորումը:
Ընթերցելուց անմիջապես հետո դուք հեշտությամբ կտեղադրեք ձեր համակարգչի վրա թարմ համակարգ. Windows 7-ի քայլ առ քայլ տեղադրումը սկավառակից կդառնա ձեզ համար պարզ և հնարավորինս մատչելի:
ՊԱՏՐԱՍՏԵՔ ԲԵՌՆԱԿԱՆԸ
Ապահովելու համար, որ երբ միացնում եք ձեր համակարգիչը, այն սկսում է բեռնվել այն լրատվամիջոցից, որի վրա տեղադրված է ձեզ անհրաժեշտ ՕՀ-ը, դուք պետք է ճիշտ կարգավորեք բեռնիչը: Դա անելու համար հետևեք այս պարզ քայլերին.
1. Միացրեք ձեր նոութբուքը, տեղադրեք սկավառակը սկավառակի մեջ, այնուհետև վերագործարկեք սարքը:
2. Երբ ԱՀ-ն սկսվում է, սեղմեք ստեղնը ԴԵԼ. BIOS-ի տարբեր տարբերակներում դրանք կարող են լինել բանալիներ F2կամ F11.
3. Բացվող պատուհանում ընտրեք Boot կոչվող տարրը, որը գտնվում է վերևի ընտրացանկում:
4. Բացվող ցանկում ընտրեք «Boot Device Priority» դիրքը
5. Հերթի մեջ 1 բեռնման սարք- սեղմել Մուտքագրեքև ընտրեք CD-ROM Drive - սա ձեր մեդիան է Windows 7-ի համար:
BIOS-ի ընտրացանկը կարգավորելուց հետո դուք պետք է սեղմեք ստեղնը F10և հաստատեք գործողությունների պահպանումը: Հենց դա անեք, սարքը կվերագործարկվի, և կսկսվի ներբեռնման գործընթացը, այլ կերպ ասած՝ տեղադրումը:
ՕՀ-ի տեղադրում համակարգչի վրա
Windows 7-ի տեղադրման ծրագիրը նախագծված է այնպես, որ այն խնդիրներ չառաջացնի մարդկանց մեծամասնության համար. դրան նպաստում է ինտուիտիվ ինտերֆեյսը և քայլ առ քայլ կառուցվածքը: Չնայած դրան, դուք կարող եք շփոթվել որոշ կետերում, և որպեսզի դա տեղի չունենա, ուշադիր ուսումնասիրեք ներկայացված կարգը.
1. Ձեր համակարգիչը բեռնելուց հետո սպասեք մինչև սև պատուհան հայտնվի «Սեղմեք ցանկացած ստեղն՝ CD-ից կամ DVD-ից բեռնելու համար» բառերով: Գործընթացը շարունակելու համար սեղմեք ստեղնաշարի ցանկացած ստեղն և սպասեք, որ OS ֆայլերը բեռնվեն:

2 Ծրագրի բացվող էջում ընտրեք ցանկալի լեզուն, արժույթի ձևաչափը և ստեղնաշարի դասավորությունը (կանխադրված պարամետրեր): Դրանից հետո սեղմեք «Հաջորդ» կոճակը:

3. Բացվող էջում ընտրեք «Տեղադրեք»: Եթե դուք առաջադեմ օգտվող եք, ով պետք է վերականգնել հին OS-ն, քան տեղադրել նորը, ուշադրություն դարձրեք «System Restore»-ին:

4. Հաջորդ պատուհանում ընտրեք Windows-ի տարբերակը, այնուհետև հաստատեք գործողությունը «Հաջորդ» կոճակով:

5. Կարդացեք ծրագրային ապահովման լիցենզիայի պայմանագիրը և շարունակեք:

6. Նոր էջում կտտացրեք «Լրիվ տեղադրում», այնուհետև ընտրեք սկավառակի միջնորմը՝ Windows 7-ի հետագա տեղադրման համար: Մինչև դա անելը, մի մոռացեք ձևաչափել ցանկալի միջնորմը:

Սկավառակի ընտրությունը հաստատելուց հետո օպերացիոն համակարգը կսկսի տեղադրվել սարքի վրա: Առաջընթացը կցուցադրվի որպես տոկոս: Երբ տեղադրումն ավարտվի, ծրագիրը կպահանջի վերաբեռնում, որը, օգտագործողի գործողության բացակայության դեպքում, կատարվում է ավտոմատ կերպով: Հիմա եկեք անցնենք կարգաբերմանը:
ՀԻՄՆԱԿԱՆ ԿԱՐԳԱՎՈՐՈՒՄՆԵՐ
Ձեր ԱՀ-ում տեղադրված ՕՀ-ն կարգավորելու հետևյալ հրահանգները կօգնեն ձեզ հասկանալ հիմնական պարամետրերը.
Լրացրեք տողերը օգտվողների և համակարգիչների անուններով - այստեղ կարող եք ցույց տալ ձեր երևակայությունը:

Հաջորդ պատուհանում սահմանեք գաղտնաբառ ԱՀ մուտք գործելու համար և հուշում: Կարող եք նաև բաց թողնել այս կետը:

Մուտքագրեք ակտիվացման կոդը՝ OS-ի գրանցումը հաստատելու համար, եթե ունեք լիցենզավորված տարբերակ:

Հաջորդ պատուհանում ընտրեք համակարգի անվտանգության ընտրանքները, որոնք համապատասխանում են ձեզ:

Սահմանեք ժամը, ժամային գոտին և ընթացիկ ամսաթիվը:

Վերջին կետը ինտերնետ կապի պարամետրերի ընտրությունն է: Տնային համակարգչի համար խորհուրդ է տրվում ընտրել տնային ցանցի կարգավորումները: Դրանից հետո ՕՀ-ն պահպանում է կարգավորումները և կարող է համարվել տեղադրված: Կարող եք նաև տեղադրել Windows-ը անմիջապես աշխատանքային համակարգից։
Դա անելու համար պարզապես «յոթով» մեդիան տեղադրեք սկավառակի մեջ և հետևեք ծրագրի հրահանգներին: Հիշեք, որ դուք չեք կարող ֆորմատավորել սկավառակը այս կերպ, ուստի խորհուրդ չի տրվում ընտրել այս մեթոդը. ավելի լավ է նախընտրել Windows-ը տեղադրել BIOS-ից:
Windows 7-ի վերատեղադրումն իրականացվում է նույն կերպ, ինչպես նկարագրված է վերևում. այս գործընթացում ոչ մի բարդ բան չկա: Այս ամենն անելուց հետո օգտակար կլինի կարդալ հոդվածը. Ահա թե որտեղ եմ ես ավարտում:
Մի փոքր շեղվենք թեմայից. Տղերք, թույն կլատչ-դրամապանակ, հիանալի տարբերակ նվերի կամ անձնական օգտագործման համար։ Իհարկե, կան փողի բաժիններ, շատ բաժիններ՝ քարտերի համար, կարող եք վարորդական իրավունքի վկայական դնել: Դրական ակնարկներ, մեծ գին:
Եթե դուք դեռ կարծում եք, որ օպերացիոն համակարգի տեղադրումը համակարգչային տեխնիկների համար աշխատանք է, ապա չարաչար սխալվում եք։
Օգտագործելով այս ուղեցույցը, դուք կարող եք տեղադրել Windows 7, նույնիսկ եթե դուք սկսնակ համակարգչի օգտագործող եք: Այսպիսով, եկեք նախ պատրաստվենք:
- Բաց "Իմ համակարգիչը"և տեսեք, թե որ բաժանման մեջ է ձեր համակարգը ներկայումս տեղադրված:
Հիշեք դրա չափը և անունը, որպեսզի կարողանաք գտնել այն ծավալը, որն անհրաժեշտ է տեղադրման ժամանակ: - Հավաքեք նախապես ֆլեշ կրիչի կամ այլ սկավառակի վրա ձեր համակարգչի կամ նոութբուքի համար անհրաժեշտ բոլոր դրայվերները: Եթե վարորդներով սկավառակ չկա, դրանք կարելի է ներբեռնել սարքավորումների արտադրողի պաշտոնական կայքից: Եթե դա չանեք, ապա նոր համակարգը տեղադրելուց հետո վտանգում եք մնալ առանց ինտերնետի:
- Windows 7-ի բիթերի ո՞ր խորությունը պետք է ընտրեմ: Սեղմել « Կառավարման վահանակ -> Համակարգ և անվտանգություն -> Համակարգ»
Եթե ձեր համակարգչում կամ նոութբուքում տեղադրված է ավելի քան 3 գիգաբայթ օպերատիվ հիշողություն, ապա անպայման արժե տեղադրել 64-բիթանոց տարբերակը։ Ընդհանրապես, խորհուրդ ենք տալիս x86-ը տեղադրել միայն 21-րդ դարում թույլ կամ շատ հնացած սարքավորումների վրա, ի վերջո :): Խնդրում ենք նկատի ունենալ, որ նույն սարքի դրայվերները տարբեր են, իրականում դրանք երկու տարբեր համակարգեր են: - Ներբեռնեք Windows 7-ի տեղադրման ISO պատկերը.
Որոնք են այս պատկերները:
Սրանք բնօրինակ MSDN պատկերներ են, որոնք ներբեռնվել են Microsoft-ի պաշտոնական կայքից: Միակ փոփոխությունն այն է, որ տեղադրման ժամանակ համակարգի խմբագրությունն ընտրելու հնարավորությունն ապակողպված է: Ոչ մի ֆայլ չի ազդում, և համակարգը ակտիվացված չէ:
Windows 7-ի պատկերների այլ տարբերակները կարելի է ներբեռնել: - Պատրաստեք bootable USB ֆլեշ կրիչ Windows 7-ով: Այս ուղեցույցում մենք համակարգը կտեղադրենք ֆլեշ կրիչից, քանի որ այն ավելի արագ և հեշտ է: Նմանատիպ հրահանգներ, թե ինչպես ստեղծել այն, կարելի է գտնել:
- Քանի որ տեղադրման ընթացքում մենք կձևավորենք սկավառակը տեղադրված համակարգով, դրա վրա պահվող բոլոր կարևոր ֆայլերը նախ պետք է պատճենվեն շարժական կրիչի վրա կամ կոշտ սկավառակի մեկ այլ բաժանման վրա: Հիշեք, որ աշխատասեղանի վրա տեղակայված ֆայլերը նույնպես պահվում են համակարգի սկավառակի վրա: Եթե դրանք ձեզ անհրաժեշտ են, անպայման տեղափոխեք դրանք այլ տեղ: Ֆորմատավորման ժամանակ բոլոր նախկինում տեղադրված ծրագրերը կջնջվեն, բայց դա չի նշանակում, որ դրանք նույնպես պետք է պատճենվեն ֆլեշ կրիչներ և սկավառակներ: Ավելի հեշտ է վերատեղադրել ծրագրերը, այնպես որ միայն անհանգստացեք - լուսանկարներ, փաստաթղթեր, երաժշտություն և այլն:
Ստեղծեք bootable USB ֆլեշ կրիչ՝ օգտագործելով . Հաջորդը, տեղադրեք այն USB պորտի մեջ և փոխեք բեռնման առաջնահերթությունը մայր տախտակի BIOS-ում, որպեսզի այս ֆլեշ կրիչը առաջինը գործարկվի: Եթե այս քայլում դժվարություններ առաջանան, այստեղ մանրամասն հրահանգներ կան: Եթե ամեն ինչ ճիշտ եք արել՝ փոխելով բեռնման առաջնահերթությունը, ապա BIOS-ից դուրս գալուց և համակարգիչը վերագործարկելուց հետո էկրանին կհայտնվի «Սեղմեք ցանկացած ստեղն» հաղորդագրությունը: Կատարեք այս պահանջը. սեղմեք ցանկացած ստեղն՝ տեղադրման լրատվամիջոցից բեռնումը սկսելու համար:
Պետք է սեղմել ստեղնը միայն մեկ անգամ և միայն տեղադրման այս փուլում:
Ցանկացած ստեղն սեղմելուց հետո կհայտնվի հաղորդագրություն, որը ցույց է տալիս, որ Windows-ը ֆայլեր է ներբեռնում:
Համակարգի տեղադրում
Այսպիսով, եկեք անմիջապես անցնենք Windows 7-ի տեղադրմանը: Սպասեք, մինչև ավարտվի դրանց արդյունահանումը, որից հետո էկրանին կհայտնվի տեղադրողի մեկնարկի պատուհանը: Շնորհավորում եմ, ամենադժվարն ավարտվեց:
- Ընտրեք ձեր լեզուն, ժամանակի ձևաչափը և դասավորությունը: Սեղմել «Հետագա».
- Սեղմեք մեծ կոճակը «Տեղադրել»տեղադրման հրաշագործը գործարկելու համար:
- Կարդացեք լիցենզիայի պայմանները և ընդունեք դրանք:
- Ընտրեք ամբողջական տեղադրումը (թարմացումը մեզ համար հարմար չէ):
- Ամբողջական տեղադրումը սկսելուց հետո հայտնվում է բաժանման ընտրության էկրանը:Տեղադրիչի պատուհանը կունենա մի քանի բաժին. Առաջինսովորաբար վերապահված է համակարգի կողմից (վերականգնման ֆայլերը պահվում են դրանում): Այն կշռում է 100 ՄԲ և դիպչելու կարիք չունի։ Երկրորդհամակարգային ֆայլ է, այսինքն՝ Windows ֆայլերը պահվում են դրա վրա։ Դրա վրա նոր համակարգ է տեղադրվում։ Երրորդբաժին – ֆայլ: Օգտատիրոջ տվյալները պահվում են այստեղ և մնում են անփոփոխ նույնիսկ Windows-ը նորից տեղադրելուց հետո:
Կարող են լինել այլ տարբերակներ. օրինակ, չկա համակարգով վերապահված բաժանում կամ չկա օգտատիրոջ ֆայլերով ծավալ: Ամեն դեպքում, ձեզ անհրաժեշտ է այն միջնորմը, որի վրա արդեն տեղադրված էր նախորդ համակարգը. իզուր չէ, որ տեղադրման նախապատրաստվելիս խորհուրդ տվեցինք նայել և հիշել դրա չափը:
Եթե ինչ-ինչ պատճառներով դուք դեռ ունեք մեկ բաժին, որի ծավալը գերազանցում է 250 ԳԲ-ը, ապա ավելի լավ է անմիջապես սկավառակը բաժանել երկու հատորի՝ մեկը Windows-ի և ծրագրերի համար (մոտ 50-100 ԳԲ), երկրորդը՝ անձնական ֆայլերի համար: Դա անելու համար, օգտագործելով «Disk Setup» գործիքը, ջնջեք գոյություն ունեցող բաժանումը և նախ ստեղծեք առաջին հատորը («Ստեղծել» - նշեք ծավալը - «Դիմել»), ապա երկրորդը:Ստեղծված հատորները պետք է անվանվեն «Բաժին 1», «Բաժին 2»: Չբաշխված տարածք չպետք է մնա. համակարգը պարզապես դա չի տեսնի:
Այսպիսով, դուք ունեք առնվազն երկու բաժին, որոնցից մեկը նվիրված է օպերացիոն համակարգի ֆայլերին: Եթե այն պարզապես չի ստեղծվել, այլ արդեն ստեղծվել է նախկինում, ապա այն պետք է ձևաչափվի՝ ջնջելով բոլոր տվյալները: Սեղմեք հղման վրա «Սկավառակի կարգավորում», ընդգծել հատվածը և սեղմել «Ձևաչափ». Ձևաչափման ժամանակ համակարգի բաժանման բոլոր ֆայլերը կջնջվեն (այսինքն, «Լրիվ չափը» և «Ազատ» սյունակների արժեքները կդառնան նույնը): Սա հենց այն է, ինչ մենք ցանկանում էինք: Մաքուր տեղադրումը սկսելու համար սեղմեք «Հետագա», կրկին ստուգելով, որ համակարգի համար հատկացված բաժանումը ընդգծված է:
- Մենք սպասում ենք. Միջնորմ ընտրելուց և տեղադրումը սկսելուց հետո էկրանին կհայտնվի պատուհան, որում կարող եք տեսնել Windows 7-ի ֆայլերը բացելու և կոշտ սկավառակի վրա գրելու գործընթացը: Մինչ դուք կարող եք հանգստանալ, դուք ստիպված չեք լինի որևէ բան անել 15-25 րոպե: Այս տեղադրման ընթացքում համակարգիչը մի քանի անգամ կվերագործարկվի: Տեղադրման ավարտից հետո դուք պետք է նշեք համակարգի գործառնական որոշ պարամետրեր:
- Մուտքագրեք համակարգչի անվանումը Համակարգչի անվանումըՀամակարգչի անունն այն է, ինչ ձեր համակարգիչը կկոչվի տեղական ցանցում:և օգտվողի անունը: Ցանկալի է ռուսերենի փոխարեն օգտագործել լատինական տառեր, դա կօգնի հետագայում խուսափել որոշ ծրագրերի հետ կապված խնդիրներից:
- Եթե ցանկանում եք, կարող եք ադմինիստրատորի գաղտնաբառ սահմանել, բայց դա անհրաժեշտ չէ: Եթե դուք գաղտնաբառ եք սահմանել, ապա ձեզ հարկավոր է այն մուտքագրել ամեն անգամ, երբ միացնում եք համակարգիչը կամ նոութբուքը: Մենք դաշտն առայժմ դատարկ կթողնենք, ավելի ուշ կարող եք «գաղտնաբառ» տեղադրել ձեր հաշիվը:
- Մուտքագրեք ձեր ակտիվացման բանալին, եթե ունեք: Եթե բանալի չկա, ապա նշեք «Ավտոմատ ակտիվացնել»և բաց թողեք քայլը՝ սեղմելով «Հետագա».
- Նշեք Windows-ի կարգավորումները. ավելի լավ է ընտրել առաջարկվող պարամետրերը, երբ ավելի լավ ծանոթանաք նոր համակարգին, կարգավորեք այն ձեր ձևով: Բոլոր անհրաժեշտ պարամետրերը ընտրելուց հետո էկրանին կհայտնվի Windows 7 աշխատասեղանը: Կարող եք սկսեք ձեր ծանոթությունը համակարգի հետ, բայց նախ վերագործարկեք համակարգիչը և նորից մտեք BIOS. այստեղ դուք պետք է հետ փոխեք բեռնման առաջնահերթությունը՝ առաջինը դնելով կոշտ սկավառակը:
- Միացրեք համակարգի ավտոմատ թարմացումները և սպասեք մինչև գործընթացն ավարտվի: Անվտանգության թարմացումները կտեղադրեն վարորդների մեծ մասը: Եթե ինտերնետ չկա, կարող եք օգտագործել վարորդների տեղադրման ծրագիր .
Ուշադրություն.
Նշում. ընտրեք Windows-ի այն տարբերակը, որի համար ունեք ակտիվացման բանալի (այն կմուտքագրեք տեղադրման վերջին փուլում): Եթե բանալի չկա, տեղադրումից հետո կարդացեք հրահանգները:
Հրահանգները բավականին տպավորիչ են ծավալով, բայց այժմ դուք գիտեք Windows 7-ի տեղադրման հիմնական նրբությունները և հեշտությամբ կարող եք դա անել ինքներդ: Զգուշորեն հետևեք վերը նշված առաջարկություններին, և տեղադրումը անպայման հաջող կլինի:
Ողջույններ, ընկերներ:
Հավանաբար յուրաքանչյուր համակարգչի կամ նոութբուքի օգտատեր բախվել է մի իրավիճակի, երբ հասկանում է, որ ժամանակն է նորից տեղադրել օպերացիոն համակարգը։ Դա պայմանավորված է աշխատանքի դժվարություններով, հաճախակի սխալներով և այլ տհաճ պահերով։ Բայց ի՞նչ անել, եթե դուք չունեք USB ֆլեշ կրիչ, պլաստիկ սկավառակ՝ պատկերն այրելու համար, կամ սկավառակը հրաժարվում է աշխատել: Անհանգստանալու կարիք չկա։ Այսօր ես ձեզ կասեմ, թե ինչպես տեղադրել Windows-ը կոշտ սկավառակից: Շատերը նույնիսկ չեն էլ կասկածում, որ նման գործիքներ գոյություն ունեն:
Անմիջապես պետք է ասել, որ այս տարբերակը հարմար է միայն աշխատանքային վիճակում գտնվող օպերացիոն համակարգերի համար, քանի որ շատ շարժումներ պետք է կատարվեն կեղևի միջոցով: Այսինքն, եթե հանկարծ կապույտ էկրան հայտնվի, այս մեթոդը չի օգնի։

Բացի այդ, հարկ է նշել, որ այս ուղեցույցը պետք է կիրառվի միայն Windows 7-ի և ավելի նոր տարբերակների հետագա տեղադրումների համար: Ընդ որում, ամենևին էլ կարևոր չէ, թե ինչ սարքի վրա է կատարվում վիրահատությունը։ Հետեւաբար, Windows XP-ն այս կերպ հնարավոր չի լինի տեղադրել համակարգչի կամ նոութբուքի վրա։ Որովհետեւ այնտեղ այլ մեխանիզմներ են կիրառվում։
Ինքնին ընթացակարգի համար մեզ անհրաժեշտ են մի քանի գործիքներ.
Պատկերների հետ աշխատելու ծրագիր, սովորաբար սա DAEMON գործիքներ. Անձամբ ես հիմնականում օգտագործում եմ Win-ի ներկառուցված հնարավորությունները:
Կոմունալ EasyBSD.
Օպերացիոն համակարգի հենց պատկերը:
Քայլ առ քայլ հրահանգ( )
Կարևոր. Ցանկալի է, որ մինչ այս պահը ձեր կոշտ սկավառակն արդեն բաժանված է առնվազն երկու մասի` համակարգի և ֆայլերի համար:

Այսպիսով, Windows 8-ը HDD-ից տեղադրելու համար անհրաժեշտ է կատարել մի շարք քայլեր: Նախ, ստեղծեք առանձին բաժին տեղադրման ֆայլերի համար.
Այժմ Windows 10 կամ ավելի վաղ տարբերակը տեղադրելու համար անհրաժեշտ է ճիշտ պատրաստել ֆայլերը.

Այժմ դուք պետք է դա անեք, համակարգիչը հասկանում է, թե որտեղից պետք է բեռնել: Սա հենց այն է, ինչի համար է հավելվածը: EasyBCD. Գործողությունների հերթականությունը հետևյալն է.
Եթե ինչ-որ իրավիճակում ինչ-որ բան չեք հասկանում, կարող եք պարզապես դիտել տեսանյութը.
Եթե ընտրեք «»-ը, կտեսնեք՝ մուտքը հայտնվել է, թե ոչ: Ձեր դեպքում այն արդեն պետք է տեղում լինի:

Աշխատանքն ավարտելուց հետո փակեք հավելվածը և վերագործարկեք համակարգիչը: Արդյունքում պետք է հայտնվի մենյու, որտեղից օգտվողները կարող են ընտրել ցանկալի համակարգը: Այնուհետև նշեք տեղադրման սկավառակը «»: Արդյունքում պետք է սկսվի օպերացիոն համակարգի տեղադրման ստանդարտ ընթացակարգը:
Կոշիկ( )
Գործողությունների վերջին շղթան կարող է իրականացվել միջոցով Կոշիկ. Ծրագիրը թույլ է տալիս ոչ թե ստեղծել լրացուցիչ սկավառակ, այլ տեղադրել ամեն ինչ գոյություն ունեցողից:
Մենք անում ենք հետևյալը.
Հարկ է նշել, որ կարիք չկա հստակ նշել, թե որտեղ է գտնվում համակարգի ճիշտ բեռնման համար պատասխանատու ֆայլը, քանի որ հավելվածն ինքն իրեն կգտնի:
Տեղադրում( )
Այս մեթոդը չի պահանջում BIOS-ի միջոցով բեռնման պարամետրերի կարգավորում, ինչպես դա տեղի է ունենում պլաստիկ սկավառակի կամ USB կրիչի օգտագործման դեպքում: Այս մոտեցումը օգտակար է, եթե հանկարծ ձեր ստեղնաշարի կոճակները չաշխատեն՝ թույլ տալով ճիշտ տեղ հասնել:

Ընդհանուր առմամբ, անկախ ապագա ՕՀ-ի տարբերակից, գործընթացը գրեթե նույնն է։
Կարևոր է հիշել, որ գործընթացը սկսելուց առաջ լավագույնը միացած լինի մեկ կոշտ սկավառակ: Սա կհեշտացնի բաժանման ընտրության գործընթացը: Բացի այդ, սարքավորումները կծախսեն ավելի քիչ ռեսուրսներ, ինչը, ընդհանուր առմամբ, դրական ազդեցություն կունենա աշխատանքի վրա: Հետեւաբար, դուք չպետք է տեղադրեք ՕՀ-ն այլ կոշտ սկավառակի վրա այս կերպ: Նույնը կարելի է ասել SSD-ի վրա տեղադրելու մասին: Իհարկե, եթե յուրաքանչյուր գործողություն ճիշտ է կատարվում, խնդիրներ չպետք է առաջանան։ Բայց նույնիսկ ամենափոքր սխալի դեպքում, կա հնարավորություն կորցնելու բոլոր տվյալները բաժիններից որևէ մեկի վրա:
Հարկ է նաև նշել, որ նմանատիպ ընթացակարգ հնարավոր է արտաքին կոշտ սկավառակից: Ճիշտ է, դրա համար դուք դեռ պետք է գործարկեք Win-ը բոլոր պարամետրերը սահմանելու համար: Այնուամենայնիվ, կրկին, նման ընթացակարգերը խորհուրդ չեն տրվում, քանի որ սխալմամբ կարող եք պարզապես ջնջել տվյալները:

Եթե դուք օգտագործում եք միացված սարք, կարող եք BIOS-ում կարգավորել բեռնման կարգավորումները և պարզապես տեղադրել նոր պատյան ձեր նոութբուքի կամ համակարգչի վրա: Ճիշտ է, դրա համար անհրաժեշտ է ճիշտ գրանցել ՕՀ-ն արտաքին բաղադրիչի վրա: Մանրամասները հասանելի են:
Ամեն դեպքում, անկախ ընտրված մեթոդից, յուրաքանչյուրը կարող է տեղադրել նորը, եթե արդեն ունի Windows իր համակարգչում։
Դե, հուսով եմ, որ այս հոդվածը կօգնի ձեզ հաղթահարել ձեր սարքի խնդիրները:
Ընդհանուր առմամբ, ես կցանկանայի խորհուրդ տալ նախօրոք գտնել կոմպակտ շարժական USB սարք (այսօր դրանք արժեն նվազագույն գումար) և ձայնագրել ճիշտ համակարգը: Անձամբ ես ունեմ դրանցից երեքը՝ Microsoft-ի ՕՀ-ի յուրաքանչյուր վերջին տարբերակի համար: Այսպիսով, ես կարող եմ ցանկացած վայրկյան տեղադրել ֆլեշ կրիչը նավահանգստում և երկու ժամվա ընթացքում ամբողջությամբ վերականգնել համակարգչի ֆունկցիոնալությունը՝ ունենալով բոլորովին նոր կեղև:
Մաղթում եմ ձեզ հաջողություն ձեր դժվարին աշխատանքում: Բաժանորդագրվեք և պատմեք ուրիշներին բլոգի մասին: