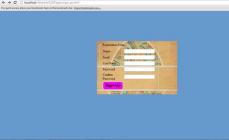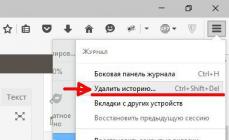Pintasan adalah ikon khusus yang membantu meluncurkan aplikasi, file, folder, dll dengan cepat. Ikon hanyalah penunjuk ke objek nyata, yang terletak di folder lain di hard drive. Pintasan memungkinkan Anda meluncurkan game, perangkat lunak, dan Explorer dengan cepat dari desktop. Ini tidak hanya berlaku untuk sistem operasi Windows desktop, tetapi juga untuk OS seluler. Selanjutnya, kita akan melihat cara menghapus pintasan dari desktop dengan berbagai cara, dan juga mencari tahu tindakan apa yang dapat Anda ambil untuk mendapatkannya kembali. Mari kita mulai dengan sistem operasi Windows.
Menghapus pintasan di Microsoft OS
Mari kita lihat metode utama untuk menghapus pintasan yang relevan untuk Windows. Harus segera dikatakan bahwa metode yang disajikan tidak hanya cocok untuk "sepuluh", tetapi juga untuk sebagian besar versi, dimulai dengan XP.
Jadi, Anda bisa menghapus shortcut dari desktop di komputer atau laptop Windows dengan cara berikut ini:
- Yang pertama adalah penghapusan menggunakan tombol Delete. Anda perlu memilih pintasan dengan mouse dengan mengklik LMB satu kali. Setelah itu, klik Hapus sehingga muncul jendela peringatan. Pilih oke. Sekarang pintasan yang dipilih akan ada di Sampah.
- Opsi kedua adalah menggunakan menu konteks. Untuk melakukan ini, klik ikon itu lagi, tetapi kali ini RMB. Menu tambahan akan muncul di layar di mana Anda harus memilih “Hapus”. Setelah itu jendela yang sama akan muncul mengkonfirmasikan prosedur. Kami menyetujui penghapusan tersebut. Label tersebut akan berakhir di Sampah bersama “sampah” lainnya dengan cara yang sama.
- Opsi ketiga adalah dengan menarik dan melepasnya ke Sampah. LMB pada ikon dan, tanpa melepaskannya, seret ke Sampah. Setelah itu, lepaskan LMB - file tersebut akan ditempatkan di folder dengan data yang dihapus.
Dengan menggunakan metode ini, Anda dapat menghapus pintasan dari desktop dan kemudian membuangnya ke tempat sampah.

Bagaimana cara menghapus ikon dari tempat sampah?
Untuk melakukan ini, Anda harus mengikuti prosedur pembersihan standar. Buka folder dengan file yang dihapus dengan mengklik dua kali LMB. Setelah itu, klik kanan di ruang kosong dan pilih “Empty Trash” dari menu.
Anda juga dapat melakukan prosedur ini tanpa membuka folder. Untuk melakukan ini, klik kanan pada ikon dan pilih item yang sama di menu. Sekarang mari kita lihat beberapa nuansa dan masalah yang sering ditemui pengguna.
Bagaimana cara menghapus pintasan desktop yang tidak dapat dihapus?
Terkadang pengguna mungkin mengalami masalah di mana ikon desktop menolak untuk dihapus. Seringkali masalah ini terjadi ketika, ketika mencoba menghapus, pengguna tidak melihat tombol berharga di menu atau ketika ikon diseret ke Sampah, tidak ada perubahan.
Jika Anda tidak ingin memahami alasan kesalahan tersebut, gunakan saja salah satu tips ini:
- Untuk menghapus pintasan dari desktop Anda, buka Editor Registri. Untuk melakukan ini, masukkan regedit di bilah pencarian dan jalankan utilitasnya. Setelah itu, buka jalur HKEY_LOCAL_MACHINE → SOFTWARE → Microsoft → Windows → CurrentVersion → Explorer → Desktop dan temukan cabang nameSpace. Itu harus dihapus dan kemudian dimulai ulang.
- Jika Anda tidak ingin melakukan perubahan secara manual pada registri, coba nyalakan komputer Anda dalam mode aman. Untuk melakukan ini, pilih opsi yang sesuai saat memuat OS. Biasanya, mode aman memungkinkan Anda menghapus file yang tidak dapat dihapus dari komputer Anda.
Semua langkah di atas relevan tidak hanya untuk PC ini, yang Anda gunakan secara langsung, tetapi juga untuk pintasan desktop jarak jauh di Windows 10.

Memulihkan ikon
Apa yang harus Anda lakukan jika Anda perlu mendapatkan kembali pintasan yang Anda hapus secara tidak sengaja? Petunjuk berikut akan berguna dalam kasus ini.
Pertama, jika Anda telah menghapus pintasan dari desktop, tetapi belum mengosongkan Recycle Bin, maka memulihkan file tersebut cukup mudah. Untuk melakukan ini, buka folder "Sampah" dan temukan file yang Anda perlukan di sana. Klik kanan padanya dan pilih “Pulihkan” dari menu konteks. Setelah ini, ikon akan kembali ke tempat semula.
Jika Anda membersihkan folder tadi, Anda dapat mengembalikan shortcut yang terhapus di desktop sebagai berikut:
- Buka direktori tempat program atau permainan yang diinginkan diinstal/file berada, dll.
- Temukan file ini. Jika kita berbicara tentang meluncurkan suatu program, maka Anda memerlukan file yang dapat dieksekusi dengan ekstensi exe.
- Klik kanan padanya dan pilih “Buat pintasan” dari menu.
- Di jendela yang terbuka, Anda harus menentukan jalur ke lokasi penyimpanan pintasan ini. Untuk memilih folder, klik "Jelajahi".
- Di katalog, pilih "Desktop" dan klik OK.
- Di jendela sebelumnya, tombol "Berikutnya" akan aktif - klik.
- Langkah selanjutnya adalah mengganti nama shortcut. Masukkan nama dan klik "Selesai".
Dengan cara ini, Anda tidak hanya dapat membuat pintasan program/permainan, tetapi juga tautan ke folder. Setelah ini, Anda tidak perlu mencarinya di direktori di hard drive Anda.

Bagaimana cara menghapus pintasan desktop di Android?
Prosedur uninstall sangat mirip dengan apa yang ditawarkan desktop Windows. Hanya pintasan yang ada di desktop Android, dan program itu sendiri dapat dihapus melalui menu atau pengaturan perangkat. Oleh karena itu, Anda dapat melakukan apapun yang Anda inginkan dengan ikon di desktop Anda.
Tergantung pada versi shell dan sistem operasi Anda, salah satu metode berikut mungkin tersedia untuk Anda:
- Tekan lama ikon tersebut dan seret ke panel atas dengan tombol "Hapus".
- Tekan dan tahan pintasan dengan jari Anda dan pilih hapus dari menu yang terbuka.
Sekarang Anda tahu cara menghapus pintasan dari desktop Anda di Windows atau Android. Seperti yang Anda lihat, prosedur ini sangat sederhana dan cepat!
Hari ini saya ingin memberi tahu Anda caranya hapus panah dari label di Windows 7 dan Windows 8.1. Di sistem operasi Windows, pengaturan defaultnya adalah ketika pintasan di desktop ditandai dengan panah khusus, seolah-olah menunjukkan bahwa ini adalah pintasan (seolah-olah belum jelas). Tapi masalahnya adalah tidak semua orang menyukainya, mereka tidak menghiasi antarmuka program, tetapi sebaliknya. Selain itu, Windows bahkan tidak menyediakan untuk menonaktifkannya, setidaknya saya belum menemukan cara melakukan ini di mana pun.
Pihak pengembang sendiri tidak memberikan jawaban. Inilah yang mereka tulis. Saya mengutip R12; " Tampilan ini standar untuk shortcut dan jika ada masalah dalam melakukan perubahan pada fungsi standar produk, maka masalah ini tidak dapat diatasi di forum ini". Omong-omong, berikut ini tautan ke pos dukungan tentang menghilangkan panah.
Di Internet Anda dapat menemukan banyak cara untuk menghapusnya dari label. Selain itu, ada kedua program dan Anda dapat memperbaiki registri secara manual. Pada artikel ini saya akan menjelaskan kedua metode ini (atau lebih tepatnya, bahkan tiga metode), dan Anda dapat memilih mana yang paling nyaman bagi Anda. Menurut saya lebih baik menggunakan program khusus.
Metode ini berfungsi pada Windows 7 dan Windows 8.1. Saya pribadi mengujinya pada Windows 8.1 versi 64 bit.
Perhatian! Tidak diuji pada Windows 8.
Dan selanjutnya! Sebelum melakukan langkah-langkah ini, buat dulu titik pemulihan Windows.
Metode satu. Kami menghilangkan tanda panah menggunakan program khusus yaitu Aero Tweak. Tidak perlu menginstalnya, cukup mulai dan selesai. Berikut tampilan label SEBELUMnya. Itu. panah hadir.
Sekarang kami menemukan program yang diunduh di komputer dan menjalankannya.
Antarmuka program redup. Di sisi kiri pilih "Windows Explorer" dan di sebelah kanan kita menemukan item " Jangan tampilkan panah pada label" dan tandai dengan tanda centang.
Pada dasarnya itu saja! Sekarang yang tersisa hanyalah me-restart komputer.
Nyalakan ulang komputer, dan Voila! Panah pada ikon desktop hilang.
Omong-omong, seperti yang Anda lihat, program ini memiliki banyak fungsi tambahan untuk menyesuaikan sistem operasi, jadi jika Anda tertarik, Anda dapat bereksperimen dengannya. Tapi hati-hati, ini dirancang untuk Windows 7. Pada versi delapan, saya hanya menguji bekerja dengan pintasan desktop.
Metode dua. Nonaktifkan panah di desktop dengan mengedit registri dengan file khusus berekstensi .reg
Unduh arsip dengan file bernama “remove_arrow.zip”
Kami menemukan folder tempat unduhannya dan membukanya.
Kami melihat beberapa file. Kami memilih file yang kami butuhkan berdasarkan sistem operasi yang telah Anda instal. Saya memiliki versi 64-bit, jadi saya menjalankan file “64-bit_Remove_Shortcut_Arrow”. Jika Anda memiliki sistem 32-bit, pilih file lain dengan 32-bit. Mari kita luncurkan.
Kami setuju dengan penambahan informasi pada register. Klik tombol “Ya”.
Kami menerima pesan bahwa informasi telah berhasil dimasukkan ke dalam registri. Klik tombol "Oke".
Yang harus Anda lakukan adalah me-restart komputer Anda dan selesai.
Jika Anda tidak puas dengan desktop dengan pintasan tanpa panah, Anda dapat mengembalikan semuanya ke tempatnya. Untuk melakukan ini, Anda perlu menjalankan file dari arsip dengan nama "Restore_Shortcut_Arrow.reg", setujui penambahan informasi dan restart komputer. Semua anak panah akan jatuh pada tempatnya.
Metode ketiga. Cara ini cocok untuk mereka yang sudah mahir menggunakan komputer dan tidak ingin menggunakan program pihak ketiga. Itu. di sini kita akan bekerja (seperti yang sekarang menjadi mode di kalangan programmer) dengan tangan kita, yaitu mengedit. Jika pada cara kedua kita mengedit registry menggunakan file yang sudah jadi, maka disini kita akan melakukannya sendiri.
Jadi buka editor registri. Untuk melakukan ini, klik kanan pada tombol “START” (ini hanya berlaku untuk Windows 8), dan temukan perintah Run
Di baris perintah, ketik perintah “regedit” dan klik tombol “Ok”.
Kami masuk ke editor registri. Di sini kita perlu memperluas bagian “HKEY_CLASSES_ROOT”.
Di pohon direktori yang terbuka, di sisi kiri, temukan folder bernama R12; File Lnk. Dan di sisi kanan kita temukan dan pilih parameter R12; Adalah Pintasan, siapa yang bertanggung jawab menampilkan panah pada pintasan desktop.

Klik kanan pada parameter ini dan pilih "Ganti Nama"
Ganti namanya menjadi R12; Bukan Jalan Pintas, simpan hingga tampak seperti gambar di bawah ini
Kami me-restart komputer dan bersukacita karena tidak adanya panah.
Pada dasarnya itu saja.
Berikut adalah instalasi perangkat lunak tambahan, permainan, dll. Setelah ini, semakin banyak ikon muncul di Desktop dan saya pribadi terganggu oleh kenyataan bahwa panah ditampilkan di sudut kiri bawah pintasan ini dan kata "Pintasan ” secara otomatis ditambahkan.
Untuk membuat Desktop Anda lebih indah, Anda dapat dengan mudah menonaktifkan tampilan panah ini dan menghapus kata “Shortcut” dengan mengubah pengaturan registri sistem.
Bagi mereka yang tidak yakin dengan kemampuannya dan takut mengedit registri, ada banyak situs di Internet yang menghosting file dengan ekstensi “.reg”. “ , melakukan tindakan yang saya jelaskan. Setelah mengunduh dan menjalankan file yang ditentukan, Anda hanya perlu menyetujui untuk melakukan perubahan pada registri sistem.
Saya akan menjelaskan dan menunjukkan cara membuat perubahan yang diperlukan secara manual. Anda harus melihat dan mengetahui apa yang diubah dan di mana.
LABEL PANAH
Buka menu tombol "Start", tulis "regedit" di kolom pencarian dan klik kiri pada file executable yang ditemukan regedit.exe.
Di jendela yang terbuka, program pengeditan registri mengikuti jalur berikut:
HKEY_LOCAL_MACHINE - PERANGKAT LUNAK - Kelas - lnkfile
dan klik dua kali pada parameter “IsShortcut” di sisi kiri jendela editor. Tetapkan angka “0” di kolom “Nilai” dan klik “OK”.


Nyalakan ulang sistem operasi untuk menerapkan perubahan yang dilakukan. Jika tidak ada perubahan yang terjadi dan panah label tetap di tempatnya, lanjutkan ke opsi kedua. Kami baru saja menghapus sepenuhnya parameter "IsShortcut" (opsi ini membantu saya).

Anak panahnya menghilang dan mulai terlihat seperti ini.

LABEL KATA
Izinkan saya segera mencatat bahwa perubahan ini hanya akan memengaruhi ikon yang baru dibuat. Untuk semua yang dibuat sebelumnya, Anda perlu mengedit semua prasasti secara manual. Dengan menggunakan prinsip yang sama, kita menuju ke:
HKEY_CURRENT_USER - Perangkat Lunak - Microsoft - Windows - Versi Saat Ini - Explorer
dan klik dua kali pada parameter "tautan".

Ganti angka “16” dengan “00” dan klik “OK”.

Kami me-restart komputer dan ikon yang baru dibuat akan ditampilkan tanpa kata "Pintasan".

Terima kasih atas perhatian Anda, pembaca blog! Bagi yang ingin menghapus nama, artikel “” akan membantu. Silakan bagikan tautan ke artikel tersebut kepada teman-teman Anda melalui tombol jejaring sosial dan tinggalkan komentar Anda.
Seringkali, saat mengunduh aplikasi di Android, pintasan ke program yang diunduh secara otomatis disimpan di desktop. Selanjutnya, menghapus program ini atau itu karena tidak diperlukan, sebagian karena ketidaktahuan, atau mungkin hanya karena “mereka tidak sempat melakukannya”, meninggalkan ikon, mengacaukan desktop sehingga terkadang sulit menemukan aplikasi yang diinginkan.
Hari ini kami akan memberi tahu Anda, berbicara tentang perangkat dengan OS Android, cara menghapus pintasan dari desktop. Harus dikatakan bahwa prosedur ini tidak terlalu sulit, sehingga siapa pun, bahkan pengguna yang tidak terlalu berpengalaman, dapat mengatasinya. Namun, untuk beberapa model gadget, Anda memerlukan utilitas khusus, namun yang terpenting adalah yang utama.
Kami sekarang akan mempertimbangkan semua cara untuk menyelesaikan masalah untuk model perangkat yang berbeda. Namun perlu Anda pahami bahwa dengan menghapus shortcut, kami tidak akan menghapus aplikasi itu sendiri.
Menggunakan alat sistem
Pada sebagian besar model perangkat Androbd, prosedurnya sangat sederhana, yaitu sebagai berikut: Di desktop, tekan jari Anda pada ikon yang ingin Anda hapus dan tahan hingga “Hapus” muncul di bagian atas layar. Tanpa melepaskan jari Anda, cukup seret ke sana:

Di perangkat lain, setelah mengklik pintasan, tempat sampah akan muncul di bagian bawah layar, di mana, tanpa melepaskan jari Anda, seret ikon aplikasi yang tidak diperlukan:

Situasinya agak berbeda dengan smartphone Lenovo. Dan jika pada model versi yang lebih baru, misalnya Lenovo s660, prosedurnya mirip dengan yang dijelaskan di atas, yaitu. klik ikon tersebut, pada tampilan di atas kita melihat tempat sampah dan tulisan "Hapus" dan, tanpa melepaskan jari Anda, seret pintasannya:

Namun pada beberapa perangkat versi sebelumnya - hingga 4.0.x (Ice Cream Sandwich), misalnya, Lenovo A319 yang sama, semuanya tidak sesederhana itu. Di sini Anda perlu menginstal perangkat lunak pihak ketiga. Baca lebih lanjut tentang metode ini.
Menggunakan perangkat lunak khusus
Sebenarnya ada lebih dari cukup aplikasi yang dapat mengatasi masalah ini. Kami ingin menawarkan opsi paling sederhana dan nyaman - unduh program Apex Launcher (atau versi diperpanjang).
Peluncur Apex yang cepat, nyaman, dan multifungsi, selain daftar fitur yang cukup luas yang dapat dibaca di tautan yang disediakan, melakukan pekerjaan yang sangat baik dalam mengedit pintasan.
Jadi, setelah peluncur terpasang, buka desktop, pilih ikon aplikasi yang akan kita hapus, klik dan tahan hingga muncul menu konteks. Pilih "Hapus" dan setelah manipulasi ini, pintasan yang tidak diinginkan tidak lagi merusak pemandangan:

Cara menghapus pintasan penyimpanan otomatis
Kami telah mengatakan bahwa ketika Anda menginstal program, ikon biasanya disimpan secara otomatis di desktop. Apakah mungkin untuk memastikan bahwa pintasan aplikasi tidak disimpan, tetapi cukup menambahkan sendiri ikon yang diperlukan bila diperlukan?
Ya kamu bisa. Apa yang harus saya lakukan:
Buka Play Store di ponsel cerdas Anda dan buka Pengaturan. Temukan item “Tambahkan ikon” dan hapus centang pada kotak:

Memindahkan ikon ke layar beranda (serta menghapusnya) mungkin sedikit berbeda antar perangkat. Terkadang cukup membuka menu aplikasi utama, tempat semua ikon berada. Pilih yang Anda perlukan, tekan dengan jari Anda, dan tahan selama satu hingga dua detik, setelah itu ikon akan muncul di layar utama:

Sekarang Anda dapat menekan jari Anda pada ikon tersebut, tunggu hingga ikon tersebut disorot dan, tanpa melepaskan jari Anda, pindahkan ke lokasi yang diinginkan (jika perlu).
Di beberapa perangkat, tindakan kami akan terlihat sedikit berbeda. Misalnya, pada Lenovo s660 yang sama, membuka menu aplikasi utama, menekan lama ikon yang diinginkan akan membuka layar utama. Sambil terus menahan ikon, seret ke lokasi yang diinginkan, sekarang Anda dapat melepaskan jari Anda, dan kita akan melihat pintasan aplikasi yang dipilih di lokasi yang ditentukan:

Cara membuat folder dengan shortcut di desktop
Untuk mengoptimalkan ruang di desktop utama, disarankan untuk membuat folder di mana Anda dapat menyertakan beberapa ikon. Hal ini terutama berlaku jika Anda sering menggunakan berbagai aplikasi yang nyaman untuk dibawa.
Tindakan yang harus kita lakukan:
Pindahkan ikon aplikasi yang diinginkan ke layar utama seperti dijelaskan di atas. Kemudian, dengan mengklik salah satu ikon, kita langsung memindahkannya ke ikon yang ingin kita gabungkan. Kita akan langsung bisa melihat tampilan folder dengan dua label. Dengan cara yang sama, Anda dapat menambahkan sejumlah ikon ke folder ini. Sekarang, dengan mengklik folder yang dibuat, tahan jari Anda hingga keyboard muncul. Masukkan nama folder (misalnya, “Game”, “Mail”, dll.):

Nah, untuk hidangan penutupnya, bagi para aesthetes yang ingin membuat label dan tulisan sendiri, kami sarankan untuk menonton videonya. Saya mengucapkan selamat tinggal sampai pertemuan berikutnya di halaman bagian “Pangkalan Pengetahuan” kami. Semoga beruntung!