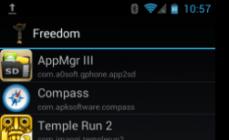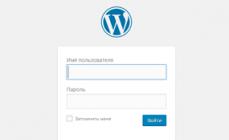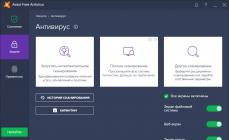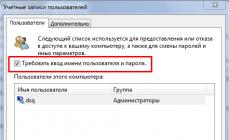Saat ini, hampir semua laptop dari acer, lenovo, hp, asus, dan sebagainya, dilengkapi dengan “Speaker” internal yang dapat digunakan untuk mereproduksi suara dan “mikrofon” yang memungkinkannya merekam suara.
Di Windows 7 atau Windows 8, Anda dapat menggunakan mikrofon di program seperti Skype, Google Voice, atau ICQ untuk berbicara dengan orang lain melalui Internet.
Kebanyakan orang membeli laptop dari kategori anggaran. Mikrofon mereka meninggalkan banyak hal yang diinginkan, jadi terkadang Anda harus membeli mikrofon yang lebih baik dan mematikan yang lama.
Ini tentu saja bukan satu-satunya pilihan mengapa Anda mungkin perlu menonaktifkan mikrofon internal.
Terkadang, saat terhubung, alat perekam tidak mati secara otomatis - Anda harus membantunya secara manual.
Petunjuk - matikan mikrofon di laptop Windows 7 / Windows 8
Untuk menonaktifkan mikrofon internal di laptop Anda (acer, lenovo, hp, asus atau lainnya), Anda harus terlebih dahulu mempertimbangkan individualitas Anda.
Beberapa memiliki kunci/tombol khusus untuk ini. Jika tidak, ikuti prosedur singkat seperti yang dijelaskan di bawah ini.
Di Windows 7 atau Windows 8, klik kanan pada ikon speaker dan klik pada baris "perangkat perekam".
Sebuah jendela akan terbuka di mana Anda akan melihat ikon alat perekam (mungkin satu, mungkin dua). Jika ada dua ikon, nonaktifkan keduanya.
Untuk melakukan ini, klik kanan pada ikon seperti pada gambar di bawah ini dan klik "nonaktifkan" di menu yang muncul.

Lakukan prosedur serupa dengan semua prosedur yang sudah ada. Setelah itu, mereka tidak akan mengganggu Anda lagi.
Menonaktifkan sepenuhnya mikrofon internal di laptop
Jika Anda meragukan sesuatu dan ingin mengambil tindakan tambahan, maka di jendela yang sama (seperti pada gambar di atas), pilih mikrofon (dengan tombol kiri) dan klik properti.
Tab lain akan terbuka. Di dalamnya juga klik opsi “properties”. Jendela ketiga akan muncul.
Di dalamnya, di bagian paling atas, klik "driver". Setelah itu, Anda akan melihat menu di mana di bagian paling bawah akan ada opsi - "hapus". Klik dan konfirmasi.
Semua perangkat perekam Anda sekarang dimatikan sepenuhnya. Tanpa Anda, tidak ada virus yang dapat meluncurkannya. Anda tentu saja dapat mematikannya secara mekanis dengan melepaskan konektornya, tetapi ini tidak diperlukan, dan tidak semua orang dapat melakukannya.
Pilihan lainnya, atur saja tingkat sensitivitasnya ke nol, sehingga meskipun mikrofon dihidupkan, ia tidak akan bisa “mendengar” apa pun. Semoga beruntung.
Penggemar komunikasi video akrab dengan situasi ketika, selama panggilan, lawan bicaranya menyadari adanya suara asing atau percakapan acak dengan kerabat di latar belakang. Anda dapat menggunakan headset audio, yang menjamin penerimaan suara Anda secara terarah, atau Anda dapat, sehingga merugikan kualitas komunikasi, mengurangi sensitivitas mikrofon dengan menurunkan level dalam pengaturan. Namun misalnya, opsi pertama tidak sepenuhnya dapat diterima, karena banyak pengguna tidak suka berkomunikasi, dan opsi kedua memerlukan keheningan total dan mengarahkan suara ke mikrofon.
Bagaimana cara mematikan mikrofon di Skype?
Mari kita lihat program panggilan video paling populer, Skype, bagaimana Anda dapat menonaktifkan fungsi mikrofon untuk sementara. Opsi untuk melindungi diri Anda dari suara asing ini akan optimal untuk sebagian besar percakapan online.
Program ini menyediakan kemampuan untuk mengonfigurasi tombol pintas yang dapat digunakan untuk mematikan mikrofon dengan menekannya sebentar, atau dengan menahan tombol untuk menonaktifkan sementara pengoperasiannya.
Menyiapkan tombol pintas Skype untuk mikrofon
- Luncurkan program Skype dan masuk dengan akun Anda.
- Buka jalur berikut: Alat -> Pengaturan -> Lanjutan -> Pintasan keyboard


- Dan sekarang di sisi kanan jendela pengaturan kita menemukan item yang menarik:
- Bisukan mikrofon
- Matikan/hidupkan mikrofon untuk sementara
Di seberang setiap baris akan ada kombinasi tombol yang mengaktifkan tindakan yang ditentukan.
- Kami memilih salah satu tindakan yang kami minati dengan mengklik tombol kiri mouse, lalu klik tombol “Ubah kombinasi” di bagian bawah.
- Sebuah jendela mini akan terbuka di depan Anda untuk menunjukkan kuncinya. Centang kotak yang diperlukan dan tambahkan kunci lain untuk digunakan.


- Simpan dengan mengklik tombol “OK”. Dan mari kita lakukan langkah yang sama untuk item kedua untuk mematikan mikrofon, hanya saja untuk itu kita akan memilih kumpulan kunci yang berbeda dari yang pertama!
- Setelah melakukan perubahan, Anda dapat menutup jendela pengaturan dengan mengklik tombol “Simpan”. Sekarang, saat Anda melakukan panggilan lagi, Anda dapat menggunakan tombol pintas untuk membisukan mikrofon.
Alih-alih kata penutup
Skype memungkinkan Anda mengonfigurasi sejumlah tindakan lain dengan menekan pintasan keyboard. Penggunaan tombol pintas untuk menerima dan menolak panggilan juga akan berguna.
Pesan instan modern memberitakan perlunya menggunakan perangkat input dan output untuk komunikasi. Hal ini tidak hanya disebabkan oleh peningkatan komunikasi antar lawan bicara, tetapi juga karena popularitas komunikasi suara. hari ini kita akan berbicara tentang bagaimana hal itu dilakukan kontrol mikrofon di Skype. Mari kita pertimbangkan ciri khas prosedur dan keuntungan proyek secara keseluruhan.
Detail
Pertama-tama, pengguna perlu memastikan bahwa perangkat dikonfigurasi dengan benar di Skype itu sendiri. Aktivasi dan penonaktifan lebih lanjut dapat dilakukan dengan dua cara:
- Dengan menggunakan tombol khusus, tersedia langsung di jendela panggilan.
- Melalui Tombol pintas pada keyboard, yang dalam beberapa kasus akan berubah.
Menghubungkan perangkat dalam program
Untungnya, pemilik perangkat seluler dapat melewati langkah ini. Namun di komputer dan laptop terkadang diperlukan. Jika Anda menggunakan program lama, semuanya dilakukan seperti ini:
Dan untuk Skype baru, perubahan parameter dilakukan seperti ini:
- Klik pada ikon yang terletak di sebelah kanan nama Anda.
- Lalu pergi ke "Pengaturan".
- Di sini Anda perlu sebuah poin "Suara dan Video".
- Pastikan pilihannya "Mikropon" dikonfigurasi dengan benar.
Mengaktifkan atau menonaktifkan selama percakapan
Di sini segalanya menjadi sedikit lebih menarik. Faktanya adalah Anda dapat mematikan mikrofon di Skypen secara langsung selama panggilan, baik saat menggunakan komputer maupun di perangkat seluler. Dalam hal ini, lawan bicaranya akan didengar, tetapi Anda tidak.
Tombol untuk Skype lama: 
Untuk yang baru: 
Untuk aplikasi seluler: 
Tombol pintas
Nama ini mengacu pada pintasan keyboard yang digunakan untuk melakukan tindakan apa pun. Misalnya mematikan dan menghidupkan mikrofon di Skype. Fungsi ini hanya dapat dikonfigurasi di versi lama. Yang baru secara statis menggunakan penekanan Ctrl + M secara bersamaan di Windows dan Cmd + Shift + M di Mac OS. Namun tidak tersedia sama sekali di aplikasi mobile.
Seringkali sulit untuk menonaktifkan mikrofon yang terpasang pada laptop atau webcam, terutama jika driver diinstal bersama dengan perangkat lunak pada motherboard. Anda dapat mematikan mikrofon, semuanya tergantung pada konfigurasi komputer.
Anda akan perlu
- – akses ke panel kontrol;
- – mikrofon eksternal.
instruksi
1. Cari tahu konfigurasi komputer Anda mengenai menghubungkan perangkat webcam dan mikropon a, yang dibangun ke dalam laptop. Ini dapat dilakukan di Internet dengan membaca ulasan mendetail tentang versi model perangkat Anda.
2. Jika mikropon dan kamera memiliki kabel yang sama yang terhubung ke motherboard, Anda hanya perlu melepaskannya bersamaan. Untuk melakukan ini, buka pengelola perangkat di properti menu "Komputer Saya" pada tab perangkat keras atau gunakan pintasan keyboard Win+PauseBreak.
3. Temukan adaptor perekaman audio dan video Anda di daftar peralatan yang terbuka dan nonaktifkan menggunakan menu klik kanan. Dalam hal ini, itu akan mati dan mikropon. Jika perangkat memiliki kabel sambungan yang berbeda, cari perangkat perekam audio secara terpisah dan putuskan sambungannya secara terpisah.
4. Masukkan eksternal mikropon ke konektor yang sesuai pada kartu suara Anda laptop A. Nanti, periksa apakah perangkat internal telah dimatikan, seperti yang biasanya terjadi secara default di sebagian besar kasus. Nanti, buka pengelolaan perangkat suara dan audio di panel kontrol komputer dan pilih item pengaturan perangkat keras perekam audio default dari menu tarik-turun pada tab yang sesuai.
5. Pilih eksternal mikropon sebagai perangkat default jika hal ini belum dilakukan secara mekanis. Harap dicatat apakah internal mikropon, tetapi hanya setelah menggunakan parameter yang diubah. Jika berfungsi seperti sebelumnya, kecilkan volumenya ke minimum.
6. Jika Anda mikropon terpasang pada webcam yang dapat dilepas, nonaktifkan dengan mudah atau konfigurasikan pengaturan di utilitas yang diinstal dengan driver perangkat untuk menjalankan fungsi kontrol.
Setelah merekam suara, musik, dan suara lainnya, Anda perlu mengetahui cara mematikannya laptop mikropon. Hasilnya, Anda tidak akan mengganggu pengoperasian internal sistem operasi, dan juga akan melindungi perangkat suara Anda dari kerusakan untuk pekerjaan selanjutnya.

Anda akan perlu
- Folder “Suara dan perangkat audio” (“Suara”).
instruksi
1. Buka menu Start ke Control Panel. Buka folder Perangkat Suara dan Audio. Di jendela kecil baru dengan nama yang sama “Properti: perangkat suara dan audio”, buka tab “Audio” atas. Temukan bidang tengah "Rekam Audio". Nanti, pilih perangkat yang Anda gunakan – “Mikrofon”.
2. Tekan tombol Volume. Jendela “Tingkat Perekaman” akan muncul. Di bagian Mikrofon, hapus centang pada kotak Prefer. Tutup jendela, lalu klik "Terapkan" dan "Oke".
3. Cari tahu juga cara menonaktifkannya laptop mikropon di versi sistem operasi Windows yang lebih baru, seperti "Vista" dan "Windows 7". Di sana, folder “Sounds and Audio Devices” hanya disebut “Sounds”. Buka dan buka bagian "Rekam".
4. Pilih alat perekam "Mikrofon". Klik untuk membuka bagian "Properti": mikropon" Buka tab "Umum". Di bagian bawah jendela, temukan bidang “Penggunaan Perangkat” dan matikan. Klik "Oke" untuk menyimpan pengaturan.
Video tentang topik tersebut
Saran yang bermanfaat
Metode ini berfungsi baik untuk mikrofon dinamis eksternal maupun mikrofon internal yang terpasang di laptop Anda.
Menonaktifkan bawaan kamera web pada komputer yang menjalankan OS Windows, hal ini dapat dilakukan menggunakan alat standar dari sistem itu sendiri dan tidak memerlukan perangkat lunak tambahan.

instruksi
1. Panggil menu sistem utama dengan mengklik tombol "Start" dan buka item "Control Panel" untuk menonaktifkan built-in kamera web. Perluas tautan "Printer dan peralatan lainnya" dan perluas simpul "Pemindai dan kamera". Temukan baris dan menu kamera internal dan buka elemen ini dengan mengklik dua kali mouse. Pilih kotak centang di baris "Dinonaktifkan" dan konfirmasikan bahwa perubahan yang dilakukan telah disimpan dengan mengklik OK.
2. Kembali ke menu Start utama untuk mengetahui cara alternatif menonaktifkan built-in kamera web dan panggil menu konteks elemen "Komputer Saya" dengan mengklik kanan. Pilih item "Properti" dan buka tab "Perangkat Keras" pada kotak dialog yang terbuka. Perluas tautan "Pengelola Perangkat" dan perluas simpul "Perangkat Pencitraan". Temukan baris dengan nama Perangkat Video USB dan panggil menu konteksnya dengan mengklik kanan. Tentukan perintah "Dinonaktifkan" dan konfirmasikan tindakan yang dipilih dengan mengklik OK.
3. Di laptop, nonaktifkan dan aktifkan kembali file bawaan kamera web dapat dijalankan dengan menekan tombol fungsi F dan Fn secara bersamaan.
4. Nyalakan ulang sistem dan gunakan tombol fungsi F8 (tergantung model komputer) untuk masuk ke mode BIOS. Buka menu boot yang tidak berbahaya dan temukan tab atau baris bernama Pereferia Terintegrasi. Pastikan opsi Terintegrasi tidak dipilih. Disarankan juga untuk menemukan milik Anda kamera dan tentukan parameter Dinonaktifkan. Simpan metamorfosis yang dibuat dan reboot sistem lagi untuk menggunakan tindakan yang dipilih.
5. Menonaktifkan bawaan kamera web pada komputer yang menjalankan OS Linux, Anda dapat menjalankannya dengan perintah khusus modprobe -r uvcvideo di terminal.
Sebagian besar komputer seluler modern menyertakan banyak perangkat tambahan. Kekhususan ini memungkinkan Anda memanfaatkan kemampuan laptop secara maksimal tanpa menghubungkan peralatan periferal.

Anda akan perlu
- driver untuk laptop.
instruksi
1. Seringkali, komputer seluler dilengkapi dengan built-in mikropon. Kehadiran perangkat yang ditentukan di laptop dengan kamera web. Agar berhasil menggunakan mikrofon, mikrofon harus diaktifkan dan dikonfigurasi dengan benar.
2. Nyalakan laptop Anda dan tunggu hingga sistem operasi Windows dimuat. Klik pada ikon menu Start dan buka properti item My Computer. Buka tab Perangkat Keras dan buka menu Pengelola Perangkat.
3. Temukan mikrofon yang diperlukan di antara peralatan lainnya. Jika ada tanda seru di samping nama perangkat ini, perbarui drivernya. Sebaiknya semua orang menggunakan file asli yang disediakan oleh pengembang laptop.
4. Kunjungi situs web perusahaan yang memproduksi komputer seluler ini. Buka bagian unduhan dan unduh serangkaian driver yang disiapkan untuk model laptop Anda. Perbarui file yang berfungsi secara manual menggunakan Pengelola Perangkat.
5. Untuk menguji mikrofon Anda, gunakan utilitas Perekam Suara bawaan. Buka menu Start, pilih direktori Khas dan buka program yang ditentukan. Klik tombol "Rekam" dan periksa apakah mikrofon berfungsi.
6. Mengingat penerima suara dapat ditempatkan cukup jauh dari sumber sinyal, masuk akal untuk menyesuaikan parameter mikrofon. Buka Control Panel dan pilih menu Hardware and Sound.
8. Ubah pengaturan di kolom Mikrofon. Jika daya yang dipilih tidak memuaskan, aktifkan fungsi “Boost”. Klik tombol "Terapkan".
Video tentang topik tersebut
Modern laptop dilengkapi dengan banyak perangkat yang sesuai. Anda sering kali dapat menemukan komputer seluler dengan kamera web internal. Kehadirannya memungkinkan video conference dapat terselenggara tanpa menggunakan peralatan tambahan.

Anda akan perlu
- – driver untuk kamera;
- – program untuk bekerja dengan kamera web.
instruksi
1. Sebelum Anda mulai bekerja dengan kamera web, Anda perlu mengkonfigurasi perangkat ini dengan benar. Tentu saja, untuk pengoperasian kamera yang stabil, diperlukan driver tertentu. Hubungkan komputer seluler Anda ke Internet. Kunjungi situs pengembang laptop ini.
2. Buka bagian download dan isi tabel yang tersedia. Harap tunjukkan nama model pasti PC seluler Anda. Ini akan mencegah kesalahan yang disebabkan oleh pemasangan driver yang salah.
3. Unduh file yang disarankan. Perbarui driver webcam Anda. Gunakan fungsi menu "Pengelola Perangkat" untuk melakukan ini. Jika file yang diunduh berformat exe, instal dengan cara biasa.
4. Buka panduan pengguna ke komputer seluler Anda. Jika Anda tidak memiliki salinan kertas, unduh instruksi versi elektronik dari situs web. Cari tahu kombinasi tombol yang diperlukan untuk mengaktifkan kamera web.
5. Instal program untuk mengkonfigurasi perangkat perekam video. Perlu dicatat bahwa tidak hanya pengirim pesan instan terkenal yang dapat digunakan untuk ini. Jika Anda mengunduh program dari situs web resmi pengembang, gunakan program tersebut untuk mengkonfigurasi perangkat terlebih dahulu.
6. Aktifkan web kamera dan luncurkan program yang dipilih. Rasakan kualitas gambar yang dikirimkan ke layar Anda. Konfigurasikan pengaturan kamera. Atur pengaturan kecerahan dan kontras yang diperlukan.
7. Mulai siapkan mikrofon Anda. Jika Anda menggunakan speaker internal, masuk akal untuk meningkatkan sensitivitasnya. Buka Panel Kontrol. Pilih menu Perangkat Keras dan Suara.
8. Buka sub-item “Kelola perangkat audio”. Buka tab “Komunikasi”, pilih mikrofon yang diinginkan dan klik tombol “Properti”. Di menu dialog baru, buka tab “Tieres”. Pilih sensitivitas dan penguatan mikrofon, jika diperlukan.
Video tentang topik tersebut
Saran yang bermanfaat
Periksa pengelola perangkat terlebih dahulu.
Ya tidak masalah sama sekali, intinya yang internal mati kalau disambungkan microphone eksternal, yang penting laptop lihat microphone eksternal, microphone internal bisa dimatikan manual, masuk ke suara perangkat audio dan matikan sendiri.
Mikrofon dalam Matikan saja. Yang utama adalah mengetahui konfigurasi laptop Anda. Misalnya, saya membaca artikel di Internet tentang model laptop saya.
Seringkali suara dan video di laptop terhubung. Jika ini kasus Anda, Anda juga harus mematikan videonya.
Sekarang tahapannya. Ayo pergi ke komputerku
Saya baru saja membaca pertanyaan Anda dan memutuskan untuk memeriksa pengaturan saya. Saya di Internet dari laptop saya. Secara umum, saya juga mengaktifkan mikrofon internal ini. Sangat mudah untuk menonaktifkannya. Saya pergi ke panel kontrol dan memilih kontrol dan suara, lalu suara dan rekaman. Segala sesuatu yang ada di sana perlu dimatikan. Itulah seluruh rahasianya.
Anda dapat menonaktifkan mikrofon internal di laptop Anda.
Untuk melakukan ini, Anda perlu menyambungkan mikrofon eksternal. Yang internal akan mati secara otomatis.
Jika ini tidak terjadi, maka dengan masuk ke peralatan dan rekaman suara, Anda dapat memilih dan mematikan mikrofon sendiri.

Saat Anda menyambungkan mikrofon eksternal, mikrofon internal akan mati secara otomatis.
Terkadang muncul masalah yaitu mikrofon internal tidak mati secara otomatis jika Anda menyambungkan mikrofon eksternal.
Alasannya mungkin karena mikrofon eksternal tidak terdeteksi oleh sistem, sehingga tidak menerima perintah mematikan. Dalam hal ini, perekaman dapat dilanjutkan tanpa kehilangan. Lalu masuk ke alat perekam, lihat mikrofon apa yang terdeteksi di sana. Jika mikrofon eksternal tidak terdeteksi, sambungkan kembali.
Alasan berikutnya mungkin saat menyambungkan mikrofon eksternal, mikrofon internal tidak dikonfigurasi untuk dimatikan. Coba ubah pengaturan ke default, maka masalahnya mungkin teratasi.
Untuk menonaktifkan mikrofon internal di laptop, Anda harus langsung melalui menu Start ke panel kontrol laptop Anda, di sana Anda harus membuka folder bernama - suara dan perangkat audio.
Di sana Anda perlu membuka tab bernama properti, akan ada pilihan
suara dan perangkat audio Jadi, Anda perlu pergi ke panel yang disebut audio
Di sana Anda akan melihat postingan bernama - Rekaman Audio. Anda harus memilih mikrofon dan di sana Anda perlu menghapus centang pada kotak yang disebut pilih.
Di laptop yang berbeda, proses mematikannya mungkin sedikit berbeda, tetapi intinya sama, berikut adalah langkah-langkah sederhananya.
Beberapa laptop tidak dapat memasang dua mikrofon di perangkat kerasnya. Jika konektor untuk mikrofon eksternal diaktifkan, konektor eksternal secara otomatis diaktifkan. (serta speaker) Periksa apakah driver diinstal pada kartu suara; jika demikian, maka perangkat lunak yang sesuai akan mengkonfigurasi dan memilih mikrofon.
Bagaimana cara mematikan mikrofon di laptop?
Itu mudah. Misalnya, saya punya laptop Lenovo. Saya akan menjelaskannya, tapi menurut saya hal yang sama bisa dilakukan di banyak laptop.
Jadi, Panel Kontrol - Suara.
Kemudian buka Rekam - Umum. Di bawah ini kami nyalakan jangan gunakan perangkat ini.
Selesai, dan saat Anda menyambungkan mikrofon, sistem akan secara otomatis melihat dan mengenalinya.

Itu semua tergantung pada model laptopnya. Tapi tidak ada yang rumit di sini.
Saat Anda menyambungkan mikrofon eksternal, mikrofon internal akan mati dengan sendirinya. Jika ini tidak terjadi, matikan mikrofon internal secara manual di pengaturan kontrol dan suara dan matikan semuanya.
Di banyak laptop, prosesnya terlihat seperti ini: pertama Anda harus pergi ke Control Panel >> Sound
Namun pada laptop yang lebih modern, saat Anda menyambungkan mikrofon eksternal, mikrofon internal akan mati tanpa partisipasi Anda.
Biasanya, saat Anda menyambungkan mikrofon eksternal, mikrofon internal mati secara otomatis; kontak di konektor terbuka begitu saja. Namun hal ini tidak selalu terjadi. Jika mikrofon tidak terputus, kemungkinan besar tidak ada kontak seperti itu di konektor, input terpisah disediakan untuk mikrofon internal di chip suara. Maka Anda harus pergi ke panel kontrol, suara. Pilih tab Rekaman dan matikan mikrofon yang tidak diperlukan.