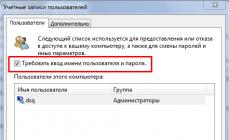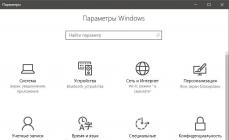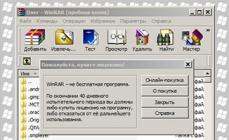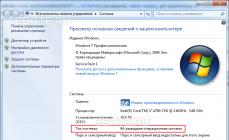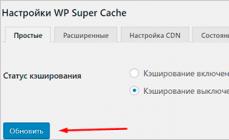Komputer yang diakses oleh banyak orang mungkin perlu melindungi data yang tersimpan di hard drive-nya. Mesin kantor dengan pekerjaan pribadi atau PC rumahan dengan informasi rahasia yang tersimpan di hard drivenya tidaklah penting.
Ada dua cara untuk mengatasi masalah ini - menetapkan kata sandi untuk seluruh komputer sekaligus, atau melindungi folder terpisah. Maka baik anggota rumah tangga yang penasaran maupun rekan kerja yang sama-sama ingin tahu tidak akan dapat melihat isi folder “rahasia” tersebut tanpa izin. Untuk mempelajari cara mengatur kata sandi untuk suatu folder, baca lebih lanjut di teks artikel kami.
Opsi 1. Perlindungan menggunakan Windows
Untuk PC yang menjalankan OS Windows versi XP dan yang lebih lama, ada metode yang sangat sederhana untuk mengatur kata sandi untuk folder di komputer. Itu tidak memerlukan pengunduhan aplikasi tambahan atau instalasi program.
Untuk melaksanakannya, beberapa syarat harus dipenuhi:
1. Folder (file) harus disimpan dalam partisi dengan sistem file NTFS. Untuk menampilkan sistem file, Anda harus pergi ke START - Komputer Saya - Disk yang Diinginkan (di tangkapan layar itu adalah drive C).

2. Pengguna harus membuat akun terpisah dengan kata sandi terlebih dahulu.
Untuk meletakkan folder di bawah kata sandi, Anda perlu mengarahkan kursor ke folder yang diinginkan (folder “Kata Sandi” dalam contoh) dan klik kanan pada ikon. Di jendela yang muncul, di “Properti”, centang kotak “Batalkan berbagi folder”. Setelah mengklik “Terapkan” dan mengonfirmasi kata sandi, folder tersebut ditutup untuk orang luar.

Ini adalah metode pertama dari banyak metode - cara termudah dan tercepat untuk melindungi folder dengan informasi berharga.
Opsi 2: Menggunakan utilitas pihak ketiga
Program pihak ketiga untuk mengatur kata sandi pada folder adalah cara terbaik untuk melindungi data Anda. Di antara banyak program yang perlu diperhatikan seperti:
- Berikan Folder Kunci– program serial kompak, untuk menggunakannya tidak perlu menginstal aplikasi di komputer Anda. File program dapat disimpan di media yang dapat dipindahkan (memori flash, drive eksternal);
- Lindungi Kata Sandi USB– melakukan fungsi yang sama. Dirancang untuk menjaga kerahasiaan data dalam folder yang disimpan di hard drive dan drive USB;
- Kunci berkas– utilitas ini nyaman digunakan. Memungkinkan Anda melindungi folder dengan kata sandi dan menyimpan kata sandi yang digunakan untuk setiap folder. Dengan menggunakan program ini, Anda dapat menghapus file atau folder sepenuhnya (Anda tidak dapat memulihkan data yang terhapus - utilitas membersihkan area pada disk yang sebelumnya ditempati oleh folder tersebut).
Prinsip pengoperasian utilitas yang bermanfaat tersebut dapat dipertimbangkan dengan menggunakan contoh salah satu program paling populer - Password Protect USB. Anda dapat mengunduhnya dalam versi uji coba dan “volume penuh” di beberapa portal perangkat lunak.
Penggunaan pertama utilitas memerlukan menjalankannya:
- di jendela Anda harus memilih Kunci Folder;
- tentukan jalur ke folder yang diinginkan;
- Tetapkan kata sandi.

Setelah memastikan bahwa program berfungsi dengan benar, tanpa kesalahan, Anda dapat melanjutkan dengan lebih ringkas:
- klik kanan pada ikon folder yang diinginkan;
- pilih “Kunci dengan Perlindungan Kata Sandi…” di kotak dialog;

- Masukkan kata sandi dua kali di baris yang sesuai untuk mengatur kata sandi dan mengonfirmasinya;
- Anda dapat menggunakan petunjuk kata sandi dengan mencentang kotak “Petunjuk Kata Sandi”.

Tampilan folder sekarang akan berubah - "bata" pada ikon akan menunjukkan kata sandi yang ditetapkan. Upaya tidak sah untuk membuka folder yang dilindungi dengan cara ini akan disambut dengan permintaan untuk memasukkan kode rahasia:

Untuk membuka kunci, cukup klik kanan pada folder dan pilih baris yang diinginkan di jendela. Setelah memasukkan kata sandi, folder tersebut akan kembali terbuka untuk semua pengguna PC.

Opsi 3. Menggunakan pengarsip
Sebenarnya, sekarang kita tidak berbicara tentang pengaturan kata sandi untuk sebuah folder. Metode ini tidak melindungi folder itu sendiri dengan kata sandi, tetapi versi arsipnya.. Pada saat yang sama, opsi ini dibedakan oleh keanggunan tertentu - lagipula, pengarsip biasanya hanya digunakan untuk tujuan yang dimaksudkan. Jadi membuat versi folder yang dilindungi kata sandi dapat dilihat sebagai cara menarik untuk melindungi data.
Pertama-tama, Anda memerlukan program pengarsipan itu sendiri. Dengan mengunduh dan menginstal program WinRAR di PC, pengguna dapat menyembunyikan data penting dengan aman di balik kata sandi. Selain itu, arsip dokumen memakan lebih sedikit ruang yang dapat digunakan di hard drive atau flash drive Anda.
Bagaimana cara menggunakan utilitas untuk melindungi folder? Mengklik kanan pada ikon folder akan membuka jendela di mana Anda harus memilih baris “Tambahkan ke arsip”.

Di jendela pengarsipan yang terbuka, pilih "Setel kata sandi":

Yang tersisa hanyalah menyetel kata sandi yang diperlukan dan mengingatnya - memulihkan kata sandi untuk arsip cukup rumit.

Sekarang Anda perlu menghapus folder aslinya. Arsip yang disimpan akan dilindungi dengan andal - setiap kali Anda mencoba mengekstrak informasi, Anda akan diminta memasukkan kata sandi.
Halo situs! Memberi tahu, cara mengatur kata sandi untuk folder sehingga tidak ada orang lain selain aku yang membukanya? Saya membaca artikel di situs web Anda di mana Anda menunjukkan cara mengatur kata sandi pada flash drive menggunakan folder .?
Mengapa saya bertanya? Di tempat kerja saya, data yang terletak tepat di desktop sistem operasi komputer saya telah dicuri. Semuanya sepele, saya berjalan pergi selama lima menit, saat itu seseorang memasukkan flash drive ke komputer saya dan menyalin dokumen yang berisi data pendaftaran beberapa situs dan kata sandi akun email, saya baru menyadarinya keesokan harinya, ketika saya foto pribadi mulai beredar di media sosial jaringan, kemudian mereka menelepon saya dari lima toko online dan meminta saya untuk mengkonfirmasi beberapa pesanan (celana, T-shirt) yang diduga saya buat, dan teman-teman saya menelepon satu demi satu dan mengatakan bahwa mereka telah menerima surat aneh dari saya melalui pos yang menanyakan untuk pengisian beberapa nomor telepon...
Keesokan harinya, mengikuti instruksi dari Internet, saya mengarsipkan folder terpenting saya di komputer saya dengan WinRAR, menetapkan kata sandi pada arsip, kemudian mencoba mengekstrak folder tersebut dan bekerja dengan file tersebut, tetapi muncul peringatan bahwa file tersebut bisa tidak dapat diubah atau Anda tidak memiliki hak akses yang diperlukan.
Saya harus menghapus atribut "Read Only" dari semua file di arsip dan baru kemudian mengerjakannya. Kemudian ternyata sangat lucu, saya terkejut menemukan bahwa dalam arsip yang dilindungi oleh program WinRAR Anda dapat menghapus file tanpa memasukkan kata sandi,

Dan arsip itu sendiri dengan kata sandi dapat dengan mudah dihapus dan keranjang sampah dikosongkan, dan saya akan dibiarkan tanpa file saya.
Namun yang terpenting, jika folder yang ingin saya arsipkan volumenya sangat besar, maka semua pengoperasian saya dengannya akan memakan waktu yang sangat lama. Kemungkinan besar metode ini tidak cocok untuk saya.
Saya menemukan di Internet untuk itu Untuk mengatur kata sandi suatu folder, Anda dapat menggunakan program AnvideLockFolder, Anda bisa mendapatkannya di situs ini http://anvidelabs.org/alf.html, tetapi mengapa, ketika mencoba mengunduh suatu program, Google yang maha tahu menampilkan jendela seperti itu,

Dan antivirus saya seperti ini:

Jadi, jika saya mendownload programnya, masalah lain menanti saya?
Bagaimana caranya agar semuanya lebih mudah admin? Saya perhatikan bahwa jika Anda sudah menulis artikel, maka Anda mencoba menyampaikan informasi sebanyak mungkin yang dapat dimengerti dan mudah dicerna kepada orang tersebut. Saya akan sangat berterima kasih atas jawaban Anda.
Cara mengatur kata sandi untuk folder
Halo teman teman! Jika Anda menyimpan data rahasia di komputer Anda di folder mana pun, maka Anda dapat meletakkan folder ini di dalamnya, atau memasukkan kata sandi di dalamnya, dan saya akan mengatakan lebih banyak lagi, Anda juga dapat menyembunyikan folder tersebut, bahkan menyalakannya sistem untuk menampilkan file dan folder tersembunyi disembunyikan file sistem yang dilindungi tidak akan membantu, dan folder tersebut akan ada di desktop saat ini. Namun sayangnya, trik seperti itu tidak dapat dilakukan dengan menggunakan Windows yang diinstal, meskipun itu adalah Windows 8 terbaru, tetapi ada program gratis dan berbayar yang bagus, saya akan memberi tahu Anda sekarang.
Lagi mengatur kata sandi untuk folder Anda dapat menggunakan program pengarsipan WinRAR, meskipun tidak terlalu nyaman, tetapi terserah Anda. Sekarang saya akan menunjukkan cara menggunakan semua program dan Anda akan memilih apa yang Anda butuhkan.
1) - bukan metode yang sangat baik, folder tersebut dapat disalin ke flash drive dan jika Anda memiliki kata sandi yang tidak penting, mereka akan menebaknya atau hanya meretasnya. File dalam arsip dapat dihapus tanpa memasukkan kata sandi, dan arsip itu sendiri dapat dihapus begitu saja tanpa mengetahui kata sandinya.
2)Cara mengatur kata sandi folder menggunakan program berbayar Sembunyikan Folder 2012- Saya pribadi menggunakannya, ini perlindungan yang serius.
3)Cara mengatur kata sandi untuk folder menggunakan program gratis AnvideLockFolder- menggunakannya sedikit.
Cara mengatur kata sandi untuk folder menggunakan pengarsip WinRAR
Di komputer saya, di root drive C:, ada folder bernama “Personal” dan saya ingin menyetel kata sandi untuk folder ini. Saya klik kanan pada folder tersebut dan pilih Tambahkan ke Arsip.

Ayo pergi ke tab Biasa saja dan pilih itemnya Tetapkan kata sandi.

Di versi program yang lebih lama, Anda dapat mengatur kata sandi pada tab Selain itu.

Tetapkan kata sandi

Jika Anda tidak tahu cara membuat kata sandi yang baik, baca artikel kami -.
Itu saja, folder kami ada di arsip dan untuk mengekstraknya dari arsip Anda harus memasukkan kata sandi.
Misalnya, saat kami tidak ada, seseorang melihat arsip bernama “Pribadi” di desktop kami dan mencoba mengekstrak file dari arsip tersebut,

Jendela seperti ini akan terbuka meminta Anda memasukkan kata sandi.

Jika Anda mencoba membuka arsip, maka Anda cukup memasukkan kata sandi, lalu klik OK dan file akan diekstrak.
Jika Anda perlu bekerja dengan file apa pun dan ingin mengubahnya, Anda akan mendapatkan kesalahan,

Kemudian hapus atribut Read Only darinya. Klik kanan pada file yang belum di-zip dan pilih Properties.

Lalu hilangkan centang “Read Only”, lalu Apply dan OK.

Untuk bekerja dengan file apa pun dalam arsip, Anda tidak perlu mengekstrak seluruh arsip, klik dua kali pada arsip dengan mouse kiri dan temukan file kami, lalu cukup seret ke desktop, masukkan kata sandi dan file disalin . Kami menghapus atribut Read Only, mengerjakannya dan menyeretnya kembali ke arsip, itu saja.
Cara mengatur kata sandi untuk folder dengan program berbayar Sembunyikan Folder 2012 - Saya menggunakannya secara pribadi, perlindungan serius
Program sederhana yang sangat nyaman dan paling penting dalam bahasa Rusia, sekarang lihat sendiri.
Program ini berbayar, tetapi berfungsi selama 30 hari, menunjukkan dirinya sepenuhnya tanpa batasan, dalam 30 hari Anda akan terbiasa dan tidak dapat lagi hidup tanpanya. Anda dapat mengunduhnya di situs resminya http://fspro.net/hide-folders/
Klik UNDUH SEKARANG. Unduh dan instal programnya.

Jendela utama program. Untuk mulai bekerja dengan folder apa pun, klik Tambah.

klik pada tombol tersebut

dan di explorer yang terbuka, kami menemukan folder yang diinginkan yang ingin kami masukkan kata sandinya, dalam kasus kami folder bernama "Pribadi", pilih dan klik OK.

Di jendela program utama yang muncul, klik dua kali pada folder kami dengan mouse kiri atau klik “Properties”

Dan jendela Metode Perlindungan akan terbuka, berisi hampir semua fungsi program, mari kita lihat secara detail:

1) Jangan membela- folder tersebut tidak akan dilindungi dan siapa pun yang masuk ke komputer Anda dapat memasukinya dan melakukan apa pun yang mereka inginkan dengan file di dalamnya.
2)Bersembunyi- folder akan disembunyikan oleh program sedemikian rupa sehingga menyalakan tampilan file dan folder tersembunyi serta file sistem tersembunyi yang dilindungi di sistem tidak akan membantu.
3)Memblokir- folder tidak akan disembunyikan, tetapi Anda tidak akan dapat memasukinya sampai Anda membuka program dan mencentang opsi Jangan lindungi.
4)Sembunyikan dan blokir- folder tersebut akan disembunyikan dan Anda tidak akan dapat memasukinya sampai Anda membuka program dan mencentang opsi Jangan lindungi.
5)Hanya membaca- folder tidak akan disembunyikan; Anda dapat masuk ke folder tersebut, tetapi Anda tidak akan dapat mengubah file di dalamnya.
Mari kita lihat semua fungsi program secara detail dan, yang paling penting, cari tahu cara memasukkan kata sandi pada folder menggunakan program ini.
1) Jangan membela. Semuanya jelas dengan poin pertama, jadi bisa dikatakan, “Masuk, ambil apa yang kamu mau”

2)Bersembunyi - foldernya akan hilang

Dan untuk menemukannya, Anda perlu meluncurkan program dan mengklik tombol Matikan, folder kami akan segera muncul dan Anda dapat mengerjakannya

3) Kunci - folder akan terlihat di desktop, tetapi ketika Anda mencoba masuk ke folder tersebut, jendela "Tidak ada akses" akan muncul,


Untuk masuk ke folder, klik tombol Shutdown

4)Sembunyikan dan blokir- folder akan disembunyikan dan dikunci,

Untuk membatalkan, klik Matikan, muncul folder

5) Hanya baca - folder tidak akan disembunyikan, tetapi Anda tidak akan dapat mengubah file di dalamnya, kesalahan akan muncul


Sekali lagi, sampai Anda mengklik tombol Matikan

Tetapkan kata sandi untuk folder tersebut
Pertama-tama, kita memilih alat perlindungan, saya pribadi yang memilih Bersembunyi,

Sekarang saya menekan tombolnya Kata sandi 
Jika sebelumnya Anda telah memasukkan kata sandi, maka akan muncul jendela berikut. Masukkan kata sandi lama, lalu kata sandi baru, dan kata sandi baru lagi, lalu klik OK.

Sekarang, untuk membuka folder tersembunyi kita, Anda perlu membuka program Hide Folders 2012, ketika Anda membukanya, jendela entri kata sandi akan muncul, masukkan kata sandi
Menetapkan kata sandi untuk folder adalah cara yang cukup umum untuk membatasi akses ke informasi. Jika karena beberapa alasan Anda tidak dapat menggunakan pembagian berdasarkan pengguna komputer pribadi Anda, maka artikel ini akan membantu Anda. Kernel sistem operasi Windows tidak menyediakan pengaturan kata sandi untuk folder tertentu, oleh karena itu, untuk melindungi informasi, Anda harus menggunakan perangkat lunak pihak ketiga. Mari pertimbangkan nuansa bekerja dengan paket perangkat lunak berikut:
- WinRar.
- Folder AnvideSeal.
- Kunci Folder.
Produk perangkat lunak yang ditentukan didistribusikan dengan biaya tertentu. Untuk menetapkan larangan akses ke direktori, itu harus ditambahkan ke file .
Langkah 1. Setelah meluncurkan antarmuka perangkat lunak utama, Anda harus menentukan folder yang dipilih untuk mengatur batasan akses dan menggunakan perintah “Tambahkan file ke arsip” (perintah diaktifkan dengan mengklik mouse atau menggunakan kombinasi tombol “Alt + A”).

Langkah 2. Di wizard yang terbuka, alihkan ke subbagian "Lanjutan" dan gunakan tombol "Setel kata sandi".

Langkah 3. Di kotak dialog "Cadangkan dengan Kata Sandi", Anda harus menentukan kunci dan mengonfirmasinya.

Untuk menghindari kesalahan pengetikan, tersedia opsi untuk menampilkan kata sandi. Persyaratan klasik untuk keamanan kata sandi adalah kepatuhan terhadap prinsip-prinsip berikut:
- Panjangnya – setidaknya tujuh karakter.
- Penggunaan karakter dari kategori berbeda di badan kunci (huruf besar dan kecil, angka, karakter non-huruf).
Langkah 4. Arsip akan dibuat di direktori yang Anda tentukan pada langkah 1 dengan kunci keamanan terpasang.

Penting! Ingat, kunci keamanan tidak akan mengizinkan Anda melihat, mengubah, atau menambahkan file ke arsip, namun akan memberikan kemungkinan untuk membuat salinannya atau menghapus instalasi arsip secara keseluruhan.
Menetapkan kata sandi menggunakanFolder AnvideSeal
Produk perangkat lunak memiliki lisensi yang didistribusikan secara bebas.
Langkah 1. Setelah instalasi selesai, luncurkan antarmuka produk perangkat lunak.

Langkah 2. Untuk perlindungan lebih lanjut, sistem pembatasan akses dua tingkat disediakan:
- Membatasi akses ke program.
- Membatasi akses ke folder.
Untuk mengatur kunci keamanan produk perangkat lunak itu sendiri, gunakan ikon di sudut kiri atas jendela utama.

Langkah 3. Untuk membatasi akses ke direktori tertentu, gunakan ikon berupa tanda “+”, atau dengan menekan tombol “masukkan”.

Langkah 4. Setelah menentukan jalur dan memilih folder yang diinginkan, Anda perlu mengonfirmasi penambahannya ke daftar blokir.

Langkah 5. Setelah melakukan prosedur di atas, entri terkait akan muncul di daftar folder. Untuk membatasi akses ke sana, gunakan ikon berupa gembok tertutup, atau tombol “F5” dan masukkan kuncinya.

Langkah 6. Setelah mengonfirmasi pembatasan akses, program akan meminta Anda memasukkan petunjuk untuk kunci tersebut, atau melewati item ini.

Daftar tersebut dapat berisi sejumlah besar direktori secara bersamaan, dan setiap folder dapat dikunci dengan kunci pribadi atau kunci bersama.
Penting! Ingat, direktori yang dilindungi menjadi tidak terdeteksi di lokasinya (deteksi tidak mungkin dilakukan bahkan dengan penggunaan program khusus dan cangkang perangkat lunak). Jangan lupa untuk membuka kunci folder saat menginstal ulang Windows, jika tidak maka ada risiko kehilangan data. Anda dapat mengizinkan akses dengan menggunakan ikon menu yang sesuai, atau dengan menekan tombol"F9".

Menetapkan kata sandi menggunakan FolderLock
Produk perangkat lunak dilindungi oleh lisensi berbayar, tetapi memiliki mode uji untuk mengatur dua puluh kata sandi.
Langkah 1. Saat Anda meluncurkan paket perangkat lunak untuk pertama kalinya, Anda akan diminta untuk menambahkan kunci master dan mengonfirmasi instalasinya.

Penting! Jika Anda kehilangan kata sandi ini, Anda tidak akan dapat menghapus instalasi program dari komputer pribadi Anda.
Langkah 2. FolderLock berulang kali meminta kata sandi yang ditentukan sebelumnya, setelah itu memberikan akses ke antarmuka perangkat lunak utama. Menambahkan folder ke daftar kunci terjadi dengan menyeretnya ke jendela program, atau dengan mengklik tombol “AddItemstoLock”.
Sebagai catatan! Anda dapat melindungi kata sandi tidak hanya direktori, tetapi juga volume logis dan file terpisah.

Langkah 3. Untuk memilih direktori, gunakan opsi “AddFolder”, tentukan lokasinya di wizard yang terbuka dan konfirmasikan pilihan menggunakan tombol “OK”.

Penting! Sama seperti menggunakan program AnvideSealFolder, Anda dapat membatasi akses ke beberapa sumber daya secara bersamaan, tetapi semuanya akan ditutup dengan kunci master yang sama yang dimasukkan pada langkah 1. Untuk membuka kunci direktori tertentu, Anda harus menggunakan menu "KunciFolder", barang "Buka Kunci Item". Sebagai hasil dari penggunaan tombol ini, folder yang dipilih keluar dari daftar yang diblokir dan muncul di direktori aslinya. Mirip dengan AnvideSealFolder, hapus semua batasan selama instalasi ulangWindows untuk menghindari kehilangan informasi dari folder yang terkunci.

Video - Cara mengatur kata sandi untuk folder
Kesimpulan
Kami telah menjelaskan nuansa membatasi akses ke folder menggunakan tiga produk perangkat lunak berbeda, salah satunya gratis. Ingat, tidak ada yang namanya keamanan “terlalu berlebihan”, jadi kami menyarankan Anda menggabungkan metode keamanan informasi. Misalnya, Anda dapat mengarsipkan folder dengan kata sandi, lalu menutup arsip dengan kata sandi tambahan menggunakan program lain. Peringkat setiap produk perangkat lunak tercermin dalam tabel ringkasan.
| Intelijen | WinRAR | Folder Segel Anvide | Kunci Folder |
|---|---|---|---|
| Membutuhkan lisensi berbayar | Ya | TIDAK | Ya |
| Dukungan bahasa Rusia | Opsional | Opsional | TIDAK |
| Menginstal kunci pada beberapa direktori secara bersamaan | Arsip terpisah untuk setiap direktori | Ya | Ya |
| Kemampuan untuk menggunakan kunci berbeda untuk setiap direktori yang diblokir | Ya | Ya | TIDAK |
| Menampilkan folder yang terkunci di lokasi aslinya | Ya | TIDAK | TIDAK |
| Memblokir akses ke program | TIDAK | Ya | Ya |
| Kenyamanan antarmuka (dari 1 hingga 5) | 4 | 5 | 5 |
Waktu membaca: 6 menit. Tampilan 133 Diterbitkan 18/12/2016
Sangat sering kita dihadapkan pada situasi di mana kita perlu menyembunyikan file dan folder di komputer kita dari pengintaian. Oleh karena itu, banyak pengguna yang memiliki pertanyaan tentang cara melindungi folder dengan kata sandi di komputer. Pengembang sistem operasi Windows tidak menyediakan fitur ini, kami hanya dapat menyembunyikan folder dari pandangan pengguna lain dengan mengubah atribut menjadi tersembunyi. Metode ini tidak akan berhasil untuk kami, jadi kami akan menetapkan kata sandi. Ini akan melindungi file kita agar tidak disalin dan didistribusikan, serta dilihat oleh orang yang tidak kita perlukan.
Tetapkan kata sandi untuk folder menggunakan pengarsip.
Sekarang kita akan mempertimbangkan opsi bagaimana melindungi folder dengan kata sandi menggunakan pengarsip. Karena program pengarsipan diinstal di hampir setiap komputer, metode ini cocok untuk hampir semua orang. Dalam hal ini, dimungkinkan tidak hanya untuk mengatur kata sandi, tetapi juga untuk menyembunyikan format file.
Saat Anda membuka arsip dengan kata sandi, jendela entri kata sandi akan muncul bahkan sebelum pengarsip dibuka. Sangat sulit untuk menebak kata sandi seperti itu jika pengguna bahkan tidak mengetahui kira-kira kombinasi karakternya.
Catatan! Karena menyetel kata sandi untuk arsip hanya mengharuskan pengguna memiliki pengarsip WinRAR atau 7-ZIP gratis, metode ini cocok untuk semua pengguna.
Untuk menetapkan kata sandi untuk folder, lakukan langkah-langkah berikut:
Cobalah untuk membuat kata sandi yang lebih rumit, menggunakan huruf Latin besar dan kecil serta angka. Keamanan informasi Anda bergantung pada kerumitan kata sandi.

Nasihat! Jangan lupa menuliskan password yang Anda buat di buku catatan Anda! Seringkali, karena tergesa-gesa, orang lupa kata sandinya dan kemudian mengalami masalah saat membuka file yang diarsipkan. Karena dalam hal ini hampir tidak mungkin untuk memulihkan kata sandi.
Tetapkan kata sandi untuk file menggunakan program USB PasswordProtect.
Jika metode di atas tidak cocok untuk Anda, mari pertimbangkan opsi cara melindungi folder dengan kata sandi di komputer Anda menggunakan perangkat lunak pihak ketiga.
Ada sejumlah besar program yang diposting di jaringan untuk melakukan tugas yang telah kami tetapkan, namun beberapa di antaranya dapat menyebabkan tidak dapat diaksesnya atau kerusakan pada file setelah menginstal perlindungan. Oleh karena itu, saya sarankan menggunakan program yang sudah terbukti. Yang telah membuktikan diri dengan baik. Mari kita lihat program USB PasswordProtect.
Program USB PasswordProtect memungkinkan Anda memasukkan kata sandi pada folder, serta menghapusnya. Aplikasi ini memiliki antarmuka yang cukup jelas dan pengaturan yang minimal. Oleh karena itu, memahaminya tidak akan sulit bagi setiap pengguna PC. Anda dapat mengatur kata sandi untuk suatu folder baik dari menu program atau dengan mengklik kanan pada file atau folder. 
Setelah memilih fungsi Kunci folder, program akan meminta Anda untuk membuat kata sandi unik, masukkan kata sandi dua kali dan klik tombol “Kunci Folder>>”. Setelah kata sandi ditetapkan pada folder tersebut, sebuah ikon akan muncul yang menunjukkan bahwa file tersebut dilindungi.
Program Folder Lock, kami melindungi folder dari peretasan.
Folder Lock adalah program yang cukup populer di kalangan pengguna. Ini berfungsi dengan baik dalam mengatur kata sandi pada folder atau file. Jika diinginkan, pengguna dapat mengatur kata sandi untuk file apa pun, baik itu rekaman audio-video, foto, dokumen.
Setelah menginstal program, jalankan, pilih file atau folder yang diinginkan dan atur kata sandi. 
Nasihat! Untuk memasukkan kata sandi pada file atau folder menggunakan Folder Lock, cukup seret file yang Anda perlukan ke jendela program atau klik tombol "Tambah" dan pilih file di hard drive komputer Anda.
Setelah program selesai, kata sandi akan ditetapkan untuk file yang diinginkan. Dan hanya pengguna yang mengetahui kata sandinya yang dapat membukanya.
Bagaimana cara mengatur kata sandi untuk folder jaringan?
Jika Anda memiliki jaringan lokal yang terorganisir di rumah atau di kantor, maka Anda sering kali perlu mengetahui cara melindungi folder jaringan di komputer Anda dengan kata sandi sehingga tidak semua pengguna jaringan dapat melihat isinya. Dalam hal ini, hanya orang yang berwenang yang dapat mengaksesnya. Untuk kebutuhan tersebut, aplikasi Folder Tersembunyi sangat cocok untuk kita.
Karena tujuan utama folder jaringan adalah kemampuan semua pengguna jaringan untuk melihat isinya. Namun terkadang Anda perlu memasukkan kata sandi pada beberapa folder jaringan yang menyimpan data penting. Ini cukup mudah dilakukan dengan menggunakan program Folder Tersembunyi. 
Penting! Dengan menggunakan program ini, kata sandi yang ditetapkan untuk suatu file dapat dengan mudah diretas oleh pengguna di jaringan yang sama. Oleh karena itu, buatlah kode yang lebih kompleks yang akan terlalu sulit bagi banyak peretas.
Kami memasukkan kata sandi pada file teks.
Jika Anda banyak bekerja dengan dokumen, maka akan berguna bagi Anda untuk mengetahui cara mengatur kata sandi untuk file teks. Dengan menggunakan opsi ini, Anda dapat meningkatkan keamanan dokumen Anda. Karena banyak informasi dapat disimpan dalam file teks, menetapkan kata sandi akan mencegah Anda membocorkannya. Selain itu, untuk perlindungan dokumen yang lebih kuat, ubah pengkodean file. Hal ini diperlukan agar jika file Anda yang dilindungi kata sandi dapat dibuka, maka akan menjadi misteri baru bagi cracker untuk menentukan pengkodeannya. Karena file teks terbuka tidak akan dapat dibaca.
Untuk mengatur kata sandi untuk file notepad, Anda perlu membuat file baru dan menulis baris berikut di dalamnya seperti yang ditunjukkan pada gambar di bawah.  Alih-alih kata-kata “Kata Sandi_Anda”, tulis kata sandi yang Anda buat. Selanjutnya simpan dokumen dengan ekstensi Bat. Saat Anda membuka file, Anda akan dimintai kata sandi, dan setelah Anda memasukkannya, dokumen teks akan terbuka.
Alih-alih kata-kata “Kata Sandi_Anda”, tulis kata sandi yang Anda buat. Selanjutnya simpan dokumen dengan ekstensi Bat. Saat Anda membuka file, Anda akan dimintai kata sandi, dan setelah Anda memasukkannya, dokumen teks akan terbuka.
Kesimpulan.
Itu saja untuk saya, sekarang Anda tahu cara melindungi folder di komputer Anda dengan kata sandi. Dengan cara ini, Anda dapat melindungi file pribadi Anda tidak hanya dari pengguna komputer Anda yang memiliki akses ke file tersebut, tetapi juga dari penyusup. Mampu mengakses file Anda untuk disalin dan didistribusikan. Kami juga melihat cara melindungi folder jaringan lokal dengan kata sandi. Jika Anda menyukai artikel ini, bagikan dengan teman Anda di jejaring sosial. Dan jika Anda memiliki pertanyaan, tinggalkan di komentar.
Saat Anda terus-menerus menggunakan komputer, terkadang ada kebutuhan untuk menyembunyikan beberapa informasi dari pengguna yang tidak berwenang dan kemungkinan penyusup yang dapat mengakses file Anda melalui Internet. Tetapkan kata sandi untuk folder pribadi di Windows 7. Dalam hal ini, hanya Anda yang dapat melihat isinya.
Mengapa Anda memerlukan kata sandi?
Di Windows 7, folder yang dilindungi kata sandi sama seperti di kehidupan sehari-hari, pintu apartemen yang terkunci atau brankas yang menyimpan dokumen keuangan atau buku harian pribadi yang diperlukan.
Untuk masuk ke apartemen atau membuka brankas, Anda memerlukan kunci, dan untuk melihat isi folder yang dilindungi Anda memerlukan kata sandi. Tidak terlalu rumit.
Menetapkan kata sandi
Pada sistem Windows 7 sendiri, dimungkinkan untuk mengatur tingkat akses untuk berbagai kelompok pengguna, termasuk di jaringan. Selain itu, Anda dapat membuat file kunci khusus dengan kata sandi dan menggunakannya untuk memberikan akses ke folder.
Pada dasarnya, untuk melindungi folder dengan kata sandi di Windows 7, perangkat lunak eksternal digunakan untuk melakukan tugas keamanan informasi. Saat ini, setidaknya ada dua lusin program gratis dan berbayar yang dapat digunakan untuk mengatur kata sandi untuk dokumen, arsip, atau folder apa pun di sistem:
- Kunci-A-FoLdeR;
- Kunci Folder Ringan;
- Pelindung Folder;
- WinRaR;
- 7-ZIP;
- Ruang Bawah Tanah Flash;
- Berikan Folder Kunci;
- Sembunyikan Folder.
Salah satu program yang terdaftar dapat ditemukan di Internet menggunakan mesin pencari Google atau Yandex.
Membuat file kunci dengan kata sandi
Windows 7 hadir dengan sistem file EFS opsional yang melindungi data pada tingkat fisik. Anda perlu membuat file kunci khusus dengan ekstensi pfx, yang akan disimpan di flash drive atau di komputer.
- Pertama, klik kanan pada folder yang akan Anda lindungi dengan kata sandi dan pilih tab “Properti” dari menu konteks drop-down.
 Memilih tab properti folder
Memilih tab properti folder - Di jendela properti folder yang terbuka, pilih tab “Umum” di menu atas dan di bagian “Atribut”, klik tombol “Lainnya”.
 Memilih Atribut
Memilih Atribut - Jendela untuk memilih atribut tambahan akan terbuka. Centang kotak enkripsi konten.
 Pilih enkripsi konten
Pilih enkripsi konten - Di jendela berikutnya yang terbuka, pilih “Enkripsi konten untuk melindungi data.”
 Pilih folder dan konten
Pilih folder dan konten - Konfirmasikan dimulainya proses enkripsi dengan mengklik “Arsipkan sekarang”.
 Konfirmasi pengarsipan
Konfirmasi pengarsipan - Selanjutnya, ekspor sertifikat akan dimulai secara otomatis. Klik "Selanjutnya".
 Awal pekerjaan
Awal pekerjaan - Di jendela berikutnya, periksa tombol radio untuk memilih ekstensi PFX dari file kunci.
 Memilih jenis file
Memilih jenis file - Tetapkan kata sandi untuk file kunci.
 Menetapkan kata sandi
Menetapkan kata sandi - Ekspor data ke file kunci. Untuk melakukan ini, klik tombol "Jelajahi" dan pilih lokasi penyimpanan dan nama file kunci dengan ekstensi. Dalam kasus kami, ini adalah C:/Users/Sergey/Documents/dok.pfx. Dan klik "Berikutnya" lagi.
 Memilih nama untuk file kunci
Memilih nama untuk file kunci - Di jendela terakhir yang terbuka yang menyelesaikan pembuatan file kunci, klik tombol "Selesai".
 Matikan
Matikan Sekarang tidak ada orang luar yang dapat menggunakan informasi yang terletak di folder terenkripsi tanpa mengetahui kata sandi dan memiliki file kunci.
Metode proteksi ini hanya berlaku jika Windows 7 menggunakan sistem file NTFS.
Kunci-A-FoLdeR
Program gratis ini adalah solusi ideal untuk setiap pengguna yang menuntut.
- Setelah instalasi dan peluncuran, masukkan kata sandi utama dua kali, yang akan melindungi folder apa pun di Windows 7.
- Selanjutnya, klik pada tab Lock A Folder dan pilih direktori yang diinginkan di komputer Anda, lalu tutup programnya. Perlindungan diaktifkan.
Sekarang tidak ada penyerang yang bisa mendapatkan informasi pribadi Anda, karena folder yang dilindungi oleh program ini akan menjadi tidak terlihat. Mereka tidak dapat disalin, dihapus atau dirusak.
Untuk memulihkan akses ke direktori yang dilindungi, buka kembali program, pilih folder yang diperlukan di jendela dan klik pada tab Buka Kunci Folder yang dipilih.
 Kunci folder khusus
Kunci folder khusus Jika diinginkan, Anda dapat mengubah kata sandi utama dengan mengklik tab Ubah Kata Sandi Utama.
Tidak ada terjemahan bahasa Rusia untuk program ini, tetapi jika mau, Anda dapat melakukannya sendiri dengan membuat file teks Rusia.ini Anda sendiri dengan terjemahan dalam folder bahasa di C:Program Files/Lock A Folder/Lang. Ambil konten dari file English.ini dan terjemahkan semua ekspresi dalam tanda kutip.
Kunci Folder Ringan
Program berbayar yang memungkinkan Anda melindungi file, folder, dan bahkan seluruh disk. Ada masa percobaan 30 hari. Biaya 39,95 USD (3000 rubel). Menggunakan kata sandi utama, yang harus Anda masukkan dua kali saat pertama kali meluncurkan Folder Lock Lite.
 Folder Lock Lite adalah program yang mudah digunakan dengan masa uji coba 30 hari
Folder Lock Lite adalah program yang mudah digunakan dengan masa uji coba 30 hari
Untuk menginstal perlindungan, Anda cukup menyeret folder yang diinginkan ke jendela program dengan mouse, setelah itu akan dikunci dan tidak terlihat oleh pengguna yang akses ke folder tersebut dilarang tanpa kata sandi.
Pelindung Folder
Saat memasang perlindungan pada folder, enkripsi digunakan.Pelindung Folder berfungsi dari media apa pun; tidak perlu diinstal. Jalankan saja file exe yang dapat dieksekusi, lalu pilih folder yang diinginkan, masukkan kata sandi dua kali dan klik tombol dengan kunci "Proteksi".
Semua file Anda yang terletak di dalam folder yang dilindungi akan menjadi tidak terlihat oleh penyusup. Hanya akan ada satu file kecil tersisa yang diperlukan untuk membukanya.
 Pelindung Folder tidak memerlukan instalasi di komputer Anda
Pelindung Folder tidak memerlukan instalasi di komputer Anda Versi gratis dari program ini memiliki beberapa keterbatasan. Enkripsi hanya dapat dikonfigurasi dalam versi Pro berbayar. Biayanya 22,95 USD (1700 rubel).
WinRaR
Program gratis yang nyaman untuk mengarsipkan data dan mengatur kata sandi untuk file dan folder. Dokumen yang diperlukan dapat dilihat langsung dari arsip.
Prosedur pelaksanaan:

 Menetapkan kata sandi
Menetapkan kata sandi Ini menyelesaikan pengarsipan dan perlindungan kata sandi pada folder tersebut.
Setelah menggunakan program arsip, hapus folder aslinya.
Cara melindungi folder dengan kata sandi menggunakan pengarsip WinRaR (video)
7-ZIP
Program ini, seperti program sebelumnya, gratis.Urutan tindakan di 7-ZIP sama seperti di WinRaR. Satu-satunya perbedaan adalah kemampuan untuk memilih jenis ekstensi file.
- Setelah program diluncurkan, gunakan mouse untuk mengaktifkan folder yang diinginkan, klik tombol “Tambah” di bagian atas jendela dan atur format arsip di tab yang terbuka.
- Masukkan kata sandi Anda dua kali.
- Klik tombol "OK" dan tutup program.
 Program 7-ZIP memungkinkan Anda memilih jenis ekstensi file
Program 7-ZIP memungkinkan Anda memilih jenis ekstensi file Ruang Bawah Tanah Flash
Program gratis ini menggunakan enkripsi AES 256-bit untuk melindungi folder di Windows 7. Dalam hal ini, data tidak disembunyikan, tetapi tidak mungkin untuk melihatnya tanpa kata sandi. Flash Crypt bekerja melalui menu konteks. Dimungkinkan untuk mengubah pengaturan program dan mengaktifkan kompresi data selama enkripsi. Jika Anda kehilangan kata sandi, Anda dapat memulihkannya.
Pengurutan:

 Menetapkan kata sandi
Menetapkan kata sandi Berikan Folder Kunci
Ini adalah utilitas perangkat lunak portabel gratis yang tidak memerlukan instalasi dan berfungsi dari flash drive. Folder Kunci Anvide juga dapat ditemukan di folder mana pun di komputer Anda.
Pengurutan:
- Luncurkan program menggunakan file ALF.exe.
- Pertama, Anda harus mengamankan utilitas itu sendiri, yang Anda klik pada ikon dengan gambar kunci inggris dan masukkan kata sandi pada tab "Keamanan".
- Setelah ini, seret folder pengguna ke jendela program atau tambahkan menggunakan tombol dengan tanda “+”.
- Sekarang yang tersisa hanyalah mengklik ikon kunci tertutup, masukkan kata sandi dua kali, klik tombol “Tutup akses” dan keluar dari program.
 Folder Kunci Anvide dapat ditemukan di folder mana pun di komputer Anda
Folder Kunci Anvide dapat ditemukan di folder mana pun di komputer Anda Dalam hal ini, folder tersebut akan disembunyikan dan akses ke sana hanya dapat dilakukan dari Folder Kunci Anvide.
Sembunyikan Folder
Program shareware dari pengembang FSPro Labs dengan masa uji coba 30 hari. Program ini menyediakan 4 jenis perlindungan:
- menyembunyikan file;
- pemblokiran akses;
- menyembunyikan file dan memblokir akses;
- izin untuk membaca informasi tanpa kemampuan untuk mengedit atau menghapus.
Sembunyikan Folder berfungsi dengan sederhana:

 Menetapkan kata sandi untuk program ini
Menetapkan kata sandi untuk program ini Cara mengatur kata sandi untuk folder jaringan
Kelompok pengguna yang berbeda yang bekerja di jaringan memiliki tingkat akses berbeda terhadap informasi yang terletak di salah satu komputer jaringan. Ini adalah pembatasan membaca, membuat dan mengedit berbagai file, dll. Akses dilarang dengan menetapkan kata sandi pada folder kerja jaringan. Hanya pengguna dengan hak administrator yang dapat mengatur perlindungan.
Prosedur:
- Buka "Start" dan "My Computer" secara berurutan, lalu di menu atas pilih tab "Tools" dan di daftar drop-down baris "Folder Options".
- Setelah itu, buka menu atas ke tab “Lihat”.
- Di sini, hapus centang opsi “Gunakan berbagi file sederhana” dan klik tombol “OK” di bagian bawah.
Windows 7 mungkin menggunakan sistem file NTFS atau FAT 32, jadi ada beberapa perbedaan dalam pengaturannya. Di FAT 32, setelah mengklik kanan folder yang diinginkan, pilih tab "Berbagi dan Keamanan" dari menu drop-down, dan di NTFS, dengan menggunakan urutan tindakan yang sama, pilih tab "Keamanan". Selanjutnya pada tab, aktifkan tombol radio untuk berbagi folder jaringan dan di sini, di bagian “Izin” Anda mengatur tingkat akses untuk setiap grup pengguna. Di NTFS, pengaturan jaringan akan dimulai terlebih dahulu, setelah itu Anda mengaktifkan berbagi. Selanjutnya semuanya dikonfigurasi, seperti untuk FAT 32.
Sekarang, jika ini belum dilakukan, tetapkan kata sandi login untuk masing-masing grup pengguna:
- Untuk melakukannya, klik “Mulai”, “Panel Kontrol”, dan kemudian “Akun Pengguna”.
- Pilih grup pengguna dan tambahkan kata sandi.
- Pada tab Tingkat Lanjut, Anda dapat menetapkan kata sandi untuk grup dan pengguna lokal.
Sekarang kata sandi login ditetapkan untuk grup dan pengguna utama dan lokal, dan izin untuk melakukan tindakan tertentu ditetapkan untuk folder jaringan tergantung pada tingkat akses.
Faktanya, Anda dapat melindungi folder jaringan di Windows 7 dengan lebih mudah, menggunakan program dan teknik yang sama seperti untuk folder biasa.
Nuansa yang mungkin
- Saat menginstal program perlindungan khusus pada komputer yang menjalankan Windows 7, perlu diingat bahwa Anda tidak dapat bekerja dengan lebih dari satu program, karena jika tidak, sistem dapat gagal. Terjadi pemblokiran sumber daya bersama.
- Saat menghapus instalan program ini, Anda harus membuka kunci folder yang dilindungi karena hal ini tidak selalu terjadi secara otomatis.
Meskipun Windows 7 tidak memiliki kemampuan bawaan untuk melindungi folder dengan kata sandi secara langsung, hal ini dapat dilakukan dengan menggunakan file kunci atau program eksternal yang dirancang khusus untuk tujuan ini. Opsi terakhir adalah yang paling sederhana dan nyaman.