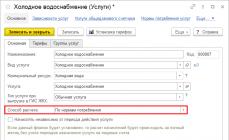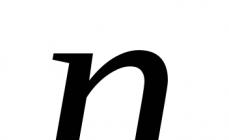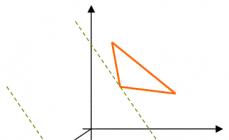Menciak
Artikel ini cocok untuk pemula yang ingin melakukan semuanya dengan benar dan efisien. Saya tidak membatasi diri pada instruksi sederhana, jadi ini menjadi seperti tutorial mini - ini akan memberikan pemahaman tentang proses itu sendiri dan memberikan pengetahuan yang diperlukan untuk pengguna pemula.
Meskipun kita berbicara tentang instalasi Windows 7, saran saya cocok untuk Windows 8 dan dibuang ke sela-sela sejarah Windows Vista.
Memilih versi Windows 7
Perakitan atau distribusi asli?
Apa yang disebut “Windows build” sangat populer di Internet. Mengapa mereka bagus dan mengapa banyak ahli menyarankan untuk tidak memasangnya? Untuk menjawab pertanyaan ini, serta membantu dalam memilih distribusi (disk instalasi), sebaiknya jelaskan terlebih dahulu apa itu assembly.
Perakitan dalam hal ini berarti versi Windows yang dimodifikasi. Beberapa pengguna tingkat lanjut dengan "tangan terampil" mengubah pengaturan dan komposisi komponen yang diinstal, konten file sistem, menambahkan berbagai program - begitulah cara mendapatkan versi Windows berikutnya. Semua rakitan secara de facto adalah bajakan, tetapi kelebihan dan kekurangan perangkat lunak yang tidak berlisensi akan dibahas pada bab terkait.
Kelebihan majelis:
- Pengguna menerima sistem eksternal yang "indah" dan fungsional dengan program yang diinstal, yang menyelamatkan pengguna dari pekerjaan instalasi dan konfigurasi rutin.
- Driver yang terintegrasi ke dalam rakitan menghilangkan kebutuhan untuk mencari dan menginstalnya secara manual.
- Pembaruan Windows yang terintegrasi ke dalam beberapa build menghilangkan kebutuhan untuk memperbarui sistem operasi (OS) secara manual.
- Rakitan yang terpasang sering kali memuat lebih cepat karena komponen yang dianggap “tidak perlu” dinonaktifkan.
- Tidak perlu membuang waktu memasukkan kunci lisensi dan aktivasi.
- Karena file sistem dimodifikasi (demi dekorasi, misalnya), perlindungan file sistem tidak berfungsi dengan benar. Yang saya maksud bukan hanya fungsi “Perlindungan dan Pemulihan Sistem”, tetapi juga mekanisme perangkat lunak lain yang tersembunyi dari mata pengguna. Sayangnya, banyak penulis build percaya bahwa semuanya perlu dimatikan, akibatnya, sebuah sistem diinstal pada komputer yang praktis tidak berdaya dalam hal pemulihan setelah kegagalan. Omong-omong, di situs web Microsoft ada argumen bagus dengan argumen yang benar mengapa "perlindungan" tidak dapat dinonaktifkan.
- Tweak adalah semua jenis perubahan pengaturan yang dirancang untuk “mempercepat sistem.” Di majelis, tweak digunakan dalam jumlah besar. Saya tidak berpendapat bahwa beberapa pengeditan registri dan penonaktifan layanan dapat membuat sistem lebih responsif pada komputer lama yang lambat. Namun dengan menonaktifkan layanan dan merusak pengaturan sistem, kita menyebabkan Windows mengalami crash. Apa yang lebih penting bagi Anda: meluncurkan program 0,1 detik lebih cepat dan gangguan terus-menerus dalam pengoperasian, atau pengoperasian stabil tanpa kerusakan dan kesalahan? Selain itu, penyesuaian hampir tidak memiliki efek positif terhadap kinerja nyata dalam tugas komputasi.
- Pengemudi. Untuk Windows XP, integrasi driver berguna karena memungkinkan Anda menginstal sistem operasi pada laptop dengan antarmuka SATA. Ini telah ditulis dengan baik. Saya tidak keberatan di sini. Untuk Windows Vista dan sistem yang lebih baru, integrasi driver menjadi tidak berarti karena driver yang diperlukan sudah ada dalam distribusi standar. Driver untuk kartu video, kartu suara, dll. juga diintegrasikan ke dalam rakitan, dan sering kali dipreteli (mungkin ada file yang hilang di suatu tempat). Hasilnya, pengguna menerima sistem dengan driver terinstal yang tetap berfungsi (tidak ada suara, mikrofon tidak berfungsi, touchpad di laptop bermasalah, dll.). Masalahnya juga muncul dalam skenario lain: seseorang memasang mainan modern dan mengetahui bahwa mainan itu melambat pada komputer yang tampaknya modern! Apa masalahnya? Peti mati terbuka begitu saja: versi driver baru, yang dioptimalkan dan ditingkatkan, dirilis untuk semua game modern. Pengguna, ketika menginstal build Windows, tidak memikirkan fakta bahwa driver perlu diperbarui - lagi pula, semuanya berfungsi seperti itu. Akibatnya komputer tidak menggunakan dayanya 100%. Tetapi cukup mengikuti tautannya dan mengunduh driver biasa (saya akan memberikan tautan ini nanti, di bab tentang menginstal driver).
- Sekali lagi tentang pengemudi. Pembangun juga suka menghapus driver untuk perangkat lama. Akibatnya, setelah menghubungkan printer lama namun berfungsi, pengguna harus menjelajahi Internet untuk mencari driver yang sesuai. Artinya, di satu sisi sepertinya ada supirnya, tapi sepertinya tidak ada.
- OS yang tidak berlisensi (Windows build, saya tekankan - selalu bajakan) memberlakukan batasan (lebih lanjut tentang ini nanti) saat bekerja dengan sistem. Bahkan dengan memasukkan kunci lisensi, situasinya tidak dapat diperbaiki - file telah diubah, semuanya telah disekop, aktivasi akan tetap berfungsi, ditambah lagi ini masih merupakan pelanggaran terhadap perjanjian lisensi.
- Sejumlah besar perangkat lunak yang diinstal membingungkan pemula. Dalam hal ini, mereka membuat keputusan yang masuk akal dan, sampai batas tertentu, benar - mereka mengabaikan ikon aneh yang terletak di Desktop. Namun, program dapat dan memang berjalan tanpa sepengetahuan pengguna sehingga menyebabkan banyak ikon baki muncul (di dekat jam), yang lagi-lagi membingungkan pengguna yang belum terbiasa dengan program tersebut. Dan jika orang yang penasaran mulai meluncurkan semuanya dan menekan tombol, maka ada kemungkinan besar sistem tersebut bermasalah atau bahkan “membunuhnya”. Fakta bahwa setiap program yang berjalan menghabiskan sebagian sumber daya komputer tidak perlu disebutkan - kerugian ini jelas terlihat.
Pendapat saya adalah: Windows build itu jahat. Instal distribusi Windows yang bersih dan tidak dimodifikasi jika Anda ingin sistem operasi dan program menjadi stabil. Jika Anda tidak setuju dengan saya, saya menyarankan Anda untuk tidak marah dan tidak membuktikan kepada saya keuntungan dari majelis tertentu yang "terbukti", tetapi pergi ke sini atau ke sini dan bertanya di sana - orang dengan pengalaman luas dan pengetahuan yang relevan akan menjawab Anda . Atau mereka tidak akan menjawab, karena bagi banyak orang sudah jelas bahwa perkumpulan itu jahat.
Ada juga rakitan untuk instalasi otomatis Windows, di mana skrip instalasi ditulis dan minimum terintegrasi, misalnya pembaruan. Tidak ada keluhan tentang majelis seperti itu, karena tujuannya spesifik, penciptanya mengetahui dengan jelas tujuan dari majelis tersebut. Paling sering, distribusi tersebut dibuat menggunakan Windows AIK.
Tentang edisi Windows 7
Windows 7 memiliki beberapa publikasi(opsi, versi - disebut berbeda). Edisi berbeda dalam rangkaian fungsi dan persyaratan sistemnya. Misalnya, publikasi " Dasar rumah" bekerja cukup baik pada komputer lama dengan RAM 512 MB, sedangkan " Maksimum"Publikasi akan terasa melambat di komputer seperti itu karena adanya komponen yang membutuhkan banyak sumber daya seperti antarmuka" Aero"(desain jendela tembus pandang yang sama).
Fungsionalitas komputer Anda bergantung pada pilihan edisi.
Performanya, seperti yang saya sebutkan di atas, juga bervariasi, tetapi ini hanya terlihat pada PC yang lambat. Dengan RAM lebih dari 2 GB dan prosesor dengan setidaknya dua inti 2 GHz, perbedaan kinerja dan daya tanggap antara edisi-edisi tersebut hampir tidak terlihat. Anda sebaiknya tidak memilih publikasi dengan fungsi “cadangan”. Lebih baik menginstal di komputer Anda versi yang benar-benar memenuhi kebutuhan Anda. Fitur yang tidak Anda perlukan hanya akan menghalangi dan menyia-nyiakan ruang hard drive dan RAM Anda. Di masa mendatang, Anda selalu dapat mengubah edisi tanpa menginstal ulang Windows sepenuhnya.
Jenis edisi Windows 7
Meskipun saya berbicara tentang edisi Windows 7, situasinya serupa dengan Windows Vista dan Windows 8 yang belum dirilis. Benar, tidak ada gunanya menginstal Windows Vista karena faktanya ini sudah menjadi sistem operasi "generasi terakhir", dan Windows 8 saat ini hanya ada dalam versi beta, tidak stabil dan belum selesai. Saya ulangi sekali lagi: jangan terburu-buru dan lari ke toko untuk Windows 7 Ultimate. Pertama, Anda harus mengetahui edisi Windows apa yang ada.
Windows 7 memiliki enam edisi: Windows 7 Starter, Windows 7 Home Basic, Windows 7 Home Premium, Windows 7 Professional, Windows 7 Enterprise, Windows 7 Ultimate Ultimate). Mari kita kesampingkan edisi “korporat”, karena ditujukan untuk bekerja dalam organisasi. Dari segi fungsi, publikasi ini menduplikasi “Maksimum”, tetapi memiliki lisensi yang berbeda. Lupakan juga “Elementary”, karena edisi ini hanya tersedia dalam bentuk terinstal di netbook murah, dan fungsinya sebisa mungkin dibatasi. Ini berarti kita mempunyai empat pilihan edisi Windows 7 yang tersedia untuk pengguna rumahan: Windows 7 rumah Dasar(Rumah Dasar), Windows 7 Rumah diperpanjang(Rumah Premium), Windows 7 Profesional(Profesional), Windows 7 Maksimum(Terakhir).
Dukungan tema Aero- hal yang sangat bagus dan indah, tetapi memakan banyak sumber daya. Hal ini terutama terlihat pada laptop - menyalakan Aero memperpendek masa pakai baterai. Windows 7 Home Basic berbeda karena dukungan Aero dinonaktifkan. Anda dapat mengaktifkan Aero dengan memanipulasi file dan registri secara cerdik; ada banyak instruksi tentang topik ini. Mungkin satu-satunya fitur menarik dari versi Home Basic yang tampaknya tidak menarik adalah persyaratan sistem yang lebih rendah. Jika Anda memiliki komputer lama dengan RAM 512 MB, Anda dapat menginstal Windows 7 Home Basic daripada Windows XP yang sudah ketinggalan zaman. Game akan berjalan lebih lambat, karena Windows 7 sendiri membutuhkan lebih banyak sumber daya, tetapi versi Home Basic cukup bersahaja dalam hal sumber daya karena komponennya yang "ringan", dan membutuhkan lebih sedikit RAM untuk pengoperasiannya. Dan jika Anda mencolokkan flash drive cepat ke USB dan menyalakan ReadyBoost di dalamnya, “kuda tua” akan mendapatkan angin kedua! Hal ini terutama terlihat pada hard drive yang lambat. Aero didukung oleh semua edisi kecuali Home Basic.
Pusat Media Windows- untungnya, fungsinya jauh melampaui cakupan pemutar video biasa. Benar, saya tidak menggunakan Media Center, PotPlayer sudah cukup bagi saya. Tapi Anda mungkin menyukai program ini. Semua edisi Windows mendukungnya kecuali Home Basic.
Dukungan Grup Asal- fitur berguna yang memungkinkan Anda menggunakan folder dan file bersama, serta printer dan perangkat lainnya. Ini berbeda dari “Berbagi file dan folder” biasa, yang akrab bagi pengguna Windows XP dan Vista, dalam kesederhanaan pengaturannya. Lihat pengaturannya di Network and Sharing Center. Artikel bagus yang membahas tentang Windows 7 Homegroups ada di sini. Semua edisi Windows mendukung teknologi berguna ini, kecuali Home Basic yang tidak memilikinya.
Dukungan Mode Windows XP- suatu hal yang sangat diperlukan bagi mereka yang menggunakan program lama yang tidak berfungsi di Windows 7. Mode Windows XP adalah Windows XP yang diinstal di mesin virtual. Semua program yang diluncurkan dalam mode ini sebenarnya berjalan di komputer virtual yang menjalankan Windows XP, sehingga jendela program tersebut akan dibingkai oleh bingkai biru tema Windows XP yang dapat dikenali. Pemilik edisi Profesional dan Maksimum dapat mengunduh dan menginstal komponen ini dari situs web Microsoft kapan saja. Jadi jika mereka memberi tahu Anda bahwa beberapa program tidak berfungsi di Windows 7 dan Anda perlu menginstal Windows XP, beri tahu orang tersebut tentang Mode Windows XP. Dua kelemahan dari teknologi ini:
Game 3D tidak berfungsi di mesin virtual ini. - Edisi Windows 7 Home Basic dan Home Premium tidak mendukung Mode Windows XP.
Menginstal program di mesin virtual ini memerlukan gerakan yang tidak perlu - ini akan sedikit sulit bagi pengguna pemula.
Plus: masalah kompatibilitas dengan Windows XP hilang - program akan berjalan di Windows XP asli, dan bukan Windows 7. Selain itu, semua dokumen, file - semuanya terbuka secara normal di program yang berjalan di Windows XP virtual. Dari sudut pandang pengguna, semuanya berfungsi sebagaimana mestinya, hanya jendela yang dibingkai oleh bingkai biru antarmuka Windows XP.
Dukungan domain- kemampuan untuk menghubungkan komputer ke domain, yang tidak banyak berguna bagi pengguna rumahan. Baca lebih lanjut tentang domain. Bekerja dalam edisi Profesional dan Maksimum. Relevan bagi mereka yang menggunakan laptop pribadinya untuk bekerja, terhubung ke jaringan dengan domain.
Enkripsi drive dengan BitLocker- untuk konspirator dan mereka yang menyimpan informasi Sangat Penting di komputer. Deskripsi pekerjaan berada. Hanya berfungsi di edisi Ultimate. Untungnya, ini bukan satu-satunya solusi untuk enkripsi disk; ada juga solusi gratis. Misalnya, TrueCrypt.
Menurut saya, bagi sebagian besar pengguna, ini sudah cukup Rumah diperpanjang edisi Windows 7. Tidak ada gunanya menginstal Maksimum atau, amit-amit, edisi Korporat. Selain harganya...
Persyaratan sistem Windows 7
Komputer mana yang cocok untuk menginstal Windows 7 ditulis secara rinci di situs web Microsoft. Saya akan membatasi diri untuk menceritakan kembali secara singkat dengan penjelasan:
- Frekuensi prosesor harus 1 GHz atau lebih tinggi. Tentu saja, pekerjaan yang nyaman tidak mungkin dilakukan pada komputer yang lambat, tetapi itu akan berhasil. Windows 7, tidak seperti Windows XP yang sudah ketinggalan zaman, secara efektif menggunakan prosesor multi-core, tetapi juga akan bekerja pada prosesor single-core.
- RAM harus berukuran 1 gigabyte atau lebih tinggi untuk sistem 32-bit, 2 gigabyte untuk sistem 64-bit. Baca lebih lanjut tentang ini di bab berikutnya, saya hanya akan mengatakan satu hal - Sangat mungkin untuk menjalankan Windows 7 32 dan 64-bit di komputer dengan RAM 512 MB. Windows sendiri akan bekerja cukup cepat, tetapi jika Anda menjalankan program apa pun, akan terjadi perlambatan karena kekurangan RAM. Kesimpulan: bekerja pada komputer dengan RAM 512 MB dapat dilakukan, tetapi Anda harus bersabar (saya menyarankan Anda untuk mengubah desain jendela ke yang klasik, seperti pada Windows 2000, untuk menghemat lima puluh atau bahkan lebih banyak megabyte RAM). Pada komputer dengan RAM 1 GB, pekerjaan yang nyaman dapat dilakukan, kecuali game - game modern apa pun memerlukan RAM 2 GB atau lebih dan ini tidak terlalu bergantung pada versi Windows.
- Kartu video minimal harus mendukung DirectX 9. Faktanya, Windows 7 akan berfungsi pada kartu video lama, selama ada driver yang kompatibel. Selain itu, dengan kartu video lama yang setidaknya tidak mendukung DirectX 9, antarmuka Aero yang cantik (desain jendela transparan) tidak akan tersedia. Saya berbicara lebih banyak tentang DirectX di postingan.
- 16 gigabyte ruang hard disk kosong untuk Windows 7 32-bit, 20 GB untuk 64-bit. Harap dicatat - ini adalah jumlah minimum; tidak akan ada cukup ruang untuk program dan permainan.
- Internet juga sangat diinginkan- untuk menerima pembaruan, database antivirus baru, dan sebagainya.
Untuk mengetahui jenis komputer yang Anda miliki, Anda dapat mengunduh dan menjalankan program ini - program ini mudah digunakan dan informasi yang diberikan tentang perangkat keras komputer dapat dimengerti oleh pengguna pemula. Selanjutnya dalam teks ini akan ada tips lain tentang topik menentukan isi komputer.
Sistem mana yang harus dipilih - 32 bit atau 64?
Ada perdebatan yang tak ada habisnya mengenai kapasitas bit yang seharusnya dimiliki sistem. Sepertinya saya tidak akan mampu mengakhiri masalah ini. Setidaknya saya akan memberi tahu Anda dengan kata-kata sederhana tentang situasi saat ini dengan kapasitas bit sistem.
Kapasitas sistem bisa 32 kelelawar dan 64 . Lebih tepat untuk menunjukkan kedalaman bit sebagai x86 Dan x64, tapi ini membingungkan pemula (saya pernah menemukan pilihan seperti "sistem mana yang harus dipilih - 86 bit atau 64?"). Oleh karena itu, untuk menghindari kebingungan, saya akan menggunakan angka 32 dan 64.
Kami, sebagai pengguna PC, memperhatikan fitur paling khas antara Windows 32 dan 64-bit: sistem 32-bit tidak dapat bekerja dengan lebih dari 4 GB RAM (bahkan lebih sedikit lagi - sistem “melihat” sekitar 3,5 GB). Ada cara untuk membuat sistem 4 GB 32-bit terlihat menggunakan patch khusus, tetapi tidak ada gunanya - Windows mulai berperilaku tidak stabil. Saya berbicara lebih banyak tentang batasan Windows 32-bit di artikel
Windows 7 64-bit memungkinkan Anda untuk bekerja (tidak hanya menampilkan angka tentang jumlah memori yang terpasang, tetapi juga secara efektif gunakan volume ini) dengan memori 192 GB, itu bagus. Windows 64-bit memungkinkan Anda menjalankan program 32-bit. Pada saat yang sama, versi 32-bit tidak dapat menjalankan program versi 64-bit. Program 64-bit akan memiliki keunggulan kecepatan dibandingkan versi 32-bit karena perhitungannya lebih efisien. Selain itu, sistem x64 lebih terlindungi dari virus (tetapi antivirus tetap diperlukan).
Ada juga sisi negatifnya: Windows 64-bit dan program 64-bit memakan sedikit (total 100-150 MB) lebih banyak RAM karena fakta bahwa jumlah data yang digunakan meningkat. Namun perbedaan ini tidak selalu terlihat. Masalah kedua adalah beberapa program 32-bit tidak berjalan pada sistem 64-bit atau mengalami error. Sekali lagi, jumlah program yang tidak kompatibel cukup kecil untuk mengabaikan kelemahan ini.
Saran saya: jika Anda menginstal Windows 7 di komputer pribadi dengan RAM minimal 2 GB, dan berencana menambahkan lebih banyak lagi di masa mendatang - pilih versi x64. Dalam hal ini, suatu hari nanti Anda akan pergi ke toko, membeli kartu memori, memasukkannya ke komputer Anda dan terus menggunakan komputer, menikmati peningkatan kecepatan. RAM tambahan akan digunakan, semuanya akan baik-baik saja.
Jika komputer memiliki Windows 32-bit, maka akan lebih merepotkan. Untuk menggunakan lebih dari 3,5 GB RAM (jika tidak, mengapa Anda memasang lebih banyak RAM?), Anda harus menginstal versi 64-bit sepenuhnya, karena Anda tidak bisa begitu saja memperbarui kedalaman bit sistem. Anda harus menghapus semuanya, membersihkan atau memformat hard drive, lalu menginstal Windows x64 dari awal. Ada artikel bagus tentang Windows 7 ini: Migrasi ke versi 64-bit. Omong-omong, saat Anda membeli Windows berlisensi, kotak tersebut akan berisi disk dengan ukuran bit - x86 dan x64.
Informasi bermanfaat
Untuk menentukan bitness Windows yang Anda instal, buka Panel Kontrol - Sistem dan Keamanan(jika kategori Anda dinonaktifkan, item ini tidak akan muncul, item berikutnya akan segera muncul) - Sistem:
Jika Anda menginstal sistem operasi 64-bit, mudah ditebak bahwa prosesor di komputer Anda adalah 64-bit, karena Windows 64-bit memerlukan prosesor yang sesuai. Jika Anda menginstal Windows 32-bit dan Anda ragu bahwa prosesor komputer Anda mendukung 64-bit (yang saat ini kecil kemungkinannya, kecuali komputer Anda berusia lebih dari 7 tahun), Anda harus menggunakan program CPU-Z gratis - tautan. Program ini akan menampilkan informasi tentang prosesor:
Prosesor mendukung 64 bit jika salah satu dari nama berikut ada di baris Instruksi: EM64T, AMD64, Intel64.
Tentang lisensi Windows dan trik yang berguna
Saya tidak akan berbicara tentang fakta bahwa pembajakan itu buruk, jahat, dll. Ini sudah dibahas dan sedang dibahas, menulisnya lagi hanya membuang-buang waktu. Lebih menarik untuk membicarakan apa yang membedakan Windows “bajakan” dengan Windows berlisensi. Saya juga akan membagikan trik berguna mengenai masa percobaan penggunaan Windows, yang banyak pengguna pemula belum mengetahuinya. Ini akan memungkinkan Anda untuk tidak menggunakan “aktivator”, yang memungkinkan Anda menggunakan Windows secara legal untuk waktu yang lama.
Dukungan teknis
Tampaknya, apa perbedaan antara disk seharga 300 rubel dan kotak di sana untuk "banyak uang"? Ini sangat besar, tetapi tidak semua orang mengetahuinya. Sayangnya, Microsoft tidak banyak bicara mengenai “kelebihan” dari lisensi tersebut. Satu-satunya penjelasan yang tepat tentang manfaat lisensi ada di halaman ini, di mana saya ingin menyoroti poin penting secara khusus:
“Oh, baiklah, saya bisa bertanya kepada programmer yang saya kenal!” - orang yang skeptis akan mengabaikannya. Dan mereka salah. Dukungan teknis Microsoft memiliki keunggulan dibandingkan semua “pemrogram”: orang yang bekerja di bagian dukungan teknis memiliki lebih banyak pengalaman dalam menyelesaikan masalah sistem dibandingkan orang lain. Pada akhirnya, inilah pekerjaan mereka, roti mereka, dan ilmu mereka sesuai.
Omong-omong, lihat halaman Pemecahan Masalah di Windows 7 - banyak hal berguna yang tertulis di sana. Sayangnya, ada beberapa nuansa buruk. Yang pertama terkait dengan lisensi OEM. Jika Anda membeli laptop atau komputer desktop dengan lisensi OEM (Windows yang disertakan dengan komputer tersebut), maka toko yang merakit PC Anda atau produsen komputer (laptop) wajib memberikan dukungan teknis kepada Anda. Artinya, jika Windows mengalami malfungsi pada komputer tersebut, pergilah ke toko tempat Anda membeli komputer dengan lisensi OEM dan minta agar masalahnya diselesaikan. Dukungan teknis Microsoft dapat dengan mudah mengarahkan Anda ke toko atau produsen yang sama. Nuansa kedua adalah bahwa dukungan teknis membutuhkan waktu lebih lama untuk menyelesaikan masalah daripada orang yang berpengetahuan luas di dekatnya. Di sisi lain, karyawan Microsoft tidak akan memberikan nasihat yang buruk, tetapi “programmer” yang familiar mungkin saja membuat kesalahan.
Hak hukum untuk menggunakan
Lisensi Windows secara hukum menjamin hak Anda untuk menggunakan sistem operasi ini di komputer Anda - artinya, tidak ada “pemeriksaan” yang menakutkan.
Tentang pembaruan Windows
Selain seluk-beluk hukum dan hak untuk menghubungi dukungan teknis normal, dan tidak berkeliling Internet untuk mencari nasihat, ada sejumlah keuntungan yang terkait dengan keandalan Windows. Yang paling penting di antaranya terkait dengan pembaruan untuk Windows dan program.
Antivirus tidak mampu mengatasi 100% semua ancaman - ini adalah fakta. Ada banyak cara untuk meluncurkan virus tanpa interaksi langsung dengan pengguna. Misalnya, virus Kido (deskripsi), yang telah menginfeksi lebih dari 12 juta komputer pada Januari 2009, secara aktif mengeksploitasi kerentanan layanan Server. Jika semua pengguna Windows menginstal pembaruan yang menutupi kerentanan ini, maka epidemi virus komputer yang disebutkan di atas tidak akan terjadi. Kenyataannya adalah hal yang sulit, itulah sebabnya virus masih hidup dari pengguna yang belum mengaktifkan fungsi pembaruan.
Pada Windows versi bajakan, fungsi pembaruan biasanya dinonaktifkan, karena pembaruan sistem aktivasi Windows disertai dengan pembaruan yang menutupi lubang keamanan dan memperbaiki masalah pada program. Akibatnya, seseorang yang menggunakan Windows yang diaktifkan dengan metode ilegal (aktivator) harus melupakan pembaruan dan membuat komputernya terkena serangan, sehingga berpotensi menjadi tempat berkembang biaknya infeksi (saya ulangi - antivirus dalam hal ini bukanlah solusi. untuk masalah!), atau kendalikan instalasi pembaruan dengan memeriksa - Apakah aktivator akan rusak setelah memperbarui perlindungan? Beginilah tampilan komputer yang terinfeksi virus - pengguna pemula mengikuti rekomendasi untuk aktivasi tanpa izin, menonaktifkan fungsi pembaruan, dan kemudian bertanya-tanya: “Saya punya antivirus, mengapa saya punya virus di komputer saya?!”
Saya tidak akan mengatakan apa pun tentang rakitan - terkadang rakitan tersebut disertai dengan program jahat (misalnya, rakitan Zver). Jadi Windows berlisensi lebih aman dibandingkan Windows bajakan. Dan ini bukan iklan, tapi fakta yang terbukti. Agar adil, saya ingin mencatat bahwa terkadang aktivasi gagal pada Windows berlisensi. Alasannya tidak sepenuhnya jelas. Namun, hal ini lebih jarang terjadi dibandingkan saat menggunakan aktivator bajakan. Ada informasi menarik tentang Pembaruan Windows di Wikipedia - tautan. Anda akan menemukan pembaru itu sendiri di Panel Kontrol dan di menu Mulai - Semua Program.
Saya merekomendasikan di " Pengaturan parameter» periksa apakah pembaruan otomatis diaktifkan:
Beberapa driver juga diperbarui melalui Pembaruan Windows. Saat menulis artikel ini, penulis baru saja menerima pembaruan baru:
Antivirus gratis Microsoft Security Essentials.
Ini tersedia untuk semua pengguna Windows berlisensi; Anda dapat mengunduhnya dari sini. Antivirusnya cukup bagus. Jelas lebih baik daripada Avast gratis, yang karena alasan tertentu sangat populer, meskipun tidak berdaya.
Masa percobaan Windows
Trik yang sama yang saya bicarakan sebelumnya. Jika Anda tidak memiliki lisensi Windows, tetapi Anda setuju dengan argumen saya tentang keunggulan perangkat lunak berlisensi dan, sayangnya, tidak punya uang untuk membeli lisensi, Anda dapat melakukan ini: instal Windows 7 dan Bukan aktifkan itu. Dalam hal ini, penghitung waktu mundur masa percobaan akan berfungsi 30 hari sejak pemasangan jendela. Yang utama adalah menginstal edisi Windows yang ingin Anda beli di kemudian hari.
Saat Anda membeli Windows, cukup buka jendela "Sistem" - di bagian paling bawah akan ada tautan aktivasi. Jika Anda belum berhasil mendapatkan uang dalam 30 hari (saya ingatkan Anda, Windows 7 Home Premium berharga 4.290 rubel, yang tidak terlalu mahal), maka Anda dapat mengatur ulang masa uji coba dan menggunakan kembali masa uji coba 30 hari. Begitu seterusnya hingga tiga kali. Secara total, Anda dapat menggunakan Windows secara gratis tanpa aktivasi atau instalasi ulang hingga 120 hari! Saya rasa sangat mungkin untuk mengumpulkan jumlah yang dibutuhkan selama ini. Petunjuk untuk memperpanjang masa uji coba dapat ditemukan di sini.
Menginstal Windows 7
Dimana saya bisa mendapatkan distribusi Windows?
Meskipun Microsoft sendiri menyarankan untuk menginstal Windows dari disk berlisensi asli, situs tersebut mengizinkan penginstalan dari sumber lain, selama konten disk tersebut sesuai dengan yang asli. Gambar disk yang seharusnya 100% cocok dengan gambar yang disertakan dalam kotak cantik dengan lisensi, misalnya, di sini - tautan. Tentu saja, tidak ada gunanya mengunduh seluruh konten distribusi torrent, Anda harus memilih image disk terpisah. Cara melakukan ini tertulis. Cara membakar image disk yang diunduh ke DVD, tertulis
Jika Anda tidak ingin membakar disk instalasi Windows, Anda dapat membakar instalasi tersebut ke flash drive USB. Ada dua petunjuk bagus untuk ini: Cara menginstal Windows 7 dari flash drive menggunakan WinToFlash (lebih mudah) dan Menginstal Windows 7 dari flash drive (lebih sulit). Tidak masalah metode mana yang Anda pilih.
Proses instalasi.
Sekarang kita sudah selesai dengan persiapannya, mari kita mulai instalasinya. Baca artikel saya untuk mengkonfigurasi komputer Anda agar boot dari disk atau flash drive. Jika semuanya dikonfigurasi dengan benar, saat Anda menghidupkan komputer, alih-alih memuat Windows, layar hitam dengan garis "" akan muncul.
Tekan tombol apa saja dan instalasi akan dimulai (indikator pemuatan akan muncul). Setelah itu kita melihat jendela dengan pengaturan bahasa, di mana semuanya sudah dikonfigurasi. Klik " Lebih jauh»:
Jendela berikutnya menarik dengan item “ Pemulihan Sistem" Jika Anda sudah menginstal Windows Vista atau 7, yang karena alasan tertentu tidak berfungsi, item ini dapat membantu Anda. Namun saat ini kita sedang menginstal Windows 7, jadi kita klik tombol " Install»:
Kemudian pilih edisi Windows. Pilih salah satu yang Anda punya lisensinya. Jika Anda menginstal Windows di laptop yang sudah terinstal Windows 7, akan ada stiker di bagian bawah laptop dengan informasi kunci lisensi dan edisi.
Setelah memilih publikasi dari daftar, klik “ Lebih jauh" Di jendela berikutnya Anda harus menerima perjanjian lisensi. Entah kenapa saya teringat salah satu episode serial animasi “South Park”, dimana tokoh utamanya lupa membaca perjanjian lisensinya dan ternyata... Yah, tidak masalah. Kami setuju dan klik “ Lebih jauh».
Selanjutnya kita diberikan item untuk dipilih Memperbarui(jika komputer sudah memiliki Windows) dan Instalasi penuh. Windows XP tidak dapat ditingkatkan ke Windows 7, tetapi Vista ke 7 sangat mungkin - semua pengaturan dan program akan disimpan. Karena saya berbicara tentang “instalasi bersih dari awal”, klik opsi “Instalasi penuh”:
Jendela berikutnya memerlukan penjelasan - apa dan bagaimana. Kami diminta untuk mempartisi disk:
Disk dapat dibagi menjadi bagian. Setiap partisi akan muncul di jendela Komputer sebagai hard drive terpisah. Prosesnya disebut "partisi disk logis".
Pada screenshot terlihat bahwa disk komputer tempat saya menginstal Windows 7 sudah memiliki dua partisi. Bagian 1 membuat Windows 7 untuk kebutuhannya (bootloader adalah semacam perlindungan terhadap mereka yang suka menghapus file dan terhadap malware). Bagian ini tersembunyi dan Anda tidak akan melihatnya di jendela “Komputer”. Ukurannya 100 MB, yang tergolong sepele menurut standar modern. Seksi 2 berisi Windows 7 yang sudah diinstal, yang ingin saya hapus dengan menginstal Windows baru. Pada prinsipnya, Anda tidak perlu menghapus Windows lama, lalu setelah menginstal Windows 7 di disk C: akan ada folder Windows.lama, di mana Anda akan menemukan file sistem operasi lama. Ini juga akan berisi folder Pengguna dengan dokumen, pintasan, dan file lain dari pengguna sistem operasi sebelumnya.
Jangan hapus folder Windows.old!!! Lebih tepatnya, Anda dapat menghapusnya, tetapi hanya menggunakan fungsi pembersihan disk. Petunjuk untuk menghapus folder Windows.old dengan benar terdapat Dimungkinkan juga untuk memulihkan Windows dari folder ini, tetapi tidak ada jaminan pengoperasian normal. Petunjuk Selain semuanya, mungkin ada bagian lain. Misalnya, laptop memiliki sistem pemulihan Windows sendiri, yang gambar sistem yang sudah diinstal dan dikonfigurasi disimpan di partisi tersembunyi, yang, jika diinginkan, dapat "dibongkar" alih-alih Windows yang bermasalah. Apakah akan menghapus bagian ini atau tidak, itu terserah Anda.
Saya merekomendasikan cara paling sederhana dan paling dapat diandalkan- format (hapus isi) partisi Windows dan instal Windows 7 kita di sana. Untuk melakukan ini, klik “ Pengaturan disk", klik Seksi 2(jika Anda memiliki Windows XP atau Vista, maka ini adalah Partisi 1, yang bertipe Sistem) dan tekan Format:
Saya harap Anda telah mencadangkan semua dokumen dan file Anda terlebih dahulu karena Drive C: akan dibersihkan. Desktop juga merupakan drive C:. Nuansa: jika sebelumnya Anda salah menginstal Windows, maka Partisi 1 mungkin adalah drive D: atau diberi huruf lain. Apalagi sistemnya bisa saja berada di drive selain C:, maka kebingungannya akan semakin besar. Perhatikan ukuran partisi untuk memformat partisi yang Anda butuhkan. Jika terjadi masalah, penulis artikel tidak bertanggung jawab! Jangan lupa untuk membuat salinan cadangan semua dokumen penting dengan menyimpannya ke DVD, flash drive, atau komputer lain. Setelah memformat, klik " Lebih jauh”dan instalasi itu sendiri akan dimulai:
Tahap ini bisa memakan waktu hingga setengah jam. Tidak perlu duduk dan melihat monitor agar tidak merusak mata. Setelah instalasi, komputer akan reboot dan muncul pesan “ Tekan sembarang tombol untuk boot dari CD atau DVD…" - tetapi Anda tidak perlu menekan apa pun untuk melanjutkan penginstalan dari hard drive. Jendela entri nama pengguna akan muncul. Di sini saya akan berbagi dengan Anda trik yang sangat berguna - masukkan nama hanya dalam huruf bahasa Inggris:
Di masa depan, Anda dapat mengubah nama melalui Panel Kontrol - Akun Pengguna dengan menulisnya di sana dalam huruf Rusia. Namun pada tahap pertama setelah menginstal Windows, yang terbaik adalah menulis nama dalam bahasa Inggris agar game dan program tidak “glitch”. Tulis juga nama komputer dalam bahasa Inggris. Selanjutnya, Anda dapat mengatur kata sandi untuk akun Anda:
Di sini Anda dapat menentukan kata sandi
Itu tidak wajib. Di masa depan Anda dapat mengatur kata sandi Panel Kontrol - Akun Pengguna. Setelah klik Next, langkah selanjutnya adalah mengaktifkan Windows.
Namun, Anda dapat melewatinya dan memasukkan kuncinya nanti, bahkan setelah satu atau enam bulan - saya membicarakan hal ini di bab tentang lisensi. Di jendela berikutnya, saya sangat menyarankan mengklik tombol terbesar:
Saya harap Anda memiliki Internet tanpa batas, karena ukuran file yang akan diunduh Windows setelah instalasi bisa mencapai lebih dari setengah gigabyte. Faktanya adalah setelah rilis Paket Layanan 1 (paket layanan adalah kumpulan pembaruan), sejumlah besar pembaruan telah dirilis. Tentu saja, mereka tidak termasuk dalam Service Pack 1 untuk Windows 7, karena service pack pertama untuk Windows 7 dirilis pada awal tahun 2011. Selanjutnya tinggal mengatur waktu dan zona waktu:
Menginstal driver
Saya berbicara tentang langkah penting dan wajib seperti menginstal driver - kedua sistem operasi identik dalam hal menginstal driver, tidak ada gunanya menduplikasi materi.
Pengaturan Windows
Apa yang bisa dan tidak bisa disesuaikan
Anehnya, Anda bisa masuk ke pengaturan Windows. Ini adalah komputer Anda, Anda perlu menyesuaikannya agar sesuai dengan Anda. Tidak ada hal buruk yang akan terjadi jika Anda membukanya Panel kendali dan lihat berbagai item, ubah wallpaper di Desktop... Ini diperbolehkan, untuk itulah Control Panel. Tetapi " tweak"(pengaturan tersembunyi), yang tentangnya ada artikel yang ditulis di Internet yang saling menyalin, tidak boleh dilakukan. Pengaturan seperti itu tidak akan meningkatkan kecepatan, tetapi gangguan pasti akan muncul. Mungkin tidak dalam waktu dekat, tapi mereka akan muncul. Semua pengeditan registri ini, mengubah jenis startup layanan Windows, mengubah prioritas interupsi, dan pengaturan lainnya dengan kata-kata yang menarik adalah adil secara teori dapat meningkatkan kinerja komputer. Dalam praktiknya hanya ada satu menyakiti, dan akselerasinya terlihat karena efek plasebo.
Kesimpulan: Pengaturan apa pun yang tidak tersedia di Panel Kontrol mungkin berbahaya. Anda dapat melakukan apapun yang Anda inginkan di Control Panel karena ini adalah komputer Anda, cukup baca bantuannya terlebih dahulu (klik untuk menampilkan bantuan F1 di keyboard - ada banyak informasi berguna yang tertulis di sana). Folder "Administrasi" di Panel Kontrol berisi hal-hal yang tidak boleh disentuh, meskipun ada juga "Peraga Peristiwa" dan "Monitor Sistem" yang sangat berguna - ini adalah komponen informasi yang memungkinkan Anda mengidentifikasi masalah yang tidak terlihat oleh mata di jendela.
Resolusi layar
Bagi pemula, sering kali menjadi kendala dalam mengatur resolusi layar dengan benar. Seringkali pengguna pemula tidak mengetahui apa itu resolusi layar. Namun, penting untuk mengetahui hal ini dan dapat mengkonfigurasinya. Pertama, jika resolusinya salah, gambar di layar akan memiliki proporsi yang salah, dan kedua, akan berawan.
Anda harus melindungi mata Anda, jadi Anda perlu menyesuaikan resolusi: klik kanan pada Desktop dan pilih " Resolusi layar" Pengaturan yang kita butuhkan ada di sana, dengan resolusi paling optimal disorot dengan kata “disarankan”:
Jika kata tersebut tidak ada dalam daftar, tekan F1 pada keyboard - bantuan untuk jendela yang terbuka akan muncul. Dalam kasus kami, bantuan dalam mengatur resolusi akan terbuka dengan tabel resolusi yang disarankan untuk berbagai ukuran layar. Jika resolusi yang disarankan sudah diatur, namun gambar di layar (atau sebagiannya) masih keruh, cari tombol “ di monitor Mobil" - hampir semua monitor memiliki tombol dan/atau pengaturan di menu monitor yang memungkinkan Anda menyesuaikan gambar secara otomatis ke kejernihan maksimum pada resolusi yang dipilih dengan benar. Monitor itu sendiri tidak memilih resolusi, ini harus dilakukan di Windows.
Pengaturan tetikus
Sensitivitas panah mouse disesuaikan di Panel Kontrol - Mouse - Opsi Penunjuk:
Jika komputer diperkirakan akan digunakan oleh anak-anak atau orang lanjut usia, kurangi kecepatan penunjuk agar mereka dapat menggunakannya jauh lebih mudah arahkan mouse ke elemen di layar.
Mengatur wallpaper desktop
Klik kanan pada Desktop - item Personalisasi- di sana Anda akan menemukan semua yang Anda butuhkan. Jika Anda memiliki Windows 7 Dasar Rumah atau Starter, maka Anda harus tahu bahwa pengaturan personalisasi di sana terbatas, tetapi ada pengganti penuh untuk jendela "Personalisasi" - Panel Personalisasi untuk Windows 7 Starter dan Home Basic.
Mengubah pintasan keyboard untuk mengganti bahasa input
Saya tidak tahu tentang Anda, tetapi tidak nyaman bagi saya untuk mengganti bahasa keyboard dari Rusia ke Inggris dan kembali lagi menggunakan pintasan keyboard Alt+Shift. aku lebih memilih Ctrl+Shift, karena tombol ini bisa ditekan dengan satu jari, tanpa melihat. Jika Anda setuju dengan saya, berikut resepnya: untuk mengubah pintasan keyboard, buka Panel Kontrol - Ubah tata letak keyboard dan metode masukan lainnya - Ubah keyboard - Ganti keyboard - Ubah pintasan keyboard. Semuanya akan menjadi jelas nanti.
1. Pengaturan bukanlah tujuan, melainkan sarana untuk mencapai kenyamanan. Siapkan hanya apa yang akan menjamin kenyamanan bukan untuk komputer, tetapi untuk Anda.
2. Jika Anda ingin mempelajari cara mengatur jaringan, memulihkan Windows, dan sekadar menambah pengetahuan, saya menyarankan Anda untuk melihat FAQ tentang laptop. Jangan perhatikan penyebutan laptop - Windows diinstal sama di mana-mana, prinsipnya selalu sama.
Program yang bermanfaat
Setelah menginstal Windows dan driver, komputer akan siap bekerja, tetapi hanya untuk apa? Tentu saja, Anda perlu menginstal program. Yang mana sebenarnya - saya dapat merekomendasikan beberapa.
Saya tidak menyarankan menginstal lusinan program hanya karena penasaran atau “berjaga-jaga”, karena ini adalah salah satu penyebab komputer lambat. Jika Anda ingin menginstal “banyak program menarik”, ucapkan selamat tinggal pada stabilitas dan pengoperasian Windows yang cepat. Omong-omong, untuk pengoptimalan, Anda dapat menginstal salah satu yang dapat menjaga PC Anda “dalam kondisi baik”:
a) menghapus cache browser untuk meluncurkannya dengan cepat;
b) membuang semua sampah dari folder sementara untuk mengosongkan ruang disk;
c) melakukannya secara otomatis sesuai jadwal - instal, konfigurasikan, nikmati.
Lainnya:
Peramban- ini adalah program yang cukup penting, karena berinteraksi dengan Internet. Ada daftar browser dengan tautan unduhan di . Saya merekomendasikan Google Chrome - ini lebih nyaman daripada Internet Explorer standar.
Anti Virus Anda dapat menginstalnya secara gratis. Saya berbicara tentang antivirus gratis paling populer di artikel
Program perkantoran. Jika Anda tidak memiliki lisensi Microsoft Office, Anda dapat mencoba tautan LibreOffice gratis. Kemampuan “Office” gratis ini cukup untuk mengetik teks, mengedit tabel, dan membuat presentasi. Secara eksternal, program LibreOffice mirip dengan Microsoft Office 2003, jadi Anda bisa membiasakannya. Tidak begitu penting, namun disarankan untuk menginstal komponen Microsoft Visual C++ dan .NET Framework dari daftar - komponen tersebut akan berguna untuk pengoperasian yang benar dari banyak program dan terutama game.
Intinya
Pada artikel ini, saya telah memberi tahu Anda hampir semua hal tentang instalasi Windows yang benar untuk pemula. Beberapa petunjuk - terutama untuk menginstal driver - tersedia dalam bentuk link, karena tidak ada yang perlu saya tambahkan sendiri, dan saya tidak ingin menceritakannya kembali.
Jika ada masalah selama instalasi, periksa apakah Anda melewatkan sesuatu di artikel? Apakah mereka melakukan semuanya persis seperti yang saya tulis? 90% masalah disebabkan oleh kurangnya perhatian, sisanya karena masalah teknologi itu sendiri. Jika ada momen yang terasa tidak dapat Anda pahami, bacalah lagi. Mungkin Anda melewatkan sesuatu. Jangan ragu untuk menulis keinginan dan pertanyaan Anda di komentar - berdasarkan saran Anda, saya akan mengedit artikel agar lebih mudah dipahami.
Tidak semua pengguna memiliki drive DVD, apalagi, akhir-akhir ini jarang ada PC yang dilengkapi dengan drive tersebut. Namun Anda masih perlu menginstal sistemnya, dan untuk ini akan lebih mudah menggunakan flash drive USB yang dapat di-boot. Mari kita cari tahu cara menginstal Windows 7 dari flash drive - lagipula, Anda tidak akan membeli DVD untuk tujuan ini.
Sebelum melanjutkan instalasi, pelajari artikel ini dengan cermat: berbagai kesulitan mungkin timbul selama proses, yang dapat diselesaikan dengan salah satu metode yang dijelaskan di bawah ini.
Proses instalasinya sendiri dapat dibagi menjadi beberapa tahapan sebagai berikut:
- mengunduh gambar instalasi;
- persiapan komputer;
- membuat flash drive USB yang dapat di-boot;
- mengatur BIOS PC;
- Instalasi Windows 7.
Mari kita lihat setiap tahap lebih detail.
Sebelum Anda membakar gambar ke flash drive dan menginstal sistem darinya, Anda perlu mendownloadnya. Saat ini ada sejumlah besar sistem operasi siap pakai yang dilengkapi dengan banyak aplikasi dan fungsi.
Seringkali dalam distribusi seperti itu, tema default atau skema suara diubah. Namun tidak semua pengguna menyukai inovasi tersebut. Anda hanya perlu mendownload gambar asli yang dibuat oleh Microsoft. Markas besar programmer terkemuka dunia melakukan pekerjaan mereka lebih baik daripada beberapa pengubah artisanal.
Sedikit lebih rendah Anda akan menemukan tombol di mana Anda dapat mengunduh file torrent untuk mengunduh Windows 7 versi Rusia dengan arsitektur 32 atau 64-bit. File diambil dari situs resmi Microsoft dan sepenuhnya asli. Lanjutkan pengunduhan, dan setelah pengunduhan selesai, lanjutkan ke langkah berikutnya.
Setelah file diunduh, buka menggunakan klien torrent. Jika Anda tidak tahu cara bekerja dengan program tersebut, ikuti petunjuk langkah demi langkah kami.
- Pertama, unduh klien torrent itu sendiri. Ini akan menjadi aplikasi qBittoorent.
- Instal program dan gunakan untuk membuka file torrent yang diunduh sebelumnya.

- Pilih versi Windows 7 (dalam kasus kami profesional 64 bit) dan klik "OK".

- Setelah ini, sistem operasi akan mulai memuat pada kecepatan maksimum yang tersedia.

Bersiap untuk menginstal Windows 7
Pertama-tama, kita perlu menyalin ke tempat yang aman semua informasi penting bagi kita, yang terletak di drive C. Setiap pengguna menyimpan data dengan caranya sendiri, sehingga setiap pengguna memiliki pilihan folder cadangannya sendiri. Paling sering ini adalah folder: "Unduhan", "Desktop", dll.
Anda dapat menyimpan file ke drive logis lain (yang tidak akan diinstal sistemnya) atau ke drive eksternal. Anda juga bisa menggunakan penyimpanan cloud jika datanya tidak terlalu banyak. Misalnya, cloud Mail.ru menyediakan ruang kosong sebesar 100 GB.
Dengan pandangan ke masa depan, ingatlah: saat menggunakan PC, Anda perlu menyimpan data Anda di disk selain dari disk tempat sistem diinstal. Bagilah disk fisik menjadi beberapa partisi dan simpan file Anda di salah satu partisi tersebut kecuali partisi sistem. Untuk menginstal Windows 7, volume yang nyaman adalah 70–100 GB (tergantung pada jenis dan jumlah perangkat lunak yang digunakan).
Poin penting lainnya yang harus diperhatikan sebelum instalasi dimulai adalah driver untuk kartu jaringan kita. Jika setelah menginstal Windows 7 ternyata tidak ada driver untuk kartu jaringan, akan timbul kesulitan tambahan yang harus diselesaikan menggunakan komputer kedua dengan mentransfer file darinya melalui flash drive.
Jika Anda baru saja membeli komputer, tidak ada dan tidak mungkin ada informasi berharga di dalamnya, silakan lanjutkan ke bagian berikutnya, tanpa menyalin datanya.
Buat flash drive USB yang dapat di-boot
Untuk membuat media yang dapat di-boot dan memulai prosedur instalasi sistem operasi, kita memerlukan:
- USB flash drive dengan kapasitas 8 GB atau lebih. Alih-alih flash drive USB, Anda dapat menggunakan kartu memori sederhana dengan pembaca kartu;
- Distribusi instalasi "Tujuh" dengan ekstensi .iso;
- sebuah utilitas yang dengannya kita akan menulis gambar ke flash drive;
Perhatian! Sebelum Anda mulai membuat media instalasi, ingatlah bahwa semua data di dalamnya akan dimusnahkan secara permanen.
Pembuatan media instalasi menggunakan Ultra ISO
Program pencitraan disk yang terkenal dapat membuat media yang dapat di-boot. Mari kita lihat algoritma untuk merekam Windows 7 ke perangkat USB.
- Unduh dan instal program Ultra ISO dari tautan.
- Jalankan file yang dihasilkan dan centang kotak “Saya menerima perjanjian lisensi”. Lanjutkan ke langkah berikutnya dengan mengklik “Berikutnya”.

- Menggunakan tombol "Jelajahi", pilih jalur instalasi, lalu klik "Berikutnya".

- Kami tidak mengubah apa pun di sini dan terus melanjutkan.

- Program sedang diinstal, kita tunggu sampai selesai.

Instalasi Ultra ISO selesai, Anda dapat menjalankannya dan langsung membuat flash drive untuk menginstal Windows 7.

- Program Ultra ISO dapat diluncurkan dalam mode uji coba, sehingga fungsinya tidak akan terganggu sama sekali. Klik pada tombol yang ditandai pada gambar.

- Buka menu "File" dan klik item "Buka".

- Pilih gambar Windows 7 yang kami unduh, lalu "Buka".

- Buka bagian "Startup" dan klik item yang kami tandai di tangkapan layar.

- Kami memastikan bahwa media yang kami butuhkan ditampilkan di perangkat di bagian atas jendela dan klik tombol “Format”.
Perhatian! Ini akan menghancurkan semua data Anda yang tidak bisa dipulihkan. Jika Anda memiliki file yang Anda perlukan di drive USB, simpanlah terlebih dahulu.

- Di jendela berikutnya, cukup klik “Mulai”.

- Ultra ISO sekali lagi akan memperingatkan kita bahwa semua informasi dari flash drive akan terhapus. Klik "Oke".

- Setelah pemformatan selesai, klik "Bakar".

- Proses perekaman “Seven” ke dalam flash drive telah dimulai. Ini akan memakan waktu sekitar 5-10 menit tergantung pada kecepatan drive dan versi OS yang dipilih.

Perekaman selesai, media kita sudah bisa digunakan.

Mari kita lihat beberapa opsi lagi untuk membuat media yang dapat di-boot dengan Windows 7.
Rufus
Ini adalah program lain yang dapat membuat flash drive USB yang dapat di-boot dengan “Seven”. Pertama, mari kita unduh.
Aplikasi ini, tidak seperti Ultra ISO, tidak memerlukan instalasi, sehingga Anda dapat menjalankan file yang diunduh dan segera melanjutkan proses pembakaran OS ke perangkat USB. Untuk melakukan ini kami melakukan hal berikut:
- Pilih perangkat perekam. Ini akan menjadi flash drive kami, dalam hal ini – 16 GB. Kemudian klik pada ikon disk.

- Pilih distribusi yang kita unduh di folder PC.

- Kami memulai proses perekaman dengan tombol "Start".

- Rufus akan memberitahu kita bahwa semua file akan dihapus dari flash drive. Jika Anda sudah membuat salinan cadangan atau tidak ada informasi penting di media, klik "OK".

Hasilnya, Windows 7 akan mulai merekam ke USB flash drive, setelah itu Anda akan memiliki media instalasi lengkap yang dapat Anda gunakan.

Perhatian! Sebelum Anda memulai proses penulisan sistem ke flash drive, pastikan untuk menyimpan semua data di dalamnya - jika tidak, data tersebut akan hilang dan tidak dapat diambil kembali.
Seperti yang Anda lihat, metode ini ternyata jauh lebih sederhana daripada yang sebelumnya, namun kami tidak akan membahasnya dan akan mempertimbangkan beberapa opsi lagi untuk merekam Windows 7 ke drive USB.
Membuat flash drive USB yang dapat di-boot menggunakan WinSetupFromUSB
Aplikasi lain hanya berfokus pada penulisan file sistem operasi ke drive eksternal. Mari kita lihat utilitasnya dan lihat proses pengerjaannya.
- Pilih jalur di mana program akan dibongkar (klik tombol dengan gambar tiga titik) dan klik "Ekstrak".

- Kami sedang menunggu semua file yang diperlukan untuk dibuka ritsletingnya.

- Kami membuka direktori tempat pembongkaran dilakukan dan meluncurkan program tergantung pada arsitektur tempat sistem operasi Anda dibangun. Bagi kami ini 64 bit, jadi kami klik pada file yang ditandai.

- Kami memasukkan flash drive kami ke port USB dan memastikannya muncul di WinSetupFromUSB. Selanjutnya, centang kotak yang ditunjukkan dengan angka “2” di tangkapan layar. Saat burung diletakkan, klik ikon bergambar tiga titik yang ditandai dengan angka “3”.

- Pilih gambar sistem operasi kami dan klik "Buka".

- Yang tersisa hanyalah menekan tombol “GO” dan perekaman Windows 7 akan dimulai.

Windows 7 sedang ditulis ke drive eksternal. Setelah proses selesai, flash drive dapat digunakan untuk menginstal sistem.


Kami tidak akan berhenti di WinSetupFromUSB dan akan memberi tahu Anda cara membakar OS ke media melalui Alat Unduh USB/DVD Windows 7 dari Microsoft.
Alat Pengunduhan USB/DVD Windows 7
Ini adalah aplikasi resmi dari Microsoft, jadi secara teori, aplikasi ini dapat melakukan pekerjaan terbaik dalam menulis Windows 7 ke flash drive. Mari kita mulai dengan program ini.
- Pertama, unduh utilitas dari tautan dari situs resmi. Kemudian kami meluncurkannya dan klik tombol "Berikutnya".

- Kami sedang menunggu program untuk diinstal.

- Kami menyelesaikan proses instalasi dengan mengklik tombol "Selesai".

- Mari kita lanjutkan bekerja dengan program ini. Awalnya kita perlu menentukan file yang akan kita rekam. Untuk melakukan ini, klik tombol "Jelajahi".

- Setelah jalur ke file gambar didaftarkan, Anda dapat melanjutkan ke langkah berikutnya - klik "Berikutnya".

- Di sini kita harus memilih jenis media di mana kita akan menginstal “Tujuh”. Karena ini adalah flash drive, kita klik pada "perangkat USB".

- Kami memastikan bahwa drive kami ditampilkan di bidang yang ditandai dengan angka "1" dan klik tombol "Mulai menyalin".

- Setelah itu, kami akan diperingatkan bahwa semua informasi dari media akan dihapus dan, setelah konfirmasi, proses mentransfer Windows 7 ke drive USB akan dimulai.

Setelah selesai, kami akan menerima flash drive USB yang dapat di-boot, yang memudahkan untuk menginstal OS di komputer Anda.
Program ini memerlukan perpustakaan Microsoft .NET Framework 2.0. Jika Anda belum memilikinya, unduh programnya dari situs resmi Microsoft.
Kami menggunakan program UNetBootin
Utilitas UNetBootin sepenuhnya gratis. Anda dapat mendownloadnya tanpa mendaftar atau mengirim SMS. Program ini tidak perlu diinstal - program ini langsung berfungsi setelah diunduh. Sebuah aplikasi diciptakan tidak hanya untuk merekam ke flash drive Windows, tetapi juga untuk sistem operasi lain, seperti Linux atau Mac OS.
Mari beralih ke petunjuk penggunaan aplikasi.
- Pertama-tama, centang kotak “Disk Image” dan klik tombol dengan elipsis. Di jendela yang terbuka, kita memerlukan distribusi Windows.

- Dalam daftar drop-down yang ditandai dengan angka "1", pilih perangkat USB, tunjukkan flash drive kami dan klik "OK".

- Aplikasi akan memperingatkan kita bahwa semua data yang sudah ada di flash drive akan hilang dan tidak dapat diambil kembali. Jika kita tidak memerlukannya, klik “Yes to All”.

Paket distribusi sedang ditulis ke perangkat USB. Setelah selesai, flash drive dapat digunakan untuk menginstal OS.

Garis komando
Anda dapat membuat media yang dapat di-boot dengan "Tujuh" tanpa menggunakan program apa pun yang menggunakan sistem itu sendiri. Untuk ini kita akan menggunakan baris perintah.
Keseluruhan proses dijelaskan dalam bentuk petunjuk langkah demi langkah yang detail, setiap tahapan disertai dengan screenshot untuk kejelasan.
- Awalnya, luncurkan baris perintah. Ini harus dilakukan secara eksklusif sebagai administrator. Kami akan membuat media yang dapat di-boot menggunakan contoh Windows 10, tetapi Anda bisa mendapatkan hasil yang sama pada Windows 7 - 8. Tekan kombinasi tombol Win + R dan tekan tombol "Browse" di jendela yang muncul.

- Kami mengikuti jalur yang ditunjukkan pada tangkapan layar dengan nomor "1" dan menemukan aplikasi cmd. Kami klik kanan padanya dengan manipulator kami dan pilih "Run as administrator".

- Tulis perintah diskpart pada baris perintah dan tekan Enter.

- Untuk mulai merekam ke disk, Anda harus memilihnya terlebih dahulu, dan mengambil pilihan ini secara bertanggung jawab, karena semua data di dalamnya akan dihapus. Anda dapat melihat daftar disk menggunakan operator: "daftar disk", "daftar volume" atau "daftar partisi". Dua yang pertama menampilkan daftar disk, yang ketiga menampilkan jumlah partisi dan namanya. Masukkan flash drive ke port USB dan masukkan perintah “list disk” di DISKPART. Selanjutnya tekan Enter. Anda akan melihat daftar semua drive yang saat ini terpasang di PC.

- Pilih disk yang kita butuhkan. Untuk melakukan ini, masukkan pilih disk disk_number. Nomor disk dapat dilihat pada langkah sebelumnya, bagi kami adalah “1” karena ukurannya 14 GB, yang sesuai dengan flash drive kami.

- Kami menghapus disk dengan perintah bersih. Sekali lagi, pastikan Anda telah membuat pilihan yang tepat - semua data di media akan dihapus sepenuhnya.

- Sekarang kita perlu membuat partisi utama untuk flash drive, dari mana kita akan boot di masa depan. Masukkan perintah buat partisi utama dan tekan Enter.

- Kami mengatur huruf drive menggunakan operator penetapan huruf=drive_letter. Ayo lakukan itu. Kita tahu bahwa PC kita memiliki drive C, D dan E - oleh karena itu, kita tentukan F. Perintah terakhir akan terlihat seperti ini: tetapkan huruf=F.

- Anda juga dapat menentukan ukuran partisi. Jika Anda melewatkan langkah ini, ini akan menghabiskan semua ruang kosong. Anda dapat mengatur ukuran disk logis menggunakan perintah buat partisi ukuran utama=disk_size. Ukurannya harus ditentukan dalam megabyte.

- Pilih disk kami menggunakan perintah pilih partisi 1 (tunjukkan nomor disk Anda) dan tekan Enter.

- Sekarang kita perlu mengaktifkan bagian kita. Untuk melakukan ini, gunakan operator aktif.

- Yang tersisa hanyalah memformat flash drive - tulis perintah seperti ini: format fs=fat32 quick.

- Keluar dari DISKPART menggunakan perintah exit. Sekarang Anda perlu menyiapkan file untuk direkam. Kami membongkar gambar Windows 7 kami menggunakan pengarsip apa pun (kami akan menggunakan WinRAR biasa) dan mengekstrak semua file ke flash drive kami.

Media instalasi sudah siap dan Anda dapat menggunakannya.
Kami menggunakan program WinToFlash
Mari kita jelaskan proses bekerja dengan program lain untuk menulis Windows 7 dan sistem operasi lain ke drive USB. Untuk memulai, unduh utilitas dari tautan dari situs resmi.
- Instal program dan jalankan. Di jendela yang terbuka, pilih item yang ditandai dengan bingkai merah.

- Di bagian paling atas, pilih "Windows", lalu tunjukkan Windows 7 dan tekan tombol yang ditunjukkan pada tangkapan layar dengan nomor "3".

- Kami menunjukkan jalur ke gambar Windows 7 yang kami unduh. Untuk melakukan ini, klik tombol "Pilih".

- Klik pada "Tambah".

- Kami memastikan bahwa flash drive yang kami butuhkan terindikasi sebagai target, dan klik "Run".

Setelah itu, proses pembuatan media yang dapat di-boot dengan Windows 7 akan dimulai, setelah itu perangkat siap digunakan.
Bakar flash drive USB yang dapat di-boot menggunakan WinToBootic
Aplikasi ini merupakan salah satu alat paling sederhana untuk merekam sistem operasi ke media eksternal. Untuk bekerja dengan utilitas ini, Anda tidak perlu menginstalnya, Anda juga tidak memerlukan hak administrator. Anda dapat bekerja dengan file Windows dan gambarnya. Antarmuka di sini sederhana, dan kecepatan programnya memuaskan.
Untuk membakar Windows 7 ke USB flash drive melalui WinToBootic, lakukan hal berikut:
- Pertama, unduh program dari tautan dan luncurkan. Centang kotak di samping “Format Cepat” dan klik “Lakukan!”

- Kami menjawab permintaan pemformatan dengan setuju.

- Kami kembali diberitahu bahwa semua data di flash drive akan dihapus. Jangan lupa untuk menyimpan informasi penting dari media, jika ada, dan klik “OK.”

- Persiapan flash drive selesai, klik “Terima kasih!”

- Selanjutnya pilih file yang akan ditulis ke flashdisk kita. Untuk melakukan ini, klik ikon yang ditunjukkan pada tangkapan layar dan pilih gambar yang kita butuhkan.

- Klik tombol untuk memulai proses lagi.

Windows 7 akan mulai merekam ke USB flash drive. Jika sudah selesai, perangkat dapat digunakan untuk menginstal sistem.

Cara mem-boot dari flash drive
Agar berhasil menginstal Windows 7 dari flash drive, kita tidak cukup hanya menulis sistem operasi ke media, kita juga perlu memaksa PC untuk boot bukan dari hard drive, tetapi dari drive USB. Hal ini dapat dilakukan dengan dua cara: baik dengan memodifikasi BIOS, atau melalui menu boot khusus.
Mengenai Boot Menu, bisa dikatakan diluncurkan menggunakan tombol yang berbeda-beda, tergantung model komputer atau laptop. Anda dapat melihat tombol mana yang bertanggung jawab untuk ini pada perangkat Anda dalam petunjuknya. Kami menyediakan daftar kombinasi merek utama komputer dan laptop:
Meluncurkan Menu Booting di PC:

Meluncurkan Menu Booting di laptop:

Di bawah ini adalah daftar kunci yang meluncurkan BIOS pada komputer dan laptop yang berbeda:

Untuk lebih jelasnya, kami akan menunjukkan proses pemasangan flash drive sebagai perangkat boot pertama menggunakan contoh PC kami dengan motherboard Asus:
- Kami mematikan atau me-restart komputer dan setelah dinyalakan, tekan tombol untuk masuk ke BIOS (bagi kami Del).

- Seperti inilah tampilan BIOS itu sendiri.

- Buka tab Booting.

- Kami memasang drive USB kami sebagai perangkat pertama.

Prosesnya serupa pada komputer yang berbeda, meskipun nama tab dan item mungkin berbeda. Untuk memahami cara masuk ke BIOS PC Anda, bacalah petunjuknya.
Menginstal Windows 7 dari USB flash drive
Setelah BIOS dikonfigurasi, Anda dapat langsung melanjutkan ke instalasi Windows 7 dari flash drive. Mari kita mulai.
- Segera setelah sistem dimulai, Anda akan melihat jendela berikut (data untuk menginstal Windows 7 sedang dimuat sebelumnya).

- Tetapkan parameter regional. Pilih bahasa sistem Anda, wilayah tempat tinggal, dan tata letak keyboard Anda. Jika diinginkan, semua data ini dapat ditentukan setelah Windows dijalankan. Ketika pengaturan selesai, klik "Berikutnya".

- Pada tahap selanjutnya, cukup klik “Instal”.

- Yang harus Anda lakukan adalah menerima perjanjian lisensi dan instalasi akan dimulai. Centang kotak seperti yang ditunjukkan pada tangkapan layar dan klik "Berikutnya".

- Kami memilih mode instalasi penuh - inilah yang disebut opsi bersih, ketika semua data lama di partisi sistem dihapus.

- Kami berada di menu pengaturan bagian. Klik pada entri yang diberi garis merah.

- Jika disk Anda tidak dipartisi, Anda dapat melakukannya di sini (untuk Windows 7, sebaiknya gunakan sekitar 100 GB ruang kosong, sisanya akan menjadi drive D). Jangan lupa untuk memformat partisi sistem Anda sebelum menginstal Windows di dalamnya. Ketika operasi selesai, klik tombol "Berikutnya".

- Akhirnya instalasi Windows dimulai. Kami menunggu prosesnya selesai.

- Selanjutnya, sistem akan reboot dan kita akan disambut dengan layar startup Windows

- Optimalisasi awal sedang berlangsung. Sistem menyiapkan semua file yang diperlukan.

- Layanan sistem mulai dimulai.

- Setelah itu kami melanjutkan untuk menyelesaikan instalasi Windows

- Kami kembali diberitahu bahwa kami perlu me-restart komputer.

- Sistem akan memeriksa seberapa produktif kartu video kita.

- Sekarang kami perlu memberikan detail kami. Kami menulis nama arbitrer dan nama komputer. Kemudian klik "Selanjutnya".

- Jika perlu, Anda dapat mengatur kata sandi yang akan diminta sistem saat startup. Kami melewatkan langkah ini karena komputer akan berada di rumah.

- Jika Anda memiliki kunci Windows 7, Anda dapat memasukkannya di sini, namun Anda dapat melakukannya bahkan setelah sistem dimulai. Kami melewatkan langkah ini.

- Kami memilih opsi perlindungan sistem tergantung pada preferensi pribadi kami. Kami akan menginstal antivirus lain, jadi antivirus biasa tidak diperlukan.

- Masukkan waktu dan zona waktu. Kemudian klik "Selanjutnya".

- Kami memutuskan jenis jaringan. Ini adalah langkah yang cukup penting, karena jika kita menentukan jaringan rumah, tetapi terhubung ke jaringan publik, keamanan kita akan sangat terganggu.

- Pengaturan diterapkan dan jaringan dikonfigurasi secara otomatis.

- Optimasi menit terakhir sebelum Windows 7 kami diluncurkan.

Hasilnya, kami menginstal Windows 7 dari flash drive, yang pembuatannya dijelaskan di atas.

Alih-alih kata penutup
Kami melihat banyak program dan alat Windows yang berbeda untuk menjawab pertanyaan: bagaimana cara menginstal Windows 7 dari flash drive. Namun, ini tidak semuanya merupakan pilihan. Ada banyak program seperti itu di Internet. Mereka berbeda dalam kenyamanan dan fungsionalitasnya. Beberapa utilitas lebih cocok untuk pengguna biasa, sementara yang lain lebih cocok untuk para profesional.
Metode mana yang harus dipilih dan cara menulis Windows 7 ke flash drive harus ditentukan berdasarkan preferensi pribadi semata. Gunakan opsi yang Anda suka, dan jika Anda memiliki pertanyaan, tanyakan kepada kami di komentar. Kami berjanji untuk memberikan jawaban yang komprehensif sesegera mungkin.
Halo, pengguna yang terhormat!
Pasti banyak dari Anda yang tertarik dengan cara cepat dan tanpa error menginstal sistem operasi Windows 7 di komputer Anda menggunakan boot disk. Kami dapat mengatakan sebelumnya bahwa operasi ini jauh lebih sederhana daripada yang terlihat pada pandangan pertama - hanya dalam beberapa menit Anda akan mempelajari cara mengkonfigurasi boot loader BIOS untuk menginstal sistem dari berbagai media dan melakukan pengaturan awal OS.
Segera setelah membaca, Anda dapat dengan mudah menginstal sistem baru pada PC Anda - instalasi langkah demi langkah Windows 7 dari disk akan menjadi sederhana dan mudah diakses oleh Anda.
SIAPKAN LOADERnya
Untuk memastikan bahwa ketika Anda menyalakan komputer, komputer mulai melakukan booting dari media tempat OS yang Anda perlukan diinstal, Anda perlu mengkonfigurasi bootloader dengan benar. Untuk melakukannya, ikuti langkah-langkah sederhana berikut:
1. Nyalakan laptop Anda, masukkan disk ke dalam drive, lalu restart perangkat.
2. Saat PC melakukan booting, tekan tombol DEL. Dalam versi BIOS yang berbeda, ini mungkin merupakan kunci F2 atau F11.
3. Di jendela yang muncul, pilih item bernama Boot, yang terletak di menu atas.
4. Pilih posisi “Boot Device Priority” dalam daftar yang terbuka
5. Sejalan 1 Perangkat Booting— klik Memasuki dan pilih Drive CD-ROM - ini adalah media Anda untuk Windows 7.
Setelah mengatur menu BIOS, Anda harus menekan tombol F10 dan konfirmasi penyimpanan tindakan. Segera setelah Anda melakukan ini, perangkat akan reboot dan proses pengunduhan akan dimulai, dengan kata lain, instalasi dimulai.
MENGINSTAL OS DI PC
Program instalasi Windows 7 dirancang sedemikian rupa sehingga tidak menimbulkan masalah bagi kebanyakan orang - ini difasilitasi oleh antarmuka yang intuitif dan struktur langkah demi langkah. Meskipun demikian, Anda mungkin bingung dalam beberapa hal, dan untuk mencegah hal ini terjadi, pelajari dengan cermat urutan yang disajikan:
1. Setelah mem-boot PC Anda, tunggu hingga muncul jendela hitam dengan tulisan “Press any key to boot from CD or DVD.” Untuk melanjutkan proses, tekan tombol apa saja pada keyboard dan tunggu hingga file OS dimuat.

2 Pada halaman program yang terbuka, pilih bahasa yang diinginkan, format mata uang, dan tata letak keyboard (parameter default). Setelah itu, klik tombol “Selanjutnya”.

3. Di halaman yang terbuka, pilih “Instal”. Jika Anda adalah pengguna tingkat lanjut yang perlu memulihkan OS lama daripada menginstal yang baru, perhatikan “Pemulihan Sistem”.

4. Pilih versi Windows di jendela berikutnya, lalu konfirmasikan tindakan dengan tombol “Berikutnya”.

5. Baca perjanjian lisensi perangkat lunak dan lanjutkan.

6. Pada halaman baru, klik “Instalasi penuh”, lalu pilih partisi drive untuk instalasi Windows 7 selanjutnya. Sebelum melakukan ini, jangan lupa untuk memformat partisi yang diinginkan.

Setelah mengonfirmasi pilihan disk, sistem operasi akan mulai diinstal pada perangkat. Kemajuan akan ditampilkan sebagai persentase. Ketika instalasi selesai, program akan memerlukan reboot, yang, jika tidak ada tindakan pengguna, akan dilakukan secara otomatis. Sekarang mari kita beralih ke pengaturan.
PENGATURAN DASAR
Petunjuk berikut untuk menyiapkan OS yang diinstal pada PC Anda akan membantu Anda memahami parameter dasar:
Isi baris dengan nama pengguna dan komputer - di sini Anda dapat menunjukkan imajinasi Anda.

Di jendela berikutnya, atur kata sandi untuk mengakses PC dan petunjuk. Anda juga dapat melewati poin ini.

Masukkan kode aktivasi untuk mengonfirmasi pendaftaran OS jika Anda memiliki versi berlisensi.

Pilih opsi keamanan sistem yang sesuai dengan Anda di jendela berikutnya.

Atur waktu, zona waktu, dan tanggal saat ini.

Poin terakhir adalah memilih parameter koneksi Internet. Untuk PC rumahan, disarankan untuk memilih pengaturan jaringan rumah. Setelah ini, OS menyimpan pengaturan dan dapat dianggap terinstal. Anda juga dapat menginstal Windows langsung dari sistem kerja.
Untuk melakukan ini, cukup masukkan media dengan "tujuh" ke dalam drive dan ikuti instruksi program. Ingatlah bahwa Anda tidak dapat memformat drive dengan cara ini, jadi tidak disarankan untuk memilih metode ini - lebih baik memilih menginstal Windows dari BIOS.
Menginstal ulang Windows 7 dilakukan dengan cara yang sama seperti dijelaskan di atas - tidak ada yang rumit dalam proses ini.Setelah Anda melakukan semua ini, ada baiknya Anda membaca artikel: Di sinilah saya mengakhiri.
Mari kita menyimpang sedikit dari topiknya. Teman-teman, dompet genggam yang keren, pilihan yang bagus untuk hadiah atau untuk penggunaan pribadi. Tentu ada bagian untuk uang, banyak bagian untuk kartu, Anda bisa memasukkan SIM. Ulasan positif, harga bagus!
Jika Anda masih menganggap instalasi sistem operasi adalah kegiatan teknisi komputer, maka Anda salah besar.
Dengan menggunakan panduan ini, Anda dapat menginstal Windows 7, bahkan jika Anda adalah pengguna PC pemula. Jadi, ayo bersiap-siap dulu.
- Membuka "Komputer saya" dan lihat di partisi mana sistem Anda saat ini diinstal.
Ingat ukuran dan namanya sehingga Anda dapat menemukan volume yang Anda perlukan selama instalasi. - Kumpulkan terlebih dahulu di flash drive atau disk lain semua driver yang diperlukan untuk komputer atau laptop Anda. Jika tidak ada disk dengan driver, driver tersebut dapat diunduh dari situs web resmi produsen peralatan. Jika Anda tidak melakukan ini, Anda berisiko kehilangan Internet setelah menginstal sistem baru.
- Kedalaman bit Windows 7 mana yang harus saya pilih? Klik « Panel Kontrol -> Sistem dan Keamanan -> Sistem»
Jika komputer atau laptop Anda memiliki RAM terpasang lebih dari 3 gigabyte, versi 64-bit pasti layak untuk diinstal. Secara umum, kami merekomendasikan menginstal x86 hanya pada perangkat keras yang lemah atau sangat ketinggalan jaman di abad ke-21 :). Harap dicatat bahwa driver untuk perangkat yang sama berbeda; sebenarnya, ini adalah dua sistem yang berbeda! - Unduh image ISO instalasi Windows 7:
Apa gambar-gambar ini?
Ini adalah gambar MSDN asli yang diunduh dari situs resmi Microsoft. Satu-satunya perubahan adalah kemampuan untuk memilih edisi sistem selama instalasi tidak terkunci. Tidak ada file yang terpengaruh dan sistem tidak diaktifkan.
Gambar Windows 7 versi lain dapat diunduh. - Siapkan flash drive USB yang dapat di-boot dengan Windows 7. Dalam panduan ini, kami akan menginstal sistem dari flash drive karena lebih cepat dan mudah. Petunjuk serupa tentang cara membuatnya dapat ditemukan.
- Karena selama instalasi kita akan memformat disk dengan sistem yang diinstal, semua file penting yang tersimpan di dalamnya harus disalin terlebih dahulu ke media yang dapat dipindahkan atau ke partisi lain dari hard drive. Ingatlah bahwa file yang terletak di desktop juga disimpan di disk sistem. Jika Anda membutuhkannya, pastikan untuk memindahkannya ke tempat lain. Saat memformat, semua program yang diinstal sebelumnya akan dihapus, tetapi ini tidak berarti program tersebut juga perlu disalin ke flash drive dan disk. Lebih mudah untuk menginstal ulang program, jadi khawatir saja – foto, dokumen, musik, dll.
Buat flash drive USB yang dapat di-boot menggunakan . Selanjutnya masukkan ke port USB dan ubah prioritas booting di BIOS motherboard agar flashdisk ini melakukan booting terlebih dahulu. Jika kesulitan muncul pada langkah ini, berikut adalah petunjuk rinci. Jika Anda melakukan semuanya dengan benar dengan mengubah prioritas boot, maka setelah keluar dari BIOS dan menyalakan ulang komputer, pesan “Press any key” akan muncul di layar. Penuhi persyaratan ini - tekan tombol apa saja untuk memulai booting dari media instalasi.
Anda hanya perlu menekan tombol SEKALI dan hanya pada tahap instalasi ini.
Setelah menekan tombol apa saja, sebuah pesan akan muncul yang menunjukkan bahwa Windows sedang mengunduh file.
Instalasi sistem
Jadi, mari kita lanjutkan langsung ke instalasi Windows 7. Tunggu hingga ekstraksi selesai, setelah itu jendela awal penginstal akan muncul di layar. Selamat, bagian tersulit telah berakhir!
- Pilih bahasa, format waktu, dan tata letak Anda. Klik "Lebih jauh".
- Klik pada tombol besar "Install" untuk meluncurkan wizard instalasi.
- Baca persyaratan lisensi dan terima.
- Pilih instalasi penuh (pembaruan tidak cocok untuk kami).
- Setelah memulai instalasi penuh, layar pemilihan partisi muncul. Jendela penginstal akan memiliki beberapa bagian: Pertama biasanya dicadangkan oleh sistem (file pemulihan disimpan di dalamnya). Beratnya 100 MB dan tidak perlu disentuh. Kedua adalah file sistem - yaitu, file Windows disimpan di dalamnya. Sebuah sistem baru sedang diinstal di sana. Ketiga bagian – berkas. Data pengguna disimpan di sini dan tetap utuh bahkan setelah menginstal ulang Windows.
Mungkin ada pilihan lain: misalnya, tidak ada partisi yang dicadangkan sistem atau tidak ada volume dengan file pengguna. Bagaimanapun, Anda memerlukan partisi tempat sistem sebelumnya telah diinstal - bukan tanpa alasan ketika mempersiapkan instalasi, kami menyarankan Anda untuk melihat dan mengingat ukurannya.
Jika karena alasan tertentu Anda masih memiliki satu partisi yang melebihi 250 GB, maka lebih baik segera membagi disk menjadi dua volume: satu untuk Windows dan program (sekitar 50-100 GB), yang kedua untuk file pribadi. Untuk melakukan ini, dengan menggunakan alat "Pengaturan Disk", hapus partisi yang ada dan pertama-tama buat volume pertama ("Buat" - tentukan volume - "Terapkan"), lalu yang kedua.Volume yang dibuat harus diberi nama “Partisi 1”, “Bagian 2”. Seharusnya tidak ada ruang tersisa yang tidak terisi - sistem tidak akan melihatnya.
Jadi, Anda memiliki setidaknya dua partisi, salah satunya didedikasikan untuk file sistem operasi. Jika bukan baru dibuat, tetapi sudah pernah dibuat sebelumnya, maka perlu diformat dengan menghapus semua data, klik link tersebut "Pengaturan Disk", sorot suatu bagian dan tekan "Format". Saat memformat, semua file di partisi sistem akan dihapus (yaitu, nilai di kolom “Ukuran penuh” dan “Gratis” akan menjadi sama). Inilah yang kami inginkan. Untuk memulai instalasi bersih, klik "Lebih jauh", periksa lagi apakah partisi yang Anda alokasikan untuk sistem telah disorot.
- Kami tunggu. Setelah memilih partisi dan memulai instalasi, sebuah jendela akan muncul di layar di mana Anda dapat melihat proses membongkar file Windows 7 dan menulisnya ke hard drive. Meskipun Anda dapat beristirahat, Anda tidak perlu melakukan apa pun selama 15-25 menit.Selama waktu instalasi ini, komputer akan reboot beberapa kali. Setelah instalasi selesai, Anda perlu menentukan beberapa parameter operasi sistem.
- Memasuki nama komputer Nama komputer Nama komputer adalah nama komputer Anda di jaringan lokal. dan nama pengguna. Dianjurkan untuk menggunakan karakter Latin daripada bahasa Rusia, ini akan membantu menghindari masalah dengan beberapa program di masa depan.
- Anda dapat menetapkan kata sandi administrator jika diinginkan, namun hal ini tidak perlu. Jika Anda menetapkan kata sandi, Anda harus memasukkannya setiap kali Anda menyalakan komputer atau laptop Anda. Kami akan membiarkan kolom ini kosong untuk saat ini; Anda dapat “memasukkan kata sandi” ke akun Anda nanti.
- Masukkan kunci aktivasi Anda jika ada. Jika tidak ada kunci, hapus centang "Aktifkan secara otomatis" dan lewati langkah dengan menekan "Lebih jauh".
- Tentukan pengaturan Windows - lebih baik memilih parameter yang disarankan, ketika Anda mengenal sistem baru lebih baik, konfigurasikan dengan cara Anda sendiri. Setelah memilih semua parameter yang diperlukan, desktop Windows 7 akan muncul di layar. Anda bisa mulailah mengenal sistem, tetapi pertama-tama reboot komputer dan masuk ke BIOS lagi — di sini Anda perlu mengubah prioritas boot kembali, dengan menempatkan hard drive terlebih dahulu.
- Aktifkan pembaruan sistem otomatis dan tunggu hingga proses selesai. Pembaruan keamanan akan menginstal sebagian besar driver. Jika tidak ada Internet, Anda dapat menggunakan program untuk menginstal driver .
Perhatian!
Catatan: pilih versi Windows yang Anda miliki kunci aktivasinya (Anda akan memasukkannya pada tahap akhir instalasi). Jika tidak ada kunci, baca petunjuk setelah instalasi.
Instruksinya ternyata cukup mengesankan dalam hal volume, tetapi sekarang Anda tahu nuansa utama saat menginstal Windows 7 dan dapat dengan mudah melakukannya sendiri. Ikuti rekomendasi di atas dengan cermat dan instalasi pasti akan berhasil.
Salam kenal teman.
Mungkin setiap pengguna komputer atau laptop pernah mengalami situasi ketika dia menyadari bahwa sudah waktunya untuk menginstal ulang sistem operasi. Hal ini disebabkan kesulitan dalam pekerjaan, seringnya kesalahan dan momen tidak menyenangkan lainnya. Namun bagaimana jika Anda tidak memiliki flash drive USB, disk plastik untuk membakar gambar, atau drive tersebut tidak berfungsi? Siapa Takut. Hari ini saya akan memberi tahu Anda cara menginstal Windows dari hard drive. Banyak orang bahkan tidak curiga bahwa alat seperti itu ada.
Harus segera dikatakan bahwa opsi ini hanya cocok untuk sistem operasi yang berfungsi dengan baik, karena banyak pergerakan yang perlu dilakukan menggunakan shell. Artinya, jika Anda tiba-tiba mendapatkan layar biru, cara ini tidak akan membantu.

Selain itu, perlu dicatat bahwa panduan ini hanya boleh diterapkan pada instalasi Windows 7 dan versi yang lebih baru di masa mendatang. Selain itu, tidak masalah pada perangkat apa operasi itu dilakukan. Oleh karena itu, tidak mungkin menempatkan Windows XP di komputer atau laptop dengan cara ini. Karena mekanisme lain digunakan di sana.
Untuk prosedurnya sendiri kita memerlukan beberapa alat:
Sebuah program untuk bekerja dengan gambar - biasanya ini Alat DAEMON. Secara pribadi, saya biasanya menggunakan kemampuan bawaan Win.
Kegunaan MudahBSD.
Gambaran dari sistem operasi.
Petunjuk langkah demi langkah( )
Penting! Dianjurkan agar sampai saat ini hard drive Anda telah dibagi menjadi setidaknya dua partisi - untuk sistem dan file.

Jadi, untuk menginstal Windows 8 dari HDD, Anda perlu melakukan beberapa langkah. Pertama, buat bagian terpisah untuk file instalasi:
Sekarang, untuk menginstal Windows 10 atau versi sebelumnya, Anda perlu menyiapkan sendiri file-file tersebut dengan benar:

Sekarang Anda perlu melakukan ini, komputer memahami dari mana ia perlu melakukan booting. Inilah gunanya aplikasi ini. MudahBCD. Urutan tindakannya adalah sebagai berikut:
Jika dalam situasi tertentu Anda tidak memahami sesuatu, Anda dapat menonton videonya saja:
Jika Anda memilih "", Anda akan melihat apakah entri tersebut muncul atau tidak. Dalam kasus Anda, itu seharusnya sudah ada.

Setelah pekerjaan selesai, tutup aplikasi dan restart komputer. Hasilnya, sebuah menu akan muncul dimana pengguna dapat memilih sistem yang diinginkan. Kemudian tentukan disk instalasi "". Akibatnya, prosedur instalasi sistem operasi standar harus dimulai.
sepatu bot( )
Rangkaian tindakan terakhir dapat dilakukan melalui sepatu bot. Program ini memungkinkan Anda untuk tidak membuat disk tambahan, tetapi menginstal semuanya dari disk yang sudah ada.
Kami melakukan hal berikut:
Perlu dicatat bahwa tidak perlu menunjukkan dengan tepat di mana file yang bertanggung jawab atas pemuatan sistem yang benar berada, karena aplikasi akan menemukannya sendiri.
Instalasi( )
Cara ini tidak memerlukan pengaturan parameter boot melalui BIOS, seperti halnya menggunakan disk plastik atau drive USB. Pendekatan ini berguna jika tiba-tiba tombol pada keyboard Anda tidak berfungsi, sehingga Anda dapat langsung ke tempat yang tepat.

Secara umum, terlepas dari versi OS masa depan, prosesnya hampir sama.
Penting untuk diingat bahwa yang terbaik adalah menghubungkan satu hard drive sebelum memulai proses. Ini akan menyederhanakan proses pemilihan partisi. Selain itu, peralatan akan mengonsumsi lebih sedikit sumber daya, yang secara umum akan berdampak positif pada kinerja. Oleh karena itu, sebaiknya Anda tidak menginstal OS di harddisk lain dengan cara ini. Hal yang sama dapat dikatakan tentang penempatan pada SSD. Tentu saja, jika setiap tindakan dilakukan dengan benar, tidak akan ada masalah yang muncul. Tetapi bahkan dengan kesalahan sekecil apa pun, ada kemungkinan kehilangan semua data di partisi mana pun.
Perlu juga dicatat bahwa prosedur serupa dapat dilakukan dari hard drive eksternal. Benar, untuk ini Anda masih perlu menjalankan Win untuk mengatur semua parameter. Namun, sekali lagi, prosedur seperti itu tidak disarankan, karena jika tidak sengaja, Anda dapat menghapus data begitu saja.

Jika Anda menggunakan perangkat yang terhubung, Anda dapat mengatur pengaturan boot dari perangkat tersebut di BIOS dan cukup menempatkan shell baru di laptop atau komputer Anda. Benar, untuk ini perlu merekam OS dengan benar pada komponen eksternal. Rincian lebih lanjut tersedia.
Bagaimanapun, apa pun metode yang dipilih, siapa pun dapat memasang yang baru jika mereka sudah memiliki Windows di komputernya.
Baiklah, saya harap artikel ini dapat membantu Anda mengatasi masalah pada perangkat Anda.
Secara umum, saya ingin merekomendasikan untuk mencari perangkat USB portabel yang ringkas terlebih dahulu (saat ini harganya sangat murah) dan merekam sistem yang benar. Secara pribadi, saya punya tiga di antaranya - untuk setiap versi OS terbaru dari Microsoft. Jadi, saya dapat memasukkan flash drive ke port tersebut kapan saja, dan dalam waktu dua jam sepenuhnya memulihkan fungsi komputer, sekaligus memiliki shell yang benar-benar baru.
Saya berharap Anda beruntung dalam kerja keras Anda! Berlangganan dan beri tahu orang lain tentang blog ini.