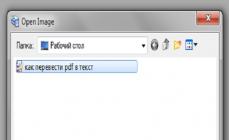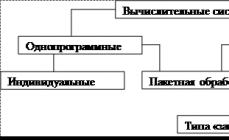Molti di noi devono registrarsi su un numero enorme di siti e, al momento della registrazione, indicare e-mail, ma a volte è necessario registrarsi su un sito più di una volta o partecipare alla distribuzione di giochi in cui è necessario inserire la propria email, ma registrare una nuova email ogni volta è molto costoso, e qui una funzionalità presente nella posta aiuterà noi GMAIL E Yandex. Puoi creare un numero illimitato di caselle di posta dalla tua posta, vale a dire:
1) Prendi la tua posta, per esempio [e-mail protetta] e prima dei domini aggiungiamo +1 (o qualsiasi altro numero, ad esempio +99)
Esempio: [e-mail protetta]
2) Ora quando indichi questa email (con +1 alla fine o +*qualsiasi parola*) - alla tua email (principale, [e-mail protetta]) riceverai un messaggio di conferma della registrazione (se richiesto) o una notifica di avvenuta registrazione.
3) Questo è tutto, ora puoi aggiungere quanti numeri vuoi e registrarti all'infinito con la stessa email.
Non compreso? Ecco un esempio:
1) Hai deciso di registrarti su qualche sito per la seconda volta, ma la tua email è già occupata:

2) Aggiungi +1 alla mail (o qualunque altro numero, anche +999999, può anche essere una parola)

3) Andiamo alla nostra posta e vediamo:
2 lettere identiche che richiedono la conferma della registrazione, ma a email diverse:

4) E questo è tutto, confermando la lettera dalla tua email (con un segno più), ti registri (e tutte le informazioni dal sito verranno inviate alla tua email):
Spero che tu capisca come funziona questa funzione. L'esempio è stato fornito su GMAIL, ma funziona anche su Yandex MAIL e possibilmente su altri mailer. Possono anche inviarti messaggi via email con +, ma arriveranno nella tua casella di posta. Ma sfortunatamente molti siti di grandi dimensioni non consentono più di registrare account per questo tipo di posta per proteggersi da falsi e bot.
Nel corso degli anni ho creato un elenco piuttosto lungo di indirizzi e-mail. Ce ne sono due o tre che ho creato da adolescente, con nomi utente simili [e-mail protetta] E [e-mail protetta], così come altri account che ho creato quando sono diventato troppo grande per i miei vecchi nomi utente o ho trovato un nuovo servizio di posta elettronica da provare. Anche se sono felice che la maggior parte di essi funzioni, ricevo comunque messaggi importanti che non voglio perdere su alcuni dei miei account meno utilizzati. Tuttavia, semplicemente non riesco a controllare quattro o cinque caselle di posta elettronica durante il giorno. Non è un lavoro che prevede così tanti accessi da ricordarmi di controllarli per giorni interi.
Quindi la soluzione è creare una casella di posta unificata che raccolga tutte le mie email in un unico posto. Tutti i miei messaggi finiscono in un'unica casella di posta e posso rispondere a qualsiasi indirizzo email. Creare un'unica casella di posta che raccolga tutte le tue email non è così difficile come sembra e ti mostrerò come.
Utilizzo di Gmail per inoltrare la posta elettronica
Accedi all'account Gmail da cui desideri inviare l'e-mail. In pratica si tratterà di un account email secondario che utilizzerai meno. Tutte le email provenienti da questo account verranno inoltrate a un altro account email, molto probabilmente il tuo account principale verrà controllato molto più spesso. In questo tutorial inoltro la posta elettronica da un account Gmail a un altro, ma Gmail può inoltrare qualsiasi servizio di posta elettronica.
Nel tuo account Gmail secondario, fai clic sull'icona a forma di ingranaggio a destra e seleziona Impostazioni.
Trova le tue impostazioni Gmail.
Vai alla scheda Inoltro e POP/IMAP e trova le impostazioni Inoltro.
Trova la scheda Inoltro.Clic Aggiungi l'indirizzo di inoltro e inserisci il tuo indirizzo email principale. Clic Continua, continuare.
Immettere l'indirizzo e-mail a cui verrà inviata l'e-mail inoltrata.Gmail invierà un'email di conferma all'indirizzo email principale che hai fornito.
Fare clic su Continua per continuare.Consiglio: Se il tuo indirizzo email principale è anche un account Gmail, accedi facendo clic sull'immagine dell'utente nell'angolo in alto a destra della finestra Gmail e selezionando Aggiungi un account. Pertanto, connettere due account ti consentirà di passare rapidamente da un account all'altro durante il processo di verifica senza accedere e uscire.
Collega due account Gmail per facilitare il cambio di casella di posta.Nella tua email di conferma troverai codice di conferma E collegamento di conferma. Inserisci il codice di verifica nella scheda Inoltro e POP/IMAP nel tuo account Gmail secondario o fai clic sul collegamento di conferma nell'e-mail. L'account Gmail secondario inoltra l'indirizzo email principale.
Inserisci il codice o fai clic sul collegamento per completare il processo di trasferimento.Invia e-mail come un altro account
Questo è fantastico, ma ciò che lo renderebbe davvero semplice è se un'e-mail inviata da un indirizzo Gmail potesse apparire come se provenisse da un account e-mail diverso. Ti mostrerò come inviare email da altri provider di posta elettronica in Gmail.
In Gmail, fai clic sull'icona a forma di ingranaggio a destra e seleziona Impostazioni. Vai alla scheda Conti e importazione.
Nel capitolo Invia posta come, clic Aggiungi un altro indirizzo email che stai utilizzando.
Gmail ti consente di inviare email come un altro account.Inserisci il tuo indirizzo email secondario. Puoi anche modificare il nome visualizzato e fornire una risposta diversa all'indirizzo.
Inserisci l'indirizzo email a cui desideri inviare la posta.Quando richiesto da Gmail, invia un messaggio di conferma al tuo indirizzo email secondario. Nella tua email di conferma troverai codice di conferma E collegamento di conferma.
Invia un'e-mail di conferma.Inserisci il codice di verifica nella finestra Visita medica in Gmail o fare clic sul collegamento di conferma nell'e-mail.
Inserisci il codice o clicca sul link.L'account Gmail ora può inviare e-mail come account e-mail secondario. Ripeti la procedura per tutti gli indirizzi email che desideri utilizzare in Gmail.
Una volta completato nel menu a discesa Crea nuovo messaggio apparirà un nuovo menu a discesa Da chi. Ripeti questa procedura per tutti i tuoi indirizzi email.
Seleziona l'indirizzo dal quale desideri inviare l'e-mail.Impostazione dell'indirizzo postale predefinito
Sebbene tu possa scegliere da quale indirizzo desideri inviare l'e-mail nella finestra Crea nuovo messaggio, è possibile che tu voglia inviare email dagli indirizzi di Outlook o Yahoo più spesso che dal tuo indirizzo email Gmail.
In questo caso, ha senso impostare un indirizzo email diverso come indirizzi email predefinito in Gmail.
Fai nuovamente clic sull'icona a forma di ingranaggio a destra della finestra di Gmail e seleziona Impostazioni. Vai alla scheda Conti e importazione. Ecco tutti gli indirizzi email con cui puoi inviare email in Gmail.
Verranno elencati tutti gli indirizzi email collegati.Clic Imposta come predefinito accanto all'indirizzo email che utilizzerai più spesso per inviare email.
La prossima volta che componi una nuova email, nel file Da l'indirizzo verrà selezionato automaticamente Invia posta come Indirizzo predefinito.
Le email inviate utilizzando Gmail appariranno come se provenissero da un account diverso.Organizza l'invio di email a diversi indirizzi
In una casella di posta di trenta messaggi, potrebbe non essere chiaro cosa è importante e cosa no, quali e-mail sono state inviate a ciascun indirizzo. I filtri e le etichette di Gmail possono supportare tutti questi indirizzi email direttamente nella tua casella di posta.
Fai clic sull'icona a forma di ingranaggio a destra della finestra di Gmail e seleziona Impostazioni. Questa volta seleziona la scheda Filtri.
Selezionare Crea un nuovo filtro nella parte inferiore della finestra.
Crea un nuovo filtro nelle impostazioni.Esistono molte opzioni per il tuo filtro, ma per questo tutorial devi compilare solo uno dei campi. Nel campo A cui Inserisci un indirizzo email secondario che inoltri al tuo account Gmail principale. Clic Crea un filtro utilizzando questa ricerca.
Gmail può fare molto con un messaggio filtrato ed è meglio se decidi tu stesso come desideri ricevere i messaggi inoltrati. Vorresti che fossero tutti contrassegnati come letti e archiviati o dovrebbero essere contrassegnati come importanti?
Applica un'etichetta ai messaggi che corrispondono alla tua ricerca.Consento a Gmail di elaborare i messaggi inoltrati come al solito, ma desidero aggiungere un'etichetta per sapere a quale account viene inviato il messaggio. Selezionare la casella Applica scorciatoia e seleziona una scorciatoia dall'elenco.
Se non hai ancora creato un'etichetta per gestire i messaggi inoltrati dal tuo indirizzo email secondario, seleziona Nuova etichetta.
Crea una nuova scorciatoia.Inserisci un nome per il tag e fai clic Creare.
Se qualche messaggio ricevuto in precedenza corrisponde ai criteri del filtro, puoi applicare il filtro anche a quei messaggi.
Clic Crea filtro quando hai fatto. Tutti i messaggi indirizzati al secondo indirizzo email riceveranno una nuova etichetta.
Conclusione
Anche se può sembrare necessario abbandonare i vecchi account di posta elettronica o pianificare il tempo per controllare i vari account ancora in uso, con un piccolo sforzo puoi ricevere tutte le tue email in un'unica casella di posta Gmail. Se hai problemi a unire gli account di posta elettronica in Gmail, assicurati di lasciare un commento qui sotto e ti aiuteremo a capire come farlo funzionare.
L'e-mail Gmail.com è l'e-mail più popolare al giorno d'oggi. Questa posta è fornita da Google in modo assolutamente gratuito.
Naturalmente, una società popolare non potrebbe creare qualcosa di semplice. Ecco perché le caselle di posta di questo servizio sono sempre più scelte dagli utenti.
A causa della popolarità diffusa del servizio Google, è molto difficile ottenere l'accesso che ti piace. Un gran numero di account creati in precedenza suggerisce che un gran numero di nomi sono già occupati.
Pertanto, dovrai pensare attentamente a scrivere non solo un accesso comodo e unico, ma anche memorabile.
Ciò che è molto conveniente è che la creazione di un login implica la possibilità di inserirvi punti, trattini, barre basse, ecc. Ciò semplificherà notevolmente il compito.
Verifica che la creazione della posta avvenga sulla piattaforma Gmail.com e non su Gmail.ru. Poiché il secondo servizio è a pagamento e c'è una reale possibilità di perdere il tuo account.
Quindi, come creare un'e-mail Gmail e registrarsi sul tuo computer.
1 Per fare ciò, nella pagina principale del motore di ricerca Google devi trovare il pulsante "Posta".
Pulsante Google Mail
3 Successivamente, apparirà una nuova finestra in cui è necessario compilare tutti i campi. A questo punto dovrai trovare un nome per la casella di posta.
Se tale login esiste già, il sistema lo indicherà e l'utente dovrà modificare qualcosa.
Scelta di una password
Leggi anche: La nostra TOP 10: i migliori programmi per lavorare comodamente con la tua posta elettronica
4 Anche la password è un aspetto molto importante della sicurezza. Non solo dovrebbe essere memorabile, ma anche abbastanza pesante da impedire un tentativo di hacking.
Il sistema indicherà la complessità della password: un indicatore si accenderà accanto ad essa e non appena la barra diventerà verde, potrai capire che la password è sicura.
È necessario specificare un numero di telefono e una casella di posta aggiuntiva per proteggere la posta.
Verranno inviate notifiche al tuo indirizzo e-mail aggiuntivo che il tuo indirizzo e-mail è stato effettuato l'accesso, il che ti aiuterà a reagire rapidamente e a modificare la password se succede qualcosa.
E il telefono cellulare, oltre alla protezione, dà accesso a funzionalità aggiuntive.
Dopo aver compilato correttamente tutti i campi rilevanti, fare clic su “Avanti”.
5 Dopo aver completato correttamente i passaggi precedenti, apparirà in cui saranno scritte le regole di utilizzo e l'informativa sulla privacy. Scorri verso il basso e visualizza il pulsante "Accetta". Cliccaci sopra.
Dovrai verificare il tuo account utilizzando il tuo telefono cellulare. Per fare ciò, puoi selezionare una delle due opzioni e il sistema invierà un messaggio o effettuerà una chiamata utilizzando un robot.
Dopo aver completato questi passaggi, il sistema si congratulerà con te per aver acquistato una nuova casella di posta e ti offrirà di accedere alle impostazioni del tuo account.
Non trascurare queste impostazioni. Includono 3 punti:
- Sicurezza e ingresso.
- Personale e riservatezza.
- Impostazioni dell'account.
Ogni elemento ha un numero di sottoelementi. Qui puoi personalizzare il servizio “per te”, rendendolo il più confortevole possibile per l'utilizzo e il lavoro successivo.
Crea Gmail utilizzando il telefono
Leggi anche: Come rendere Google la tua pagina iniziale: istruzioni per tutti i browser
1 Su ogni smartphone moderno viene immediatamente installato un programma chiamato Gmail.
In genere, la casella di posta viene creata nel momento in cui lo smartphone viene configurato dopo l'acquisto.
Tuttavia, a volte capita che vengano prodotti in un negozio, per questo utilizzano la posta di base con una password semplice, oppure creano posta semplice con una password di base.
Accade spesso che l'utente non sia soddisfatto di questa opzione. In questo caso, puoi creare una casella di posta personale che verrà configurata come conveniente.
Innanzitutto, troviamo l'applicazione corrispondente, descritta sopra.
2 Trova il menu laterale (clicca sulle tre barre nell'angolo in alto a sinistra. Seleziona la voce “Impostazioni” e clicca "Aggiungi account".
Successivamente si aprirà la pagina delle impostazioni e-mail. È necessario fare clic su Google (primo elemento).
Dopodiché il sistema ti chiederà di inserire un indirizzo/numero di telefono già registrato o di creare un nuovo account. Seleziona il secondo elemento.
Dopodiché dovrai attendere un po' di tempo affinché il robot ti invii un SMS con un codice, ma non dovrai inserirlo, poiché il programma lo riconoscerà e lo inserirà automaticamente.
Successivamente, puoi compilare i campi proposti, come data di nascita e sesso.
4 Il passaggio successivo consiste nel creare un login (nome della casella di posta). Dovrò pensarci. Se tale nome è già utilizzato, dopo aver fatto clic sul pulsante "Avanti", il sistema visualizzerà un errore e offrirà opzioni gratuite per la selezione.
A volte c'è la necessità e/o un desiderio irresistibile di "collegare" diversi indirizzi e-mail contemporaneamente a una casella di posta - beh, diciamo, registrare due account diversi su un sito Web e non avere una casella di posta separata per questo scopo (dopo tutto, come È noto che la stragrande maggioranza dei siti e dei servizi segue la logica di 1 casella = 1 account). Naturalmente, molte persone hanno più caselle di posta contemporaneamente e possono impostare l'inoltro automatico della posta, ma sono felici i proprietari di caselle di posta Gmail poter organizzare tutto in modo molto più semplice ed elegante...
In realtà, Dio stesso mi ha detto di interessarmi a questo problema - come puoi vedere, questo blog è bilingue (inglese e russo), e volevo mantenere la stessa situazione in altri servizi - in particolare, Twitter. Poiché non volevo assolutamente creare una casella di posta aggiuntiva di cui non avevo affatto bisogno, ho deciso di scoprire come coloro che prima di me si trovavano ad affrontare tale esigenza hanno risolto tali problemi. Ed è stata trovata una soluzione di grande successo.
La tripletta di Gmail
Esistono tre modi intelligenti per ottenere più indirizzi email univoci che saranno accettati da altri siti per un account Gmail.1. Utilizzo dei domini @gmail.com e @googlemail.com
Se hai solo bisogno di due indirizzi diversi (come mi serviva per le versioni russa e inglese del mio Twitter), allora puoi semplicemente utilizzare un altro dominio Gmail, che sono sinonimi e porteranno le lettere nella tua casella di posta unica a entrambi gli indirizzi. In altre parole, un indirizzo come [e-mail protetta] E [e-mail protetta]- È lo stesso. Tuttavia, per tutti gli altri siti questi due indirizzi appariranno diversi e quindi puoi registrare due account contemporaneamente su di essi e ricevere tutte le lettere in un'unica casella di posta.2. Usare i punti nell'indirizzo prima del "cane" - [e-mail protetta]
Gmail ti consente di separare il tuo nome email con punti a sinistra del simbolo del cane - con tutte le opzioni come [e-mail protetta], [e-mail protetta], [e-mail protetta] eccetera. sono sinonimi e tutte le lettere loro inviate arriveranno a destinazione, all'indirizzo originale [e-mail protetta]. Naturalmente ciascuno di questi indirizzi sarà considerato unico agli occhi degli altri siti.3. Aggiunta di una riga aggiuntiva con un segno più al nome - [e-mail protetta]
Infine, il trucco più sofisticato che ti consente di ottenere un numero praticamente illimitato di sinonimi per il tuo indirizzo email su Gmail è utilizzare una riga in più con un segno più prima del segno del cane. Cioè, avere un indirizzo come [e-mail protetta], possono essere usati come sinonimi [e-mail protetta], [e-mail protetta], [e-mail protetta]- alla ricezione della posta, il sistema invierà la lettera all'indirizzo situato a sinistra del segno più.Inoltre, questo metodo ha un ulteriore vantaggio - ad esempio: se includi dopo il segno più il nome del sito in cui ti sei registrato utilizzando questo indirizzo email - in seguito sarà possibile calcolare quale sito ha fatto trapelare il tuo indirizzo degli spammer, cioè .To. nella riga "A" della lettera che riceverai verrà visualizzato l'indirizzo completo, compresi tutti i segni dopo il segno più. Un mezzo conveniente per identificare esattamente da dove è stato ottenuto il tuo indirizzo.
Mentre lavoro attivamente su Internet, ho accumulato molti account di posta elettronica, alcuni dei quali utilizzo attivamente per vari scopi. Non utilizzo programmi di posta e ci vuole molto tempo per accedere e controllare la posta in ogni casella di posta, quindi ho deciso di impostare la raccolta della posta in un unico posto. In questo post ti spiegherò come impostare la raccolta della posta da diverse caselle di posta su un account Gmail.
La maggior parte dei miei account sono su Yandex e Gmail per il dominio. La posta della maggior parte degli account è stata a lungo raccolta in un account Gmail, ma non tutti, e periodicamente è necessario accedere e controllare altri account di posta. Inoltre, l'invio di lettere per conto di un altro account è configurato secondo uno schema semplice, quando la posta viene inviata tramite il dominio e l'account Gmail e non tramite il server di posta su cui si trova un'altra casella di posta. In generale, ho deciso di organizzare e configurare tutto a fondo, raccogliere la posta da tutti gli account attivi in un unico posto, su un dominio collegato a Gmail, che avevo preso molto tempo fa appositamente per questi scopi.
È successo che non ho mai usato programmi di posta elettronica, non mi piacciono. Gmail, penso, è molto più conveniente. Non è necessario scaricare nulla sul tuo computer, ricerca conveniente, raggruppamento conveniente di lettere in catene e altro ancora. Insomma non ci pensavo nemmeno, per lavorare con la posta ho usato e continuerò a usare Gmail. Un altro vantaggio è che puoi accedere al tuo archivio di posta da qualsiasi computer. Puoi leggere come creare Gmail per un dominio nel post.
E così, al punto. Di seguito fornirò istruzioni su come impostare la raccolta della posta in un unico posto, su un account Gmail per un dominio.
Di cosa avevo bisogno?
- Raccolta della posta da diverse caselle di posta/account su un account Gmail.
- Essere in grado di inviare lettere per conto di un altro account e non bruciare l'indirizzo .
- Contrassegna le email ricevute su account diversi.
Tutto. Non ho bisogno di nient'altro.
Cominciamo in ordine.
1. Raccolta della posta da diverse caselle di posta/account su un unico account Gmail
Ci sono diversi modi qui.
1) Configura l'inoltro della posta da un'altra casella di posta/account al tuo account principale
I servizi di posta elettronica più sviluppati dispongono di questa opzione. Ho account Yandex e Gmail, quindi qui descriverò le impostazioni di inoltro della posta per questi mailer.
Inoltrare/raccogliere posta da un altro account Gmail
Nell'account da cui vogliamo inoltrare la posta, vai su Impostazioni => Inoltro e POP/IMAP
Seleziona "Abilita POP per tutte le email" e seleziona ciò che desideri inoltrare come email. L'ho impostato su "Salva una copia dell'e-mail nella mia casella di posta". Inserisci l'indirizzo a cui desideri inoltrare la posta.

Successivamente, un codice di conferma viene inviato all'e-mail aggiunta per l'inoltro. Inserisci il codice.

Quindi seleziona Inoltra all'indirizzo aggiunto e azione con le lettere dopo l'inoltro:

Tutto. Ora tutte le lettere verranno inoltrate all'e-mail specificata.
Inoltro/raccolta di posta da Yandex
Vai su Impostazioni => Regole di elaborazione della posta => Crea regola.
Crea una regola "Inoltra all'indirizzo" e seleziona "salva una copia durante l'inoltro". Fare clic su Crea una regola.

Successivamente, una lettera con un collegamento verrà inviata all'indirizzo e-mail specificato per l'inoltro. Segui il collegamento e fai clic su "Abilita regola".

Tutto. Ora tutta la posta dal tuo account Yandex verrà inoltrata all'e-mail specificata.
2) Raccogli la posta utilizzando il raccoglitore di posta di Gmail
Personalmente utilizzo questo metodo solo per raccogliere la posta se:
- non è possibile configurare l'inoltro della posta da un'altra casella di posta/account
- se hai bisogno di raccogliere tutta la posta esistente da un'altra casella di posta/account
Perché solo in questi casi?
Perché:
Innanzitutto, esiste una limitazione e potrai ritirare la posta solo da 5 account, non di più. Questa è una limitazione per un account gratuito; per quanto ne so, non esiste tale limitazione nella versione commerciale, ma potrei sbagliarmi.
In secondo luogo, ritardo. Google stesso sceglie l'orario dopo il quale raccoglierà la tua posta da un altro account. Ovviamente puoi verificarlo con le tue mani, nelle impostazioni della posta, selezionare l'account desiderato e fare clic su controlla, ma non è la stessa cosa. Se imposti l'inoltro da un altro account e-mail, le lettere arriveranno immediatamente.
Come impostare la raccolta della posta utilizzando Gmail Collector
Vai su Impostazioni => Account => Ricevi posta da altri account => Aggiungi il tuo account di posta
Aggiungi l'e-mail da cui desideri raccogliere la posta. Inserisci i dati e seleziona le azioni desiderate. I dati per diversi server di posta sono diversi. Dobbiamo fare chiarezza. Per la maggior parte dei mailer di grandi dimensioni come Yandex, mail, le impostazioni necessarie vengono inserite correttamente per impostazione predefinita.


L'impostazione dell'invio di lettere per conto di un altro account è descritta in dettaglio di seguito, considerando il punto 2 - "Essere in grado di inviare lettere per conto di un altro account e non farsi scoprire". Successivamente, Gmail raccoglierà la posta dalla casella di posta aggiunta.
2. Essere in grado di inviare e-mail per conto di un altro account e non farsi prendere
Per configurare la possibilità di inviare posta per conto di un altro account, vai su Impostazioni => Account => Aggiungi il tuo altro indirizzo email.
Inserisci l'indirizzo e il nome desiderato, che verranno indicati al momento dell'invio della lettera.

Qui offrono 2 opzioni, semplici e più complicate:
- inviare tramite Gmail su un dominio (configurazione più semplice)
- inviare tramite i server SMTP del mailer in cui si trova l'account (consigliato per domini professionali)

In precedenza, non volevo preoccuparmi delle impostazioni e ho scelto la prima opzione. Ma con la prima opzione, il destinatario, a quanto ho capito, vedrà che la lettera è stata inviata da un dominio completamente diverso, e forse sarà possibile vedere il vero indirizzo del mittente.
Nella seconda opzione, la posta viene inviata da un server su cui si trova un altro account. Allo stesso tempo, per quanto ne so, non vengono visualizzati l'indirizzo e il dominio, ma vengono visualizzati gli indirizzi e il dominio per conto dei quali è stata inviata la lettera. Quindi scelgo la seconda opzione.
Seleziona "Connessione sicura tramite TLS", consigliata da Gmail. Immettere l'indirizzo del server SMTP. Per Yandex, questa è la porta smtp.yandex.ru 25. Tutto questo è specificato per impostazione predefinita. Ho installato un'altra porta e anche questa sembrava funzionare. Per Gmail: smtp.gmail.com porta 587. Per altri servizi di posta, è necessario specificare l'indirizzo del server SMTP.
Successivamente, un codice verrà inviato all'e-mail aggiunta. Inserisci il codice e conferma la tua email.
Tutto. Ora puoi inviare e-mail per conto di un altro account.
3. Contrassegna le lettere inviate a diversi indirizzi e-mail
Per facilitare la navigazione dove e quali lettere, creeremo scorciatoie per ciascun account o gruppo di account e imposteremo i filtri.
Crea etichette per le lettere
Vai su Impostazioni => Scorciatoie e crea una scorciatoia.

Crea un filtro per le lettere
Vai su Impostazioni => Filtri => Crea un nuovo filtro e crea un filtro.
Quando si crea un filtro, sono disponibili molte impostazioni. Creo un filtro in base al destinatario a cui è indirizzata la lettera.


Devo solo etichettare l'e-mail, quindi seleziono solo "Applica etichetta", seleziono l'etichetta e faccio clic su "Crea filtro". Tutto. Ora tutte le lettere indirizzate a un'e-mail specifica verranno contrassegnate con un'etichetta.
Pertanto, ora ricevo e-mail da più di 20 account diversi e ho l'opportunità di rispondere per conto di questi account, senza perdere l'indirizzo principale, da un unico posto. Ora non devo accedere a diversi account per controllare la posta e rispondere, il che mi fa risparmiare molto tempo. Forse questa soluzione ti sarà utile e le istruzioni ti aiuteranno.
Regole di Gmail!)
Se hai qualcosa da aggiungere, scrivi!