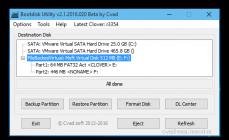Molto spesso il dispositivo Android si intasa di file non necessari, inizia a rallentare o addirittura smette di rispondere ai comandi. In questo caso, può essere utile un ripristino completo del sistema alle impostazioni di fabbrica. Inoltre, l '"hard reset" ti aiuterà se hai dimenticato la password del gadget e non riesci ad accenderlo.
Dopo il cosiddetto “riavvio”, perderai tutti i dati memorizzati nella memoria dello smartphone: numeri di telefono, applicazioni, messaggi SMS, dati dell'account e voci del calendario. In breve, il telefono tornerà come nuovo. Per evitare di perdere le informazioni necessarie, crea una copia di backup dei tuoi dati. Trasferiscili su una scheda SD, salvali nel cloud o scaricali sul tuo computer.
Se puoi accendere il tuo gadget, è più semplice ripristinare le impostazioni tramite il menu del dispositivo o utilizzando codici speciali forniti dai produttori. Se il tuo smartphone si blocca o non si accende affatto, dovrai utilizzare il menu Recovery o trovare un pulsante per ripristinare le impostazioni.
Ripristino delle impostazioni tramite il menu del gadget
Trova la sezione "Impostazioni".
In Impostazioni, seleziona Backup e ripristino o Backup e ripristino. Il nome dell'articolo desiderato potrebbe sembrare diverso (a seconda della marca o del modello del dispositivo).
Per riportare il dispositivo alle impostazioni di fabbrica, sarà necessaria la sezione “Ripristina”, la voce “Ripristina impostazioni”.
Android ti avviserà che dopo il ripristino, il telefono tornerà alle impostazioni di fabbrica e predefinite e tutti i dati personali dell'utente verranno eliminati.
Se hai eseguito il backup dei dati necessari e sei pronto per riavviare Android, fai clic su "Ripristina impostazioni". A seconda del modello del dispositivo, il pulsante desiderato potrebbe contenere anche la scritta "Cancella tutto" o "Ripristina impostazioni telefono".
Inizierà il processo di eliminazione dei dati, dopodiché il dispositivo si riavvierà. Ripristino delle impostazioni utilizzando i codici di servizio Forse questo è il modo più veloce per ripristinare le impostazioni di fabbrica. A questo scopo, Android fornisce combinazioni di servizi speciali: codici che devono essere inseriti nell'applicazione Telefono in modalità di composizione.
Ogni azienda produttrice lampeggia i suoi gadget in modo diverso, quindi prima di utilizzare i codici di ripristino, dovresti trovare la combinazione giusta per il tuo modello. Poiché la versione Android viene aggiornata continuamente, i codici di servizio potrebbero cambiare. È meglio verificare con il produttore del tuo dispositivo.
Esempio di codici adatti per ripristinare i gadget Samsung: *#*#7780#*#
*#*#7378423#*#* Dopo aver inserito il codice, tutte le informazioni dell'utente verranno eliminate dal dispositivo e verranno ripristinate le impostazioni di fabbrica.
Ripristino delle impostazioni nel menu Ripristino
Se il tuo gadget Android non si accende o è bloccato sulla schermata di avvio del sistema, puoi riportarlo alle impostazioni di fabbrica utilizzando il menu Ripristino. Si chiama premendo una combinazione di tasti speciale.
Questi possono avere combinazioni di tasti diverse per diversi modelli di dispositivo. Il più comune: il pulsante “volume giù” più “accendi”. La combinazione può anche essere “accendi” + “casa” + “volume su” oppure “volume su” + “casa”. Per accedere al menu Recovery, premere contemporaneamente i tasti e tenerli premuti per circa 5 secondi. Lo spostamento tra le voci del menu viene effettuato utilizzando i pulsanti volume su/giù. Per confermare la scelta utilizzare il pulsante “accendi” o “home”. A volte però il sensore funziona in Recovery: poi tutto avviene come nel normale menù dello smartphone.
Per ripristinare le impostazioni ai valori predefiniti di fabbrica: Selezionare "Cancella eMMC". Potrebbe anche essere chiamato "cancella dati/ripristino impostazioni di fabbrica" o "Cancella Flash".
Per ripristinare le impostazioni, fare clic su "sì, elimina tutti i dati utente".
Per terminare, seleziona “Riavvia il sistema”. Puoi utilizzare questo metodo non solo quando hai problemi ad accendere lo smartphone. Se vuoi usarlo per un dispositivo funzionante, spegnilo prima e quando tutti i pulsanti e lo schermo si spengono, usa la combinazione necessaria per il tuo gadget.
Ripristina le impostazioni con un pulsante separato
Alcuni produttori dotano i propri dispositivi di uno speciale pulsante di reset: è molto piccolo e spesso l'utente non è a conoscenza della sua esistenza. Se il tuo gadget ha un connettore piccolo con un diametro del pin, molto probabilmente al suo interno è nascosto lo stesso pulsante. Per eliminare tutte le informazioni dal telefono e riportarle alla forma originale, è necessario premere questo pulsante con un oggetto sottile.
In diversi casi potrebbe essere necessario un ripristino delle impostazioni di fabbrica. Ad esempio: se c'è un problema con il tuo dispositivo e non riesci a risolverlo, oppure vuoi vendere il tuo dispositivo e non vuoi che i tuoi dati personali cadano nelle mani sbagliate.
Navigazione
Ripristina Android alle impostazioni di fabbrica metodo 1
Prima di ripristinare le impostazioni di fabbrica dello smartphone, salva tutte le informazioni importanti per te (contatti, foto, video, musica, ecc.) su un computer o altro dispositivo di archiviazione. Caricare la batteria al 100% e procedere al ripristino delle impostazioni:
- Spegni il telefono
- Tieni premuti 3 pulsanti contemporaneamente: volume su, pulsante di accensione del telefono e pulsante sotto il display
Successivamente, il telefono si accende in modalità di ripristino. Una console si aprirà davanti a te.
Menù di ripristino
Utilizzare il controllo del volume per selezionare gli elementi desiderati e confermare l'elemento con il pulsante di blocco:
- Cancella elemento dati/ripristino dati di fabbrica
- Avanti Sì
- Riavvia il sistema ora
Successivamente, il telefono si riavvierà per molto tempo. Successivamente, sul display verrà visualizzato un messaggio di benvenuto, in cui ti verrà chiesto di selezionare una lingua e di effettuare tutte le impostazioni che hai effettuato dopo aver acquistato il dispositivo al primo avvio.
Ripristina Android alle impostazioni di fabbrica metodo 2
Prima di ripristinare Android, rimuovi la scheda Flash:
- vai alla voce di menu "Impostazioni".
- aprire la sezione “Ripristina e ripristina”.

- fare clic su "Ripristina impostazioni"
- se non hai bisogno di salvare nulla sulla scheda telefonica, seleziona la casella "Cancella memoria scheda telefonica".
- fai clic su "Ripristina impostazioni telefono"
- poi "Cancella tutto"
IMPORTANTE! Prima di ripristinare tutti i dati Android:
- aprire la voce di menu “Impostazioni”.
- In Account, seleziona Google
- clicca sul tuo account (se ne hai uno)
- assicurati che tutte le caselle importanti siano spuntate
Ciò è necessario per garantire che tutti i dati vengano copiati sul tuo account Google. Prima di ripristinare, sincronizza i dati in modo che vadano al tuo account Google.
Ripristina Android alle impostazioni di fabbrica metodo 3
Tramite quadrante di chiamata:
- *2767*3855#
- *#*#7780#*#*
Puoi anche cercare su Google il codice richiesto specifico per il tuo modello.
Flashare un dispositivo Android, metodo 1
Se i metodi precedenti di ripristino delle impostazioni non ti hanno aiutato, prova a eseguire il flashing del dispositivo. Per questo:
- scaricare il firmware dal sito http://4pda.ru
- Sul sito web, aprire la scheda “Forum”.
- Voce "Dispositivi Android".
- seleziona il tuo dispositivo
- cercare il firmware richiesto
- scaricamento
Invia il firmware alla root della scheda di memoria. Per fare ciò, collegare il dispositivo tramite un cavo USB.

Copia il file sulla scheda di memoria (carica completamente il dispositivo). Successivamente, procedi al passaggio successivo:
- spegnere il dispositivo
- premere e tenere premuti contemporaneamente i pulsanti di blocco del display, accensione e aumento del volume
- Si apre il menu di ripristino
- selezionare Cancella dati/Ripristino dati di fabbrica
- fare clic su Sì
- dopodiché seleziona cancella la partizione della cache
- ulteriormente sì
- dopodiché fai clic su Avanzato
- selezionare cancella la cache di Dalvik
- Sì, ancora una volta
Tornare indietro:
- fare clic su Monta e archivia
- qui fare clic su formato/sistema
Torna indietro e installa il firmware stesso:
- fare clic su Installa zip da scheda SD
- scegli scegli zip da sdcard
- aprire il file
- fare clic su Sì
Successivamente, il firmware viene installato. Il dispositivo si riavvia e il firmware è completamente installato.
Metodo firmware per smartphone Android 2
Il firmware viene installato tramite il programma ROM Manager. Questo metodo è disponibile solo per gli utenti che dispongono dei diritti di root. Puoi scaricare e installare il programma ROM Manager su Google Play. Esistono 2 tipi di programmi: gratuiti e a pagamento. È sufficiente eseguire il flashing del dispositivo gratuito versioni:
- scaricare il firmware necessario tramite Internet
- avviare il programma ROM Manager
- Nella finestra che appare, conferma l'installazione del programma ClockworkMod

Programma ClockworkMod
Per prima cosa devi fare un backup. Questo può essere fatto attraverso la voce “Salva ROM corrente”. Puoi saltare questo passaggio e andare alla sezione "Installa ROM dalla scheda SD". Questo programma ha una voce "Scarica firmware", ma è disponibile solo per la versione a pagamento di ROM Manager. COSÌ:
- Fare clic sul pulsante "Installa ROM dalla scheda SD".
- quindi trova il firmware che è stato scaricato sul tuo dispositivo (il firmware deve avere un'estensione zip)
- seleziona la casella "Salva ROM corrente"
Firmware Samsung senza diritti di root
Se sei un fan del firmware Stock e del lavoro degli sviluppatori, allora hai un percorso facile da percorrere.
IMPORTANTE! Durante il processo, non è possibile rimuovere il telefono dal computer!
Scarica l'archivio con il firmware tramite il sito web http://4pda.ru
Quindi scarica il programma ODIN sul tuo computer:
- aprire il programma
- premere il pulsante Su e specificare il percorso dell'archivio con il firmware
- prossimo Ok
- Sul tuo smartphone, tieni premuti 3 pulsanti: indietro, accensione e volume giù
- quindi collegarlo al computer utilizzando il cavo USB originale

Programma ODIN
Il telefono apparirà nel programma ODIN a destra. Successivamente, fai clic su Avvia se non hai cambiato idea.
Se tutti i metodi sopra indicati non ti hanno aiutato, contatta il centro assistenza più vicino. È sempre possibile ripristinare le impostazioni, ma non è sempre possibile farlo in tempo.
Video: ripristina le impostazioni Android se il dispositivo è lento
Ogni smartphone Android dispone di una modalità di ripristino che consente di cancellare tutti i dati dalla memoria interna dello smartphone e riportarli alle impostazioni di fabbrica. Tuttavia, questo metodo non è sempre efficace.
Se non sei riuscito a eseguire un hard reset (noto anche come ripristino delle impostazioni di fabbrica) tramite la modalità di ripristino, Google ha fornito una speciale utilità della riga di comando, Android Debug Bridge, per accedere al tuo dispositivo mobile ed eseguire determinati comandi tramite il tuo computer. Quindi puoi eseguire un ripristino delle impostazioni di fabbrica tramite il tuo computer.
Segnaliamo che i comandi ADB per ripristinare le impostazioni tramite computer sono destinati ad utenti esperti. Ma se leggi attentamente le nostre istruzioni, non dovresti avere problemi.
Istruzioni: come ripristinare le impostazioni tramite computer?
Passo 1
Vai al sito Web degli sviluppatori Android e scarica l'Android System Development Kit. Fare clic con il tasto destro sull'archivio ZIP e selezionare "Estrai tutto". Fare clic sul pulsante Sfoglia e selezionare la directory C:\Programmi.
Passo 2
Vai alla cartella in cui sono stati estratti i file e premi "F2" per rinominarla. Assegna alla cartella un nome semplice, ad esempio "AndroidADT".
Passaggio 3
Fare clic con il tasto destro su "Risorse del computer" e selezionare "Proprietà". Fare clic sull'opzione "Impostazioni di sistema avanzate" e nella finestra "Avanzate" fare clic sul pulsante "Variabili d'ambiente".
Passaggio 4
Nella finestra Variabili di sistema, seleziona l'opzione Percorso e fai clic sul pulsante Modifica. Quando si apre la finestra per la modifica delle variabili di sistema, scorri fino alla fine e scrivi il percorso dell'archivio che hai decompresso in precedenza (“;C:\Programmi\AndroidADT\sdk\platform-tools\”) (senza virgolette). Assicurati di aggiungere un punto e virgola all'inizio del percorso. Fare clic su "OK" per salvare le modifiche.
Passaggio 5
Passa il mouse sull'angolo in alto a destra dello schermo e fai clic sul pulsante Cerca. Digita "cmd" nel campo di ricerca e fai clic sull'icona del programma nei risultati della ricerca per avviare una finestra del prompt dei comandi.
Passaggio 6 
Accendi il tuo smartphone e collegalo alla porta USB del computer. Scrivi "adb shell" e premi "Invio". Quando ADB si connette al dispositivo mobile, scrivi "--wipe_data" e premi "Invio". Il telefono si riavvierà in modalità di ripristino e ripristinerà automaticamente le impostazioni di fabbrica.
Ora sai come ripristinare le impostazioni tramite un computer.
Dopo diversi mesi di utilizzo attivo di un computer mobile sulla piattaforma Android, di solito iniziano a verificarsi vari fenomeni spiacevoli. Le applicazioni sono notevolmente lente nell'avvio, i siti Web si bloccano e la tastiera si rifiuta disperatamente di stampare lettere o numeri. I tocchi e anche i colpi persistenti sul display touch non trovano alcuna risposta.
Si arriva al punto in cui non puoi nemmeno spegnere il tuo smartphone o tablet Android preferito. Cosa significherebbe tutto ciò? Di chi è la colpa e cosa fare?
Perché ripristinare le impostazioni? Cause.
I motivi più probabili per cui il tuo dispositivo Android non funziona correttamente sono due:
- Infezione da virus.
- Grave contaminazione del sistema.
L'infezione da virus si verifica molto spesso quando ti dimentichi di installare un buon software antivirus sul tuo dispositivo.
- Dottor Web
- Antivirus Kaspersky
- Assistenza mobile avanzata
Il rischio di infezione da virus aumenta se l'utente segue sconsideratamente collegamenti di e-mail provenienti da luoghi sconosciuti, quando scarica e installa applicazioni da fonti di terze parti o quando visita frequentemente siti sospetti.
Di solito tra gli utenti iperattivi si verifica un drammatico litteramento del sistema operativo Android. Che semplicemente amano scaricare tutti i nuovi programmi (per fortuna la maggior parte sono gratuiti) ed esplorarli. Tutte queste sono cose molto utili che ti aiuteranno a trovare le applicazioni di cui hai veramente bisogno nell'elenco infinito del Google Play Store. Ma, di fatto, tale attività scientifica porta inevitabilmente a un deterioramento delle prestazioni di un computer mobile sulla piattaforma Android.
Alla fine, diventerà assolutamente impossibile fare qualsiasi cosa sul tuo gadget. In una situazione del genere, rimane solo un rimedio: ripristinare le impostazioni di fabbrica del sistema operativo.
Ottima opzione. Nelle versioni precedenti di Windows, se le prestazioni del computer peggioravano gravemente, era necessario reinstallare il sistema e riavviare dal disco di distribuzione. Ma su Android non hai nemmeno bisogno di dischi o programmi di installazione esterni: la distribuzione è integrata nel sistema.
Se è la prima volta che riscontri il problema del ripristino del sistema, molto probabilmente non conosci un'altra opzione Android molto utile: backup e ripristino.

Questa è l'idea. Dopo aver riportato tutte le impostazioni Android allo stato di fabbrica, tutti i dati utente, file, documenti, contatti e account verranno eliminati dal tuo dispositivo. È come se avessi appena portato il tuo tablet dal negozio: solo le applicazioni preinstallate per impostazione predefinita da un complesso di servizi e affiliati Google.
Dovrai ricercare, scaricare e installare tutte le applicazioni e i giochi necessari per il lavoro e l'intrattenimento, la comunicazione sui social network. E non ricorderai nemmeno subito i nomi di tutti questi programmi. Ci aspetta un lavoro lungo e difficile.
Quindi, Android ha un'opzione utile per eseguire il backup del tuo account Google Play. Tutte le tue applicazioni preferite e meno preferite sono registrate in Google Play e puoi recuperarle tutte sul tuo dispositivo senza ricerca e installazione manuali.
A condizione che tu abbia impostato l'opzione di backup dei dati nelle impostazioni.
- Vai alle impostazioni.
- Trova la scheda Backup e ripristino. Ci sarà un elemento di backup dei dati.
- Metti un segno di spunta nella casella di controllo. Ora i tuoi dati verranno salvati nel servizio cloud di Google.
- Inserisci il tuo account Google qui sotto per la tua prenotazione.
- Ancora più in basso c'è scritto ripristino automatico. Seleziona la casella anche qui.
- Ora i tuoi dati verranno ripristinati automaticamente dopo aver ripristinato il sistema alle impostazioni di fabbrica.
Nota. Affinché avvenga il ripristino, il download e l'installazione automatici di tutte le tue applicazioni da Google Play, quando registri il dispositivo dopo aver ripristinato le impostazioni, devi specificare esattamente il tuo account Google, che viene utilizzato per registrarti su Google Play.
Come ripristinare le impostazioni di Android

Se il tuo dispositivo Android è lento, ma riesci comunque a gestire in qualche modo le applicazioni, vai su Impostazioni e apri la scheda Ripristino e ripristino.
Seleziona Ripristina impostazioni. Verrà visualizzato un avviso che tutti i dati dalla memoria interna verranno eliminati. Questo ti ricorda che se hai alcuni file o documenti importanti nella memoria interna e non vuoi perderli, devi copiare tutti questi dati su una scheda di memoria esterna o su un archivio cloud. Allo stesso Google Drive, ad esempio. Di seguito è riportato il "pulsante rosso" Ripristina il computer portatile.
Durante il processo di ripristino del sistema, il dispositivo deve essere collegato a un caricabatterie e collegato a una presa elettrica. Per ripristinare le applicazioni, è necessario lasciare la scheda SIM nel dispositivo in modo che Internet possa funzionare immediatamente dopo il ripristino di Android.
Il processo è iniziato e poi tutto accadrà da solo. Dopo aver ripristinato e reinstallato il sistema, ti verrà chiesto di accedere ai servizi Google. Prendi un foglio di carta con l'indirizzo email e la password dello stesso account che hai registrato su Google Play ed effettua l'accesso.
Dopo aver controllato login e password, inizierà il download e l'installazione automatici di tutte quelle applicazioni da Google Play che avevi sul tablet prima di ripristinare le impostazioni di Android. A seconda della velocità di Internet, il processo di installazione dell'applicazione richiederà più o meno tempo. Tramite Wi-Fi è veloce, con una SIM card ci vuole molto tempo.
Se il sistema è così malato che praticamente non risponde ai tocchi e il computer portatile è praticamente congelato per sempre, cosa succede allora? In questi casi, viene fornito un avvio fisico del processo di ripristino delle impostazioni Android.
A seconda del dispositivo specifico, potrebbero esserci delle opzioni; controlla le istruzioni o sul sito web del produttore del computer.
- Foro microscopico vicino al pulsante di accensione. Devi premere lì con uno spillo sottile.
- Un'altra opzione: spegni lo smartphone e premi contemporaneamente il pulsante di accensione e uno dei pulsanti del volume (solitamente “Giù”). Potrebbe essere necessario tenere premuto a lungo il pulsante di accensione, ma anche premere e rilasciare il pulsante del volume. Successivamente, nel menu che appare, seleziona “wipe data factory reset” e la voce “sì – elimina tutti i dati utente”
- Bene, non dimenticare mai di ripristinare le impostazioni tramite Impostazioni \ Ripristino e ripristino \ Ripristina impostazioni.
Lascia che ti ricordi che l'Hard Reset è un ripristino delle impostazioni di fabbrica. Pertanto, in base al nome di questa operazione, segue:
Protezione dal ripristino delle impostazioni di fabbrica - protezione dal ripristino delle impostazioni di fabbrica:
Attenzione! Dalla versione Android 5.1 e versioni successive I produttori di telefoni hanno introdotto la cosiddetta protezione dal ripristino delle impostazioni di fabbrica. È stato introdotto per proteggere l'accesso alle tue informazioni personali e per impedire a un potenziale ladro che possiede il tuo telefono di utilizzarlo.
Pertanto, se hai creato un account Google sul tuo telefono prima di ripristinare le impostazioni, dopo il ripristino il telefono ti chiederà di inserire l'e-mail e la password per il tuo account Google. Hard reset su Android 6.0 e versioni successive non eliminerà Collegamento del telefono al tuo account Google.
Se hai intenzione di eseguire un hard reset sul tuo telefono, assicurati SEMPRE di conoscere i dati di accesso per il tuo account Google\account mi\account Flyme, ecc.
Inoltre, prima del ripristino, puoi uscire dal tuo account Google (Impostazioni > Account > Google > pulsante con tre punti > elimina account). In questo caso, dopo aver ripristinato le impostazioni, il telefono non richiederà alcun login o password e sarai in grado di utilizzare il tuo dispositivo.
Nel caso in cui tu abbia già ripristinato le impostazioni e non ricordi nome utente e password per accedere al tuo account Google, per la maggior parte dei modelli esistono istruzioni per bypassare questa protezione (FRP). Inserisci una query utilizzando il seguente modello nella ricerca di Google: [Modello del tuo telefono] frp O [Il tuo modello di telefono] reimposta l'account Google.
Tuttavia non è possibile bypassare questa protezione su tutti gli smartphone. I possessori di alcuni modelli di telefono, soprattutto quelli più recenti, dovranno contattare il centro assistenza ufficiale con ricevuta.
Conseguenze dell'Hard Reset
Dopo aver eseguito un hard reset, il tuo dispositivo verrà completamente cancellato. Andranno persi i seguenti dati: impostazioni personali (combinazioni di colori, impostazioni della schermata iniziale, ecc.), messaggi (SMS), contatti (che erano nella memoria del dispositivo), note, programmi installati, giochi, foto, video, file. Tutto ciò che era nella memoria del tuo dispositivo verrà eliminato. I contatti sulla scheda SIM e i dati su una scheda di memoria esterna (rimovibile) (scheda SD) non verranno interessati.
Cosa puoi fare per evitare di perdere informazioni importanti?

Se nella memoria del tuo dispositivo rimangono informazioni importanti (contatti, SMS, foto, video), esistono le seguenti opzioni per salvarle:
- sincronizzazione con i contatti Google, Google Drive (se il tuo dispositivo funziona su Android)
- Servizio di archiviazione e sincronizzazione DropBox
- creazione di un backup utilizzando Titanium Backup
- trasferire dati importanti sul tuo PC (computer) utilizzando i programmi di servizio per il tuo modello di smartphone/tablet
Se non è possibile salvare i dati prima del ripristino completo 
Se per qualche motivo non riesci a eseguire il backup dei dati prima di eseguire un ripristino delle impostazioni di fabbrica, esiste la possibilità di ripristinare alcuni dati dopo il ripristino. Fortunatamente, esiste un programma chiamato “7-Data Android Recovery”. Pertanto, se hai già eseguito un Hard Reset e hai tra le mani un telefono/tablet “pulito”, non affrettarti ad arrabbiarti: utilizzando questo programma puoi provare a ripristinare i vecchi file. Leggi di più qui sotto.
- per Android -
- per Windows Phone – Asoftech Recupero dati