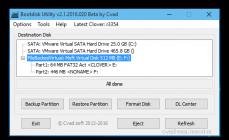Qualsiasi sistema operativo WINDOWS non può funzionare senza una shell. Integrato nel sistema, è un conduttore tra tutti gli elementi e i nodi, da cui il nome. Pertanto, se Explorer non funziona correttamente, l'intero sistema operativo si blocca. Di conseguenza, questa applicazione smette di funzionare.
Cause e soluzioni
A volte questo accade quando si esegue un programma instabile, a volte quando si apre un supporto difettoso, a volte per altri ovvi motivi. Cioè, immediatamente dopo un'azione dell'utente si verifica un arresto anomalo. In questi casi la causa del problema è ovvia ed è possibile risolverla semplicemente rimuovendo il programma instabile o formattando il supporto.
Ma ci sono anche ragioni nascoste. Ad esempio, quando si apre il menu contestuale di un file o di una cartella, questo si blocca e, se il sistema funziona bene, termina l'applicazione problematica, in questo caso Explorer. Un evento del genere può verificarsi per colpa di questo file (o cartella), se ci sono errori nella registrazione dei dati o se è eccessivamente suddiviso in frammenti. Questo è spiacevole, ma non “mortale”. Questo scenario si verifica in qualsiasi sistema e non è possibile evitarlo. Puoi solo ridurre la frequenza della sua ripetizione.
Per fare ciò, è necessario eseguire alcune operazioni con Criteri di gruppo. È possibile aprire la console che controlla questi parametri utilizzando il comando Esegui, inserendo il nome della console "GPEDIT.MSC" nel campo e facendo clic su OK. Puoi anche andare alla cartella "System32", che si trova nella cartella "WINDOWS", ed eseguire questo file come amministratore.
Nella console che si apre, vai attraverso l'albero fino a "Configurazione computer". In Modelli amministrativi, espandere Componenti WINDOWS. In questa sottosezione, fare clic sulla riga con le parole "WINDOWS Explorer".

Nella parte destra della console, fare doppio clic sulla riga "Disabilita modalità protocollo shell protetta" e, nella finestra di dialogo che si apre, fare clic sul pulsante "Abilita". Fai lo stesso con l'opzione "Disabilita prevenzione esecuzione dati". Puoi anche disabilitare la "chiusura dell'heap a causa della corruzione". Tali impostazioni riducono il numero di conflitti all'avvio di vecchie applicazioni e moduli e rimuovono la restrizione sulle applicazioni che aprono tutti i file e le cartelle.

Di solito, quando la shell si blocca, WINDOWS riavvia automaticamente Explorer, ma ciò non sempre accade. Per riavviare manualmente la shell, è necessario avviare il “Task Manager” (tasti “CTRL+ALT+CANC”). Nella scheda "Applicazioni", evidenzia la riga con la nota di stato "non risponde" e fai clic sul pulsante "Termina attività" in basso. La finestra che ha causato il blocco si chiuderà e il sistema inizierà a funzionare.
Nei casi più complessi, quando tutte le finestre aperte non rispondono, è necessario eseguire la stessa operazione con esse. Se questo non aiuta, devi andare alla scheda "Processi", evidenziare la riga con l'applicazione che sta sovraccaricando il processore (il valore nella colonna "CPU" è maggiore di 95) e fare clic su "Termina processo" pulsante.
Inoltre, se Explorer non si avvia automaticamente dopo la chiusura, è possibile avviarlo facendo clic sul pulsante Nuova attività e inserendo EXPLORER.EXE nel campo.
Nei casi in cui gli errori nel funzionamento di Explorer sono più critici, è meglio reinstallare il sistema operativo o, se è presente una copia di backup salvata della partizione di sistema, ripristinare una versione funzionante.
Finalmente.
Per ridurre l'influenza di vari programmi sulla shell, è necessario rimuovere gli elementi che incorporano nel menu contestuale. Per fare ciò, è possibile utilizzare un'utilità adatta con un gestore di menu contestuale (ad esempio, "GLARY UTILITIES").
Quando si lavora con il sistema operativo Windows, l'utente potrebbe riscontrare un problema imprevisto, ovvero il blocco di System Explorer. In genere, ciò farà scomparire le icone dal desktop e il messaggio " Il programma Explorer ha smesso di funzionare". Cosa causa questo problema e come eliminarlo?
Trovare la causa di un guasto del sistema
Notiamo subito che il motivo principale di questo errore è la presenza sul computer di software di terze parti, che con le sue azioni influisce sul corretto funzionamento del sistema. Una convinzione comune è quel fallimento Windows Explorer(questo è il nome del servizio) appare in modo errato a causa di errori nel sistema operativo stesso, poiché il sistema stesso non può influenzare il comportamento dei processi durante il normale avvio.
Le ragioni principali delle prestazioni insoddisfacenti Windows Explorer può essere chiamato:
- installazione prematura degli aggiornamenti del sistema operativo;
- funzionamento di una versione obsoleta o obsoleta del driver per la scheda video;
- l'impatto di un programma dannoso o di un virus sul funzionamento di un PC;
- applicazioni installate da un fornitore sconosciuto, che potrebbero causare un funzionamento errato all'avvio Windows Explorer;
- un malfunzionamento del registro di sistema, che è anche una conseguenza dell'influenza di software di terze parti.
Come risolvere il problema?
Passaggio 1: controlla la presenza di malware sul tuo computer
Se disponi già di un programma antivirus, dovresti aggiornare il suo database e quindi eseguire una scansione completa del sistema. Naturalmente la verifica potrebbe richiedere molto tempo, ma ne vale la pena. A proposito, se vengono rilevati programmi infetti e oggetti sospetti, sarebbe preferibile utilizzare la funzione di rimozione completa. Allo stesso tempo, l'antivirus mostrerà il percorso di ciascun file, quindi dovresti rimuovere in modo indipendente non solo questi file, ma anche tutti i componenti del software pericoloso.
Passaggio 2. Aggiorna i driver della scheda video
Le vecchie versioni dei driver possono influire in modo significativo sulle prestazioni Windows Explorer, quindi vale la pena aggiornarli tempestivamente.

Per aggiornare i driver, devi andare su Responsabile delle attività e trova il collegamento Adattatori video. Quindi fai clic destro su di esso e inizia ad aggiornare i driver. Se tutto è in ordine con i tuoi driver, puoi saltare questo punto, tuttavia, per schiarirti la coscienza, vale comunque la pena verificare l'integrità di tutti i file di sistema.
Puoi saperne di più su come verificare l'integrità dei file. Ricorda che se nel sistema sono presenti file danneggiati, potrebbe essere necessario un disco di installazione con la versione corrente del sistema operativo per risolvere il problema.
Passaggio 3: disabilita i programmi dal menu contestuale
Se ci sono problemi con Windows Explorer continuano a irritarti, dovresti provare a disabilitare i componenti del programma di terze parti nel menu contestuale. Questo può essere fatto utilizzando l'utilità.

Quando avvii il programma, ordiniamo la tabella per tipo e disattiviamo uno per uno tutti gli elementi presenti nella riga Menù contestuale e non sono un prodotto aziendale Microsoft. Quindi riavviamo il sistema e, utilizzando il processo di eliminazione, troviamo il programma che causa il malfunzionamento Windows Explorer.
La probabilità di risolvere il problema utilizzando questa utility è piuttosto alta, tuttavia, se il funzionamento errato di Explorer continua, l'unica opzione corretta è reinstallare il sistema stesso. Questo dovrebbe essere fatto come ultima risorsa, perché non è un dato di fatto che su Windows “pulito”, quando si avvia una delle utilità precedentemente scaricate, l'utente non incontrerà più problemi operativi Windows Explorer.
Lo schermo del computer mostra un desktop vuoto: nessuna scorciatoia, nessun menu Start, nessuna barra delle applicazioni. Solo un'immagine di sfondo. Bello, ma non normale. Ciò indica che uno dei processi di sistema più importanti si è interrotto. Diamo un'occhiata a come correggere l'errore "Explorer non risponde" o "Explorer ha smesso di funzionare" in Windows 7.
Cause del problema e soluzioni
Il problema si verifica principalmente nelle versioni piratate di Windows 7 e può essere causato da una serie di motivi. Consideriamo tutti i metodi possibili per eliminare l'errore.
Aggiornamento del driver video
L'adattatore grafico è responsabile di tutte le interfacce visive visualizzate sul computer. Explorer non fa eccezione: questa è l'applicazione principale che richiede un dispositivo video correttamente funzionante.
In alcuni casi, l'aggiornamento del driver non risolve il problema, quindi valuta la possibilità di reinstallare completamente il pacchetto video:

Attenzione! Scarica file solo da fonti ufficiali! Altrimenti rischi di infettare il tuo PC con software pericoloso.
Infezione da virus
L'esecuzione di software pericoloso o indesiderato sul computer causa problemi con le applicazioni di sistema. Explorer non fa eccezione. Per eseguire la scansione di Windows è necessario:

Controllo e ripristino dei file di sistema
Anche i danni ai file di sistema responsabili dell'avvio e del funzionamento di Explorer portano a errori simili. Per correggere il danno, procedere come segue:

Mancanza di risorse hardware
Quando il carico sul processore, sulla RAM e sul disco rigido raggiunge il 90-95%, il computer inizia a funzionare in modo instabile e blocca tutti i processi ritenuti necessari. Il direttore d'orchestra potrebbe essere tra questi. Per risolvere il problema, procedi come segue:

Ciò alleggerirà il PC e garantirà un funzionamento stabile di Windows.
File multimediali danneggiati
Quando si scaricano foto o video da Internet o da un dispositivo portatile, alcuni file multimediali potrebbero danneggiarsi, causando la mancata visualizzazione corretta della miniatura del file. Non si sa il motivo, ma questo fatto è la causa dei guasti in Explorer.
Per risolvere l'errore è necessario:

Se il problema è nelle miniature, l'errore Explorer non ti disturberà più.
Utilizzo dell'archiviazione cloud
La maggior parte dei moderni servizi cloud offrono l'installazione di gestori speciali per una comoda condivisione e sincronizzazione dei file. Ma allo stesso tempo, le applicazioni apportano modifiche all'Explorer standard. Aggiungono cartelle che si collegano all'archiviazione online. Ciò potrebbe causare errori in Esplora file.
Per risolvere questo problema, è necessario disabilitare tutti i client del gestore cloud e osservare il comportamento di Explorer. Se l'utilità inizia a funzionare in modo stabile, rimuovi il software da Google Drive, Dropbox, Cloud Mail.ru, ecc.
Consiglio! Per determinare il colpevole, prova a disabilitare le "applicazioni cloud" una alla volta. Se trovi software in conflitto, rimuovilo mantenendo il resto.
Questo pacchetto di suggerimenti dovrebbe eliminarti completamente dai fastidiosi errori di sistema. Ora sai come correggere l'errore "Explorer non risponde" in Windows 7.
Ciao amici! In questo articolo affronteremo l’errore “ Il programma Explorer ha smesso di funzionare"o riavviare Explorer per ragioni sconosciute. Ciò può verificarsi a causa di problemi con la compatibilità di un programma con il sistema operativo. Soprattutto quando questo programma è integrato nel menu contestuale. Inoltre, Explorer potrebbe semplicemente riavviarsi, ad esempio, a causa dei codec quando si apre una cartella con un video. Il punto è questo. Dobbiamo trovare il software che causa l'arresto anomalo. Quindi devi disinstallare il programma e installare l'ultima versione scaricata dal sito ufficiale dello sviluppatore. Se tutto il resto fallisce, prova a utilizzare un software simile.

Sulla riga di comando digitiamo
sfc/scannow
e fare clic ACCEDERE

I file di sistema verranno controllati. Attendi che finisca e controlla se il problema è stato risolto. Se l'Explorer continua a bloccarsi o riavviarsi, vedere la conclusione.
Sono state scritte ulteriori informazioni sul ripristino dei file di sistema in Windows 7 e Windows 8.
Conclusione
Se tutte le azioni di cui sopra non hanno portato al risultato desiderato, puoi e dovresti contattare http://forum.oszone.net nell'argomento Errore: il programma Explorer ha smesso di funzionare (Esplora risorse di Windows). Lì dovrai rispondere a diverse domande contenute nel messaggio e, se non tutti i file vengono recuperati con il comando sfc /scannow, allegare il file CBS.log. Spero che risolverai il problema utilizzando i metodi indicati nell'articolo.
Un altro modo interessante è utilizzare Ripristino configurazione di sistema. Questo dovrebbe aiutare se il problema è apparso di recente.
Gli utenti hanno spesso problemi legati al sistema operativo Windows 7. Uno di questi è quando Explorer si spegne e tenta di riavviarsi. Un errore spiacevole, perché paralizza per qualche tempo il lavoro con il computer. Scopriamo cos'è un conduttore e come risolvere i suoi costanti fallimenti.
Descrizione del problema
Explorer è un'applicazione che visualizza il file system del sistema operativo e semplifica il lavoro con esso. Attualmente Explorer è la base dell'interfaccia utente grafica di Windows.
Tutto ciò che viene visualizzato dopo aver caricato il desktop (collegamenti, barra delle applicazioni, menu Start) ad eccezione dello "sfondo" è Explorer. Di conseguenza, se si verifica un malfunzionamento dell'applicazione, il lavoro con la barra delle applicazioni e le scorciatoie sarà limitato. Tuttavia, riavviare il computer non risolve il problema.
Principali cause del problema
Per risolvere il problema, è necessario determinare le cause del problema:
- Il driver video non è aggiornato o è difettoso.
La scheda video è correlata a quasi tutti i programmi del computer e Windows Explorer non fa eccezione. Prima di tutto, aggiorna i driver della scheda video e altri software. - Presenza di virus.
Il problema potrebbe essere dovuto anche alla presenza di virus. Esegui una scansione completa del sistema con un software antivirus, come l'utilità gratuita Microsoft Security Essentials. - File di sistema difettosi.
Il sistema è costituito da un numero enorme di file contenenti determinati comandi. Il fallimento anche di uno solo porterà al crash di piccole applicazioni o dell'intero sistema operativo. Come controllare e correggere i file di sistema è descritto in dettaglio nel paragrafo 3.4. - L'esecuzione di applicazioni e servizi contribuisce a far sì che Esplora file non funzioni correttamente.
Durante il lavoro attivo, sul computer vengono installati molti programmi diversi, che coinvolgono quasi tutti i processi di sistema. Anche il conduttore è interessato, quindi è necessario monitorare il funzionamento del sistema dopo l'installazione del nuovo software.
Come risolvere?
Diamo un'occhiata ai modi principali per riportare Windows Explorer in condizioni di lavoro.
Avvio protetto di Windows
Il vantaggio principale di questo metodo è che all'avvio del sistema operativo vengono avviati solo i componenti principali, i driver e l'hardware. In questa modalità, Esplora file non è influenzato dalle applicazioni di terze parti.
- Riavviamo il computer, subito dopo la schermata di caricamento del “BIOS”, premiamo il tasto “F8”. Dall'elenco visualizzato, seleziona "Modalità provvisoria".

- Dopo aver caricato il sistema operativo in questa modalità, verifica se Explorer si riavvia. Se sì, il problema è nei programmi che hai installato.
- È necessario rimuovere il software precedentemente installato che interferisce con il normale funzionamento di Explorer. Per fare ciò, fai clic su Start, seleziona "Pannello di controllo" nella colonna di destra e, nella finestra che si apre, seleziona la sottovoce "Disinstalla un programma".

- Si aprirà una finestra con l'elenco di tutti i programmi installati. Innanzitutto cliccare sul pulsante “Installato”, ordinando così i programmi per data di installazione, cliccare con il tasto destro del mouse sull'ultimo e selezionare “Elimina”.

- Dopo aver disinstallato un programma, monitorare Explorer: se il problema persiste, rimuovere le applicazioni fino al ripristino del normale funzionamento.
Rimozione del virus
I virus sono una delle principali cause di problemi con tutti gli elementi del sistema operativo. Pertanto, è necessario eseguire una scansione completa del computer per individuare eventuali infezioni, utilizzando l'utilità installata o scaricando un antivirus gratuito: "Microsoft Security Essentials" dal sito Web ufficiale. 
Importante! Mantieni aggiornato il tuo antivirus e il tuo sistema.
Utilità ShellExView
È anche una buona idea utilizzare l'utilità ShellExView, che visualizza informazioni dettagliate sulle estensioni, consente di evidenziare quelle di terze parti e disabilitarle. Puoi scaricarlo da una fonte attendibile utilizzando questo collegamento. Dopo aver installato l'utilità, disabilitare i componenti di terze parti seguendo i passaggi:

Ripristino dei file di sistema
Il metodo è utile se l'avvio in modalità provvisoria non produce risultati.

Questa procedura correggerà i problemi identificati (se presenti sul tuo PC). Al termine, riavviare il computer.
Conclusione
Vale la pena monitorare i programmi installati e quindi non ci saranno problemi con il blocco del sistema operativo. Se avete domande o suggerimenti, lasciateli nei commenti.