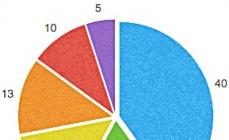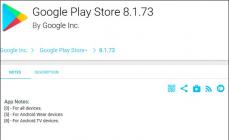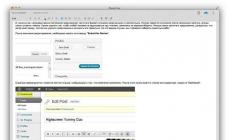Ciao.
Un problema abbastanza comune sui laptop è il problema della luminosità dello schermo: o non si adatta, poi cambia da sola, quindi tutto è troppo luminoso o i colori sono troppo deboli. In generale, è solo un “argomento dolente”.
In questo articolo mi concentrerò su un problema: l'impossibilità di regolare la luminosità. Sì, questo accade, io stesso incontro periodicamente domande simili nel mio lavoro. A proposito, alcune persone trascurano di regolare le impostazioni del monitor, ma invano: se la luminosità è troppo bassa (o troppo alta), gli occhi iniziano a sforzarsi e si stancano rapidamente (Ho già dato consigli a riguardo in questo articolo :).
Allora da dove iniziare a risolvere il problema?
1. Regolazione della luminosità: diversi modi.
Molti utenti, dopo aver provato un metodo per regolare la luminosità, giungono a una conclusione chiara: non è possibile regolarlo, qualcosa è "guastato" e deve essere riparato. Nel frattempo, ci sono diversi modi per farlo, inoltre, una volta impostato il monitor, non potrai toccarlo per un bel po' di tempo, e non ti ricorderai nemmeno che uno dei metodi non funziona per te...
Suggerisco di provare diverse opzioni; ne parlerò di seguito.
1) Tasti funzione
Quasi tutti i laptop moderni hanno una tastiera. Di solito si trovano sui tasti F1, F2, ecc. Per usarli, basta fare clic sul pulsante FN+F3 Per esempio (a seconda del pulsante su cui è attiva l'icona della luminosità. Sui laptop DELL, questi sono solitamente i pulsanti F11, F12) .
Pulsanti funzione: regolazione della luminosità.
Se la luminosità dello schermo non è cambiata e non appare nulla sullo schermo (nessun controllo), vai avanti...
2) Barra delle applicazioni (per Windows 8, 10)
In Windows 10 puoi regolare molto rapidamente la luminosità facendo clic sull'icona di accensione nella barra delle applicazioni, quindi facendo clic con il pulsante sinistro del mouse sul rettangolo con luminosità: regola il suo valore ottimale (vedi screenshot sotto).
3) Tramite pannello di controllo
Per prima cosa devi aprire il pannello di controllo all'indirizzo: Pannello di controllo\Tutti gli elementi del Pannello di controllo\Opzioni risparmio energia
4) Tramite driver della scheda video
Il modo più semplice per aprire le impostazioni del driver della scheda video è fare clic con il pulsante destro del mouse sul desktop e selezionare le caratteristiche grafiche dal menu contestuale (in generale, tutto dipende dal driver specifico; a volte puoi accedere alle sue impostazioni solo tramite pannello di controllo Finestre) .
Nelle impostazioni del colore, di solito ci sono parametri da impostare: saturazione, contrasto, gamma, luminosità, ecc. In realtà, troviamo il parametro desiderato e lo modifichiamo in base alle nostre esigenze.
2. I pulsanti funzione sono abilitati?
Un motivo molto comune per cui un laptop non funziona pulsanti funzione (Fn+F3, Fn+F11, ecc.)- sono le impostazioni del BIOS. È possibile che siano semplicemente disabilitati nel BIOS.
La scelta della sezione in cui accedere al BIOS dipende dal produttore. Qui (nell'ambito di questo articolo) non è realistico fornire una ricetta universale. Ad esempio, nei laptop HP: controlla la sezione Configurazione di sistema: verifica se la voce Modalità tasti azione è abilitata lì (in caso contrario, passa alla modalità Abilitata).
Modalità tasti azione. BIOS del portatile HP.
Sui laptop DELL, i pulsanti funzione sono configurati in Avanzate: L'elemento si chiama Comportamento tasti funzione (è possibile impostare due modalità operative: Tasto Funzione e Tasto Multimediale).
3. Mancanza di fattori chiave
È possibile che i pulsanti funzionali (compresi quelli responsabili della luminosità dello schermo) non funzionino a causa della mancanza di driver.
Assegna un nome universale al conducente in questa domanda (che puoi scaricare e tutto funzionerà) - è vietato (a proposito, ce ne sono alcuni simili su Internet, consiglio vivamente di non usarli) ! A seconda della marca (produttore) del tuo laptop, il driver verrà chiamato diversamente, ad esempio: in Samsung è "Control Center", in HP è "HP Quick Launch Buttons", in Toshiba è l'utilità Hotkey, in ASUS è "ATK Hotkey".
Se non riesci a trovare un driver sul sito Web ufficiale (o non è disponibile per il tuo sistema operativo Windows), puoi utilizzare utilità speciali per cercare i driver:
4. Driver errati per la scheda video. Installazione di "vecchi" driver funzionanti
Se tutto ha funzionato come dovrebbe prima e dopo l'aggiornamento di Windows (a proposito, durante l'aggiornamento, di solito installi sempre un driver video diverso) - tutto ha iniziato a funzionare male (ad esempio, il cursore di regolazione della luminosità si sposta sullo schermo, ma la luminosità non cambia) - ha senso provare a ripristinare il driver.
A proposito, un punto importante: devi avere vecchi driver con cui tutto ha funzionato bene per te.
Come farlo?
1) Vai a pannello di controllo Windows e trova lì gestore dispositivi. Lo apri.
Successivamente, trova la scheda "Adattatori video" nell'elenco dei dispositivi ed espandila. Quindi fai clic con il pulsante destro del mouse sulla scheda video e seleziona " Aggiorna driver...«.
Aggiornamento del driver in Gestione dispositivi
Quindi seleziona " Cerca i driver su questo computer«.
A proposito, è possibile che il vecchio driver (soprattutto se hai appena eseguito l'aggiornamento da una versione precedente di Windows anziché reinstallarla di nuovo) già sul tuo PC. Per scoprirlo cliccate il pulsante in fondo alla pagina: “ Seleziona un driver dall'elenco dei driver già installati"(vedi screenshot qui sotto).
Dove cercare gli autisti. Selezione della directory
Quindi punta semplicemente al vecchio (diverso) driver e prova a usarlo. Molto spesso questa soluzione mi ha aiutato, perché i vecchi driver a volte risultano migliori di quelli nuovi!
Elenco dei conducenti
5. Aggiornamento del sistema operativo Windows: 7 -> 10.
Installando, ad esempio, Windwows 10 invece di Windows 7, puoi eliminare i problemi con i driver per i pulsanti funzione (soprattutto se non li trovi) . Il fatto è che il nuovo sistema operativo Windows dispone di driver standard integrati per i tasti funzione.
Ad esempio, lo screenshot seguente mostra come regolare la luminosità.
Dovrei notare, tuttavia, che questi driver "integrati" potrebbero essere meno funzionali di quelli "nativi" ( ad esempio, alcune funzioni esclusive potrebbero non essere disponibili, ad esempio la regolazione automatica del contrasto in base all'illuminazione esterna).
A proposito, puoi leggere di più sulla scelta di un sistema operativo Windows in questa nota: (nonostante l'articolo sia un po' vecchio, contiene alcune riflessioni utili :)).
PS
Se hai qualcosa da aggiungere sull'argomento dell'articolo, grazie in anticipo per il tuo commento sull'articolo. Buona fortuna!
Nel sistema operativo Windows è possibile regolare la luminosità dello schermo senza alcuna difficoltà. Questo viene fatto utilizzando uno dei metodi disponibili. Tuttavia, a volte si verificano malfunzionamenti, motivo per cui questo parametro semplicemente non può essere regolato. In questo articolo parleremo in dettaglio delle possibili soluzioni al problema che si è presentato, che sarà utile ai possessori di laptop.
Prima di tutto, dovresti capire come cambia la luminosità sui laptop con Windows. Esistono diverse opzioni di regolazione, tutte richiedono determinate azioni.
Pulsanti funzione
Le tastiere dei dispositivi più moderni dispongono di pulsanti funzione che possono essere attivati premendo Fn + F1—F12 o qualsiasi altro tasto contrassegnato. Spesso la luminosità viene modificata da una combinazione di frecce, ma tutto dipende dal produttore dell'apparecchiatura. Esaminare attentamente la tastiera per assicurarsi che contenga il tasto funzione richiesto.

Software della scheda video
Tutti gli adattatori grafici discreti e integrati dispongono del software dello sviluppatore, in cui molti parametri sono configurati con precisione, inclusa la luminosità. Consideriamo il passaggio a tale software utilizzando un esempio "Pannello di controllo NVIDIA":

Funzionalità standard di Windows
Windows dispone di una funzionalità integrata che ti consente di personalizzare il tuo piano di risparmio energia. Tra tutti i parametri c'è anche la configurazione della luminosità. Cambia come segue:

Inoltre, ci sono diversi metodi aggiuntivi. Istruzioni dettagliate per loro sono nel nostro altro materiale al link sottostante.
Risolvere il problema con la regolazione della luminosità su un laptop
Ora che abbiamo compreso i principi di base della regolazione della luminosità, passiamo alla risoluzione dei problemi associati alla modifica su un laptop. Diamo un'occhiata alle soluzioni ai due problemi più diffusi che gli utenti devono affrontare.
Metodo 1: abilitare i tasti funzione
La maggior parte dei possessori di laptop utilizza una combinazione di tasti per regolare il valore di luminosità. A volte, quando si fa clic su di essi, non succede nulla, il che indica che lo strumento corrispondente è semplicemente disabilitato nel BIOS o non esistono driver adatti per esso. Per risolvere il problema ed attivare i tasti funzione vi consigliamo di fare riferimento ai nostri due articoli ai link sottostanti. Contengono tutte le informazioni e le istruzioni necessarie.

Metodo 2: aggiornare o ripristinare i driver della scheda video
Il secondo malfunzionamento comune che causa errori quando si tenta di modificare la luminosità su un laptop è il funzionamento errato del driver video. Ciò accade quando si aggiorna/installa la versione sbagliata. Si consiglia di aggiornare o ripristinare il software a una versione precedente. Una guida dettagliata su come eseguire questa operazione è disponibile negli altri materiali riportati di seguito.

Consigliamo ai possessori del sistema operativo Windows 10 di fare riferimento ad un articolo di un altro dei nostri autori, dove troverete le istruzioni su come risolvere il problema in questione in questa particolare versione del sistema operativo.
Spesso si verificano vari problemi con i laptop. Alcuni dispositivi si scaricano rapidamente, rendendo impossibile lavorare offline. In alcuni casi, l'utente non sa perché non è possibile regolare la luminosità del laptop. A volte i problemi riguardano problemi tecnici del software. La regolazione della luminosità si trova su tutte le schermate. Nei PC fissi, è più semplice regolarlo, poiché sul monitor sono presenti i pulsanti per questo. È necessario utilizzare combinazioni speciali o impostazioni del sistema operativo sul laptop.
Perché non riesco a regolare la luminosità del mio portatile?
Se non riesci a regolare la luminosità, molto probabilmente c'è un problema con il sistema. I problemi più comuni includono:
- driver della scheda video;
- spegnere lo schermo;
- mancanza di aggiornamenti automatici;
- driver del processore;
- difetti del software;
- monitorare il conducente.

Come trovare il motivo
Se è impossibile modificare la luminosità su un laptop, è necessario dare un'occhiata più da vicino ai driver della scheda video. Questo è il motivo più comune. Il problema si verifica perché:
- driver non installato;
- Il software è stato rimosso dal sistema operativo;
- aggiornamento errato;
- Il monitor non è attivo in Gestione dispositivi.
È una storia simile con i driver del chipset della scheda grafica. Se hai installato software da una fonte di terze parti o tramite aggiornamenti automatici, a volte non tutte le funzioni funzionano.
Alcuni potrebbero non essere affatto visibili, rendendo impossibile persino vedere dove è regolata la luminosità. In questa situazione, è necessario scaricare i driver richiesti dal sito Web del produttore.

Come risolvere il problema
La maggior parte degli utenti, dopo aver provato una delle opzioni per regolare la luminosità, pensa che non sarà più possibile regolarla, qualcosa è rotto e sono necessarie riparazioni. Ma ci sono molti modi per farlo e, una volta regolato lo schermo, non è necessario toccare il monitor per molto tempo.
Pulsanti funzione
La tastiera di qualsiasi laptop contiene tasti funzione. Di norma, sono installati sui pulsanti F1-12. Per attivarli è necessario premere, ad esempio, la combinazione FN+F3 (tenendo conto su quale tasto si trova l'icona).
Se tutto rimane allo stesso livello e la scala di regolazione non appare sul monitor, puoi prendere in considerazione i seguenti metodi.
Barra delle applicazioni (Windows 8, 10)
Nella top ten, le modifiche vengono apportate molto rapidamente se si fa clic sull'icona "Opzioni risparmio energia" nel menu delle attività. Dopo aver fatto clic con il pulsante sinistro del mouse sull'indicatore di luminosità, è necessario regolarlo sul valore richiesto.
Utilizzando il pannello di controllo
Per prima cosa devi andare al “Pannello di controllo”, quindi selezionare il menu “Tutti gli elementi” e “Alimentazione”. Quindi vai alla scheda "Impostazioni combinazione risparmio energia".
Qui i cursori regolano la luminosità dello schermo dalla batteria e dalla rete.
Utilizzando il driver della scheda grafica
Il modo più veloce per accedere alle impostazioni della scheda grafica è fare clic con il tasto destro del mouse sul desktop e trovare i parametri grafici dall'elenco visualizzato (la posizione delle impostazioni del driver dipenderà dal software specifico; in alcuni casi è possibile accedere solo le impostazioni tramite il controllo di Windows).

Nei parametri del colore, di norma, sono presenti diverse voci di impostazione: saturazione, contrasto, gamma di colori, luminosità, ecc. È necessario trovare il parametro richiesto e semplicemente modificarlo.
I tasti funzione sono attivi?
Di norma, il motivo per cui i tasti funzione non funzionano su un laptop sono le impostazioni del BIOS. Probabilmente semplicemente non sono attivi nel BIOS.
La scelta del menu in cui cercare le impostazioni nel BIOS dipenderà dal modello del laptop. Ad esempio, sui dispositivi HP è necessario controllare il menu Configurazione di sistema: qui è necessario vedere se la modalità Action Keys è attiva (è necessario impostare Abilitato per l'attivazione).
Sui modelli DELL, i tasti possono essere configurati nel menu Avanzato - opzione Tasto funzione.
Nessun driver dei pulsanti funzione
Probabilmente i tasti funzione (in particolare quelli responsabili della luminosità del monitor) non funzionano a causa della mancanza di software.
In questo caso, non sarà possibile determinare un nome universale per il software (driver che puoi semplicemente scaricare e tutto inizierà a funzionare) (a proposito, puoi trovarli su Internet; installarli è altamente sconsigliato) .
A seconda del modello di PC portatile, il driver viene chiamato diversamente, ad esempio: in HP - "Quick Buttons", in Samsung - "Control Center", in Asus - "Hotkey", in Toshiba - "Utility".

Software errato per la scheda video
Se prima tutto funzionava in modalità normale e quando Windows veniva aggiornato (durante un aggiornamento, molto spesso viene installato un driver della scheda grafica diverso) tutto smetteva di funzionare (ad esempio, il cursore di regolazione della luminosità cambia sul monitor, ma tutto rimane uguale ), puoi provare a ripristinare l'aggiornamento installato.
Anche i vecchi driver funzionanti dovrebbero rimanere sul disco fornito con il laptop; puoi semplicemente installarli;
Per fare ciò, devi andare su Gestione Windows, quindi su “Gestione dispositivi”. Quindi trova il menu "Schedatori video". Quindi fare clic con il pulsante destro del mouse sulla scheda grafica installata e quindi su "Aggiorna driver".
Ora trova la scheda "Cerca driver sul tuo computer". Indicare dove si trovano i driver.
Probabilmente il vecchio software (soprattutto se la versione di Windows è stata semplicemente aggiornata e il sistema non è stato reinstallato) è già presente sul computer. Per determinarlo, fare clic nella parte inferiore della finestra: "Trova dall'elenco dei driver installati".
Quindi seleziona il vecchio software e installalo. Spesso questa soluzione aiuta, poiché il vecchio software a volte è molto migliore di quello aggiornato.
Aggiornamento di Windows da 7 a 10
Aggiornando il sette al dieci puoi risolvere il problema con il software dei tasti funzione (soprattutto se non lo trovi). È solo che il nuovo sistema operativo contiene software standard per il funzionamento dei "pulsanti di scelta rapida".
Ma va notato che questo software “integrato” potrebbe non essere funzionale come quello “nativo” (alcune modalità potrebbero non funzionare, ad esempio la regolazione automatica del contrasto tenendo conto dell'illuminazione ambientale).
Perché gli utenti devono sapere come aumentare la luminosità su un laptop? Ci sono diversi motivi, tra cui il comfort personale quando si lavora con un laptop e la necessità di aumentare la durata della batteria riducendo il consumo energetico del display.
Modi per modificare la luminosità:
- Utilizzando i tasti di scelta rapida.
- Impostazioni nel Centro PC portatile Windows.
- Opzioni di alimentazione.
Consideriamo ciascun metodo in dettaglio in modo che tu possa valutare quale metodo sarà più conveniente da utilizzare.
Modifica la luminosità dello schermo utilizzando i tasti di scelta rapida
Tutti i laptop dispongono di tasti che, in combinazione con il pulsante Fn, consentono di controllare alcune funzioni del sistema. Di solito si tratta dei pulsanti della riga F1-F12, ma le frecce possono anche essere responsabili della modifica del livello di luminosità.
Dai un'occhiata da vicino alla tastiera: cerca i pulsanti con il sole sopra. Dovrebbero esserci due di questi pulsanti: diminuzione e aumento della luminosità. Premere uno dei tasti trovati in combinazione con Fn (ad esempio, Fn+F5) per verificare che la funzione di modifica del livello di luminosità funzioni.
Centro PC portatile Windows
Se i tasti di scelta rapida non funzionano o non riesci a rilevarli sulla tastiera, puoi procedere in un altro modo:

Mobility Center è progettato per gestire i componenti del laptop che influiscono sulla durata della batteria. Qui puoi regolare la luminosità, il volume, spegnere i moduli - in generale, fai di tutto affinché il laptop funzioni il più a lungo possibile senza caricabatterie.
Opzioni di risparmio energia
Se non ti piace il fatto che il laptop modifichi in modo indipendente il livello di luminosità a seconda che l'adattatore sia collegato o che il laptop sia alimentato a batteria, puoi correggere questa situazione tramite il "Pannello di controllo".
- Trova la sezione "Opzioni risparmio energia".
- Vai alla scheda Impostazioni di disattivazione dello schermo.
- Utilizzare i cursori per regolare la luminosità quando si utilizza la batteria o l'alimentazione di rete.

Le modifiche apportate verranno applicate al tuo attuale piano di risparmio energia. Se poi specifichi una combinazione di risparmio energia diversa, dovrai regolare nuovamente la luminosità.
La luminosità non è regolabile
Se i metodi sopra indicati non funzionano e non è possibile regolare la luminosità, molto probabilmente la causa di questo problema risiede nel funzionamento instabile dei driver della scheda video. Ma ci sono altri motivi:
- I tasti funzione non funzionano.
- Azione del programma TeamViewer.
- Problemi con gli elementi fisici del display (la lampadina si è bruciata, lo schermo si è abbassato).
Gli utenti, chiedendosi perché la luminosità non cambia, non si rendono conto che la ragione di ciò a volte è il lavoro del programma TeamViewer (un'utilità per il controllo remoto del computer). È impossibile trovare la causa esatta del problema, ma a giudicare dai forum (incluso il supporto tecnico Microsoft), disinstallare TeamViewer spesso aiuta a risolvere il problema.

La situazione più spiacevole sono i problemi fisici. Se fai cadere il tuo laptop (o semplicemente lo usi per molto tempo), potrebbero benissimo verificarsi problemi hardware. È improbabile che tu possa diagnosticarli e risolverli da solo, quindi dovrai pensare ad andare in un centro assistenza.
Per quanto riguarda i tasti di scelta rapida e la scheda video, la soluzione è semplice: prova ad andare sul sito Web del produttore del laptop e a scaricare il software più recente per il tuo modello. Ad esempio, affinché i tasti funzione di un laptop ASUS funzionino, è necessario installare il driver ATKACPI e l'utilità relativa ai tasti di scelta rapida; Anche i laptop di altri produttori dovrebbero avere utilità di sistema simili.
Dopo aver installato l'aggiornamento Windows 8.1 sul mio portatile Samsung 470R, non riesco più a modificare la luminosità dello schermo. Quando si preme il pulsante di aumento della luminosità, il cursore si sposta e lo schermo rimane con la stessa luminosità con cui era acceso il computer. Per usare un eufemismo, non è molto conveniente quando la luminosità dello schermo non cambia e anche la modalità di risparmio energetico, basata sulla riduzione della luminosità dello schermo, diventa inoperativa.
Ciò che ho fatto prima di aggiornare Windows 8 a Windows 8.1 è stato aggiornare tutti i driver ed eseguire il backup di file importanti, ad es. seguito le raccomandazioni standard di Microsoft e Samsung.
Per trovare una soluzione al problema relativo all'impossibilità di modificare la luminosità dello schermo, ho prima aggiornato nuovamente tutti i driver possibili (Intel HD Graphics 4000 (https://downloadcenter.intel.com/SearchResult.aspx?lang=eng&ProductFamily=Graphics&ProductLine= Laptop +driver+grafici&ProdottoProdotto= 2a+generazione+processori+Intel%C2%AE+Core%E2%84%A2++con+grafica+Intel%C2%AE+HD+3000%2f2000), AMD Radeon HD 8750M (http:// support.amd.com /ru-ru/download/desktop?os=Windows+7+-+64)), ma rimane il problema dell'impossibilità di modificare la luminosità dello schermo.
Quindi ha suggerito che il problema potrebbe riguardare i nuovi driver. Ho riscontrato un problema simile nell'interazione tra Samsung e Microsoft dopo il rilascio di NetFramework 4.5, con il quale il programma di sincronizzazione del telefono Samsung Kies si rifiutava di vedere i dispositivi collegati (vedi).
Per lavorare manualmente con i driver (il ritorno alla vecchia versione non viene eseguito automaticamente), sono andato su Gestione computer (Gestione dispositivi) e ho visto 2 adattatori video: AMD e Intel. AMD è stata contrassegnata, indicando che non aveva un driver caricato. Ma quello Intel ha funzionato. Allarmato.
Ho fatto doppio clic sull'AMD Radeon HD 8750M, ho aperto le proprietà del dispositivo, ho visto un messaggio di errore durante il caricamento del driver e sono andato alla scheda Driver per vedere quale driver era in uso. Ho fatto clic sul pulsante Aggiorna driver e ho selezionato l'opzione Cerca il software del driver nel computer, quindi ho fatto clic sul pulsante Scegli da un elenco di driver di dispositivo sul computer).



Nel mio caso è stato utilizzato il driver AMD Radeon HD8600/8700M senza data. Ho deciso di provare a selezionare la versione del driver AMD Raden HD 8750M: 13.152.0.0. Ed ecco! Questo dispositivo ha iniziato a funzionare. Ma non la luminosità dello schermo.
Come ho scritto sopra, il Samsung 470R ha due dispositivi responsabili dell'output grafico. Pertanto, restava da verificare cosa stava succedendo con il dispositivo Intel Intel HD Graphics 4000.
Similmente a quando si lavora con una scheda AMD, sono entrato nelle proprietà dell'Intel HD Graphics 4000, ho fatto doppio clic sul nome in Gestione dispositivi, sono andato alla scheda Driver e ho fatto clic su Aggiorna driver, ho selezionato la voce Sfoglia il mio computer per il software del driver sul mio computer), quindi fai clic sul pulsante Scegli da un elenco di driver di dispositivo sul mio computer.