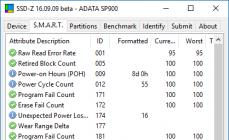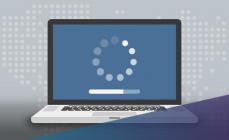Ciao amici! Dire che le persone spesso mi contattano con il problema "Non c'è suono su un computer Windows" è un eufemismo. Questa domanda mi sveglia la mattina e mi addormento con essa.
Molto spesso non viene emesso alcun suono immediatamente dopo l'installazione del sistema operativo. La cosa più sorprendente è che anche molti utenti esperti hanno difficoltà a superare il problema.
Non c'è davvero niente di complicato. Esistono diversi modi per restituire l'audio a Windows. Uno dei principali è installare i driver corretti della scheda audio. Vediamo cosa fare quando...
Primo metodo: connessione
Assicurati di aver collegato correttamente gli altoparlanti al computer (controlla le istruzioni allegate agli altoparlanti). In genere, la spina verde deve essere inserita nel jack di uscita verde sul retro del computer. Penso che questa ragione del silenzio nel sistema sia già stata esclusa...
Secondo metodo: driver proprietario
Se hai ordinato un "buon suono" al momento dell'acquisto di un computer, probabilmente i venditori hanno installato una scheda audio di un noto produttore. Pertanto, il kit dovrebbe includere . Cerca nella confezione un disco separato con il logo dell'azienda. Se tutto è in inglese, cerca la parola “suono”. Trovato?

Leggi anche sul sito:
Installare. Ancora nessun suono?...
Terzo metodo: driver per scheda integrata
Il più comune. È necessario installare il driver audio. Ci sono diverse opzioni. Se è presente una scheda audio incorporata (integrata), è Realtek al 99%. Nel sistema, tali schede sono riconosciute come “Dispositivo che supporta audio ad alta definizione”. Queste schede hanno il proprio driver: Realtek AC'97 Audio Driver. Segui il collegamento, scarica e installa. Nella cartella scaricata, fare clic su...

Esistono anche schede Realtek regolari e non integrate (anche molte). Ce n'è uno comune per loro: Realtek HD Audio Driver.
Metodo quattro: driver audio universale
Scarica e installa Driver audio digitale integrato SoundMAX (ADI)(Finestre XP, Vista, 7). Questo è un driver audio universale di terze parti. Di solito aiuta quando è stato provato tutto e vuoi dare un pugno al monitor.
Quinto metodo: aiuto dal sito web del produttore
Vai al sito Web del produttore della scheda madre e scarica il driver audio da lì.
Per fare ciò, trova il libretto della scheda madre nella documentazione del computer o rimuovi il coperchio laterale dal computer e cerca il nome sulla scheda stessa: utilizza il motore di ricerca.
Sesto metodo: quello più efficace
Se non vuoi disturbarti o niente aiuta. Vai in qualsiasi negozio di computer e acquista una scheda audio normale, economica, di qualsiasi tipo: i driver verranno forniti con essa (o il sistema la rileverà automaticamente e la collegherà con i propri mezzi). Spenderai circa $ 10, ma il problema verrà risolto una volta per tutte.
Spero di aver aiutato a risolvere il problema "Non c'è suono sul mio computer Windows"? A nuovi programmi informatici utili e.
VIDEO UTILE
Sto solo rivedendo i programmi! Eventuali reclami - ai loro produttori!
Potrebbero esserci diversi motivi per la mancanza di audio su un PC o laptop con Windows 7. Questo articolo fornisce un elenco dei motivi per cui l'audio ha smesso di funzionare. Cosa è necessario controllare e quali azioni intraprendere se non viene emesso alcun suono su un personal computer con Windows 7 installato?
Prima cosa da verificare
Forse tutto è molto semplice e hai semplicemente disattivato l'audio o ridotto il suo livello a zero. È necessario attivare l'audio e verificare se tutti i parametri di sistema necessari per la corretta riproduzione audio sono configurati correttamente. Se le impostazioni sono corrette, il problema potrebbe riguardare le impostazioni hardware.
Problema del conducente
La seconda opzione è che il motivo per cui l'audio scompare su Windows 7 potrebbe essere che il driver della scheda audio non funziona correttamente o manca il driver. Per risolvere un problema di riproduzione causato specificamente da problemi del driver, devi fare quanto segue: vai a "pannello di controllo" — "gestore dispositivi", quindi trova la scheda "dispositivi audio, video e di gioco" e fare doppio clic su di esso con il tasto sinistro del mouse, dopodiché sarà disponibile un menu a discesa, fare clic con il tasto destro e selezionare "Aggiorna driver".
 Successivamente, si aprirà una finestra di dialogo in cui è necessario selezionare l'elemento "Cerca automaticamente i driver aggiornati". Il sistema avvierà automaticamente una ricerca e aggiornerà il driver, se necessario. Se dopo questi passaggi l'audio continua a non essere riprodotto, puoi scaricare una nuova versione del software per la tua attrezzatura dal sito Web ufficiale e installarla tu stesso.
Successivamente, si aprirà una finestra di dialogo in cui è necessario selezionare l'elemento "Cerca automaticamente i driver aggiornati". Il sistema avvierà automaticamente una ricerca e aggiornerà il driver, se necessario. Se dopo questi passaggi l'audio continua a non essere riprodotto, puoi scaricare una nuova versione del software per la tua attrezzatura dal sito Web ufficiale e installarla tu stesso.
Per fare ciò, salva il file sul tuo PC, quindi esegui nuovamente l'aggiornamento del driver, ma seleziona non "Ricerca automatica driver aggiornati", ma "Cerca driver su questo computer", quindi fare clic su "Sfoglia", specificare il percorso del file salvato in precedenza. Nella maggior parte dei casi, una soluzione del genere aiuta a ripristinare il suono, ma ci sono delle eccezioni.
Inattività del servizio Windows Audio
Se l'aggiornamento dei driver non ha risolto il problema con l'audio e l'audio continua a non essere riprodotto, assicurati che il servizio responsabile della riproduzione dell'audio su un PC con Windows 7 sia attivo e in esecuzione. Il modo più semplice per accedere a "servizi" è il menu "Start" - barra di ricerca, immettere "Servizi" e premere Invio. Di fronte a te si aprirà una finestra con un elenco di tutti i servizi di Windows 7. Tra questo elenco, devi trovare un servizio denominato "Windows Audio": è responsabile della riproduzione dell'audio su un personal computer.
 Successivamente, facendo doppio clic sulla riga con il nome desiderato, si aprirà una finestra in cui sarà possibile visualizzare lo stato del servizio: “Generale” - “Stato: On/Off”. Se è spento, è necessario accenderlo facendo clic sul pulsante con lo stesso nome e anche modificare il tipo di avvio in "Automaticamente", quindi fare clic su “Applica” - “OK”. Dopo aver abilitato il servizio, ha senso riavviare il PC. Se tutti i passaggi sopra descritti non sono stati d'aiuto e non viene emesso alcun suono, procedere con ulteriori opzioni per risolvere il problema.
Successivamente, facendo doppio clic sulla riga con il nome desiderato, si aprirà una finestra in cui sarà possibile visualizzare lo stato del servizio: “Generale” - “Stato: On/Off”. Se è spento, è necessario accenderlo facendo clic sul pulsante con lo stesso nome e anche modificare il tipo di avvio in "Automaticamente", quindi fare clic su “Applica” - “OK”. Dopo aver abilitato il servizio, ha senso riavviare il PC. Se tutti i passaggi sopra descritti non sono stati d'aiuto e non viene emesso alcun suono, procedere con ulteriori opzioni per risolvere il problema.
Virus
Il motivo per cui non viene riprodotto alcun suono potrebbe anche essere dovuto ai virus che hanno infettato il computer. L'essenza del problema è questa: i virus che sono entrati nel tuo computer possono interrompere le impostazioni del software per la scheda audio e l'audio smette di funzionare. Prova a installare un antivirus ed eseguire una diagnostica completa di tutti i dischi e supporti sul tuo computer.
Ma i programmi per la diagnosi dei virus devono essere scaricati dai siti Web ufficiali degli sviluppatori, ma molti utenti lo trascurano, motivo per cui a volte sorgono difficoltà con i loro PC.
Cos'altro puoi fare?
Se le misure di cui sopra non hanno aiutato e non viene ancora emesso alcun suono, prova a riavviare il computer. Spesso è questa semplice soluzione che risolve effettivamente il problema audio ed è dopo un riavvio che tutto inizia a funzionare come dovrebbe.
Se il riavvio del sistema operativo è già stato tentato e non è riuscito, è possibile ripristinare il sistema utilizzando un checkpoint. Per fare ciò, dovresti fare quanto segue: vai al menu "start": "Tutti i programmi" - "Accessori" - "Utilità". Selezionare "Ripristino del sistema", fare clic su Avanti. Nell'elenco dei punti di ripristino visualizzato, è necessario selezionare quello la cui data e ora di creazione rientrano nel periodo di tempo in cui l'audio sul PC o laptop funzionava normalmente.
 Inizia il recupero. A volte questa soluzione per Windows aiuta davvero e il suono non scompare più.
Inizia il recupero. A volte questa soluzione per Windows aiuta davvero e il suono non scompare più.
La misura più estrema è reinstallare Windows. Ma anche se questo non aiuta, il problema non è a livello di software, ma a livello di hardware: la scheda audio o gli altoparlanti non funzionano correttamente.
Se l'audio scompare su Windows 7, è possibile che le impostazioni della scheda audio siano incasinate. Puoi cambiare gli altoparlanti o gli altoparlanti su un altro jack, quindi forse apparirà il suono. Per testare la tua scheda audio, collegala a un altro computer. Se questo non funziona e l'audio non inizia a funzionare, la scheda audio è difettosa e deve essere riparata presso un centro di assistenza o sostituita. Se la scheda audio si brucia, deve essere assolutamente sostituita, le riparazioni qui non aiuteranno.
Se non c'è alcun suono sul tuo personal computer o laptop, o scompare in modo intermittente, il problema potrebbe essere che l'apparecchiatura audio non funziona correttamente. Questi potrebbero essere altoparlanti, altoparlanti o cuffie. Prova a collegare altre apparecchiature al computer, forse questo risolverà il problema.
Questa non è una situazione così insolita. Molti utenti riscontrano questo fenomeno spiacevole dopo aver installato o reinstallato Windows 7: l'audio non funziona. Esistono diversi motivi per la perdita del suono, quindi, se dopo l'installazione di Windows 7 il suono scompare, anche questo fenomeno può essere "trattato" in diversi modi.
Possibili opzioni per la perdita del suono
Non ha quasi senso parlare di contatti e connessioni inaffidabili, perché prima dell'installazione del nuovo sistema operativo tutto funzionava. Tuttavia, per ogni evenienza, vale la pena controllarli e assicurarsi che non vi siano irregolarità nei cavi e nei connettori di collegamento. Lo stesso vale per l'affidabilità del fissaggio della scheda audio nel suo connettore. Se non ci sono sospetti di contatti inaffidabili, il motivo per cui l'audio non funziona è molto probabilmente dovuto al nuovo software.
Ci sono, in generale, due software colpevoli della mancanza di suono: il servizio del sistema operativo, che è responsabile dell'interazione generale dell'utente con il sistema audio, e il driver, le cui funzioni includono la manutenzione dell'adattatore audio installato nel computer .
Problemi al conducente
Se l'utente, dopo aver installato o reinstallato Windows 7, scopre che non viene emesso alcun suono, la prima cosa da cui iniziare è provare a reinstallare il driver appropriato. Il motivo è semplice: questo sistema operativo tende a trovare nuovi dispositivi e a installarne i driver. Ma a causa dell'automazione di questo processo, il sistema operativo non sempre lo fa correttamente, soprattutto quando si tratta di adattatori audio piuttosto vecchi.
Un altro motivo potrebbe essere semplicemente un errore casuale durante l'installazione automatica del dispositivo. Pertanto, se l'audio non funziona dopo l'installazione o la reinstallazione di Windows 7, la prima azione dell'utente è provare a forzare il sistema operativo a reinstallare il driver richiesto.
Per fare ciò, fare clic su "Start", quindi su "Pannello di controllo", nella finestra visualizzata fare clic su "Gestione dispositivi". Apparirà una finestra come questa:

Successivamente, fai clic sulla freccia a sinistra di "Dispositivi audio, video e di gioco" per espandere l'elenco di tutti questi dispositivi disponibili sul sistema. In questo elenco, seleziona l'adattatore audio e fai clic con il pulsante destro del mouse su di esso. Apparirà un menu in cui è necessario fare clic sulla voce "Aggiorna driver...". Questi passaggi sono mostrati nella figura seguente:

Viene visualizzata una finestra in cui è necessario selezionare l'opzione per la ricerca automatica dei driver aggiornati, dopodiché il sistema operativo stesso cercherà e aggiornerà il driver audio. Sembra questo:

Se dopo tutti questi passaggi non viene ancora emesso alcun suono, dovrai intraprendere un percorso più complicato: trovare il driver richiesto su Internet, scaricarlo e installarlo manualmente (l'opzione migliore è scaricarlo dal sito Web ufficiale della produttore dell'adattatore audio). Per abbinare con precisione il tipo di adattatore audio installato, potrebbe essere necessario conoscere i codici identificativi (DEV, VEN e SUBSYS) della scheda audio.
Per fare ciò, nel menu contestuale mostrato nella penultima figura, è necessario cliccare su “Proprietà”. Successivamente nella finestra che appare selezionare la scheda “Informazioni”, nel parametro “Proprietà” impostare “ID Hardware”, dopodiché verrà visualizzata una finestra con i codici identificativi dell'adattatore:

Nella maggior parte dei casi questo non è necessario, è sufficiente conoscere il produttore della scheda audio.
Dopo che il driver è stato scaricato e inserito in una cartella, è possibile procedere con l'installazione. Per fare ciò, nella finestra in cui selezioni l'opzione di ricerca del driver, seleziona cerca su questo computer. Apparirà una finestra con il pulsante "Sfoglia", con il quale è necessario selezionare la cartella con il driver, quindi fare clic su "Avanti". Il sistema operativo installerà il driver specificato, dopodiché, di norma, il problema dell'assenza di audio scomparirà. Ricorda solo che dopo l'aggiornamento è necessario riavviare il PC.
Problema con il servizio audio di Windows 7
Se dopo l'aggiornamento del driver non viene ancora emesso alcun suono, una possibile causa è il servizio Windows Audio disabilitato. Per scoprirne lo stato, esiste un modo semplice: fare clic su "Start", quindi inserire "Servizi" nella barra di ricerca e premere "Invio". Apparirà una finestra con un elenco di tutti i servizi del sistema operativo, in cui è necessario trovare la riga "Windows Audio". Facendo doppio clic su questa riga, si aprirà una finestra con lo stato attuale del servizio.
Immagina questa situazione: accendi il computer come al solito, ma invece di una piacevole melodia scintillante, sei accolto solo dal ronzio di un'unità di sistema funzionante. Nessun suono sul computer! Cosa fare, perché non c'è suono sul computer? Tu, nel silenzio dei tuoi altoparlanti, vai online e inserisci la cara domanda: "Perché non c'è suono sul computer". Questo articolo discute le principali cause e i modi per eliminarli. Troverai la risposta alla tua domanda, vale a dire il ripristino passo passo dell'audio sul tuo computer.
La domanda è questa: perché non c'è suono? E dove posso trovare la risposta a questa domanda e alcune istruzioni?
Perché non c'è suono sul mio computer?
Il motivo della mancanza di audio sul computer può risiedere solo nell'ambiente hardware o software. Cioè, o hai componenti difettosi o hai problemi nelle impostazioni del sistema operativo o dei singoli programmi. Questo è indipendente dal sistema operativo. Incidenti simili possono accadere con Windows XP, l'audio può scomparire in Linux e anche nell'ultimo sistema Windows 7. Inoltre, altoparlanti, cuffie e una scheda audio possono essere i più moderni e costosi.
Come ripristinare l'audio su un computer?
Il primo passo è scoprire il motivo dell'audio mancante sul computer. Esistono diversi modi per farlo, ma dovresti iniziare con il più semplice.
Quindi, il ripristino del suono passo dopo passo. Ogni passaggio successivo ti avvicinerà al risultato.
1). Prova a riavviare il computer, è possibile che venga visualizzato un suono all'avvio del sistema operativo. Questo succede.
2). Verificare che la spina dell'altoparlante sia inserita nella presa. Quando si scollega, inserire la spina nella presa.
3). Controlla l'interruttore sugli altoparlanti per vedere se è spento. Attivare l'audio sugli altoparlanti ruotando il controllo in senso orario. Il LED sulla colonna con la manopola di controllo dovrebbe accendersi (quasi tutti i modelli ce l'hanno).

Gli altoparlanti sono accesi? Di solito su uno di essi la spia di alimentazione è accesa
4). Guarda la barra delle applicazioni e trova l'icona dell'altoparlante. Non deve essere cancellato. In questo caso, attiva l'audio semplicemente facendo clic sul pulsante "Attiva audio".

L'audio del desktop è disattivato. Fare clic sul logo dell'altoparlante
5). Controlla il livello dell'altoparlante, può essere ridotto al minimo, a zero. Se il suono viene ridotto, aumenta semplicemente i cursori al livello desiderato.
6). Controlla la funzionalità degli altoparlanti su qualsiasi sorgente sonora. Sul lettore, sul telefono, su un altro computer. L'altro computer può essere un laptop, tuo o di un tuo amico.
7). Controlla Gestione dispositivi per dispositivi sconosciuti. Questo dispositivo viene visualizzato con un punto esclamativo. Puoi aprire Gestione dispositivi in questo modo: Start -> Pannello di controllo -> Sistema e sicurezza -> Nella colonna “Sistema” trova la scritta “Gestione dispositivi”. Tutti i dispositivi dovrebbero essere identificati in questa finestra, non dovrebbero esserci punti esclamativi. Se è presente un'icona del genere, è necessario installare i driver audio.

Il motivo per cui l'audio non funziona può essere trovato nel task manager
8). Installa i driver audio. Il processore audio può essere integrato nella scheda madre o installato su una scheda audio separata. Scarica i driver dal sito Web del produttore della scheda audio o del processore.
9). Prova a inserire una scheda audio funzionante nell'unità di sistema. Puoi prenderlo in prestito da un amico per un po'. Se il problema viene risolto in questo modo, prova il passaggio successivo o acquista una nuova scheda audio.
10). Prova a ripristinare un punto di ripristino precedente nel sistema operativo. In Windows 7, questo ambiente software si trova nel menu "Start -> Tutti i programmi -> Accessori -> Strumenti di sistema -> Ripristino configurazione di sistema".

Quando il suono scompare, potrebbe valere la pena ripristinare il sistema da un punto di ripristino. All'improvviso appare un suono.
undici). Prova a reinstallare il sistema operativo. E installa prima i driver audio, subito dopo i driver per il chipset della scheda madre. Potrebbero esserci conflitti hardware. Se viene visualizzato il suono, installare ulteriormente l'apparecchiatura e i programmi. Il suono potrebbe scomparire nel momento più inaspettato. Potrebbe trattarsi di un conflitto hardware o software.
12). Se nulla aiuta e il suono non viene visualizzato sul computer, l'unica opzione è contattare uno specialista o portare il computer in un laboratorio di assistenza.
Cosa fare se non viene riprodotto alcun suono sul computer o se il suono è scadente?
Prima di agire, ricorda cosa hai fatto ieri quando l'audio sul tuo computer funzionava. Quali programmi hai installato sul tuo computer? Forse il problema verrà risolto se lo rimuovi. O forse hai eliminato alcuni file necessari dal tuo computer. Se non hai fatto nulla di simile, segui i passaggi precedenti. Sicuramente qualcosa ti aiuterà. Puoi anche provare a utilizzare la sezione Guida e supporto nel menu Start.

Sezione Aiuto e supporto - Musica e suono ti aiuteranno a trovare ed eliminare il motivo della mancanza di suono
Se il suono è basso, sibilante o qualcos'altro, prova a manipolare le impostazioni audio del software. O forse hai semplicemente aggiunto qualche tipo di effetto al suono, motivo per cui il suono sul computer sembra provenire da un tubo, sibilante e sibilante.
Se non viene emesso alcun suono solo in un determinato programma, è necessario esaminare le impostazioni di quel particolare programma. Puoi anche semplicemente reinstallare il programma, probabilmente apparirà il suono.
Non disperare. Tutto può essere deciso, tutto è nelle tue mani. Oggi puoi acquistare una semplice scheda audio a un prezzo abbastanza economico e alla portata di qualsiasi persona normale.
Il sistema operativo di Microsoft chiamato Windows 7 presenta numerosi vantaggi diversi. È estremamente affidabile.
Tuttavia, a volte presenta problemi di vario tipo. Molto spesso, sono associati alla perdita del suono, sia messaggi di sistema che contenuti multimediali (durante la visione di film e l'ascolto di musica).
Principali cause e soluzioni
L'audio non funziona su Windows 7 per una serie di motivi.
Ma ci sono quelli più comuni:
Poiché l'elenco dei problemi che causano tutti i tipi di problemi è piuttosto ampio, vale la pena iniziare la risoluzione dei problemi con quelli più ovvi. Pertanto, puoi risparmiare notevolmente tempo nella risoluzione dei problemi.
Controllo del volume
Il sistema operativo in questione ti consente di modificare letteralmente il livello del volume degli altoparlanti del tuo computer con solo un paio di movimenti. Spesso l'utente stesso, accidentalmente, o qualche applicazione senza intervento esterno, riduce il livello del volume al minimo.

È necessario prima controllare lo stato del mixer.
Per fare ciò è necessario seguire questi passaggi:

Se uno dei regolatori è nella posizione più bassa è necessario aumentare il livello. In nessun caso l'icona dell'altoparlante deve essere barrata con una linea rossa. Ciò è possibile non solo quando il livello è al minimo, ma anche quando c'è un problema con la “legna da ardere”.
Collegamento di dispositivi audio
C'è un'alta probabilità che la presenza di un problema di questo tipo sia dovuta ad un errato collegamento dei dispositivi audio.
Per esempio:

Accade molto spesso che il proprietario del PC, per disattenzione, non abbia inserito completamente una speciale spina da 3,5 mm nella presa. Questo tipo di problema si verifica abbastanza spesso. Se si verificano tali situazioni, il funzionamento degli altoparlanti sarà appena udibile o scomparirà completamente. Non dovresti commettere tali errori. Spesso, a causa del fatto che la spina non è inserita completamente, il connettore sulla scheda si brucia.
Quasi tutte le schede audio oggi dispongono di diversi connettori per il collegamento di spine speciali. Tutti hanno scopi diversi: ingresso e uscita di linea, per un microfono e altri. Molto spesso, l'uscita per i normali altoparlanti del computer è dipinta di verde chiaro. Se si scambia la presa e si inserisce la spina nel posto sbagliato, gli altoparlanti non svolgeranno le loro funzioni.

Opzioni audio
Il sistema operativo Windows 7 è una vera e propria combinazione multimediale. Esistono numerose impostazioni diverse che semplificano la selezione del suono al livello desiderato.
Per aprire questi parametri, è necessario seguire questi passaggi:

Si aprirà una finestra con diverse schede. È necessario selezionare “riproduzione” -> “altoparlanti” -> “proprietà”. Troviamo il cursore sotto il quale è scritto "livello" e lo spostiamo nella posizione massima, all'estrema destra. Devi prestare attenzione all'immagine dell'icona dell'altoparlante. Non dovrebbero esserci linee incrociate rosse.

Se, dopo aver modificato il livello nel mixer, la linea continua ad essere presente sull'icona, molto probabilmente il problema risiede direttamente nell'hardware o nella “legna da ardere”. È necessario prestare la massima attenzione a questi punti.
Servizio audio di Windows
Un servizio speciale chiamato WindowsAudio è responsabile dell'esecuzione di tutte le funzioni della scheda audio nel sistema operativo Microsoft. Se tutti i metodi sopra discussi per ripristinare il normale funzionamento degli altoparlanti non hanno portato alcun risultato, molto probabilmente il problema risiede nei servizi.
Nel sistema in esame talvolta si verificano problemi di questo tipo. Il servizio speciale è abilitato, ma non funziona come previsto. In una situazione del genere, può essere utile riavviare semplicemente il servizio.
Per fare questo è necessario:


Successivamente, è consigliabile riavviare il personal computer. Poiché le modifiche non hanno effetto immediato dopo la disattivazione e la successiva attivazione del servizio in questione.
Impostazioni del BIOS
Molte schede madri sono dotate di una scheda audio integrata, utilizzata dal sistema per la riproduzione. Poiché questo dispositivo fa parte della scheda madre, le sue varie funzioni sono controllate a livello hardware tramite il BIOS. Accade spesso che la scheda audio non funzioni semplicemente perché la scheda integrata è semplicemente disabilitata.
Per abilitare il built-insuonocarta, alcune azioni dovrebbero essere eseguite in rigoroso ordine:

Questo tipo di azione consente di verificare rapidamente se la causa dell'inoperabilità dell'audio è la disconnessione della parte hardware corrispondente del personal computer.
Problemi con gli altoparlanti
Se l'audio non funziona nelle cuffie di Windows 7 o negli altoparlanti, dovresti esaminare il dispositivo di riproduzione stesso il più attentamente possibile. Forse il motivo risiede proprio nella presenza di guasti nelle parti corrispondenti del PC.
Esistono due modi per verificare la funzionalità dell'apparecchiatura audio:
- visivamente;
- su un altro PC.
A volte è abbastanza semplice determinare se sono presenti danni al dispositivo. Hai solo bisogno di ispezionare visivamente l'alloggiamento degli altoparlanti o delle cuffie. Ma è molto più affidabile collegarli semplicemente a un altro PC, lettore, lettore. Se la musica proviene da un'altra fonte, molto probabilmente il problema non risiede negli altoparlanti.
Video: nessun suono sul computer Cosa devo fare?
Controllo del conducente
A volte sorgono problemi a causa della scheda audio stessa. Se sono abbastanza vecchi e non vengono aggiornati da molto tempo, la probabilità che ciò accada è molto alta. Puoi controllarli molto semplicemente.
Tutto ciò che serve è:

Dopo aver aperto questo ramo, dovresti prestare attenzione alle icone: non dovrebbero esserci punti esclamativi o interrogativi. La loro presenza indica problemi seri: in questo caso c'è un'alta probabilità che non venga prodotto alcun suono. Per aggiornare un driver obsoleto, fare clic su "Aggiorna" nella scheda appropriata.
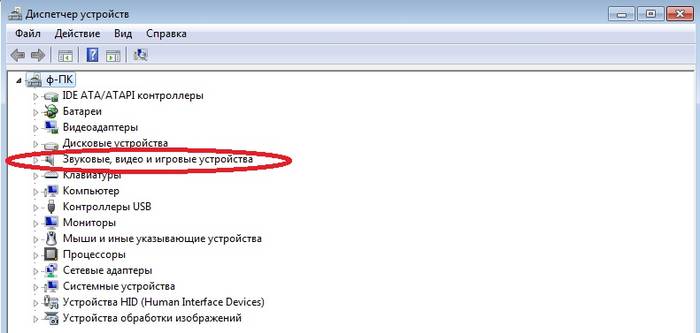
Stato della scheda audio
In caso di problemi del tipo in questione è necessario verificare lo stato della scheda audio stessa. Se per qualche motivo si notano danni visibili a occhio nudo (aree bruciate, condensatori gonfiati), saranno necessarie complesse riparazioni hardware. In alcuni casi è più semplice non riparare la carta, ma acquistarne una nuova.
Metodi per risolvere quando il suono non funziona
I metodi di risoluzione per i casi in cui l'audio non funziona variano a seconda del tipo di problema.
Possono essere suddivisi nelle seguenti categorie: