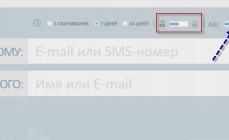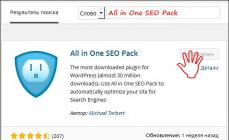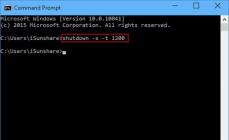Come con il precedente Windows XP, il sistema per impostazione predefinita non funziona così velocemente come potrebbe. Quindi è il momento di iniziare a configurare (in russo - tweaking) il sistema operativo Windows XP non funziona mai alla massima velocità con le impostazioni predefinite. Ciò è in parte dovuto all'enorme parco di apparecchiature su cui è installato questo sistema. Microsoft deve bilanciare le prestazioni con la facilità d'uso e la compatibilità con qualsiasi hardware.
Oltretutto, Windows XP fa diverse ipotesi su come verrà utilizzato. L'interfaccia grafica del sistema ha un calore e una cordialità peculiari, ma effetti come ombre e menu che scompaiono rallentano Windows XP. Strumenti di failover come Ripristino configurazione di sistema semplificano il ripristino di emergenza, ma consumano anche spazio su disco e vengono eseguiti in background, consumando parte della potenza della CPU.
Windows XP lancia un gran numero di servizi di cui potresti aver bisogno o che potrebbero rivelarsi completamente inutili, a seconda del tipo di attività che svolgi sul computer. La rimozione dei servizi non necessari aiuta ad accelerare l'avvio del sistema e a liberare un po' il processore per altre applicazioni. Inoltre, molte applicazioni come Microsoft Office caricano le proprie applicazioni in background, che consumano anche memoria di sistema.
Ottimizzazione integrata di Windows XP
La cosa più interessante è l'ottimizzazione in Windows XP viene prodotto costantemente. Quando avvii le applicazioni, finestre osserva il tuo comportamento e scrive un file layout.ini dinamico. Ogni tre giorni, dopo che il sistema considera il computer inattivo, modifica la posizione fisica di alcuni programmi sul disco rigido per ottimizzarne i tempi di avvio ed esecuzione.
XP accelera inoltre il processo di avvio del sistema e ottimizza l'avvio dei programmi utilizzando le previsioni. finestre osserva il codice e i programmi che vengono eseguiti immediatamente dopo l'avvio e crea un elenco che consente di prevedere i dati richiesti al momento dell'avvio. Allo stesso modo, quando si eseguono singoli programmi, Windows monitora i componenti e i file utilizzati dal programma. La prossima volta che avvii un'applicazione, Windows prevede un elenco di file di cui il programma avrà bisogno.
Le previsioni vengono utilizzate anche nel kernel Windows XP e nell'utilità di pianificazione. Il kernel tiene traccia delle pagine a cui accede un determinato processo immediatamente dopo la sua creazione. Successivamente, il servizio genera una serie di istruzioni di previsione. Alla successiva creazione del processo, il kernel eseguirà le istruzioni di previsione, accelerando l'esecuzione del processo.
Ottimizzazione del disco e avvio più rapido delle applicazioni/loads lavorano a stretto contatto. Gli elenchi registrati all'avvio dell'applicazione e all'avvio del sistema vengono utilizzati durante l'esecuzione delle ottimizzazioni del file system per un accesso più rapido ai programmi.
Accelerazione grafica
Icone e sfondi
Un desktop pulito è il miglior desktop. Non mettere mai la carta da parati! È difficile immaginare un atto più strano. Probabilmente ci sono usi migliori per la memoria e il processore del tuo sistema piuttosto che giocare con sfondi carini e ordinare centinaia di icone. Come nelle versioni precedenti finestre, un numero eccessivo di icone e sfondi consuma completamente la memoria del sistema. Un desktop animato grava particolarmente sul sistema.
D'altra parte, il calo delle prestazioni non è eccessivo se il tuo sistema ha più di 256 MB di memoria e un processore normale (da circa 1000 MHz o più veloce). Se hai 64 MB di memoria e un Pentium 2, dovrai risparmiare seriamente disattivando tutto ciò che è possibile.
Riduci il numero di effetti
Dotato di un nuovo look e di un supporto per skin simile a GNOME, Windows XP sembra più bello di qualsiasi versione precedente finestre. La transizione tra i menu è animata, le finestre di dialogo e il cursore hanno un'ombra, i caratteri dello schermo sono regolati per la massima leggibilità, ecc.
Tutti questi piaceri visivi possono ridurre la reattività dell'interfaccia all'utente. XP esegue diversi test per configurare automaticamente la sua interfaccia utente per mantenere sia l'usabilità che la bellezza, ma puoi risolverlo facilmente. Se i menu a scomparsa ti infastidiscono più di quanto ti piacciano e non ti interessano le ombre sotto le finestre di dialogo, puoi rimuovere tutto ciò che non è necessario.
Alcune impostazioni vengono effettuate tramite la scheda Aspetto nelle proprietà dello schermo, a cui puoi accedere facendo clic con il tasto destro su qualsiasi parte libera dello schermo e selezionando Proprietà.
Facendo clic sul tasto Effetti è possibile personalizzare le transizioni dei menu, le ombre e i caratteri, inclusa la nuova tecnologia di leggibilità dei caratteri ClearType di Microsoft. A nostro avviso, ClearType è utile per laptop e monitor LCD, ma il testo appare troppo in grassetto e sfocato sui CRT. Tieni presente che anche su un monitor LCD non a tutti piace ClearType, quindi fai la tua scelta.
È possibile personalizzare ulteriormente le prestazioni della GUI tramite Proprietà del sistema. Apri Proprietà tramite il Pannello di controllo o fai clic con il pulsante destro del mouse sull'icona Sistema e seleziona Proprietà lì.
Successivamente, vai alla scheda Avanzate e fai clic su Impostazioni nel pannello Prestazioni. Qui puoi specificare sia le massime prestazioni che la massima bellezza, nonché selezionare tu stesso i parametri necessari.
Vai alla scheda Avanzate in Opzioni prestazioni e assicurati che l'allocazione delle risorse del processore e della memoria sia impostata per ottimizzare le prestazioni dei programmi: devi specificare la priorità dei servizi in background e della cache a meno che il tuo computer non funzioni come server.
Qui puoi anche specificare la dimensione e la posizione del file di scambio. Ma Windows XP Di solito sceglie perfettamente questa taglia da sola. Abbiamo provato a modificarlo manualmente, ma questo non ha dato un aumento delle prestazioni nei test sintetici o di gioco.
Passa rapidamente da un utente all'altro
Questa funzionalità è disponibile in “XP Home Edition” e “Professional” se il computer non fa parte di un dominio. Il cambio rapido consente agli utenti sullo stesso computer di passare rapidamente da un account all'altro senza disconnettersi. È un'ottima funzionalità se il tuo computer viene utilizzato da tua madre, tuo padre e tutti i tipi di sorelle e fratelli, ma questo passaggio occupa una quantità colossale (!) di memoria disponibile.
Se è connesso più di un utente, le impostazioni di ciascun utente, nonché i programmi in esecuzione, vengono conservati in memoria quando si passa a un altro utente. Diciamo che se hai Word, Excel e Civilization in esecuzione e in questo momento arriva tuo fratello, cambia il sistema su se stesso e prova a giocare a Red Faction, noterà un netto calo di prestazioni, al punto da essere completamente ingiocabile.
Windows XP disattiva automaticamente il cambio utente rapido se il computer dispone di 64 MB di memoria o meno. Per ottenere le massime prestazioni, assicurati che sia connesso un solo utente alla volta. Puoi anche disabilitare questa funzione andando su Pannello di controllo\Account utente, facendo clic sul pulsante "Cambia il modo in cui gli utenti accedono o disconnettono" e deselezionando l'opzione "Utilizza cambio utente rapido".
Aggiornamento automatico
Dovresti sempre scommettere finestre ultime correzioni, versioni di DirectX, patch di compatibilità e altri aggiornamenti (!). Ma per impostazione predefinita XP lo farà per te, tranne per il fatto che richiederà l'esecuzione di un piccolo programma in background che controllerà gli aggiornamenti.
Se segui tu stesso gli aggiornamenti, puoi dirlo XP Non disturbarmi più per questo problema. Vai alla scheda Aggiornamenti automatici in Proprietà del sistema. Qui puoi dire a Windows di rilevare e scaricare automaticamente gli aggiornamenti, avvisarti o disabilitare del tutto il rilevamento.
Ripristino dei file di sistema
Una funzionalità utile se il tuo computer non viene utilizzato esclusivamente per attività ad uso intensivo di risorse come i giochi. Quindi è meglio lasciarlo acceso. In questo caso, il computer crea periodicamente istantanee dei file di sistema critici (file di registro, database COM+, profili utente, ecc.) e le salva come "punto di rollback". Se un'applicazione provoca l'arresto anomalo del sistema o qualcosa di importante viene danneggiato, puoi riportare il computer a uno stato precedente: un punto di ripristino.
I punti di rollback vengono creati automaticamente dal servizio Ripristino configurazione di sistema quando si verificano determinate situazioni, come l'installazione di una nuova applicazione, l'aggiornamento di Windows, l'installazione di un driver non firmato, ecc. Puoi anche creare manualmente punti di rollback tramite l'interfaccia Ripristino configurazione di sistema, che può essere richiamata andando su Start\Programmi\Accessori\Strumenti di sistema\Ripristino configurazione di sistema
(Start\Programmi\Accessori\Utilità di sistema\Ripristino configurazione di sistema).
Il ripristino dei file di sistema si basa su un servizio in background che ha un impatto minimo sulle prestazioni e registra istantanee che occupano spazio su disco. È possibile allocare manualmente la quantità massima di spazio su disco per un determinato servizio. Puoi anche disabilitare completamente il servizio per tutte le unità. Poiché il servizio Ripristino file di sistema può influenzare i risultati dei programmi di test, di solito viene disabilitato prima del test, che è ciò che spesso dobbiamo fare.
Deframmentare regolarmente
Le versioni DOS e non NT di Windows si preoccupavano poco dell'ottimizzazione dei propri file system. Quando installi e disinstalli programmi, vengono creati buchi in varie aree dello spazio su disco. Di conseguenza, lo spazio libero non è un blocco solido, ma è sparso su tutto il disco. Quando lo spazio libero è pieno, i file finiscono anche sparsi in più settori, il che riduce notevolmente le prestazioni: quando si accede a un file, il disco deve leggere non una sezione sequenziale, ma diverse sezioni sparse casualmente.
Nelle versioni NT finestre utilizzando il file system NTFS, vengono adottate misure speciali per mantenere l'integrità dello spazio su disco, ma si verifica comunque la frammentazione. Pertanto, dovresti deframmentare regolarmente il tuo disco rigido e la frequenza dipende dalla natura delle tue attività sul computer.
Se installi e disinstalli frequentemente programmi o crei, sposti o elimini costantemente file, dovresti eseguire la deframmentazione una volta alla settimana. Se utilizzi le stesse applicazioni per un lungo periodo e non sposti i file troppo spesso, puoi aumentare l'intervallo tra le deframmentazioni a un mese.
Se esegui la deframmentazione con sufficiente frequenza, non noterai alcun notevole miglioramento delle prestazioni dopo la deframmentazione. Questo è del tutto normale. Se l'aumento è chiaramente evidente, non è stata eseguita la deframmentazione per troppo tempo.
Rimozione dei servizi non necessari
Lo stesso dei sistemi operativi Windows 9x(quando diciamo 9x intendiamo Windows 95, 98, 98SE e Me, anch'esso basato sul kernel di Windows 9x), in Windows XP i programmi in background rallentano le prestazioni dei programmi utente e dei giochi. Poiché i servizi in background richiedono memoria, gli accessi ai file di paging aumentano di conseguenza, ma anche il processore ne risente.
Puoi visualizzare l'elenco dei servizi in background utilizzando il Task Manager, che viene richiamato premendo i tasti Ctrl+Alt+Canc. A differenza di Windows 9x, XP distingue tra applicazioni utente e servizi di sistema. Fare clic sulla scheda Processi per visualizzare i servizi di sistema e le applicazioni in background. Da qui puoi anche terminare qualsiasi processo se rimane bloccato.
Puoi riconoscere immediatamente alcuni processi per nome. Se hai un programma antivirus in background in esecuzione, lo vedrai nell'elenco dei processi. Qui troverai vari processi, da quelli che configurano il tuo mouse (EM_EXEC.EXE) alla shell di Windows Explorer (EXPLORER.EXE).
Se sei abituato a 9x, alcuni processi non ti saranno familiari: SERVICES.EXE, WINLOGON.EXE, SYSTEM, ecc. I processi sono descritti più dettagliatamente di seguito.
MSCONFIG
Come Windows 9x a partire da Windows 98, XP dispone di un'utilità di configurazione di sistema (SCU). Puoi chiamarlo specificando MSCONGIF nella riga di avvio del programma Start->Esegui. L'utilità consente di gestire comodamente le applicazioni avviate.
L'utilità contiene diverse schede che consentono agli utenti di modificare in modo selettivo e temporaneo i parametri di avvio. I primi due segnalibri, SYSTEM.INI e WIN.INI, sono stati aggiunti per motivi di compatibilità con le versioni precedenti di Windows; difficilmente ne avrai mai bisogno.
La scheda BOOT.INI consente di controllare l'avvio di Windows XP. Il file BOOT.INI stesso viene visualizzato in modalità testo, in cui è possibile specificare righe specifiche da modificare. Ma è improbabile che tu possa accelerare qualcosa qui senza rovinare il sistema.
La scheda Servizi ti consente di abilitare o disabilitare i servizi di caricamento in XP, ma esiste un modo migliore per farlo, di cui parleremo in seguito.
Nella scheda Avvio troverai un elenco di tutti i programmi che verranno avviati all'avvio di Windows XP. Qui puoi disabilitare alcuni programmi se li ritieni non troppo necessari. Ad esempio, questi sono Microsoft Office TSR, Quicken Agent, agenti RealPlayer e Winamp e altre sciocchezze. Il bello di SCU è che disabilitare il caricamento di qualsiasi programma non rimuove il codice; puoi disabilitare il componente, quindi riavviare e verificare la funzionalità dei programmi e dell'hardware. Se si verificano problemi, è possibile riaccendere il componente e riavviarlo.
Sperimentando SCU, puoi aumentare significativamente le prestazioni del sistema e rimuovere tutte le cose non necessarie. Se ritieni che un programma di avvio di Windows sia inutile, puoi rimuoverlo dall'elenco di avvio nell'elenco SCU. Alcuni programmi possono anche essere rimossi tramite il gruppo Start->Programmi->Avvio (Menu Start -> Avvio).
Se il programma viene caricato tramite il registro, può essere rimosso utilizzando REGEDIT. Naturalmente, prima di fare ciò, dovresti fare una copia di backup del registro. Molto spesso, tali programmi si trovano nel ramo HKEY_LOCAL_MACHINE\SOFTWARE\Microsoft\Windows\CurrentVersion\Run. Puoi rimuovere un programma dall'avvio semplicemente eliminando la riga corrispondente.
Servizi
Sono stati scritti interi libri sulla gestione dei servizi e nell'ambito di questo articolo non possiamo coprire tutte le sfumature e le sottigliezze. Se non sai cosa fa un particolare servizio, non toccarlo.
I servizi sono un elemento importante del sistema operativo; forniscono la funzionalità di hardware, software, lavori, ecc. Naturalmente è meglio non provare nemmeno a disabilitare i processi chiave del kernel del sistema operativo e i servizi associati che gestiscono la distribuzione dei processi, la gestione delle interruzioni, le operazioni sui file, la memoria virtuale, ecc. Ma nel sistema sono installati un gran numero di servizi non critici, che vengono eseguiti per impostazione predefinita e si trovano a un livello di astrazione più elevato rispetto ai servizi del sistema operativo. È possibile disattivare o modificare questi servizi per migliorare i tempi di risposta o le prestazioni del sistema senza gravi effetti collaterali. È possibile avviare lo snap-in Servizi tramite Pannello di controllo/Strumenti di amministrazione/Servizi o semplicemente avviare Services.MSC .
Dopo aver avviato lo snap-in, verrà visualizzata una tabella di servizi disponibili per la modifica nella configurazione di Windows XP. Ogni riga contiene la descrizione del servizio (una versione più dettagliata è reperibile nell'Help), il suo stato (funzionante o meno), il tipo di avvio (automatico, manuale o disabilitato) e il nome dell'utente con cui verrà eseguito il servizio. lanciato.
Se il tipo di avvio è impostato su "auto", il servizio si avvierà automaticamente all'avvio di Windows. I servizi con tipo di avvio "manuale" possono essere avviati manualmente oppure possono essere avviati da altri servizi dipendenti (i servizi dipendenti sono servizi che non possono essere eseguiti senza questo). Se il servizio è disabilitato, non si avvierà.
Per ottenere le massime prestazioni, puoi interrompere alcuni servizi e/o impostarli sul tipo di avvio manuale. Non impostare il tipo di avvio su "disabilitato" a meno che tu non sia assolutamente sicuro che il servizio non sarà necessario a te, ad altri servizi o all'hardware.
Ad esempio, se hai disabilitato Ripristino configurazione di sistema, puoi interrompere il servizio corrispondente e impostarne il tipo di avvio su "manuale". Se non masterizzi CD-R, puoi fare una cosa simile con il servizio IMAPI CD-Burning COM. Il servizio Portable Media Serial Number è praticamente inutile, quindi sentiti libero di impostarlo sul tipo di avvio Manuale (o disabilitarlo del tutto se non disponi di un lettore portatile). Se non si stampa, interrompere il servizio Spooler di stampa. La maggior parte degli utenti può impostare il servizio Guida e supporto su manuale (gli utenti avanzati possono disabilitarlo del tutto). Se non usi i temi, disabilita il servizio dei temi.
Dovresti sperimentare altri servizi con molta attenzione. Potrebbero non essere mai necessari servizi come Telnet, Segnalazione errori, Utilità di pianificazione (che è diversa dall'utilità di pianificazione del processo del kernel e viene eseguita nel sottosistema utente), Servizio di indicizzazione, Compatibilità cambio utente rapido, Appunti, Distributed Transaction Coordinator, Firewall/condivisione connessione Internet ( ICF/ICS) e altri. Ma se non sei sicuro di un servizio, lascia stare. A proposito, il servizio Utilità di pianificazione viene utilizzato durante le operazioni di configurazione automatica, quindi è meglio non disabilitarlo.
Puoi trovare ulteriori informazioni su ciascun servizio, incluso un elenco di servizi dipendenti o servizi da cui dipende, nelle proprietà del servizio.
Alcuni sistemi vengono spediti senza MSCONFIG.
Altre impostazioni utili
Usa le priorità!
Task Manager (CTRL+ALT+CANC) consente non solo di monitorare il consumo di memoria e di rimuovere le applicazioni bloccate. Vai alla scheda Processi e fai clic con il pulsante destro del mouse su qualsiasi processo.
Il menu visualizzato avrà l'opzione Imposta priorità. Grazie ad esso, puoi impostare la priorità per ricevere il tempo del processore da quasi tutte le applicazioni e servizi. Ad esempio, se stai lavorando in Photoshop e all'improvviso decidi di controllare la posta o navigare in Internet, puoi allocare manualmente la potenza di elaborazione del tuo processore. Oppure, se stai eseguendo un'applicazione piuttosto impegnativa, come la masterizzazione di un CD, la compilazione di codice in Visual C++ o il rendering di oggetti in 3D Studio Max, puoi impostare questi processi su priorità alta in modo che altre applicazioni non interferiscano con il loro lavoro .
Rimuovere i componenti "nascosti" di Windows
Sfortunatamente, Microsoft non ti consente di rimuovere schifezze come Windows Messenger nel modo normale. Messenger è installato per impostazione predefinita e non viene visualizzato nella finestra di dialogo Aggiungi/Rimuovi programma nel Pannello di controllo.
Grazie al cielo puoi ingannare Microsoft modificando il file SYSOC.INF in C:\WINDOWS\INF (o ovunque tu abbia Windows XP) utilizzando Blocco note.
Trova l'intestazione lì, dietro di essa vedrai una serie di opzioni per varie applicazioni Windows. Alcuni di essi contengono la parola "nascondi". Questi includono Windows Messenger, Terminal Server e altri installati su Windows XP, ma vengono rimossi dalla finestra di dialogo Aggiungi/Rimuovi.
Ad esempio, per rimuovere Windows Messenger, rimuovere hide dalla riga msmsgs=msgrocm.dll,OcEntry,msmsgs.inf,hide,7
dopodiché sarà simile a questo
msmsgs=msgrocm.dll,OcEntry,msmsgs.inf,7
Salva il file dopo la modifica e vai alla finestra di dialogo Aggiungi/Rimuovi programma. Fai clic lì Installazione componenti (Componenti di Windows) e vedrai Windows Messenger nell'elenco, deseleziona la casella a destra e fai clic su Avanti per completare il sacrificio di questo sporco trucco.
Sentiti libero di mostrare tutti i posti in SYSOC.INF e quindi rimuovere tutto ciò che non è necessario dal tuo sistema.
Abilita DMA su tutte le unità ATAPI
Per impostazione predefinita, i secondi dischi (slave) sulle interfacce ATAPI sono spesso impostati sulla modalità di scambio PIO, anche se sono in grado di funzionare nella più efficiente modalità UltraATA (o DMA). La modalità PIO riduce significativamente le prestazioni delle unità CD-ROM, della riproduzione di DVD e di altre funzioni del disco. Inoltre, la modalità DMA carica il processore molto meno di PIO.
Puoi correggere questo difetto tramite Gestione dispositivi. Aprire la finestra di dialogo Proprietà del sistema (fare clic con il pulsante destro del mouse su Proprietà sull'icona Risorse del computer) e selezionare la scheda Hardware. Successivamente, premi il pulsante Gestione dispositivi. Apri il segno più a sinistra dei controller IDE ATA/ATAPI, seleziona Canale IDE primario e fai clic su Proprietà. Successivamente, seleziona la scheda Impostazioni avanzate. Per ciascun dispositivo, impostare la modalità di trasferimento su DMA, se possibile. Non preoccuparti, se il dispositivo non supporta DMA, funzionerà in PIO. Fai lo stesso per il canale IDE secondario.
Utilizzare l'utilità Tweak-XP
Anche se XP offre molte opzioni di personalizzazione, Microsoft non ha incluso alcune impostazioni utili che l'unico modo per modificare è scavare nel registro. Ma non preoccuparti, hai un'opzione migliore. Modifica-XP L'utility dispone di funzionalità di personalizzazione estremamente ricche, da piccoli miglioramenti all'interfaccia grafica alle impostazioni delle prestazioni della cache e della memoria. Il programma durerà 50 esecuzioni, dopodiché dovresti acquistarlo per $ 29,95 o usare la tua discrezione.
Una volta installato, Tweak-XP crea un punto di ripristino del sistema, quindi se rompi qualcosa, puoi facilmente ripristinare le modifiche. L'interfaccia del programma è composta da quattro sezioni, che rappresentano diverse pagine di varie impostazioni: prestazioni del sistema, impostazioni del desktop, miglioramento della connessione Internet, impostazioni di sicurezza, ecc. La maggior parte delle impostazioni vengono effettuate tramite caselle di controllo e cursori, alcune sono spiegate in dettaglio nella Guida di Tweak-XP, sebbene il programma non sia pieno di descrizioni eccessivamente dettagliate.
Descrivere tutte le funzionalità di Tweak-XP potrebbe riempire un libro, quindi qui forniremo una breve panoramica dei miglioramenti nella sezione Prestazioni del sistema per migliorare le prestazioni complessive di Windows.
Se disponi di 512 MB di memoria o più, prova la casella di controllo "Prestazioni del sistema principale" nella pagina Ottimizzazione della cache. Questa opzione forza il kernel XP ad adattarsi interamente alla RAM e gli impedisce di accedere al file di scambio. La maggior parte delle operazioni risulterà più veloce, ma se si eseguono diversi programmi di grandi dimensioni contemporaneamente, è possibile che si verifichi l'effetto di un aumento del traffico dei file di paging poiché il kernel non libererà più lo spazio RAM richiesto dai programmi.
Nella stessa pagina, seleziona l'ottimizzazione della cache in base alla dimensione della memoria. Questa opzione modifica l'impostazione IOPageLockLimit nel registro, fornendo più memoria fisica per la memorizzazione nella cache del disco e quindi aumentando le prestazioni del disco.
Nella pagina Impostazioni hardware, seleziona il tuo processore dall'elenco. Quindi fare clic sulla pagina CD/DVD Tweaks per ottimizzare il buffer di lettura del CD-ROM (impostarlo su grande a meno che non si disponga di almeno 64 MB di memoria, sebbene questo valore di memoria non sia ufficialmente supportato; non abbiamo nemmeno provato a eseguire XP su una macchina con meno di 128 MB di memoria). Tweak-XP contiene impostazioni per vari chipset grafici, ma i nostri test non hanno rivelato alcun aumento notevole del frame rate nei giochi.
- Prima di eseguire un programma "pesante" come un gioco, un pacchetto di grafica o un foglio di calcolo, esegui l'ottimizzatore RAM Tweak-XP per liberare memoria dai dati non necessari. Assicurati di cancellare gli appunti utilizzando la casella di controllo "Cancella gli appunti a ogni ottimizzazione".
Abbiamo già esaminato i principali problemi che causano un funzionamento estremamente lento del tuo computer, nonché i passaggi per risolverli e le nozioni di base sull'ottimizzazione.
Oggi dobbiamo lavorare sull'ottimizzazione di Windows XP per computer single-core per ottenere un aumento ancora maggiore delle prestazioni e considerare un paio di suggerimenti efficaci per lavorare comodamente su un computer di 5-7 anni fa.
Nella prima parte dell'articolo è stato tracciato un parallelo tra sistemi single-core e multi-core.
Ho dovuto farlo solo perché le tecniche che usi quando lavori su un sistema multi-core potrebbero non avere un effetto molto positivo sui computer single-core e viceversa.
Ciò riguarda principalmente il suggerimento n. 5 (sulla disabilitazione del file di paging). Comunque, basta presentazioni, veniamo al sodo.🙂
Ottimizzazione di Windows XP
1. Utilizzare Windows XP SP3.
Questo sistema è perfetto per qualsiasi computer single-core e Windows XP è più semplice da ottimizzare. All'utente medio Windows Vista E Windows 7 necessario principalmente per i giochi, dove puoi usarlo in tutta la sua gloria DX10-11.
Funziona alla grande con tutte le altre funzioni Windows XP SP3. Nella mia pratica, abbastanza spesso installazione e ottimizzazione Windows XP SP3, ha permesso ai computer di 10 anni fa di volare letteralmente.
2. Ottimizzazione dell'HDD.
Per lavorare comodamente al computer è necessario prestare molta attenzione soprattutto al disco rigido. Se ti serve da più di 5-7 anni (alcuni da 10 anni), assicurati di farlo deframmentare e verificare la presenza di errori .
Inoltre, consideriamo un altro modo per ottimizzare le prestazioni del nostro amico di ferro🙂
Rimuoviamo l'indicizzazione per una ricerca rapida.
Rispondi alla domanda: quanto spesso usi la ricerca sul tuo disco rigido?
Se lo usi raramente o per niente, vai alle proprietà di ciascuna partizione del tuo HDD:
In fondo, seleziona la casella « Consenti l'indicizzazione del disco per una ricerca rapida»

Rimuovilo e fai clic su Applica. Alla domanda:

Rispondiamo con fiducia "OK".
Quando si rimuove l'indicizzazione dalla partizione di sistema, verranno visualizzati errori che indicano che è impossibile rimuovere l'indicizzazione da questo file. Fare clic su "Salta tutto" e l'indicizzazione continuerà.
Più tardi ti parlerò del 20% in modo che l'articolo arrivi direttamente alla tua email.
3.Aggiorna i tuoi driver.
Per una migliore interazione dei componenti con il sistema operativo, è necessario installare la versione più recente dei driver.
Se non hai mai aggiornato i driver della scheda video, aggiornandolo ti aumenterà l'FPS nei giochi🙂 Leggi di più su.
4. Sistema di file.
Esistono 2 file system più comuni oggi. Questo FAT32 E NTFS. FAT32 nella maggior parte dei casi viene utilizzato su unità flash e dischi rigidi di vecchi computer.
Perché Windows XP SP3 ottimizzato per NTFS, ti consiglio di correggere questo malinteso: vai nelle proprietà della partizione e controlla quale file system hai in questo momento.

Se FAT32, quindi copia tutte le informazioni da questa partizione a un'altra e formatta l'HDD nel file system NTFS(fare clic con il tasto destro sulla partizione - formato).

Metti un segno di spunta nel valore "Veloce" e fare clic su Avvia. In 20-30 secondi, il tuo HDD sarà ottimizzato Windows XP 🙂
5. Ottimizza il file di scambio.
Molto spesso è archiviato nella partizione di sistema del disco rigido e questo non va bene. Se nel sistema sono presenti due HDD o più partizioni, per ridurre il carico sulla partizione di sistema, è necessario modificare la posizione del file di paging, dalla partizione di sistema a una partizione aggiuntiva.
Per fare ciò, nelle proprietà del sistema, disabilitare prima il file di paging sul disco C:/ ( forse la lettera della partizione di sistema sarà diversa ).

Quindi sulla partizione aggiuntiva impostiamo la dimensione del file di paging. In generale dovrebbe assomigliare a questo:

6. Aggiungi RAM.
Se desideri ottenere un aumento davvero significativo delle prestazioni del tuo sistema, l'aggiunta di RAM può essere l'aggiornamento più efficace.
Di norma, sui computer costruiti 10 anni fa, la RAM è installata in piccole quantità di 128-256 MB. Quindi è consigliabile aumentare questo volume almeno fino a 512 MB.
7. Usa programmi per il tuo computer.
Ricorda che nel primo paragrafo ho detto che using Windows XP SP3, libererà tutto il potenziale del tuo amico single-core. Quindi lo stesso vale per i programmi.
Al giorno d'oggi, molti programmi sono rivolti a sistemi multi-core con Windows Vista E Windows 7. Sebbene le versioni precedenti dei programmi svolgano perfettamente i loro compiti.
Ad esempio, molte funzioni Microsoft Office 2007, con successo + più velocemente puoi farlo in Office 2003 o anche 2000.
Lettore multimediale, puoi anche utilizzare quello classico al posto di Windows Media Player 10. Ciò non peggiorerà il suono della musica o dei film, ma renderà più semplice l'elaborazione da parte del computer.
Lo stesso vale per una serie di altri programmi con cui lavori spesso; usa quelle versioni che ti si addicono in termini di funzionalità e prestazioni e non in termini di novità. Provatelo, l'ottimizzazione di Windows XP darà i suoi frutti da tali manipolazioni.
Ciao, cari ospiti e lettori del sito blog. Oggi parleremo di come aumentare le prestazioni del computer. Penso che molti di voi abbiano già notato che col tempo il vostro computer inizia a funzionare sempre peggio.
Quindi, il sistema operativo non funziona correttamente, produce errori e questo nonostante il computer possa essere dotato di un processore e di una RAM abbastanza potenti. Alcune applicazioni si rifiutano del tutto di avviarsi e così via.
Naturalmente, l'utente ha un desiderio velocizzare il tuo computer? Pertanto, oggi esamineremo i modi per velocizzare un computer che esegue il sistema operativo Windows XP. Tuttavia alcuni suggerimenti sono rilevanti anche per gli utenti di altri sistemi operativi.
Esistono diversi modi per velocizzare il tuo computer:
1. Puoi armeggiare con le impostazioni del BIOS, ma questo è pericoloso e va oltre le capacità di un utente PC inesperto.
2. Puoi anche utilizzare metodi fisici e velocizzare notevolmente il tuo computer. Intendo sostituire i suoi componenti con modelli più moderni. Ma questo metodo richiede un investimento di denaro, quindi perché cambiarlo se il problema con la maggior parte dei computer moderni non è nell'hardware.
Qualsiasi computer, anche potente, funzionerà lentamente a causa del carico pesante sul sistema. Ottimizziamo semplicemente il tuo sistema operativo Windows Xp per velocizzare il tuo computer.
Come velocizzare il tuo computer con semplici passaggi?
Affinché Windows funzioni correttamente, il tuo disco rigido deve essere quanto più libero possibile e suddiviso in partizioni locali. In questo modo puoi selezionare una partizione locale separata per il sistema operativo e una seconda partizione locale per gli altri file archiviati sul disco rigido.

Se però questo disco è pieno, è necessario liberare il disco locale (C) da tutte le cose non necessarie.
![]()
Per fare ciò: sposta tutti i file non necessari dal desktop all'unità locale "D", lasciando solo i collegamenti. Puoi creare un collegamento a qualsiasi cartella o file facendo clic con il pulsante destro del mouse su di esso e selezionando "Crea collegamento" dal menu a discesa.
Svuotare la cartella “Documenti”, “Documenti condivisi”, “Musica”, “Immagini”.
Puoi farlo andando a "Pannello di controllo"? "Installazione e rimozione di programmi", ma è più corretto farlo come descritto.
Ma voglio avvisarti che devi eliminare solo le applicazioni che conosci. Perché eliminando il programma sbagliato, puoi rendere instabile il tuo computer. Se non sei sicuro di quali applicazioni possono essere rimosse , meglio non toccare nulla e salta questo passaggio e passa al metodo successivo per velocizzare il tuo computer.

È necessario monitorare l'avvio, perché quando si avvia Windows, i programmi che non si utilizzano spesso si avviano automaticamente e consumano RAM. Di conseguenza, causano una diminuzione delle prestazioni del computer.
Tali programmi si trovano solitamente nella sezione di avvio, che può essere aperta accedendo al menu. Ma useremo un modo più affidabile, andiamo al menu “Start”, andiamo su “Esegui” (puoi usare la combinazione di tasti Win+R) e inserisci il comando “msconfig”:


Questo è uno di quei modi semplici ed efficaci per velocizzare il tuo computer. . Ti consiglio di deframmentare il tuo disco rigido almeno una volta al mese. Ciò aiuterà il sistema a cercare e trovare rapidamente i file necessari.
Per abilitare la deframmentazione, è necessario fare clic con il tasto destro sulla partizione del disco rigido. Nel menu a discesa, seleziona "Proprietà", quindi vai alla scheda "Servizio" e seleziona subito sotto "Deframmentazione del disco". Ulteriori informazioni sulla deframmentazione del disco rigido.

Quando lavoriamo su un computer, eseguiamo molte azioni diverse: installa, crea, installa, sposta, elimina e così via. Tuttavia, Windows non completa tutte queste azioni; i resti di questi file e azioni rimangono nel sistema. Che, ad esempio, ti consente di ripristinare questo file dopo l'eliminazione. Se c'è molta spazzatura, ciò causerà quindi un funzionamento instabile del computer. Per pulire il sistema da questa spazzatura, basta utilizzare una delle tante utilità di pulizia del sistema, come Ccleaner.

Ad essere onesti, molti utenti inesperti non sanno nemmeno della necessità di pulire il proprio computer. Ciò è dovuto anche al fatto che Microsoft non ha incluso una funzione di pulizia del sistema in nessuna versione di Windows.
Un altro modo per velocizzare il tuo computer è utilizzare un programma di ottimizzazione di Windows. Per Windows XP è meglio utilizzare il programma XP Tweaker, che è un programma gratuito. Puoi saperne di più visitando il sito ufficiale del programma:.
I tweaker dovrebbero essere usati con cautela, perché questi programmi possono cambiare in modo significativo il modo in cui funziona Windows.
Disattivando gli effetti visivi, puoi accelerare notevolmente le prestazioni del sistema. Per farlo vai su " Pannello di controllo"? "Sistema"? "aggiuntivo"? "Prestazione" ?“Opzioni e seleziona”? "Fornire le migliori prestazioni".

Bene, in modo che tutto non sembri così fioco sul computer. Puoi, dopo aver disattivato gli effetti visivi, cambiare il tema di Windows, andare al Pannello di controllo? Schermo? Progettalo e cambialo.
Questo metodo di ottimizzazione è più complesso, ma con il giusto approccio puoi velocizzare notevolmente il sistema. Per ulteriori informazioni su come disabilitare i servizi Windows non necessari, leggi.
Ti sarei grato se mi completassi nei commenti o esprimessi la tua opinione sull'accelerazione del sistema operativo.
Vladimir Bezmaly
Alcuni suggerimenti su come migliorare le prestazioni del tuo computer ed eliminare file e servizi non necessari in Windows XP.
Due Windows su un computer
Windows XP, come Windows 2000, può essere installato in modo tale da mantenere il sistema operativo precedente, ad esempio Windows 98, e quindi selezionare ogni volta il sistema operativo desiderato nella fase di avvio iniziale.
Per fare ciò, all'inizio dell'installazione di Windows XP, dovresti rifiutare l'offerta di aggiornare il sistema e specificare una directory diversa per l'installazione di XP invece di quella predefinita (che contiene già il precedente Windows).
Tuttavia, è necessario ricordare le seguenti restrizioni:
Rimozione delle cartelle non necessarie
Per ridurre la dimensione occupata da Windows XP, puoi eliminare la cartella %SystemRoot%Driver Cachei386. Tuttavia, ogni volta che si installa un nuovo hardware, Windows richiederà un CD di installazione.
È inoltre possibile disattivare la modalità Ripristino configurazione di sistema, eliminando così le informazioni dalla cartella System Volume Information.
E un'altra cartella può essere eliminata: %SystemRoot%system32dllcache. Memorizza i file di sistema protetti utilizzati per ripristinare automaticamente gli originali se sono danneggiati. Per impostazione predefinita, la dimensione di questa cartella è 400 MB. Viene impostato nel registro dal parametro SFCQuota (0xFFFFFFFF), situato nella chiave HKEY_LOCAL_MACHINE SOFTWARE Microsoft Windows NT CurrentVersion Winlogon)/. Usando il comando sfc: sfc /cachesize=0 può essere ridotto a zero (o a qualsiasi altro valore desiderato).
impostazioni del BIOS
È possibile impostare valori più appropriati per il funzionamento della memoria nel BIOS della scheda madre. Il valore del parametro di temporizzazione DRAM Bank 0/1, 2/3, 4/5, che per impostazione predefinita è solitamente 10 ns, può essere modificato in 8 ns, Normale, Medio, Veloce o Turbo, a seconda del modello della scheda madre. 10ns è la modalità più lenta, Turbo è la più veloce. Ma ricorda: maggiore è la velocità, minore è la stabilità.
La memoria di tipo RIMM può essere “overclockata”, come qualsiasi memoria video, aumentando la frequenza. Di norma, la memoria progettata per 800 MHz funziona stabilmente a 900 MHz (450x2).
Ottimizzazione integrata di Windows XP
La cosa più interessante è che Windows XP si “auto-ottimizza” costantemente. Il sistema operativo monitora quali applicazioni esegue l'utente e registra queste osservazioni nel file layout.ini. Ogni tre giorni, scegliendo un orario in cui il computer è libero, il sistema operativo modifica la posizione di alcuni programmi sul disco rigido per velocizzarne l'avvio e il funzionamento.
Windows XP velocizza inoltre l'avvio del computer e l'avvio dei programmi utilizzando le previsioni. Il sistema operativo tiene traccia di quali codici e programmi vengono eseguiti immediatamente dopo l'avvio e crea un elenco che gli consente di prevedere i dati richiesti durante l'avvio. Allo stesso modo, quando le applicazioni vengono eseguite, Windows XP tiene traccia dei componenti e dei file utilizzati. Pertanto, al successivo avvio dell'applicazione, XP "conosce" in anticipo l'elenco dei file di cui il programma avrà bisogno.
Le previsioni vengono utilizzate sia nel kernel XP che nell'utilità di pianificazione. Il kernel tiene traccia delle pagine a cui accede un processo immediatamente dopo la sua creazione. Il servizio genera quindi istruzioni di previsione. Alla successiva creazione del processo, il kernel eseguirà le istruzioni di previsione, accelerando l'esecuzione del processo.
L'ottimizzazione del disco, l'accelerazione del lancio delle applicazioni e l'avvio del computer sono strettamente correlati. Gli elenchi creati all'avvio delle applicazioni e all'avvio del sistema operativo vengono utilizzati durante l'ottimizzazione del file system per accelerare l'accesso ai programmi.
Icone e sfondi
Il miglior desktop è un desktop pulito. Non mettere mai la carta da parati! È difficile per me immaginare un atto estraneo. È davvero impossibile trovare un utilizzo migliore sia del processore che della memoria che giocare con uno splendido sfondo e ordinare centinaia di icone? Come nelle versioni precedenti, Windows XP ha troppe icone e lo sfondo consuma molta memoria di sistema. Un desktop animato grava particolarmente sul sistema.
D'altra parte, se il computer ha più di 256 MB di memoria e un processore normale (1 GHz o superiore), il calo delle prestazioni non sarà eccessivo. Ma con 64 MB di memoria e un Pentium 2, dovrai risparmiare incautamente, spegnendo tutto ciò che puoi.
Più efficace: nessun effetto
Con un nuovo aspetto e un supporto per skin simile a GNOME, Windows XP appare più bello di tutte le versioni precedenti di Windows.
Ma tutto questo piacere per gli occhi riduce la risposta dell’interfaccia alle azioni dell’utente. Per ottimizzare automaticamente l'interfaccia utente, XP esegue diversi test, cercando di mantenere sia l'usabilità che la bellezza. Ma puoi intervenire in questo processo. Se i menu a scomparsa sono più un fastidio che un piacere per te, e se non ti interessano le ombre sotto le finestre di dialogo, allora puoi rimuovere tutto il materiale non necessario.
Alcune impostazioni vengono effettuate nella scheda Aspetto nelle proprietà del monitor. Le opzioni a cui si accede tramite il pulsante Effetti consentono di personalizzare le transizioni dei menu, le ombre e i caratteri, inclusa la nuova tecnologia di leggibilità dei caratteri ClearType di Microsoft. A mio parere, ClearType è utile per laptop e monitor LCD, ma il testo appare troppo spesso e sfocato sui CRT. Tuttavia, non a tutti piace ClearType su un monitor LCD. Quindi scegli in base ai tuoi gusti.
Un'ulteriore regolazione delle prestazioni della GUI viene eseguita nella finestra Proprietà del sistema, nella scheda Avanzate. Facendo clic sul pulsante Impostazioni nella sezione Prestazioni, è possibile selezionare le prestazioni massime, la qualità immagine massima o le impostazioni medie.
Accedendo alla scheda Avanzate nella finestra Opzioni prestazioni, assicurati che l'allocazione delle risorse del processore e della memoria sia mirata a ottimizzare le prestazioni dei programmi. Se il computer è un server, è necessario specificare la priorità dei servizi in background e della cache. Qui selezioni la dimensione e la posizione del file di paging. Ma di solito Windows XP sceglie perfettamente questi parametri da solo.
Cambio utente rapido
Questa funzionalità è disponibile in entrambe le versioni di Windows XP, a meno che il computer non faccia parte di un dominio. Consente agli utenti di computer di passare da un account all'altro senza disconnettersi dalla sessione. Una caratteristica fantastica, soprattutto se il tuo computer viene utilizzato da mamma, papà e tutti i tipi di sorelle e fratelli. Tuttavia, un tale interruttore richiede molta RAM.
Se più utenti sono registrati nel sistema, le impostazioni di ciascuno di essi, nonché i programmi avviati, vengono salvate in memoria quando si passa a un altro utente. Diciamo che se hai lanciato Word, Excel e qualche gioco, sei andato via per un minuto, e nel frattempo tuo fratello è arrivato, ha cambiato il sistema e ha provato a giocare a Red Faction, allora noterà sicuramente un chiaro (fino al arresto completo del gioco) calo delle prestazioni.
Se il tuo computer ha 64 MB di RAM o meno, Windows XP disabilita automaticamente la funzionalità Cambio rapido utente. Per garantire le massime prestazioni, assicurarsi che più utenti non accedano al sistema contemporaneamente. Oppure disabilita questa funzione andando su Pannello di controllo > Account utente, facendo clic sul pulsante Cambia utente e disabilitando l'opzione Usa cambio utente rapido.
Aggiornamento automatico
È importante installare tempestivamente le patch della versione più recente di DirectX e altri aggiornamenti. Per impostazione predefinita, XP lo fa automaticamente. Per fare ciò, in background viene avviato un piccolo programma speciale per verificare la presenza di aggiornamenti.
Se preferisci monitorare tu stesso gli aggiornamenti, puoi disabilitare questa funzionalità di XP. Per fare ciò, vai alla scheda Aggiornamenti automatici nella finestra Proprietà del sistema.
Ripristino dei file di sistema
Il ripristino dei file di sistema è una funzionalità utile (a meno che il computer non venga utilizzato per attività ad uso intensivo di risorse, come i giochi). È meglio non spegnerlo.
Questa funzione funziona in questo modo. Il PC crea periodicamente "istantanee" di file di sistema importanti (file di registro, database COM+, profili utente, ecc.) e le memorizza come "punto di ripristino". Se un'applicazione manda in crash il tuo computer o corrompe dati importanti, puoi tornare allo stato salvato in quel momento.
I "punti di ritorno" vengono creati automaticamente dal servizio Ripristino configurazione di sistema in determinate situazioni, come l'installazione di nuove applicazioni, l'aggiornamento di Windows, l'installazione di un driver non firmato, ecc.
Quando si acquista un nuovo PC con un sistema operativo preinstallato, sia esso un laptop o un computer desktop, qualsiasi utente si trova più o meno di fronte al compito di personalizzarlo in base alle proprie esigenze. Non esistono ricette universali per tali impostazioni e non possono esserci: ad alcune persone piace la decorazione dell'acciaio funzionante, icone non standard, finestre traslucide, ecc.; Al contrario, alcuni trovano fastidiosi questi eccessi, mentre ad altri non interessa affatto come è configurato il sistema operativo. Il sistema operativo Windows XP offre agli utenti opportunità abbastanza ampie per impostare un profilo individuale e sarebbe un peccato non approfittarne.
In questo articolo esamineremo i principali metodi per ottimizzare un sistema operativo per ottenere le massime prestazioni utilizzando come esempio il sistema operativo Windows XP Professional (versione inglese). L'impostazione del sistema operativo "deprivato" Windows XP Home Edition, così come del sistema operativo per "analfabeti", ovvero la versione in lingua russa di Windows XP, viene eseguita in modo simile.
L'idea principale di ottimizzare il sistema operativo per le massime prestazioni è rimuovere tutti gli fronzoli che, sebbene decorino il desktop e le finestre, rallentano le prestazioni del sistema a causa dell'apertura fluida, ecc.
Inoltre, è necessario disabilitare i servizi non necessari e ottimizzare il sistema operativo per una specifica configurazione del computer.
Per configurare il sistema operativo è possibile utilizzare sia utilità di configurazione specializzate (i cosiddetti tweaker) sia strumenti del sistema operativo stesso. Il secondo metodo ci sembra più flessibile e interessante, quindi considereremo passo dopo passo la configurazione manuale del sistema operativo.
Fase 1. Liberarsi degli eccessi
Quindi, prima di tutto, diamo al desktop un aspetto classico. Per fare ciò, fai clic destro sulla barra delle applicazioni e seleziona Proprietà dal menu che appare. Nella finestra di dialogo Proprietà della barra delle applicazioni e del menu Start che si apre, nella scheda Menu Start, imposta l'interruttore del menu Start classico (Fig. 1). Successivamente, sul desktop appariranno le solite icone: Risorse del computer, Risorse di rete, ecc.

Quindi dobbiamo sbarazzarci della carta da parati, guidati dal principio secondo cui la carta da parati più bella è la sua completa assenza. Per fare ciò, fai clic destro in un punto qualsiasi del desktop e seleziona Proprietà dal menu che si apre. Nella finestra di dialogo Proprietà schermo che si apre, nella scheda Desktop, seleziona Nessuno come sfondo del desktop (Fig. 2).

Nella stessa finestra di dialogo Proprietà schermo, nella scheda Salvaschermo, è possibile regolare lo schema di consumo energetico (gruppo di alimentazione Monitor, pulsante di accensione). Nella finestra di dialogo Proprietà - Opzioni risparmio energia che viene visualizzata dopo aver fatto clic sul pulsante di accensione, nella scheda Combinazioni risparmio energia, selezionare lo schema di consumo energetico Sempre attivo e bloccare Spegni dischi rigidi (Fig. 3).

Il passo successivo è eliminare tutti gli effetti visivi, le ombre, ecc., ovvero dare al desktop e a tutte le finestre di Windows XP un aspetto rigoroso. Per fare ciò, nella finestra Pannello di controllo, seleziona la voce Sistema e nella scheda Avanzate della finestra di dialogo Proprietà del sistema, fai clic sul pulsante Impostazioni nel gruppo Prestazioni. Nella finestra di dialogo Opzioni prestazioni che si apre, nella scheda Effetti visivi, imposta l'interruttore Regola per prestazioni migliori, che corrisponde all'eliminazione di tutti gli effetti visivi (Fig. 4).

Riso. 4. Aumenta le prestazioni del PC eliminando gli effetti visivi
Un altro passaggio per ottimizzare il sistema operativo per le massime prestazioni viene eseguito nella finestra di dialogo Proprietà schermo nella scheda Aspetto. Dopo aver fatto clic sul pulsante Effetti..., verrà visualizzata una finestra di dialogo con lo stesso nome, in cui è necessario deselezionare Usa il seguente metodo per smussare i bordi dei caratteri dello schermo e Usa il seguente effetto di transizione per menu e descrizioni comandi (Fig. 5 ), che ti consentirà di disabilitare l'uso dello smussamento dei caratteri dello schermo.
Fase 2. Ottimizzazione del file di scambio
wop è uno spazio su disco utilizzato dal sistema operativo per archiviare i dati se non c'è abbastanza RAM. Essenzialmente, un file di scambio è una RAM lenta, quindi quando un programma inizia lo scambio, sembra che il computer si stia bloccando.
Se sul tuo computer sono installati 256 MB di memoria o più, è meglio fissare la dimensione del file di scambio, ovvero rendere uguali le dimensioni minima e massima e maggiore è la memoria nel PC, minore sarà la dimensione la dimensione del file di scambio può essere. Non consigliamo affatto di abbandonare il file di scambio. Il punto è che anche se il file di scambio non viene mai utilizzato, alcuni programmi ne verificano la presenza e vengono eseguiti solo se il file di scambio è disponibile.
Di norma, la dimensione minima di un file di scambio è impostata uguale alla quantità di RAM e la dimensione massima è 2-2,5 volte maggiore. La situazione ottimale è quando la dimensione del file di scambio è fissata a 512 MB, a condizione che siano installati 256 MB di RAM, e a 1024 MB se la dimensione della RAM è pari o superiore a 512 MB.
Per impostare una dimensione del file di scambio specificata, nella finestra di dialogo Proprietà del sistema, vai alla scheda Avanzate e nel gruppo Memoria virtuale, fai clic sul pulsante Cambia. La finestra di dialogo Memoria virtuale che si apre consente di impostare la dimensione e la posizione del file di scambio (file di paging) (Fig. 6).

Fase 3. Disabilitazione dei servizi non utilizzati
In questa fase, la possibilità di ripristinare il sistema operativo a una determinata configurazione è disabilitata. Questa funzionalità, in linea di principio, è molto comoda, ma allo stesso tempo rallenta leggermente il sistema operativo e inoltre esistono modi più efficaci per garantire l'affidabilità operativa, ad esempio creando un'immagine del disco o file di sistema BackUp.
Per disabilitare la funzionalità di rollback, nella finestra di dialogo Proprietà del sistema, andare alla scheda Ripristino configurazione di sistema e selezionare la casella di controllo Disattiva Ripristino configurazione di sistema su tutte le unità (Figura 7).

È possibile aumentare leggermente la velocità del sottosistema del disco disabilitando il servizio di indicizzazione per cercare rapidamente i file. Tuttavia, si consiglia di farlo solo se il numero di file sul disco non ammonta a decine di migliaia. Altrimenti è meglio lasciare il servizio attivato.
Per disattivare il servizio di indicizzazione dei file, fai clic destro sull'icona del disco rigido e seleziona Proprietà dal menu che si apre. Nella finestra di dialogo Proprietà disco locale, deseleziona Consenti al servizio di indicizzazione di indicizzare questo disco per la ricerca rapida dei file (Figura 8).

Naturalmente, i servizi di indicizzazione e le funzionalità di rollback del sistema operativo non sono gli unici servizi presenti nel sistema operativo. I restanti servizi, di cui ce ne sono molti nel sistema operativo Windows XP, possono essere gestiti tramite lo snap-in Servizi (Pannello di controllo -> Strumenti di amministrazione -> Servizi).
Dopo aver avviato lo snap-in Servizi (Fig. 9), i servizi disponibili per la configurazione vengono visualizzati sotto forma di tabella. Ogni riga contiene una descrizione del servizio, il suo stato e il tipo di avvio. Selezionando la riga con il servizio desiderato e facendo doppio clic su di essa con il tasto sinistro del mouse, è possibile visualizzare una descrizione dettagliata del servizio, il suo stato, le dipendenze e il file del sistema operativo che avvia il servizio.

Se il tipo di avvio è impostato su Automatico, il servizio verrà avviato automaticamente all'avvio di Windows. I servizi con tipo di avvio Manuale possono essere avviati manualmente e possono essere avviati anche da altri servizi dipendenti. Se il servizio è disabilitato, non si avvierà. Per ottenere le massime prestazioni, puoi interrompere alcuni servizi o impostare il tipo di avvio su Manuale. Non è consigliabile impostare il tipo di avvio su Disabilita a meno che non si sia sicuri che il servizio non sia in uso.
Prima di iniziare a sperimentare i servizi, esamina quali servizi sono in esecuzione sul tuo computer. Per fare ciò, accedi alla modalità comando ed esegui il prompt dei comandi. Eseguire il comando Net Start, che visualizzerà un elenco completo di tutti i servizi in esecuzione.
Di seguito è riportato un elenco di servizi (questo elenco può variare a seconda della configurazione del computer) con brevi consigli.
Avvisatore(impostazione predefinita Manuale): un servizio di messaggistica che invia e riceve messaggi inviati dagli amministratori o dal servizio di avvisi. Questo servizio non è correlato a Windows Messenger. Il servizio può essere disabilitato: in questo caso la notifica non verrà inviata.
Gateway del livello di applicazione(impostazione predefinita Manuale) - Servizio gateway a livello di applicazione che implementa il supporto per protocolli di terze parti per fornire accesso a Internet condiviso utilizzando un firewall. Se non utilizzi un firewall, puoi disattivare il servizio.
Gestione delle candidature(l'impostazione predefinita è Manuale): questo servizio è necessario per il funzionamento dei programmi di installazione del software. È possibile lasciare invariato il tipo di avvio del servizio.
Aggiornamenti automatici(impostazione predefinita Automatico) è un servizio di aggiornamento automatico che controlla il download automatico degli aggiornamenti critici di Windows XP. (Abbiamo già parlato di come disabilitare questo servizio in precedenza, ma puoi farlo anche tramite lo snap-in Servizi.)
Servizio di trasferimento intelligente in background(l'impostazione predefinita è Manuale): questo servizio viene utilizzato per il trasferimento dei dati in background sulla rete. Questo servizio può essere disabilitato.
Sistema di eventi COM+(impostazione predefinita Automatico): supporto per il servizio di notifica degli eventi di sistema, che garantisce la distribuzione automatica degli eventi ai componenti COM. Non è consigliabile modificare il tipo di avvio di questo servizio.
Applicazione di sistema COM+(impostazione predefinita Manuale): controlla la configurazione e il monitoraggio dei componenti COM+. Se questo servizio è disabilitato, la maggior parte dei componenti COM+ non funzioneranno correttamente. Pertanto, è meglio non modificare il tipo di avvio di questo servizio.
Browser del computer(impostazione predefinita Automatico): mantiene un elenco di computer sulla rete e lo fornisce ai programmi su richiesta. Se il servizio è disabilitato, l'elenco non verrà creato né aggiornato. Se il computer non è online, il servizio può essere disabilitato.
Servizi di crittografia(impostazione predefinita Automatico) - Un servizio di crittografia che fornisce tre servizi di gestione: il servizio di database di directory, il servizio root sicuro e il servizio chiavi. Se i servizi di crittografia sono disabilitati, i servizi di gestione non funzioneranno.
Cliente DHCP(impostazione predefinita Automatico) è un servizio client DHCP che gestisce la configurazione di rete registrando e aggiornando indirizzi IP e nomi DNS. Se il computer non è in rete (né locale né globale), il servizio può essere disabilitato.
Client di monitoraggio dei collegamenti distribuiti(impostazione predefinita Automatico) - un client per tenere traccia dei collegamenti modificati, supportando i collegamenti di file NTFS spostati all'interno di un computer o tra computer in un dominio. Se il tuo computer non utilizza il file system NTFS, puoi disabilitare questo servizio.
Coordinatore delle transazioni distribuite(l'impostazione predefinita è Manuale): un coordinatore di transazioni distribuite che si estende su più gestori di risorse come database, code di messaggi e file system. Se questo servizio è disabilitato, le transazioni non verranno eseguite. Non è consigliabile modificare la modalità di avvio del servizio.
Cliente DNS(impostazione predefinita Automatico): un servizio che risolve i nomi DNS per questo computer. Se il computer è offline, puoi disattivare il servizio, ma in questo caso non sarai in grado di risolvere i nomi DNS e ospitare i controller di dominio Active Directory.
Segnalazione errori(impostazione predefinita Automatico) - Un servizio di registrazione degli errori che consente di registrare gli errori per servizi e applicazioni in esecuzione in un ambiente non standard. Se tutto funziona correttamente, il servizio può essere disabilitato.
Registro eventi(impostazione predefinita Automatico) - un registro eventi che fornisce supporto per i messaggi del registro eventi emessi dai programmi Windows e dai componenti di sistema e la visualizzazione di questi messaggi. Questo servizio non può essere disabilitato.
Compatibilità con cambio utente rapido(impostazione predefinita Manuale) - Servizio di compatibilità Cambio rapido utente che gestisce le applicazioni che richiedono supporto in un ambiente multiutente. Se il computer ha un solo utente, questo servizio può essere disabilitato.
Aiuto e supporto(impostazione predefinita Automatico) - Servizio di guida e supporto che fornisce funzionalità di guida e supporto sul computer. Se non è necessario questo servizio, può essere disabilitato.
Accesso al dispositivo di interfaccia umana(impostazione predefinita Disabilitato) - Servizio di accesso HID (Human Interface Devices) che fornisce accesso universale ai dispositivi e abilita e supporta l'uso di scorciatoie da tastiera. Se non sono presenti dispositivi HID, il servizio può essere disabilitato (in effetti, questo servizio è disabilitato per impostazione predefinita).
COM di masterizzazione CD IMAPI(impostazione predefinita Manuale) - Servizio di masterizzazione di CD che controlla la masterizzazione di CD utilizzando IMAPI (Image Mastering Applications Programming Interface). Il servizio può essere disabilitato, ma in questo caso il computer non sarà in grado di masterizzare CD. Questo servizio a volte causa problemi con la registrazione di dischi con programmi esterni.
Servizio di indicizzazione(impostazione predefinita Manuale) - servizio di indicizzazione dei file che fornisce un accesso rapido ai file utilizzando un linguaggio di query flessibile. Questo servizio può essere disabilitato. (In precedenza abbiamo mostrato come disabilitare questo servizio senza utilizzare uno snap-in.)
Servizi IPSec(impostazione predefinita Automatico) - Servizi IPSEC che gestiscono la politica di sicurezza IP. Se il computer non è in rete e non viene utilizzato il protocollo TCP/IP, questo servizio può essere disabilitato.
Gestione disco logico(impostazione predefinita Automatico) - Logical Disk Manager è responsabile del rilevamento e del monitoraggio di nuovi dischi rigidi e della segnalazione di informazioni sui volumi del disco rigido al servizio di gestione di Logical Disk Manager. Se questo servizio è disabilitato, lo stato del disco dinamico e le informazioni di configurazione potrebbero non essere aggiornati. La disabilitazione è possibile se non si prevede di installare nuovi dischi o modificare la configurazione dei dischi logici.
Servizio amministrativo di Gestione dischi logici(impostazione predefinita Manuale) - Servizio di amministrazione di Logical Disk Manager che configura dischi rigidi e volumi. Questo servizio è richiesto solo durante i processi di configurazione ed è disabilitato negli altri momenti. Si consiglia di non modificare il tipo di avvio di questo servizio.
Messaggero(impostazione predefinita Automatico): un servizio che invia avvisi amministrativi sulla rete dal server ai client. Questo servizio non è correlato a Windows Messenger. Se il computer non è online, il servizio può essere disabilitato.
Fornitore di copie shadow del software MS(impostazione predefinita Manuale): un servizio che gestisce le copie shadow ottenute utilizzando la copia shadow del volume. In linea di principio il servizio può essere disabilitato, ma in questo caso non ci sarà modo di gestire le copie shadow.
Accesso rete(impostazione predefinita Automatico): un servizio di accesso alla rete che supporta l'autenticazione dell'account end-to-end per i computer del dominio. Se il tuo computer non è online, puoi disattivare il servizio.
Condivisione del desktop remoto di NetMeeting(impostazione predefinita Manuale) - un servizio che consente agli utenti di accedere al desktop di Windows utilizzando il programma NetMeeting. Se non utilizzi questa funzionalità o il tuo computer non è online, puoi disattivare questo servizio.
Le connessioni di rete(impostazione predefinita Manuale) - servizio di connessione di rete che gestisce gli oggetti nelle cartelle Rete e Connessioni remote. Se il computer non è online e non utilizza un modem per accedere a Internet, il servizio può essere disabilitato.
DDE di rete(l'impostazione predefinita è Manuale) è un servizio DDE di rete che fornisce la sicurezza del trasporto di rete e dello scambio dinamico di dati (DDE) per programmi in esecuzione sullo stesso computer o su computer diversi. Se il computer non è in rete, il servizio può essere disabilitato, ma il trasporto di rete e la sicurezza DDE non saranno disponibili.
Rete DDE DSDM(impostazione predefinita Manuale) - un servizio che fornisce lo scambio dinamico di dati tra risorse di rete condivise. Se il tuo computer non è online, puoi disattivare il servizio.
Riconoscimento della posizione di rete (NLA)(l'impostazione predefinita è Manuale) è un servizio di localizzazione di rete (NLA) che raccoglie e archivia informazioni sulla posizione e sulla configurazione della rete e avvisa le applicazioni quando cambiano le impostazioni di rete. Se il tuo computer non è online, puoi disattivare il servizio.
Fornitore di supporto per la sicurezza NT LM(impostazione predefinita Manuale): un servizio che fornisce sicurezza ai programmi che utilizzano chiamate di procedura remota (RPC). Se il tuo computer non è online, puoi disattivare il servizio.
Registri e avvisi sulle prestazioni(impostazione predefinita Manuale): un servizio che gestisce la raccolta dei dati sulle prestazioni da computer locali o remoti e garantisce che questi dati vengano registrati nei registri o attivi avvisi. Il servizio può essere disabilitato, ma in tal caso i dati sulle prestazioni non verranno raccolti.
Collega e usa(impostazione predefinita Automatico) - un servizio che consente al computer di riconoscere i cambiamenti nelle apparecchiature installate e di adattarsi ad essi; né senza richiedere l'intervento dell'utente né riducendolo al minimo. Non è consigliabile modificare il tipo di avvio del servizio.
Numero di serie del supporto portatile(impostazione predefinita Automatico) - un servizio che riceve i numeri di serie di tutti i dispositivi multimediali portatili collegati al sistema. Il servizio può essere disabilitato.
Spooler di stampa(impostazione predefinita Automatico) - uno spooler di stampa che carica i file in memoria per la stampa successiva. Se non c'è alcuna stampante collegata al tuo computer, puoi disabilitare il servizio.
Archiviazione protetta(impostazione predefinita Automatico): un servizio che fornisce l'archiviazione sicura di dati sensibili, come le chiavi private, per impedire l'accesso non autorizzato da parte di servizi, processi o utenti. Il servizio può essere disabilitato.
QoS RSVP(impostazione predefinita Manuale) - un servizio che fornisce notifiche sulla rete e sulla gestione del traffico locale per programmi QoS e programmi di gestione. QoS RSVP riserva per sé una parte (20%) della larghezza di banda del canale di comunicazione. Se non vengono utilizzati programmi QoS, il servizio può essere disabilitato. Ma per non riservare parte della larghezza di banda del canale di comunicazione, è necessario eseguire lo snap-in Criteri di gruppo (Start -> Esegui -> gpedit.msc), in Configurazione computer/Modelli amministrativi/Rete/Utilità di pianificazione pacchetti QoS sezione è necessario limitare la larghezza di banda riservata (Limita larghezza di banda prenotabile) impostando il valore Limite larghezza di banda (%) su 0.
Gestione connessione automatica di accesso remoto(l'impostazione predefinita è Manuale) è un gestore di connessione automatica di accesso remoto che crea una connessione a una rete remota quando un programma accede a un nome o indirizzo DNS o NetBIOS remoto. Questo servizio può essere disabilitato se il computer non è online.
Gestione connessione di accesso remoto(impostazione predefinita Manuale) - gestione connessione di accesso remoto che crea una connessione di rete. Se non intendi creare nuove connessioni di rete puoi disattivare il servizio.
Gestione sessioni di guida di Desktop remoto(impostazione predefinita Manuale) - Gestore della sessione della Guida di Desktop remoto che controlla le funzionalità di Assistenza remota. Questo servizio può essere disabilitato se il computer non è online o se non viene utilizzata la possibilità di controllare da remoto l'assistente.
Chiamata di procedura remota (RPC)(impostazione predefinita Automatico) - Un servizio RPC (Remote Procedure Call) che alimenta molti altri servizi. Questo servizio non può essere disabilitato.
Localizzatore di chiamate di procedura remota (RPC).(impostazione predefinita Manuale) è un localizzatore di chiamate di procedura remota (RPC) che gestisce il database del servizio nomi RPC. Non è consigliabile modificare il tipo di avvio del servizio.
Registro remoto(impostazione predefinita Automatico) è un servizio di registro remoto che consente agli utenti remoti di modificare le impostazioni del registro su un computer. È meglio disabilitare questo servizio.
Archiviazione rimovibile(impostazione predefinita Manuale) - un servizio che gestisce dispositivi di archiviazione rimovibili come ZIP, unità magneto-ottiche, ecc. Se questi dispositivi non vengono utilizzati, il servizio può essere disabilitato.
Routing e accesso remoto(impostazione predefinita Manuale) - un servizio che consente il routing e l'accesso remoto. Se non esiste tale necessità (e molto probabilmente è così), il servizio può essere disabilitato.
Accesso secondario(impostazione predefinita Automatico): un servizio di accesso secondario che consente di eseguire processi come un altro utente. Se il servizio è disabilitato, questo tipo di registrazione dell'utente non è disponibile.
Responsabile dei conti di sicurezza(impostazione predefinita Automatico) - Security Account Manager che memorizza le informazioni di sicurezza per l'account utente locale. Questo servizio può essere disabilitato se il computer non è online.
server(impostazione predefinita Automatico): un servizio server che fornisce supporto per la condivisione di file, stampanti e pipe denominate per un determinato computer tramite una connessione di rete. Se il computer non è online, il servizio può essere disabilitato.
Rilevamento dell'hardware della shell(impostazione predefinita Automatico) - un nuovo servizio di rilevamento dei dispositivi che consente di avviare la procedura guidata di installazione quando si collegano nuovi dispositivi al computer. Non è consigliabile modificare la modalità di avvio del servizio.
Smart card(impostazione predefinita Manuale) - servizio di smart card che controlla l'accesso ai lettori di smart card. Se il tuo computer non utilizza lettori di smart card, puoi disattivare il servizio.
Assistente per smart card(impostazione predefinita Manuale) - modulo di supporto smart card che fornisce supporto per lettori di smart card meno recenti (senza PnP). Se questo servizio è disabilitato, i lettori di smart card precedenti non saranno supportati su questo computer.
Individuazione SSDP(impostazione predefinita Manuale) - Servizio di rilevamento SSDP, responsabile del rilevamento dei dispositivi UPnP sulla rete domestica. Se non disponi di una rete domestica, puoi disattivare il servizio.
Notifica eventi di sistema(impostazione predefinita Automatico) - Servizio di notifica degli eventi di sistema che registra eventi di sistema come accessi a Windows, accessi alla rete e cambiamenti di alimentazione. Non è consigliabile modificare il tipo di avvio del servizio.
Servizio di ripristino del sistema(impostazione predefinita Automatico) - servizio di ripristino del sistema che esegue le funzioni di ripristino del sistema. Si consiglia di disattivare questo servizio. (Come farlo in un altro modo è stato descritto sopra.)
Agenda(impostazione predefinita Automatico): un'utilità di pianificazione che consente di configurare una pianificazione per l'esecuzione automatica delle attività su questo computer. Se questo servizio viene interrotto, queste attività non potranno essere eseguite all'orario pianificato. Si consiglia di disattivare questo servizio.
Assistente NetBIOS TCP/IP(impostazione predefinita Automatico) - servizio di supporto per NetBIOS su TCP/IP e risoluzione di nomi e indirizzi NetBIOS. Se il computer non è online, il servizio può essere disabilitato.
Telefonia(l'impostazione predefinita è Manuale) - un servizio che fornisce supporto per Telephony API (TAPI) per programmi che gestiscono apparecchiature telefoniche e connessioni vocali IP su un computer, nonché attraverso la rete sui server su cui è in esecuzione il servizio corrispondente. Se il computer non è online e non viene utilizzata Internet, il servizio può essere disabilitato.
Telnet(impostazione predefinita Manuale): un servizio che consente a un utente remoto di accedere al sistema ed eseguire programmi. Ma se il computer non è online o se questa funzionalità non è necessaria, questo servizio può essere disabilitato.
Servizi terminali(l'impostazione predefinita è Manuale) è un servizio terminale che consente a più utenti di connettersi in modo interattivo a un computer e visualizzare il desktop e le applicazioni sui computer remoti. Se il computer non viene utilizzato come server terminal, è meglio disabilitare il servizio.
Temi(impostazione predefinita Automatico) - un servizio che fornisce la gestione dei temi. Si consiglia di disattivare questo servizio.
Gruppo di continuità(impostazione predefinita Manuale): un servizio che controlla il funzionamento di un gruppo di continuità (UPS) collegato al computer. Se l'UPS non viene utilizzato è consigliabile disabilitare il servizio.
Host del dispositivo UPnP(impostazione predefinita Manuale): un servizio che supporta i dispositivi PnP universali sul computer. Non è consigliabile modificare il tipo di avvio.
Copia shadow del volume(impostazione predefinita Manuale) - copia shadow del volume, che controlla la creazione di copie shadow dei dischi utilizzati per il ripristino del sistema o per altri scopi. Se questo servizio è disabilitato, le copie del disco shadow non saranno disponibili per il ripristino e il backup e il ripristino potrebbero non funzionare. Non è consigliabile modificare il tipo di avvio.
WebClient(impostazione predefinita Automatico) - un servizio che consente ai programmi Windows di creare, aprire e modificare file archiviati su Internet. Se questo servizio è disabilitato, queste funzionalità non sono disponibili. Se utilizzi Internet, non è consigliabile modificare il tipo di avvio.
Audio di Windows(impostazione predefinita Automatico) - servizio di gestione dei dispositivi audio per i programmi Windows. Se questo servizio viene interrotto, i dispositivi audio e gli effetti non funzioneranno correttamente. Non è consigliabile modificare il tipo di avvio.
Windows Firewall/Condivisione connessione Internet(impostazione predefinita Automatico) - un servizio che fornisce il supporto del firewall e l'organizzazione dell'accesso condiviso a Internet. Se il tuo computer non utilizza Internet, puoi disattivare il servizio.
Acquisizione immagini Windows (WIA)(impostazione predefinita Manuale) - servizio di download di immagini (WIA), che fornisce immagini da scanner e fotocamere digitali. Se non si utilizzano scanner e fotocamere digitali il servizio può essere disabilitato.
Programma di installazione di Windows(impostazione predefinita Manuale): un servizio responsabile dell'installazione, disinstallazione o ripristino del software. Non è consigliabile modificare il tipo di avvio del servizio.
Strumentazione di gestione Windows(impostazione predefinita Automatico) - Strumentazione di gestione di Windows che fornisce un'interfaccia comune e un modello a oggetti per accedere alle informazioni sulla gestione del sistema operativo, dei dispositivi, delle applicazioni e dei servizi. Dopo aver disabilitato questo servizio, molte applicazioni Windows potrebbero non funzionare correttamente. Non è possibile modificare il tipo di avvio del servizio.
Ora di Windows(impostazione predefinita Automatico) è un servizio ora di Windows che gestisce la sincronizzazione di data e ora su tutti i client e server della rete. Il servizio può essere disabilitato, ma in questo caso la sincronizzazione di data e ora non sarà disponibile.
Servizio Wireless Zero Configuration(impostazione predefinita Automatico) - un servizio che fornisce la configurazione automatica degli adattatori 802.11 a/b/g. Se sul tuo computer non sono installati adattatori wireless, puoi disattivare il servizio.
Adattatore prestazioni WMI(impostazione predefinita Manuale): adattatore delle prestazioni WMI che fornisce informazioni sulle librerie delle prestazioni dai provider WMI HiPerf. Il servizio può essere disabilitato.
Stazione di lavoro(impostazione predefinita Automatico) - un servizio che fornisce supporto per le connessioni di rete. Se il tuo computer non è online, puoi disattivare il servizio.
Fase 4. Modifica del registro
Il passaggio successivo per ottimizzare le prestazioni massime del computer prevede la modifica del registro. Tuttavia, prima di condurre qualsiasi esperimento, ti consigliamo vivamente di eseguire il backup dei file di sistema.
Il modo più semplice e veloce per eseguire il backup del sistema è utilizzare l'utilità di backup integrata nel sistema operativo. L'utilità viene richiamata dal menu Strumenti di sistema (Start -> Programma -> Accessori -> Strumenti di sistema -> Backup).
L'impostazione dell'utilità, che consiste nel determinare esattamente cosa viene salvato e dove deve trovarsi il file di backup salvato, viene eseguita nella scheda Backup (Fig. 10).

La modifica delle impostazioni del registro offre molte possibilità, una descrizione completa delle quali richiederebbe un libro separato. In questo articolo esamineremo solo le impostazioni più comunemente utilizzate che ti consentono di configurare il tuo sistema operativo per ottenere le massime prestazioni.
Per cominciare, ha senso spiegare cos'è il registro di sistema. Tutte le impostazioni del sistema operativo, insieme alla configurazione del personal computer, sono raccolte in un unico database chiamato registro di sistema. Dal momento in cui il computer si avvia fino allo spegnimento, il sistema operativo utilizza continuamente questo database, monitorando le impostazioni del profilo di tutti gli utenti, le impostazioni del programma, i tipi di documenti, le impostazioni di rete, ecc. A differenza delle versioni precedenti di Microsoft Windows, nella famiglia Windows XP il registro di sistema non ha limiti di dimensione.
Basato su un sistema gerarchico, il registro fornisce la forma più conveniente per il lavoro, composta da sezioni, sottosezioni e parametri (chiavi di registro). Il registro di Windows XP è costituito da cinque chiavi principali: HKEY_CLASSES_ROOT, HKEY_CURRENT_USER, HKEY_LOCAL_MACHINE, HKEY_USERS e HKEY_CURRENT_CONFIG.
Per configurare il sistema per le massime prestazioni, dovremo modificare le seguenti chiavi di registro:
- HKEY_CURRENT_USER\Pannello di controllo\Desktop;
- HKEY_CURRENT_USER\Software\Microsoft\Windows\CurrentVersion\Policies\Explorer;
- HKEY_LOCAL_MACHINE\System\CurrentControlSet\Control;
- HKEY_LOCAL_MACHINE\SYSTEM\CurrentControlSet\Control\SessionManger\MemoryManagement;
- HKEY_LOCAL_MACHINE\SYSTEM\CurrentControlSet\Services\Lanmanserver\Parameters;
- HKEY_LOCAL_MACHINE\SYSTEM\CurrentControlSet\Control\Filesystem.
Modifica della sezione HKEY_CURRENT_USER\ControlPanel\Desktop
La modifica del valore della chiave WaitToKillAppTimeout, che per impostazione predefinita è 20.000, consente di accelerare l'arresto dei programmi bloccati. Per impostazione predefinita, il sistema operativo attende 20.000 ms (20 secondi) prima di disattivare i programmi bloccati. Si consiglia di impostare il valore della chiave su 5.000 ms anziché su 20.000 ms.
Similmente alla chiave di registro precedente, HungAppTimeout (il valore predefinito è 5000) determina il tempo dopo il quale un'applicazione che non risponde viene considerata bloccata. Il valore consigliato per questa chiave è 2000.
La modifica del valore del tasto MenuShowDelay (il valore predefinito è 400) consente di modificare il ritardo dei menu a comparsa. Se imposti il valore di questa chiave su 50, tutti i menu appariranno quasi istantaneamente.
La chiave AutoEndTasks viene utilizzata per chiudere automaticamente tutti i programmi bloccati senza alcun avviso. Per attivare la possibilità di chiudere automaticamente i programmi congelati, è necessario impostare il valore di questa chiave su 1 (il valore predefinito della chiave è 0).
Modifica della sezione HKEY_CURRENT_USER\Software\Microsoft\Windows\CurrentVersion\Policies\Explorer
In questa sezione del registro, consigliamo di modificare il valore di una sola chiave: NoInstrumentation. Questa chiave, se il suo valore è impostato su 1, consente di disabilitare il tracciamento di Windows XP delle azioni dell'utente, inclusi i programmi avviati e i documenti aperti. Per impostazione predefinita, questa chiave non è nel registro e prima di tutto è necessario aggiungerla lì selezionando il tipo di dati della chiave Valore DWORD.
Modifica della sezione HKEY_LOCAL_MACHINE\System\CurrentControlSet\Control
In questa sezione è possibile modificare solo una chiave: WaitToKillServiceTimeout. Il valore di questa chiave determina il tempo in millisecondi che il sistema attende prima di spegnersi. Il valore della chiave predefinito è 20.000, ovvero 20 secondi. Si consiglia di impostare il valore della chiave su 5000. Impostare un valore inferiore è pericoloso, poiché in questo caso il sistema operativo ucciderà i programmi prima che abbiano il tempo di salvare i propri dati.
Modifica della sezione HKEY_LOCAL_MACHINE\SYSTEM\CurrentControlSet\Control\SessionManger\MemoryManagement
Questa sezione consente di ottimizzare il funzionamento del sistema operativo con la memoria, che può migliorare le prestazioni del sistema. In questa sezione è possibile modificare le seguenti chiavi: SecondLevelDataCache; DisablePagingExecutive; IoPageLockLimite; LargeSystemCache.
La chiave SecondLevelDataCache consente di impostare manualmente la dimensione della cache di secondo livello (L2) del processore nel registro. Di norma, il sistema operativo riconosce autonomamente la dimensione della cache del processore, ma questa impostazione non sarà superflua. Se il valore non è specificato o è uguale a 0 (predefinito), la dimensione della cache L2 viene impostata automaticamente. Per specificare manualmente il valore della dimensione della cache, è necessario specificare la dimensione della cache in byte come valore della chiave in notazione decimale. Ad esempio, per un processore Intel Pentium 4 (Northwood) questo valore è 512 byte.
Per accelerare le prestazioni, il sistema operativo lascia il codice eseguibile del kernel residente nella RAM invece di spostarlo secondo necessità nella memoria virtuale sul disco, cioè in un file di scambio. Cose del genere accadono molto raramente, solo quando ci sono molti programmi in esecuzione. Per eliminare del tutto questa possibilità, è possibile utilizzare la chiave DisablePagingExecutive e impostarne il valore su 1.
Per modificare questa chiave in modo relativamente sicuro, si consiglia di disporre di almeno 256 MB di memoria. Non utilizzare questa opzione se si utilizzano le modalità standby e ibernazione.
La chiave IoPageLockLimit imposta il numero di byte bloccati nelle operazioni di I/O. La modifica di questo valore potrebbe accelerare l'attività del file system. I valori delle chiavi sono specificati in notazione esadecimale nell'intervallo da 0S1 a 0SFFFFFFFF byte. Per impostazione predefinita, il valore della chiave è 0S0, che corrisponde a 512 KB.
Per impostazione predefinita, questa chiave non è nel registro, quindi prima di tutto devi aggiungerla lì (tipo di dati Valore DWORD).

Tabella 1
Ad esempio, se sul tuo computer sono installati 1024 MB di RAM, la dimensione di IoPageLockLimit dovrebbe essere 1024 – 64 = 960 MB = 1006.632.960 byte. Convertendo questo valore in notazione esadecimale, otteniamo il valore 3С000000. Ciò significa che se la dimensione della RAM è 1024 MB, il valore della chiave IoPageLockLimit dovrebbe essere uguale a 3С000000. Nella tabella La tabella 2 mostra i valori consigliati per la chiave IoPageLockLimit per le dimensioni di memoria più comuni.

Tavolo 2
La chiave del Registro di sistema LargeSystemCache specifica la dimensione della cache del file system. Esistono due valori per questa chiave: 0 e 1. Un valore pari a 0 imposta la dimensione della cache standard (circa 8 MB). Questo valore chiave è consigliato per workstation o server applicazioni.
Un valore chiave pari a 1 imposta la dimensione della cache su un valore elevato, che può aumentare dinamicamente fino alla dimensione della RAM meno 4 MB. Si consiglia di impostare questo valore di chiave per i file server.
Modifica della sezione HKEY_LOCAL_MACHINE\SYSTEM\CurrentControlSet\Services\Lanmanserver\Parameters
In questa sezione del registro ci interesserà il valore della chiave Size, che ci consente di ottimizzare l'utilizzo della RAM. La chiave Dimensione può assumere tre valori: 1, 2 e 3.
Un valore chiave pari a 1 riduce al minimo l'utilizzo della RAM. Si consiglia di impostare questo valore solo su workstation le cui risorse non vengono utilizzate in modo intensivo.
Un valore chiave pari a 2 rappresenta un equilibrio tra l'allocazione della cache e l'allocazione della memoria libera dell'applicazione.
Un valore chiave pari a 3 viene utilizzato solo per i file server e garantisce che la quantità di memoria cache allocata sia necessaria per la condivisione dei file.
Le chiavi HKEY_LOCAL_MACHINE\SYSTEM\CurrentControlSet\Services\Lanmanserver\Parameters\Size e HKEY_LOCAL_MACHINE\SYSTEM\CurrentControlSet\Control\SessionManger\MemoryManagement\LargeSystemCache vengono solitamente utilizzate insieme. Microsoft offre uno schema per l'impostazione congiunta dei valori chiave in base al modello di utilizzo del PC presentato nella tabella. 3.

Tabella 3
Modifica della sezione HKEY_LOCAL_MACHINE\SYSTEM\CurrentControlSet\Control\Filesystem
La modifica di questa sezione consente in alcuni casi di aumentare le prestazioni durante l'accesso ai dischi rigidi. È possibile modificare le seguenti chiavi: NtfsDisable8dot3NameCreation; NtfsDisableLastAccessUpdate.
Quando la chiave NtfsDisable8dot3NameCreation è impostata su 1, il sistema operativo non creerà una tabella speciale sulla partizione NTFS per compatibilità con le applicazioni precedenti, contenente tutti i nomi di file e cartelle (di una determinata unità logica), presentati in formato MS-DOS ( otto caratteri nel nome e tre caratteri per l'estensione del file). Attualmente tali specifiche NTFS non sono rilevanti, quindi è consigliabile disabilitarlo per aumentare le prestazioni.
Quando la chiave NtfsDisableLastAccessUpdate (la chiave deve essere prima aggiunta con un tipo di dati Valore DWORD) è impostata su 1, il file system NTFS non aggiornerà i timestamp dell'ultimo accesso di ciascun file o cartella. Prova a utilizzare questa funzionalità per aumentare le prestazioni del sottosistema del disco.