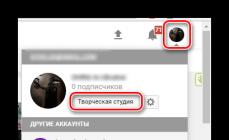Un computer a cui accedono più persone potrebbe dover proteggere i dati archiviati sul proprio disco rigido. Una macchina da ufficio con lavoro personale o un PC di casa con informazioni segrete memorizzate sul disco rigido non sono importanti.
Esistono due modi per risolvere il problema: impostare una password per l'intero computer contemporaneamente o proteggere una cartella separata. In questo modo né i familiari curiosi né i colleghi altrettanto curiosi potranno visionare il contenuto della cartella “segreta” senza autorizzazione. Per sapere come impostare una password per una cartella, leggi più avanti nel testo del nostro articolo.
Opzione 1. Protezione tramite Windows
Per i PC con sistema operativo Windows XP e versioni precedenti, esiste un metodo estremamente semplice per impostare una password per una cartella sul computer. Non richiede il download aggiuntivo di applicazioni o l'installazione di programmi.
Per attuarlo è necessario che siano soddisfatte diverse condizioni:
1. La cartella (file) deve essere memorizzata in una partizione con il file system NTFS. Per visualizzare il file system, devi andare su START - Risorse del computer - Disco desiderato (nello screenshot è l'unità C).

2. L'utente deve creare in anticipo un account separato con una password.
Per mettere una cartella sotto password, è necessario posizionare il cursore sulla cartella desiderata (la cartella "Password" nell'esempio) e fare clic con il tasto destro del mouse sull'icona. Nella finestra che appare, in “Proprietà”, seleziona la casella di controllo “Annulla condivisione della cartella”. Dopo aver fatto clic su "Applica" e confermato la password, la cartella viene chiusa agli estranei.

Questo è stato il primo di molti metodi: il modo più semplice e veloce per proteggere una cartella con informazioni preziose.
Opzione 2: utilizzo di utilità di terze parti
I programmi di terze parti per l'impostazione delle password sulle cartelle sono un ottimo modo per proteggere i tuoi dati. Tra i numerosi programmi vale la pena notare come:
- Cartella di blocco Anvide– un programma compatto seriale, per utilizzare il quale non è necessario installare l'applicazione sul computer. Il file di programma può essere memorizzato su un supporto rimovibile (memoria flash, unità esterna);
- Proteggi USB con password– svolge le stesse funzioni. Progettato per mantenere la riservatezza dei dati nelle cartelle archiviate sia sul disco rigido che su unità USB;
- Blocco dei file– l'utilità è comoda da usare. Permette di proteggere le cartelle con una password e salva le password utilizzate per ogni cartella. Utilizzando il programma, puoi eliminare completamente file o cartelle (non è possibile ripristinare i dati eliminati: l'utilità cancella l'area del disco precedentemente occupata dalla cartella).
Il principio di funzionamento di tali utili utilità può essere considerato usando l'esempio di uno dei programmi più popolari: Password Protect USB. Puoi scaricarlo sia in versione di prova che in “volume completo” su alcuni portali software.
Il primo utilizzo dell'utilità richiede l'esecuzione:
- nella finestra è necessario selezionare Blocca cartelle;
- specificare il percorso della cartella desiderata;
- Impostare la password.

Dopo esservi assicurati che il programma funzioni correttamente, senza errori, potete procedere in modo più succinto:
- fare clic con il tasto destro sull'icona della cartella desiderata;
- selezionare "Blocca con password protetta..." nella finestra di dialogo;

- Digitare due volte la password nelle apposite righe per impostare la password e confermarla;
- Puoi utilizzare un suggerimento per la password selezionando la casella di controllo "Suggerimento password".

L'aspetto della cartella ora cambierà: il "mattone" sull'icona indicherà la password impostata. I tentativi non autorizzati di aprire una cartella protetta in questo modo verranno accolti con la richiesta di inserire un codice segreto:

Per sbloccare è sufficiente fare clic con il pulsante destro del mouse sulla cartella e selezionare la riga desiderata nella finestra. Dopo aver inserito la password, la cartella sarà nuovamente aperta a tutti gli utenti del PC.

Opzione 3. Utilizzo degli archiviatori
A rigor di termini, ora non stiamo davvero parlando di impostare una password per una cartella. Questo metodo non protegge con password la cartella stessa, ma la sua versione archiviata.. Allo stesso tempo, questa opzione si distingue per una certa eleganza: dopo tutto, gli archiviatori vengono solitamente utilizzati solo per lo scopo previsto. Pertanto, la creazione di una versione protetta da password di una cartella può essere vista come un modo interessante per proteggere i dati.
Prima di tutto, avrai bisogno del programma di archiviazione stesso. Scaricando e installando il programma WinRAR su un PC, l'utente può nascondere in modo sicuro i dati importanti dietro una password. Inoltre, l'archivio dei documenti occupa molto meno spazio utilizzabile sul disco rigido o sull'unità flash.
Come utilizzare l'utilità per proteggere le cartelle? Facendo clic con il tasto destro sull'icona della cartella si aprirà una finestra in cui è necessario selezionare la riga "Aggiungi all'archivio".

Nella finestra dell'archiviatore che si apre, seleziona "Imposta password":

Non resta che impostare la password richiesta e ricordarla: recuperare le password per gli archivi è piuttosto complicato.

Ora devi eliminare la cartella originale. L'archivio salvato sarà protetto in modo affidabile: ogni volta che provi a estrarre informazioni, ti verrà chiesto di inserire una password.
Ciao sito! Raccontare, come impostare una password per una cartella in modo che nessuno tranne me lo apra? Ho letto un articolo sul tuo sito Web in cui mostri come impostare una password su un'unità flash utilizzando la cartella .?
Perché te lo chiedo? Al lavoro mi sono stati rubati i dati che si trovavano proprio sul desktop del sistema operativo del mio computer. Tutto è banale, mi sono allontanato per cinque minuti, in quel momento qualcuno ha inserito una chiavetta nel mio computer e ha copiato un documento contenente i dati di registrazione di più siti e la password di un account di posta elettronica, me ne sono accorto solo il giorno dopo, quando il mio le foto personali cominciarono a circolare sui social reti, poi mi hanno chiamato da cinque negozi online e mi hanno chiesto di confermare alcuni ordini (pantaloni, magliette) che presumibilmente avevo fatto, e i miei amici hanno chiamato uno dopo l'altro e hanno detto che avevano ricevuto strane lettere da me per posta chiedendo per rifornimento qualche numero di telefono...
Il giorno successivo, seguendo le istruzioni da Internet, ho archiviato la mia cartella più importante sul mio computer con WinRAR, ho impostato una password sull'archivio, quindi ho provato a decomprimere la cartella e lavorare con i file, ma è uscito un avviso che il file poteva non essere modificato o non disponi dei diritti di accesso necessari.
Ho dovuto rimuovere l'attributo "Sola lettura" da tutti i file nell'archivio e solo successivamente lavorare con essi. Poi si è rivelato davvero divertente, sono stato sorpreso di scoprire che in un archivio protetto dal programma WinRAR puoi eliminare i file senza inserire una password,

E l'archivio stesso con la password può essere semplicemente cancellato e il cestino svuotato, e rimarrò semplicemente senza i miei file.
Ma soprattutto, se la cartella che voglio archiviare ha un volume molto grande, tutte le mie operazioni con essa richiederanno molto tempo. Molto probabilmente questo metodo non mi va bene.
Ho scoperto su Internet che per Per impostare una password per una cartella, è possibile utilizzare il programma AnvideLockFolder, puoi ottenerlo su questo sito http://anvidelabs.org/alf.html, ma perché, quando si tenta di scaricare un programma, l'onnisciente Google visualizza una finestra del genere,

E il mio antivirus è così:

Quindi, se scarico il programma, mi aspetta un altro problema?
Come rendere tutto più semplice amministratore? Ho notato che se stai già scrivendo un articolo, cerchi di trasmettere alla persona quante più informazioni comprensibili e facilmente digeribili possibile. Ti sarò molto grato per la tua risposta.
Come impostare una password per una cartella
Ciao amici! Se memorizzi dati riservati sul tuo computer in una cartella qualsiasi, puoi inserire questa cartella al suo interno, oppure inserirvi una password e, dirò di più, puoi anche nascondere la cartella, al punto che anche l'accensione il sistema per la visualizzazione di file e cartelle nascosti è file di sistema protetti nascosti non aiuterà e la cartella sarà sul desktop in questo momento. Ma sfortunatamente un trucco del genere non può essere fatto utilizzando Windows installato, anche se è l'ultimo Windows 8, ma ci sono buoni programmi gratuiti e ottimi programmi a pagamento, te ne parlerò adesso.
Di più impostare una password per una cartella Puoi utilizzare il programma di archiviazione WinRAR, anche se non è molto conveniente, ma sta a te decidere. Ora ti mostrerò come utilizzare tutti i programmi e tu sceglierai quello che ti serve.
1) - metodo non molto buono, la cartella può essere copiata su un'unità flash e se ti è stata assegnata una password non importante, la indovineranno o semplicemente la hackereranno. I file nell'archivio possono essere eliminati senza inserire una password e l'archivio stesso può essere semplicemente eliminato senza conoscere la password.
2)Come impostare una password per una cartella utilizzando il programma a pagamento Hide Folders 2012- Lo uso personalmente, è una protezione seria.
3)Come impostare una password per una cartella utilizzando il programma gratuito AnvideLockFolder- l'ho usato un po'.
Come impostare una password per una cartella utilizzando l'archiviatore WinRAR
Sul mio computer, nella radice dell'unità C:, c'è una cartella chiamata "Personale" e voglio impostare una password per questa cartella. Faccio clic con il tasto destro sulla cartella e seleziono Aggiungi all'archivio.

Andiamo alla scheda Sono comuni e seleziona l'elemento Impostare la password.

Nelle versioni precedenti del programma, puoi impostare una password nella scheda Inoltre.

Assegniamo una password,

Se non sai come trovare una buona password, leggi il nostro articolo -.
Questo è tutto, la nostra cartella è nell'archivio e per estrarla dall'archivio dovrai inserire una password.
Ad esempio, in nostra assenza, qualcuno ha visto un archivio chiamato “Personale” sul nostro desktop e ha provato a estrarre file dall'archivio,

Si aprirà una finestra come questa che ti chiederà di inserire una password.

Se stai tentando di aprire l'archivio, inserisci semplicemente la password, quindi fai clic su OK e i file verranno estratti.
Se devi lavorare con qualsiasi file e desideri modificarlo, riceverai un errore,

Quindi rimuovi l'attributo Sola lettura da esso. Fare clic con il tasto destro sul file decompresso e selezionare Proprietà.

Quindi deseleziona "Sola lettura", quindi Applica e OK.

Per lavorare con qualsiasi file nell'archivio, non è necessario estrarre l'intero archivio, fare doppio clic sull'archivio con il tasto sinistro del mouse e trovare il nostro file, quindi trascinarlo semplicemente sul desktop, inserire la password e il file verrà copiato . Rimuoviamo l'attributo Sola lettura, lavoriamo con esso e lo trasciniamo nuovamente nell'archivio, tutto qui.
Come impostare una password per una cartella con il programma a pagamento Hide Folders 2012 - Lo uso personalmente, protezione seria
Un programma molto conveniente e, soprattutto, semplice in russo, ora guardalo tu stesso.
Il programma è a pagamento, ma funziona per 30 giorni, mostrandosi completamente senza restrizioni, nel giro di 30 giorni ci si abitua e non si può più farne a meno. Puoi scaricarlo sul sito ufficiale http://fspro.net/hide-folders/
Fare clic su SCARICA ORA. Scarica e installa il programma.

La finestra principale del programma. Per iniziare a lavorare con qualsiasi cartella, fare clic su Aggiungi.

fare clic sul pulsante

e nell'esploratore che si apre troviamo la cartella desiderata per la quale vogliamo mettere una password, nel nostro caso una cartella chiamata “Personale”, selezionala e clicca su OK.

Nella finestra principale del programma che appare, fare doppio clic sulla nostra cartella con il tasto sinistro del mouse oppure fare clic su “Proprietà”

E si aprirà la finestra Metodo di protezione, contenente quasi tutte le funzionalità del programma, vediamola nel dettaglio:

1) Non difendere- la cartella non sarà protetta e chiunque entri nel tuo computer potrà entrarvi e fare quello che vuole con i file in essa contenuti.
2)Nascondere- la cartella verrà nascosta dal programma a tal punto che anche l'attivazione della visualizzazione di file e cartelle nascosti e di file di sistema protetti nascosti nel sistema non aiuterà.
3)Bloccare- la cartella non sarà nascosta, ma non potrai accedervi finché non apri il programma e selezioni l'opzione Non proteggere.
4)Nascondi e blocca- la cartella verrà nascosta e non potrai accedervi finché non aprirai il programma e selezionerai l'opzione Non proteggere.
5)Solo lettura- la cartella non verrà nascosta; potrai entrare nella cartella, ma non potrai modificare i file in essa contenuti.
Diamo un'occhiata in dettaglio a tutte le funzioni del programma e, soprattutto, scopriamo come inserire una password in una cartella utilizzando questo programma.
1) Non difendere. Tutto è chiaro con il primo punto, per così dire, “Entra, prendi quello che vuoi”

2)Nascondere - la cartella scomparirà

E per trovarlo dovrai avviare il programma e cliccare sul pulsante Spegni, apparirà subito la nostra cartella e potrai lavorarci

3) Blocca: la cartella sarà visibile sul desktop, ma quando provi ad accedere alla cartella, verrà visualizzata una finestra "Nessun accesso",


Per accedere alla cartella, fare clic sul pulsante Spegni

4)Nascondi e blocca- la cartella verrà nascosta e bloccata,

Per annullare, fare clic su Disattiva, viene visualizzata la cartella

5) Sola lettura: la cartella non verrà nascosta, ma non sarà possibile modificare i file in essa contenuti, verrà visualizzato un errore


Ancora una volta, finché non fai clic sul pulsante Disattiva

Imposta una password per la cartella
Prima di tutto scegliamo un mezzo di protezione, scelgo personalmente Nascondere,

Ora premo il pulsante Parola d'ordine 
Se in precedenza è stata inserita una password, verrà visualizzata la seguente finestra. Inserisci la vecchia password, poi quella nuova e ancora quella nuova, quindi fai clic su OK.

Ora, per aprire la nostra cartella nascosta, devi aprire il programma Hide Folders 2012, quando lo apri apparirà una finestra di immissione della password, inserisci la password
L'impostazione di una password per una cartella è un modo abbastanza comune per limitare l'accesso alle informazioni. Se per una serie di motivi non puoi utilizzare la divisione per utenti del tuo personal computer, questo articolo ti aiuterà. Il kernel del sistema operativo Windows non prevede l'impostazione di una password per una cartella specifica, pertanto, per proteggere le informazioni, è necessario utilizzare software di terze parti. Consideriamo le sfumature del lavoro con i seguenti pacchetti software:
- WinRar.
- AnvideSealFolder.
- Blocco cartelle.
Il prodotto software specificato viene distribuito a pagamento. Per impostare un divieto di accesso a una directory, è necessario aggiungerla al file .
Passo 1. Dopo aver avviato l'interfaccia principale del software, è necessario specificare la cartella selezionata per impostare le restrizioni di accesso e utilizzare il comando "Aggiungi file all'archivio" (il comando si attiva facendo clic con il mouse o utilizzando la combinazione di tasti "Alt + A").

Passo 2. Nella procedura guidata che si apre, passa alla sottosezione “Avanzate” e utilizza il pulsante “Imposta password”.

Passaggio 3. Nella finestra di dialogo "Backup con password", è necessario specificare la chiave e confermarla.

Per evitare errori di battitura, è disponibile un'opzione per visualizzare la password. Il requisito classico per la sicurezza della password è il rispetto dei seguenti principi:
- Lunghezza: almeno sette caratteri.
- Utilizzo di caratteri di diverse categorie nel corpo della chiave (lettere maiuscole e minuscole, numeri, caratteri non letterali).
Passaggio 4. Verrà creato un archivio nella directory specificata nel passaggio 1 con la chiave di sicurezza installata.

Importante! Ricorda, la chiave di sicurezza non ti permetterà di visualizzare, modificare o aggiungere file all'archivio, tuttavia lascerà la possibilità di farne una copia o di disinstallare l'archivio nel suo insieme.
Impostazione di una password utilizzandoAnvideSealFolder
Il prodotto software ha una licenza distribuita gratuitamente.
Passo 1. Al termine dell'installazione, avviare l'interfaccia del prodotto software.

Passo 2. Per una protezione più avanzata è previsto un sistema di limitazione degli accessi a due livelli:
- Limitare l'accesso al programma.
- Limitare l'accesso alle cartelle.
Per impostare la chiave di sicurezza per il prodotto software stesso, utilizzare l'icona nell'angolo in alto a sinistra della finestra principale.

Passaggio 3. Per limitare l'accesso a una directory specifica, utilizzare l'icona sotto forma di segno "+" o premendo il tasto "inserisci".

Passaggio 4. Dopo aver specificato il percorso e selezionato la cartella desiderata, è necessario confermarne l'aggiunta all'elenco dei blocchi.

Passaggio 5. Dopo aver eseguito le procedure sopra descritte, nell'elenco delle cartelle viene visualizzata la voce corrispondente. Per limitarne l'accesso, utilizzare l'icona a forma di lucchetto chiuso o il pulsante “F5” e inserire la chiave.

Passaggio 6. Dopo aver confermato la restrizione dell'accesso, il programma ti chiederà di inserire un suggerimento per la chiave o di saltare questo elemento.

L'elenco può contenere un gran numero di directory contemporaneamente e ciascuna cartella può essere bloccata con una chiave personale o condivisa.
Importante! Ricorda, la directory protetta diventa non rilevabile nella sua posizione (il rilevamento è impossibile anche con l'uso di programmi specializzati e shell software). Non dimenticare di sbloccare la cartella quando reinstalli Windows, altrimenti c'è il rischio di perdere dati. È possibile consentire l'accesso utilizzando l'icona del menu corrispondente o premendo il tasto"F9".

Impostazione di una password utilizzando FolderLock
Il prodotto software è coperto da una licenza a pagamento, ma dispone di una modalità di test per l'impostazione di venti password.
Passo 1. Quando si avvia il pacchetto software per la prima volta, viene richiesto di aggiungere una chiave principale e di confermarne l'installazione.

Importante! Se perdi questa password, non potrai disinstallare il programma dal tuo personal computer.
Passo 2. FolderLock richiede ripetutamente la password precedentemente specificata, dopodiché consente l'accesso all'interfaccia principale del software. L'aggiunta di una cartella all'elenco dei blocchi avviene trascinandola nella finestra del programma o facendo clic sul pulsante "AggiungiItemstoLock".
Una nota!È possibile proteggere con password non solo una directory, ma anche un volume logico e un file separato.

Passaggio 3. Per selezionare una directory, utilizzare l'opzione “AggiungiCartella”, specificarne la posizione nella procedura guidata che si apre e confermare la selezione utilizzando il pulsante “OK”.

Importante! Proprio come con il programma AnvideSealFolder, puoi limitare l'accesso a più risorse contemporaneamente, ma tutte verranno chiuse con la stessa chiave principale inserita nel passaggio 1. Per sbloccare una directory specifica, è necessario utilizzare il menu "SerraturaCartelle", elemento "Sblocca oggetti". Come risultato dell'utilizzo di questo pulsante, la cartella selezionata esce dall'elenco bloccato e viene visualizzata nella sua directory originale. Simile a AnvideSealFolder, rimuove tutte le restrizioni durante la reinstallazioneWindows per evitare di perdere informazioni dalle cartelle bloccate.

Video - Come impostare una password per una cartella
Conclusione
Abbiamo descritto le sfumature della limitazione dell'accesso a una cartella utilizzando tre diversi prodotti software, uno dei quali è gratuito. Ricorda, non esiste una sicurezza “troppa”, quindi ti consigliamo di combinare metodi di sicurezza delle informazioni. Ad esempio, puoi archiviare una cartella con una password e quindi chiudere l'archivio con una password aggiuntiva utilizzando un altro programma. La valutazione di ciascun prodotto software si riflette nella tabella riepilogativa.
| Intelligenza | WinRAR | Cartella con sigillo anvide | Blocco cartelle |
|---|---|---|---|
| Richiede una licenza a pagamento | SÌ | NO | SÌ |
| Supporto per la lingua russa | Opzionale | Opzionale | NO |
| Installazione di chiavi su più directory contemporaneamente | Archivio separato per ogni directory | SÌ | SÌ |
| Possibilità di utilizzare chiavi diverse per ciascuna directory bloccata | SÌ | SÌ | NO |
| Visualizza una cartella bloccata nella sua posizione originale | SÌ | NO | NO |
| Bloccare l'accesso al programma | NO | SÌ | SÌ |
| Comodità dell'interfaccia (da 1 a 5) | 4 | 5 | 5 |
Tempo di lettura: 6 minuti. Visualizzazioni 133 Pubblicato il 18/12/2016
Molto spesso ci troviamo di fronte a una situazione in cui dobbiamo nascondere file e cartelle sul nostro computer da occhi indiscreti. Pertanto, molti utenti hanno una domanda su come proteggere con password una cartella su un computer. Gli sviluppatori del sistema operativo Windows non hanno fornito questa funzionalità, possiamo solo nascondere la cartella agli occhi degli altri utenti modificando l'attributo in nascosto. Questo metodo non funzionerà per noi, quindi imposteremo una password. Ciò proteggerà i nostri file dalla copia e dalla distribuzione, nonché dalla visualizzazione da parte di persone di cui non abbiamo bisogno.
Imposta una password per la cartella utilizzando l'archiviatore.
Ora considereremo l'opzione su come proteggere con password una cartella utilizzando un archiviatore. Poiché i programmi di archiviazione sono installati su quasi tutti i computer, questo metodo è adatto a quasi tutti. In questo caso è possibile non solo impostare una password, ma anche nascondere i formati dei file.
Quando apri un archivio con una password, verrà visualizzata una finestra per l'immissione della password anche prima di aprire l'archiviatore. È molto difficile indovinare una password del genere se l'utente non conosce nemmeno approssimativamente la combinazione di caratteri.
Nota! Poiché l'impostazione di una password per un archivio richiede solo che l'utente disponga di archivi WinRAR o 7-ZIP gratuiti, questo metodo è adatto a tutti gli utenti.
Per impostare una password per una cartella, procedere come segue:
Prova a creare una password più complessa, utilizzando lettere e numeri latini maiuscoli e minuscoli. La sicurezza delle tue informazioni dipende dalla complessità della password.

Consiglio! Non dimenticare di annotare sul tuo quaderno la password che hai creato! Molto spesso, a causa della fretta, le persone dimenticano la propria password e quindi hanno problemi ad aprire il file archiviato. Poiché in questo caso è quasi impossibile recuperare la password.
Impostare una password per i file utilizzando il programma USB PasswordProtect.
Se il metodo sopra descritto non è adatto a te, consideriamo l'opzione su come proteggere con password una cartella sul tuo computer utilizzando software di terze parti.
Esistono numerosi programmi pubblicati in rete per eseguire l'attività stabilita, ma alcuni di essi possono causare inaccessibilità o danni ai file dopo l'installazione della protezione. Pertanto, consiglio di utilizzare programmi comprovati. Che si sono dimostrati efficaci. Diamo un'occhiata al programma USB PasswordProtect.
Il programma USB PasswordProtect ti consente di inserire una password sulle cartelle e di rimuoverla. L'applicazione ha un'interfaccia abbastanza chiara e un minimo di impostazioni. Pertanto, capirlo non sarà difficile per nessun utente di PC. È possibile impostare una password per una cartella dal menu del programma o facendo clic con il pulsante destro del mouse su un file o una cartella. 
Dopo aver selezionato la funzione Blocca cartella, il programma ti chiederà di creare una password univoca, inserire la password due volte e fare clic sul pulsante "Blocca cartella >>". Dopo aver impostato una password sulla cartella, verrà visualizzata un'icona che indica che il file è protetto.
Programma Folder Lock, proteggiamo la cartella dall'hacking.
Folder Lock è un programma abbastanza popolare tra gli utenti. Fa un ottimo lavoro nell'impostare una password su una cartella o un file. Se lo desidera, l'utente può impostare una password per qualsiasi file, siano esso registrazioni audio-video, fotografie, documenti.
Dopo aver installato il programma, eseguilo, seleziona il file o la cartella desiderata e imposta una password. 
Consiglio! Per inserire una password su un file o una cartella utilizzando Blocco cartella, trascina semplicemente il file che ti serve nella finestra del programma o fai clic sul pulsante "Aggiungi" e seleziona il file sul disco rigido del tuo computer.
Al termine del programma, verrà impostata una password per il file desiderato. E solo un utente che conosce la password può aprirlo.
Come impostare una password per una cartella di rete?
Se disponi di una rete locale organizzata a casa o al lavoro, spesso hai bisogno di sapere come proteggere con password una cartella di rete sul tuo computer in modo che non tutti gli utenti della rete possano visualizzarne il contenuto. In questo caso potranno accedere solo le persone autorizzate. Per queste esigenze, l'applicazione Folder Hidden è perfetta per noi.
Poiché lo scopo principale delle cartelle di rete è la possibilità per tutti gli utenti della rete di visualizzarne il contenuto. Ma a volte è necessario inserire una password in alcune cartelle di rete che memorizzano dati importanti. Questo è abbastanza semplice da fare utilizzando il programma Cartelle nascoste. 
Importante! Utilizzando questo programma, la password impostata per un file può essere facilmente violata dagli utenti sulla stessa rete. Pertanto, crea un codice più complesso che sarà troppo difficile per molti hacker.
Inseriamo una password nel file di testo.
Se lavori molto con i documenti, ti sarà utile sapere come impostare una password per un file di testo. Utilizzando questa opzione, puoi aumentare la sicurezza del tuo documento. Poiché in un file di testo è possibile archiviare molte informazioni, l'impostazione di una password ne impedirà la divulgazione. Inoltre, per una maggiore protezione dei documenti, modificare la codifica del file. Ciò è necessario affinché se il tuo file protetto da password possa essere aperto, sarà un nuovo mistero per il cracker determinare la codifica. Poiché un file di testo aperto non sarà leggibile.
Per impostare una password per un file del blocco note, è necessario creare un nuovo file e scrivere al suo interno le seguenti righe come mostrato nello screenshot qui sotto.  Invece delle parole "Your_password", scrivi la password che hai creato. Successivamente, salva il documento con l'estensione Bat. Quando apri il file, ti verrà richiesta una password e, una volta inserita, si aprirà un documento di testo.
Invece delle parole "Your_password", scrivi la password che hai creato. Successivamente, salva il documento con l'estensione Bat. Quando apri il file, ti verrà richiesta una password e, una volta inserita, si aprirà un documento di testo.
Conclusione.
Questo è tutto per me, ora sai come proteggere con password una cartella sul tuo computer. In questo modo puoi proteggere i tuoi file personali non solo dagli utenti del tuo computer che vi hanno accesso, ma anche dagli intrusi. In grado di accedere ai file per la copia e la distribuzione. Abbiamo anche esaminato come proteggere una cartella di rete locale con una password. Se ti è piaciuto questo articolo, condividilo con i tuoi amici sui social network. E se hai domande, lasciale nei commenti.
Quando utilizzi costantemente un computer, a volte diventa necessario nascondere alcune informazioni agli utenti non autorizzati e ai possibili intrusi che possono accedere ai tuoi file tramite Internet. Imposta una password per le cartelle personali in Windows 7. In questo caso, solo tu sarai in grado di visualizzarne il contenuto.
Perché hai bisogno di una password?
In Windows 7, una cartella protetta da password è la stessa della vita di tutti i giorni, una porta di appartamento chiusa a chiave o una cassaforte in cui sono archiviati i documenti finanziari o i diari personali necessari.
Per entrare in un appartamento o aprire una cassaforte è necessaria una chiave e per visualizzare il contenuto di una cartella protetta è necessaria una password. Non è poi così complicato.
Impostazione di una password
Nello stesso sistema Windows 7 è possibile impostare livelli di accesso per diversi gruppi di utenti, anche in rete. Inoltre, puoi creare un file chiave speciale con una password e utilizzarlo per dare accesso alle cartelle.
Fondamentalmente, per proteggere con password le cartelle in Windows 7, viene utilizzato un software esterno per eseguire attività di sicurezza delle informazioni. Attualmente esistono almeno due dozzine di programmi gratuiti e a pagamento con cui è possibile impostare una password per qualsiasi documento, archivio o cartella del sistema:
- Blocca una cartella;
- Blocco cartelle Lite;
- Protettore della cartella;
- WinRaR;
- 7-CAP;
- Cripta Flash;
- Cartella di blocco Anvide;
- Nascondi cartelle.
Tutti i programmi elencati possono essere trovati su Internet utilizzando i motori di ricerca Google o Yandex.
Creazione di un file chiave con una password
Windows 7 viene fornito con un file system EFS opzionale che protegge i dati a livello fisico.È necessario creare un file chiave speciale con estensione pfx, che verrà archiviato su un'unità flash o su un computer.
- Innanzitutto, fai clic con il pulsante destro del mouse sulla cartella che intendi proteggere con password e seleziona la scheda "Proprietà" dal menu contestuale a discesa.
 Selezionando la scheda delle proprietà della cartella
Selezionando la scheda delle proprietà della cartella - Nella finestra delle proprietà della cartella che si apre, seleziona la scheda “Generale” nel menu in alto e nella sezione “Attributi”, fai clic sul pulsante “Altro”.
 Selezione degli attributi
Selezione degli attributi - Si aprirà una finestra per la selezione di attributi aggiuntivi. Seleziona la casella di controllo della crittografia del contenuto.
 Seleziona la crittografia dei contenuti
Seleziona la crittografia dei contenuti - Nella finestra successiva che si apre, seleziona “Crittografa contenuto per proteggere i dati”.
 Seleziona cartella e contenuto
Seleziona cartella e contenuto - Confermare l'avvio del processo di crittografia cliccando su “Archivia ora”.
 Conferma di archiviazione
Conferma di archiviazione - Successivamente, verrà avviata automaticamente l'esportazione dei certificati. Fare clic su "Avanti".
 Inizio dei lavori
Inizio dei lavori - Nella finestra successiva, seleziona il pulsante di opzione per selezionare l'estensione PFX del file chiave.
 Selezione di un tipo di file
Selezione di un tipo di file - Imposta una password per il file chiave.
 Impostazione di una password
Impostazione di una password - Esportare i dati in un file chiave. Per fare ciò, fare clic sul pulsante "Sfoglia" e selezionare il percorso di archiviazione e il nome del file chiave con estensione. Nel nostro caso, questo è C:/Users/Sergey/Documents/dok.pfx. E fare nuovamente clic su "Avanti".
 Scelta di un nome per il file chiave
Scelta di un nome per il file chiave - Nell'ultima finestra aperta che completa la creazione del file chiave, fare clic sul pulsante “Fine”.
 Fermare
Fermare Ora nessun estraneo potrà utilizzare le informazioni contenute nella cartella crittografata senza conoscere la password e senza avere un file chiave.
Questo metodo di protezione è applicabile solo se Windows 7 utilizza il file system NTFS.
Blocca una cartella
Questo programma gratuito è la soluzione ideale per qualsiasi utente esigente.
- Dopo l'installazione e l'avvio, inserisci due volte la password principale, che proteggerà tutte le cartelle in Windows 7.
- Successivamente, fai clic sulla scheda Blocca una cartella e seleziona la directory desiderata sul tuo computer, quindi chiudi il programma. La protezione è attivata.
Ora nessun utente malintenzionato sarà in grado di accedere alle tue informazioni private, perché le cartelle protette dal programma diventeranno invisibili. Non possono essere copiati, cancellati o danneggiati.
Per ripristinare l'accesso a una directory protetta, aprire nuovamente il programma, selezionare la cartella richiesta nella finestra e fare clic sulla scheda Sblocco cartella selezionata.
 Blocca una cartella personalizzata
Blocca una cartella personalizzata Se lo desideri, puoi modificare la password principale facendo clic sulla scheda Modifica password principale.
Non esiste una traduzione in russo del programma, ma se lo desideri, puoi farlo tu stesso creando il tuo file di testo Russian.ini con la traduzione nella cartella della lingua in C:Program Files/Lock A Folder/Lang. Prendi il contenuto dal file English.ini e traduci tutte le espressioni tra virgolette.
Blocco cartelle Lite
Un programma a pagamento che permette di proteggere file, cartelle e anche interi dischi.È previsto un periodo di prova di 30 giorni. Costo 39,95 USD (3000 rubli). Utilizza una password principale, che dovrai inserire due volte la prima volta che avvii Folder Lock Lite.
 Folder Lock Lite è un programma facile da usare con un periodo di prova di 30 giorni
Folder Lock Lite è un programma facile da usare con un periodo di prova di 30 giorni
Per installare la protezione, puoi semplicemente trascinare la cartella desiderata con il mouse nella finestra del programma, dopodiché sarà bloccata e invisibile agli utenti il cui accesso alla cartella è vietato senza password.
Protettore di cartelle
Quando si installa la protezione sulle cartelle, viene utilizzata la crittografia.Folder Protector funziona da qualsiasi supporto; non è necessario installarlo. Basta eseguire il file eseguibile exe, quindi selezionare la cartella desiderata, inserire due volte la password e cliccare sul pulsante con il lucchetto “Proteggi”.
Tutti i tuoi file situati all'interno della cartella protetta diventeranno invisibili agli intrusi. Rimarrà solo un piccolo file necessario per sbloccarlo.
 Folder Protector non richiede l'installazione sul tuo computer
Folder Protector non richiede l'installazione sul tuo computer La versione gratuita del programma presenta alcune limitazioni. La crittografia può essere configurata solo nella versione Pro a pagamento. Il suo costo è di 22,95 USD (1700 rubli).
WinRaR
Un comodo programma gratuito per archiviare dati e impostare una password per file e cartelle. I documenti necessari possono essere visualizzati direttamente dall'archivio.
Procedura operativa:

 Impostazione di una password
Impostazione di una password Ciò completa l'archiviazione e la protezione tramite password della cartella.
Dopo aver utilizzato i programmi di archivio, eliminare la cartella originale.
Come proteggere con password le cartelle utilizzando l'archiviatore WinRaR (video)
7-ZIP
Questo programma, come il precedente, è gratuito.La sequenza di azioni in 7-ZIP è la stessa di WinRaR. L'unica differenza è la possibilità di selezionare il tipo di estensione del file.
- Dopo aver avviato il programma, utilizza il mouse per attivare la cartella desiderata, fai clic sul pulsante "Aggiungi" nella parte superiore della finestra e imposta il formato dell'archivio nella scheda che si apre.
- Inserisci la tua password due volte.
- Fare clic sul pulsante "OK" e chiudere il programma.
 Il programma 7-ZIP consente di selezionare il tipo di estensione del file
Il programma 7-ZIP consente di selezionare il tipo di estensione del file Cripta Flash
Questo programma gratuito utilizza la crittografia AES a 256 bit per proteggere le cartelle in Windows 7. In questo caso i dati non vengono nascosti, ma è impossibile visualizzarli senza password. Flash Crypt funziona tramite il menu contestuale. È possibile modificare le impostazioni del programma e abilitare la compressione dei dati durante la crittografia. Se perdi la password è possibile recuperarla.
Sequenziamento:

 Impostazione di una password
Impostazione di una password Cartella di blocco Anvide
Questa è un'utilità software portatile gratuita che non richiede installazione e funziona da un'unità flash. La cartella Anvide Lock può anche trovarsi in qualsiasi cartella del tuo computer.
Sequenziamento:
- Avvia il programma utilizzando il file ALF.exe.
- Innanzitutto, dovresti proteggere l'utilità stessa, per la quale fai clic sull'icona con l'immagine di una chiave inglese e inserisci le password nella scheda "Sicurezza".
- Fatto ciò, trascina la cartella dell'utente nella finestra del programma oppure aggiungila utilizzando il pulsante con il segno “+”.
- Ora non resta che cliccare sull'icona del lucchetto chiuso, inserire due volte la password, cliccare sul pulsante “Chiudi accesso” ed uscire dal programma.
 La cartella Anvide Lock può trovarsi in qualsiasi cartella del tuo computer
La cartella Anvide Lock può trovarsi in qualsiasi cartella del tuo computer In questo caso, la cartella verrà nascosta e l'accesso ad essa sarà possibile solo da Anvide Lock Folder.
Nascondi cartelle
Programma shareware dello sviluppatore FSPro Labs con un periodo di prova di 30 giorni. Il programma prevede 4 tipologie di protezione:
- nascondere file;
- blocco degli accessi;
- nascondere file e bloccare l'accesso;
- il permesso di leggere le informazioni senza la possibilità di modificarle o eliminarle.
Nascondi cartelle funziona semplicemente:

 Impostazione di una password per il programma
Impostazione di una password per il programma Come impostare una password per una cartella di rete
Diversi gruppi di utenti che lavorano sulla rete hanno diversi livelli di accesso alle informazioni situate su uno dei computer della rete. Si tratta di restrizioni sulla lettura, creazione e modifica di vari file, ecc. L'accesso è vietato impostando una password su una cartella di lavoro in rete. Solo un utente con diritti di amministratore può impostare la protezione.
Procedura:
- Aprire in sequenza "Start" e "Risorse del computer", quindi nel menu in alto selezionare la scheda "Strumenti" e nell'elenco a discesa la riga "Opzioni cartella".
- Successivamente, vai nel menu in alto fino alla scheda “Visualizza”.
- Qui, deseleziona l'opzione "Utilizza condivisione file semplice" e fai clic sul pulsante "OK" in basso.
Windows 7 può utilizzare il file system NTFS o FAT 32, quindi ci sono alcune differenze nelle impostazioni. In FAT 32, dopo aver fatto clic con il pulsante destro del mouse sulla cartella desiderata, selezionare la scheda "Condivisione e sicurezza" dal menu a discesa e in NTFS, utilizzando la stessa sequenza di azioni, selezionare la scheda "Sicurezza". Successivamente nella scheda, attiva il pulsante di opzione per condividere una cartella di rete e qui nella sezione "Autorizzazioni" imposti i livelli di accesso per ciascun gruppo di utenti. In NTFS verrà avviata prima la configurazione della rete, dopodiché si abiliterà la condivisione. Successivamente, tutto è configurato, come per FAT 32.
Ora, se non è già stato fatto, imposta le password di accesso per ciascuno dei gruppi di utenti:
- Per fare ciò, fai clic su "Start", "Pannello di controllo" e quindi su "Account utente".
- Seleziona un gruppo utenti e aggiungi una password.
- Nella scheda Avanzate è possibile assegnare password per gruppi e utenti locali.
Ora vengono impostate le password di accesso per i gruppi e gli utenti principali e locali e vengono impostate le autorizzazioni per l'esecuzione di determinate azioni per la cartella di rete in base al livello di accesso.
In effetti, puoi proteggere una cartella di rete in Windows 7 molto più facilmente, utilizzando gli stessi programmi e tecniche delle cartelle normali.
Possibili sfumature
- Quando installi programmi di protezione speciali su un computer con Windows 7, tieni presente che non puoi lavorare con più di un programma, altrimenti il sistema potrebbe non funzionare. Si verifica il blocco reciproco delle risorse.
- Quando disinstalli questi programmi, dovresti sbloccare le cartelle protette perché questo non sempre avviene automaticamente.
Sebbene Windows 7 non disponga della funzionalità integrata di proteggere direttamente le cartelle con password, è possibile farlo utilizzando un file chiave o programmi esterni appositamente progettati per questo scopo. L'ultima opzione è la più semplice e conveniente.