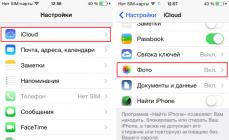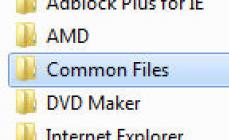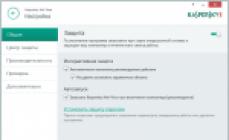Twitta
L'articolo è adatto ai principianti che vogliono fare tutto in modo corretto ed efficiente. Non mi sono limitato a semplici istruzioni, quindi si è rivelato qualcosa di simile a un mini-tutorial: questo fornirà una comprensione del processo stesso e fornirà le conoscenze necessarie agli utenti inesperti.
Anche se stiamo parlando di installazione Windows 7, il mio consiglio è adatto a Windows 8 e gettato ai margini della storia Windows Vista.
Selezionando la versione di Windows 7
Assemblaggio o distribuzione originale?
Su Internet sono molto popolari le cosiddette “build di Windows”. Perché sono buoni e perché molti esperti sconsigliano di installarli? Per rispondere a questa domanda, oltre ad aiutare nella scelta di una distribuzione (disco di installazione), dovresti prima spiegare cos'è un assembly.
Assemblea in questo caso si intende una versione modificata di Windows. Alcuni utenti avanzati con "mani abili" modificano le impostazioni e la composizione dei componenti installati, il contenuto dei file di sistema, aggiungono vari programmi: ecco come si ottiene la prossima build di Windows. Tutti gli assembly sono di fatto piratati, ma i vantaggi e gli svantaggi del software senza licenza verranno discussi nel capitolo corrispondente.
Pro delle assemblee:
- L'utente riceve un sistema esternamente “bello” e funzionale con programmi installati, che lo salva dal lavoro di installazione e configurazione di routine.
- I driver integrati nell'assieme eliminano la necessità di cercarli e installarli manualmente.
- Gli aggiornamenti di Windows integrati in alcune build eliminano la necessità di aggiornare manualmente il sistema operativo (OS).
- L'assieme installato spesso si carica più velocemente a causa della disabilitazione dei componenti apparentemente "non necessari".
- Non è necessario perdere tempo inserendo la chiave di licenza e l'attivazione.
- A causa di file di sistema modificati (ad esempio per motivi decorativi), la protezione dei file di sistema non funziona correttamente. Intendo non solo la funzione “Protezione e ripristino del sistema”, ma anche altri meccanismi software nascosti agli occhi dell'utente. Purtroppo, molti autori di build credono che tutto debba essere spento, di conseguenza, sul computer viene installato un sistema che è praticamente impotente in materia di ripristino dopo guasti. A proposito, sul sito Web di Microsoft ce n'è uno valido con la corretta argomentazione sul motivo per cui la "protezione" non può essere disabilitata.
- I tweak sono tutti i tipi di modifiche alle impostazioni progettate per "accelerare il sistema". Negli assiemi, le modifiche vengono utilizzate in quantità di massa. Non sostengo che alcune modifiche al registro e la disabilitazione dei servizi possano rendere il sistema più reattivo su computer vecchi e lenti. Ma disabilitando i servizi e manomettendo le impostazioni di sistema, condanniamo Windows al crash. Cos'è più importante per te: avviare un programma 0,1 secondo più velocemente e avere problemi costanti durante il funzionamento o un funzionamento stabile senza arresti anomali ed errori? Inoltre, le modifiche non hanno praticamente alcun effetto positivo sulle prestazioni reali nelle attività di calcolo.
- Autisti. Per Windows XP l'integrazione dei driver è utile poiché consente di installare il sistema operativo su laptop dotati di interfacce SATA. Questo è stato ben scritto. Non ho obiezioni qui. Per Windows Vista e sistemi successivi, l'integrazione dei driver non ha più senso perché i driver necessari sono già presenti nella distribuzione standard. Anche i driver per le schede video, audio, ecc. sono integrati negli assemblaggi e spesso sono ridotti al minimo (potrebbero esserci file mancanti da qualche parte). Di conseguenza, l'utente riceve un sistema con driver installati che funzionano comunque (nessun suono, il microfono non funziona, il touchpad del laptop è difettoso, ecc.). Il problema si manifesta anche in un altro scenario: una persona installa un giocattolo moderno e scopre che rallenta su un computer apparentemente moderno! Qual è il problema? Lo scrigno si apre semplicemente: vengono rilasciate nuove versioni dei driver, ottimizzate e migliorate, per tutti i giochi moderni. L'utente, durante l'installazione della build di Windows, non pensa al fatto che i driver debbano essere aggiornati: dopotutto, tutto funziona in questo modo. Di conseguenza, il computer non utilizza la sua potenza al 100%. Ma è bastato seguire il collegamento e scaricare un driver normale (darò questi collegamenti più avanti, nel capitolo sull'installazione dei driver).
- Ancora una volta sui conducenti. Ai costruttori piace anche rimuovere i driver per i dispositivi più vecchi. Di conseguenza, dopo aver collegato una stampante vecchia ma funzionante, l'utente deve setacciare Internet alla ricerca di un driver adatto. Cioè, da un lato, sembra che ci sia un autista, ma non sembra esserci.
- Un sistema operativo senza licenza (build Windows, sottolineo - sempre piratato) impone restrizioni (ne parleremo più avanti) quando si lavora con il sistema. Anche inserendo la chiave di licenza, la situazione non può essere corretta: i file sono stati modificati, tutto è stato spalato, l'attivazione funzionerà comunque, inoltre questa è ancora una violazione del contratto di licenza.
- Un ampio set di software installato confonde i principianti. In questo caso, prendono una decisione ragionevole e, in una certa misura, corretta: ignorano semplicemente le strane icone situate sul desktop. Tuttavia, i programmi possono essere eseguiti all'insaputa dell'utente, facendo apparire molte icone nella barra delle applicazioni (vicino all'orologio), il che confonde ancora una volta l'utente che non ha familiarità con questi programmi. E se una persona curiosa inizia ad avviare tutto e a premere i pulsanti, allora c'è un'alta probabilità di ottenere un sistema difettoso o addirittura di "ucciderlo". Non vale la pena menzionare il fatto che ogni programma in esecuzione assorbe una parte delle risorse del computer: questo svantaggio è ovvio.
La mia opinione è: le build di Windows sono malvagie. Installa una distribuzione Windows pulita e non modificata se desideri che il sistema operativo e i programmi siano il più stabili possibile. Se non sei d'accordo con me, ti consiglio di non indignarti e di non dimostrarmi i vantaggi di certe assemblee "comprovate", ma di andare qui o qui e chiedere lì: ti risponderanno persone con una vasta esperienza e conoscenze pertinenti . Oppure non rispondono, perché per molti è evidente che le assemblee sono un male.
Esistono anche assembly per l'installazione automatica di Windows, in cui viene scritto lo script di installazione e viene integrato il minimo indispensabile, ad esempio gli aggiornamenti. Non ci sono lamentele su tali assemblee, perché il loro scopo è specifico, i loro creatori conoscono chiaramente lo scopo di tale assemblea. Molto spesso, tali distribuzioni vengono realizzate utilizzando Windows AIK.
Informazioni sulle edizioni di Windows 7
Windows 7 ne ha diversi pubblicazioni(opzioni, versioni - chiamate diversamente). Le edizioni differiscono per il set di funzioni e i requisiti di sistema. Ad esempio, la pubblicazione " Casa di base" funziona abbastanza bene sui computer più vecchi con 512 MB di RAM, mentre " Massimo"La pubblicazione rallenterà notevolmente su un computer di questo tipo a causa della presenza di un componente ad alta intensità di risorse come l'interfaccia" Aerodinamico"(quello stesso design della finestra traslucida).
La funzionalità del tuo computer dipende dall'edizione scelta.
Anche le prestazioni, come ho detto sopra, variano, ma questo si nota solo su PC lenti. Con più di 2 GB di RAM ed un processore con almeno due core da 2 GHz, la differenza tra le edizioni in termini di prestazioni e reattività è quasi impercettibile. Non dovresti scegliere una pubblicazione con funzioni di “riserva”. È meglio installare sul tuo computer la versione che soddisfa esattamente le tue esigenze. Le funzionalità che non ti servono saranno solo d'intralcio e sprecheranno spazio sul disco rigido e sulla RAM. In futuro, potrai sempre modificare l'edizione senza reinstallare completamente Windows.
Tipi di edizioni di Windows 7
Anche se sto parlando delle edizioni di Windows 7, la situazione è simile con Windows Vista e Windows 8, non ancora rilasciato. È vero, non ha senso installare Windows Vista perché è già un sistema operativo di “ultima generazione” e Windows 8 esiste attualmente solo in una versione beta, instabile e incompleta. Lo ripeto ancora una volta: non abbiate fretta e correte al negozio di Windows 7 Ultimate. Innanzitutto, dovresti sapere quali edizioni di Windows esistono.
Windows 7 ha sei edizioni: Windows 7 Starter, Windows 7 Home Basic, Windows 7 Home Premium, Windows 7 Professional, Windows 7 Enterprise, Windows 7 Ultimate Ultimate). Mettiamo da parte l’edizione “corporate”, perché è destinata al lavoro nelle organizzazioni. In termini di funzioni, questa pubblicazione duplica "Maximum", ma ha una licenza diversa. Dimentichiamoci anche di “Elementary”, perché questa edizione è disponibile solo in forma installata sui netbook economici e le sue funzioni sono il più limitate possibile. Ciò significa che possiamo scegliere tra quattro edizioni di Windows 7 disponibili per gli utenti domestici: Windows 7 casa Base(Home Basic), Windows 7 Casa estesa(HomePremium), Windows 7 Professionale(Professionale), Windows 7 Massimo(Ultimo).
Supporto per il tema aerodinamico- una cosa molto carina e bella, ma consuma molte risorse. Ciò è particolarmente evidente sui laptop: l'attivazione di Aero riduce la durata della batteria. Windows 7 Home Basic è diverso in quanto il supporto Aero è disabilitato. Puoi abilitare Aero manipolando abilmente i file e il registro; ci sono molte istruzioni su questo argomento. Forse l'unica caratteristica interessante della versione Home Basic, apparentemente poco attraente, sono i requisiti di sistema inferiori. Se hai un vecchio computer con 512 MB di RAM, puoi installare Windows 7 Home Basic al posto del vecchio Windows XP. I giochi verranno eseguiti più lentamente, poiché lo stesso Windows 7 richiede più risorse, ma la versione Home Basic è abbastanza senza pretese in termini di risorse a causa della sua “leggerezza” in termini di componenti, che richiede meno RAM per il suo funzionamento. E se colleghi un'unità flash veloce a USB e accendi ReadyBoost su di essa, il "vecchio cavallo" avrà un secondo vento! Ciò sarà particolarmente evidente con un disco rigido lento. Aero è supportato da tutte le edizioni tranne Home Basic.
Windows Media Center- una buona cosa, la sua funzionalità va ben oltre la portata di un normale lettore video. È vero, non uso Media Center, mi basta PotPlayer. Ma potrebbe piacerti questo programma. Tutte le edizioni di Windows lo supportano tranne Home Basic.
Supporto per il gruppo domestico- una funzionalità utile che consente di utilizzare cartelle e file condivisi, nonché stampanti e altri dispositivi. Si differenzia dalla solita "Condivisione di file e cartelle", familiare agli utenti di Windows XP e Vista, nella semplicità delle sue impostazioni. Visualizza le impostazioni nel Centro connessioni di rete e condivisione. Un buon articolo che parla dei gruppi home di Windows 7 è qui. Tutte le edizioni di Windows supportano questa utile tecnologia, ad eccezione di Home Basic, che ne è priva.
Supporto della modalità Windows XP- una cosa indispensabile per chi utilizza vecchi programmi che non funzionano in Windows 7. La modalità Windows XP è Windows XP installato in una macchina virtuale. Tutti i programmi avviati in questa modalità vengono effettivamente eseguiti su un computer virtuale con Windows XP, quindi la finestra di tale programma sarà incorniciata dalla riconoscibile cornice blu del tema Windows XP. I proprietari delle edizioni Professional e Maximum possono scaricare e installare questo componente dal sito Web Microsoft in qualsiasi momento. Quindi, se ti dicono che alcuni programmi non funzionano in Windows 7 e devi installare Windows XP, istruisci questa persona sulla modalità Windows XP. Due svantaggi di questa tecnologia:
I giochi 3D non funzionano in questa macchina virtuale. - Le edizioni Windows 7 Home Basic e Home Premium non supportano la modalità Windows XP.
L'installazione di programmi in questa macchina virtuale richiede movimenti non necessari: sarà un po' difficile per un utente inesperto.
Inoltre: il problema della compatibilità con Windows XP scompare: i programmi verranno eseguiti in Windows XP reale e non in Windows 7. Inoltre, tutti i documenti, i file: tutto si apre normalmente nei programmi in esecuzione in Windows XP virtuale. Dal punto di vista dell'utente tutto funziona come dovrebbe, solo la finestra è incorniciata dalla cornice blu dell'interfaccia di Windows XP.
Supporto per domini- la possibilità di connettere un computer a un dominio, che è di scarsa utilità per un utente domestico. Ulteriori informazioni sui domini. Funziona nelle edizioni Professional e Maximum. Rilevante per coloro che utilizzano il proprio laptop personale per lavoro, connettendosi a una rete con domini.
Crittografia unità con BitLocker- per i cospiratori e coloro che memorizzano informazioni molto importanti sul computer. La descrizione del lavoro si trova. Funziona solo nell'edizione Ultimate. Fortunatamente questa non è l’unica soluzione per la crittografia del disco, ce ne sono anche di gratuite. Ad esempio, TrueCrypt.
Mi sembra che per la maggior parte degli utenti sarà sufficiente Casa estesa edizioni di Windows 7. Non ha molto senso installare l'edizione Maximum o, Dio non voglia, l'edizione Corporate. Oltre al prezzo...
Requisiti di sistema di Windows 7
Quale computer è adatto per l'installazione di Windows 7 è scritto in dettaglio sul sito Web di Microsoft. Mi limiterò ad un breve resoconto con spiegazione:
- La frequenza del processore deve essere 1 GHz o superiore. Naturalmente, un lavoro confortevole è impossibile su un computer così lento, ma funzionerà. Windows 7, a differenza del vecchio Windows XP, utilizza effettivamente processori multi-core, ma funzionerà anche su un processore single-core.
- La RAM deve essere pari o superiore a 1 gigabyte per un sistema a 32 bit, 2 gigabyte per un sistema a 64 bit. Maggiori informazioni su questo argomento nel prossimo capitolo, dirò solo una cosa: È abbastanza possibile eseguire Windows 7 sia a 32 che a 64 bit su un computer con 512 MB di RAM. Windows stesso funzionerà abbastanza rapidamente, ma se esegui qualsiasi programma, si verificheranno rallentamenti dovuti alla mancanza di RAM. Conclusione: sarà possibile lavorare su un computer con 512 MB di RAM, ma bisognerà avere pazienza (vi consiglio di cambiare il design delle finestre con quello classico, come in Windows 2000, in modo da risparmiare cinquanta o addirittura più megabyte di RAM). Sui computer con 1 GB di RAM è possibile lavorare comodamente, ad eccezione dei giochi: qualsiasi gioco moderno richiede 2 o più GB di RAM e questo non dipende molto dalla versione di Windows.
- La scheda video deve supportare almeno DirectX 9. Infatti, Windows 7 funzionerà su una scheda video meno recente, purché sia disponibile un driver compatibile. Inoltre, con una vecchia scheda video che non supporta almeno DirectX 9, la bellissima interfaccia Aero (design a finestra traslucida) non sarà disponibile. Ho parlato di più di DirectX nell'articolo.
- 16 gigabyte di spazio libero su disco rigido per Windows 7 a 32 bit, 20 GB per 64 bit. Nota: questo è il minimo indispensabile, non ci sarà abbastanza spazio per programmi e giochi.
- Anche Internet è molto desiderabile- per ricevere aggiornamenti, nuovi database antivirus e così via.
Per scoprire che tipo di computer possiedi, puoi scaricare ed eseguire il programma: è facile da usare e le informazioni che fornisce sull'hardware del computer sono comprensibili agli utenti inesperti. Inoltre più avanti nel testo ci saranno altri suggerimenti sul tema della determinazione del contenuto del computer.
Quale sistema scegliere: 32 bit o 64?
Ci sono infiniti dibattiti su quale capacità in bit dovrebbe avere il sistema. È improbabile che riesca a porre fine a questo problema. Almeno ti parlerò in parole semplici della situazione attuale con la capacità di bit dei sistemi.
La capacità del sistema può essere 32 pipistrello e 64 . È più corretto denotare la profondità di bit come x86 E x64, ma questo confonde i principianti (mi sono imbattuto in opuse come "quale sistema scegliere: 86 bit o 64?"). Pertanto, per evitare confusione, userò i numeri 32 e 64.
Noi, come utenti di PC, notiamo la caratteristica più distintiva tra Windows a 32 e 64 bit: i sistemi a 32 bit non possono funzionare con più di 4 GB di RAM (in effetti, anche meno: il sistema “vede” circa 3,5 GB). Esiste un modo per forzare la visualizzazione di un sistema da 4 GB a 32 bit utilizzando una patch speciale, ma non ha alcun senso particolare in questo: Windows inizia a comportarsi in modo instabile. Ho parlato di più delle limitazioni di Windows a 32 bit nell'articolo
Windows 7 a 64 bit ti consente di lavorare (non solo di visualizzare un numero relativo alla quantità di memoria installata, ma anche effettivamente utilizzare questo volume) con 192 GB di memoria, il che è buono. Windows a 64 bit consente di eseguire programmi a 32 bit. Allo stesso tempo, la versione a 32 bit non può eseguire versioni di programmi a 64 bit. I programmi a 64 bit avranno un vantaggio in termini di velocità rispetto alle versioni a 32 bit grazie a calcoli più efficienti. Inoltre, il sistema x64 è meglio protetto dai virus (ma è comunque necessario un antivirus).
C'è anche uno svantaggio: Windows a 64 bit e i programmi a 64 bit occupano un po' più di RAM (100-150 MB in totale) perché la quantità di dati con cui lavorano aumenta. Tuttavia, questa differenza non è sempre evidente. Il secondo problema è che alcuni programmi a 32 bit non funzionano su un sistema a 64 bit o si bloccano con errori. Ancora una volta, il numero di programmi incompatibili è sufficientemente piccolo da ignorare questo inconveniente.
Il mio consiglio: se installi Windows 7 su un personal computer con almeno 2 GB di RAM e prevedi di aggiungerne altri in futuro - scegli la versione x64. In questo caso, un bel giorno andrai al negozio, comprerai una scheda di memoria, la inserirai nel tuo computer e continuerai a utilizzare il computer, rallegrandoti della maggiore velocità. Verrà utilizzata la RAM aggiunta, tutto andrà bene.
Se il computer avesse Windows a 32 bit, ci sarebbero più problemi. Per utilizzare più di 3,5 GB di RAM (altrimenti perché hai installato più RAM?), dovrai installare completamente la versione a 64 bit, perché non puoi semplicemente aggiornare la profondità di bit del sistema. Dovrai eliminare tutto, pulire o formattare il disco rigido, quindi installare Windows x64 da zero. C'è un buon articolo su questo Windows 7: Migrazione alla versione a 64 bit. A proposito, quando acquisti Windows con licenza, la confezione conterrà dischi di entrambe le dimensioni in bit: x86 e x64.
Informazioni utili
Per determinare il bitness del tuo Windows installato, apri Pannello di controllo - Sistema e sicurezza(se hai le categorie disabilitate, questa voce non apparirà, apparirà subito la successiva) - Sistema:
Se hai installato un sistema operativo a 64 bit, è facile intuire che il processore del tuo computer è a 64 bit, perché Windows a 64 bit richiede un processore appropriato. Se hai installato Windows a 32 bit e dubiti che il processore del tuo computer supporti 64 bit (cosa al momento improbabile, a meno che il tuo computer non abbia più di 7 anni), dovrai utilizzare il programma gratuito CPU-Z - link. Il programma mostrerà informazioni sul processore:
Il processore supporta 64 bit se nella riga Istruzioni è presente uno dei seguenti nomi: EM64T, AMD64, Intel64.
Informazioni sulla licenza Windows e un trucco utile
Non parlerò del fatto che la pirateria è cattiva, malvagia, ecc. Questo è stato discusso e viene discusso, scriverne di nuovo è una perdita di tempo. È più interessante parlare di ciò che distingue Windows "piratato" da quelli con licenza. Condividerò anche un trucco utile relativo al periodo di prova dell'utilizzo di Windows, di cui molti utenti inesperti non sono a conoscenza. Ciò ti consentirà di non utilizzare “attivatori”, che ti consentiranno di utilizzare legalmente Windows per molto tempo.
Supporto tecnico
Sembrerebbe, qual è la differenza tra un disco da 300 rubli e quella scatola laggiù da “tanti soldi”? È enorme, ma non tutti lo sanno. Microsoft, sfortunatamente, tace in qualche modo modestamente sulle "chicche" della licenza. L'unica descrizione adeguata dei vantaggi della licenza si trova in questa pagina, dove voglio evidenziare in particolare un punto importante:
"Oh, beh, posso chiedere a un programmatore che conosco!" - gli scettici lo respingeranno. E si sbaglieranno. Il supporto tecnico Microsoft ha un vantaggio rispetto a tutti i "programmatori": le persone che lavorano nel supporto tecnico hanno molta più esperienza nella risoluzione dei problemi con il sistema rispetto a chiunque altro. Alla fine, questo è il loro lavoro, il loro pane e la loro conoscenza è adeguata.
A proposito, dai un'occhiata alla pagina Risoluzione dei problemi in Windows 7: lì sono scritte molte cose utili. Sfortunatamente ci sono alcune sfumature negative. Il primo è legato alla licenza OEM. Se hai acquistato un laptop o un computer desktop con una licenza OEM (Windows, fornita con il computer), il negozio che ha assemblato il tuo PC o il produttore del computer (laptop) è obbligato a fornirti supporto tecnico. Cioè, se Windows non funziona correttamente su un computer di questo tipo, vai al negozio in cui hai acquistato il computer con una licenza OEM e chiedi che il problema venga risolto. Il supporto tecnico Microsoft può semplicemente indirizzarti allo stesso negozio o al produttore. La seconda sfumatura è che il supporto tecnico impiega più tempo per risolvere i problemi rispetto a una persona esperta nelle vicinanze. D'altra parte, i dipendenti Microsoft non daranno cattivi consigli, ma un "programmatore" familiare potrebbe commettere un errore.
Diritto legale all'uso
Una licenza Windows garantisce legalmente il tuo diritto di utilizzare questo sistema operativo sul tuo computer, ovvero nessun "controllo" farà paura.
Informazioni sugli aggiornamenti di Windows
Oltre alle sottigliezze legali e al diritto di contattare il normale supporto tecnico e di non correre su Internet in cerca di consigli, ci sono una serie di vantaggi associati all'affidabilità di Windows. Il più importante di essi è legato a aggiornamenti per Windows e programmi.
L'antivirus non è in grado di far fronte al 100% di tutte le minacce: questo è un dato di fatto. Esistono molti modi per lanciare un virus senza l'interazione diretta dell'utente. Ad esempio, il virus Kido (descrizione), che nel gennaio 2009 ha infettato più di 12 milioni di computer, sfrutta attivamente le vulnerabilità del servizio Server. Se tutti gli utenti Windows avessero installato aggiornamenti che coprissero queste vulnerabilità, l'epidemia del suddetto virus informatico non si sarebbe verificata. La realtà è dura, motivo per cui il virus sopravvive ancora tra gli utenti che non hanno abilitato la funzione di aggiornamento.
Nelle versioni piratate di Windows, la funzione di aggiornamento è solitamente disabilitata, perché gli aggiornamenti del sistema di attivazione di Windows vengono forniti insieme ad aggiornamenti che coprono le falle di sicurezza e risolvono i problemi con i programmi. Di conseguenza, una persona che utilizza Windows attivato con un metodo illegale (attivatore) dovrà dimenticare gli aggiornamenti ed esporre il proprio computer agli attacchi, rendendolo un potenziale terreno fertile per l'infezione (ripeto: l'antivirus in questo caso non è una soluzione al problema!), oppure controlla l'installazione degli aggiornamenti controllando - L'attivatore si romperà dopo aver aggiornato la protezione? Ecco come appaiono i computer infetti da virus: un utente inesperto segue i consigli per l'attivazione senza licenza, disabilita la funzione di aggiornamento e poi si chiede: "Ho un antivirus, perché ho dei virus sul mio computer?!"
Non dirò nulla sugli assembly: a volte vengono forniti con programmi dannosi (ad esempio l'assembly Zver). Quindi Windows con licenza è più sicuro di Windows piratato. E questa non è pubblicità, ma un fatto provato. Per essere onesti, vorrei sottolineare che a volte l'attivazione non riesce su Windows con licenza. Le ragioni di ciò non sono del tutto chiare. Tuttavia, ciò accade meno spesso rispetto a quando si utilizzano attivatori piratati. Ci sono informazioni interessanti su Windows Update su Wikipedia - collegamento. Troverai l'aggiornamento stesso nel Pannello di controllo e nel menu Start - Tutti i programmi.
Lo consiglio in " Impostazioni dei parametri» controlla se gli aggiornamenti automatici sono abilitati:
Alcuni driver vengono aggiornati anche tramite Windows Update. Durante la stesura di questo articolo, l'autore ha appena ricevuto nuovi aggiornamenti:
Antivirus gratuito Microsoft Security Essentials.
È disponibile per tutti gli utenti Windows con licenza; puoi scaricarlo da qui. L'antivirus è abbastanza buono. Chiaramente migliore dell'Avast gratuito, che per qualche motivo è molto popolare, nonostante la sua impotenza.
Periodo di prova di Windows
Lo stesso trucco di cui ho parlato prima. Se non disponi di una licenza Windows, ma sei d'accordo con le mie argomentazioni sui vantaggi del software concesso in licenza e, sfortunatamente, non hai i soldi per acquistare una licenza, puoi farlo: installa Windows 7 e Non attivarlo. In questo caso, il timer per il conto alla rovescia del periodo di prova funzionerà 30 giorni dall'installazione Finestre. La cosa principale è installare l'edizione di Windows che desideri acquistare in futuro.
Quando acquisti Windows, apri semplicemente la finestra "Sistema": in fondo ci sarà un collegamento di attivazione. Se non sei riuscito a trovare soldi in 30 giorni (ti ricordo che Windows 7 Home Premium costa 4.290 rubli, che non è molto), puoi reimpostare il periodo di prova e utilizzare nuovamente il periodo di prova di 30 giorni. E così via fino a tre volte. In totale, puoi utilizzare Windows gratuitamente senza attivazione o reinstallazione fino al 120 giorni! Penso che sia del tutto possibile raccogliere l'importo richiesto durante questo periodo. Le istruzioni per estendere il periodo di prova possono essere trovate qui.
Installazione di Windows 7
Dove posso ottenere la distribuzione di Windows?
Sebbene la stessa Microsoft consigli di installare Windows dal disco con licenza originale, il sito consente l'installazione da altre fonti, a patto che il contenuto del disco coincida con quello originale. Le immagini del disco che presumibilmente corrispondono al 100% con quelle fornite in bellissime scatole con licenze sono, ad esempio, qui - link. Naturalmente non ha senso scaricare l'intero contenuto di una distribuzione torrent; è necessario selezionare un'immagine disco separata. Come farlo è scritto. Come masterizzare l'immagine del disco scaricato su un DVD, scritto
Se non desideri masterizzare un disco di installazione di Windows, puoi masterizzare l'installazione su un'unità flash USB. Ci sono due buone istruzioni per questo: Come installare Windows 7 da un'unità flash utilizzando WinToFlash (più semplice) e Installazione di Windows 7 da un'unità flash (più difficile). Non importa quale metodo scegli.
Processo di installazione.
Ora che abbiamo finito con i preparativi, iniziamo l'installazione. Leggi il mio articolo per configurare il tuo computer per l'avvio da un disco o un'unità flash. Se tutto è configurato correttamente, all'accensione del computer, invece di caricare Windows, apparirà una schermata nera con la riga “”.
Premere un pulsante qualsiasi e l'installazione inizierà (apparirà un indicatore di caricamento). Dopodiché vediamo una finestra con le impostazioni della lingua, dove tutto è già configurato. Fare clic su " Ulteriore»:
Interessante la finestra successiva con la voce “ Ripristino del sistema" Se hai già installato Windows Vista o 7, che per qualche motivo non funziona, questo articolo potrebbe aiutarti. Ma al momento stiamo installando Windows 7, quindi facciamo clic su " Installare»:
Quindi seleziona l'edizione di Windows. Scegli quello per cui hai una licenza. Se installi Windows su un laptop su cui è già preinstallato Windows 7, nella parte inferiore del laptop sarà presente un adesivo con la chiave di licenza e le informazioni sull'edizione.
Dopo aver selezionato una pubblicazione dall'elenco, fare clic su " Ulteriore" Nella finestra successiva è necessario accettare il contratto di licenza. Per qualche motivo mi sono ricordato di un episodio della serie animata “South Park”, in cui i personaggi principali si dimenticavano di leggere il contratto di licenza e si scopre che... beh, non importa. Accettiamo e facciamo clic su " Ulteriore».
Successivamente, ci vengono forniti gli elementi tra cui scegliere Aggiornamento(se il computer aveva già Windows) e Installazione completa. Windows XP non può essere aggiornato a Windows 7, ma Vista a 7 è del tutto possibile: tutte le impostazioni e i programmi verranno salvati. Dato che sto parlando di una "installazione pulita da zero", fai clic sull'opzione "Installazione completa":
La finestra successiva richiede una spiegazione: cosa e come. Ci viene chiesto di partizionare il disco:
Il disco può essere diviso in sezioni. Ciascuna partizione verrà visualizzata nella finestra Computer come un disco rigido separato. Il processo è chiamato "partizionamento logico del disco".
Nello screenshot vedi che il disco del computer su cui installo Windows 7 ha già due partizioni. Sezione 1 ha creato Windows 7 per le sue esigenze (il bootloader è una sorta di protezione contro chi ama eliminare file e contro i malware). Questa sezione è nascosta e non la vedrai nella finestra "Computer". La sua dimensione è di 100 MB, il che è banale per gli standard moderni. Sezione 2 contiene Windows 7 già installato, che desidero rimuovere installando un nuovo Windows. In linea di principio non è necessario eliminare il vecchio Windows, quindi dopo aver installato Windows 7 sul disco C: ci sarà una cartella Windows.vecchio, dove troverai i file del vecchio sistema operativo. Conterrà anche una cartella Utenti con documenti, collegamenti e altri file dell'utente del precedente sistema operativo.
Non eliminare la cartella Windows.old!!! Più precisamente, puoi eliminarlo, ma solo utilizzando la funzione di pulizia del disco. Si trovano le istruzioni per eliminare correttamente la cartella Windows.oldÈ anche possibile ripristinare Windows da questa cartella, ma non vi è alcuna garanzia del normale funzionamento. Istruzioni Oltre a tutto, potrebbero esserci altre sezioni. Ad esempio, i laptop hanno il proprio sistema di ripristino di Windows, per il quale un'immagine di un sistema già installato e configurato viene archiviata su una partizione nascosta, che, se lo si desidera, può essere "decompressa" invece di un Windows difettoso. Dipende da te se eliminare o meno questa sezione.
Raccomando il modo più semplice e affidabile- formattare (cancellare il contenuto) la partizione di Windows e installare lì il nostro Windows 7. Per fare ciò, fare clic su " Configurazione del disco", clicca su Sezione 2(se avevi Windows XP o Vista, questa sarà la Partizione 1, che ha il tipo Sistema) e premere Formato:
Spero che tu abbia eseguito il backup di tutti i tuoi documenti e file in anticipo perché unità C: verrà cancellata. Il desktop è anche l'unità C:. Sfumatura: se in precedenza Windows era stato installato in modo errato, la partizione 1 potrebbe essere l'unità D: o essere designata con una lettera diversa. Inoltre il sistema potrebbe trovarsi su un drive diverso da C:, quindi la confusione sarebbe ancora maggiore. Presta attenzione alle dimensioni della partizione per formattare la partizione che ti serve. In caso di problemi, l'autore dell'articolo non è responsabile! Non dimenticare di creare copie di backup di tutti i documenti importanti salvandoli su un DVD, un'unità flash o un altro computer. Dopo la formattazione, fare clic su " Ulteriore"e inizierà l'installazione vera e propria:
Questa fase può durare fino a mezz'ora. Non è necessario sedersi e guardare il monitor per non danneggiare gli occhi. Dopo l'installazione, il computer si riavvierà e verrà visualizzato il messaggio “ Premere un tasto qualsiasi per eseguire l'avvio da CD o DVD..." - ma non è necessario premere nulla affinché l'installazione continui dal disco rigido. Apparirà una finestra per l'immissione del nome utente. Qui condividerò con te un trucco molto utile: inserisci il nome solo in lettere inglesi:
In futuro, puoi modificare il nome tramite il Pannello di controllo - Account utente, scrivendolo lì in lettere russe. Ma nella prima fase dopo l'installazione di Windows, è meglio scrivere il nome in inglese in modo che giochi e programmi non "si interrompano". Scrivi anche il nome del computer in inglese. Successivamente, puoi impostare una password per il tuo account:
Qui è possibile specificare una password
Non è obbligatorio. In futuro potrai impostare una password in Pannelli di controllo - Account utente. Dopo aver fatto clic su Avanti, il passaggio successivo è attivare Windows.
Puoi però saltarlo e inserire la chiave più tardi, anche dopo un mese o sei mesi: ne ho parlato nel capitolo sulle licenze. Nella finestra successiva, consiglio vivamente di fare clic sul pulsante più grande:
Spero che tu abbia Internet illimitato, perché la dimensione dei file che Windows scaricherà dopo l'installazione può ammontare a più di mezzo gigabyte. Il fatto è che dopo il rilascio del Service Pack 1 (i service pack sono insiemi di aggiornamenti), è già stato rilasciato un numero piuttosto elevato di aggiornamenti. Naturalmente non sono compresi nel Service Pack 1 per Windows 7, poiché il primo Service Pack per Windows 7 è stato rilasciato all'inizio del 2011. Successivamente, resta da impostare l'ora e il fuso orario:
Installazione dei driver
Ho parlato di un passaggio così importante e obbligatorio come l'installazione dei driver: entrambi i sistemi operativi sono identici in termini di installazione dei driver, non ha senso duplicare il materiale.
Configurazione di Windows
Cosa può e non può essere personalizzato
Stranamente, puoi accedere alle impostazioni di Windows. Questo è il tuo computer, devi personalizzarlo secondo le tue esigenze. Se lo apri non succederà nulla di male Pannello di controllo e guarda vari elementi, cambia lo sfondo sul desktop... Questo è consentito, a questo serve il Pannello di controllo. Ma " ritocchi"(impostazioni nascoste), su cui ci sono articoli scritti su Internet che si copiano a vicenda, non dovrebbe essere fatto. Tali impostazioni non aumenteranno la velocità, ma appariranno sicuramente dei problemi. Forse non subito, ma appariranno. Tutte queste modifiche al registro, la modifica del tipo di avvio dei servizi Windows, la modifica delle priorità di interruzione e altre impostazioni con parole interessanti sono semplicemente in teoria può aumentare le prestazioni del computer. In pratica ce n'è solo uno danno e l'accelerazione è evidente a causa dell'effetto placebo.
Conclusione: Qualsiasi impostazione non disponibile nel Pannello di controllo potrebbe essere dannosa. Puoi fare quello che vuoi nel Pannello di controllo perché è il tuo computer, basta leggere prima la guida (fai clic per visualizzare la guida F1 sulla tastiera - lì sono scritte molte informazioni utili). La cartella "Amministrazione" nel Pannello di controllo contiene proprio ciò che non dovrebbe essere toccato, sebbene ci siano anche "Visualizzatore eventi" e "Monitor di sistema" molto utili: si tratta di componenti di informazioni che consentono di identificare problemi invisibili all'occhio in Finestre.
Risoluzione dello schermo
Per i principianti, spesso è un problema impostare correttamente la risoluzione dello schermo. Spesso un utente inesperto non sa quale sia la risoluzione dello schermo. Tuttavia, è importante saperlo ed essere in grado di configurarlo. In primo luogo, se la risoluzione non è corretta, l'immagine sullo schermo avrà proporzioni errate e, in secondo luogo, risulterà nuvolosa.
Dovresti proteggere gli occhi, quindi devi regolare la risoluzione: fai clic con il tasto destro del mouse sul desktop e seleziona " Risoluzione dello schermo" L'impostazione di cui abbiamo bisogno è lì, con la risoluzione ottimale evidenziata con la parola "consigliata":
Se una parola di questo tipo non è nell'elenco, premi F1 sulla tastiera: verrà visualizzata la guida per la finestra aperta. Nel nostro caso, si aprirà la guida sull'impostazione delle risoluzioni con una tabella di risoluzioni consigliate per le diverse dimensioni dello schermo. Se è impostata la risoluzione consigliata, ma l'immagine sullo schermo (o parte di essa) risulta ancora offuscata, cercare il pulsante “ sul monitor Auto" - quasi tutti i monitor dispongono di un pulsante e/o di un'impostazione nel menu del monitor che consente di regolare automaticamente l'immagine alla massima chiarezza alla risoluzione correttamente selezionata. Il monitor stesso non seleziona la risoluzione, questo dovrà essere fatto in Windows.
Impostazioni del mouse
La sensibilità della freccia del mouse viene regolata in Pannello di controllo - Mouse - Opzioni puntatore:
Se si prevede che il computer venga utilizzato da un bambino o da una persona anziana, ridurre la velocità del puntatore in modo che possano molto più facile puntare il mouse sugli elementi sullo schermo.
Impostazione dello sfondo del desktop
Fare clic con il tasto destro sulla voce Desktop Personalizzazione- lì troverai tutto ciò di cui hai bisogno. Se hai Windows 7 Casa di base O Antipasto, allora dovresti sapere che le impostazioni di personalizzazione sono limitate, ma esiste un sostituto completo per la finestra "Personalizzazione": Pannello di personalizzazione per Windows 7 Starter e Home Basic.
Modifica della scorciatoia da tastiera per cambiare la lingua di input
Non so voi, ma per me è scomodo cambiare la lingua della tastiera dal russo all'inglese e viceversa utilizzando una scorciatoia da tastiera Alt+Maiusc. preferisco Ctrl+Maiusc, perché questi pulsanti possono essere premuti con un dito, senza guardare. Se sei d'accordo con me, ecco la ricetta: per cambiare la scorciatoia da tastiera, vai su Pannello di controllo - Cambia layout tastiera e altri metodi di input - Cambia tastiera - Cambia tastiera - Cambia scorciatoia da tastiera. Tutto sarà chiaro più tardi.
1. Le impostazioni non sono un obiettivo, ma un mezzo per raggiungere il comfort. Imposta solo ciò che garantirà comfort non per il computer, ma per te.
2. Se vuoi imparare come configurare una rete, ripristinare Windows e semplicemente acquisire conoscenze, ti consiglio di consultare le FAQ sui laptop. Non prestare attenzione alla menzione dei laptop: Windows è installato allo stesso modo ovunque, il principio è sempre lo stesso.
Programmi utili
Dopo aver installato Windows e i driver, il computer sarà pronto per funzionare, ma solo per cosa? Ovviamente è necessario installare i programmi. Quali esattamente? Posso consigliarne diversi.
Non consiglio di installare decine di programmi solo per curiosità o "per ogni evenienza", perché questo è uno dei motivi per cui il computer è lento. Se ti piace installare "molti programmi interessanti", dì addio alla stabilità e alla velocità di funzionamento di Windows. A proposito, per l'ottimizzazione puoi installarne uno che possa mantenere il tuo PC “in buona forma”:
a) svuotare le cache del browser per avviarli rapidamente;
b) rimuovere eventuali rifiuti dalle cartelle temporanee per liberare spazio su disco;
c) farlo automaticamente secondo una pianificazione: installa, configura, divertiti.
Altro:
Navigatore- questo è un programma abbastanza importante, perché interagisce con Internet. C'è un elenco di browser con collegamenti per il download in . Raccomando Google Chrome: è più conveniente di Internet Explorer standard.
antivirus Puoi installarlo gratuitamente. Ho parlato degli antivirus gratuiti più popolari nell'articolo
Programmi per ufficio. Se non disponi di una licenza Microsoft Office, puoi provare il collegamento gratuito LibreOffice. Le funzionalità di questo "Office" gratuito sono sufficienti per digitare testo, modificare tabelle e creare presentazioni. Esternamente, i programmi LibreOffice sono simili a Microsoft Office 2003, quindi puoi abituarti. Non è così importante, ma si consiglia di installare i componenti Microsoft Visual C++ e .NET Framework dall'elenco: saranno utili per il corretto funzionamento di molti programmi e soprattutto dei giochi.
Linea di fondo
In questo articolo ti ho raccontato quasi tutto sulla corretta installazione di Windows per principianti. Alcune istruzioni, in particolare per l'installazione dei driver, sono disponibili sotto forma di collegamenti, perché non ho nulla da aggiungere da solo e non voglio raccontarlo di nuovo.
Se si verificano problemi durante l'installazione, controlla se ti sei perso qualcosa nell'articolo? Hanno fatto tutto esattamente come ho scritto? Il 90% dei problemi sono dovuti alla disattenzione, il resto è un problema della tecnologia stessa. Se qualche momento ti sembra incomprensibile, leggilo di nuovo. Forse ti sei perso qualcosa. Sentiti libero di scrivere i tuoi desideri e domande nei commenti: in base ai tuoi suggerimenti, modificherò l'articolo in modo che diventi più comprensibile.
Non tutti gli utenti dispongono di un'unità DVD, inoltre ultimamente rari PC ne sono dotati. Ma è ancora necessario installare il sistema e per questo è più conveniente utilizzare un'unità flash USB avviabile. Scopriamo come installare Windows 7 da un'unità flash: dopotutto, non comprerai un DVD per questo scopo.
Prima di procedere con l'installazione, studia attentamente questo articolo: durante il processo potrebbero sorgere diverse difficoltà, risolvibili utilizzando uno dei metodi descritti di seguito.
Il processo di installazione stesso può essere suddiviso nelle seguenti fasi:
- scaricare l'immagine di installazione;
- preparazione informatica;
- creazione di un'unità flash avviabile;
- impostazione del BIOS del PC;
- Installazione di Windows 7.
Diamo un'occhiata a ciascuna fase in modo più dettagliato.
Prima di masterizzare l'immagine su un'unità flash e installare il sistema da essa, è necessario scaricarla. Oggi esiste un numero enorme di build di sistemi operativi già pronti, dotati di molte applicazioni e funzioni.
Molto spesso in tali distribuzioni il tema o lo schema sonoro predefinito vengono modificati. Ma non tutti gli utenti apprezzano tali innovazioni. Devi solo scaricare le immagini originali create da Microsoft. Un enorme quartier generale dei principali programmatori del mondo fa il proprio lavoro meglio di qualche modificatore artigianale.
Un po' più in basso troverai un pulsante dove potrai scaricare un file torrent per scaricare la versione russa di Windows 7 con architettura a 32 o 64 bit. Il file è stato preso dal sito ufficiale di Microsoft ed è completamente originale. Procedi con il download e, una volta completato il download, passa al passaggio successivo.
Dopo aver scaricato il file, aprilo utilizzando un client torrent. Se non sai come lavorare con tali programmi, segui le nostre istruzioni passo passo.
- Innanzitutto, scarica il client torrent stesso. Questa sarà l'applicazione qBittoorent.
- Installa il programma e usalo per aprire il file torrent precedentemente scaricato.

- Seleziona la versione di Windows 7 (nel nostro caso è professionale a 64 bit) e fai clic su "OK".

- Successivamente, il sistema operativo inizierà a caricarsi alla massima velocità disponibile.

Prepararsi per installare Windows 7
Prima di tutto, dobbiamo copiare in un luogo sicuro tutte le informazioni che sono importanti per noi, situate sull'unità C. Ogni utente memorizza i dati a modo suo, quindi ogni utente può scegliere le cartelle per il backup. Molto spesso si tratta di cartelle: "Download", "Desktop", ecc.
È possibile salvare i file su un'altra unità logica (quella su cui non verrà installato il sistema) o su un'unità esterna. Puoi anche utilizzare l'archiviazione nel cloud se non ci sono troppi dati. Ad esempio, il cloud Mail.ru fornisce 100 GB di spazio libero.
Con uno sguardo al futuro, ricorda: durante l'utilizzo del PC, è necessario memorizzare i dati su un disco diverso da quello su cui è installato il sistema. Dividi il disco fisico in partizioni e archivia i tuoi file su una qualsiasi di esse tranne quella di sistema. Per installare Windows 7 sarà necessario un volume confortevole di 70-100 GB (a seconda del tipo e della quantità di software utilizzato).
Un altro punto importante da tenere in considerazione prima dell'inizio dell'installazione sono i driver per la nostra scheda di rete. Se, dopo aver installato Windows 7, si scopre che non è presente alcun driver per la scheda di rete, sorgeranno ulteriori difficoltà che dovranno essere risolte utilizzando un secondo computer trasferendo file da esso tramite un'unità flash.
Se hai appena acquistato un computer, non ci sono e non possono esserci informazioni preziose su di esso, sentiti libero di passare alla sezione successiva, senza copiare i dati.
Crea un'unità flash USB avviabile
Per creare un supporto di avvio e iniziare la procedura di installazione del sistema operativo, avremo bisogno di:
- Unità flash USB con una capacità di 8 GB o più. Invece di una chiavetta USB, puoi utilizzare una semplice scheda di memoria con un lettore di schede;
- Distribuzione di installazione "Seven" con estensione .iso;
- un'utilità con la quale scriveremo un'immagine su un'unità flash;
Attenzione! Prima di iniziare a creare il supporto di installazione, ricorda che tutti i dati su di esso verranno distrutti irrimediabilmente.
Realizzazione di supporti di installazione utilizzando Ultra ISO
Un noto programma di imaging del disco può creare un supporto di avvio. Diamo un'occhiata all'algoritmo per registrare Windows 7 su un dispositivo USB.
- Scarica e installa il programma Ultra ISO dal collegamento.
- Esegui il file risultante e seleziona la casella di controllo "Accetto il contratto di licenza". Procedere al passaggio successivo facendo clic su “Avanti”.

- Utilizzando il pulsante “Sfoglia”, selezionare il percorso di installazione, quindi fare clic su “Avanti”.

- Non cambiamo nulla qui e andiamo avanti.

- Il programma è in fase di installazione, stiamo aspettando che finisca.

L'installazione di Ultra ISO è completa, puoi eseguirla e passare direttamente alla creazione di un'unità flash per l'installazione di Windows 7.

- Il programma Ultra ISO può essere avviato in modalità di prova, quindi la sua funzionalità non ne risentirà affatto. Fare clic sul pulsante contrassegnato nell'immagine.

- Andare al menu “File” e fare clic sulla voce “Apri”.

- Seleziona l'immagine di Windows 7 che abbiamo scaricato, quindi "Apri".

- Vai alla sezione "Avvio" e fai clic sull'elemento che abbiamo contrassegnato nello screenshot.

- Ci assicuriamo che il supporto di cui abbiamo bisogno sia visualizzato nei dispositivi nella parte superiore della finestra e facciamo clic sul pulsante "Formatta".
Attenzione! Ciò distruggerà tutti i tuoi dati oltre il recupero. Se hai i file che ti servono sull'unità USB, salvali prima.

- Nella finestra successiva, fai semplicemente clic su "Avvia".

- Ultra ISO ci avviserà ancora una volta che tutte le informazioni dall'unità flash verranno cancellate. Fare clic su "OK".

- Una volta completata la formattazione, fare clic su “Masterizza”.

- Il processo di registrazione di "Seven" su un'unità flash è iniziato. Saranno necessari circa 5-10 minuti a seconda della velocità dell'unità e della versione del sistema operativo selezionata.

La registrazione è completa, i nostri media possono essere utilizzati.

Diamo un'occhiata ad alcune altre opzioni per la creazione di supporti avviabili con Windows 7.
Rufus
Questo è un altro programma in grado di creare un'unità flash USB avviabile con "Seven". Per prima cosa scarichiamolo.
L'applicazione, a differenza di Ultra ISO, non richiede installazione, quindi puoi eseguire il file scaricato e procedere immediatamente al processo di masterizzazione del sistema operativo su un dispositivo USB. Per fare questo facciamo quanto segue:
- Seleziona il dispositivo di registrazione. Questa sarà la nostra unità flash, in questo caso – 16 GB. Quindi fare clic sull'icona del disco.

- Seleziona la distribuzione che abbiamo scaricato nella cartella del PC.

- Iniziamo il processo di registrazione con il pulsante "Avvia".

- Rufus ci avviserà che tutti i file verranno eliminati dall'unità flash. Se hai già creato una copia di backup o non c'erano informazioni importanti sul supporto, fai clic su "OK".

Di conseguenza, Windows 7 inizierà a registrare sull'unità flash USB, dopodiché avrai a tua disposizione un supporto di installazione completo.

Attenzione! Prima di iniziare il processo di scrittura del sistema su un'unità flash, assicurati di salvare tutti i dati su di esso, altrimenti andranno irrimediabilmente persi.
Come puoi vedere, questo metodo si è rivelato molto più semplice del precedente, ma non ci soffermeremo su questo e prenderemo in considerazione molte altre opzioni per registrare Windows 7 su un'unità USB.
Creazione di un'unità flash USB avviabile utilizzando WinSetupFromUSB
Un'altra applicazione si concentrava esclusivamente sulla scrittura dei file del sistema operativo su un'unità esterna. Diamo un'occhiata all'utilità e osserviamo il processo di utilizzo.
- Seleziona il percorso in cui verrà decompresso il programma (clicca sul pulsante con l'immagine di tre punti) e fai clic su “Estrai”.

- Stiamo aspettando che tutti i file necessari vengano decompressi.

- Apriamo la directory in cui è stato effettuato il decompressione e avviamo il programma a seconda dell'architettura su cui è costruito il vostro sistema operativo. Per noi è 64 bit, quindi facciamo clic sul file contrassegnato.

- Inseriamo la nostra unità flash nella porta USB e ci assicuriamo che appaia in WinSetupFromUSB. Successivamente, seleziona la casella indicata dal numero “2” nello screenshot. Una volta posizionato l'uccello, fare clic sull'icona con l'immagine di tre punti, contrassegnati dal numero "3".

- Seleziona l'immagine del nostro sistema operativo e clicca su “Apri”.

- Non resta che premere il tasto “GO” e inizierà la registrazione di Windows 7.

È in corso la scrittura di Windows 7 su un'unità esterna. Una volta completato il processo, è possibile utilizzare l'unità flash per installare il sistema.


Non ci fermeremo a WinSetupFromUSB e ti spiegheremo come masterizzare il sistema operativo su un supporto tramite lo strumento di download USB/DVD di Windows 7 di Microsoft.
Strumento di download USB/DVD di Windows 7
Questa è un'applicazione ufficiale di Microsoft, quindi dovrebbe, in teoria, fare il miglior lavoro di scrittura di Windows 7 su un'unità flash. Iniziamo con il programma.
- Innanzitutto, scarica l'utilità dal collegamento dal sito Web ufficiale. Quindi lo lanciamo e facciamo clic sul pulsante "Avanti".

- Stiamo aspettando l'installazione del programma.

- Completiamo il processo di installazione facendo clic sul pulsante "Fine".

- Passiamo a lavorare con il programma. Inizialmente, dobbiamo specificare il file che registreremo. Per fare ciò, fare clic sul pulsante "Sfoglia".

- Dopo aver registrato il percorso del file immagine, è possibile procedere al passaggio successivo: fare clic su "Avanti".

- Qui dovremmo selezionare il tipo di supporto su cui installeremo il “Seven”. Poiché si tratta di un'unità flash, facciamo clic su "Dispositivo USB".

- Ci assicuriamo che la nostra unità venga visualizzata nel campo contrassegnato dal numero “1” e facciamo clic sul pulsante “Inizia copia”.

- Successivamente, verremo avvisati che tutte le informazioni dal supporto verranno cancellate e, dopo la conferma, inizierà il processo di trasferimento di Windows 7 su un'unità USB.

Al termine, riceveremo un'unità flash USB avviabile, con la quale sarà facile installare il sistema operativo sul tuo computer.
Il programma richiede la libreria Microsoft .NET Framework 2.0. Se non ce l'hai, scarica il programma dal sito Web ufficiale di Microsoft.
Utilizziamo il programma UNetBootin
L'utilità UNetBootin è completamente gratuita. puoi scaricarlo senza registrarti o inviare SMS. Non è necessario installare il programma: funziona immediatamente dopo il download. È stata creata un'applicazione non solo per la registrazione su un'unità flash Windows, ma anche per altri sistemi operativi, come Linux o Mac OS.
Passiamo alle istruzioni per l'utilizzo dell'applicazione.
- Prima di tutto, seleziona la casella "Immagine disco" e fai clic sul pulsante con i puntini di sospensione. Nella finestra che si apre, abbiamo bisogno di una distribuzione Windows.

- Nell'elenco a discesa indicato dal numero "1", seleziona un dispositivo USB, indica la nostra unità flash e fai clic su "OK".

- L'applicazione ci avviserà che tutti i dati già presenti sull'unità flash andranno irrimediabilmente persi. Se non ne abbiamo bisogno, fai clic su “Sì a tutti”.

È in corso la scrittura del pacchetto di distribuzione su un dispositivo USB. Una volta completato, l'unità flash può essere utilizzata per installare il sistema operativo.

Riga di comando
Puoi creare un supporto di avvio con "Seven" senza utilizzare alcun programma utilizzando il sistema stesso. Per questo utilizzeremo la riga di comando.
L'intero processo è descritto sotto forma di istruzioni dettagliate passo passo, ciascuna fase delle quali è accompagnata da uno screenshot per chiarezza.
- Inizialmente, avvia la riga di comando. Questo deve essere fatto esclusivamente come amministratore. Creeremo un supporto di avvio utilizzando Windows 10 come esempio, ma puoi ottenere lo stesso risultato su Windows 7 - 8. Premi la combinazione di pulsanti Win + R e premi il tasto "Sfoglia" nella finestra che appare.

- Seguiamo il percorso indicato nello screenshot con il numero “1” e troviamo l'applicazione cmd. Facciamo clic destro su di esso con il nostro manipolatore e selezioniamo "Esegui come amministratore".

- Scrivi il comando diskpart sulla riga di comando e premi Invio.

- Per iniziare a registrare su un disco, è necessario inizialmente selezionarlo e prendere questa scelta in modo responsabile, poiché tutti i dati da esso contenuti verranno eliminati. È possibile visualizzare un elenco di dischi utilizzando gli operatori: “elenco disco”, “elenco volume” o “elenco partizione”. I primi due mostrano un elenco di dischi, il terzo mostra il numero di partizioni e i loro nomi. Inserisci l'unità flash nella porta USB e inserisci il comando "list disk" in DISKPART. Quindi premere Invio. Verrà visualizzato un elenco di tutte le unità attualmente installate nel PC.

- Seleziona il disco di cui abbiamo bisogno. Per fare ciò, inserisci select disk disk_number. Il numero del disco può essere visualizzato nel passaggio precedente; per noi è “1” poiché la sua dimensione è di 14 GB, che corrisponde alla nostra unità flash.

- Rimuoviamo il disco con il comando clean. Ancora una volta, assicurati di aver fatto la scelta giusta: tutti i dati sul supporto verranno completamente cancellati.

- Ora dobbiamo creare la partizione principale per l'unità flash, dalla quale eseguiremo l'avvio in futuro. Immettere il comando crea partizione primaria e premere Invio.

- Impostiamo la lettera dell'unità utilizzando l'operatoreassign letter=drive_letter. Facciamolo. Sappiamo che il nostro PC ha le unità C, D ed E, quindi specifichiamo F. Il comando finale sarà simile a questo: assegna lettera=F.

- È inoltre possibile specificare la dimensione della partizione. Se salti questo passaggio, occuperà tutto lo spazio libero. È possibile impostare la dimensione di un disco logico utilizzando il comando crea partizione primaria size=disk_size. La dimensione deve essere specificata in megabyte.

- Seleziona il nostro disco utilizzando il comando seleziona partizione 1 (indica il numero del tuo disco) e premi Invio.

- Ora dobbiamo rendere attiva la nostra sezione. Per fare ciò, utilizzare l'operatore attivo.

- Non resta che formattare l'unità flash: scrivi un comando come questo: format fs=fat32 quick.

- Uscire da DISKPART utilizzando il comando exit. Ora devi preparare i file per la registrazione. Scompattiamo la nostra immagine Windows 7 utilizzando un qualsiasi archiviatore (useremo il solito WinRAR) ed estraiamo tutti i file sulla nostra unità flash.

Il supporto di installazione è pronto e puoi usarlo.
Utilizziamo il programma WinToFlash
Descriviamo il processo di lavoro con un altro programma per la registrazione di Windows 7 e altri sistemi operativi su un'unità USB. Per iniziare, scarica l'utilità dal collegamento dal sito Web ufficiale.
- Installa il programma ed eseguilo. Nella finestra che si apre, seleziona la voce contrassegnata da una cornice rossa.

- In alto, seleziona "Windows", quindi indica Windows 7 e premi il pulsante indicato nello screenshot con il numero "3".

- Indichiamo il percorso dell'immagine di Windows 7 che abbiamo scaricato. Per fare ciò, fare clic sul pulsante “Seleziona”.

- Fare clic su "Aggiungi".

- Ci assicuriamo che l'unità flash di cui abbiamo bisogno sia indicata come destinazione e facciamo clic su "Esegui".

Successivamente, inizierà il processo di creazione del supporto di avvio con Windows 7, dopodiché il dispositivo sarà pronto per l'uso.
Masterizza un'unità flash USB avviabile utilizzando WinToBootic
Questa applicazione è uno degli strumenti più semplici per registrare i sistemi operativi su supporti esterni. Per lavorare con l'utilità, non è necessario installarla, né sono necessari i diritti di amministratore. Puoi lavorare sia con i file di Windows che con le sue immagini. L'interfaccia qui è semplice e la velocità del programma è piacevole.
Per masterizzare Windows 7 su un'unità flash USB tramite WinToBootic, procedere come segue:
- Innanzitutto, scarica il programma dal collegamento e avvialo. Seleziona la casella accanto a “Formattazione veloce” e fai clic su “Eseguilo!”

- Rispondiamo affermativamente alla richiesta di formattazione.

- Ci viene nuovamente comunicato che tutti i dati sull'unità flash verranno eliminati. Non dimenticare di salvare le informazioni importanti dai media, se presenti, e fare clic su "OK".

- La preparazione della chiavetta è completata, fare clic su “Grazie!”

- Successivamente, seleziona i file che verranno scritti sulla nostra unità flash. Per fare ciò, fai clic sull'icona indicata nello screenshot e seleziona l'immagine di cui abbiamo bisogno.

- Fare clic sul pulsante per avviare nuovamente il processo.

Windows 7 inizierà a registrare sull'unità flash USB. Al termine, il dispositivo può essere utilizzato per installare il sistema.

Come eseguire l'avvio da un'unità flash
Per installare correttamente Windows 7 da un'unità flash, non è sufficiente scrivere semplicemente il sistema operativo sul supporto, dobbiamo anche forzare l'avvio del PC non dal disco rigido, ma da un'unità USB. Questo può essere fatto in due modi: modificando il BIOS o tramite uno speciale menu di avvio.
Per quanto riguarda il menu di avvio, possiamo dire che viene avviato utilizzando tasti diversi, a seconda del modello di computer o laptop. Puoi vedere quale pulsante è responsabile di ciò sul tuo dispositivo nelle relative istruzioni. Forniamo un elenco di combinazioni per le principali marche di computer e laptop:
Avvio del menu di avvio sul PC:

Avvio del menu di avvio su un laptop:

Di seguito è riportato un elenco di tasti che avviano il BIOS su diversi computer e laptop:

Per chiarezza, mostreremo il processo di installazione di un'unità flash come primo dispositivo di avvio utilizzando l'esempio del nostro PC con una scheda madre Asus:
- Spegniamo o riavviamo il computer e dopo averlo avviato premiamo il pulsante per accedere al BIOS (per noi è Del).

- Questo è l'aspetto del BIOS stesso.

- Vai alla scheda Avvio.

- Installiamo la nostra unità USB come primo dispositivo.

Il processo è simile su computer diversi, sebbene i nomi delle schede e degli elementi possano differire. Per capire come accedere al BIOS del tuo PC, leggi le relative istruzioni.
Installazione di Windows 7 da un'unità flash USB
Dopo aver configurato il BIOS, puoi procedere direttamente all'installazione di Windows 7 da un'unità flash. Iniziamo.
- Subito dopo l'avvio del sistema verrà visualizzata la seguente finestra (i dati per l'installazione di Windows 7 vengono precaricati).

- Imposta i parametri regionali. Seleziona la lingua del sistema, la regione di residenza e il layout della tastiera. Se lo si desidera, tutti questi dati possono essere specificati dopo l'avvio di Windows.Una volta completata l'installazione, fare clic su "Avanti".

- Nella fase successiva, fai semplicemente clic su "Installa".

- Tutto quello che devi fare è accettare il contratto di licenza e l'installazione avrà inizio. Seleziona la casella come mostrato nello screenshot e fai clic su "Avanti".

- Selezioniamo la modalità di installazione completa: questa è la cosiddetta opzione pulita, quando tutti i vecchi dati sulla partizione di sistema vengono eliminati.

- Siamo nel menu Impostazioni della sezione. Fare clic sulla voce evidenziata in rosso.

- Se il tuo disco non è partizionato, puoi farlo qui (per Windows 7 sarebbe meglio utilizzare circa 100 GB di spazio libero, il resto diventerà l'unità D). Non dimenticare di formattare la partizione di sistema prima di installarvi Windows. Ad operazione completata cliccare sul pulsante “Avanti”.

- Finalmente è iniziata l'installazione di Windows. Siamo in attesa che il processo venga completato.

- Successivamente, il sistema si riavvierà e verremo accolti con la schermata di avvio di Windows

- L'ottimizzazione iniziale è in corso. Il sistema prepara tutti i file necessari.

- I servizi di sistema iniziano ad avviarsi.

- Dopodiché procediamo al completamento dell'installazione di Windows

- Veniamo nuovamente informati che dobbiamo riavviare il computer.

- Il sistema controllerà quanto è produttiva la nostra scheda video.

- Ora dobbiamo fornire i nostri dati. Scriviamo un nome arbitrario e un nome del computer. Quindi fare clic su "Avanti".

- Se necessario è possibile impostare una password che il sistema richiederà all'avvio. Salteremo questo passaggio poiché il computer sarà a casa.

- Se disponi di una chiave di Windows 7, puoi inserirla qui, tuttavia puoi farlo anche dopo l'avvio del sistema. Saltiamo questo passaggio.

- Scegliamo l'opzione di protezione del sistema in base alle nostre preferenze personali. Installeremo un altro antivirus, quindi quello normale non sarà necessario.

- Inserisci l'ora e il fuso orario. Quindi fare clic su "Avanti".

- Decidiamo il tipo di rete. Questo è un passaggio piuttosto importante, poiché se specifichiamo una rete domestica, ma siamo connessi a una pubblica, la nostra sicurezza ne risentirà notevolmente.

- Le impostazioni vengono applicate e la rete viene configurata automaticamente.

- Ultimo minuto di ottimizzazione prima del lancio di Windows 7.

Di conseguenza, abbiamo installato Windows 7 da un'unità flash, la cui creazione è stata descritta sopra.

Invece di una postfazione
Abbiamo esaminato molti programmi e strumenti Windows diversi per rispondere alla domanda: come installare Windows 7 da un'unità flash. Tuttavia, queste non sono tutte le opzioni. Ci sono molti di questi programmi su Internet. Differiscono per comodità e funzionalità. Alcune utilità sono più adatte agli utenti ordinari, mentre altre sono più adatte ai professionisti.
Quale metodo scegliere e come scrivere Windows 7 su un'unità flash dovrebbe essere determinato in base a preferenze puramente personali. Usa l'opzione che ti piace e, se hai domande, chiedicelo nei commenti. Ci impegniamo a dare una risposta esauriente nel più breve tempo possibile.
Ciao, cari utenti!
Sicuramente molti di voi sono interessati a come installare rapidamente e senza errori il sistema operativo Windows 7 sul proprio computer utilizzando un disco di avvio. Possiamo dire in anticipo che questa operazione è molto più semplice di quanto possa sembrare a prima vista: in pochi minuti imparerai come configurare il boot loader del BIOS per installare il sistema da vari supporti ed eseguire la configurazione iniziale del sistema operativo.
Immediatamente dopo aver letto, installerai facilmente un nuovo sistema sul tuo PC: l'installazione passo passo di Windows 7 da un disco diventerà semplice e il più accessibile possibile per te.
PREPARARE IL CARICATORE
Per garantire che quando si accende il computer, inizi ad avviarsi dal supporto su cui è installato il sistema operativo necessario, è necessario configurare correttamente il bootloader. Per fare ciò, segui questi semplici passaggi:
1. Accendi il laptop, inserisci il disco nell'unità, quindi riavvia il dispositivo.
2. All'avvio del PC, premere il tasto DEL. In diverse versioni del BIOS queste potrebbero essere chiavi F2 O F11.
3. Nella finestra che appare, seleziona la voce denominata Avvio, situata nel menu in alto.
4. Selezionare la posizione "Priorità dispositivo di avvio" nell'elenco che si apre
5. In linea 1 dispositivo di avvio- clicca accedere e seleziona Unità CD-ROM: questo è il tuo supporto per Windows 7.
Dopo aver impostato il menu BIOS, è necessario premere il tasto F10 e confermare il salvataggio delle azioni. Non appena lo fai, il dispositivo si riavvierà e inizierà il processo di download, in altre parole, inizierà l'installazione.
INSTALLAZIONE DEL SO SUL PC
Il programma di installazione di Windows 7 è progettato in modo tale da non causare problemi alla maggior parte delle persone: ciò è facilitato da un'interfaccia intuitiva e da una struttura passo passo. Nonostante ciò, puoi confonderti in alcuni punti e, per evitare che ciò accada, studia attentamente l'ordine presentato:
1. Dopo aver avviato il PC, attendi finché non viene visualizzata una finestra nera con la scritta "Premere un tasto qualsiasi per avviare da CD o DVD". Per continuare il processo, premere un tasto qualsiasi sulla tastiera e attendere il caricamento dei file del sistema operativo.

2 Nella pagina del programma che si apre, selezionare la lingua, il formato valuta e il layout della tastiera desiderati (parametri predefiniti). Successivamente, fai clic sul pulsante “Avanti”.

3. Nella pagina che si apre, seleziona “Installa”. Se sei un utente avanzato che ha bisogno di ripristinare il vecchio sistema operativo anziché installarne uno nuovo, presta attenzione a "Ripristino configurazione di sistema".

4. Seleziona la versione di Windows nella finestra successiva, quindi conferma l'azione con il pulsante "Avanti".

5. Leggere il contratto di licenza del software e continuare.

6. Nella nuova pagina, fare clic su "Installazione completa", quindi selezionare la partizione dell'unità per la successiva installazione di Windows 7. Prima di fare ciò, non dimenticare di formattare la partizione desiderata.

Dopo aver confermato la selezione del disco, il sistema operativo inizierà l'installazione sul dispositivo. L'avanzamento verrà visualizzato in percentuale. Al termine dell'installazione, il programma richiederà un riavvio che, in assenza di intervento da parte dell'utente, verrà eseguito automaticamente. Ora passiamo alla configurazione.
IMPOSTAZIONI DI BASE
Le seguenti istruzioni per la configurazione del sistema operativo installato sul tuo PC ti aiuteranno a comprendere i parametri di base:
Compila le righe con i nomi utente e computer: qui puoi mostrare la tua immaginazione.

Nella finestra successiva, imposta una password per accedere al PC e un suggerimento. Puoi anche saltare questo punto.

Inserisci il codice di attivazione per confermare la registrazione del sistema operativo se disponi di una versione con licenza.

Seleziona le opzioni di sicurezza del sistema adatte a te nella finestra successiva.

Imposta l'ora, il fuso orario e la data corrente.

L'ultimo punto è la selezione dei parametri di connessione Internet. Per un PC domestico, è consigliabile selezionare le impostazioni della rete domestica. Successivamente, il sistema operativo salva le impostazioni e può essere considerato installato. Puoi anche installare Windows direttamente dal sistema funzionante.
Per fare ciò, basta inserire il supporto con il "sette" nell'unità e seguire le istruzioni del programma. Ricorda che non puoi formattare l'unità in questo modo, quindi non è consigliabile scegliere questo metodo: è meglio preferire l'installazione di Windows dal BIOS.
La reinstallazione di Windows 7 viene eseguita nello stesso modo descritto sopra, non c'è nulla di complicato in questo processo, dopo aver fatto tutto questo ti sarà utile leggere l'articolo: .Qui finisco.
Divagiamo un po' dall'argomento. Ragazzi, un fantastico portafoglio con pochette, un'ottima opzione per un regalo o per uso personale. Naturalmente ci sono sezioni per i soldi, molte sezioni per le carte, puoi inserire la patente di guida. Recensioni positive, ottimo prezzo!
Se pensi ancora che installare un sistema operativo sia un'attività da tecnici informatici ti sbagli di grosso.
Utilizzando questa guida, puoi installare Windows 7, anche se sei un utente PC alle prime armi. Quindi, prepariamoci prima.
- Aprire "Il mio computer" e vedere in quale partizione è attualmente installato il tuo sistema.
Ricorda la sua dimensione e il nome in modo da poter trovare il volume che ti serve durante l'installazione. - Raccogli in anticipo su un'unità flash o altro disco tutti i driver necessari per il tuo computer o laptop. Se non è presente un disco con i driver, è possibile scaricarli dal sito Web ufficiale del produttore dell'apparecchiatura. Se non lo fai, rischi di rimanere senza Internet dopo aver installato il nuovo sistema.
- Quale profondità di bit di Windows 7 dovrei scegliere? Clic « Pannello di controllo -> Sistema e sicurezza -> Sistema»
Se sul tuo computer o laptop sono installati più di 3 gigabyte di RAM, vale sicuramente la pena installare la versione a 64 bit. Dopotutto, in generale, consigliamo di installare x86 solo su hardware debole o molto obsoleto nel 21° secolo :). Tieni presente che i driver per lo stesso dispositivo sono diversi; in effetti, si tratta di due sistemi diversi! - Scarica l'immagine ISO di installazione di Windows 7:
Cosa sono queste immagini?
Queste sono immagini MSDN originali scaricate dal sito Web ufficiale di Microsoft. L'unico cambiamento è che la possibilità di selezionare l'edizione del sistema durante l'installazione è sbloccata. Nessun file è interessato e il sistema non è attivato.
È possibile scaricare altre versioni delle immagini di Windows 7. - Preparare un'unità flash USB avviabile con Windows 7. In questa guida installeremo il sistema da un'unità flash perché è più veloce e più semplice. È possibile trovare istruzioni simili su come crearlo.
- Poiché durante l'installazione formatteremo il disco con il sistema installato, tutti i file importanti archiviati su di esso dovranno prima essere copiati su un supporto rimovibile o su un'altra partizione del disco rigido. Ricorda che i file che si trovano sul desktop sono archiviati anche sul disco di sistema. Se ne hai bisogno, assicurati di spostarli in un altro posto. Durante la formattazione, tutti i programmi installati in precedenza verranno eliminati, ma ciò non significa che debbano essere copiati anche su unità flash e dischi. È più semplice reinstallare i programmi, quindi preoccupati solo di – fotografie, documenti, musica, ecc.
Creare un'unità flash USB avviabile utilizzando . Successivamente, inseriscilo nella porta USB e modifica la priorità di avvio nel BIOS della scheda madre in modo che questa unità flash si avvii per prima. Se sorgono difficoltà in questa fase, ecco le istruzioni dettagliate. Se hai fatto tutto correttamente modificando la priorità di avvio, dopo essere uscito dal BIOS e riavviato il computer, sullo schermo verrà visualizzato il messaggio "Premere un tasto qualsiasi". Soddisfa questo requisito: premi un tasto qualsiasi per avviare l'avvio dal supporto di installazione.
È sufficiente premere il tasto UNA SOLA VOLTA e solo in questa fase dell'installazione.
Dopo aver premuto un tasto qualsiasi, verrà visualizzato un messaggio che indica che Windows sta scaricando i file.
Installazione del sistema
Procediamo quindi direttamente all'installazione di Windows 7. Attendiamo il completamento della loro estrazione, dopodiché sullo schermo apparirà la finestra di avvio del programma di installazione. Congratulazioni, la parte più difficile è passata!
- Seleziona la lingua, il formato dell'ora e il layout. Clic "Ulteriore".
- Fare clic sul pulsante grande "Installare" per avviare la procedura guidata di installazione.
- Leggi i termini di licenza e accettali.
- Seleziona l'installazione completa (l'aggiornamento non è adatto a noi).
- Dopo aver avviato l'installazione completa, viene visualizzata la schermata di selezione della partizione. La finestra di installazione avrà diverse sezioni: Primo solitamente riservato dal sistema (i file di ripristino sono archiviati al suo interno). Pesa 100 MB e non è necessario toccarlo. Secondoè un file di sistema, ovvero su di esso sono archiviati i file di Windows. Su di esso è in fase di installazione un nuovo sistema. Terzo sezione – file. I dati dell'utente vengono archiviati qui e rimangono intatti anche dopo aver reinstallato Windows.
Potrebbero esserci altre opzioni: ad esempio, non esiste una partizione riservata al sistema o non esiste un volume con i file dell'utente. In ogni caso, hai bisogno della partizione su cui era già installato il sistema precedente: non per niente durante la preparazione all'installazione ti abbiamo consigliato di guardarne e ricordarne le dimensioni.
Se per qualche motivo hai ancora una partizione, il cui volume supera i 250 GB, è meglio dividere immediatamente il disco in due volumi: uno per Windows e i programmi (circa 50-100 GB), il secondo per i file personali. Per fare ciò, utilizzando lo strumento "Impostazione disco", eliminare la partizione esistente e creare prima il primo volume ("Crea" - specifica il volume - "Applica"), quindi il secondo.I volumi creati devono essere nominati “Partizione 1”, “Sezione 2”. Non dovrebbe esserci spazio non allocato rimasto: il sistema semplicemente non lo vedrà.
Quindi, hai almeno due partizioni, una delle quali è dedicata ai file del sistema operativo. Se non è stato appena creato, ma è già stato creato in precedenza, è necessario formattarlo eliminando tutti i dati.Clicca sul collegamento "Configurazione del disco", evidenziare una sezione e premere "Formato". Durante la formattazione, tutti i file sulla partizione di sistema verranno eliminati (ovvero, i valori nelle colonne "Dimensione intera" e "Libero" diventeranno gli stessi). Questo è esattamente quello che volevamo. Per avviare un'installazione pulita, fare clic su "Ulteriore", controllando nuovamente che la partizione assegnata al sistema sia evidenziata.
- Aspettiamo. Dopo aver selezionato una partizione e avviato l'installazione, sullo schermo apparirà una finestra in cui potrai vedere il processo di decompressione dei file di Windows 7 e di scrittura sul disco rigido. Mentre puoi riposarti, non dovrai fare nulla per 15-25 minuti.Durante questo periodo di installazione, il computer si riavvierà più volte. Al termine dell'installazione, è necessario specificare alcuni parametri operativi del sistema.
- accedere nome del computer Nome del computer Il nome del computer è il modo in cui verrà chiamato il tuo computer nella rete locale. e nome utente. Si consiglia di utilizzare caratteri latini anziché russi, questo aiuterà a evitare problemi con alcuni programmi in futuro.
- Se lo desideri, puoi impostare una password di amministratore, ma ciò non è necessario. Se imposti una password, dovrai inserirla ogni volta che avvii il tuo computer o laptop. Lasceremo il campo vuoto per ora; potrai “password” il tuo account più tardi.
- Inserisci la chiave di attivazione, se ne hai una. Se non è presente alcuna chiave, deseleziona "Attiva automaticamente" e saltare il passaggio premendo "Ulteriore".
- Specifica le impostazioni di Windows: è meglio selezionare i parametri consigliati, quando conosci meglio il nuovo sistema, configuralo a modo tuo. Dopo aver selezionato tutti i parametri necessari, sullo schermo apparirà il desktop di Windows 7. Puoi inizia a conoscere il sistema, ma prima riavvia il computer e vai di nuovo nel BIOS: qui devi modificare nuovamente la priorità di avvio, mettendo prima il disco rigido.
- Attiva gli aggiornamenti automatici del sistema e attendi il completamento del processo. Gli aggiornamenti di sicurezza installeranno la maggior parte dei driver. Se non c'è Internet, puoi utilizzare un programma per installare i driver .
Attenzione!
Nota: scegli la versione di Windows per la quale disponi di una chiave di attivazione (la inserirai nella fase finale dell'installazione). Se non è presente la chiave, leggere le istruzioni dopo l'installazione.
Le istruzioni si sono rivelate piuttosto impressionanti in termini di volume, ma ora conosci le principali sfumature durante l'installazione di Windows 7 e puoi farlo facilmente da solo. Seguire attentamente le raccomandazioni sopra riportate e l'installazione avrà sicuramente successo.
Saluti, amici.
Probabilmente ogni utente di computer o laptop ha riscontrato una situazione in cui si rende conto che è ora di reinstallare il sistema operativo. Ciò è dovuto a difficoltà nel lavoro, errori frequenti e altri momenti spiacevoli. Ma cosa succede se non disponi di un'unità flash USB, di un disco di plastica su cui masterizzare l'immagine o se l'unità si rifiuta di funzionare? Non c'è bisogno di preoccuparsi. Oggi ti dirò come installare Windows da un disco rigido. Molte persone non sospettano nemmeno che tali strumenti esistano.
Va detto subito che questa opzione è adatta solo per i sistemi operativi funzionanti, poiché molti movimenti dovranno essere effettuati utilizzando la shell. Cioè, se improvvisamente ottieni una schermata blu, questo metodo non aiuterà.

Inoltre, vale la pena notare che questa guida dovrebbe essere applicata solo alle future installazioni di Windows 7 e versioni successive. Inoltre, non importa su quale dispositivo viene eseguita l'operazione. Pertanto non sarà possibile installare Windows XP su un computer o laptop in questo modo. Perché lì vengono utilizzati altri meccanismi.
Per la procedura stessa abbiamo bisogno di diversi strumenti:
Un programma per lavorare con le immagini, di solito questo Strumenti del demonio. Personalmente, generalmente utilizzo le funzionalità integrate di Win.
Utilità EasyBSD.
L'immagine stessa del sistema operativo.
Istruzioni passo passo( )
Importante! È consigliabile che prima di questo momento il tuo disco rigido sia già stato diviso in almeno due partizioni: per il sistema e per i file.

Pertanto, per installare Windows 8 da un HDD, è necessario eseguire una serie di passaggi. Innanzitutto, crea una sezione separata per i file di installazione:
Ora, per installare Windows 10 o una versione precedente, è necessario preparare adeguatamente i file stessi:

Ora devi farlo, il computer capisce da dove deve essere avviato. Questo è esattamente lo scopo dell'app. EasyBCD. L'ordine delle azioni è il seguente:
Se in qualche situazione non capisci qualcosa, puoi semplicemente guardare il video:
Se selezioni "", vedrai se la voce è apparsa o meno. Nel tuo caso dovrebbe già essere a posto.

Al termine del lavoro, chiudere l'applicazione e riavviare il computer. Di conseguenza, dovrebbe apparire un menu dal quale gli utenti possono selezionare il sistema desiderato. Quindi specificare il disco di installazione "". Di conseguenza, dovrebbe iniziare la procedura di installazione standard del sistema operativo.
Bootice( )
L'ultima catena di azioni può essere eseguita tramite Bootice. Il programma ti consente di non creare un disco aggiuntivo, ma installa tutto da quello esistente.
Facciamo quanto segue:
Vale la pena notare che non è necessario indicare esattamente dove si trova il file responsabile del corretto caricamento del sistema, poiché l'applicazione lo troverà da sola.
Installazione( )
Questo metodo non richiede l'impostazione dei parametri di avvio tramite il BIOS, come nel caso dell'utilizzo di un disco di plastica o di un'unità USB. Questo approccio è utile se all'improvviso i pulsanti della tastiera non funzionano, permettendoti di arrivare al posto giusto.

In generale, indipendentemente dalla versione del futuro sistema operativo, il processo è quasi lo stesso.
È importante ricordare che è meglio avere un disco rigido collegato prima di iniziare il processo. Ciò semplificherà il processo di selezione della partizione. Inoltre, l'apparecchiatura consumerà meno risorse, il che avrà generalmente un effetto positivo sulle prestazioni. Pertanto, non dovresti installare il sistema operativo su un altro disco rigido in questo modo. Lo stesso si può dire del posizionamento su un SSD. Naturalmente, se ogni azione viene eseguita correttamente, non dovrebbero sorgere problemi. Ma anche con il minimo errore c'è la possibilità di perdere tutti i dati su una qualsiasi delle partizioni.
Vale anche la pena notare che una procedura simile è possibile da un disco rigido esterno. È vero, per questo dovrai comunque eseguire Win per impostare tutti i parametri. Tuttavia, ancora una volta, tali procedure non sono consigliate, poiché per errore potresti semplicemente eliminare i dati.

Se stai utilizzando un dispositivo connesso, puoi configurare le impostazioni di avvio da esso nel BIOS e posizionare semplicemente una nuova shell sul tuo laptop o computer. È vero, per questo è necessario registrare correttamente il sistema operativo sul componente esterno. Maggiori dettagli sono disponibili.
In ogni caso, indipendentemente dal metodo scelto, chiunque può installarne uno nuovo se ha già Windows sul proprio computer.
Bene, spero che questo articolo ti aiuti a gestire i problemi sul tuo dispositivo.
In generale, vorrei consigliare di trovare in anticipo un dispositivo USB portatile compatto (oggi costano pochissimo) e di registrare il sistema corretto. Personalmente ne ho tre, per ciascuna versione più recente del sistema operativo Microsoft. Pertanto, posso inserire un'unità flash nella porta in qualsiasi secondo e in due ore ripristinare completamente la funzionalità del computer, pur avendo un guscio nuovo di zecca.
Ti auguro buona fortuna per il tuo difficile lavoro! Iscriviti e parla agli altri del blog.