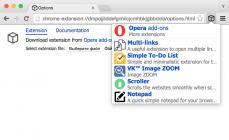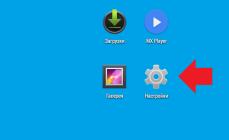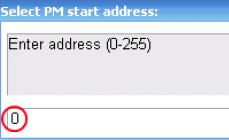ბევრმა მომხმარებელმა არ იცის როგორ გაარკვიოს ვინდოუსის ვერსია.
და ეს ძალიან მნიშვნელოვანია იმ შემთხვევებისთვის, როდესაც საჭიროა გავიგოთ, მაგალითად, აკმაყოფილებს თუ არა კომპიუტერი კონკრეტული თამაშის სისტემის მოთხოვნებს.
ეს ასევე აუცილებელია, თუ მომხმარებელს სურს დაინახოს თავისი სისტემის ზოგიერთი ფუნქცია, მასთან მუშაობის ნიუანსი და ა.შ.
ზოგჯერ თქვენ უნდა გაარკვიოთ არა ვერსია, არამედ ბიტის სიღრმე - 32 ან 64 ბიტი.
სინამდვილეში, იმის გარკვევა, თუ რომელი ვერსიის ვინდოუსია დაინსტალირებული თქვენს კომპიუტერში, საკმაოდ მარტივია. სხვადასხვა ვერსიას აქვს საკუთარი სპეციალური მეთოდები ამისათვის, მაგრამ ასევე არსებობს რამდენიმე უნივერსალური.
მოდით შევხედოთ თითოეულ გზას ოპერაციული სისტემის ვერსიის გასარკვევად.
My Computer მალსახმობის გამოყენებით
სინამდვილეში, ეს არის უმარტივესი მეთოდი, რომელიც მუშაობს Windows-ის თითქმის ყველა ვერსიაში, ყოველ შემთხვევაში, ახლა ერთ-ერთ ყველაზე პოპულარულზე, Windows 7-ზე.
იგი შედგება შემდეგი მოქმედებებისგან:
- დააწკაპუნეთ მარჯვენა ღილაკით "ჩემი კომპიუტერი" მალსახმობზე.
- ჩამოსაშლელ მენიუში აირჩიეთ ელემენტი სახელწოდებით "თვისებები" (მონიშნულია სურათზე "1").
- ფანჯარაში, რომელიც იხსნება, ჩვენ ვხედავთ ოპერაციული სისტემის ყველა მონაცემს, მათ შორის მის build ვერსიას და სხვა ფუნქციებს. ეს ფანჯარა ნაჩვენებია სურათზე 2.
იქ, სადაც შეგიძლიათ ნახოთ სისტემის ვერსია, მონიშნულია წითლად (როგორც ვხედავთ, ჩვენს შემთხვევაში ეს არის Windows 7 Home Basic).
ასამბლეის ვერსია ხაზგასმულია ლურჯად, ბიტის სიღრმე (32 ან 64 ბიტი) არის იასამნისფერი, ხოლო ე.წ. შესრულების ინდექსი მონიშნულია მწვანეში. ეს უკანასკნელი გულისხმობს სისტემის შეფასებას 1-დან 10-მდე მასშტაბით, მისი შესრულების მიხედვით.

ნიუანსები
რჩევა!სინამდვილეში, ეს მეთოდი გამოიყენება Windows-ის სხვადასხვა ვერსიისთვის. .
იქ დასაყენებლად, თქვენ უნდა დააწკაპუნოთ მაუსის მარჯვენა ღილაკით სამუშაო მაგიდაზე ცარიელ სივრცეზე, აირჩიეთ „პერსონალიზაცია“, შემდეგ სურათზე 3-ზე ნაჩვენები ფანჯარაში გადადით ჩანართზე „თემები“ (მონიშნულია მწვანეში).
ამის შემდეგ, რჩება მხოლოდ დააწკაპუნეთ "OK" და გადატვირთეთ კომპიუტერი.


Windows XP-ში მე-2 ნახატზე ნაჩვენები ფანჯარა ოდნავ განსხვავებულად გამოიყურება - როგორც ნაჩვენებია სურათზე No5.

Windows 8-ში ეს ფანჯარა გამოიყურება, როგორც ნაჩვენებია 6-ში.

ეს მეთოდი ხშირად არ მუშაობს Windows 10 და Windows 8.1, ისევე როგორც RT 8.1. ამიტომ, მოდით შევხედოთ რა უნდა გააკეთონ ამ OS-ების მომხმარებლებმა.
Windows 10-ისთვის
იმისათვის, რომ გაიგოთ დაინსტალირებული სისტემის რომელი ვერსიაა ამ ოპერაციულ სისტემაზე, თქვენ უნდა გააკეთოთ შემდეგი:
- ბრძანების სტრიქონის გამოყენებით გაუშვით ფანჯარა "პარამეტრები". ამისათვის ჯერ დააჭირეთ Win + R (პლუს ნიშნის გარეშე) თქვენს კლავიატურაზე, შეიყვანეთ „winver“ შეყვანის ხაზში და დააჭირეთ Enter. ამის შემდეგ გამოჩნდება მე-7 სურათზე ნაჩვენები ფანჯარა.
იქ ვერსია ხაზგასმულია წითლად.

- დააჭირეთ კლავიატურის კომბინაციას Win + I. ფანჯარაში, რომელიც იხსნება, გახსენით პუნქტი "სისტემა" და მენიუში მარცხნივ გადადით "სისტემის შესახებ" ჩანართზე. ამის შემდეგ, მომხმარებელი დაინახავს 8-ზე გამოსახულ ფანჯარას.
ის ძალიან ჰგავს Windows-ის წინა ვერსიების შესაბამის ფანჯარას.

სხვათა შორის, პირველი მეთოდი (ბრძანების ხაზის გამოყენებით) ასევე მუშაობს Windows-ის სხვა ვერსიების უმეტესობაში.
Windows 8.1-ისთვის
აქ, დაინსტალირებული სისტემის ვერსიის გასარკვევად, თქვენ უნდა გააკეთოთ შემდეგი:
- მენიუში, რომელიც მდებარეობს მარჯვნივ (უმეტეს შემთხვევაში, რომ გამოჩნდეს, საჭიროა მაუსის კურსორის გადატანა ეკრანის მარჯვენა კიდეზე), უნდა აირჩიოთ ე.წ. "პარამეტრები" ხიბლის ღილაკი. მისი გარეგნობა ნაჩვენებია სურათზე No9.

- ფანჯარაში, რომელიც იხსნება, აირჩიეთ ღილაკი "კომპიუტერის პარამეტრების შეცვლა" (ნაჩვენებია სურათზე 10).

- მომდევნო ფანჯარაში უნდა აირჩიოთ ღილაკი „კომპიუტერი და მოწყობილობები“, შემდეგ კი გადახვიდეთ პუნქტზე „კომპიუტერის ინფორმაცია“ (ასახულია სურათზე No11). იქ, "Windows" განყოფილებაში შეგიძლიათ ნახოთ დაინსტალირებული ოპერაციული სისტემის ვერსია.
განყოფილება "კომპიუტერი" აჩვენებს მოწყობილობის ყველაზე ძირითად პარამეტრებს.

გასაღებით
ეს მეთოდი განკუთვნილია მათთვის, ვინც მეტ-ნაკლებად კარგად ერკვევა კომპიუტერში და, ასე ვთქვათ, „მოწინავე“ მომხმარებელია.
თუმცა ზოგიერთ შემთხვევაში სიტუაცია აიძულებს ადამიანს გახდეს.
მართლაც, ოპერაციული სისტემის ვერსია შეგიძლიათ გაიგოთ გასაღებით, რომელიც მითითებულია პერსონალური კომპიუტერის ან ლეპტოპის კორპუსზე მდებარე სტიკერზე.
ამისათვის ჩვენ გვჭირდება პროგრამა სახელწოდებით Volume Activation Management Tool, რომლის ჩამოტვირთვა შესაძლებელია მხოლოდ (!) Microsoft-ის ოფიციალურ ვებგვერდზე, აქ არის ბმული - www.microsoft.com/en-us/download/details.aspx?id =11936.
ამ გვერდზე თქვენ უნდა დააჭიროთ ღილაკს "ჩამოტვირთვა". სამწუხაროდ, მასში რუსული ენა არ არის, მაგრამ მის გარეშეც არ იქნება რთული გასაგები.

No12. მოცულობის გააქტიურების მართვის ხელსაწყოს ჩამოტვირთვის გვერდი
ამის შემდეგ, თქვენ უნდა გაუშვათ გადმოწერილი ფაილი, გაიაროთ სტანდარტული ინსტალაციის პროცესი და თავად გაუშვათ პროგრამა. მომხმარებელი დაინახავს სურათზე 13-ზე გამოსახულ ფანჯარას.
მარცხენა მხარეს არის მონაკვეთის ხე.
მასში თქვენ უნდა აირჩიოთ "პროდუქტის გასაღები" (მონიშნული მწვანე).

ამის შემდეგ, თქვენი ოპერაციული სისტემის ვერსია გამოჩნდება სურათზე 14-ზე გამოკვეთილ ადგილას.

მაგრამ! ეს მეთოდი არ მუშაობს Windows 10-ზე.
ამ ოპერაციული სისტემის მომხმარებლებისთვის უკეთესი იქნებოდა ჩამოტვირთონ ახალგაზრდა ენთუზიასტი პროგრამისტების განვითარება სახელწოდებით ShowKeyPlus (ბმული - github.com/Superfly-Inc/ShowKeyPlus/releases
მოტყუების ფურცელი 1 როგორ ვნახოთ ოპერაციული სისტემის ვერსია Windows XP Vista 7 8/8.1
როგორ გავარკვიოთ ვინდოუსის ვერსია კომპიუტერზე? მარტივი ინსტრუქციები
როგორ გავარკვიოთ OS
ზოგჯერ თქვენ უნდა გაარკვიოთ რა ოპერაციული სისტემა (OS) არის დაინსტალირებული თქვენს კომპიუტერში ან ლეპტოპზე. ეს შეიძლება საჭირო გახდეს რამდენიმე შემთხვევაში, მაგალითად, თუ გჭირდებათ პრინტერის ან MFP-ის დრაივერების პოვნა და ამისათვის თქვენ უნდა იცოდეთ ოპერაციული სისტემის ტიპი და მისი ბიტი (32 ან 64 ბიტი). მოდით შევხედოთ OS ტიპის განსაზღვრის შესაძლო გზებს.
მეთოდი Windows XP, Vista, Windows 7
Ნაბიჯი 1.დააჭირეთ ღილაკს "დაწყება", რომელიც მდებარეობს ეკრანის ქვედა მარცხენა კუთხეში, შემდეგ კი მაუსის მარჯვენა ღილაკით დააჭირეთ ღილაკს "კომპიუტერი" ან "ჩემი კომპიუტერი".

თქვენ უნდა დააწკაპუნოთ მარჯვენა ღილაკით "კომპიუტერი" ან "ჩემი კომპიუტერი" - ოპერაციული სისტემის მიხედვით.
ნაბიჯი 2.კონტექსტურ მენიუში აირჩიეთ ბრძანება "თვისებები".

კონტექსტურ მენიუში აირჩიეთ ბრძანება "თვისებები".
ნაბიჯი 3.ფანჯარაში, რომელიც გამოჩნდება, ჩვენ შეგვიძლია მივიღოთ ყველა საჭირო ინფორმაცია ოპერაციული სისტემის შესახებ. ამ კონკრეტულ შემთხვევაში, კომპიუტერზე დაინსტალირებულია 64-ბიტიანი Windows 7 Basic.

ოპერაციული სისტემის ტიპი და ბიტის სიღრმე
გთხოვთ, გაითვალისწინოთ, რომ გარდა ოპერაციული სისტემის ტიპისა და მისი სიზუსტისა, ჩვენ მივიღეთ სხვა სასარგებლო ინფორმაცია ჩვენი კომპიუტერის შესახებ:
- პროცესორის ტიპი;
- სერვის პაკეტის ვერსია;
- Windows Experience Index;
- დაინსტალირებული ოპერატიული მეხსიერების რაოდენობა.
მეთოდი Windows 8-ისთვის
Windows 8 ადვილად იდენტიფიცირება ვიზუალურად ეკრანზე "ფილებით".

Windows 8 მარტივია მისი გარჩევა ინტერფეისით, მაგრამ უნდა გახსოვდეთ, რომ ის შეიძლება იყოს 32-ბიტიანი ან 64-ბიტიანი.
მოდით გამოვიყენოთ Microsoft-ის ვებსაიტის დახმარების სისტემა:
- გადაფურცლეთ ეკრანის მარჯვენა კიდიდან, შემდეგ შეეხეთ ძიებას. ან, თუ თქვენ იყენებთ მაუსს, გადაიტანეთ მაჩვენებელი ეკრანის ქვედა მარჯვენა კუთხეში და დააწკაპუნეთ ღილაკზე ძებნა.
- საძიებო ველში შეიყვანეთ „სისტემის ინფორმაცია“.
- შეეხეთ ან დააწკაპუნეთ სისტემის ხატულაზე, შეეხეთ Სისტემის ინფორმაციაან დააჭირეთ ღილაკს Სისტემის ინფორმაცია.

დააჭირეთ სისტემის ინფორმაციის ღილაკს
ახლა თქვენ შეგიძლიათ ნახოთ სისტემის დეტალური ინფორმაცია.

ლეპტოპს აქვს 64-ბიტიანი Windows 8 ვერსია 8.1 დაყენებული
უნივერსალური გზა ყველა ტიპის ოპერაციული სისტემის იდენტიფიცირებისთვის
ეს მეთოდი მოითხოვს ინტერნეტ კავშირს. საკმარისია გადახვიდეთ http://bilet.pp.ru/calculator_rus/moya_os.php.

სერვისმა განსაზღვრა ოპერაციული სისტემა (Windows 7) და კომპიუტერზე გამოყენებული ბრაუზერები
ვიმედოვნებთ, რომ ახლა უკვე შეგიძლიათ თქვენი ოპერაციული სისტემის ამოცნობა. თუ თქვენ გაქვთ რაიმე შეკითხვები, ჰკითხეთ მათ კომენტარებში.
ხშირად მისვამენ კითხვას, როგორ დავადგინო რა ოპერაციული სისტემა არის ჩემს კომპიუტერზე? ეს მართლაც მნიშვნელოვანი კითხვაა, განსაკუთრებით დრაივერების, პროგრამების დაყენებისას ან სხვა პრობლემების გადაჭრისას. როგორც პრაქტიკა გვიჩვენებს, ბევრმა ახალბედა მომხმარებელმა არ იცის ეს ან აბნევს ოპერაციულ სისტემას ტექსტური რედაქტორის ვერსიასთან, 1C სააღრიცხვო პროგრამასთან და ღმერთმა იცის კიდევ რა.
რა არის ოპერაციული სისტემა
ასე რომ, ვისაც ჯერ კიდევ არ ესმის რა არის კომპიუტერის ოპერაციული სისტემა, ავუხსნი მას მარტივ ენაზე. ოპერაციული სისტემა, ეს არის ყველაზე მნიშვნელოვანი პროგრამა, რომელიც ჯერ იტვირთება თქვენს კომპიუტერში და რომლის გარეშეც ვერ შეძლებთ ყველა სხვა პროგრამის დაინსტალირებას და ინტერნეტში წვდომას, თამაშს, წერას, ხატვას, ფილმების ყურებას და ა.შ.
ეს არის ოპერაციული სისტემა თქვენს დესკტოპზე, რომელიც საშუალებას გაძლევთ გააკეთოთ ეს ყველაფერი. ასეთი სისტემები ბევრია, მაგრამ ძირითადად ყველა იყენებს Windows ოპერაციულ სისტემას. დღეს ყველაზე პოპულარულია ოპერაციული სისტემები Windows 7 და Windows 10. ასევე არის Windows XP (ან როგორც მას ასევე უწოდებენ - Hryusha), Windows Vista, Windows 8, Linux და სხვა.
და მიუხედავად იმისა, რომ Windows 7 მალე აღარ განახლდება, ის კვლავ რჩება მრავალი მომხმარებლის ფავორიტად. ამიტომ ვცდილობ ყველაფერი ვუთხრა მასზე და Windows 10-ზე.
მაგალითი ცხოვრებიდან
იმის გამო, რომ ბევრ მომხმარებელს არ ესმის განსხვავება ოპერაციულ სისტემასა და პროგრამას შორის, რომელშიც ისინი ჩვეულებრივ მუშაობენ, ხდება ყველა სახის გაუგებრობა და ინციდენტი. ასე რომ, ჩვენი მთავარი ბუღალტერი მუდმივად ურეკავს პროგრამისტების განყოფილებას და ამტკიცებს, რომ მუშაობს რვაში და, შესაბამისად, მის ხელფასში მუდმივი ხარვეზებია.
ისინი მირეკავენ და მეკითხებიან, რატომ დავაყენე მისთვის Windows 8? ყოველივე ამის შემდეგ, ეს ოპერაციული სისტემა არასოდეს დაიჭირა და არ არის შესაფერისი საოფისე სამუშაოებისთვის. უნდა ავუხსნათ, რომ ჩვენი მთავარი ბუღალტრისთვის ოპერაციული სისტემა არის საბუღალტრო პროგრამა 1C ვერსია 8.2, ხოლო მისი ოპერაციული სისტემა არის Windows 7. და მისი საბუღალტრო პროგრამა არის ბაგი და არა ოპერაციული სისტემა.
ასე რომ, რომ თქვენც არ აღმოჩნდეთ ისეთ სულელურ მდგომარეობაში, როგორც ჩვენი მთავარი ბუღალტერი, ნახეთ რა ოპერაციული სისტემა გაქვთ და დაიმახსოვრე ეს.
როგორ გავარკვიოთ თქვენი ოპერაციული სისტემა
ნებისმიერ Windows ოპერაციულ სისტემაში შეგიძლიათ გაიგოთ რამდენიმე გზით, მაგრამ მე გეტყვით უმარტივესზე. უბრალოდ დააწკაპუნეთ მარჯვენა ღილაკით " Ჩემი კომპიუტერი" (Windows XP-ში), " კომპიუტერი" (Windows 7-ში)," ეს კომპიუტერი"(Windows 10-ში), ან მენიუში ამ წარწერის მიხედვით" დაწყება"და აირჩიეთ ელემენტი" Თვისებები».


ფანჯარა“ სისტემა" რომელშიც არის ბლოკი სახელწოდებით " იხილეთ ძირითადი ინფორმაცია თქვენი კომპიუტერის შესახებ", სადაც მითითებულია თქვენი ოპერაციული სისტემის ვერსია და ნაჩვენებია მისი ლოგო.

ყურადღება მიაქციე სისტემის ტიპი. დაყენებული მაქვს 64-ბიტიანი ოპერაციული სისტემა. და ასევე არის 32 ბიტიანი. ეს მნიშვნელოვანია იცოდეთ პროგრამების, თამაშებისა და დრაივერების ინსტალაციისთვის.
თუ რამე გაუგებარია, მაშინ ნახეთ ვიდეო, თუ როგორ უნდა გაარკვიოთ, რა ოპერაციული სისტემაა დაინსტალირებული ჩემს კომპიუტერზე:
ზოგჯერ არის გადაუდებელი საჭიროება თქვენი კომპიუტერის მახასიათებლების გასარკვევად. მაგალითად, იმისათვის, რომ განაახლოთ დრაივერები, განაახლოთ სისტემის განყოფილების ზოგიერთი ნაწილი, ან უბრალოდ აჩვენოთ თანატოლებს და ხშირ შემთხვევაში თქვენ უბრალოდ უნდა გაარკვიოთ სისტემის კონკრეტული კომპონენტის ნიშნები. ამის გაკეთების მხოლოდ ორი გზა არსებობს: წაიკითხეთ ნიშნები ან შეამოწმეთ ისინი პროგრამული უზრუნველყოფის გამოყენებით.
პირველი მეთოდი, თუმცა მარტივი, უმეტეს შემთხვევაში შეიძლება არ იყოს ხელმისაწვდომი გარანტიის დარღვევის გამო (თუ კომპიუტერი გარანტიის ქვეშ იმყოფება). ამიტომ, მოდით, უფრო დეტალურად განვიხილოთ მეორე მეთოდი, როგორ გავარკვიოთ თქვენი კომპიუტერის მახასიათებლები პროგრამების, როგორც ჩაშენებული ოპერაციული სისტემის ხელსაწყოების, ასევე დამატებითი სპეციალიზებული პროგრამული უზრუნველყოფის გამოყენებით.
ჩვენ ვუყურებთ კომპიუტერის მახასიათებლებს ოპერაციული სისტემის გამოყენებით
1. სისტემის სამი ძირითადი პარამეტრის გასარკვევად, უბრალოდ გადადით მენიუში „ჩემი კომპიუტერი“ ჩანართზე „დაწყება“. ამისათვის თქვენ უნდა დააჭიროთ მასზე კურსორი და დააწკაპუნოთ მასზე მარჯვენა ღილაკით; სიაში, რომელიც იხსნება, აირჩიეთ "თვისებები".


ეს ასევე შეიძლება გაკეთდეს კიდევ ერთი გზით: "პანელის" ჩანართიდან აირჩიეთ "სისტემა". ფანჯარაში, რომელიც იხსნება ქვემოთ, შეგიძლიათ ნახოთ იგივე პარამეტრები.
2. „მოწყობილობის მენეჯერის“ მეშვეობით შეგიძლიათ გაიგოთ რა აღჭურვილობაა დაყენებული თქვენს კომპიუტერზე, მაგრამ დეტალური მახასიათებლების გარეშე.

მის გასაშვებად, შეგიძლიათ უბრალოდ აკრიფოთ კლავიშთა კომბინაცია "Win+Pause". Windows 7-ში, ფანჯარაში, რომელიც იხსნება, თქვენ უნდა აირჩიოთ ჩანართი "მოწყობილობის მენეჯერი". ახლა ჩვენ ვხედავთ, რა მოწყობილობებია დაინსტალირებული თქვენს კომპიუტერში და მათი სახელები, მაგალითად, პროცესორის ტიპი და სიხშირე, ვიდეო ბარათი, ხმის ბარათი, ქსელის გადამყვანები, დისკები და ა. +პაუზა" ", შემდეგ ზედა ნაწილში უნდა დააჭიროთ "აღჭურვილობის" ჩანართს და უკვე გაუშვით მასში "მოწყობილობის მენეჯერი".
3. ეს მეთოდი მოიცავს ინტეგრირებული „სისტემის ინფორმაციის“ პროგრამული უზრუნველყოფის გამოყენებას. მის გასაშვებად, თქვენ უნდა დააჭიროთ ჩამოსაშლელ სიას "ყველა პროგრამა" "დაწყება" მენიუში, შემდეგ "აქსესუარები", გახსენით "კომუნალური" ჩანართი და გაუშვით პროგრამა "სისტემის ინფორმაცია". ასევე შეგიძლიათ ამის გაკეთება უფრო სწრაფად Win+R კლავიშების კომბინაციის დაჭერით. პროგრამის გაშვების ფანჯარა გაიხსნება. "ღია" ხაზში თქვენ უნდა აკრიფოთ "msinfo32.exe". ეს არის იგივე პროგრამა, რომელიც გაშვებულია მხოლოდ კონსოლის საშუალებით.

ამ ჩაშენებული პროგრამული უზრუნველყოფის გამოყენებით, შეგიძლიათ მიიღოთ ძირითადი ინფორმაცია სისტემისა და კომპონენტების შესახებ. მაგრამ ეს უტილიტა საკმაოდ მოუხერხებელია ხის გასწვრივ გადასვლების ტოტების სირთულის გამო. ამ პროგრამული უზრუნველყოფის გამოყენება შესაძლებელია სხვა პროგრამული უზრუნველყოფის არარსებობის შემთხვევაში, რომელიც უფრო ადვილად გასაგები და წასაკითხია.

4. ასევე შეგიძლიათ სისტემის მახასიათებლების ნახვა DirectX Diagnostic Tool-ის მეშვეობით. ეს პროგრამა ძირითადად გამოიყენება ვიდეო და აუდიო ბარათების შესამოწმებლად. კომუნალური ფანჯარა აჩვენებს ზოგად ინფორმაციას სისტემის შესახებ და, უფრო კონკრეტულად, ვიდეო ბარათის შესახებ.

5. შეგიძლიათ გაიგოთ თქვენი კომპიუტერის მახასიათებლები BIOS-დან. ამისათვის კომპიუტერის ჩატვირთვისას უნდა დააჭიროთ კლავიშებს F1, F2, Del ან Esc. ეს ყველაფერი დამოკიდებულია თავად BIOS-ის ვერსიაზე. გარდა ამისა, საჭიროა ინგლისური ენის გარკვეული ცოდნა.
პროგრამები კომპიუტერის მახასიათებლების სანახავად
სისტემის მუშაობის უფრო დეტალური დიაგნოსტიკისთვის შეგიძლიათ გამოიყენოთ სპეციალური პროგრამები. მაგალითად, AIDA64, ASTRA32, PC-Wizard პროგრამები არის შესანიშნავი პროგრამული უზრუნველყოფა როგორც დიაგნოსტიკისთვის, ასევე ყველა კომპონენტის ცალკე შესამოწმებლად.

დასაწყისისთვის, ვთქვათ, რომ AIDA64 (ყოფილი Everest) აპლიკაცია მიეკუთვნება ფასიან კატეგორიას. თუმცა, შესაძლებელია ისარგებლოს დეველოპერების მიერ მოწოდებული უფასო 30-დღიანი პერიოდით, რათა მომხმარებელმა გაეცნოს პროგრამის შესაძლებლობებს. ეს ჩვენთვის სავსებით საკმარისია. ჩვენს შემთხვევაში, ჩვენ გამოვიყენებთ AIDA64 Extreme Edition-ს, რათა გავეცნოთ კომპიუტერის ძირითად პარამეტრებს. რა თქმა უნდა, არსებობს ამ აპლიკაციის ბიზნეს ვერსია, მაგრამ ჩვენი მიზნებისთვის ექსტრემალური ვერსია საკმარისი იქნება. ეს აპლიკაცია უნდა ჩამოიტვირთოს დეველოპერის ვებსაიტიდან (www.aida64.com) და დაინსტალიროთ თქვენს კომპიუტერში.

AIDA ძალიან მარტივი და მარტივი გამოსაყენებელია. აპლიკაციის მთავარი ფანჯარა დაყოფილია ორ ნაწილად: მარცხენა მხარეს აჩვენებს კომპიუტერის ძირითადი ქვესისტემების ხეს, ხოლო მარჯვენა მხარეს აჩვენებს დეტალურ ინფორმაციას მარცხენა მხარეს არჩეული ქვესისტემის შესახებ. თქვენს კომპიუტერზე შემაჯამებელი ინფორმაციის სანახავად, უბრალოდ გააფართოვეთ განყოფილება „კომპიუტერი“ და შემდეგ აირჩიეთ „შემაჯამებელი ინფორმაცია“ ქვეგანყოფილება.

ამ ქვეგანყოფილების არჩევა საშუალებას მოგცემთ გაიგოთ თქვენი კომპიუტერის ყველა მახასიათებელი: კომპიუტერის ტიპი, ინფორმაცია დაინსტალირებული ოპერაციული გარემოს შესახებ, ინფორმაცია სისტემის დაფის, ხელმისაწვდომი დანაყოფების, ქსელის, პერიფერიული მოწყობილობების შესახებ და ა.შ.

თქვენ შეგიძლიათ ნახოთ მონაცემები თქვენი კომპიუტერის ცენტრალურ პროცესორზე ძირეული განყოფილების "CPU" ქვეგანყოფილების არჩევით. აპლიკაციის მარჯვენა მხარეს გამოჩნდება კომპიუტერზე დაინსტალირებული ყველა პროცესორის პარამეტრი. ეს მონაცემები გეტყვით დაყენებული პროცესორის ტიპზე, მის მოდელზე, საათის სიჩქარეზე, მხარდაჭერილ ინსტრუქციებზე, სხვადასხვა დონის ქეშიზე. ასევე შეგიძლიათ იპოვოთ ინფორმაცია მიკროპროცესორის ბირთვებზე დატვირთვის შესახებ. თუ გჭირდებათ უფრო დეტალური ინფორმაცია სისტემის მიკროპროცესორის მიერ მხარდაჭერილი ფუნქციების შესახებ, მაშინ თავისუფლად დააწკაპუნეთ "CPUID" ქვეგანყოფილებაზე.

თუ თქვენს არჩევანში ოდნავ წინ გადახვალთ და აირჩიეთ "დედაპლატა" განყოფილება, მაშინ დედაპლატის დეტალური ინფორმაცია გამოჩნდება პროგრამის მთავარ ფანჯარაში. დესკტოპის კომპიუტერისთვის, AIDA64 აჩვენებს დაფის თვისებებს მისი სახელით, სისტემის ავტობუსის თვისებებს მისი რეალური და ეფექტური სიხშირეებით. ასევე ნაჩვენები იქნება მონაცემები მეხსიერების ავტობუსის თვისებების შესახებ მისი სიგანე, სიხშირეები და გამტარუნარიანობა. თანაბრად მნიშვნელოვანი ტექნიკური ინფორმაცია დაფის ფიზიკურ პარამეტრებზე: მხარდაჭერილი CPU სოკეტი, დაინსტალირებული კონექტორები გაფართოების ბარათებისთვის, სლოტების რაოდენობა RAM ჯოხებისთვის, ასევე თავად ჯოხების ტიპი და მხარდაჭერილი მეხსიერების ტიპი. იმავე განყოფილებაში აპლიკაცია აჩვენებს მონაცემებს დედაპლატის ფორმის ფაქტორის, მისი ფიზიკური ზომებისა და ჩიპსეტის შესახებ.

„მეხსიერების“ ქვეგანყოფილების არჩევით „დედაპლატის“ განყოფილებაში გამოჩნდება შემაჯამებელი ინფორმაცია კომპიუტერის ოპერატიული მეხსიერების შესახებ. აქ შეგიძლიათ გაიგოთ ინფორმაცია სისტემაში არსებული ოპერატიული მეხსიერების და ვირტუალური მეხსიერების შესახებ: რამდენია უკვე გამოყენებული და რამდენია ამჟამად ხელმისაწვდომი სისტემისა და აპლიკაციებისთვის გამოსაყენებლად. ასევე, ეს განყოფილება აჩვენებს გზას სისტემის swap ფაილისკენ.

თქვენ შეგიძლიათ მარტივად გაეცნოთ დაინსტალირებული RAM მოდულების თვისებებს "SPD" ქვეგანყოფილების დაჭერით. ეს მოქმედება საშუალებას მისცემს აპლიკაციას აჩვენოს კომპიუტერზე დაინსტალირებული მეხსიერების ყველა მოდული, რომლებიც ნაჩვენებია მთავარი ფანჯრის არეალის ზედა ნაწილში. ერთ-ერთი ნაჩვენები მოდულის არჩევა საშუალებას მოგცემთ მიიღოთ მონაცემები, რომლებიც ნაჩვენებია პროგრამის ფანჯრის ძირითადი ზონის ქვედა ნაწილში. ნაგულისხმევად, როდესაც მიდიხართ "SPD" ქვეგანყოფილებაში, ეს ნაწილი აჩვენებს სიაში გამოსახულ პირველი მოდულის მონაცემებს. აქ შეგიძლიათ იპოვოთ შემდეგი მონაცემები მოდულის თვისებების შესახებ: მისი ტიპი, მეხსიერების რაოდენობა, მეხსიერების ტიპი, სიჩქარე. ასევე, აქ ნაჩვენებია მოდულის სიგანე და ძაბვა, დროის მახასიათებლები და მის მიერ მხარდაჭერილი ფუნქციები.
ვიდეო კარტა

ვიდეო ადაპტერის მახასიათებლების შესახებ მონაცემების სანახავად, თქვენ უნდა გადახვიდეთ root განყოფილებაში "ჩვენება". მის ქვეგანყოფილებებს შორის თქვენ უნდა იპოვოთ "გრაფიკული პროცესორი". ამ ქვეგანყოფილების არჩევა საშუალებას მოგცემთ აჩვენოთ მონაცემები კომპიუტერზე დაინსტალირებული ვიდეო ადაპტერის შესახებ პროგრამის მთავარ ზონაში. მათ შორის არის ინფორმაცია ვიდეო ჩიპის ტიპის, მისი BIOS ვერსიის, გრაფიკული ბარათის მეხსიერების (მოცულობა, სიხშირე, ტიპი), გრაფიკული პროცესორის ზოგიერთი მახასიათებლის (სიხშირე, ტექნიკური პროცესი) შესახებ.

იგივე root დანაყოფის "მონიტორი" ქვეგანყოფილება საშუალებას მისცემს მომხმარებელს გაეცნოს სისტემის მონიტორის ძირითად მახასიათებლებს. მათ შორისაა მოდელი, გარჩევადობა, ასპექტის თანაფარდობა, ვერტიკალური და ჰორიზონტალური სკანირება.

AIDA64 საშუალებას გაძლევთ მიიღოთ ინფორმაციის ფართო სპექტრი თქვენი კომპიუტერის მყარი დისკების შესახებ. HDD-ის შესახებ ინფორმაციის სანახავად დააწკაპუნეთ ძირეული განყოფილების „მონაცემთა შენახვა“ ქვეგანყოფილებაში „Windows Data Storage“. აპლიკაციის ფანჯრის მთავარი არეალის ზედა ნაწილში გამოჩნდება ყველა მოწყობილობის სია, რომლებიც დაკავშირებულია მონაცემთა შენახვასთან. პირველ რიგში გამოჩნდება მყარი დისკები, ხოლო მოწყობილობების სიაში პირველ რიგში მითითებული მყარი დისკის მახასიათებლების შესახებ ინფორმაცია გამოჩნდება ფანჯრის ძირითადი არეალის ბოლოში. ყველაზე სასარგებლო მახასიათებლებს შორის: მყარი დისკის ფორმის ფაქტორი, სპინდლის ბრუნვის სიჩქარე, წაკითხვის/ჩაწერის სიჩქარე და ა.შ.
სენსორის მონაცემები
აუცილებელია არა მხოლოდ სისტემის შესახებ მონაცემების ნახვა, არამედ მისი სენსორების მიერ სისტემის შესახებ მოწოდებული მიმდინარე ინფორმაციის ანალიზი. სენსორების შესახებ მონაცემები შეგიძლიათ იხილოთ ზოგადი ქვესისტემის ხეში განყოფილების „სენსორები“ ქვეგანყოფილებაში გადასვლით.

ძირითადი სენსორის საინფორმაციო ფანჯარა აჩვენებს მონაცემებს მიკროპროცესორის ტემპერატურაზე, ასევე მის ბირთვებზე. "CPU" აღნიშვნა აჩვენებს პროცესორის ტემპერატურას მის საფარის ქვეშ. ტრადიციულად, ეს მაჩვენებელი უფრო დაბალია, ვიდრე პროცესორის ბირთვების ტემპერატურის მაჩვენებლები, რომლებიც ნაჩვენებია როგორც: "CPU1", "CPU2". ეს გამოწვეულია იმით, რომ საფარი პირდაპირ კავშირშია გამათბობელ დანადგარის გამათბობელთან. არ შეგეშინდეთ "AUX" ინდიკატორის მაღალი პარამეტრების, რადგან ეს პრაქტიკულად არაფერს ნიშნავს. თუ მისი მნიშვნელობები არასდროს იცვლება, მაშინ ის არ გამოიყენება სისტემის მიერ. GPU დიოდური სენსორი აჩვენებს ტემპერატურას GPU-ზე.

ASTRA32 პროგრამის გამოყენებით თქვენ ასევე შეგიძლიათ გაიგოთ თქვენი კომპიუტერის მახასიათებლები. წინა პროგრამის მსგავსად, ASTRA32 ფასიანია, მაგრამ დემო ვერსია ჩვენთვის საკმარისია. მისი ინტერფეისი AIDA64-ის მსგავსია, ასევე მარტივი და გასაგები. ჩამოტვირთეთ პროგრამა ოფიციალური საიტიდან: www.astra32.com და დააინსტალირეთ. ბმულზე დაწკაპუნებით ნახავთ ორ ვერსიას - ერთი ჩვეულებრივი ინსტალაციისთვის, მეორე კი პორტატული, ანუ არ საჭიროებს ინსტალაციას. გამოვიყენებ პროგრამის მეორე ვერსიას.

პროგრამის ფაილს astra32.exe ვატარებ როგორც ადმინისტრატორი.

ფანჯარაში, რომელიც იხსნება, დაუყოვნებლივ გამოჩნდება ჩემი კომპიუტერის შესახებ ყველა ინფორმაცია (ჩანართი "ზოგადი ინფორმაცია"), კერძოდ:
- რა პროცესორია დამონტაჟებული, მისი მუშაობის სიხშირე, ქეშის დონეები;
- მოკლე ინფორმაცია დედაპლატის შესახებ;
- ინფორმაცია ოპერატიული მეხსიერების შესახებ;
- რა დისკებია დამონტაჟებული და მათი სიმძლავრე;
- ინფორმაცია ვიდეო ბარათისა და ხმის ბარათის შესახებ;
- ინფორმაცია ოპერაციული სისტემის შესახებ და ა.შ.
აქ შეგიძლიათ გაჩერდეთ, მაგრამ ვისაც სურს კომპიუტერის კომპონენტების დეტალური შესწავლა, შეგიძლიათ აირჩიოთ შესაბამისი განყოფილება მარცხენა სვეტში და შეისწავლოთ მონაცემები, რომლებიც ნაჩვენებია მარჯვენა სვეტში.

მაგალითად, თქვენ უნდა გაიგოთ უფრო დეტალური ინფორმაცია პროცესორის შესახებ: რა Socket აქვს, რამდენი ბირთვი, რა ენერგომოხმარება, ზომები და ა.შ. გადადით "პროცესორი" ჩანართზე და შემდეგ "CPU". მარჯვენა ფანჯარაში ჩვენ ვუყურებთ დეტალურ ინფორმაციას პროცესორის შესახებ.

ბოლოს მივედით უფასო პროგრამებთან. PC-Wizard არის ერთ-ერთი საუკეთესო პროგრამა კომპიუტერის მახასიათებლების, კონფიგურაციისა და ტესტირებისთვის. მისი ჩამოტვირთვა შესაძლებელია ბმულზე - http://www.cpuid.com.

პროგრამის ინტერფეისი მსგავსია ადრე განხილული კომუნალური საშუალებების. ერთადერთი განსხვავება ისაა, რომ მოსაწყენი სიების ნაცვლად, ხატები ნაჩვენებია მარჯვენა სვეტში და ასევე არის რჩევები თითქმის ყველა მოქმედებისთვის.
რაც დრო გადის, ხალხი უფრო და უფრო მეტ ფუნქციონირებას მოითხოვს OS-სგან, რაც აიძულებს მწარმოებლებს გამოუშვან უფრო და უფრო მეტი ახალი სისტემა. ისინი განსხვავდებიან დანიშნულებით, იკავებენ სხვადასხვა რაოდენობის ადგილს მყარ დისკზე და თითოეული თავისებურად იტვირთება სისტემაში.
უნივერსალური მეთოდები
დაწყების პანელის გამოყენებით
პირველი მეთოდი ყველაზე გავრცელებულია. თუ თქვენს Windows ოპერაციულ სისტემას აქვს დაწყების ზოლი (ჩამრთველი ეკრანის ქვედა მარცხენა მხარეს), დააწკაპუნეთ მასზე და ჩამოსაშლელ მენიუში იპოვნეთ „პანელი“. ფანჯარაში, რომელიც გამოჩნდება, იპოვეთ "სისტემა", სადაც "Windows Edition" განყოფილებაში შეგიძლიათ ნახოთ მონაცემები თქვენი სისტემის შესახებ.
თუ პანელი არ არის
თუ ის იქ არ არის, მაშინ სამუშაო მაგიდაზე მოძებნეთ "კომპიუტერის" ხატი, დააწკაპუნეთ მასზე და გადადით მყარი დისკების განყოფილებაში. ზედა მარჯვნივ იქნება ღილაკი "სისტემის თვისებები", რომელზეც დაჭერით გადაგიყვანთ განყოფილებაში თქვენი OS-ის მახასიათებლებით.
მოდით გამოვიყენოთ ბრძანების ხაზი
შემდეგი მეთოდი დაეხმარება უფრო გამოცდილ მომხმარებლებს გაიგონ მეტი მათი სისტემების შესახებ.
დააჭირეთ ღილაკების კომბინაციას Win (ჩამრთველი, მეორე ღილაკი კლავიატურაზე ქვემოდან მარცხენა) + R. გამოსულ ფანჯარაში გადადით ლათინურ ანბანზე და შეიყვანეთ cmd ბრძანება. ეს დაიწყებს ბრძანების სტრიქონს.
ფანჯარაში, რომელიც გამოჩნდება, შეიყვანეთ systeminfo, ასე გამოიყურება:
შემდეგ დააჭირეთ Enter-ს და სტატისტიკის შეგროვების შემდეგ გადადით ფანჯარაში, სადაც იქნება ინფორმაცია თქვენი OS-ის შესახებ.
DxDiag
შემდეგი მეთოდი კარგია, თუ გჭირდებათ OS-ის რთული მახასიათებლის გარკვევა და მასზე მონაცემების გაგზავნა ანალიზისთვის.
Win+R-ზე დაწკაპუნებით შეიტანეთ dxdiag ფანჯარაში, რომელიც გამოჩნდება:
დააწკაპუნეთ OK-ზე, რის შემდეგაც თქვენ წარმოგიდგენთ დოკუმენტს თქვენი Windows OS-ის შესახებ ინფორმაციის შესახებ.
მესამე მხარის პროგრამები
AIDA64 ექსტრემალური
მარტივი და გასაგები პროგრამა ოპერაციული სისტემის შესახებ მონაცემების დეტალური ხედვით. გაუშვით პროგრამა და აირჩიეთ "ოპერაციული სისტემა";
ერთ-ერთი ვარიანტის არჩევით გადაგიყვანთ ფანჯარაში თქვენი სისტემის შესახებ დეტალური მონაცემებით.
აირჩიეთ "ინსტრუმენტები" - "სისტემის სტატუსი" - "ინფორმაცია" ჩანართი. რამდენიმე წამის შემდეგ გამოჩნდება ფანჯარა კომპიუტერზე დაინსტალირებული ოპერაციული სისტემის სტატისტიკით. ეს ასე გამოიყურება:
დეფინიციების განმარტება
არიან მომხმარებლები, რომლებიც საერთოდ ვერ აკონტროლებენ კომპიუტერს, ასე რომ მათ შეუძლიათ გაარკვიონ რომელი ვინდოუსია დაინსტალირებული მათ კომპიუტერზე.
თუ თქვენ გაქვთ ლურჯი მისამართის ზოლი (ეკრანის ბოლოში) და ქვედა მარცხენა მხარეს წერია „დაწყება“ ღილაკზე, რომელზეც მწვანე ხატულაა, ეს ნიშნავს, რომ თქვენ გაქვთ Windows XP. გარდა ამისა, თქვენ შეგიძლიათ იპოვოთ "ჩემი კომპიუტერი" ხატულა თქვენს სამუშაო მაგიდაზე.
Windows 7-ის გამორჩეული თვისებაა "კომპიუტერის" ხატულა და "დაწყების" პანელის არსებობა წრის სახით, რომელსაც აქვს დროშა ქვედა მარცხენა მხარეს.
Windows 8 არის განსაკუთრებული თავის ტკივილი კომპიუტერის მომხმარებლისთვის. მისი მახასიათებლები:
- "ტაბლეტის" დესკტოპის ხელმისაწვდომობა პროგრამის უჯრედებით;
- დაწყების პანელის სრული არარსებობა ქვედა მარცხენა მხარეს;
- თუ მაუსის ეკრანის უკიდურეს მარჯვენა მხარეს გადაიტანთ, ტაბლეტის მენიუ გამოჩნდება, ხოლო დრო გამოჩნდება მარცხნივ.
8.1-ს აქვს მსგავსი ფუნქციები, მხოლოდ ახლა არის ჩამრთველი „დაწყება“, რომელიც 4 მართკუთხედს ჰგავს.
Windows 10 არის ახალი ოპერაციული სისტემა, რომელსაც ბევრი განსხვავება აქვს უფროსი ძმებისგან.
- "ეს კომპიუტერი" არის მთავარი განმასხვავებელი თვისება. თუ მას ხედავთ, იცოდეთ, რომ თქვენს წინ არის "ათეული";
- ახალ "დაწყებას" აქვს უფრო რეგულარული ფორმის ხატულა, ძალიან დიდი მენიუ, რომელიც მოიცავს პარამეტრებს და Windows Store-ის სანიშნეებს. დავალების პანელი ოდნავ უფრო ფართოა, ვიდრე სხვა სისტემები;
- კალათის ხატულა იქნება ყუთის ფორმა, ვიდრე ჩვეულებრივი ურიკა;
- ოპერაციული სისტემის ზოგადი დიზაინი შესრულებულია მკაცრ და მინიმალისტურ სტილში, მრავალი სწორი ხაზებით და უფერულობის გარეშე.
დასკვნა
ამრიგად, ჩვენ გადავხედეთ, როგორ გავარკვიოთ კომპიუტერის ოპერაციული სისტემა. ჩვენ ავირჩიეთ ყველაზე უნივერსალური და OS-ის ვერსიიდან დამოუკიდებელი მეთოდები, რომლებიც შესაფერისია როგორც ჩვეულებრივი მომხმარებლებისთვის, ასევე უფრო მოწინავე მომხმარებლებისთვის.