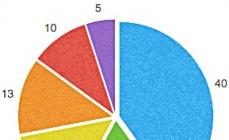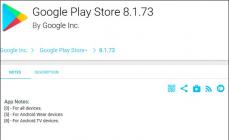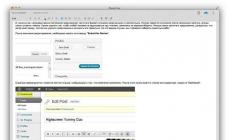გაქვთ უმოქმედო USB ფლეშ დრაივი ან სხვა შესანახი მოწყობილობა და გაინტერესებთ რომელი პროგრამა აირჩიოთ აღდგენისთვის?
ჩვენ განვიხილეთ ყველაზე პოპულარული კომუნალური საშუალებები. ზემოთ ჩამოთვლილი პროგრამებიდან რომელია თქვენთვის შესაფერისი და აღადგენს ფლეშკას 100% გარანტიით?
უნიკალური პროგრამა დაგეხმარებათ ამოიღოთ ყველა მონაცემი. ჰეტმანის დანაყოფის აღდგენა.იგი უყვართ როგორც დამწყებთათვის, ასევე პროფესიონალებს მისი მოხერხებულობის, სიჩქარისა და ინფორმაციის აღდგენის გაფართოებული ალგორითმის გამო. თქვენი ფაილები მოიძებნება და კოპირდება მაშინაც კი, როდესაც მედიის FS აღარ არის ხელმისაწვდომი ან დაზიანებულია.
JetFlash Recovery Tool არის საკუთრების პროგრამა, რომელსაც აქვს უმარტივესი შესაძლო ინტერფეისი და მხარს უჭერს Transcend, JetFlash და A-DATA დისკებთან მუშაობას. მხოლოდ ორი ღილაკით მართული, აუცილებლად მოგეწონებათ. არ დაგავიწყდეთ, რომ გასუფთავებული მონაცემების აღდგენა შეუძლებელია, ამიტომ ფლეშ დრაივიდან ინფორმაციის წინასწარ შენახვა ზედმეტი არ იქნება.
თუ თქვენ გჭირდებათ ყოველთვის თან გქონდეთ უნივერსალური პროგრამა, რომელიც მოსახერხებელია გამოსაყენებლად როგორც სახლის კომპიუტერზე, ასევე მის გარეთ, გირჩევთ D-Soft Flash Doctor-ს, მისი პლატფორმა არ საჭიროებს წინასწარ ინსტალაციას, ის მყისიერად იხსნება ნებისმიერ კომპიუტერზე. პროგრამა განკუთვნილია შეკეთების, განბლოკვისთვის,
ფლეშ დრაივის მოცულობის აღდგენა და მისი შესრულება.
თუ გჭირდებათ SD ბარათების აღდგენა, გირჩევთ ჩამოტვირთოთ F-Recovery SD, რომელსაც აქვს მარტივი ვარიანტების ეფექტური ნაკრები ციფრული კამერებიდან და სხვა პორტატული მოწყობილობებიდან დაზიანებულ ფლეშ დრაივებთან მუშაობისთვის. Flash დისკებისადმი პროფესიონალური მიდგომის თვალსაზრისით, საინტერესო იქნება Flash Memory Toolkit-ის გამოყენება, რომელიც შეიცავს დამატებითი ფუნქციების მთელ რიგს, რომელსაც შეუძლია შეამოწმოს ფლეშ დრაივები; Microsoft OS.
ფორმატირებისა და აღდგენის პროგრამას USB Disk Storage Format Tool, რომელსაც აქვს ძალიან მკაფიო და მოსახერხებელი ინტერფეისი, შეუძლია ამოიცნოს სხვადასხვა ტიპის Flash Drive-ების მაქსიმალური რაოდენობა ზემოთ ჩამოთვლილ პროგრამებს შორის, ასევე სწრაფად აღადგინოს დისკის ფუნქციონირება. USB Disk Storage ფლეშ დრაივის სარემონტო პროგრამა შეძლებს სწრაფად აღადგინოს მონაცემები მყარი დისკის დაზიანებული ტიხრებიდან, მაშინაც კი, თუ აღმოჩენილია პრობლემები ფლეშ დისკის firmware-თან.
თუ ფლეშ დისკის აღდგენის პროგრამა არ დაგვეხმარა, გირჩევთ შეამოწმოთ მეხსიერების კონტროლერის სტატუსი ChipGenius პროგრამის გამოყენებით. პროგრამა მუშაობს USB, micro SD, SD, SDHC და USB-MP ფლეერებით Kingston, Silicon Power, Transcend, Adata, PQI. შემდგომი ქმედებები შეცდომების გამოსასწორებლად და დაკარგული მონაცემების აღსადგენად მიზანშეწონილია მხოლოდ იმ შემთხვევაში, თუ
ფლეშ დრაივი აღმოჩენილია Chip Genius-ში.
როგორ აღვადგინოთ Silicon Power ფლეშ დრაივი
ჩვენს სამყაროში თითქმის ყველაფერი იშლება და Silicon Power ფლეშ დრაივები არ არის გამონაკლისი. დაზიანება ძალიან ადვილი შესამჩნევია. ზოგიერთ შემთხვევაში, ზოგიერთი ფაილი იწყებს გაქრობას თქვენი შენახვის მოწყობილობიდან. ზოგჯერ დისკი უბრალოდ წყვეტს კომპიუტერის ან სხვა მოწყობილობის აღმოჩენას (ეს ხდება, რომ ის აღმოჩენილია კომპიუტერის მიერ, მაგრამ არ არის გამოვლენილი ტელეფონის მიერ, ან პირიქით). ასევე, მეხსიერების ბარათის აღმოჩენა შესაძლებელია, მაგრამ არ არის გახსნილი და ა.შ.
ნებისმიერ შემთხვევაში, აუცილებელია ფლეშ დრაივის აღდგენა, რათა მისი ხელახლა გამოყენება მოხდეს. სამწუხაროდ, უმეტეს შემთხვევაში თქვენ ვერ შეძლებთ რაიმე ინფორმაციის აღდგენას და ის სამუდამოდ წაიშლება. მაგრამ ამის შემდეგ, USB დისკი კვლავ შეიძლება სრულად იქნას გამოყენებული და მასზე ინფორმაცია ჩაიწეროს იმის შიშის გარეშე, რომ ის სადმე დაიკარგება. აღსანიშნავია, რომ Silicon Power-ის მოსახსნელი მედია ძალიან იშვიათად გრძელდება აღდგენის შემდეგ.
თქვენ შეგიძლიათ აღადგინოთ Silicon Power მოსახსნელი მედია იმ პროგრამების გამოყენებით, რომლებიც თავად კომპანიამ გამოუშვა. გარდა ამისა, არსებობს სხვა პროგრამული უზრუნველყოფა, რომელიც დაგეხმარებათ ამ საკითხში. ჩვენ გავაანალიზებთ დადასტურებულ მეთოდებს, რომლებიც გამოცდილია მომხმარებლების მიერ მთელი მსოფლიოდან.
მეთოდი 1: სილიკონის დენის აღდგენის ინსტრუმენტი
პირველი და ყველაზე ცნობილი პროგრამა სილიკონის ძალა. მას აქვს მხოლოდ ერთი მიზანი - დაზიანებული ფლეშ დრაივების გამოსწორება. Silicon Power Recover Tool მუშაობს მოსახსნელ მედიასთან Innostor IS903, IS902 და IS902E, IS916EN და IS9162 სერიის კონტროლერებით. მისი გამოყენება ძალიან მარტივია და ასე გამოიყურება:
ჩამოტვირთეთ პროგრამა, გახსენით არქივი. შემდეგ გახსენით საქაღალდე AI Recovery V2.0.8.20 SPდა გაუშვით ფაილი RecoveryTool.exe მისგან.
![]()
ჩადეთ დაზიანებული ფლეშ დრაივი. როდესაც პროგრამა გაშვებულია, მან ავტომატურად უნდა აღმოაჩინოს იგი და აჩვენოს იგი ველში წარწერით " მოწყობილობა" თუ ეს არ მოხდა, თავად აირჩიე. სცადეთ რამდენჯერმე გადატვირთოთ Silicon Power Recover Tool, თუ დისკი მაინც არ გამოჩნდება. თუ არაფერი გეხმარებათ, მაშინ თქვენი მედია არ არის შესაფერისი ამ პროგრამისთვის და თქვენ უნდა გამოიყენოთ სხვა. მაგრამ თუ მედია გამოჩნდება, უბრალოდ დააჭირეთ ღილაკს " დაწყება
![]()
მეთოდი 2: SP ToolBox
მეორე საკუთრების პროგრამა, რომელიც მოიცავს 7 ინსტრუმენტს. ჩვენ მხოლოდ ორი მათგანი გვჭირდება. იმისათვის, რომ გამოიყენოთ Silicon Power ToolBox თქვენი მედიის აღსადგენად, გააკეთეთ შემდეგი:
ჩამოტვირთეთ პროგრამის უახლესი ვერსია. ამისათვის გადადით ოფიციალურ Silicon Power ვებსაიტზე და ქვემოთ, წარწერის საპირისპიროდ, დააჭირეთ ჩამოტვირთვის ხატულას. ქვემოთ მოცემულია ბმულები PDF ფორმატში SP ToolBox-ის გამოყენების ინსტრუქციების ჩამოსატვირთად.

შემდეგ მოგეთხოვებათ შესვლა ან რეგისტრაცია. მოსახერხებელია, რომ თქვენ შეგიძლიათ შეხვიდეთ საიტზე თქვენი Facebook ანგარიშის გამოყენებით. შეიყვანეთ თქვენი ელ.ფოსტის მისამართი შესაბამის ველში, მონიშნეთ ორი ველი (“ ვეთანხმები..." და "წაიკითხე...") და დააწკაპუნეთ " განაგრძეთ».

ამის შემდეგ ჩამოიტვირთება არქივი ჩვენთვის საჭირო პროგრამით. მასში მხოლოდ ერთი ფაილია, ამიტომ გახსენით არქივი და გაუშვით. დააინსტალირეთ SP ToolBox და გაუშვით მალსახმობის გამოყენებით. ჩადეთ ფლეშ დრაივი და აირჩიეთ იქ, სადაც თავდაპირველად წერია " მოწყობილობა არ არის" ჯერ გააკეთე დიაგნოსტიკა. ამისათვის დააჭირეთ ღილაკს " დიაგნოსტიკური სკანირება", და მერე " სრული სკანირება"შეასრულოს სრული სკანირება, ვიდრე სწრაფი სკანირება. წარწერის ქვეშ " სკანირების შედეგი„შემოწმების შედეგი დაიწერება. ეს მარტივი პროცედურა საშუალებას მოგცემთ გაარკვიოთ არის თუ არა თქვენი მედია ნამდვილად დაზიანებული. თუ შეცდომები არ არის, სავარაუდოდ, ეს არის ვირუსი. შემდეგ უბრალოდ დაასკანირეთ თქვენი დისკი ანტივირუსით და წაშალეთ ყველა მავნე პროგრამა. თუ არის შეცდომები, უმჯობესია მედიის ფორმატირება.

ფორმატირებისთვის არის ღილაკი " უსაფრთხო წაშლა" დააჭირეთ მასზე და აირჩიეთ ფუნქცია " სრული წაშლა" ამის შემდეგ, ყველა მონაცემი წაიშლება თქვენი შენახვის მოწყობილობიდან და აღადგენს მის ფუნქციონირებას. ყოველ შემთხვევაში, ასე უნდა იყოს.

ასევე, გასართობად, შეგიძლიათ გამოიყენოთ ფლეშ დრაივის ჯანმრთელობის შემოწმების ფუნქცია (ასე ჰქვია). ამისათვის არის ღილაკი ჯანმრთელობა" დააწკაპუნეთ მასზე და დაინახავთ თქვენი მედიის სტატუსს წარწერის ქვეშ “ ჯანმრთელობა».
Კრიტიკული- ნიშნავს კრიტიკულ მდგომარეობას;
Დათბობა- არ არის ძალიან კარგი;
კარგი- ნიშნავს, რომ ყველაფერი კარგად არის ფლეშ დრაივთან.
წარწერის ქვეშ " სავარაუდო სიცოცხლე დარჩენილია» თქვენ იხილავთ იმ შენახვის მედიის სავარაუდო ხანგრძლივობას, რომელსაც იყენებთ. 50% ნიშნავს, რომ ფლეშ დრაივმა უკვე მოიარა სიცოცხლის ნახევარი.

ახლა პროგრამა შეიძლება დაიხუროს.
მეთოდი 3: SP USB Flash Drive-ის აღდგენის პროგრამა
მესამე პროგრამა მწარმოებლისგან, რომელიც დიდი წარმატებით აღადგენს ფლეშ დრაივებს Silicon Power-დან. სინამდვილეში, ის ასრულებს იგივე პროცესს, რასაც მომხმარებლები ჩვეულებრივ აკეთებენ iFlash სერვისის გამოყენებით. წაიკითხეთ რა არის და როგორ გამოვიყენოთ ის Kingston-ის ფლეშ დრაივების აღდგენის გაკვეთილზე.
ამ სერვისის გამოყენების მიზანია საჭირო პროგრამის პოვნა და მისი გამოყენება ფლეშ დრაივის აღსადგენად. ძებნა ხორციელდება ისეთი პარამეტრების გამოყენებით, როგორიცაა VIDდა PID.ასე რომ, USB Flash Drive Recovery დამოუკიდებლად განსაზღვრავს ამ პარამეტრებს და პოულობს საჭირო პროგრამას Silicon Power სერვერებზე. მისი გამოყენება ასე გამოიყურება:
ჩამოტვირთეთ USB Flash Drive Recovery კომპანიის ოფიციალური ვებ-გვერდიდან. ეს კეთდება ზუსტად ისევე, როგორც SP ToolBox-ის შემთხვევაში. მხოლოდ იმ შემთხვევაში, თუ სისტემა კვლავ მოითხოვს ავტორიზაციას, გახსოვდეთ, რომ რეგისტრაციის შემდეგ თქვენ უნდა მიგეღოთ პაროლი ელექტრონული ფოსტით, რომელიც უნდა გამოიყენოთ სისტემაში შესასვლელად. ავტორიზაციის შემდეგ ჩამოტვირთეთ არქივი, გახსენით, შემდეგ გახსენით ერთადერთი საქაღალდე, რომელსაც ეკრანზე ნახავთ რამდენჯერმე (ერთი საქაღალდე მეორეში). ბოლოს, როდესაც მიაღწევთ საბოლოო საქაღალდეში, გაუშვით ფაილი " SP Recovery Utility.exe».
შემდეგ ყველაფერი ხდება სრულიად ავტომატურად. პირველ რიგში, კომპიუტერი სკანირებულია Silicon Power ფლეშ დრაივისთვის. თუ ერთი აღმოჩენილია, USB Flash Drive Recovery განსაზღვრავს მის პარამეტრებს (VID და PID). შემდეგ ის ეძებს სერვერებს შესაბამისი აღდგენის პროგრამას, ჩამოტვირთავს და აწარმოებს მას. საკმარისია დააჭიროთ სასურველ ღილაკს. სავარაუდოდ, გადმოწერილი პროგრამა გამოიყურება ქვემოთ მოცემულ სურათზე. თუ ასეა, უბრალოდ დააჭირეთ ღილაკს "აღდგენა" და დაელოდეთ აღდგენის დასრულებას.

თუ არაფერი მოხდა და ყველა ზემოთ ჩამოთვლილი პროცესი ვერ მოხერხდა, შეასრულეთ ისინი ხელით. თუ სკანირება არ იწყება, რაც ძალზე ნაკლებად სავარაუდოა, მონიშნეთ ველი წარწერის გვერდით “ მოწყობილობის ინფორმაციის სკანირება" ველი მარჯვნივ დაიწყებს შესაბამისი ინფორმაციის ჩვენებას მიმდინარე პროცესის შესახებ. შემდეგ მონიშნეთ ყუთი " ჩამოტვირთეთ აღდგენის ხელსაწყოების ნაკრებიდა დაელოდეთ სანამ პროგრამა ჩამოიტვირთება. შემდეგ გახსენით არქივი - ის მონიშნულია " ხელსაწყოების ნაკრები UnZip"და გამოიყენეთ იგი, ანუ გაუშვით -" შესრულების ხელსაწყოების ნაკრები" შემდეგ დაიწყება აღდგენის პროგრამა.
ამ ხელსაწყოს გამოყენება ასევე არ იძლევა დისკის მეხსიერებაში არსებული მონაცემების შენახვას.
მეთოდი 4: SMI MPTool
ეს პროგრამა მუშაობს Silicon Motion კონტროლერებთან, რომლებიც დამონტაჟებულია Silicon Power ფლეშ დრაივებში. SMI MPTool განსხვავდება იმით, რომ იგი ახორციელებს დაზიანებული მედიის დაბალი დონის აღდგენას. თქვენ შეგიძლიათ გამოიყენოთ იგი შემდეგნაირად:
დააჭირეთ ღილაკს USB სკანირებათქვენი კომპიუტერის შესაბამისი ფლეშ დრაივის სკანირების დასაწყებად. ამის შემდეგ, თქვენი მედია უნდა გამოჩნდეს ერთ-ერთ პორტზე (სვეტი " ნივთები"მარცხნივ). დააწკაპუნეთ მასზე ამ სვეტში, რათა მონიშნოთ იგი. სინამდვილეში, თუ არაფერი მოხდა, ეს ნიშნავს, რომ პროგრამა არ არის შესაფერისი თქვენი ოპერატორისთვის.
ახლა დააჭირეთ ღილაკს დაწყებადა დაველოდოთ აღდგენის დასრულებას.

ზოგიერთ შემთხვევაში, ეს დაგეხმარებათ, თუ რამდენჯერმე გააკეთებთ ზემოთ მოცემულ ნაბიჯებს. ნებისმიერ შემთხვევაში, ცდად ღირს. მაგრამ, კიდევ ერთხელ, ნუ ელით მონაცემების შენახვას.
მეთოდი 5: Recuva ფაილის აღდგენა
საბოლოოდ, ჩვენ მივაღწიეთ მეთოდს, რომელიც საშუალებას გვაძლევს აღვადგინოთ დაზიანებული ინფორმაციის ნაწილი მაინც. მხოლოდ ამის შემდეგ იქნება შესაძლებელი თავად მოწყობილობის ფუნქციონირების აღდგენა ზემოთ აღწერილი ერთ-ერთი კომუნალური პროგრამის გამოყენებით. Recuva File Recovery არ არის SP-ის საკუთარი განვითარება, მაგრამ რატომღაც ის მდებარეობს ამ კომპანიის ოფიციალურ ვებსაიტზე. აღსანიშნავია, რომ ეს არ არის იგივე პროგრამა, რომელიც ყველა ჩვენგანისთვის არის ნაცნობი. ეს ყველაფერი მხოლოდ იმას ნიშნავს, რომ Recuva ყველაზე ეფექტური იქნება Silicon Power-ის ფლეშ დრაივებთან მუშაობისას.
მხოლოდ მაშინ, როდესაც ირჩევთ სად გსურთ წაშლილი ან დაზიანებული ფაილების სკანირება, აირჩიეთ ვარიანტი " ჩემს მედია ბარათზე(ეს არის ნაბიჯი 2). თუ ბარათი არ არის აღმოჩენილი ან მასზე ფაილები არ არის ნაპოვნი, დაიწყეთ მთელი პროცესი ხელახლა. მხოლოდ ახლა აირჩიეთ ვარიანტი " კონკრეტულ ადგილასდა მიუთითეთ თქვენი მოსახსნელი მედია მისი წერილის მიხედვით. სხვათა შორის, ამის გარკვევა შეგიძლიათ, თუ წახვალთ " Ჩემი კომპიუტერი”(ან უბრალოდ ”კომპიუტერი”, ”ეს კომპიუტერი” - ეს ყველაფერი დამოკიდებულია Windows-ის ვერსიაზე).
სკანირება" პროგრამის ფანჯრის ბოლოში.

ამის შემდეგ დაიწყება სკანირების პროცესი. უდიდეს ველში შეგიძლიათ იხილოთ აღდგენისთვის ხელმისაწვდომი ყველა ფაილი და საქაღალდე. მარცხნივ არის კიდევ ორი ველი - სწრაფი და ღრმა სკანირების შედეგები. ასევე შეიძლება იყოს საქაღალდეები და ფაილები, რომელთა აღდგენაც შესაძლებელია. ამისათვის აირჩიეთ სასურველი ფაილი გამშვები პუნქტით და დააჭირეთ ღილაკს "აღდგენა" ღია ფანჯრის ქვედა მარჯვენა კუთხეში.

დაკარგული მონაცემების აღდგენის დასრულების შემდეგ, გამოიყენეთ ერთ-ერთი ზემოაღნიშნული პროგრამა მთელი დისკის ფუნქციონირების აღსადგენად. თქვენ ასევე შეგიძლიათ გამოიყენოთ სტანდარტული Windows ინსტრუმენტი დისკების შესამოწმებლად და შეცდომების გამოსასწორებლად.
დაბოლოს, შეგიძლიათ თქვენი მოსახსნელი მედიის ფორმატირება სხვა პროგრამების ან იგივე სტანდარტული Windows ინსტრუმენტის გამოყენებით. რაც შეეხება ამ უკანასკნელს, თქვენ უნდა გააკეთოთ შემდეგი:
ფანჯარაში" კომპიუტერი"("ჩემი კომპიუტერი", "ეს კომპიუტერი"), დააწკაპუნეთ მარჯვენა ღილაკით თქვენს ფლეშ დრაივზე. ჩამოსაშლელ მენიუში აირჩიეთ " ფორმატირება…».
როდესაც ფორმატირების ფანჯარა იხსნება, დააჭირეთ ღილაკს " დაწყება" თუ ეს არ დაგვეხმარება, დაიწყეთ პროცესი ხელახლა, მაგრამ მოხსენით ველი " სწრაფი…».

Წარმატებას გისურვებ!
USB დისკებთან ან ფლეშ დრაივებთან დაკავშირებული სხვადასხვა პრობლემა არის ის, რასაც ალბათ ყველა მფლობელი აწყდება. კომპიუტერი ვერ ხედავს ფლეშ დრაივს, ფაილები არ არის წაშლილი ან ჩაწერილი, Windows წერს, რომ დისკი დაცულია ჩაწერისგან, მეხსიერების რაოდენობა არასწორად არის ნაჩვენები - ეს არ არის ასეთი პრობლემების სრული სია. შესაძლოა, თუ კომპიუტერმა უბრალოდ ვერ აღმოაჩინა დისკი, ეს სახელმძღვანელოც დაგეხმარებათ: (პრობლემის გადაჭრის 3 გზა). თუ ფლეშ დრაივი აღმოჩენილია და მუშაობს, მაგრამ მისგან ფაილების აღდგენა გჭირდებათ, პირველ რიგში გირჩევთ გაეცნოთ მასალას.
თუ USB დისკის შეცდომების გამოსწორების სხვადასხვა ხერხმა დრაივერების მანიპულირებით, Windows დისკის მენეჯმენტის მოქმედებებით ან ბრძანების ხაზის გამოყენებით (დისკის ნაწილი, ფორმატი და ა. ორივე მწარმოებლები, მაგალითად, Kingston, Silicon Power and Transcend და მესამე მხარის დეველოპერები.
Silicon Power-ის ოფიციალურ ვებსაიტზე, "მხარდაჭერის" განყოფილებაში, წარმოდგენილია ამ მწარმოებლის ფლეშ დრაივების შეკეთების პროგრამა - USB Flash Drive Recovery. ჩამოსატვირთად, თქვენ უნდა შეიყვანოთ თქვენი ელფოსტის მისამართი (დამოწმებული არ არის), შემდეგ ჩამოიტვირთება UFD_Recover_Tool ZIP არქივი, რომელიც შეიცავს SP Recovery Utility-ს (სამუშაოებისთვის საჭიროა .NET Framework 3.5 კომპონენტები, საჭიროების შემთხვევაში ავტომატურად ჩამოიტვირთება).
წინა პროგრამის მსგავსად, SP Flash Drive Recovery მოითხოვს ინტერნეტ კავშირს სამუშაოდ და სამუშაოს აღდგენა ხდება რამდენიმე ეტაპად - USB დისკის პარამეტრების განსაზღვრა, მისთვის შესაფერისი პროგრამის ჩამოტვირთვა და ამოღება, შემდეგ კი ავტომატურად შეასრულეთ საჭირო მოქმედებები.
შეგიძლიათ ჩამოტვირთოთ პროგრამა ფლეშ დრაივების შეკეთებისთვის Silicon Power SP Flash Drive Recovery Software უფასოდ ოფიციალური ვებგვერდიდან http://www.silicon-power.com/web/download-USBrecovery
თუ თქვენ ხართ Kingston DataTraveler HyperX 3.0 დისკის მფლობელი, მაშინ Kingston-ის ოფიციალურ ვებსაიტზე შეგიძლიათ იპოვოთ პროგრამა ფლეშ დრაივების ამ ხაზის შესაკეთებლად, რაც დაგეხმარებათ დისკის ფორმატირებაში და მის მდგომარეობამდე მიყვანაში, რაც იყო შეძენისას.

შეგიძლიათ ჩამოტვირთოთ Kingston Format Utility უფასოდ https://www.kingston.com/ru/support/technical/downloads/111247
ADATA USB Flash Drive ონლაინ აღდგენა
მწარმოებელ Adata-ს ასევე აქვს საკუთარი პროგრამა, რომელიც დაგეხმარებათ გამოასწოროთ ფლეშ დრაივის შეცდომები, თუ ვერ წაიკითხავთ ფლეშ დრაივის შიგთავსს, Windows იტყობინება, რომ დისკი არ არის ფორმატირებული, ან ხედავთ დისკთან დაკავშირებულ სხვა შეცდომებს. პროგრამის ჩამოსატვირთად, თქვენ უნდა შეიყვანოთ ფლეშ დრაივის სერიული ნომერი (ისე, რომ გადმოწერილი იყოს ზუსტად ის, რაც საჭიროა), როგორც ქვემოთ მოცემულ ეკრანის სურათზე.

ჩამოტვირთვის შემდეგ გაუშვით გადმოწერილი პროგრამა და მიჰყევით რამდენიმე მარტივ ნაბიჯს USB მოწყობილობის მუშაობის აღსადგენად.
ოფიციალური გვერდი, სადაც შეგიძლიათ ჩამოტვირთოთ ADATA USB Flash Drive Online Recovery და წაიკითხოთ პროგრამის გამოყენების შესახებ - http://www.adata.com/ru/ss/usbdiy/
Apacer Repair Utility, Apacer Flash Drive Repair Tool
რამდენიმე პროგრამა ხელმისაწვდომია Apacer ფლეშ დრაივებისთვის - Apacer Repair Utility-ის სხვადასხვა ვერსიები (რომელიც, თუმცა, ოფიციალურ ვებსაიტზე ვერ მოიძებნება), ასევე Apacer Flash Drive Repair Tool, რომელიც ხელმისაწვდომია ჩამოსატვირთად ზოგიერთი Apacer-ის ოფიციალურ გვერდებზე. ფლეშ დრაივები (კონკრეტულად შეხედეთ ოფიციალურ ვებსაიტზე თქვენი USB დისკის მოდელი და შეხედეთ ჩამოტვირთვების განყოფილებას გვერდის ბოლოში).

როგორც ჩანს, პროგრამა ასრულებს ორიდან ერთ-ერთ მოქმედებას - დისკის მარტივ ფორმატირებას (Format item) ან დაბალი დონის ფორმატირებას (Restore item).
Formatter Silicon Power
Formatter Silicon Power არის უფასო პროგრამა ფლეშ დრაივის დაბალი დონის ფორმატირებისთვის, რომელიც, მიმოხილვების მიხედვით (მათ შორის, მიმდინარე სტატიის კომენტარებში), მუშაობს ბევრ სხვა დისკზე (მაგრამ გამოიყენეთ იგი თქვენი საფრთხისა და რისკის ქვეშ), რაც საშუალებას გაძლევთ თქვენ უნდა აღადგინოთ მათი ფუნქციონირება, როდესაც სხვა მეთოდები არ დაგვეხმარება.
პროგრამა აღარ არის ხელმისაწვდომი SP-ის ოფიციალურ ვებსაიტზე, ამიტომ მის ჩამოსატვირთად მოგიწევთ Google-ის გამოყენება (მე არ ვაძლევ ბმულებს ამ საიტის არაოფიციალურ ადგილებზე) და არ დაგავიწყდეთ გადმოწერილი ფაილის შემოწმება, მაგალითად, VirusTotal-ზე გაშვებამდე.
SD მეხსიერების ბარათის ფორმატორი SD, SDHC და SDXC მეხსიერების ბარათების შეკეთებისა და ფორმატირებისთვის (მათ შორის Micro SD)
SD მეხსიერების ბარათების მწარმოებელთა ასოციაცია გთავაზობთ საკუთარ უნივერსალურ პროგრამას შესაბამისი მეხსიერების ბარათების ფორმატირებისთვის, თუ მათთან პრობლემები წარმოიქმნება. უფრო მეტიც, თუ ვიმსჯელებთ არსებული ინფორმაციით, ის თავსებადია თითქმის ყველა ასეთ დისკთან.

თავად პროგრამა ხელმისაწვდომია ვერსიებში Windows-ისთვის (Windows 10 ასევე მხარდაჭერილია) და MacOS-ისთვის და საკმაოდ მარტივი გამოსაყენებელია (მაგრამ დაგჭირდებათ ბარათის წამკითხველი).
შეგიძლიათ ჩამოტვირთოთ SD Memory Card Formatter ოფიციალური ვებ-გვერდიდან https://www.sdcard.org/downloads/formatter/
D-Soft Flash Doctor პროგრამა
უფასო D-Soft Flash Doctor პროგრამა არ არის მიბმული რომელიმე კონკრეტულ მწარმოებელთან და, თუ ვიმსჯელებთ მიმოხილვებით, შეუძლია დაეხმაროს ფლეშ დრაივთან დაკავშირებული პრობლემების მოგვარებას დაბალი დონის ფორმატირების გზით.

გარდა ამისა, პროგრამა საშუალებას გაძლევთ შექმნათ ფლეშ დისკის სურათი შემდგომი მუშაობისთვის, არა ფიზიკურ დისკზე (შემდეგი გაუმართაობის თავიდან ასაცილებლად) - ეს შეიძლება სასარგებლო იყოს, თუ გჭირდებათ მონაცემების მიღება Flash დრაივიდან. სამწუხაროდ, პროგრამის ოფიციალური ვებგვერდი ვერ მოიძებნა, მაგრამ ის ხელმისაწვდომია ბევრ რესურსზე უფასო პროგრამებით.
როგორ მოვძებნოთ პროგრამა ფლეშ დრაივის შესაკეთებლად
სინამდვილეში, ფლეშ დრაივების შესაკეთებლად ბევრად მეტი ასეთი უფასო პროგრამაა, ვიდრე აქ არის ჩამოთვლილი: მე შევეცადე გავითვალისწინო მხოლოდ შედარებით "უნივერსალური" ხელსაწყოები USB დისკებისთვის სხვადასხვა მწარმოებლისგან.
სავსებით შესაძლებელია, რომ არცერთი ზემოაღნიშნული პროგრამა არ იყოს შესაფერისი თქვენი USB დისკის ფუნქციონირების აღსადგენად. ამ შემთხვევაში, შეგიძლიათ გამოიყენოთ შემდეგი ნაბიჯები თქვენთვის საჭირო პროგრამის მოსაძებნად.

დამატებით: თუ USB დისკის შეკეთების ყველა აღწერილი მეთოდი არ დაეხმარა, სცადეთ.
მონაცემთა სარეზერვო ასლების შესაქმნელად რამდენიმე გამოსავალი არსებობს:
- ოპერაციულ სისტემაში ჩაშენებული აპლიკაციები. Microsoft Windows გთავაზობთ მონაცემთა სარეზერვო მეთოდებს, რომლებიც მოიცავს ფაილებისა და მონაცემების შენახვას გარე ან ჩაშენებულ საცავის მედიაში. Windows-ის ყველა თანამედროვე ვერსია უკვე შეიცავს საჭირო ფაილების ან მთლიანი მყარი დისკის სარეზერვო ასლის შექმნის შესაძლებლობას, საჭიროების შემთხვევაში. Windows-ის მიერ მოწოდებული ფუნქციები სრული და დამოუკიდებელია და მიმართულია იმის უზრუნველსაყოფად, რომ თქვენ არ გჭირდებათ მესამე მხარის სერვისების ან პროგრამების გამოყენება.
- მონაცემების ხელით კოპირება. თქვენ ყოველთვის შეგიძლიათ გამოიყენოთ მონაცემთა სარეზერვო ასლის შექმნის ძველი აპრობირებული მეთოდი - მონაცემების ხელით კოპირება გარე შენახვის საშუალებაზე. ეს ხანგრძლივი პროცესია, მაგრამ თუ თქვენ მუშაობთ მცირე რაოდენობის მონაცემებთან, ეს გამოსავალი შეიძლება თქვენთვის საკმაოდ მისაღები იყოს.
- ონლაინ სერვისები. ცოტა ხნის წინ, მონაცემთა სარეზერვო ასლის ყველაზე თანამედროვე მეთოდი სულ უფრო პოპულარული გახდა - ეს არის უამრავი ონლაინ სერვისი. კომპანიები, რომლებიც უზრუნველყოფენ თქვენი ფაილების სარეზერვო ასლს პირდაპირ ინტერნეტში. კომპიუტერზე დაინსტალირებული მცირე ფონური აპლიკაცია ქმნის საჭირო მონაცემების ასლებს და ინახავს მათ დისტანციურ სერვერზე. თუმცა, ასეთი კომპანიების მიერ მოწოდებული ტომები თქვენი ფაილების უფასო ვერსიაში შესანახად არ იძლევა მათი გამოყენების ყოვლისმომცველ გადაწყვეტას. ხშირად მონაცემთა სარეზერვო ასლისთვის შემოთავაზებული სივრცე არ აღემატება 10 გბ-ს, ამიტომ არ არის საჭირო მთელი მყარი დისკის სარეზერვო ასლის შექმნაზე საუბარი. ასეთი სერვისები უფრო მიზნად ისახავს ფაილების ცალკეული რაოდენობის დაჯავშნას.
- დისკის სურათის შექმნა. ეს არის ყველაზე სრულყოფილი მონაცემთა სარეზერვო გადაწყვეტა, რომელსაც იყენებენ მოწინავე მომხმარებლები. ეს მეთოდი გულისხმობს მესამე მხარის პროგრამის გამოყენებას მთელი დისკის გამოსახულების შესაქმნელად, რომელიც შეიძლება განთავსდეს, საჭიროების შემთხვევაში, სხვა შენახვის საშუალებებზე. ამ გადაწყვეტის გამოყენებით, თქვენ შეგიძლიათ მოკლე დროში მიიღოთ წვდომა ყველა მონაცემზე, რომელიც იყო დისკზე მისი სარეზერვო ასლის დროს: დოკუმენტები, პროგრამები და მედია ფაილები.
Silicon Power ფლეშ დრაივის მოდელები 64 გბ, 32 გბ, 16 გბ, 8 გბ, 4 გბ, 2 გბ:
- Ძვირფასი ქვა;
- შეხება;
- ბლეიზი;
- მობილური;
- xDrive;
- უსაფრთხო;
- მარველი;
- ფირმა;
- ულტიმა;
- უნიკალური;
- ჰელიოსი;
- ლუქსმინი;
ადრე თუ გვიან, მომხმარებელთა უმეტესობას ექმნება სიტუაცია, როდესაც ფლეშ დრაივი არასწორად არის ნაჩვენები (აქ შეგიძლიათ ჯერ სცადოთ ფორმატირება) ან მასზე ინფორმაცია მოულოდნელად ქრება. მაგრამ არ დაიდარდოთ - სავარაუდოა, რომ თქვენ თავად შეძლებთ აღადგინოთ მოწყობილობა და წარმატებით აღადგინოთ მასზე შენახული ფოტოები და დოკუმენტები ან "გააცოცხლოთ" ფაილური სისტემა.
ჩვენი რეკომენდაციების წყალობით, შეგიძლიათ დაზოგოთ არა მხოლოდ სპეციალისტის მომსახურებაზე, არამედ სპეციალურ პროგრამებზეც - ჩვენ განვიხილავთ ექსკლუზიურად უფასო პროგრამულ უზრუნველყოფას ფლეშ დრაივების შესაკეთებლად. თუმცა, ასევე ღირს იმის გათვალისწინება, რომ სხვადასხვა კომუნალური საშუალებები განკუთვნილია სხვადასხვა მწარმოებლის მოწყობილობებისთვის.
თუ არ იცით თქვენი USB დისკის მოდელი
გააკეთეთ შემდეგი:
გადადით Start მენიუში და "Run" ხაზში ჩაწერეთ mmc devmgmt.msc, შემდეგ დააჭირეთ Enter. უნივერსალური სერიული ავტობუსის კონტროლერების განყოფილებაში იპოვეთ თქვენი "USB მასობრივი შენახვის მოწყობილობა", აირჩიეთ და დააწკაპუნეთ მაუსის მარჯვენა ღილაკით. გახსენით Properties, შემდეგ გადადით დეტალების ჩანართზე და ჩამოსაშლელ მენიუში აირჩიეთ Device Instance Code (ან აპარატურის კოდები). ჩაწერეთ ან დაიმახსოვრეთ PID და VID.
შემდეგ გადადით FlashBoot.ru ვებსაიტზე და შეიყვანეთ VID და PID მონაცემები სპეციალურ ველში. ამის შემდეგ თქვენ მიიღებთ ინფორმაციას თქვენი მოწყობილობისა და კომუნალური საშუალებების შესახებ, რომლებიც საუკეთესოდ შეეფერება მის შესაკეთებლად.
Transcend ფლეშ დრაივის აღდგენა
ამ ბრენდის მოწყობილობების აღსადგენად საუკეთესოდ შეეფერება ოფიციალური Transcend RecoveRx პროგრამა. მისი დახმარებით შეგიძლიათ ჩაატაროთ უკვე წაშლილი ფაილების სიღრმისეული ძიება, რომელთა აღდგენაც მოგვიანებით შეგიძლიათ: ფოტოები, დოკუმენტები, აუდიო და ვიდეო ფაილები.
სხვათა შორის, RecoveRx მხარს უჭერს ყველა ტიპის შენახვის მოწყობილობას, მათ შორის მეხსიერების ბარათებს, MP3 ფლეერებს და გარე მყარ დისკებს. ეს პროგრამა მუშაობს ძალიან მარტივად - თქვენ უბრალოდ უნდა მიუთითოთ ფაილის ტიპი ან აირჩიოთ ყველა.
მეორე მეთოდი არის ფლეშ დრაივების ონლაინ აღდგენა JetFlash Transcend სერიიდან. მის გამოსაყენებლად, თქვენ უნდა ჩამოტვირთოთ JetFlash Online Recovery (აქტიური ინტერნეტ კავშირით). გაშვების შემდეგ, ინსტრუმენტი ავტომატურად აღადგენს თქვენს ყველა მონაცემს.
Silicon Power ფლეშ დრაივის აღდგენა
თუ თქვენ გაქვთ Silicon Power ფლეშ დრაივი, გაგიმართლათ - მწარმოებელი თანამშრომლობს Recuva-სთან. File Recovery ინსტრუმენტი უზრუნველყოფს მკაფიო ინტერფეისს, რომელიც საშუალებას მოგცემთ სწრაფად დაასკანიროთ თქვენი მოწყობილობა და მონიშნოთ ისინი, რომლებიც ექვემდებარება რეინკარნაციას. შეგიძლიათ მეტი წაიკითხოთ ამ პროგრამის ოპერაციული მახასიათებლების შესახებ.
Kingston ფლეშ დრაივის აღდგენა
თუ თქვენ დაკარგეთ ფაილები მედიაში ამ კომპანიისგან, ფლეშ დრაივის აღდგენის პროგრამა ასევე დაგეხმარებათ. თუ მოწყობილობის მუშაობასთან დაკავშირებული პრობლემები გაქვთ, მაშინ, სავარაუდოდ, მოგიწევთ მისი ფორმატირება და ამის გაკეთება არა Windows ინსტრუმენტით, არამედ ოფიციალური Kingston Format Utility-ით. უბრალოდ გაუშვით, აირჩიეთ თქვენი მოწყობილობა და დააჭირეთ "ფორმატს".
SanDisk ფლეშ დრაივის აღდგენა
SanDisk-ის USB დისკებს აქვს ხუთწლიანი გარანტია, ასე რომ, თუ მოულოდნელად პრობლემები შეგექმნათ, მოგერიდებათ წასვლა მაღაზიაში ან დაუკავშირდით მწარმოებელს (ელ.