გამარჯობა მეგობრებო! იმის თქმა, რომ ადამიანები ხშირად დამიკავშირდებიან პრობლემით „Windows-ის კომპიუტერზე ხმა არ ისმის“ არის გაუგებრობა. დილით ეს კითხვა მაღვიძებს და მასთან ერთად ვიძინებ.
ყველაზე ხშირად, ოპერაციული სისტემის დაყენებისთანავე ხმა არ ისმის. ყველაზე გასაკვირი ის არის, რომ ბევრ გამოცდილ მომხმარებელსაც უჭირს პრობლემის გადალახვა.
ნამდვილად არაფერია რთული. Windows-ში ხმის დაბრუნების რამდენიმე გზა არსებობს. ერთ-ერთი მთავარია ხმის ბარათის სწორი დრაივერების დაყენება. მოდი ვნახოთ რა უნდა გავაკეთოთ, როცა...
პირველი მეთოდი: კავშირი
დარწმუნდით, რომ სწორად დაუკავშირეთ დინამიკები თქვენს კომპიუტერს (შეამოწმეთ ინსტრუქციები, რომლებიც მოჰყვა მათ). როგორც წესი, მწვანე შტეფსელი უნდა იყოს ჩართული კომპიუტერის უკანა მხარეს მდებარე მწვანე ხაზის გასასვლელში. ვფიქრობ, სისტემაში დუმილის ეს მიზეზი უკვე გამორიცხულია...
მეორე მეთოდი: საკუთრების დრაივერი
თუ თქვენ შეუკვეთეთ "კარგი ხმა" კომპიუტერის ყიდვისას, მაშინ გამყიდველებმა ალბათ დააინსტალირეს ხმის ბარათი ცნობილი მწარმოებლისგან. ამიტომ ნაკრები უნდა შეიცავდეს. შეხედეთ ყუთში ცალკე დისკს კომპანიის ლოგოთი. თუ ყველაფერი ინგლისურად არის, მოძებნეთ სიტყვა "ხმა". იპოვე?

ასევე წაიკითხეთ საიტზე:
Დაინსტალირება. ხმა ისევ არ არის?...
მესამე მეთოდი: დრაივერი ინტეგრირებული ბარათისთვის
ყველაზე გავრცელებული. თქვენ უნდა დააინსტალიროთ ხმის დრაივერი. რამდენიმე ვარიანტია. თუ არის ჩაშენებული ხმის ბარათი (ინტეგრირებული), მაშინ ეს არის 99% Realtek. სისტემაში, ასეთი ბარათები აღიარებულია, როგორც "მოწყობილობა, რომელიც მხარს უჭერს მაღალი გარჩევადობის აუდიოს". ამ ბარათებს აქვთ საკუთარი დრაივერი - Realtek AC'97 Audio Driver. მიჰყევით ბმულს, გადმოწერეთ და დააინსტალირეთ. გადმოწერილ საქაღალდეში დააწკაპუნეთ...

ასევე არის რეგულარული, ჩაშენებული Realtek დაფები (ასევე ძალიან ბევრი). მათთვის არის საერთო - Realtek HD აუდიო დრაივერი.
მეთოდი მეოთხე: უნივერსალური ხმის დრაივერი
ჩამოტვირთეთ და დააინსტალირეთ SoundMAX ინტეგრირებული ციფრული აუდიო დრაივერი (ADI)(Windows XP, Vista, 7). ეს არის მესამე მხარის, უნივერსალური ხმის დრაივერი. როგორც წესი, ეს ეხმარება, როდესაც ყველაფერი სცადა და გინდა მონიტორის დარტყმა.
მეხუთე მეთოდი: დახმარება მწარმოებლის ვებსაიტიდან
გადადით დედაპლატის მწარმოებლის ვებსაიტზე და ჩამოტვირთეთ ხმის დრაივერი იქიდან.
ამისათვის იპოვეთ ბუკლეტი დედაპლატისთვის კომპიუტერის დოკუმენტაციაში ან ამოიღეთ გვერდითი საფარი კომპიუტერიდან და მოძებნეთ სახელი თავად დაფაზე - გამოიყენეთ საძიებო სისტემა.
მეექვსე მეთოდი: ყველაზე ეფექტური
თუ არ გინდა შეწუხება ან არაფერი გეშველება. შედით ნებისმიერ კომპიუტერულ მაღაზიაში და იყიდეთ ჩვეულებრივი, იაფფასიანი, ნებისმიერი ხმის ბარათი - მოჰყვება დრაივერები (ან სისტემა ავტომატურად ამოიცნობს და დააკავშირებს მას საკუთარი საშუალებებით). თქვენ დახარჯავთ დაახლოებით $10, მაგრამ საკითხი მოგვარდება ერთხელ და სამუდამოდ.
იმედი მაქვს, დამეხმარე პრობლემის გადაჭრაში "ჩემს Windows კომპიუტერზე ხმა არ არის"? ახალი სასარგებლო კომპიუტერული პროგრამებისკენ და.
სასარგებლო ვიდეო
მე მხოლოდ პროგრამებს ვათვალიერებ! ნებისმიერი პრეტენზია - მათ მწარმოებლებს!
Windows 7-ზე გაშვებული კომპიუტერის ან ლეპტოპის ხმის ნაკლებობის რამდენიმე მიზეზი შეიძლება იყოს. ამ სტატიაში მოცემულია იმ მიზეზების ჩამონათვალი, რის გამოც ხმა შეჩერდა. რა უნდა შემოწმდეს და რა ქმედებები უნდა განხორციელდეს, თუ პერსონალურ კომპიუტერზე არ არის ხმა დაინსტალირებული Windows 7?
პირველი რაც შესამოწმებელია
შესაძლოა, ყველაფერი ძალიან მარტივია და თქვენ უბრალოდ გამორთეთ ხმა ან შეამცირეთ მისი დონე ნულამდე. თქვენ უნდა ჩართოთ ხმა და შეამოწმოთ, არის თუ არა სწორად კონფიგურირებული სისტემის ყველა პარამეტრი, რომელიც აუცილებელია სწორი აუდიო აღწარმოებისთვის. თუ პარამეტრები სწორია, მაშინ პრობლემა შეიძლება იყოს ტექნიკის პარამეტრებში.
დრაივერის პრობლემა
მეორე ვარიანტი არის ის, რომ Windows 7-ზე ხმის გაქრობის მიზეზი შეიძლება იყოს ის, რომ ხმის ბარათის დრაივერი არ მუშაობს გამართულად, ან დრაივერი აკლია. დრაივერის პრობლემებით გამოწვეული დაკვრის პრობლემის გადასაჭრელად, თქვენ უნდა გააკეთოთ შემდეგი: გადადით "მართვის პანელი" — "მოწყობილობის მენეჯერი", შემდეგ იპოვეთ ჩანართი "ხმის, ვიდეო და სათამაშო მოწყობილობები"და ორჯერ დააწკაპუნეთ მასზე მაუსის მარცხენა ღილაკით, რის შემდეგაც ხელმისაწვდომი იქნება ჩამოსაშლელი მენიუ, დააწკაპუნეთ მარჯვენა ღილაკით და აირჩიეთ "დრაივერების განახლება".
 ამის შემდეგ გაიხსნება დიალოგური ფანჯარა, სადაც უნდა აირჩიოთ ელემენტი "ავტომატურად მოძებნეთ განახლებული დრაივერები". სისტემა ავტომატურად დაიწყებს ძიებას და საჭიროების შემთხვევაში განაახლებს დრაივერს. თუ ამ ნაბიჯების შემდეგ ხმა კვლავ არ უკრავს, შეგიძლიათ ჩამოტვირთოთ პროგრამული უზრუნველყოფის ახალი ვერსია თქვენი აღჭურვილობისთვის ოფიციალური ვებ-გვერდიდან და თავად დააინსტალიროთ.
ამის შემდეგ გაიხსნება დიალოგური ფანჯარა, სადაც უნდა აირჩიოთ ელემენტი "ავტომატურად მოძებნეთ განახლებული დრაივერები". სისტემა ავტომატურად დაიწყებს ძიებას და საჭიროების შემთხვევაში განაახლებს დრაივერს. თუ ამ ნაბიჯების შემდეგ ხმა კვლავ არ უკრავს, შეგიძლიათ ჩამოტვირთოთ პროგრამული უზრუნველყოფის ახალი ვერსია თქვენი აღჭურვილობისთვის ოფიციალური ვებ-გვერდიდან და თავად დააინსტალიროთ.
ამისათვის შეინახეთ ფაილი თქვენს კომპიუტერში, შემდეგ კვლავ გაუშვით დრაივერის განახლება, მაგრამ აირჩიეთ არა "განახლებული დრაივერების ავტომატური ძებნა", არამედ "მოძებნეთ დრაივერები ამ კომპიუტერზე", შემდეგ დააჭირეთ „დათვალიერებას“, მიუთითეთ ადრე შენახული ფაილის გზა. უმეტეს შემთხვევაში, ასეთი გამოსავალი ხელს უწყობს ხმის აღდგენას, მაგრამ არის გამონაკლისები.
Windows Audio სერვისის უმოქმედობა
თუ დრაივერების განახლებამ არ მოაგვარა ხმის პრობლემა და ჯერ კიდევ არ არის ხმა, დარწმუნდით, რომ Windows 7-ზე გაშვებული კომპიუტერის აუდიოს დაკვრაზე პასუხისმგებელი სერვისი აქტიურია და მუშაობს. "სერვისებზე" გადასვლის უმარტივესი გზაა "დაწყება" მენიუ - საძიებო ზოლი, შეიყვანეთ "სერვისები" და დააჭირეთ Enter. თქვენს წინაშე გაიხსნება ფანჯარა Windows 7-ის ყველა სერვისის სიით. ამ სიას შორის თქვენ უნდა იპოვოთ სერვისი სახელად „Windows Audio“ - ის პასუხისმგებელია პერსონალურ კომპიუტერზე ხმის დაკვრაზე.
 შემდეგ, სასურველი სახელის მქონე ხაზზე ორჯერ დაწკაპუნებით, გაიხსნება ფანჯარა, რომელშიც შეგიძლიათ იხილოთ სერვისის სტატუსი: "ზოგადი" - "სტატუსები: ჩართული/გამორთული". თუ ის გამორთულია, მაშინ თქვენ უნდა ჩართოთ იგი ამავე სახელწოდების ღილაკზე დაჭერით და ასევე შეცვალოთ გაშვების ტიპი "ავტომატურად", შემდეგ დააჭირეთ "Apply" - "OK". სერვისის ჩართვის შემდეგ, აზრი აქვს კომპიუტერის გადატვირთვას. თუ ზემოთ აღწერილი ყველა ნაბიჯი არ დაეხმარა და ხმა არ არის, გადადით პრობლემის გადაჭრის შემდგომ ვარიანტებზე.
შემდეგ, სასურველი სახელის მქონე ხაზზე ორჯერ დაწკაპუნებით, გაიხსნება ფანჯარა, რომელშიც შეგიძლიათ იხილოთ სერვისის სტატუსი: "ზოგადი" - "სტატუსები: ჩართული/გამორთული". თუ ის გამორთულია, მაშინ თქვენ უნდა ჩართოთ იგი ამავე სახელწოდების ღილაკზე დაჭერით და ასევე შეცვალოთ გაშვების ტიპი "ავტომატურად", შემდეგ დააჭირეთ "Apply" - "OK". სერვისის ჩართვის შემდეგ, აზრი აქვს კომპიუტერის გადატვირთვას. თუ ზემოთ აღწერილი ყველა ნაბიჯი არ დაეხმარა და ხმა არ არის, გადადით პრობლემის გადაჭრის შემდგომ ვარიანტებზე.
ვირუსები
მიზეზი, რის გამოც ხმა არ ისმის, ასევე შეიძლება იყოს ვირუსები, რომლებმაც დააინფიცირეს კომპიუტერი. პრობლემის არსი ასეთია: თქვენს კომპიუტერში შესულმა ვირუსებმა შეიძლება დაარღვიონ ხმის ბარათის პროგრამული უზრუნველყოფის პარამეტრები და ხმა წყვეტს მუშაობას. სცადეთ ანტივირუსის დაყენება და კომპიუტერის ყველა დისკისა და მედიის სრული დიაგნოსტიკა.
მაგრამ ვირუსების დიაგნოსტიკის პროგრამები უნდა გადმოწეროთ დეველოპერების ოფიციალური ვებსაიტებიდან, მაგრამ ბევრი მომხმარებელი ამას უგულებელყოფს, რის გამოც ზოგჯერ სირთულეები წარმოიქმნება მათ კომპიუტერებთან.
კიდევ რა შეგიძლიათ გააკეთოთ?
თუ ზემოხსენებული ზომები არ დაეხმარა და ჯერ კიდევ არ არის ხმა, უბრალოდ სცადეთ თქვენი კომპიუტერის გადატვირთვა. ხშირად, ეს არის მარტივი გამოსავალი, რომელიც რეალურად აგვარებს ხმის პრობლემას და გადატვირთვის შემდეგ ყველაფერი იწყებს მუშაობას ისე, როგორც უნდა.
როდესაც OS-ის გადატვირთვა უკვე სცადა და ვერ მოხერხდა, შეგიძლიათ სისტემის აღდგენა გამშვები პუნქტის გამოყენებით. ამისათვის თქვენ უნდა გააკეთოთ შემდეგი: გადადით "დაწყების" მენიუში: "ყველა პროგრამა" - "აქსესუარები" - "კომუნალური მომსახურება". აირჩიეთ "Სისტემის აღდგენა", დააწკაპუნეთ შემდეგი. აღდგენის წერტილების სიაში, რომელიც გამოჩნდება, უნდა აირჩიოთ ის, რომლის შექმნის თარიღი და დრო ემთხვევა იმ პერიოდს, როდესაც კომპიუტერზე ან ლეპტოპზე ხმა ნორმალურად მუშაობდა.
 დაიწყეთ აღდგენა. ზოგჯერ Windows-ისთვის ეს გამოსავალი ნამდვილად ეხმარება და ხმა აღარ ქრება.
დაიწყეთ აღდგენა. ზოგჯერ Windows-ისთვის ეს გამოსავალი ნამდვილად ეხმარება და ხმა აღარ ქრება.
ყველაზე ექსტრემალური ზომაა ვინდოუსის ხელახლა ინსტალაცია.მაგრამ მაშინაც კი, თუ ეს არ დაეხმარა, მაშინ პრობლემა მდგომარეობს არა პროგრამული უზრუნველყოფის დონეზე, არამედ აპარატურის დონეზე: ხმის ბარათი ან დინამიკები არ მუშაობს სწორად.
თუ Windows 7-ზე ხმა გაქრება, არსებობს შესაძლებლობა, რომ ხმის ბარათის პარამეტრები დაირღვეს. შეგიძლიათ დინამიკები ან დინამიკები სხვა ჯეკზე გადართოთ, მაშინ შესაძლოა ხმა გამოჩნდეს. თქვენი ხმის ბარათის შესამოწმებლად, დაუკავშირეთ იგი სხვა კომპიუტერს. თუ ეს არ მუშაობს და ხმა არ იწყებს მუშაობას, მაშინ ხმის ბარათი გაუმართავია და საჭიროებს სერვის ცენტრში შეკეთებას ან შეცვლას. თუ ხმის ბარათი დაიწვა, ის აუცილებლად უნდა შეიცვალოს, რემონტი აქ არ დაეხმარება.
თუ თქვენს პერსონალურ კომპიუტერზე ან ლეპტოპზე არ არის ხმა, ან ის პერიოდულად ქრება, პრობლემა შეიძლება იყოს ის, რომ აუდიო მოწყობილობა არ მუშაობს სწორად. ეს შეიძლება იყოს დინამიკები, დინამიკები ან ყურსასმენები. სცადეთ სხვა აღჭურვილობის კომპიუტერთან დაკავშირება, ალბათ ეს პრობლემას მოაგვარებს.
ეს არც ისე იშვიათი სიტუაციაა. ბევრი მომხმარებელი განიცდის ამ უსიამოვნო ფენომენს Windows 7-ის ინსტალაციის ან ხელახალი ინსტალაციის შემდეგ - ხმა არ მუშაობს. ხმის დაკარგვის რამდენიმე მიზეზი არსებობს, ამიტომ, თუ Windows 7-ის ინსტალაციის შემდეგ ხმა გაქრება, მაშინ ამ ფენომენის "დამუშავება" შესაძლებელია რამდენიმე გზით.
ხმის დაკარგვის შესაძლო ვარიანტები
ძნელად აზრი აქვს არასანდო კონტაქტებსა და კავშირებზე ლაპარაკს, რადგან ყველაფერი მუშაობდა ახალი OS-ის დაყენებამდე. თუმცა, ყოველი შემთხვევისთვის, ღირს მათი შემოწმება და დარწმუნდეთ, რომ არ არის დარღვევები დამაკავშირებელ სადენებსა და კონექტორებში. იგივე ეხება ხმის ბარათის მის კონექტორში დამაგრების საიმედოობას. თუ არ არსებობს ეჭვი არასანდო კონტაქტებზე, მაშინ მიზეზი იმისა, რომ ხმა არ მუშაობს, სავარაუდოდ, ახალი პროგრამული უზრუნველყოფის გამოა.
ხმის ნაკლებობისთვის, ზოგადად, ორი პროგრამული დამნაშავეა - OS სერვისი, რომელიც პასუხისმგებელია მომხმარებლის ზოგადი ურთიერთქმედებისთვის აუდიო სისტემასთან და დრაივერი, რომლის ფუნქციებში შედის კომპიუტერში დამონტაჟებული აუდიო ადაპტერის მომსახურება. .
მძღოლის პრობლემები
თუ მომხმარებელი Windows 7-ის ინსტალაციის ან ხელახალი ინსტალაციის შემდეგ აღმოაჩენს, რომ ხმა არ ისმის, მაშინ პირველი რაც უნდა დაიწყოს არის შესაბამისი დრაივერის ხელახლა ინსტალაცია. ამის მიზეზი მარტივია - ეს OS მიდრეკილია იპოვოთ ახალი მოწყობილობები და დააინსტალიროს მათთვის დრაივერები. მაგრამ ამ პროცესის ავტომატიზაციის გამო, OS ყოველთვის არ აკეთებს ამას სწორად, განსაკუთრებით მაშინ, როდესაც საქმე ეხება საკმაოდ ძველ აუდიო გადამყვანებს.
კიდევ ერთი მიზეზი შეიძლება იყოს უბრალოდ შემთხვევითი მარცხი მოწყობილობის ავტომატური ინსტალაციის დროს. ამიტომ, თუ Windows 7-ის ინსტალაციის ან ხელახალი ინსტალაციის შემდეგ ხმა არ მუშაობს, მაშინ მომხმარებლის პირველი ქმედება არის ოპერაციული სისტემის იძულება დააინსტალიროს საჭირო დრაივერი.
ამისათვის დააჭირეთ ღილაკს "დაწყება", შემდეგ "პანელი", ფანჯარაში, რომელიც გამოჩნდება, დააჭირეთ "მოწყობილობის მენეჯერს". გამოჩნდება ასეთი ფანჯარა:

შემდეგი, დააწკაპუნეთ ისარს „ხმის, ვიდეო და სათამაშო მოწყობილობების“ მარცხნივ, რათა გააფართოვოთ სისტემაში არსებული ყველა ასეთი მოწყობილობის სია. ამ სიაში აირჩიეთ ხმის ადაპტერი და დააწკაპუნეთ მასზე მარჯვენა ღილაკით. გამოჩნდება მენიუ, რომელშიც თქვენ უნდა დააჭიროთ პუნქტს "Driver-ების განახლება...". ეს ნაბიჯები ნაჩვენებია შემდეგ ფიგურაში:

ჩნდება ფანჯარა, რომელშიც თქვენ უნდა აირჩიოთ განახლებული დრაივერების ავტომატურად მოძებნის ვარიანტი, რის შემდეგაც თავად OS მოძებნის და განაახლებს ხმის დრაივერს. ეს ასე გამოიყურება:

თუ ყველა ამ ნაბიჯის შემდეგ ხმა არ ისმის, მაშინ მოგიწევთ უფრო რთული გზის გავლა - იპოვეთ საჭირო დრაივერი ინტერნეტში, გადმოწერეთ და დააინსტალირეთ ხელით (საუკეთესო ვარიანტია მისი ჩამოტვირთვა ოფიციალური ვებსაიტიდან. ხმის ადაპტერის მწარმოებელი). დაყენებული აუდიო ადაპტერის ტიპის ზუსტად შესატყვისად, შეიძლება დაგჭირდეთ ხმის ბარათის საიდენტიფიკაციო კოდების (DEV, VEN და SUBSYS) ცოდნა.
ამისათვის, ბოლო ფიგურაში ნაჩვენები კონტექსტური მენიუში, თქვენ უნდა დააჭიროთ "თვისებები". შემდეგ ფანჯარაში, რომელიც გამოჩნდება, აირჩიეთ ჩანართი "ინფორმაცია", "საკუთრების" პარამეტრის კომპლექტი "Hardware ID", რის შემდეგაც გამოჩნდება ფანჯარა ადაპტერის საიდენტიფიკაციო კოდებით:

უმეტეს შემთხვევაში, ეს არ არის საჭირო, საკმარისია მხოლოდ ხმის ბარათის მწარმოებლის ცოდნა.
დრაივერის ჩამოტვირთვისა და საქაღალდეში მოთავსების შემდეგ, შეგიძლიათ გააგრძელოთ მისი ინსტალაცია. ამისათვის ფანჯარაში, სადაც ირჩევთ დრაივერის ძიების ვარიანტს, აირჩიეთ ძიება ამ კომპიუტერზე. გამოჩნდება ფანჯარა "Browse" ღილაკით, რომლითაც თქვენ უნდა აირჩიოთ საქაღალდე დრაივერით და შემდეგ დააჭირეთ "შემდეგი". OS სისტემა დააინსტალირებს მითითებულ დრაივერს, რის შემდეგაც, როგორც წესი, ხმის არარსებობის პრობლემა ქრება. უბრალოდ გახსოვდეთ, რომ განახლების შემდეგ საჭიროა კომპიუტერის გადატვირთვა.
Windows 7 ხმის სერვისის პრობლემა
თუ დრაივერის განახლების შემდეგ ჯერ კიდევ არ არის ხმა, მაშინ ამის შესაძლო მიზეზი არის Windows აუდიოს გამორთული სერვისი. მისი სტატუსის გასარკვევად, არსებობს მარტივი გზა - დააწკაპუნეთ "დაწყება", შემდეგ შეიყვანეთ "სერვისები" საძიებო ზოლში და დააჭირეთ "Enter". გამოჩნდება ფანჯარა ყველა OS სერვისის სიით, რომელშიც თქვენ უნდა იპოვოთ ხაზი "Windows Audio". როდესაც ორჯერ დააწკაპუნებთ ამ ხაზზე, გაიხსნება ფანჯარა სერვისის ამჟამინდელი მდგომარეობის შესახებ.
წარმოიდგინეთ ეს სიტუაცია: თქვენ ჩართავთ კომპიუტერს ჩვეულებისამებრ, მაგრამ სასიამოვნო მოციმციმე მელოდიის ნაცვლად მხოლოდ მუშა სისტემური ერთეულის გუგუნი გელით. კომპიუტერზე ხმა არ არის! რა ვქნათ, რატომ არ ისმის კომპიუტერზე ხმა? თქვენ, თქვენი დინამიკების სიჩუმეში, შედით ონლაინში და შეიტანეთ სანუკვარი კითხვა: „რატომ არ არის ხმა კომპიუტერზე“. ამ სტატიაში განხილულია ძირითადი მიზეზები და მათი აღმოფხვრის გზები. თქვენ გაიგებთ თქვენს კითხვაზე პასუხს, კერძოდ, ხმის ეტაპობრივად აღდგენას თქვენს კომპიუტერში.
აქ ისმის კითხვა - რატომ არ ისმის ხმა? და სად ვიპოვო პასუხი ამ და რამდენიმე ინსტრუქციაზე?
რატომ არ არის ხმა ჩემს კომპიუტერზე?
კომპიუტერზე ხმის ნაკლებობის მიზეზი შეიძლება იყოს მხოლოდ აპარატურულ ან პროგრამულ გარემოში. ანუ, თქვენ ან გაქვთ გაუმართავი კომპონენტები, ან გაქვთ პრობლემები ოპერაციული სისტემის ან ცალკეული პროგრამების პარამეტრებში. ეს არის დამოუკიდებელი ოპერაციული სისტემისგან. მსგავსი ინციდენტები შეიძლება მოხდეს Windows XP-თან დაკავშირებით; ხმა შეიძლება გაქრეს Linux-ში და თუნდაც უახლესი Windows 7 სისტემაში. უფრო მეტიც, დინამიკები, ყურსასმენები და ხმის ბარათი შეიძლება იყოს ყველაზე თანამედროვე და ძვირი.
როგორ აღვადგინოთ ხმა კომპიუტერზე?
პირველი ნაბიჯი არის კომპიუტერზე გამოტოვებული ხმის მიზეზის გარკვევა. ამის გაკეთების რამდენიმე გზა არსებობს, მაგრამ თქვენ უნდა დაიწყოთ უმარტივესი.
ასე რომ, ხმის აღდგენა ეტაპობრივად. ყოველი მომდევნო ნაბიჯი მოგაახლოებთ შედეგს.
1). სცადეთ კომპიუტერის გადატვირთვა, შესაძლებელია ოპერაციული სისტემის დაწყებისას ხმა გამოჩნდეს. Ეს ხდება.
2). შეამოწმეთ, რომ სპიკერის დანამატი ჩასმულია სოკეტში. გათიშვისას, შეაერთეთ შტეფსელი სოკეტში.
3). შეამოწმეთ დინამიკების გადამრთველი, რომ ნახოთ, გამორთულია თუ არა. ჩართეთ ხმა დინამიკებზე კონტროლის საათის ისრის მიმართულებით შებრუნებით. საკონტროლო ღილაკით სვეტზე LED უნდა აანთოს (ეს თითქმის ყველა მოდელს აქვს).

ჩართულია თუ არა დინამიკები - ჩვეულებრივ, ერთ-ერთ მათგანზე ჩართულია დენის ნათურა
4). შეხედეთ დავალების პანელს და იპოვნეთ სპიკერის ხატულა. ის არ უნდა იყოს გადახაზული. თუ ეს ასეა, მაშინ ჩართეთ ხმა უბრალოდ ღილაკზე „ხმის ჩართვა“ დაწკაპუნებით.

დესკტოპის ხმა დადუმებულია. დააწკაპუნეთ სპიკერის ლოგოზე
5). შეამოწმეთ დინამიკის დონე, ის შეიძლება შემცირდეს სრულ მინიმუმამდე - ნულამდე. თუ ხმა შემცირდა, უბრალოდ გაზარდეთ სლაიდერები სასურველ დონეზე.
6). შეამოწმეთ დინამიკების ფუნქციონირება ნებისმიერ ხმის წყაროზე. პლეერზე, ტელეფონზე, სხვა კომპიუტერზე. სხვა კომპიუტერი შეიძლება იყოს ლეპტოპი, თქვენი ან თქვენი მეგობრის.
7). შეამოწმეთ მოწყობილობის მენეჯერი უცნობი მოწყობილობებისთვის. ეს მოწყობილობა ჩნდება ძახილის ნიშნით. თქვენ შეგიძლიათ გახსნათ მოწყობილობის მენეჯერი შემდეგნაირად: დაწყება -> პანელი -> სისტემა და უსაფრთხოება -> "სისტემის" სვეტში იპოვეთ წარწერა "მოწყობილობის მენეჯერი". ყველა მოწყობილობა უნდა იყოს იდენტიფიცირებული ამ ფანჯარაში, არ უნდა იყოს ძახილის ნიშნები. თუ არსებობს ასეთი ხატი, მაშინ საჭიროა ხმის დრაივერების დაყენება.

ხმის არ მუშაობის მიზეზი შეგიძლიათ იხილოთ დავალების მენეჯერში
8). დააინსტალირეთ ხმის დრაივერები. ხმის პროცესორი შეიძლება ჩაშენდეს დედაპლატზე ან დამონტაჟდეს ცალკე ხმის ბარათზე. ჩამოტვირთეთ დრაივერები ხმის ბარათის ან პროცესორის მწარმოებლის ვებსაიტიდან.
9). სცადეთ სისტემის ერთეულში ცნობილი სამუშაო ხმის ბარათის ჩასმა. შეგიძლიათ მეგობრისგან ისესხოთ ცოტა ხნით. თუ პრობლემა ამ გზით მოგვარებულია, მაშინ სცადეთ შემდეგი ნაბიჯი ან იყიდეთ ახალი ხმის ბარათი.
10). სცადეთ თქვენი ოპერაციული სისტემის წინა აღდგენის წერტილის აღდგენა. Windows 7-ში ეს პროგრამული გარემო მდებარეობს მენიუში "დაწყება -> ყველა პროგრამა -> აქსესუარები -> სისტემის ინსტრუმენტები -> სისტემის აღდგენა".

როდესაც ხმა გაქრება, შესაძლოა ღირდეს სისტემის აღდგენა აღდგენის წერტილიდან. უცებ ხმა ისმის.
თერთმეტი). სცადეთ ოპერაციული სისტემის ხელახლა ინსტალაცია. და დააინსტალირეთ ხმის დრაივერები ჯერ, დედაპლატის ჩიპსეტის დრაივერების შემდეგ. შეიძლება იყოს ტექნიკის კონფლიქტები. თუ ხმა გამოჩნდება, შემდეგ თანდათან დააინსტალირეთ აღჭურვილობა და პროგრამები შემდგომში. ხმა შეიძლება გაქრეს ყველაზე მოულოდნელ მომენტში. ეს შეიძლება იყოს ტექნიკის კონფლიქტი ან პროგრამული უზრუნველყოფის კონფლიქტი.
12). თუ არაფერი გეხმარებათ და ხმა არ გამოჩნდება კომპიუტერზე, მაშინ ერთადერთი ვარიანტია დაუკავშირდით სპეციალისტს, ან წაიყვანოთ თქვენი კომპიუტერი სერვისის სახელოსნოში.
რა უნდა გააკეთოს, თუ კომპიუტერზე ხმა არ არის ან ცუდი ხმაა?
სანამ მოქმედებას მიიღებთ, გაიხსენეთ რა გააკეთეთ გუშინ, როდესაც თქვენს კომპიუტერზე ხმა მუშაობდა. რა პროგრამები დააინსტალირე შენს კომპიუტერზე?ალბათ პრობლემა მოგვარდება თუ წაშალე. ან იქნებ წაშალეთ საჭირო ფაილი თქვენი კომპიუტერიდან. თუ მსგავსი რამ არ გაგიკეთებიათ, მიჰყევით ზემოთ მოცემულ ნაბიჯებს. რა თქმა უნდა, რაღაც დაგეხმარებათ. ასევე შეგიძლიათ სცადოთ დახმარების და მხარდაჭერის განყოფილების გამოყენება Start მენიუში.

დახმარებისა და მხარდაჭერის განყოფილება - მუსიკა და ხმა, დაგეხმარებათ იპოვოთ და აღმოფხვრათ ხმის ნაკლებობის მიზეზი
თუ ხმა არის მშვიდი, ხიხინი ან რაიმე სხვა, მაშინ სცადეთ პროგრამული უზრუნველყოფის ხმის პარამეტრების მანიპულირება. ან იქნებ თქვენ უბრალოდ დაუმატეთ რაიმე სახის ეფექტი ხმას, რის გამოც თქვენი ხმა კომპიუტერზე ისე ჟღერს, როგორც მილის მეშვეობით, ხიხინი და ჩურჩული.
თუ ხმა არ არის მხოლოდ გარკვეულ პროგრამაში, მაშინ თქვენ უნდა გადახედოთ ამ კონკრეტული პროგრამის პარამეტრებს. თქვენ ასევე შეგიძლიათ უბრალოდ დააინსტალიროთ პროგრამა, ხმა სავარაუდოდ გამოჩნდება.
არ დაიდარდოთ. ყველაფრის გადაწყვეტა შეიძლება, ყველაფერი შენს ხელშია. დღეს შეგიძლიათ შეიძინოთ მარტივი ხმის ბარათი საკმაოდ იაფად და ნებისმიერი ნორმალური ადამიანისათვის მიუწვდომელად.
Microsoft-ის ოპერაციულ სისტემას, სახელად Windows 7, აქვს საკმაოდ დიდი რაოდენობით სხვადასხვა უპირატესობა. ის უკიდურესად საიმედოა.
თუმცა, ის ზოგჯერ განიცდის სხვადასხვა სახის პრობლემებს. ყველაზე ხშირად, ისინი დაკავშირებულია ხმის დაკარგვასთან - როგორც სისტემური შეტყობინებები, ასევე მულტიმედია (ფილმების ყურებისას და მუსიკის მოსმენისას).
ძირითადი მიზეზები და გადაწყვეტილებები
Windows 7-ზე ხმა არ მუშაობს სხვადასხვა მიზეზის გამო.
მაგრამ არის ყველაზე გავრცელებული:
ვინაიდან პრობლემების ჩამონათვალი, რომლებიც იწვევს ყველა სახის პრობლემას, საკმაოდ ვრცელია, ღირს პრობლემების მოგვარების დაწყება ყველაზე აშკარა. ამრიგად, თქვენ შეგიძლიათ მნიშვნელოვნად დაზოგოთ დრო პრობლემების მოგვარებაში.
Ხმის კონტროლი
მოცემული OS საშუალებას გაძლევთ სიტყვასიტყვით შეცვალოთ დინამიკების ხმის დონე თქვენს კომპიუტერზე მხოლოდ რამდენიმე მოძრაობით. ხშირად, თავად მომხმარებელი, შემთხვევით, ან რაიმე აპლიკაცია გარე ჩარევის გარეშე, ამცირებს ხმის დონეს მინიმუმამდე.

ჯერ უნდა შეამოწმოთ მიქსერის სტატუსი.
ამისათვის თქვენ უნდა შეასრულოთ შემდეგი ნაბიჯები:

თუ რომელიმე რეგულატორი ყველაზე დაბალ პოზიციაზეა, საჭიროა დონის გაზრდა. არავითარ შემთხვევაში არ უნდა იყოს გადახაზული სპიკერის ხატულა წითელი ხაზით. ეს შესაძლებელია არა მხოლოდ მაშინ, როდესაც დონე ძალიან მინიმალურ დონეზეა, არამედ მაშინაც, როდესაც არის პრობლემა "შეშაზე".
აუდიო მოწყობილობების დაკავშირება
დიდია ალბათობა იმისა, რომ ამ ტიპის პრობლემის არსებობა გამოწვეულია აუდიო მოწყობილობების არასწორი კავშირით.
Მაგალითად:

ძალიან ხშირად ხდება, რომ კომპიუტერის მფლობელმა, უყურადღებობის გამო, სრულად არ ჩასვა სოკეტში სპეციალური 3,5 მმ-იანი შტეფსელი. ასეთი უბედურება საკმაოდ ხშირად ხდება. თუ ასეთი სიტუაციები მოხდება, დინამიკების ფუნქციონირება ძლივს ისმის ან მთლიანად გაქრება. ასეთი შეცდომები არ უნდა დაუშვათ. ხშირად, იმის გამო, რომ შტეფსელი ბოლომდე არ არის ჩასმული, დაფაზე კონექტორი იწვება.
დღეს თითქმის ყველა აუდიო ბარათს აქვს რამდენიმე კონექტორი სპეციალური შტეფსელების დასაკავშირებლად. ყველა მათგანს აქვს სხვადასხვა დანიშნულება - ხაზის შეყვანა და გამომავალი, მიკროფონისთვის და სხვა. ყველაზე ხშირად, ჩვეულებრივი კომპიუტერის დინამიკებისთვის გამოსავალი შეღებილია ღია მწვანედ. თუ აურიეთ სოკეტი და ჩასვით შტეფსელი არასწორ ადგილას, დინამიკები არ შეასრულებენ თავიანთ ფუნქციებს.

აუდიო პარამეტრები
Windows 7 ოპერაციული სისტემა ნამდვილი მულტიმედიური კომბინატია. საკმაოდ დიდი რაოდენობითაა სხვადასხვა პარამეტრები, რაც აადვილებს სასურველი დონის ხმის არჩევას.
ამ პარამეტრების გასახსნელად, თქვენ უნდა შეასრულოთ შემდეგი ნაბიჯები:

გაიხსნება ფანჯარა რამდენიმე ჩანართით. თქვენ უნდა აირჩიოთ "დაკვრა" -> "დინამიკები" -> "თვისებები". ჩვენ ვპოულობთ სლაიდერს, რომლის ქვეშ წერია "დონე" და გადავიტანთ მას მაქსიმალურ პოზიციაზე - უკიდურესად მარჯვნივ.ყურადღება უნდა მიაქციოთ სპიკერის ხატის გამოსახულებას. არ უნდა იყოს წითელი გადაკვეთილი ხაზები.

თუ მიქსერში დონის შეცვლის შემდეგ, ხაზი განაგრძობს ხატზე ყოფნას, მაშინ, სავარაუდოდ, პრობლემა უშუალოდ აპარატურაში ან "შეშაშია". ამ პუნქტებს მაქსიმალური ყურადღება უნდა მიაქციოთ.
Windows აუდიო სერვისი
სპეციალური სერვისი, სახელწოდებით WindowsAudio, პასუხისმგებელია Microsoft OS-ში ხმის ბარათის ყველა ფუნქციის შესრულებაზე. თუ დინამიკების ნორმალური ფუნქციონირების აღდგენის ზემოთ განხილულმა ყველა მეთოდმა შედეგი არ მოიტანა, მაშინ, სავარაუდოდ, პრობლემა სერვისებშია.
განსახილველ სისტემაში, ამ ტიპის პრობლემები ზოგჯერ ხდება. სპეციალური სერვისი ჩართულია, მაგრამ არ მუშაობს ისე, როგორც მოსალოდნელი იყო. ასეთ სიტუაციაში, სერვისის უბრალოდ გადატვირთვა შეიძლება დაგეხმაროთ.
ამისათვის საჭიროა:


ამის შემდეგ მიზანშეწონილია თქვენი პერსონალური კომპიუტერის გადატვირთვა. ვინაიდან ცვლილებები დაუყოვნებლივ არ ამოქმედდება ამ სერვისის გამორთვისა და შემდეგ ჩართვის შემდეგ.
BIOS პარამეტრები
ბევრი დედაპლატი აღჭურვილია ჩაშენებული ხმის ბარათით, რომელსაც სისტემა იყენებს დასაკრავად. ვინაიდან ეს მოწყობილობა დედაპლატის ნაწილია, მისი სხვადასხვა ფუნქციები კონტროლდება აპარატურის დონეზე BIOS-ის გამოყენებით. ხშირად ხდება, რომ ხმის ბარათი არ ფუნქციონირებს მხოლოდ იმიტომ, რომ ჩაშენებული ბარათი უბრალოდ გამორთულია.
ჩაშენებულის გასააქტიურებლადხმაბარათიგარკვეული მოქმედებები უნდა განხორციელდეს მკაცრი თანმიმდევრობით:

ასეთი ქმედება საშუალებას გაძლევთ სწრაფად შეამოწმოთ, არის თუ არა აუდიო უფუნქციობის მიზეზი პერსონალური კომპიუტერის შესაბამისი აპარატურის ნაწილის გათიშვა.
სპიკერის პრობლემები
თუ ხმა არ მუშაობს Windows 7-ის ყურსასმენებში ან დინამიკებში, თქვენ უნდა შეამოწმოთ თავად დაკვრის მოწყობილობა რაც შეიძლება ფრთხილად. შესაძლოა მიზეზი სწორედ კომპიუტერის შესაბამის ნაწილებში ხარვეზების არსებობაშია.
თქვენი აუდიო აღჭურვილობის ფუნქციონირების შესამოწმებლად ორი გზა არსებობს:
- ვიზუალურად;
- სხვა კომპიუტერზე.
ზოგჯერ საკმაოდ მარტივია იმის დადგენა, არის თუ არა რაიმე დაზიანება მოწყობილობაზე. თქვენ უბრალოდ უნდა შეამოწმოთ დინამიკების ან ყურსასმენების კორპუსი. მაგრამ ბევრად უფრო საიმედოა მათი უბრალოდ სხვა კომპიუტერთან, პლეერთან, პლეერთან დაკავშირება. თუ მუსიკა სხვა წყაროდან ჩანს, მაშინ, სავარაუდოდ, პრობლემა დინამიკებში არ არის.
ვიდეო: კომპიუტერზე ხმა არ არის, რა უნდა გავაკეთო?
მძღოლის შემოწმება
ზოგჯერ პრობლემები წარმოიქმნება თავად ხმის ბარათის გამო. თუ ისინი საკმარისად ძველია და დიდი ხნის განმავლობაში არ განახლებულა, მაშინ ამის ალბათობა ძალიან მაღალია. თქვენ შეგიძლიათ შეამოწმოთ ისინი საკმაოდ მარტივად.
Ყველაფერი რაც გჭირდება არის:

ამ ფილიალის გახსნის შემდეგ, ყურადღება უნდა მიაქციოთ ხატებს - არ უნდა იყოს ძახილის ან კითხვის ნიშნები. მათი არსებობა სერიოზულ პრობლემებზე მიუთითებს - ამ შემთხვევაში ხმის არარსებობის დიდი ალბათობაა. მოძველებული დრაივერის განახლებისთვის დააწკაპუნეთ "განახლებაზე" შესაბამის ჩანართში.
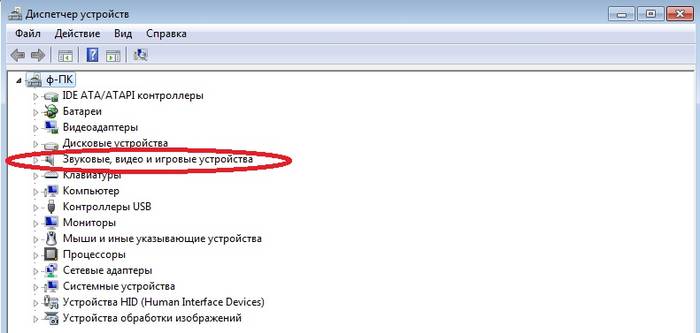
ხმის ბარათის სტატუსი
მოცემული ტიპის პრობლემების შემთხვევაში აუცილებელია თავად ხმის ბარათის მდგომარეობის შემოწმება. თუ რაიმე მიზეზით არის შეუიარაღებელი თვალით შესამჩნევი დაზიანება (დამწვარი ადგილები, შეშუპებული კონდენსატორები), მაშინ საჭირო იქნება კომპლექსური ტექნიკის შეკეთება. ზოგიერთ შემთხვევაში უფრო ადვილია არა ბარათის შეკეთება, არამედ ახლის შეძენა.
ამოხსნის მეთოდები, როდესაც ხმა არ მუშაობს
გადაჭრის მეთოდები იმ შემთხვევებისთვის, როდესაც აუდიო არ მუშაობს, განსხვავდება პრობლემის ტიპზე.
ისინი შეიძლება დაიყოს შემდეგ კატეგორიებად:







