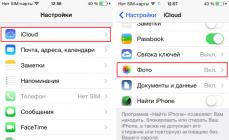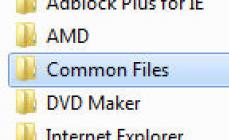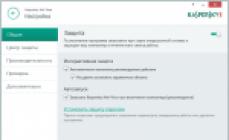ტვიტი
სტატია განკუთვნილია დამწყებთათვის, რომელთაც სურთ ყველაფერი გააკეთონ სწორად და ეფექტურად. მე არ შემოვიფარგლე მარტივი ინსტრუქციებით, ასე რომ, აღმოჩნდა, რომ ეს იყო მინი გაკვეთილის მსგავსი - ეს უზრუნველყოფს თავად პროცესის გაგებას და საჭირო ცოდნას მისცემს ახალბედა მომხმარებლებს.
მიუხედავად იმისა, რომ ჩვენ ვსაუბრობთ ინსტალაციაზე Windows 7, ჩემი რჩევა შესაფერისია ვინდოუს 8და გადააგდეს ისტორიის ზღურბლზე Windows Vista.
Windows 7-ის ვერსიის არჩევა
შეკრება თუ ორიგინალური განაწილება?
ინტერნეტში ძალიან პოპულარულია ეგრეთ წოდებული „Windows builds“. რატომ არის ისინი კარგი და რატომ გვირჩევენ ბევრი ექსპერტი მათ დაყენებას? ამ კითხვაზე პასუხის გასაცემად, ისევე როგორც განაწილების (სამონტაჟო დისკის) არჩევაში დასახმარებლად, ჯერ უნდა აგიხსნათ რა არის ასამბლეა.
ასამბლეაამ შემთხვევაში ნიშნავს Windows-ის შეცვლილ ვერსიას. ზოგიერთი მოწინავე მომხმარებელი „ხელოვნებით“ ცვლის დაინსტალირებული კომპონენტების პარამეტრებს და შემადგენლობას, სისტემის ფაილების შინაარსს, ამატებს სხვადასხვა პროგრამებს - ასე მიიღება Windows-ის შემდეგი კონსტრუქცია. ყველა ასამბლეა დე ფაქტო პირატულია, მაგრამ არალიცენზირებული პროგრამული უზრუნველყოფის უპირატესობები და უარყოფითი მხარეები განხილული იქნება შესაბამის თავში.
შეკრების დადებითი მხარეები:
- მომხმარებელი ღებულობს გარეგნულად „ლამაზ“ და ფუნქციონალურ სისტემას დაინსტალირებული პროგრამებით, რომელიც იხსნის მომხმარებელს რუტინული ინსტალაციისა და კონფიგურაციის სამუშაოებისგან.
- ასამბლეაში ინტეგრირებული დრაივერები გამორიცხავს მათი ხელით ძიების და ინსტალაციის აუცილებლობას.
- ზოგიერთ ნაგებობაში ინტეგრირებული Windows განახლებები გამორიცხავს ოპერაციული სისტემის (OS) ხელით განახლების აუცილებლობას.
- დაყენებული ასამბლეა ხშირად უფრო სწრაფად იტვირთება სავარაუდო „არასაჭირო“ კომპონენტების გამორთვის გამო.
- არ არის საჭირო დროის დახარჯვა ლიცენზიის გასაღების შესვლისა და აქტივაციისთვის.
- შეცვლილი სისტემის ფაილების გამო (მაგალითად, დეკორაციისთვის), სისტემის ფაილების დაცვა სწორად არ მუშაობს. ვგულისხმობ არა მხოლოდ „სისტემის დაცვისა და აღდგენის“ ფუნქციას, არამედ მომხმარებლის თვალთაგან დამალულ სხვა პროგრამულ მექანიზმებსაც. სამწუხაროდ, ნაგებობების ბევრი ავტორი თვლის, რომ ყველაფერი უნდა გამორთოთ; შედეგად, კომპიუტერზე დამონტაჟებულია სისტემა, რომელიც პრაქტიკულად უმწეოა მარცხის შემდეგ აღდგენის საკითხებში. სხვათა შორის, Microsoft-ის ვებსაიტზე არის კარგი არგუმენტი იმის შესახებ, თუ რატომ არ შეიძლება გამორთოთ "დაცვა".
- შესწორებები არის ყველა სახის პარამეტრის ცვლილება, რომელიც შექმნილია „სისტემის დაჩქარებისთვის“. შეკრებებში, შესწორებები გამოიყენება მასობრივი რაოდენობით. მე არ ვამტკიცებ, რომ რეესტრის ზოგიერთმა შესწორებამ და სერვისის გამორთვამ შეიძლება სისტემა უფრო მგრძნობიარე გახადოს ნელ, ძველ კომპიუტერებზე. მაგრამ სერვისების გამორთვით და სისტემის პარამეტრების შეცვლით, ჩვენ ვწირავთ Windows-ს ავარიაში. რა არის თქვენთვის უფრო მნიშვნელოვანი: პროგრამის გაშვება 0,1 წამით უფრო სწრაფად და მუდმივი ხარვეზებით მუშაობისას, თუ სტაბილური მუშაობა ავარიებისა და შეცდომების გარეშე? უფრო მეტიც, შესწორებებს პრაქტიკულად არ აქვს დადებითი გავლენა გამოთვლითი ამოცანების რეალურ შესრულებაზე.
- მძღოლები. Windows XP-ისთვის დრაივერის ინტეგრაცია სასარგებლოა, რადგან ის საშუალებას გაძლევთ დააინსტალიროთ ოპერაციული სისტემა ლეპტოპებზე SATA ინტერფეისით. ამაზე კარგად დაიწერა. აქ არანაირი წინააღმდეგობა არ მაქვს. Windows Vista და შემდგომი სისტემებისთვის დრაივერების ინტეგრაცია უაზრო გახდა, რადგან საჭირო დრაივერები უკვე არსებობს სტანდარტულ განაწილებაში. ვიდეო ბარათების დრაივერები, ხმის ბარათები და ა.შ. ასევე ინტეგრირებულია ასამბლეებში და ისინი ხშირად იხსნება (შეიძლება სადღაც აკლია ფაილები). შედეგად, მომხმარებელი იღებს სისტემას დაინსტალირებული დრაივერებით, რომელიც მუშაობს ნებისმიერ შემთხვევაში (ხმა არ არის, მიკროფონი არ მუშაობს, ლეპტოპზე სენსორული პანელი ბზინავს და ა.შ.). პრობლემა სხვა სცენარშიც იჩენს თავს: ადამიანი აყენებს თანამედროვე სათამაშოს და აღმოაჩენს, რომ ის შენელდება ერთი შეხედვით თანამედროვე კომპიუტერზე! Რა მოხდა? ყუთი უბრალოდ იხსნება: დრაივერების ახალი ვერსიები, ოპტიმიზებული და გაუმჯობესებული, გამოშვებულია ყველა თანამედროვე თამაშისთვის. მომხმარებელი, ვინდოუსის build-ის ინსტალაციისას, არ ფიქრობს იმაზე, რომ დრაივერები უნდა განახლდეს - ბოლოს და ბოლოს, ყველაფერი ასე მუშაობს. შედეგად, კომპიუტერი არ იყენებს თავის ენერგიას 100%. მაგრამ საკმარისი იყო ლინკზე გავლა და ნორმალური დრაივერის გადმოტვირთვა (ამ ლინკებს მოგვიანებით, დრაივერების დაყენების თავში მივცემ).
- კიდევ ერთხელ მძღოლების შესახებ. მშენებლებს ასევე მოსწონთ ძველი მოწყობილობების დრაივერების ამოღება. შედეგად, ძველი, მაგრამ მოქმედი პრინტერის დაკავშირების შემდეგ, მომხმარებელს უწევს ინტერნეტის დათვალიერება შესაფერისი დრაივერის მოსაძებნად. ანუ, ერთი მხრივ, როგორც ჩანს, არის მძღოლი, მაგრამ ის არ არის.
- არალიცენზირებული ოპერაციული სისტემა (Windows აშენებს, ხაზს ვუსვამ - ყოველთვის პირატული) აწესებს შეზღუდვებს (ამაზე ცოტა მოგვიანებით) სისტემასთან მუშაობისას. სალიცენზიო გასაღების შეყვანითაც კი სიტუაციის გამოსწორება არ შეიძლება - ფაილები შეიცვალა, ყველაფერი დალაგდა, აქტივაცია მაინც იმუშავებს, პლიუს ეს მაინც სალიცენზიო ხელშეკრულების დარღვევაა.
- დაინსტალირებული პროგრამული უზრუნველყოფის დიდი ნაკრები დამწყებებს აბნევს. ამ შემთხვევაში ისინი იღებენ გონივრულ და გარკვეულწილად სწორ გადაწყვეტილებას - ისინი უბრალოდ უგულებელყოფენ Desktop-ზე მდებარე უცნაურ ხატებს. თუმცა, პროგრამებს შეუძლიათ და მუშაობენ მომხმარებლის ცოდნის გარეშე, რაც იწვევს მრავალი უჯრის ხატის გამოჩენას (საათთან ახლოს), რაც კვლავ აბნევს მომხმარებელს, რომელიც არ იცნობს ამ პროგრამებს. და თუ ცნობისმოყვარე ადამიანი დაიწყებს ყველაფრის გაშვებას და ღილაკების დაჭერას, მაშინ დიდია შანსი, რომ აიღოს ბაგი სისტემა ან თუნდაც "მოკლას". ის ფაქტი, რომ თითოეული გაშვებული პროგრამა იკავებს კომპიუტერის რესურსების გარკვეულ ნაწილს, არ ღირს აღნიშვნა - ეს მინუსი აშკარაა.
ჩემი აზრია: Windows-ის აწყობა ბოროტია. დააინსტალირეთ სუფთა, შეუცვლელი Windows დისტრიბუცია, თუ გსურთ ოპერაციული სისტემა და პროგრამები მაქსიმალურად სტაბილური იყოს. თუ არ მეთანხმებით, გირჩევთ, არ განაწყენდეთ და არ დამიმტკიცოთ გარკვეული „აპრობირებული“ შეკრებების უპირატესობა, არამედ წახვიდეთ აქ ან აქ და იქ იკითხოთ - დიდი გამოცდილებისა და შესაბამისი ცოდნის მქონე ადამიანები გიპასუხებენ. . ან ისინი არ უპასუხებენ, რადგან ბევრისთვის აშკარაა, რომ შეკრებები ბოროტებაა.
ასევე არის Windows-ის ავტომატური ინსტალაციის ასამბლეები, სადაც იწერება ინსტალაციის სკრიპტი და ინტეგრირებულია მინიმალური, მაგალითად, განახლებები. ამგვარ შეკრებებზე პრეტენზია არ არის, რადგან მათი მიზანი კონკრეტულია, მათ შემქმნელებმა ნათლად იციან ასეთი შეკრების მიზანი. ყველაზე ხშირად, ასეთი განაწილება ხდება Windows AIK-ის გამოყენებით.
Windows 7 გამოცემების შესახებ
Windows 7-ს აქვს რამდენიმე პუბლიკაციები(ოფციები, ვერსიები - სხვაგვარად უწოდებენ). გამოცემები განსხვავდება მათი ფუნქციებისა და სისტემის მოთხოვნების მიხედვით. მაგალითად, პუბლიკაცია " მთავარი ძირითადი" საკმაოდ კარგად მუშაობს ძველ კომპიუტერებზე 512 MB ოპერატიული მეხსიერება, ხოლო " მაქსიმალური”გამოცემა შესამჩნევად შენელდება ასეთ კომპიუტერზე ისეთი რესურსზე ინტენსიური კომპონენტის არსებობის გამო, როგორიცაა ინტერფეისი” აერო(იგივე გამჭვირვალე ფანჯრის დიზაინი).
თქვენი კომპიუტერის ფუნქციონირება დამოკიდებულია გამოცემის არჩევანზე.
შესრულება, როგორც ზემოთ აღვნიშნე, ასევე განსხვავდება, მაგრამ ეს შესამჩნევია მხოლოდ ნელ კომპიუტერებზე. 2 გბ-ზე მეტი ოპერატიული მეხსიერებით და მინიმუმ ორი 2 გჰც ბირთვიანი პროცესორით, გამოცემებს შორის განსხვავება შესრულებასა და რეაგირებაში თითქმის შეუმჩნეველია. თქვენ არ უნდა აირჩიოთ პუბლიკაცია „რეზერვის“ ფუნქციებით. უმჯობესია დააინსტალიროთ თქვენს კომპიუტერში ვერსია, რომელიც ზუსტად აკმაყოფილებს თქვენს მოთხოვნებს. ფუნქციები, რომლებიც არ გჭირდებათ, მხოლოდ ხელს შეგიშლით და დაკარგავთ თქვენს მყარ დისკსა და RAM სივრცეს. მომავალში, თქვენ ყოველთვის შეგიძლიათ შეცვალოთ გამოცემა Windows-ის სრულად ხელახალი ინსტალაციის გარეშე.
Windows 7-ის გამოცემების ტიპები
მიუხედავად იმისა, რომ მე ვსაუბრობ Windows 7-ის გამოცემებზე, მსგავსი ვითარებაა Windows Vista-სთან და ჯერ არ გამოსულ Windows 8-თან დაკავშირებით. მართალია, Windows Vista-ს დაყენებას აზრი არ აქვს იმის გამო, რომ ის უკვე არის "ბოლო თაობის" ოპერაციული სისტემა და Windows 8 ამჟამად არსებობს მხოლოდ ბეტა ვერსიაში, არასტაბილური და დაუმთავრებელი. კიდევ ერთხელ ვიმეორებ: არ იჩქაროთ და გაიქეცით Windows 7 Ultimate-ის მაღაზიაში. პირველ რიგში, თქვენ უნდა იცოდეთ ვინდოუსის რა გამოცემები არსებობს.
Windows 7-ს აქვს ექვსი გამოცემა: Windows 7 Starter, Windows 7 Home Basic, Windows 7 Home Premium, Windows 7 Professional, Windows 7 Enterprise, Windows 7 Ultimate Ultimate). გვერდზე გადავდოთ "კორპორატიული" გამოცემა, რადგან ის გამიზნულია ორგანიზაციებში მუშაობისთვის. ფუნქციების თვალსაზრისით, ეს პუბლიკაცია დუბლირებს "მაქსიმუმს", მაგრამ აქვს განსხვავებული ლიცენზია. ასევე დავივიწყოთ „დაწყებითი“, რადგან ეს გამოცემა ხელმისაწვდომია მხოლოდ დაინსტალირებული სახით იაფ ნეტბუქებზე და მისი ფუნქციები შეძლებისდაგვარად შეზღუდულია. ეს ნიშნავს, რომ ჩვენ გვაქვს Windows 7-ის ოთხი გამოცემის არჩევანი სახლის მომხმარებლებისთვის: Windows 7 მთავარი ძირითადი(Home Basic), Windows 7 სახლი გაფართოებულია(Home Premium), Windows 7 პროფესიონალი(პროფესიული), Windows 7 მაქსიმალური(საბოლოო).
აერო თემის მხარდაჭერა- ძალიან კარგი და ლამაზი რამაა, მაგრამ ბევრ რესურსს ჭამს. ეს განსაკუთრებით შესამჩნევია ლეპტოპებზე – Aero-ს ჩართვა ამცირებს ბატარეის ხანგრძლივობას. Windows 7 Home Basic განსხვავდება იმით, რომ Aero მხარდაჭერა გამორთულია. თქვენ შეგიძლიათ ჩართოთ Aero ფაილებითა და რეესტრის ჭკვიანური მანიპულირებით; ამ თემაზე ბევრი ინსტრუქციაა. შესაძლოა, ერთი შეხედვით არამიმზიდველი Home Basic ვერსიის ერთადერთი საინტერესო თვისება არის მისი დაბალი სისტემური მოთხოვნები. თუ თქვენ გაქვთ ძველი კომპიუტერი 512 მბ ოპერატიული მეხსიერებით, შეგიძლიათ დააინსტალიროთ Windows 7 Home Basic მოძველებული Windows XP-ის ნაცვლად. თამაშები უფრო ნელა იმუშავებს, რადგან Windows 7 თავისთავად მეტ რესურსს მოითხოვს, მაგრამ Home Basic ვერსია საკმაოდ არაპრეტენზიულია რესურსების თვალსაზრისით, კომპონენტების თვალსაზრისით მისი „სიმსუბუქის“ გამო, რაც მოითხოვს ნაკლებ RAM-ს მისი მუშაობისთვის. და თუ სწრაფ ფლეშ დრაივს USB-ზე შეაერთებთ და მასზე ReadyBoost-ს ჩართავთ, „ძველ ცხენს“ მეორე ქარი ექნება! ეს განსაკუთრებით შესამჩნევი იქნება ნელი მყარ დისკზე. Aero მხარს უჭერს ყველა გამოცემას, გარდა Home Basic.
Windows Media Center- კარგია, რომ მისი ფუნქციონირება ბევრად სცილდება ჩვეულებრივი ვიდეო პლეერის ფარგლებს. მართალია, მე არ ვიყენებ მედია ცენტრს, ჩემთვის საკმარისია PotPlayer. მაგრამ შეიძლება მოგეწონოთ ეს პროგრამა. Windows-ის ყველა გამოცემა მხარს უჭერს მას, გარდა Home Basic.
მთავარი ჯგუფის მხარდაჭერა- სასარგებლო ფუნქცია, რომელიც საშუალებას გაძლევთ გამოიყენოთ გაზიარებული საქაღალდეები და ფაილები, ასევე პრინტერები და სხვა მოწყობილობები. ის განსხვავდება ჩვეულებრივი „ფაილების და საქაღალდეების გაზიარებისგან“, რომელიც ცნობილია Windows XP და Vista-ს მომხმარებლებისთვის, მისი პარამეტრების სიმარტივით. იხილეთ პარამეტრები ქსელისა და გაზიარების ცენტრში. კარგი სტატია Windows 7 საშინაო ჯგუფების შესახებ არის აქ. Windows-ის ყველა გამოცემა მხარს უჭერს ამ სასარგებლო ტექნოლოგიას, გარდა მოკლებული Home Basic-ისა.
Windows XP რეჟიმის მხარდაჭერა- შეუცვლელი რამ მათთვის, ვინც იყენებს ძველ პროგრამებს, რომლებიც არ მუშაობს Windows 7-ში. Windows XP რეჟიმი არის Windows XP დაინსტალირებული ვირტუალურ მანქანაში. ამ რეჟიმში გაშვებული ყველა პროგრამა რეალურად მუშაობს ვირტუალურ კომპიუტერში, რომელსაც აქვს Windows XP, ამიტომ ასეთი პროგრამის ფანჯარა შემოიფარგლება Windows XP თემის ცნობადი ლურჯი ჩარჩოთი. პროფესიული და მაქსიმალური გამოცემების მფლობელებს შეუძლიათ ჩამოტვირთოთ და დააინსტალირონ ეს კომპონენტი Microsoft-ის ვებსაიტიდან ნებისმიერ დროს. ასე რომ, თუ ისინი გეტყვიან, რომ რომელიმე პროგრამა არ მუშაობს Windows 7-ში და გჭირდებათ Windows XP-ის დაყენება, ასწავლეთ ამ ადამიანს Windows XP რეჟიმის შესახებ. ამ ტექნოლოგიის ორი მინუსი:
3D თამაშები არ მუშაობს ამ ვირტუალურ მანქანაში. - Windows 7 Home Basic და Home Premium გამოცემები არ უჭერს მხარს Windows XP რეჟიმს.
ამ ვირტუალურ მანქანაში პროგრამების დაყენება საჭიროებს არასაჭირო მოძრაობებს - ეს ცოტა რთული იქნება ახალბედა მომხმარებლისთვის.
პლუს: Windows XP-თან თავსებადობის საკითხი ქრება - პროგრამები იმუშავებს რეალურ Windows XP-ში და არა Windows 7-ში. უფრო მეტიც, ყველა დოკუმენტი, ფაილი - ყველაფერი ნორმალურად იხსნება ვირტუალურ Windows XP-ში გაშვებულ პროგრამებში. მომხმარებლის თვალსაზრისით, ყველაფერი მუშაობს ისე, როგორც უნდა, მხოლოდ ფანჯარაა ჩასმული Windows XP ინტერფეისის ლურჯი ჩარჩოთი.
დომენის მხარდაჭერა- კომპიუტერის დომენთან დაკავშირების შესაძლებლობა, რაც ნაკლებად სასარგებლოა სახლის მომხმარებლისთვის. წაიკითხეთ მეტი დომენების შესახებ. მუშაობს პროფესიონალურ და მაქსიმალურ გამოცემებში. რელევანტურია მათთვის, ვინც იყენებს პერსონალურ ლეპტოპს სამუშაოდ, ქსელთან დაკავშირება დომენებით.
დისკის დაშიფვრა BitLocker-ით- შეთქმულებისთვის და მათთვის, ვინც ინახავს ძალიან მნიშვნელოვან ინფორმაციას კომპიუტერში. სამუშაოს აღწერა მდებარეობს. მუშაობს მხოლოდ Ultimate Edition-ში. საბედნიეროდ, ეს არ არის ერთადერთი გამოსავალი დისკის დაშიფვრისთვის; არის ასევე უფასო. მაგალითად, TrueCrypt.
მეჩვენება, რომ მომხმარებლების უმეტესობისთვის ეს საკმარისი იქნება სახლი გაფართოებულია Windows 7-ის გამოცემები. Maximum-ის ან, ღმერთმა ქნას, კორპორატიული გამოცემის დაყენებას აზრი არ აქვს. ფასის გარდა...
Windows 7 სისტემის მოთხოვნები
რომელი კომპიუტერი არის შესაფერისი Windows 7-ის ინსტალაციისთვის, დეტალურად წერია Microsoft-ის ვებსაიტზე. მოკლედ შემოვიფარგლებით განმარტებით:
- პროცესორის სიხშირე უნდა იყოს 1 გჰც ან მეტი.რა თქმა უნდა, კომფორტული მუშაობა შეუძლებელია ასეთ ნელ კომპიუტერზე, მაგრამ ის იმუშავებს. Windows 7, განსხვავებით მოძველებული Windows XP-ისგან, ეფექტურად იყენებს მრავალბირთვიან პროცესორებს, მაგრამ ასევე იმუშავებს ერთბირთვიან პროცესორზე.
- ოპერატიული მეხსიერება უნდა იყოს 1 გიგაბაიტი ან მეტი 32-ბიტიანი სისტემისთვის, 2 გიგაბაიტი 64-ბიტიანი სისტემისთვის.წაიკითხეთ მეტი ამის შესახებ შემდეგ თავში, მე მხოლოდ ერთ რამეს გეტყვით - სავსებით შესაძლებელია Windows 7-ის გაშვება 32-ბიტიანი და 64-ბიტიანი კომპიუტერზე 512 მბ ოპერატიული მეხსიერებით.თავად Windows იმუშავებს საკმაოდ სწრაფად, მაგრამ თუ რომელიმე პროგრამას გაუშვით, იქნება შენელება RAM-ის ნაკლებობის გამო. დასკვნა: შესაძლებელი იქნება კომპიუტერზე მუშაობა 512 მბ ოპერატიული მეხსიერებით, მაგრამ მოგიწევთ მოთმინება (გირჩევთ შეცვალოთ ფანჯრის დიზაინი კლასიკურზე, როგორც Windows 2000-ში, რათა დაზოგოთ ორმოცდაათი ან თუნდაც მეტი მეგაბაიტი ოპერატიული მეხსიერება). 1 GB ოპერატიული მეხსიერების მქონე კომპიუტერებზე შესაძლებელია კომფორტული მუშაობა, გარდა თამაშებისა - ნებისმიერ თანამედროვე თამაშს სჭირდება 2 ან მეტი გბ ოპერატიული მეხსიერება და ეს დიდად არ არის დამოკიდებული Windows-ის ვერსიაზე.
- ვიდეო ბარათს უნდა ჰქონდეს მინიმუმ DirectX 9-ის მხარდაჭერა.სინამდვილეში, Windows 7 იმუშავებს ძველ ვიდეო ბარათზე, სანამ არის თავსებადი დრაივერი. ასევე, ძველი ვიდეო ბარათით, რომელიც არ უჭერს მხარს სულ მცირე DirectX 9-ს, ლამაზი Aero ინტერფეისი (გამჭვირვალე ფანჯრის დიზაინი) არ იქნება ხელმისაწვდომი. მე უფრო მეტი DirectX-ზე ვისაუბრე პოსტში.
- 16 გიგაბაიტი თავისუფალი ადგილი მყარ დისკზე 32-ბიტიანი Windows 7-ისთვის, 20 GB 64-ბიტისთვის.გთხოვთ გაითვალისწინოთ - ეს არის მინიმალური; არ იქნება საკმარისი ადგილი პროგრამებისა და თამაშებისთვის.
- ინტერნეტიც ძალიან სასურველია- განახლებების, ახალი ანტივირუსული მონაცემთა ბაზების მისაღებად და ა.შ.
იმის გასარკვევად, თუ როგორი კომპიუტერი გაქვთ, შეგიძლიათ ჩამოტვირთოთ და გაუშვათ პროგრამა - მისი გამოყენება მარტივია და ის ინფორმაცია, რომელიც მას კომპიუტერის აპარატურაზე გვაწვდის, გასაგებია დამწყები მომხმარებლებისთვის. ასევე შემდგომ ტექსტში იქნება სხვა რჩევები კომპიუტერის შინაარსის განსაზღვრის თემაზე.
რომელი სისტემა აირჩიოს - 32 ბიტი თუ 64?
არის გაუთავებელი დებატები იმის შესახებ, თუ რა ბიტის სიმძლავრე უნდა იყოს სისტემა. ნაკლებად სავარაუდოა, რომ ამ საკითხს ბოლომდე მივიდე. ყოველ შემთხვევაში, მე გეტყვით მარტივი სიტყვებით არსებული ვითარების შესახებ, სისტემების ბიტის სიმძლავრის შესახებ.
სისტემის სიმძლავრე შეიძლება იყოს 32 ბარტყი და 64 . უფრო სწორია ბიტის სიღრმის აღნიშვნა როგორც x86და x64, მაგრამ ეს აბნევს დამწყებთათვის (მე წავაწყდი ოპუსებს, როგორიცაა "რომელი სისტემა აირჩიოს - 86 ბიტი თუ 64?"). ამიტომ დაბნეულობის თავიდან ასაცილებლად გამოვიყენებ 32 და 64 ნომრებს.
ჩვენ, როგორც კომპიუტერის მომხმარებლები, ვამჩნევთ ყველაზე გამორჩეულ თვისებას 32- და 64-ბიტიან Windows-ს შორის: 32-ბიტიან სისტემებს არ შეუძლიათ იმუშაონ 4 გბ-ზე მეტი ოპერატიული მეხსიერებით (სინამდვილეში, კიდევ უფრო ნაკლები - სისტემა „ხედავს“ დაახლოებით 3,5 გბ). არსებობს გზა, რომ აიძულოთ 4 GB 32-ბიტიანი სისტემის დანახვა სპეციალური პაჩის გამოყენებით, მაგრამ ამაში განსაკუთრებული აზრი არ არის - Windows იწყებს არასტაბილურად ქცევას. მე უფრო მეტი ვისაუბრე 32-ბიტიან Windows-ის შეზღუდვებზე სტატიაში
64-ბიტიანი Windows 7 გაძლევთ საშუალებას იმუშაოთ (არა მხოლოდ აჩვენოთ ფიგურა დაყენებული მეხსიერების რაოდენობის შესახებ, არამედ ეფექტურადგამოიყენეთ ეს მოცულობა) 192 GB მეხსიერებით, რაც კარგია. 64-ბიტიანი Windows საშუალებას გაძლევთ გაუშვათ 32-ბიტიანი პროგრამები. ამავდროულად, 32-ბიტიან ვერსიას არ შეუძლია პროგრამების 64-ბიტიანი ვერსიების გაშვება. 64-ბიტიან პროგრამებს ექნება სიჩქარის უპირატესობა 32-ბიტიან ვერსიებთან შედარებით უფრო ეფექტური გამოთვლების გამო. ასევე, x64 სისტემა უკეთ არის დაცული ვირუსებისგან (მაგრამ ანტივირუსი მაინც საჭიროა).
მონეტას ასევე აქვს უარყოფითი მხარე: 64-ბიტიანი Windows და 64-ბიტიანი პროგრამები იკავებს ცოტა (100-150 მბ) მეტ RAM-ს, იმის გამო, რომ იზრდება მონაცემთა რაოდენობა, რომლებთანაც მუშაობენ. თუმცა, ეს განსხვავება ყოველთვის არ არის შესამჩნევი. მეორე პრობლემა ის არის, რომ ზოგიერთი 32-ბიტიანი პროგრამა არ მუშაობს 64-ბიტიან სისტემაზე ან იშლება შეცდომებით. ისევ და ისევ, შეუთავსებელი პროგრამების რაოდენობა საკმარისად მცირეა ამ ნაკლის უგულებელყოფისთვის.
Ჩემი რჩევა:თუ დააინსტალირეთ Windows 7 პერსონალურ კომპიუტერზე მინიმუმ 2 GB ოპერატიული მეხსიერებით და მომავალში აპირებთ მეტის დამატებას - აირჩიეთ x64 ვერსია.ამ შემთხვევაში, ერთ მშვენიერ დღეს წახვალ მაღაზიაში, იყიდი მეხსიერების ბარათს, ჩადებ კომპიუტერში და განაგრძობ კომპიუტერით სარგებლობას გაზრდილი სიჩქარით გახარებული. გამოყენებული იქნება დამატებული ოპერატიული მეხსიერება, ყველაფერი კარგად იქნება.
თუ კომპიუტერს ჰქონდა 32-ბიტიანი ვინდოუსი, მაშინ მეტი სირთულე იქნება. 3,5 გბ-ზე მეტი ოპერატიული მეხსიერების გამოსაყენებლად (თორემ რატომ დააინსტალირეთ მეტი ოპერატიული მეხსიერება?), მოგიწევთ მთლიანად დააინსტალიროთ 64-ბიტიანი ვერსია, რადგან უბრალოდ არ შეგიძლიათ სისტემის ბიტის სიღრმის განახლება. მოგიწევთ ყველაფრის წაშლა, მყარი დისკის გაწმენდა ან ფორმატირება და შემდეგ Windows x64-ის ინსტალაცია ნულიდან. არის კარგი სტატია ამ Windows 7-ის შესახებ: მიგრაცია 64-ბიტიან ვერსიაზე. სხვათა შორის, ლიცენზირებული Windows-ის შეძენისას ყუთში იქნება ორივე ბიტის ზომის დისკები - x86 და x64.
სასარგებლო ინფორმაცია
დაინსტალირებული Windows-ის სიდიდის დასადგენად, გახსენით მართვის პანელი - სისტემა და უსაფრთხოება(თუ თქვენ გაქვთ კატეგორიები გამორთული, ეს ელემენტი არ გამოჩნდება, შემდეგი გამოჩნდება დაუყოვნებლივ) - სისტემა:
თუ დაინსტალირებული გაქვთ 64-ბიტიანი ოპერაციული სისტემა, ადვილი მისახვედრია, რომ თქვენს კომპიუტერში პროცესორი 64-ბიტიანია, რადგან 64-ბიტიან Windows-ს შესაბამისი პროცესორი სჭირდება. თუ თქვენ გაქვთ დაინსტალირებული 32-ბიტიანი Windows და ეჭვი გეპარებათ, რომ თქვენი კომპიუტერის პროცესორი მხარს უჭერს 64-ბიტს (რაც ამჟამად ნაკლებად სავარაუდოა, თუ თქვენი კომპიუტერი 7 წელზე მეტი ასაკის არ არის), მოგიწევთ გამოიყენოთ უფასო CPU-Z პროგრამა - ბმული. პროგრამა აჩვენებს ინფორმაციას პროცესორის შესახებ:
პროცესორი მხარს უჭერს 64 ბიტს, თუ ინსტრუქციების ხაზში არის რომელიმე შემდეგი სახელი: EM64T, AMD64, Intel64.
Windows ლიცენზიისა და სასარგებლო ხრიკის შესახებ
მე არ ვისაუბრებ იმაზე, რომ მეკობრეობა ცუდია, ბოროტება და ა.შ.. ამაზე მსჯელობდნენ და განიხილება, კიდევ ერთხელ წერა დროის კარგვაა. უფრო საინტერესოა საუბარი იმაზე, თუ რა განასხვავებს "მეკობრულ" Windows-ს ლიცენზირებულისგან. ასევე გაგიზიარებთ სასარგებლო ხრიკს ვინდოუსის გამოყენების საცდელ პერიოდთან დაკავშირებით, რომლის შესახებ ბევრმა ახალბედა მომხმარებელმა არ იცის. ეს საშუალებას მოგცემთ არ გამოიყენოთ "აქტივატორები", რაც საშუალებას მოგცემთ ლეგალურად გამოიყენოთ Windows დიდი ხნის განმავლობაში.
Ტექნიკური მხარდაჭერა
როგორც ჩანს, რა განსხვავებაა დისკს 300 რუბლსა და იმ ყუთს შორის "ბევრი ფულისთვის"? ეს უზარმაზარია, მაგრამ ყველამ არ იცის ამის შესახებ. Microsoft, სამწუხაროდ, რატომღაც მოკრძალებულად დუმს ლიცენზიის "კარგების" შესახებ. ლიცენზიის უპირატესობების ერთადერთი სათანადო აღწერა მოცემულია ამ გვერდზე, სადაც განსაკუთრებით მინდა აღვნიშნო მნიშვნელოვანი წერტილი:
”აჰ, მე შემიძლია ვკითხო პროგრამისტს, რომელსაც ვიცნობ!” - სკეპტიკოსები ამას უარყოფენ. და ისინი შეცდებიან. Microsoft-ის ტექნიკურ მხარდაჭერას აქვს უპირატესობა ყველა „პროგრამისტთან“ შედარებით: ტექნიკურ მხარდაჭერაში მომუშავე ადამიანებს აქვთ ბევრად მეტი გამოცდილება სისტემასთან დაკავშირებული პრობლემების გადაჭრაში, ვიდრე ვინმეს. ბოლოს და ბოლოს, ეს მათი საქმეა, მათი პური და მათი ცოდნა შესაბამისია.
სხვათა შორის, გადახედეთ Windows 7-ში პრობლემების მოგვარების გვერდს - იქ ბევრი სასარგებლო რამ წერია. სამწუხაროდ, არის რამდენიმე ცუდი ნიუანსი. პირველი დაკავშირებულია OEM ლიცენზიასთან. თუ იყიდეთ ლეპტოპი ან დესკტოპ კომპიუტერი OEM ლიცენზიით (Windows, რომელიც მოყვება კომპიუტერს), მაშინ მაღაზია, რომელმაც ააწყო თქვენი კომპიუტერი ან კომპიუტერის (ლეპტოპის) მწარმოებელი ვალდებულია გაგიწიოთ ტექნიკური მხარდაჭერა. ანუ, თუ Windows გაუმართავს ასეთ კომპიუტერს, გადადით მაღაზიაში, სადაც იყიდეთ კომპიუტერი OEM ლიცენზიით და მოითხოვეთ პრობლემის მოგვარება. Microsoft-ის ტექნიკური მხარდაჭერა შეიძლება უბრალოდ მოგმართოთ იმავე მაღაზიაში ან მწარმოებელთან. მეორე ნიუანსი არის ის, რომ ტექნიკურ მხარდაჭერას უფრო მეტი დრო სჭირდება პრობლემების გადასაჭრელად, ვიდრე ახლომდებარე მცოდნე ადამიანს. მეორეს მხრივ, Microsoft-ის თანამშრომლები ცუდ რჩევას არ მოგცემენ, მაგრამ ნაცნობმა „პროგრამისტმა“ შეიძლება შეცდომა დაუშვას.
გამოყენების კანონიერი უფლება
Windows-ის ლიცენზია ლეგალურად უზრუნველყოფს თქვენს უფლებას, გამოიყენოთ ეს ოპერაციული სისტემა თქვენს კომპიუტერში - ანუ, არცერთი „შემოწმება“ არ იქნება საშინელი.
Windows-ის განახლებების შესახებ
გარდა იურიდიული დახვეწილობისა და ნორმალურ ტექნიკურ მხარდაჭერასთან დაკავშირების უფლებისა და რჩევის საძიებლად ინტერნეტში არ ტრიალის უფლებისა, არსებობს მრავალი უპირატესობა, რომელიც დაკავშირებულია Windows-ის საიმედოობასთან. მათგან ყველაზე მნიშვნელოვანი დაკავშირებულია განახლებები Windows-ისთვის და პროგრამებისთვის.
ანტივირუსი ვერ უმკლავდება ყველა საფრთხის 100%-ს - ეს ფაქტია. ვირუსის გაშვების მრავალი გზა არსებობს მომხმარებლის პირდაპირი ურთიერთქმედების გარეშე. მაგალითად, Kido ვირუსი (აღწერილობა), რომელმაც 2009 წლის იანვრის მდგომარეობით დააინფიცირა 12 მილიონზე მეტი კომპიუტერი, აქტიურად იყენებს სერვერის სერვისის დაუცველობას. თუ ვინდოუსის ყველა მომხმარებელმა დააინსტალირა განახლებები, რომლებიც ფარავს ამ მოწყვლადობას, მაშინ ზემოთ აღნიშნული კომპიუტერული ვირუსის ეპიდემია არ მოხდებოდა. რეალობა სასტიკი რამ არის, რის გამოც ვირუსი კვლავ ცოცხლობს იმ მომხმარებლებისგან, რომლებსაც არ აქვთ ჩართული განახლების ფუნქცია.
Windows-ის პირატულ ვერსიებში, განახლების ფუნქცია ჩვეულებრივ გამორთულია, რადგან Windows-ის აქტივაციის სისტემის განახლებები მოყვება განახლებებს, რომლებიც ფარავს უსაფრთხოების ხვრელებს და აგვარებს პრობლემებს პროგრამებთან. შედეგად, არალეგალური მეთოდით (აქტივატორით) გააქტიურებულ Windows-ის მქონე პირს მოუწევს დაივიწყოს განახლებები და გამოავლინოს კომპიუტერი თავდასხმაზე, რაც მას ინფექციის პოტენციურ ნიადაგად აქცევს (ვიმეორებ - ანტივირუსი ამ შემთხვევაში გამოსავალი არ არის. პრობლემაზე!), ან აკონტროლეთ განახლებების ინსტალაცია შემოწმებით - გაფუჭდება თუ არა აქტივატორი დაცვის განახლების შემდეგ? ასე ჩნდება ვირუსებით ინფიცირებული კომპიუტერები - დამწყები მომხმარებელი მიჰყვება რეკომენდაციებს არალიცენზირებული გააქტიურების შესახებ, თიშავს განახლების ფუნქციას და შემდეგ აინტერესებს: "მე მაქვს ანტივირუსი, რატომ მაქვს ვირუსები ჩემს კომპიუტერზე?"
მე არაფერს ვიტყვი ასამბლეებზე - ისინი ხანდახან მოყვება მავნე პროგრამებს (მაგალითად, ზვერის ასამბლეა). ასე რომ, ლიცენზირებული Windows უფრო უსაფრთხოა, ვიდრე პირატული Windows. და ეს არ არის რეკლამა, არამედ დადასტურებული ფაქტი. სამართლიანობისთვის, მინდა აღვნიშნო, რომ ზოგჯერ აქტივაცია ლიცენზირებულ Windows-ზე ვერ ხერხდება. ამის მიზეზები ბოლომდე არ არის გასაგები. თუმცა, ეს ხდება ნაკლებად ხშირად, ვიდრე პირატული აქტივატორების გამოყენებისას. Windows Update-ის შესახებ საინტერესო ინფორმაციაა ვიკიპედიაზე - ბმული. თქვენ ნახავთ თავად განახლებას საკონტროლო პანელში და Start მენიუში - ყველა პროგრამა.
ვურჩევ " პარამეტრის პარამეტრები» შეამოწმეთ ჩართულია თუ არა ავტომატური განახლებები:
ზოგიერთი დრაივერი ასევე განახლებულია Windows Update-ის მეშვეობით. ამ სტატიის წერისას ავტორმა ახლახან მიიღო ახალი განახლებები:
უფასო ანტივირუსული Microsoft Security Essentials.
ის ხელმისაწვდომია Windows-ის ყველა ლიცენზირებული მომხმარებლისთვის; შეგიძლიათ ჩამოტვირთოთ აქედან. ანტივირუსი საკმაოდ კარგია. აშკარად უკეთესია, ვიდრე უფასო Avast, რომელიც რატომღაც ძალიან პოპულარულია, მიუხედავად მისი უმწეობისა.
Windows-ის საცდელი პერიოდი
იგივე ხრიკი, რომელზეც ადრე ვისაუბრე.თუ არ გაქვთ Windows ლიცენზია, მაგრამ ეთანხმებით ჩემს არგუმენტებს ლიცენზირებული პროგრამული უზრუნველყოფის უპირატესობების შესახებ და, სამწუხაროდ, არ გაქვთ ფული ლიცენზიის შესაძენად, შეგიძლიათ გააკეთოთ ეს: დააინსტალირეთ Windows 7 და არაგაააქტიურეთ იგი. ამ შემთხვევაში იმუშავებს საცდელი პერიოდის უკუმთვლელი ტაიმერი, რაც არის დაყენებიდან 30 დღეფანჯრები. მთავარია დააინსტალიროთ ვინდოუსის ის გამოცემა, რომლის ყიდვაც გსურთ მომავალში.
როდესაც ყიდულობთ Windows-ს, უბრალოდ გახსენით "სისტემის" ფანჯარა - ბოლოში იქნება აქტივაციის ბმული. თუ 30 დღის განმავლობაში ვერ მოახერხეთ ფულის პოვნა (შეგახსენებთ, Windows 7 Home Premium ღირს 4290 რუბლი, რაც არც ისე ბევრია), მაშინ შეგიძლიათ გადატვირთოთ საცდელი პერიოდი და კვლავ გამოიყენოთ 30-დღიანი საცდელი პერიოდი. და ასე შემდეგ სამჯერ. საერთო ჯამში, შეგიძლიათ გამოიყენოთ Windows უფასოდ გააქტიურების ან ხელახალი ინსტალაციის გარეშე 120 დღე!ვფიქრობ, ამ დროის განმავლობაში სავსებით შესაძლებელია საჭირო თანხის შეგროვება. საცდელი პერიოდის გაგრძელების ინსტრუქცია შეგიძლიათ იხილოთ აქ.
Windows 7-ის ინსტალაცია
სად შემიძლია ვიშოვო ვინდოუსის დისტრიბუცია?
მიუხედავად იმისა, რომ Microsoft თავად გირჩევთ Windows-ის დაინსტალირებას ორიგინალური ლიცენზირებული დისკიდან, საიტი იძლევა ინსტალაციის საშუალებას სხვა წყაროებიდან, თუ დისკის შინაარსი ემთხვევა ორიგინალს. დისკის სურათები, რომლებიც, სავარაუდოდ, 100% ემთხვევა ლიცენზირებულ ლამაზ ყუთებს, არის, მაგალითად, აქ - ბმული. ბუნებრივია, აზრი არ აქვს ტორენტის განაწილების მთლიანი შინაარსის ჩამოტვირთვას; თქვენ უნდა აირჩიოთ ცალკე დისკის სურათი. როგორ გავაკეთოთ ეს წერია. როგორ ჩაწეროთ გადმოწერილი დისკის სურათი DVD-ზე, დაწერილი
თუ არ გსურთ Windows-ის საინსტალაციო დისკის ჩაწერა, შეგიძლიათ ჩაწეროთ ინსტალაცია USB ფლეშ დრაივზე. ამისათვის არსებობს ორი კარგი ინსტრუქცია: როგორ დააინსტალიროთ Windows 7 ფლეშ დრაივიდან WinToFlash-ის გამოყენებით (უფრო მარტივი) და Windows 7-ის ინსტალაცია ფლეშ დრაივიდან (უფრო რთული). არ აქვს მნიშვნელობა რომელ მეთოდს აირჩევთ.
ინსტალაციის პროცესი.
ახლა, როდესაც ჩვენ დავასრულეთ მზადება, დავიწყოთ ინსტალაცია. წაიკითხეთ ჩემი სტატია, რომ დააკონფიგურიროთ თქვენი კომპიუტერი დისკიდან ან ფლეშ დრაივიდან ჩატვირთვისთვის. თუ ყველაფერი სწორად არის კონფიგურირებული, როდესაც კომპიუტერს ჩართავთ, Windows-ის ჩატვირთვის ნაცვლად, გამოჩნდება შავი ეკრანი ხაზით "".
დააჭირეთ ნებისმიერ ღილაკს და ინსტალაცია დაიწყება (ჩატვირთვის ინდიკატორი გამოჩნდება). რის შემდეგაც ჩვენ ვხედავთ ფანჯარას ენის პარამეტრებით, სადაც ყველაფერი უკვე კონფიგურირებულია. დააწკაპუნეთ " Უფრო»:
შემდეგი ფანჯარა საინტერესოა ნივთით " Სისტემის აღდგენა" თუ უკვე გაქვთ დაინსტალირებული Windows Vista ან 7, რომელიც რატომღაც არ მუშაობს, ეს ელემენტი შეიძლება დაგეხმაროთ. მაგრამ ამ მომენტში ჩვენ ვაინსტალირებთ Windows 7-ს, ასე რომ, ჩვენ დააჭირეთ ღილაკს " Დაინსტალირება»:
შემდეგ აირჩიეთ Windows ვერსია. აირჩიეთ ის, რისთვისაც გაქვთ ლიცენზია. თუ Windows-ს დააინსტალირებთ ლეპტოპზე, რომელსაც უკვე ჰქონდა წინასწარ დაინსტალირებული Windows 7, ლეპტოპის ბოლოში იქნება სტიკერი ლიცენზიის გასაღებით და გამოცემის ინფორმაციით.
სიიდან პუბლიკაციის არჩევის შემდეგ დააწკაპუნეთ “ Უფრო" შემდეგ ფანჯარაში თქვენ უნდა დაეთანხმოთ სალიცენზიო ხელშეკრულებას. რატომღაც გამახსენდა ეპიზოდი ანიმაციური სერიალიდან „სამხრეთ პარკიდან“, სადაც მთავარ გმირებს დაავიწყდათ სალიცენზიო ხელშეკრულების წაკითხვა და აღმოჩნდა, რომ... კარგი, არაუშავს. ჩვენ ვეთანხმებით და დააჭირეთ " Უფრო».
შემდეგი, ჩვენ გვეძლევა ნივთები ასარჩევად განახლება(თუ კომპიუტერს უკვე ჰქონდა Windows) და სრული ინსტალაცია. Windows XP ვერ განახლდება Windows 7-ზე, მაგრამ Vista 7-ზე სავსებით შესაძლებელია - ყველა პარამეტრი და პროგრამა შეინახება. ვინაიდან მე ვსაუბრობ "სუფთა ინსტალაციაზე ნულიდან", დააწკაპუნეთ "სრული ინსტალაცია" ოფციაზე:
შემდეგი ფანჯარა მოითხოვს განმარტებას - რა და როგორ. ჩვენ გვთხოვენ დისკის დაყოფას:
დისკი შეიძლება დაიყოს სექციები. თითოეული დანაყოფი გამოჩნდება კომპიუტერის ფანჯარაში, როგორც ცალკე მყარი დისკი. პროცესს ეწოდება "ლოგიკური დისკის დანაყოფი".
სკრინშოტში ხედავთ, რომ კომპიუტერის დისკზე, სადაც ვაყენებ Windows 7-ს, უკვე აქვს ორი დანაყოფი. ნაწილი 1შექმნა Windows 7 მისი საჭიროებისთვის (ჩამტვირთველი არის ერთგვარი დაცვა მათგან, ვისაც უყვარს ფაილების წაშლა და მავნე პროგრამებისგან). ეს განყოფილება დამალულია და თქვენ ვერ ნახავთ მას "კომპიუტერის" ფანჯარაში. მისი ზომაა 100 მბ, რაც თანამედროვე სტანდარტებით ტრივიალურია. განყოფილება 2შეიცავს უკვე დაინსტალირებულ Windows 7-ს, რომლის წაშლა მინდა ახალი ვინდოუსის დაყენებით. პრინციპში, თქვენ არ გჭირდებათ ძველი Windows-ის წაშლა, შემდეგ Windows 7-ის დისკზე დაყენების შემდეგ C:იქნება საქაღალდე Windows.ძველი, სადაც ნახავთ ძველი ოპერაციული სისტემის ფაილებს. ის ასევე შეიცავს მომხმარებელთა საქაღალდეს დოკუმენტებით, მალსახმობებით და სხვა ფაილებით ყოფილი ოპერაციული სისტემის მომხმარებლისგან.
არ წაშალოთ Windows.old საქაღალდე!!!უფრო ზუსტად, შეგიძლიათ წაშალოთ ის, მაგრამ მხოლოდ დისკის გასუფთავების ფუნქციის გამოყენებით. Windows.old საქაღალდის სწორად წაშლის ინსტრუქცია მდებარეობსამ საქაღალდიდან Windows-ის აღდგენაც შესაძლებელია, მაგრამ ნორმალური მუშაობის გარანტია არ არსებობს. ინსტრუქციები ყველაფრის გარდა, შეიძლება იყოს სხვა სექციები. მაგალითად, ლეპტოპებს აქვთ Windows-ის აღდგენის საკუთარი სისტემა, რისთვისაც უკვე დაინსტალირებული და კონფიგურირებული სისტემის სურათი ინახება ფარულ დანაყოფზე, რომელიც, სურვილისამებრ, შეიძლება იყოს "გახსნილი" და არა მცდარი Windows-ის ნაცვლად. წაშალოთ თუ არა ეს სექცია, თქვენზეა დამოკიდებული.
მე გირჩევთ უმარტივეს და საიმედო გზას- Windows დანაყოფის დაფორმატება (შიგთავსის გასუფთავება) და იქ დააინსტალირეთ ჩვენი Windows 7. ამისათვის დააწკაპუნეთ “ დისკის დაყენება", დააკლიკეთ განყოფილება 2(თუ გქონდათ Windows XP ან Vista, მაშინ ეს იქნება Partition 1, რომელსაც აქვს ტიპი სისტემა) და დააჭირეთ ფორმატი:
იმედი მაქვს, რომ თქვენ წინასწარ შექმენით ყველა თქვენი დოკუმენტი და ფაილი, რადგან დისკი C: გასუფთავდება.დესკტოპი ასევე არის C: დისკი. ნიუანსი:თუ ადრე არასწორად გქონდათ ვინდოუსი დაინსტალირებული, მაშინ დანაყოფი 1 შეიძლება იყოს დისკი D: ან იყოს დანიშნული სხვა ასოთი. უფრო მეტიც, სისტემა შეიძლება იყოს C:-ის გარდა სხვა დისკზე, მაშინ დაბნეულობა კიდევ უფრო დიდი იქნებოდა. ყურადღება მიაქციეთ დანაყოფების ზომებს თქვენთვის საჭირო დანაყოფის დასაფორმებლად. რაიმე პრობლემის შემთხვევაში, სტატიის ავტორი არ არის პასუხისმგებელი! არ დაგავიწყდეთ ყველა მნიშვნელოვანი დოკუმენტის სარეზერვო ასლების გაკეთება DVD-ზე, ფლეშ დრაივზე ან სხვა კომპიუტერზე შენახვით. ფორმატირების შემდეგ დააჭირეთ " Უფრო”და თავად ინსტალაცია დაიწყება:
ამ ეტაპს შეიძლება ნახევარ საათამდე დასჭირდეს. არ არის აუცილებელი იჯდე და მონიტორს უყურო, რომ თვალები არ დააზიანო. ინსტალაციის შემდეგ, კომპიუტერი გადაიტვირთება და შეტყობინება " დააჭირეთ ნებისმიერ ღილაკს CD ან DVD-დან ჩასატვირთად…" - მაგრამ თქვენ არ გჭირდებათ რაიმეს დაჭერა, რომ ინსტალაცია გაგრძელდეს მყარი დისკიდან. გამოჩნდება მომხმარებლის სახელის შესვლის ფანჯარა. აქ გაგიზიარებთ ძალიან სასარგებლო ხრიკს - შეიყვანეთ სახელი მხოლოდ ინგლისური ასოებით:
მომავალში, თქვენ შეგიძლიათ შეცვალოთ სახელი საკონტროლო პანელის საშუალებით - მომხმარებლის ანგარიშები, იქ დაწეროთ რუსული ასოებით. მაგრამ ვინდოუსის დაყენების შემდეგ პირველ ეტაპზე უმჯობესია სახელი ინგლისურად დაწეროთ ისე, რომ თამაშები და პროგრამები არ "გაფუჭდეს". ასევე დაწერეთ კომპიუტერის სახელი ინგლისურად. შემდეგი, შეგიძლიათ დააყენოთ პაროლი თქვენი ანგარიშისთვის:
აქ შეგიძლიათ მიუთითოთ პაროლი
არ არის სავალდებულო. მომავალში შეგიძლიათ პაროლის დაყენება საკონტროლო პანელები - მომხმარებლის ანგარიშები.შემდეგი დაწკაპუნების შემდეგ, შემდეგი ნაბიჯი არის Windows-ის გააქტიურება.
თუმცა, შეგიძლიათ გამოტოვოთ იგი და შეიყვანოთ გასაღები მოგვიანებით, თუნდაც ერთი თვის ან ექვსი თვის შემდეგ - ამაზე ვისაუბრე ლიცენზიების თავში. შემდეგ ფანჯარაში, გირჩევთ დააწკაპუნოთ ყველაზე დიდ ღილაკზე:
იმედი მაქვს, რომ თქვენ გაქვთ შეუზღუდავი ინტერნეტი, რადგან ფაილების ზომა, რომლებსაც Windows ჩამოტვირთავს ინსტალაციის შემდეგ, შეიძლება იყოს ნახევარ გიგაბაიტზე მეტი. ფაქტია, რომ Service Pack 1-ის გამოშვების შემდეგ (სერვის პაკეტები განახლებების ნაკრებია), განახლებების საკმაოდ დიდი რაოდენობა უკვე გამოვიდა. ბუნებრივია, ისინი არ შედის Service Pack 1-ში Windows 7-ისთვის, რადგან Windows 7-ის პირველი სერვის პაკეტი გამოვიდა 2011 წლის დასაწყისში. შემდეგი, რჩება დროისა და დროის ზონის დაყენება:
დრაივერების დაყენება
მე ვისაუბრე ისეთ მნიშვნელოვან და სავალდებულო ნაბიჯზე, როგორიც არის დრაივერების დაყენება - ორივე ოპერაციული სისტემა იდენტურია დრაივერების დაყენების თვალსაზრისით, აზრი არ აქვს მასალის დუბლირებას.
ვინდოუსის დაყენება
რისი მორგება შეიძლება და არ შეიძლება
უცნაურად საკმარისია, შეგიძლიათ Windows-ის პარამეტრებში გადასვლა. ეს თქვენი კომპიუტერია, თქვენ უნდა დააკონფიგურიროთ იგი თქვენთვის. თუ გახსნით, ცუდი არაფერი მოხდება Მართვის პანელიდა დაათვალიერე სხვადასხვა ელემენტი, შეცვალე დესკტოპის ფონი... ეს ნებადართულია, სწორედ ამისთვის არის პანელი. მაგრამ " შესწორებები"(ფარული პარამეტრები), რომლის შესახებაც არის ინტერნეტში დაწერილი სტატიები, რომლებიც ერთმანეთს აკოპირებენ, არ უნდა გაკეთდეს.ასეთი პარამეტრები არ გაზრდის სიჩქარეს, მაგრამ ხარვეზები აუცილებლად გამოჩნდება. შეიძლება მაშინვე არა, მაგრამ გამოჩნდებიან. რეესტრის ყველა ეს რედაქტირება, Windows სერვისების გაშვების ტიპის შეცვლა, შეფერხების პრიორიტეტების შეცვლა და სხვა პარამეტრები საინტერესო სიტყვებით მხოლოდ თეორიულადშეუძლია გაზარდოს კომპიუტერის მუშაობა. პრაქტიკაში მხოლოდ ერთია ზიანი, და აჩქარება შესამჩნევია პლაცებოს ეფექტის გამო.
დასკვნა:ნებისმიერი პარამეტრი, რომელიც მიუწვდომელია საკონტროლო პანელში, შეიძლება საზიანო იყოს. თქვენ შეგიძლიათ გააკეთოთ ის, რაც გსურთ საკონტროლო პანელში, რადგან ეს თქვენი კომპიუტერია, უბრალოდ ჯერ წაიკითხეთ დახმარება (დააწკაპუნეთ დახმარების სანახავად F1კლავიატურაზე - იქ წერია ბევრი სასარგებლო ინფორმაცია). საქაღალდე "ადმინისტრაცია" საკონტროლო პანელში შეიცავს იმას, რასაც არ უნდა შეეხოთ, თუმცა ასევე არის ძალიან სასარგებლო "Event Viewer" და "System Monitor" - ეს არის ინფორმაციის კომპონენტები, რომლებიც საშუალებას გაძლევთ ამოიცნოთ თვალისთვის უხილავი პრობლემები. ფანჯრები.
Ეკრანის გარჩევადობა
დამწყებთათვის ხშირად პრობლემაა ეკრანის გარჩევადობის სწორად დაყენება. ხშირად, ახალბედა მომხმარებელმა არ იცის რა არის ეკრანის გარჩევადობა. თუმცა, მნიშვნელოვანია იცოდეთ ეს და შეძლოთ მისი კონფიგურაცია. ჯერ ერთი, თუ გარჩევადობა არასწორია, ეკრანზე სურათი არასწორი პროპორციების იქნება და მეორეც, მოღრუბლული.
თქვენ უნდა დაიცვათ თვალები, ამიტომ გარჩევადობის დარეგულირება გჭირდებათ: დააწკაპუნეთ მაუსის მარჯვენა ღილაკით სამუშაო მაგიდაზე და აირჩიეთ " Ეკრანის გარჩევადობა" ჩვენ გვჭირდება პარამეტრი იქ, ყველაზე ოპტიმალური გარჩევადობით ხაზგასმულია სიტყვით „რეკომენდებული“:
თუ ასეთი სიტყვა არ არის სიაში, დააჭირეთ F1 კლავიატურაზე - გამოჩნდება ღია ფანჯრის დახმარება. ჩვენს შემთხვევაში, გარჩევადობის დაყენების დახმარება გაიხსნება ეკრანის სხვადასხვა ზომის რეკომენდირებული რეზოლუციების ცხრილით. თუ რეკომენდირებული გარჩევადობა დაყენებულია, მაგრამ ეკრანზე (ან მის ნაწილზე) გამოსახულება კვლავ ღრუბლიანია, მონიტორზე მოძებნეთ ღილაკი “ ავტო" - თითქმის ყველა მონიტორს აქვს მონიტორის მენიუში ასეთი ღილაკი და/ან პარამეტრი, რომელიც საშუალებას გაძლევთ ავტომატურად დააყენოთ გამოსახულება მაქსიმალურ სიცხადეზე სწორად შერჩეულ გარჩევადობაზე. მონიტორი თავად არ ირჩევს გარჩევადობას, ეს უნდა გაკეთდეს Windows-ში.
მაუსის პარამეტრები
მაუსის ისრის მგრძნობელობა რეგულირდება მართვის პანელში - მაუსი - მაჩვენებლის ოფციები:
თუ კომპიუტერი სავარაუდოდ გამოიყენებს ბავშვს ან ხანდაზმულს, შეამცირეთ მაჩვენებლის სიჩქარე, რათა მათ შეძლონ ბევრად უფრო ადვილიადაუმიზნეთ მაუსი ეკრანის ელემენტებს.
დესკტოპის ფონის დაყენება
დააწკაპუნეთ მაუსის მარჯვენა ღილაკით Desktop - პუნქტზე პერსონალიზაცია- იქ ნახავთ ყველაფერს, რაც გჭირდებათ. თუ გაქვთ Windows 7 მთავარი ძირითადიან შემქმნელი, მაშინ უნდა იცოდეთ, რომ იქ პერსონალიზაციის პარამეტრები შეზღუდულია, მაგრამ არის "პერსონალიზაციის" ფანჯრის სრულფასოვანი ჩანაცვლება - პერსონალიზაციის პანელი Windows 7 Starter-ისთვის და Home Basic-ისთვის.
კლავიატურის მალსახმობის შეცვლა შეყვანის ენის გადართვისთვის
მე არ ვიცი თქვენი, მაგრამ ჩემთვის მოუხერხებელია კლავიატურის ენის რუსულიდან ინგლისურზე გადართვა და უკან კლავიატურის მალსახმობის გამოყენებით Alt+Shift. მირჩევნია Ctrl + Shift, რადგან ამ ღილაკების დაჭერა შესაძლებელია ერთი თითით, შეხედვის გარეშე. თუ დამეთანხმებით, მაშინ აქ არის რეცეპტი: კლავიატურის მალსახმობის შესაცვლელად გადადით პანელზე - კლავიატურის განლაგების შეცვლა და შეყვანის სხვა მეთოდები - კლავიატურის შეცვლა - კლავიატურის შეცვლა - კლავიატურის მალსახმობის შეცვლა. ყველაფერი მოგვიანებით გაირკვევა.
1. პარამეტრები არ არის მიზანი, არამედ საშუალებაა კომფორტის მისაღწევად. დააყენეთ მხოლოდ ის, რაც უზრუნველყოფს კომფორტს არა კომპიუტერისთვის, არამედ თქვენთვის.
2. თუ გსურთ ისწავლოთ ქსელის დაყენება, ვინდოუსის აღდგენა და უბრალოდ ცოდნის მიღება, გირჩევთ, გადახედოთ FAQ ლეპტოპებზე. ლეპტოპების ხსენებას ყურადღებას ნუ მიაქცევთ - ვინდოუსი ყველგან ერთნაირად არის დაყენებული, პრინციპი ყოველთვის ერთია.
სასარგებლო პროგრამები
ვინდოუსის და დრაივერების დაყენების შემდეგ კომპიუტერი მზად იქნება სამუშაოდ, მაგრამ მხოლოდ რისთვის? რა თქმა უნდა, თქვენ უნდა დააინსტალიროთ პროგრამები. რომელია ზუსტად - შემიძლია გირჩიოთ რამდენიმე.
მე არ გირჩევთ ათობით პროგრამის დაყენებას მხოლოდ ცნობისმოყვარეობის გამო ან „ყოველ შემთხვევაში“, რადგან ეს არის ნელი კომპიუტერის ერთ-ერთი მიზეზი. თუ გსურთ „ბევრი საინტერესო პროგრამის“ დაყენება, დაემშვიდობეთ Windows-ის სტაბილურობას და სწრაფ მუშაობას. სხვათა შორის, ოპტიმიზაციისთვის შეგიძლიათ დააინსტალიროთ ის, რომელსაც შეუძლია თქვენი კომპიუტერის „კარგ ფორმაში“ შენარჩუნება:
ა) ბრაუზერის ქეშების გასუფთავება მათი სწრაფად გასაშვებად;
ბ) ამოიღეთ ნაგავი დროებითი საქაღალდეებიდან დისკზე სივრცის გასათავისუფლებლად;
გ) გააკეთეთ ეს ავტომატურად გრაფიკის მიხედვით - დააინსტალირეთ, დააკონფიგურირეთ, ისიამოვნეთ.
სხვა:
ბრაუზერი- ეს საკმაოდ მნიშვნელოვანი პროგრამაა, რადგან ის ურთიერთქმედებს ინტერნეტთან. არის ბრაუზერების სია ჩამოტვირთვის ბმულებით. მე გირჩევთ Google Chrome - ის უფრო მოსახერხებელია, ვიდრე სტანდარტული Internet Explorer.
ანტივირუსიშეგიძლიათ უფასოდ დააინსტალიროთ. მე ვისაუბრე სტატიაში ყველაზე პოპულარულ უფასო ანტივირუსებზე
საოფისე პროგრამები.თუ არ გაქვთ Microsoft Office ლიცენზია, შეგიძლიათ სცადოთ უფასო LibreOffice - ბმული. ამ უფასო "ოფისის" შესაძლებლობები საკმაოდ საკმარისია ტექსტის აკრეფისთვის, ცხრილების რედაქტირებისთვის და პრეზენტაციების შესაქმნელად. გარეგნულად, LibreOffice პროგრამები Microsoft Office 2003-ის მსგავსია, ასე რომ თქვენ შეგიძლიათ შეეგუოთ მას. არც ისე მნიშვნელოვანი, მაგრამ რეკომენდებულია სიიდან Microsoft Visual C++ და .NET Framework კომპონენტების დაყენება - ისინი გამოგადგებათ მრავალი პროგრამის და განსაკუთრებით თამაშების სწორი მუშაობისთვის.
ქვედა ხაზი
ამ სტატიაში მე გითხარით თითქმის ყველაფერი დამწყებთათვის ვინდოუსის სწორი ინსტალაციის შესახებ. ზოგიერთი ინსტრუქცია - განსაკუთრებით დრაივერების ინსტალაციისთვის - ხელმისაწვდომია ბმულების სახით, რადგან მე თვითონ არაფერი მაქვს დასამატებელი და არ მსურს ამის გადაცემა.
თუ ინსტალაციის დროს რაიმე პრობლემა შეგექმნათ, შეამოწმეთ, ხომ არ გამოგრჩათ რამე სტატიაში? ყველაფერი ზუსტად ისე გააკეთეს, როგორც მე დავწერე? პრობლემების 90% უყურადღებობის გამოა, დანარჩენი კი თავად ტექნოლოგიის პრობლემაა. თუ რომელიმე მომენტი გაუგებარი მოგეჩვენებათ, ხელახლა წაიკითხეთ. ალბათ რაღაც გამოგრჩათ. თავისუფლად დაწერეთ თქვენი სურვილები და კითხვები კომენტარებში - თქვენი წინადადებებიდან გამომდინარე, სტატიას ისე ჩავასწორებ, რომ უფრო გასაგები გახდეს.
ყველა მომხმარებელს არ აქვს DVD დისკი; უფრო მეტიც, ბოლო დროს იშვიათი კომპიუტერები აღიჭურვა მათთან. მაგრამ თქვენ მაინც გჭირდებათ სისტემის დაყენება და ამისათვის ყველაზე მოსახერხებელია ჩამტვირთავი USB ფლეშ დრაივის გამოყენება. მოდით გაერკვნენ, თუ როგორ დააინსტალიროთ Windows 7 ფლეშ დრაივიდან - ბოლოს და ბოლოს, თქვენ არ იყიდით DVD-ს ამ მიზნით.
სანამ ინსტალაციას გააგრძელებთ, ყურადღებით შეისწავლეთ ეს სტატია: პროცესის დროს შეიძლება წარმოიშვას სხვადასხვა სირთულეები, რომელთა გადაჭრა შესაძლებელია ქვემოთ აღწერილი ერთ-ერთი მეთოდის გამოყენებით.
თავად ინსტალაციის პროცესი შეიძლება დაიყოს შემდეგ ეტაპებად:
- ინსტალაციის სურათის ჩამოტვირთვა;
- კომპიუტერული მომზადება;
- ჩამტვირთავი ფლეშ დრაივის შექმნა;
- PC BIOS-ის დაყენება;
- Windows 7-ის ინსტალაცია.
მოდით განვიხილოთ თითოეული ეტაპი უფრო დეტალურად.
სანამ სურათს ჩაწერთ ფლეშ დრაივზე და დააინსტალირეთ სისტემა მისგან, თქვენ უნდა გადმოწეროთ. დღესდღეობით უამრავი მზა ოპერაციული სისტემის კონსტრუქციაა, რომლებიც აღჭურვილია მრავალი აპლიკაციითა და ფუნქციით.
ძალიან ხშირად ასეთ დისტრიბუციაში იცვლება ნაგულისხმევი თემა ან ხმის სქემა. მაგრამ ყველა მომხმარებელს არ მოსწონს ასეთი ინოვაციები. თქვენ მხოლოდ უნდა ჩამოტვირთოთ Microsoft-ის მიერ შექმნილი ორიგინალური სურათები. მსოფლიოს წამყვანი პროგრამისტების უზარმაზარი შტაბი თავის საქმეს უკეთ აკეთებს, ვიდრე ზოგიერთი ხელოსნური მოდიფიკატორი.
ცოტა დაბლა ნახავთ ღილაკს, სადაც შეგიძლიათ ჩამოტვირთოთ ტორენტ ფაილი Windows 7-ის რუსული ვერსიის გადმოსაწერად 32 ან 64-ბიტიანი არქიტექტურით. ფაილი აღებულია Microsoft-ის ოფიციალური ვებგვერდიდან და არის სრულიად ორიგინალური. გააგრძელეთ ჩამოტვირთვა და როდესაც ჩამოტვირთვა დასრულდება, გადადით შემდეგ ეტაპზე.
ფაილის გადმოტვირთვის შემდეგ გახსენით ის ტორენტ კლიენტის გამოყენებით. თუ არ იცით როგორ იმუშაოთ ასეთ პროგრამებთან, მიჰყევით ჩვენს ნაბიჯ-ნაბიჯ ინსტრუქციას.
- პირველ რიგში, ჩამოტვირთეთ თავად ტორენტის კლიენტი. ეს იქნება qBittoorent აპლიკაცია.
- დააინსტალირეთ პროგრამა და გამოიყენეთ იგი ადრე გადმოწერილი ტორენტ ფაილის გასახსნელად.

- აირჩიეთ Windows 7-ის ვერსია (ჩვენს შემთხვევაში ეს არის პროფესიონალური 64 ბიტიანი) და დააწკაპუნეთ "OK".

- ამის შემდეგ, ოპერაციული სისტემა დაიწყებს ჩატვირთვას მაქსიმალური ხელმისაწვდომი სიჩქარით.

ემზადება Windows 7-ის ინსტალაციისთვის
უპირველეს ყოვლისა, ჩვენ უნდა დავაკოპიროთ უსაფრთხო ადგილას ყველა ჩვენთვის მნიშვნელოვანი ინფორმაცია, რომელიც მდებარეობს C დისკზე. თითოეული მომხმარებელი ინახავს მონაცემებს თავისებურად, ასე რომ თითოეულ მომხმარებელს აქვს სარეზერვო საქაღალდეების საკუთარი არჩევანი. ყველაზე ხშირად ეს არის საქაღალდეები: "ჩამოტვირთვები", "Desktop" და ა.შ.
თქვენ შეგიძლიათ შეინახოთ ფაილები სხვა ლოგიკურ დისკზე (ის, რომელზეც სისტემა არ იქნება დაინსტალირებული) ან გარე დისკზე. თქვენ ასევე შეგიძლიათ გამოიყენოთ ღრუბლოვანი საცავი, თუ ძალიან ბევრი მონაცემები არ არის. მაგალითად, Mail.ru ღრუბელი უზრუნველყოფს 100 გბ თავისუფალ ადგილს.
მომავლისკენ ხედვით, გახსოვდეთ: თქვენი კომპიუტერის გამოყენებისას თქვენ უნდა შეინახოთ თქვენი მონაცემები დისკზე, რომელიც არ არის დაინსტალირებული. დაყავით ფიზიკური დისკი დანაყოფებად და შეინახეთ ფაილები რომელიმე მათგანზე, გარდა სისტემისა. Windows 7-ის ინსტალაციისთვის, კომფორტული მოცულობა იქნება 70-100 GB (დამოკიდებულია გამოყენებული პროგრამული უზრუნველყოფის ტიპზე და რაოდენობაზე).
კიდევ ერთი მნიშვნელოვანი პუნქტი, რომელიც უნდა იქნას გათვალისწინებული ინსტალაციის დაწყებამდე, არის ჩვენი ქსელის ბარათის დრაივერები. თუ Windows 7-ის ინსტალაციის შემდეგ აღმოჩნდება, რომ ქსელის ბარათის დრაივერი არ არის, წარმოიქმნება დამატებითი სირთულეები, რომლებიც უნდა მოგვარდეს მეორე კომპიუტერის გამოყენებით, მისგან ფაილების ფლეშ დისკის საშუალებით გადაცემით.
თუ ახლახან იყიდეთ კომპიუტერი, მასზე არ არის და არ შეიძლება იყოს რაიმე ღირებული ინფორმაცია, თავისუფლად გადადით შემდეგ განყოფილებაზე, მონაცემების კოპირების გარეშე.
შექმენით ჩამტვირთავი USB ფლეშ დრაივი
ჩამტვირთავი მედიის შესაქმნელად და ოპერაციული სისტემის ინსტალაციის პროცედურის დასაწყებად, ჩვენ დაგვჭირდება:
- USB ფლეშ დრაივი 8 GB ან მეტი ტევადობით. USB ფლეშ დრაივის ნაცვლად, შეგიძლიათ გამოიყენოთ მარტივი მეხსიერების ბარათი ბარათის წამკითხველით;
- "შვიდი" ინსტალაციის განაწილება .iso გაფართოებით;
- პროგრამა, რომლითაც ჩვენ დავწერთ სურათს ფლეშ დრაივზე;
ყურადღება! სანამ საინსტალაციო მედიის შექმნას დაიწყებთ, გახსოვდეთ, რომ მასზე არსებული ყველა მონაცემი შეუქცევად განადგურდება.
ინსტალაციის მედიის დამზადება Ultra ISO-ს გამოყენებით
დისკის გამოსახულების ცნობილ პროგრამას შეუძლია შექმნას ჩამტვირთავი მედია. მოდით შევხედოთ Windows 7-ის USB მოწყობილობაზე ჩაწერის ალგორითმს.
- ჩამოტვირთეთ და დააინსტალირეთ Ultra ISO პროგრამა ბმულიდან.
- გაუშვით მიღებული ფაილი და მონიშნეთ ველი „ვეთანხმები სალიცენზიო ხელშეკრულებას“. გადადით შემდეგ ეტაპზე "შემდეგი" დაწკაპუნებით.

- "Browse" ღილაკის გამოყენებით აირჩიეთ ინსტალაციის გზა, შემდეგ დააჭირეთ "შემდეგი".

- ჩვენ აქ არაფერს ვცვლით და უბრალოდ გავაგრძელებთ.

- პროგრამა დაინსტალირებულია, ველოდებით მის დასრულებას.

Ultra ISO ინსტალაცია დასრულებულია, შეგიძლიათ გაუშვათ და პირდაპირ გადახვიდეთ Windows 7-ის ინსტალაციისთვის ფლეშ დრაივის შექმნაზე.

- Ultra ISO პროგრამის გაშვება შესაძლებელია საცდელ რეჟიმში, ამიტომ მისი ფუნქციონირება საერთოდ არ დაზარალდება. დააჭირეთ სურათზე მონიშნულ ღილაკს.

- გადადით "ფაილი" მენიუში და დააჭირეთ ღილაკს "გახსნა".

- აირჩიეთ Windows 7-ის ჩვენ მიერ გადმოწერილი სურათი და შემდეგ "გახსნა".

- გადადით "გაშვების" განყოფილებაში და დააწკაპუნეთ პუნქტზე, რომელიც ჩვენ აღვნიშნეთ ეკრანის სურათზე.

- ჩვენ ვზრუნავთ, რომ ჩვენთვის საჭირო მედია ნაჩვენებია მოწყობილობებში ფანჯრის ზედა ნაწილში და დააჭირეთ ღილაკს "ფორმატი".
ყურადღება! ეს გაანადგურებს თქვენს ყველა მონაცემს აღდგენის მიღმა. თუ USB დისკზე გაქვთ საჭირო ფაილები, ჯერ შეინახეთ ისინი.

- შემდეგ ფანჯარაში უბრალოდ დააჭირეთ ღილაკს "დაწყება".

- Ultra ISO კიდევ ერთხელ გაგვაფრთხილებს, რომ ფლეშ დრაივიდან ყველა ინფორმაცია წაიშლება. დააჭირეთ "OK".

- ფორმატირების დასრულების შემდეგ დააჭირეთ ღილაკს "დაწვა".

- "შვიდის" ფლეშ დისკზე ჩაწერის პროცესი დაიწყო. დასჭირდება დაახლოებით 5-10 წუთი, რაც დამოკიდებულია დისკის სიჩქარეზე და არჩეულ OS ვერსიაზე.

ჩანაწერი დასრულებულია, ჩვენი მედიის გამოყენება შესაძლებელია.

მოდით შევხედოთ კიდევ რამდენიმე ვარიანტს Windows 7-ით ჩამტვირთავი მედიის შესაქმნელად.
რუფუსი
ეს არის კიდევ ერთი პროგრამა, რომელსაც შეუძლია შექმნას ჩამტვირთავი USB ფლეშ დრაივი "შვიდით". ჯერ გადმოვწეროთ.
აპლიკაცია, Ultra ISO-სგან განსხვავებით, არ საჭიროებს ინსტალაციას, ასე რომ თქვენ შეგიძლიათ გაუშვათ გადმოწერილი ფაილი და დაუყოვნებლივ გააგრძელოთ OS-ის USB მოწყობილობაზე დაწვის პროცესი. ამისათვის ჩვენ ვაკეთებთ შემდეგს:
- აირჩიეთ ჩამწერი მოწყობილობა. ეს იქნება ჩვენი ფლეშ დრაივი, ამ შემთხვევაში – 16 GB. შემდეგ დააჭირეთ დისკის ხატულას.

- აირჩიეთ ჩვენ მიერ გადმოწერილი დისტრიბუცია კომპიუტერის საქაღალდეში.

- ჩვენ ვიწყებთ ჩაწერის პროცესს "დაწყება" ღილაკით.

- Rufus შეგვატყობინებს, რომ ყველა ფაილი წაიშლება ფლეშ დრაივიდან. თუ თქვენ უკვე შექმენით სარეზერვო ასლი ან არ იყო მნიშვნელოვანი ინფორმაცია მედიაზე, დააწკაპუნეთ "OK".

შედეგად, Windows 7 დაიწყებს ჩაწერას USB ფლეშ დისკზე, რის შემდეგაც თქვენ გექნებათ სრულფასოვანი საინსტალაციო მედია თქვენს განკარგულებაში.

ყურადღება! სანამ დაიწყებთ სისტემის ფლეშ დისკზე ჩაწერის პროცესს, დარწმუნდით, რომ შეინახეთ მასზე არსებული ყველა მონაცემი - წინააღმდეგ შემთხვევაში ისინი შეუქცევად დაიკარგება.
როგორც ხედავთ, ეს მეთოდი ბევრად უფრო მარტივი აღმოჩნდა, ვიდრე წინა, მაგრამ ჩვენ ამაზე არ ვისაუბრებთ და განვიხილავთ Windows 7-ის USB დისკზე ჩაწერის კიდევ რამდენიმე ვარიანტს.
ჩამტვირთავი USB ფლეშ დრაივის დამზადება WinSetupFromUSB-ის გამოყენებით
კიდევ ერთი აპლიკაცია ორიენტირებულია მხოლოდ ოპერაციული სისტემის ფაილების გარე დისკზე ჩაწერაზე. მოდით შევხედოთ უტილიტას და შევხედოთ მასთან მუშაობის პროცესს.
- აირჩიეთ ბილიკი, სადაც პროგრამა გაიხსნება (დააწკაპუნეთ ღილაკზე სამი წერტილის გამოსახულებით) და დააწკაპუნეთ "Extract".

- ჩვენ ველოდებით ყველა საჭირო ფაილის გახსნას.

- ჩვენ ვხსნით დირექტორიას, რომელშიც განხორციელდა გახსნა და ვიწყებთ პროგრამას იმისდა მიხედვით, თუ რა არქიტექტურაზეა აგებული თქვენი ოპერაციული სისტემა. ჩვენთვის ის 64 ბიტიანია, ამიტომ ვაწკაპუნებთ მონიშნულ ფაილზე.

- ჩვენ ჩავსვით ჩვენი ფლეშ დრაივი USB პორტში და დარწმუნდით, რომ ის გამოჩნდება WinSetupFromUSB-ში. შემდეგი, შეამოწმეთ ყუთი, რომელიც მითითებულია ნომრით "2" ეკრანის სურათზე. როდესაც ფრინველი მოთავსებულია, დააწკაპუნეთ ხატზე სამი წერტილის გამოსახულებით, რომელიც აღინიშნება ნომრით "3".

- აირჩიეთ ჩვენი ოპერაციული სისტემის სურათი და დააჭირეთ ღილაკს "გახსნა".

- რჩება მხოლოდ "GO" ღილაკის დაჭერა და Windows 7-ის ჩაწერა დაიწყება.

Windows 7 იწერება გარე დისკზე. პროცესის დასრულების შემდეგ, ფლეშ დრაივი შეიძლება გამოყენებულ იქნას სისტემის დასაყენებლად.


ჩვენ არ შევჩერდებით WinSetupFromUSB-ზე და გეტყვით, როგორ ჩაწეროთ ოპერაციული სისტემა მედიაში Windows 7 USB/DVD ჩამოტვირთვის ხელსაწყოს მეშვეობით Microsoft-ისგან.
Windows 7 USB/DVD ჩამოტვირთვის ინსტრუმენტი
ეს არის Microsoft-ის ოფიციალური აპლიკაცია, ასე რომ, თეორიულად, მან უნდა გააკეთოს საუკეთესო სამუშაო Windows 7-ის ფლეშ დისკზე ჩაწერისთვის. დავიწყოთ პროგრამით.
- პირველ რიგში, ჩამოტვირთეთ პროგრამა ოფიციალური ვებსაიტის ბმულიდან. შემდეგ ჩვენ გავუშვით და დააჭირეთ ღილაკს "შემდეგი".

- ველოდებით პროგრამის დაინსტალირებას.

- ჩვენ ვასრულებთ ინსტალაციის პროცესს ღილაკზე "დასრულება" დაწკაპუნებით.

- მოდით გადავიდეთ პროგრამასთან მუშაობაზე. თავდაპირველად, ჩვენ უნდა მივუთითოთ ფაილი, რომელსაც ჩავწერთ. ამისათვის დააჭირეთ ღილაკს "დათვალიერება".

- სურათის ფაილის ბილიკის რეგისტრაციის შემდეგ, შეგიძლიათ გააგრძელოთ შემდეგი ნაბიჯი - დააწკაპუნეთ "შემდეგი".

- აქ უნდა შევარჩიოთ მედიის ტიპი, რომელზედაც დავაყენებთ „შვიდს“. ვინაიდან ეს არის ფლეშ დრაივი, ჩვენ დააჭირეთ "USB მოწყობილობას".

- ჩვენ ვზრუნავთ, რომ ჩვენი დისკი გამოსახულია "1" ნომრით მონიშნულ ველში და დააჭირეთ ღილაკს "დაიწყეთ კოპირება".

- ამის შემდეგ გაგვაფრთხილებენ, რომ მედიიდან ყველა ინფორმაცია წაიშლება და დადასტურების შემდეგ დაიწყება Windows 7-ის USB დისკზე გადატანის პროცესი.

დასრულების შემდეგ ჩვენ მივიღებთ ჩამტვირთველ USB ფლეშ დრაივს, რომლითაც ადვილია OS-ის დაყენება თქვენს კომპიუტერში.
პროგრამა მოითხოვს Microsoft .NET Framework 2.0 ბიბლიოთეკას. თუ ეს არ გაქვთ, ჩამოტვირთეთ პროგრამა Microsoft-ის ოფიციალური ვებსაიტიდან.
ჩვენ ვიყენებთ UNetBootin პროგრამას
UNetBootin პროგრამა სრულიად უფასოა. შეგიძლიათ ჩამოტვირთოთ იგი რეგისტრაციის ან SMS-ის გაგზავნის გარეშე. პროგრამა არ საჭიროებს ინსტალაციას - ის მუშაობს ჩამოტვირთვისთანავე. აპლიკაცია შეიქმნა არა მხოლოდ Windows ფლეშ დრაივზე ჩაწერისთვის, არამედ სხვა ოპერაციული სისტემებისთვის, როგორიცაა Linux ან Mac OS.
მოდით გადავიდეთ აპლიკაციის გამოყენების ინსტრუქციებზე.
- უპირველეს ყოვლისა, შეამოწმეთ ყუთი „დისკის სურათი“ და დააწკაპუნეთ ღილაკზე ელიფსისით. ფანჯარაში, რომელიც იხსნება, ჩვენ გვჭირდება Windows დისტრიბუცია.

- "1" ნომრით მითითებულ ჩამოსაშლელ სიაში აირჩიეთ USB მოწყობილობა, მიუთითეთ ჩვენი ფლეშ დრაივი და დააჭირეთ "OK".

- აპლიკაცია გვაფრთხილებს, რომ ყველა მონაცემი, რომელიც უკვე არის ფლეშ დრაივზე, შეუქცევად დაიკარგება. თუ ისინი არ გვჭირდება, დააწკაპუნეთ "დიახ ყველას".

სადისტრიბუციო პაკეტი იწერება USB მოწყობილობაზე. დასრულების შემდეგ, ფლეშ დრაივი შეიძლება გამოყენებულ იქნას OS-ის დასაყენებლად.

ბრძანების ხაზი
თქვენ შეგიძლიათ შექმნათ ჩამტვირთავი მედია "შვიდით" პროგრამის გამოყენების გარეშე თავად სისტემის გამოყენებით. ამისათვის ჩვენ გამოვიყენებთ ბრძანების ხაზს.
მთელი პროცესი აღწერილია დეტალური ნაბიჯ-ნაბიჯ ინსტრუქციების სახით, რომლის თითოეულ ეტაპს ახლავს ეკრანის სურათი სიცხადისთვის.
- თავდაპირველად გაუშვით ბრძანების ხაზი. ეს უნდა გაკეთდეს ექსკლუზიურად როგორც ადმინისტრატორი. ჩვენ შევქმნით ჩამტვირთველ მედიას Windows 10-ის მაგალითის გამოყენებით, მაგრამ იგივე შედეგის მიღება შეგიძლიათ Windows 7 - 8-ზე. დააჭირეთ Win + R ღილაკების კომბინაციას და დააჭირეთ ღილაკს “Browse” ფანჯარაში, რომელიც გამოჩნდება.

- ჩვენ მივყვებით ეკრანის სურათზე მითითებულ გზას "1" ნომრით და ვპოულობთ cmd აპლიკაციას. ჩვენ ვაწკაპუნეთ მასზე მაუსის მარჯვენა ღილაკით ჩვენი მანიპულატორით და ვირჩევთ "გაშვება როგორც ადმინისტრატორი".

- ჩაწერეთ ბრძანება diskpart ბრძანების ხაზზე და დააჭირეთ Enter.

- დისკზე ჩაწერის დასაწყებად, თავდაპირველად უნდა აირჩიოთ ის და პასუხისმგებლობით მოეკიდოთ ამ არჩევანს, რადგან მისგან ყველა მონაცემი წაიშლება. თქვენ შეგიძლიათ ნახოთ დისკების სია ოპერატორების გამოყენებით: "list disk", "list volume" ან "list partition". პირველი ორი აჩვენებს დისკების სიას, მესამე აჩვენებს დანაყოფების რაოდენობას და მათ სახელებს. ჩადეთ ფლეშ დრაივი USB პორტში და შეიყვანეთ ბრძანება „list disk“ DISKPART-ში. შემდეგი დააჭირეთ Enter. თქვენ იხილავთ კომპიუტერში ამჟამად დაინსტალირებული ყველა დისკის სიას.

- აირჩიეთ დისკი, რომელიც გვჭირდება. ამისათვის შეიყვანეთ აირჩიეთ დისკის დისკის_ნომერი. დისკის ნომრის ნახვა შესაძლებელია წინა ეტაპზე; ჩვენთვის ის არის "1", რადგან მისი ზომაა 14 GB, რაც შეესაბამება ჩვენს ფლეშ დრაივს.

- ჩვენ ვხსნით დისკს სუფთა ბრძანებით. კიდევ ერთხელ დარწმუნდით, რომ სწორი არჩევანი გააკეთეთ - მედიის ყველა მონაცემი მთლიანად წაიშლება.

- ახლა ჩვენ უნდა შევქმნათ ძირითადი დანაყოფი ფლეშ დრაივისთვის, საიდანაც ჩავტვირთავთ მომავალში. შეიყვანეთ ბრძანება შექმნა დანაყოფი პირველადი და დააჭირეთ Enter.

- ჩვენ დავაყენეთ დისკის ასო assign letter=drive_letter ოპერატორის გამოყენებით. Მოდი გავაკეთოთ ეს. ჩვენ ვიცით, რომ ჩვენს კომპიუტერს აქვს დისკები C, D და E - ამიტომ, ჩვენ ვაზუსტებთ F. საბოლოო ბრძანება ასე გამოიყურება: assign letter=F.

- თქვენ ასევე შეგიძლიათ მიუთითოთ დანაყოფის ზომა. თუ ამ ნაბიჯს გამოტოვებთ, ის მთელ თავისუფალ ადგილს დაიკავებს. თქვენ შეგიძლიათ დააყენოთ ლოგიკური დისკის ზომა ბრძანების შექმნის დანაყოფის ძირითადი ზომა=disk_size გამოყენებით. ზომა უნდა იყოს მითითებული მეგაბაიტებში.

- აირჩიეთ ჩვენი დისკი Select partition 1 ბრძანების გამოყენებით (მიუთითეთ თქვენი დისკის ნომერი) და დააჭირეთ Enter.

- ახლა ჩვენ უნდა გავააქტიუროთ ჩვენი განყოფილება. ამისათვის გამოიყენეთ აქტიური ოპერატორი.

- რჩება მხოლოდ ფლეშ დრაივის ფორმატირება - დაწერეთ ბრძანება ასეთი: ფორმატი fs=fat32 quick.

- გადით DISKPART-დან გასვლის ბრძანების გამოყენებით. ახლა თქვენ უნდა მოამზადოთ ფაილები ჩასაწერად. ჩვენ ვხსნით ჩვენს Windows 7-ის სურათს ნებისმიერი არქივის გამოყენებით (ჩვენ გამოვიყენებთ ჩვეულებრივ WinRAR-ს) და გამოვიყვანთ ყველა ფაილს ჩვენს ფლეშ დრაივში.

საინსტალაციო მედია მზად არის და შეგიძლიათ გამოიყენოთ იგი.
ჩვენ ვიყენებთ WinToFlash პროგრამას
მოდით აღვწეროთ Windows 7-ის და სხვა ოპერაციული სისტემების USB დისკზე ჩაწერის სხვა პროგრამასთან მუშაობის პროცესი. დასაწყებად, ჩამოტვირთეთ პროგრამა ბმულიდან ოფიციალური ვებსაიტიდან.
- დააინსტალირეთ პროგრამა და გაუშვით. ფანჯარაში, რომელიც იხსნება, აირჩიეთ წითელი ჩარჩოთი მონიშნული ნივთი.

- ზედა ნაწილში აირჩიეთ "Windows", შემდეგ მიუთითეთ Windows 7 და დააჭირეთ ეკრანის სურათზე მითითებულ ღილაკს ნომრით "3".

- ჩვენ მივუთითებთ გზას Windows 7 გამოსახულებისკენ, რომელიც გადმოწერეთ. ამისათვის დააჭირეთ ღილაკს "აირჩიე".

- დააწკაპუნეთ "დამატება".

- ჩვენ დავრწმუნდებით, რომ ჩვენთვის საჭირო ფლეშ დრაივი მითითებულია სამიზნედ და დააჭირეთ "Run".

ამის შემდეგ დაიწყება Windows 7-ით ჩამტვირთავი მედიის შექმნის პროცესი, რის შემდეგაც მოწყობილობა მზად იქნება გამოსაყენებლად.
ჩაწერეთ ჩამტვირთავი USB ფლეშ დრაივი WinToBootic-ის გამოყენებით
ეს აპლიკაცია არის ერთ-ერთი უმარტივესი ინსტრუმენტი ოპერაციული სისტემების გარე მედიაზე ჩაწერისთვის. კომუნალურ პროგრამასთან მუშაობისთვის, თქვენ არ გჭირდებათ მისი ინსტალაცია და არც ადმინისტრატორის უფლებები. თქვენ შეგიძლიათ იმუშაოთ როგორც Windows ფაილებთან, ასევე მის სურათებთან. აქ ინტერფეისი მარტივია და პროგრამის სიჩქარე სასიამოვნოა.
Windows 7-ის ჩასაწერად USB ფლეშ დრაივზე WinToBootic-ის საშუალებით, გააკეთეთ შემდეგი:
- პირველ რიგში, გადმოწერეთ პროგრამა ბმულიდან და გაუშვით. შეამოწმეთ ყუთი "სწრაფი ფორმატის" გვერდით და დააჭირეთ "გააკეთე!"

- ფორმატირების მოთხოვნას დადებითად ვპასუხობთ.

- ჩვენ კიდევ ერთხელ გაცნობებთ, რომ ყველა მონაცემი ფლეშ დრაივზე წაიშლება. არ დაგავიწყდეთ მნიშვნელოვანი ინფორმაციის შენახვა მედიიდან, თუ ის იქ არის და დააწკაპუნეთ „OK“.

- ფლეშ დრაივის მომზადება დასრულებულია, დააჭირეთ ღილაკს "მადლობა!"

- შემდეგი, აირჩიეთ ფაილები, რომლებიც ჩაიწერება ჩვენს ფლეშ დრაივში. ამისათვის დააწკაპუნეთ სკრინშოტზე მითითებულ ხატულაზე და აირჩიეთ ჩვენთვის საჭირო სურათი.

- პროცესის ხელახლა დასაწყებად დააჭირეთ ღილაკს.

Windows 7 დაიწყებს ჩაწერას USB ფლეშ დრაივზე. როდესაც ის დასრულდება, მოწყობილობა შეიძლება გამოყენებულ იქნას სისტემის დასაყენებლად.

როგორ ჩატვირთოთ ფლეშ დრაივიდან
იმისათვის, რომ წარმატებით დააინსტალიროთ Windows 7 ფლეშ დრაივიდან, ჩვენთვის საკმარისი არ არის ოპერაციული სისტემის უბრალოდ ჩაწერა მედიაზე; ჩვენ ასევე უნდა ვაიძულოთ კომპიუტერი ჩაიტვირთოს არა მყარი დისკიდან, არამედ USB დისკიდან. ეს შეიძლება გაკეთდეს ორი გზით: ან BIOS-ის შეცვლით, ან სპეციალური ჩატვირთვის მენიუს მეშვეობით.
რაც შეეხება ჩატვირთვის მენიუს, შეგვიძლია ვთქვათ, რომ ის იხსნება სხვადასხვა კლავიშების გამოყენებით, კომპიუტერის ან ლეპტოპის მოდელის მიხედვით. თქვენ შეგიძლიათ ნახოთ რომელი ღილაკია პასუხისმგებელი თქვენს მოწყობილობაზე მის ინსტრუქციებში. ჩვენ გთავაზობთ კომბინაციების ჩამონათვალს კომპიუტერებისა და ლეპტოპების ძირითადი ბრენდებისთვის:
ჩატვირთვის მენიუს გაშვება კომპიუტერზე:

ჩატვირთვის მენიუს გაშვება ლეპტოპზე:

ქვემოთ მოცემულია გასაღებების სია, რომლებიც ამუშავებენ BIOS-ს სხვადასხვა კომპიუტერებსა და ლეპტოპებზე:

სიცხადისთვის, ჩვენ ვაჩვენებთ ფლეშ დისკის დაყენების პროცესს, როგორც პირველი ჩატვირთვის მოწყობილობა, ჩვენი კომპიუტერის მაგალითის გამოყენებით Asus დედაპლატთან ერთად:
- ჩვენ გამორთეთ ან გადატვირთეთ კომპიუტერი და მისი ჩართვის შემდეგ დააჭირეთ ღილაკს BIOS-ში გადასასვლელად (ჩვენთვის ეს არის Del).

- ასე გამოიყურება თავად BIOS.

- გადადით ჩატვირთვის ჩანართზე.

- ჩვენ ვაყენებთ ჩვენს USB დისკს, როგორც პირველ მოწყობილობას.

პროცესი მსგავსია სხვადასხვა კომპიუტერზე, თუმცა ჩანართებისა და ელემენტების სახელები შეიძლება განსხვავდებოდეს. იმისათვის, რომ გაიგოთ, თუ როგორ უნდა შეიყვანოთ თქვენი კომპიუტერის BIOS, წაიკითხეთ ინსტრუქციები.
Windows 7-ის ინსტალაცია USB ფლეშ დრაივიდან
BIOS-ის კონფიგურაციის შემდეგ, შეგიძლიათ პირდაპირ გააგრძელოთ Windows 7-ის ინსტალაცია ფლეშ დრაივიდან. Დავიწყოთ.
- სისტემის დაწყებისთანავე დაინახავთ შემდეგ ფანჯარას (Windows 7-ის ინსტალაციის მონაცემები წინასწარ იტვირთება).

- დააყენეთ რეგიონალური პარამეტრები. აირჩიეთ თქვენი სისტემის ენა, საცხოვრებელი რეგიონი და კლავიატურის განლაგება. თუ სასურველია, ყველა ეს მონაცემი შეიძლება დაზუსტდეს Windows-ის დაწყების შემდეგ. დაყენების დასრულების შემდეგ დააწკაპუნეთ „შემდეგი“.

- შემდეგ ეტაპზე, უბრალოდ დააჭირეთ "ინსტალაციას".

- საკმარისია მიიღოთ სალიცენზიო ხელშეკრულება და ინსტალაცია დაიწყება. შეამოწმეთ ყუთი, როგორც ნაჩვენებია ეკრანის სურათზე და დააჭირეთ "შემდეგი".

- ჩვენ ვირჩევთ სრული ინსტალაციის რეჟიმს - ეს არის ეგრეთ წოდებული სუფთა ვარიანტი, როდესაც სისტემის დანაყოფზე ყველა ძველი მონაცემი წაიშლება.

- ჩვენ ვართ განყოფილების პარამეტრების მენიუში. დააწკაპუნეთ წითლად გამოსახულ ჩანაწერზე.

- თუ თქვენი დისკი არ არის დაყოფილი, ამის გაკეთება შეგიძლიათ აქ (Windows 7-ისთვის უმჯობესია გამოიყენოთ დაახლოებით 100 გბ თავისუფალი ადგილი, დანარჩენი გახდება დისკი D). არ დაგავიწყდეთ სისტემის დანაყოფის ფორმატირება მასზე Windows-ის დაყენებამდე. ოპერაციის დასრულების შემდეგ დააჭირეთ ღილაკს "შემდეგი".

- ბოლოს Windows-ის ინსტალაცია დაიწყო. ველოდებით პროცესის დასრულებას.

- შემდეგი, სისტემა გადაიტვირთება და ჩვენ მივესალმებით Windows-ის გაშვების ეკრანს

- პირველადი ოპტიმიზაცია მიმდინარეობს. სისტემა ამზადებს ყველა საჭირო ფაილს.

- სისტემური სერვისები იწყება.

- რის შემდეგაც ვაგრძელებთ Windows-ის ინსტალაციის დასრულებას

- ჩვენ კიდევ ერთხელ გაცნობებთ, რომ საჭიროა კომპიუტერის გადატვირთვა.

- სისტემა შეამოწმებს რამდენად პროდუქტიულია ჩვენი ვიდეო ბარათი.

- ახლა ჩვენ უნდა მივაწოდოთ ჩვენი დეტალები. ჩვენ ვწერთ თვითნებურ სახელს და კომპიუტერის სახელს. შემდეგ დააჭირეთ "შემდეგი".

- საჭიროების შემთხვევაში, შეგიძლიათ დააყენოთ პაროლი, რომელსაც სისტემა მოითხოვს გაშვებისას. ჩვენ გამოვტოვებთ ამ ნაბიჯს, რადგან კომპიუტერი სახლში იქნება.

- თუ თქვენ გაქვთ Windows 7 გასაღები, შეგიძლიათ შეიყვანოთ ის აქ, თუმცა ამის გაკეთება შეგიძლიათ სისტემის დაწყების შემდეგაც. ჩვენ გამოვტოვებთ ამ ნაბიჯს.

- ჩვენ ვირჩევთ სისტემის დაცვის ვარიანტს ჩვენი პირადი პრეფერენციებიდან გამომდინარე. ჩვენ დავაინსტალირებთ სხვა ანტივირუსს, ამიტომ ჩვეულებრივი არ იქნება საჭირო.

- შეიყვანეთ დრო და დროის ზონა. შემდეგ დააჭირეთ "შემდეგი".

- ჩვენ ვწყვეტთ ქსელის ტიპს. ეს საკმაოდ მნიშვნელოვანი ნაბიჯია, რადგან თუ ჩვენ დავაზუსტებთ სახლის ქსელს, მაგრამ დავუკავშირდებით საჯარო ქსელს, ჩვენი უსაფრთხოება ძალიან დაზარალდება.

- პარამეტრები გამოიყენება და ქსელი ავტომატურად კონფიგურირებულია.

- ოპტიმიზაციის ბოლო წუთი ჩვენი Windows 7-ის გაშვებამდე.

შედეგად, ჩვენ დავაინსტალირეთ Windows 7 ფლეშ დრაივიდან, რომლის შექმნაც ზემოთ იყო აღწერილი.

შემდგომი სიტყვის ნაცვლად
ჩვენ გადავხედეთ უამრავ სხვადასხვა პროგრამას და Windows ინსტრუმენტს, რათა ვუპასუხოთ კითხვას: როგორ დააინსტალიროთ Windows 7 ფლეშ დრაივიდან. თუმცა, ეს არ არის ყველა ვარიანტი. ინტერნეტში უამრავი ასეთი პროგრამაა. ისინი განსხვავდებიან მოხერხებულობითა და ფუნქციურობით. ზოგიერთი კომუნალური პროგრამა უფრო მეტად შეეფერება ჩვეულებრივ მომხმარებლებს, ზოგი კი პროფესიონალებს.
რომელი მეთოდი აირჩიოს და როგორ ჩაწეროთ Windows 7 ფლეშ დრაივზე, უნდა განისაზღვროს წმინდა პირადი პრეფერენციების საფუძველზე. გამოიყენეთ თქვენთვის სასურველი ვარიანტი და თუ თქვენ გაქვთ რაიმე შეკითხვები, მოგვწერეთ კომენტარებში. ჩვენ ვიღებთ ვალდებულებას, რაც შეიძლება მალე გავცეთ ამომწურავი პასუხი.
გამარჯობა, ძვირფასო მომხმარებლებო!
რა თქმა უნდა, ბევრ თქვენგანს აინტერესებს, თუ როგორ სწრაფად და შეცდომების გარეშე დააინსტალიროთ Windows 7 ოპერაციული სისტემა თქვენს კომპიუტერში ჩატვირთვის დისკის გამოყენებით. წინასწარ შეგვიძლია ვთქვათ, რომ ეს ოპერაცია ბევრად უფრო მარტივია, ვიდრე ერთი შეხედვით შეიძლება ჩანდეს - სულ რამდენიმე წუთში შეიტყობთ, თუ როგორ უნდა დააკონფიგურიროთ BIOS ჩამტვირთველი, რომ დააინსტალიროთ სისტემა სხვადასხვა მედიიდან და შეასრულოთ საწყისი OS დაყენება.
წაკითხვისთანავე, თქვენ მარტივად დააინსტალირებთ ახალ სისტემას თქვენს კომპიუტერში - Windows 7-ის ეტაპობრივი ინსტალაცია დისკიდან გახდება თქვენთვის მარტივი და რაც შეიძლება ხელმისაწვდომი.
მოამზადეთ მტვირთავი
იმის უზრუნველსაყოფად, რომ როდესაც ჩართავთ თქვენს კომპიუტერს, ის იწყებს ჩატვირთვას მედიიდან, რომელზედაც დაინსტალირებულია თქვენთვის საჭირო OS, საჭიროა სწორად დააკონფიგურიროთ ჩამტვირთველი. ამისათვის მიჰყევით ამ მარტივ ნაბიჯებს:
1. ჩართეთ ლეპტოპი, ჩადეთ დისკი დისკში და შემდეგ გადატვირთეთ მოწყობილობა.
2. როდესაც კომპიუტერი ჩაიტვირთება, დააჭირეთ ღილაკს DEL. BIOS-ის სხვადასხვა ვერსიებში ეს შეიძლება იყოს გასაღებები F2ან F11.
3. ფანჯარაში, რომელიც გამოჩნდება, აირჩიეთ ელემენტი სახელწოდებით Boot, რომელიც მდებარეობს ზედა მენიუში.
4. აირჩიეთ პოზიცია „ჩატვირთვის მოწყობილობის პრიორიტეტი“ სიაში, რომელიც იხსნება
5. რიგში 1 ჩატვირთვის მოწყობილობა- დააწკაპუნეთ შედიდა აირჩიეთ CD-ROM Drive - ეს არის თქვენი მედია Windows 7-ისთვის.
BIOS მენიუს დაყენების შემდეგ, თქვენ უნდა დააჭიროთ ღილაკს F10და დაადასტურეთ მოქმედებების შენახვა. როგორც კი ამას გააკეთებთ, მოწყობილობა გადაიტვირთება და ჩამოტვირთვის პროცესი დაიწყება, სხვა სიტყვებით რომ ვთქვათ, იწყება ინსტალაცია.
OS-ის ინსტალაცია კომპიუტერზე
Windows 7-ის საინსტალაციო პროგრამა ისეა შექმნილი, რომ უმეტესობას პრობლემები არ შეუქმნას - ამას ხელს უწყობს ინტუიციური ინტერფეისი და ნაბიჯ-ნაბიჯ სტრუქტურა. ამის მიუხედავად, თქვენ შეიძლება დაბნეული იყოთ ზოგიერთ პუნქტში და ამის თავიდან ასაცილებლად, ყურადღებით შეისწავლეთ წარმოდგენილი ბრძანება:
1. კომპიუტერის ჩატვირთვის შემდეგ, დაელოდეთ სანამ შავი ფანჯარა გამოჩნდება სიტყვებით „დააჭირეთ ნებისმიერ ღილაკს CD ან DVD-დან ჩატვირთვისთვის“. პროცესის გასაგრძელებლად დააჭირეთ კლავიატურაზე ნებისმიერ ღილაკს და დაელოდეთ OS ფაილების ჩატვირთვას.

2 პროგრამის გვერდზე, რომელიც იხსნება, აირჩიეთ სასურველი ენა, ვალუტის ფორმატი და კლავიატურის განლაგება (ნაგულისხმევი პარამეტრები). ამის შემდეგ დააჭირეთ ღილაკს "შემდეგი".

3. გვერდზე, რომელიც იხსნება, აირჩიეთ “Install”. თუ თქვენ ხართ მოწინავე მომხმარებელი, რომელსაც სჭირდება ძველი OS-ის აღდგენა, ვიდრე ახლის დაყენება, ყურადღება მიაქციეთ „სისტემის აღდგენას“.

4. შემდეგ ფანჯარაში აირჩიეთ Windows-ის ვერსია, შემდეგ დაადასტურეთ მოქმედება ღილაკით „შემდეგი“.

5. წაიკითხეთ პროგრამული უზრუნველყოფის სალიცენზიო ხელშეკრულება და გააგრძელეთ.

6. ახალ გვერდზე დააწკაპუნეთ „სრული ინსტალაცია“, შემდეგ აირჩიეთ დისკის დანაყოფი Windows 7-ის შემდგომი ინსტალაციისთვის. სანამ ამას გააკეთებთ, არ დაგავიწყდეთ სასურველი დანაყოფის ფორმატირება.

დისკის შერჩევის დადასტურების შემდეგ, ოპერაციული სისტემა დაიწყებს მოწყობილობაზე ინსტალაციას. პროგრესი გამოჩნდება პროცენტულად. როდესაც ინსტალაცია დასრულდება, პროგრამას დასჭირდება გადატვირთვა, რომელიც მომხმარებლის მოქმედების არარსებობის შემთხვევაში შესრულდება ავტომატურად. ახლა მოდით გადავიდეთ დაყენებაზე.
ᲫᲘᲠᲘᲗᲐᲓᲘ ᲞᲐᲠᲐᲛᲔᲢᲠᲔᲑᲘ
შემდეგი ინსტრუქციები თქვენს კომპიუტერზე დაინსტალირებული OS-ის დასაყენებლად დაგეხმარებათ გაიგოთ ძირითადი პარამეტრები:
შეავსეთ ხაზები მომხმარებლის და კომპიუტერის სახელებით - აქ შეგიძლიათ წარმოაჩინოთ თქვენი ფანტაზია.

შემდეგ ფანჯარაში დააყენეთ პაროლი კომპიუტერზე წვდომისთვის და მინიშნება. თქვენ ასევე შეგიძლიათ გამოტოვოთ ეს წერტილი.

შეიყვანეთ აქტივაციის კოდი OS რეგისტრაციის დასადასტურებლად, თუ გაქვთ ლიცენზირებული ვერსია.

შემდეგ ფანჯარაში აირჩიეთ სისტემის უსაფრთხოების პარამეტრები, რომლებიც თქვენთვის შესაფერისია.

დააყენეთ დრო, დროის ზონა და მიმდინარე თარიღი.

ბოლო წერტილი არის ინტერნეტ კავშირის პარამეტრების არჩევა. სახლის კომპიუტერისთვის მიზანშეწონილია აირჩიოთ სახლის ქსელის პარამეტრები. ამის შემდეგ, OS ინახავს პარამეტრებს და შეიძლება ჩაითვალოს დაინსტალირებული. თქვენ ასევე შეგიძლიათ დააინსტალიროთ Windows პირდაპირ სამუშაო სისტემიდან.
ამისათვის უბრალოდ ჩადეთ მედია "შვიდით" დისკში და მიჰყევით პროგრამის ინსტრუქციას. გახსოვდეთ, რომ დისკის ამ გზით ფორმატირება არ შეგიძლიათ, ამიტომ არ არის რეკომენდებული ამ მეთოდის არჩევა - უმჯობესია ვინდოუსის დაყენება BIOS-დან.
Windows 7-ის ხელახალი ინსტალაცია ხდება ისე, როგორც ზემოთ აღწერილი - ამ პროცესში არაფერია რთული. მას შემდეგ რაც გააკეთებთ ამ ყველაფერს, სასარგებლო იქნება თქვენთვის სტატიის წაკითხვა: .აქ დავამთავრე.
ცოტა გადავუხვიოთ თემას. ბიჭებო, მაგარი კლაჩ-საფულე, შესანიშნავი ვარიანტია საჩუქრისთვის ან პირადი მოხმარებისთვის. რა თქმა უნდა, არის განყოფილებები ფულისთვის, ბევრი განყოფილება ბარათებისთვის, შეგიძლიათ ჩადოთ მართვის მოწმობა. დადებითი მიმოხილვები, შესანიშნავი ფასი!
თუ მაინც ფიქრობთ, რომ ოპერაციული სისტემის დაყენება კომპიუტერის ტექნიკოსების საქმიანობაა, მაშინ სერიოზულად ცდებით.
ამ სახელმძღვანელოს გამოყენებით შეგიძლიათ დააინსტალიროთ Windows 7, მაშინაც კი, თუ კომპიუტერის დამწყები მომხმარებელი ხართ. ასე რომ, ჯერ მოვემზადოთ.
- გახსენით "Ჩემი კომპიუტერი"და ნახეთ, რომელ დანაყოფშია თქვენი სისტემა ამჟამად დაინსტალირებული.
დაიმახსოვრეთ მისი ზომა და სახელი, რათა ინსტალაციის დროს იპოვოთ თქვენთვის საჭირო მოცულობა. - წინასწარ შეაგროვეთ ფლეშ დრაივზე ან სხვა დისკზე ყველა საჭირო დრაივერი თქვენი კომპიუტერისთვის ან ლეპტოპისთვის. თუ არ არის დისკი დრაივერებით, მათი ჩამოტვირთვა შესაძლებელია აღჭურვილობის მწარმოებლის ოფიციალური ვებგვერდიდან. თუ ამას არ გააკეთებთ, ახალი სისტემის დაყენების შემდეგ რისკავთ ინტერნეტის გარეშე დარჩენას.
- რომელი Windows 7 ბიტის სიღრმე უნდა ავირჩიო? დააწკაპუნეთ « მართვის პანელი -> სისტემა და უსაფრთხოება -> სისტემა»
თუ თქვენს კომპიუტერს ან ლეპტოპს აქვს 3 გიგაბაიტზე მეტი ოპერატიული მეხსიერება დაყენებული, ნამდვილად ღირს 64-ბიტიანი ვერსიის დაყენება. ზოგადად, ჩვენ გირჩევთ x86 დააინსტალიროთ მხოლოდ 21-ე საუკუნეში სუსტ ან ძალიან მოძველებულ აპარატურაზე :). გთხოვთ გაითვალისწინოთ, რომ ერთი და იგივე მოწყობილობის დრაივერები განსხვავებულია; სინამდვილეში, ეს ორი განსხვავებული სისტემაა! - ჩამოტვირთეთ Windows 7 ინსტალაციის ISO სურათი:
რა არის ეს სურათები?
ეს არის ორიგინალური MSDN სურათები, რომლებიც ჩამოტვირთულია Microsoft-ის ოფიციალური ვებსაიტიდან. ერთადერთი ცვლილება არის ის, რომ ინსტალაციის დროს სისტემის გამოცემის არჩევის შესაძლებლობა განბლოკილია. არცერთი ფაილი არ არის დაზარალებული და სისტემა არ არის გააქტიურებული.
Windows 7-ის სურათების სხვა ვერსიების ჩამოტვირთვა შესაძლებელია. - მოამზადეთ ჩამტვირთავი USB ფლეშ დრაივი Windows 7-ით. ამ სახელმძღვანელოში ჩვენ დავაინსტალირებთ სისტემას ფლეშ დრაივიდან, რადგან ის უფრო სწრაფი და მარტივია. მსგავსი ინსტრუქციები მისი შექმნის შესახებ შეგიძლიათ ნახოთ.
- ვინაიდან ინსტალაციის დროს ჩვენ დავაფორმატებთ დისკს დაინსტალირებული სისტემით, მასზე შენახული ყველა მნიშვნელოვანი ფაილი ჯერ უნდა დაკოპირდეს მოსახსნელ მედიაში ან მყარი დისკის სხვა დანაყოფზე. გახსოვდეთ, რომ სამუშაო მაგიდაზე განთავსებული ფაილები ასევე ინახება სისტემის დისკზე. თუ დაგჭირდებათ, აუცილებლად გადაიტანეთ სხვა ადგილას. ფორმატირებისას ყველა ადრე დაინსტალირებული პროგრამა წაიშლება, მაგრამ ეს არ ნიშნავს იმას, რომ მათ ასევე უნდა დააკოპიროთ ფლეშ დრაივებზე და დისკებზე. პროგრამების ხელახლა ინსტალაცია უფრო ადვილია, ასე რომ, მხოლოდ ამაზე ინერვიულეთ - ფოტოები, დოკუმენტები, მუსიკა და ა.შ.
შექმენით ჩამტვირთავი USB ფლეშ დრაივი . შემდეგი, ჩადეთ იგი USB პორტში და შეცვალეთ ჩატვირთვის პრიორიტეტი დედაპლატის BIOS-ში ისე, რომ ეს ფლეშ დრაივი ჯერ ჩაიტვირთოს. თუ ამ ეტაპზე სირთულეები წარმოიქმნება, აქ არის დეტალური ინსტრუქციები. თუ ყველაფერი სწორად გააკეთეთ ჩატვირთვის პრიორიტეტის შეცვლით, მაშინ BIOS-იდან გამოსვლის და კომპიუტერის გადატვირთვის შემდეგ ეკრანზე გამოჩნდება შეტყობინება „დააჭირე ნებისმიერ ღილაკს“. შეასრულეთ ეს მოთხოვნა - დააჭირეთ ნებისმიერ ღილაკს, რომ დაიწყოთ ჩატვირთვა ინსტალაციის მედიიდან.
თქვენ უნდა დააჭიროთ ღილაკს მხოლოდ ერთხელ და მხოლოდ ინსტალაციის ამ ეტაპზე.
ნებისმიერი ღილაკის დაჭერის შემდეგ გამოჩნდება შეტყობინება, რომელიც მიუთითებს, რომ Windows იტვირთება ფაილები.
სისტემის ინსტალაცია
მაშ ასე, გადავიდეთ პირდაპირ Windows 7-ის ინსტალაციაზე. დაველოდოთ მათი ამოღების დასრულებას, რის შემდეგაც ეკრანზე გამოჩნდება ინსტალერის დაწყების ფანჯარა. გილოცავთ, უმძიმესი ნაწილი დასრულდა!
- აირჩიეთ ენა, დროის ფორმატი და განლაგება. დააწკაპუნეთ "Უფრო".
- დააჭირეთ დიდ ღილაკს "Დაინსტალირება"ინსტალაციის ოსტატის გასაშვებად.
- წაიკითხეთ ლიცენზიის პირობები და მიიღეთ ისინი.
- აირჩიეთ სრული ინსტალაცია (განახლება ჩვენთვის არ არის შესაფერისი).
- სრული ინსტალაციის დაწყების შემდეგ გამოჩნდება დანაყოფის შერჩევის ეკრანი.ინსტალაციის ფანჯარას ექნება რამდენიმე განყოფილება: Პირველიჩვეულებრივ რეზერვირებულია სისტემის მიერ (მასში ინახება აღდგენის ფაილები). ის იწონის 100 მბ და არ საჭიროებს შეხებას. მეორეარის სისტემური ფაილი - ანუ მასზე ინახება Windows-ის ფაილები. მასზე ახალი სისტემა მონტაჟდება. მესამეგანყოფილება - ფაილი. მომხმარებლის მონაცემები ინახება აქ და ხელუხლებელი რჩება Windows-ის ხელახალი ინსტალაციის შემდეგაც კი.
შეიძლება არსებობდეს სხვა ვარიანტები: მაგალითად, არ არის სისტემაში დაცული დანაყოფი ან არ არის მოცულობა მომხმარებლის ფაილებით. ნებისმიერ შემთხვევაში, თქვენ გჭირდებათ დანაყოფი, რომელზედაც უკვე დაინსტალირებული იყო წინა სისტემა - ტყუილად არ არის, რომ ინსტალაციისთვის მომზადებისას, ჩვენ გირჩევთ, რომ ნახოთ და დაიმახსოვროთ მისი ზომა.
თუ რაიმე მიზეზით ჯერ კიდევ გაქვთ ერთი დანაყოფი, რომლის მოცულობა აღემატება 250 გბ-ს, მაშინ უმჯობესია დისკი დაუყონებლივ გაყოთ ორ ტომად: ერთი Windows-ისთვის და პროგრამებისთვის (დაახლოებით 50-100 გბ), მეორე პერსონალური ფაილებისთვის. ამისათვის, "დისკის დაყენების" ხელსაწყოს გამოყენებით, წაშალეთ არსებული დანაყოფი და ჯერ შექმენით პირველი ტომი ("შექმნა" - მიუთითეთ მოცულობა - "Apply"), შემდეგ კი მეორე.შექმნილ ტომებს უნდა ეწოდოს "ნაწილი 1", "სექცია 2". არ უნდა დარჩეს გამოუყენებელი ადგილი - სისტემა უბრალოდ ვერ დაინახავს მას.
ასე რომ, თქვენ გაქვთ მინიმუმ ორი დანაყოფი, რომელთაგან ერთი ეძღვნება ოპერაციული სისტემის ფაილებს. თუ ის უბრალოდ არ არის შექმნილი, არამედ უკვე შექმნილია მანამდე, მაშინ საჭიროა მისი დაფორმატება ყველა მონაცემის წაშლით. დააწკაპუნეთ ბმულზე "დისკის დაყენება", მონიშნეთ მონაკვეთი და დააჭირეთ "ფორმატი". ფორმატირებისას, სისტემის დანაყოფზე არსებული ყველა ფაილი წაიშლება (ანუ, სვეტების "სრული ზომის" და "უფასო" მნიშვნელობები იგივე გახდება). ეს არის ზუსტად ის, რაც გვინდოდა. სუფთა ინსტალაციის დასაწყებად დააწკაპუნეთ "Უფრო", კვლავ შეამოწმეთ, რომ თქვენ მიერ სისტემისთვის გამოყოფილი დანაყოფი მონიშნულია.
- Ჩვენ ველოდებით. დანაყოფის არჩევისა და ინსტალაციის დაწყების შემდეგ ეკრანზე გამოჩნდება ფანჯარა, რომელშიც შეგიძლიათ იხილოთ Windows 7 ფაილების ამოხსნის პროცესი და მყარ დისკზე ჩაწერა. სანამ შეგიძლიათ დაისვენოთ, არაფრის გაკეთება არ მოგიწევთ 15-25 წუთის განმავლობაში, ამ ინსტალაციის დროს კომპიუტერი რამდენჯერმე გადაიტვირთება. ინსტალაციის დასრულების შემდეგ, თქვენ უნდა მიუთითოთ სისტემის რამდენიმე ოპერაციული პარამეტრი.
- შედი კომპიუტერის სახელი კომპიუტერის სახელიკომპიუტერის სახელი არის ის, რაც თქვენს კომპიუტერს დაერქმევა ლოკალურ ქსელში.და მომხმარებლის სახელი. მიზანშეწონილია გამოიყენოთ ლათინური სიმბოლოები რუსულის ნაცვლად, ეს დაგეხმარებათ თავიდან აიცილოთ პრობლემები ზოგიერთ პროგრამასთან მომავალში.
- თუ გსურთ, შეგიძლიათ დააყენოთ ადმინისტრატორის პაროლი, მაგრამ ეს არ არის აუცილებელი. თუ თქვენ დააყენებთ პაროლს, თქვენ უნდა შეიყვანოთ ის ყოველ ჯერზე, როცა კომპიუტერს ან ლეპტოპს ჩართავთ. ჩვენ ამ დროისთვის ველს ცარიელი დავტოვებთ, მოგვიანებით შეგიძლიათ თქვენი ანგარიშის „პაროლი“.
- შეიყვანეთ თქვენი აქტივაციის გასაღები, თუ გაქვთ. თუ გასაღები არ არის, მოხსენით მონიშვნა "ავტომატური გააქტიურება"და გამოტოვეთ ნაბიჯი დაჭერით "Უფრო".
- მიუთითეთ Windows-ის პარამეტრები - უმჯობესია აირჩიოთ რეკომენდირებული პარამეტრები, როცა ახალ სისტემას უკეთ გაიცნობთ, დააკონფიგურირეთ იგი საკუთარი გზით. ყველა საჭირო პარამეტრის არჩევის შემდეგ ეკრანზე გამოჩნდება Windows 7 დესკტოპი. შეგიძლიათ დაიწყეთ სისტემის გაცნობა, მაგრამ ჯერ გადატვირთეთ კომპიუტერი და კვლავ შედით BIOS-ში - აქ თქვენ უნდა შეცვალოთ ჩატვირთვის პრიორიტეტი, პირველ რიგში დააყენოთ მყარი დისკი.
- ჩართეთ სისტემის ავტომატური განახლებები და დაელოდეთ პროცესის დასრულებას. უსაფრთხოების განახლებები დააინსტალირებს დრაივერების უმეტესობას. თუ ინტერნეტი არ არის, შეგიძლიათ გამოიყენოთ პროგრამა დრაივერების დასაყენებლად .
ყურადღება!
შენიშვნა: აირჩიეთ ვინდოუსის ვერსია, რომლისთვისაც გაქვთ აქტივაციის გასაღები (შეგიყვანთ ინსტალაციის ბოლო ეტაპზე). თუ გასაღები არ არის, წაიკითხეთ ინსტრუქციები ინსტალაციის შემდეგ.
ინსტრუქციები საკმაოდ შთამბეჭდავი აღმოჩნდა მოცულობით, მაგრამ ახლა თქვენ იცით ძირითადი ნიუანსი Windows 7-ის ინსტალაციისას და მარტივად შეგიძლიათ ამის გაკეთება საკუთარ თავს. ყურადღებით მიჰყევით ზემოთ მოცემულ რეკომენდაციებს და ინსტალაცია აუცილებლად წარმატებული იქნება.
მოგესალმებით, მეგობრებო.
ალბათ ყველა კომპიუტერის ან ლეპტოპის მომხმარებელს შეექმნა სიტუაცია, როდესაც ხვდება, რომ დროა ხელახლა დააინსტალიროთ ოპერაციული სისტემა. ეს გამოწვეულია სამუშაოში სირთულეებით, ხშირი შეცდომებით და სხვა უსიამოვნო მომენტებით. მაგრამ რა მოხდება, თუ არ გაქვთ USB ფლეშ დრაივი, პლასტიკური დისკი გამოსახულების ჩასაწერად, ან დისკი უარს იტყვის მუშაობაზე? Ნუ ღელავ. დღეს მე გეტყვით როგორ დააინსტალიროთ ვინდოუსი მყარი დისკიდან. ბევრს არც კი აქვს ეჭვი, რომ ასეთი ხელსაწყოები არსებობს.
დაუყოვნებლივ უნდა ითქვას, რომ ეს ვარიანტი შესაფერისია მხოლოდ ოპერაციული სისტემებისთვის, რომლებიც მუშა მდგომარეობაშია, რადგან ბევრი მოძრაობა უნდა გაკეთდეს ჭურვის გამოყენებით. ანუ, თუ მოულოდნელად გაჩნდა ლურჯი ეკრანი, ეს მეთოდი არ გიშველის.

გარდა ამისა, აღსანიშნავია, რომ ეს სახელმძღვანელო უნდა იქნას გამოყენებული მხოლოდ Windows 7-ის და უფრო ახალი ვერსიების მომავალ ინსტალაციაზე. უფრო მეტიც, საერთოდ არ აქვს მნიშვნელობა, რა მოწყობილობაზე ხდება ოპერაცია. ამიტომ Windows XP-ის კომპიუტერზე ან ლეპტოპზე ამ გზით განთავსება შეუძლებელი იქნება. რადგან იქ სხვა მექანიზმებია გამოყენებული.
თავად პროცედურისთვის ჩვენ გვჭირდება რამდენიმე ინსტრუმენტი:
პროგრამა სურათებთან მუშაობისთვის - ჩვეულებრივ ეს DAEMON ინსტრუმენტები. პირადად მე ზოგადად ვიყენებ Win-ის ჩაშენებულ შესაძლებლობებს.
კომუნალური EasyBSD.
ოპერაციული სისტემის ძალიან სურათი.
ნაბიჯ-ნაბიჯ ინსტრუქცია( )
Მნიშვნელოვანი! მიზანშეწონილია, რომ ამ მომენტამდე თქვენი მყარი დისკი უკვე იყოფა მინიმუმ ორ ნაწილად - სისტემისთვის და ფაილებისთვის.

ასე რომ, Windows 8-ის HDD-დან ინსტალაციისთვის, თქვენ უნდა შეასრულოთ რამდენიმე ნაბიჯი. პირველი, შექმენით ცალკე განყოფილება ინსტალაციის ფაილებისთვის:
ახლა, Windows 10-ის ან უფრო ადრეული ვერსიის დასაყენებლად, თქვენ თავად უნდა მოამზადოთ ფაილები:

ახლა თქვენ უნდა გააკეთოთ ეს, კომპიუტერს ესმის, საიდან უნდა ჩაიტვირთოს. ეს არის ზუსტად ის, რისთვისაც არის აპლიკაცია. EasyBCD. მოქმედებების თანმიმდევრობა ასეთია:
თუ რაიმე სიტუაციაში რაღაც ვერ გაიგეთ, შეგიძლიათ უბრალოდ უყუროთ ვიდეოს:
თუ აირჩევთ "", დაინახავთ, გამოჩნდა თუ არა ჩანაწერი. თქვენს შემთხვევაში ის უკვე ადგილზე უნდა იყოს.

სამუშაოს დასრულების შემდეგ დახურეთ აპლიკაცია და გადატვირთეთ კომპიუტერი. შედეგად, უნდა გამოჩნდეს მენიუ, საიდანაც მომხმარებლებს შეუძლიათ აირჩიონ სასურველი სისტემა. შემდეგ მიუთითეთ საინსტალაციო დისკი "". შედეგად, უნდა დაიწყოს სტანდარტული ოპერაციული სისტემის ინსტალაციის პროცედურა.
ჩექმა( )
მოქმედებების ბოლო ჯაჭვი შეიძლება შესრულდეს მეშვეობით ჩექმა. პროგრამა საშუალებას გაძლევთ არ შექმნათ დამატებითი დისკი, მაგრამ დააინსტალიროთ ყველაფერი არსებულიდან.
ჩვენ ვაკეთებთ შემდეგს:
აღსანიშნავია, რომ არ არის საჭირო ზუსტად მიუთითოთ, სად მდებარეობს ფაილი, რომელიც პასუხისმგებელია სისტემის სწორ დატვირთვაზე, რადგან აპლიკაცია თავად იპოვის მას.
ინსტალაცია( )
ეს მეთოდი არ საჭიროებს ჩატვირთვის პარამეტრების დაყენებას BIOS-ის მეშვეობით, როგორც ეს ხდება პლასტიკური დისკის ან USB დისკის გამოყენებით. ეს მიდგომა სასარგებლოა, თუ მოულოდნელად თქვენს კლავიატურაზე ღილაკები არ მუშაობს, რაც საშუალებას მოგცემთ მოხვდეთ სწორ ადგილას.

ზოგადად, მიუხედავად მომავალი OS-ის ვერსიისა, პროცესი თითქმის იგივეა.
მნიშვნელოვანია გვახსოვდეს, რომ პროცესის დაწყებამდე უმჯობესია გქონდეთ ერთი მყარი დისკი დაკავშირებული. ეს გაამარტივებს დანაყოფის შერჩევის პროცესს. გარდა ამისა, აღჭურვილობა მოიხმარს ნაკლებ რესურსს, რაც ზოგადად დადებითად აისახება შესრულებაზე. ამიტომ, თქვენ არ უნდა დააინსტალიროთ OS სხვა მყარ დისკზე ამ გზით. იგივე შეიძლება ითქვას SSD-ზე განთავსებაზე. რა თქმა უნდა, თუ თითოეული ქმედება სწორად შესრულდება, პრობლემები არ უნდა წარმოიშვას. მაგრამ ოდნავი შეცდომის შემთხვევაშიც კი, არსებობს შესაძლებლობა დაკარგოს ყველა მონაცემი რომელიმე დანაყოფზე.
ასევე აღსანიშნავია, რომ მსგავსი პროცედურა შესაძლებელია გარე მყარი დისკიდან. მართალია, ამისთვის მაინც დაგჭირდებათ Win-ის გაშვება ყველა პარამეტრის დასაყენებლად. თუმცა, კიდევ ერთხელ, ასეთი პროცედურები არ არის რეკომენდებული, რადგან შეცდომით შეგიძლიათ უბრალოდ წაშალოთ მონაცემები.

თუ თქვენ იყენებთ დაკავშირებულ მოწყობილობას, შეგიძლიათ დააყენოთ ჩატვირთვის პარამეტრი მისგან BIOS-ში და უბრალოდ მოათავსოთ ახალი გარსი თქვენს ლეპტოპზე ან კომპიუტერზე. მართალია, ამისათვის აუცილებელია OS-ის სწორად ჩაწერა გარე კომპონენტზე. დამატებითი დეტალები ხელმისაწვდომია.
ნებისმიერ შემთხვევაში, არჩეული მეთოდის მიუხედავად, ნებისმიერს შეუძლია განათავსოს ახალი, თუ უკვე აქვს Windows კომპიუტერში.
იმედი მაქვს, რომ ეს სტატია დაგეხმარებათ გაუმკლავდეთ თქვენს მოწყობილობაში არსებულ პრობლემებს.
ზოგადად, მინდა გირჩიოთ წინასწარ იპოვოთ კომპაქტური პორტატული USB მოწყობილობა (დღეს ისინი მინიმალური ფული ღირს) და სწორი სისტემის ჩაწერა. პირადად მე მაქვს სამი მათგანი - Microsoft-ის OS-ის ყოველი უახლესი ვერსიისთვის. ამრიგად, მე შემიძლია ნებისმიერ წამში ჩავსვა ფლეშ დრაივი პორტში და ორ საათში სრულად აღვადგინო კომპიუტერის ფუნქციონირება, თან ახალი გარსი მქონდეს.
წარმატებებს გისურვებ რთულ საქმეში! გამოიწერეთ და მოუყევით სხვებს ბლოგის შესახებ.