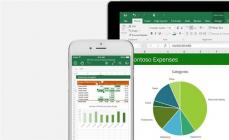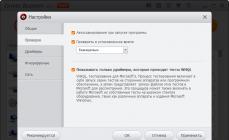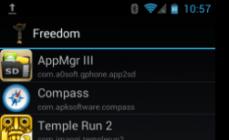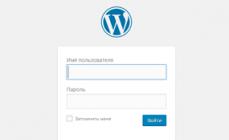Dirbant Microsoft Excel lentelėse su pasikartojančiais duomenimis labai patogu naudoti išskleidžiamąjį sąrašą. Su juo galite tiesiog pasirinkti norimus parametrus iš sugeneruoto meniu. Išsiaiškinkime, kaip įvairiais būdais sudaryti išskleidžiamąjį sąrašą.
Patogiausias ir tuo pačiu funkcionaliausias būdas sukurti išskleidžiamąjį sąrašą yra metodas, pagrįstas atskiro duomenų sąrašo sudarymu.
Pirmiausia sukuriame šablonų lentelę, kurioje naudosime išskleidžiamąjį meniu, taip pat sudarome atskirą duomenų, kuriuos ateityje įtrauksime į šį meniu, sąrašą. Šie duomenys gali būti dedami tame pačiame dokumento lape arba kitame, jei nenorite, kad abi lentelės būtų vizualiai išdėstytos kartu.

Išskleidžiamajame sąraše pasirenkame duomenis, kuriuos planuojame įvesti. Dešiniuoju pelės mygtuku spustelėkite ir kontekstiniame meniu pasirinkite „Priskirti vardą...“.

Atsidaro vardo kūrimo forma. Lauke „Vardas“ įveskite bet kokį patogų pavadinimą, pagal kurį atpažinsime šį sąrašą. Tačiau šis vardas turi prasidėti raide. Taip pat galite įvesti pastabą, bet tai nėra būtina. Spustelėkite mygtuką „Gerai“.

Eikite į „Microsoft Excel“ skirtuką „Duomenys“. Pasirinkite lentelės sritį, kurioje naudosime išskleidžiamąjį sąrašą. Spustelėkite juostelėje esantį mygtuką „Duomenų tikrinimas“.

Atsidaro įvestų verčių patikrinimo langas. Skirtuko „Parametrai“ lauke „Duomenų tipas“ pasirinkite parinktį „Sąrašas“. Lauke „Šaltinis“ dedame lygybės ženklą ir iš karto be tarpų įrašome sąrašo pavadinimą, kurį jam priskyrėme aukščiau. Spustelėkite mygtuką „Gerai“.

Išskleidžiamasis sąrašas yra paruoštas. Dabar, kai spustelėsite mygtuką, kiekviename nurodyto diapazono langelyje pasirodys parametrų sąrašas, iš kurio galėsite pasirinkti bet kurį, kurį norite įtraukti į langelį.

Išskleidžiamojo meniu kūrimas naudojant kūrėjo įrankius
Antrasis metodas apima išskleidžiamojo sąrašo sukūrimą naudojant kūrėjo įrankius, būtent naudojant ActiveX. Pagal numatytuosius nustatymus kūrėjo įrankių funkcijų trūksta, todėl pirmiausia turėsime jas įjungti. Norėdami tai padaryti, eikite į „Excel“ skirtuką „Failas“ ir spustelėkite „Parinktys“.

Atsidariusiame lange eikite į poskyrį „Tinkinti juostelę“ ir pažymėkite laukelį šalia reikšmės „Kūrėjas“. Spustelėkite mygtuką „Gerai“.

Po to juostelėje, kurioje judame, atsiranda skirtukas pavadinimu „Kūrėjas“. „Microsoft Excel“ sudarome sąrašą, kuris turėtų tapti išskleidžiamuoju meniu. Tada spustelėkite juostelės piktogramą „Įterpti“ ir iš elementų, rodomų grupėje „ActiveX Element“, pasirinkite „Combo Box“.

Spustelėkite vietą, kurioje turėtų būti langelis su sąrašu. Kaip matote, pasirodė sąrašo forma.

Tada pereiname prie „Dizaino režimo“. Spustelėkite mygtuką „Valdymo ypatybės“.

Atsidaro valdiklio ypatybių langas. Stulpelyje „ListFillRange“ rankiniu būdu įveskite dvitaškiu atskirtą lentelės langelių diapazoną, kurio duomenys sudarys išskleidžiamojo sąrašo elementus.


„Microsoft Excel“ išskleidžiamasis sąrašas yra paruoštas.

Norėdami sukurti kitus langelius su išskleidžiamuoju sąrašu, tiesiog atsistokite apatiniame dešiniajame baigto langelio krašte, paspauskite pelės mygtuką ir vilkite jį žemyn.

Susiję sąrašai
Taip pat galite kurti susietus išskleidžiamuosius sąrašus programoje „Excel“. Tai yra sąrašai, kuriuose pasirinkus vieną reikšmę iš sąrašo, kitame stulpelyje prašoma pasirinkti atitinkamus parametrus. Pavyzdžiui, renkantis bulves produktų sąraše, kaip išmatavimus prašoma pasirinkti kilogramus ir gramus, o renkantis augalinį aliejų – litrus ir mililitrus.
Pirmiausia paruošime lentelę, kurioje bus išskleidžiami sąrašai, ir atskirai sudarykime sąrašus su gaminių pavadinimais ir matavimo matais.

Kiekvienam sąrašui priskiriame pavadintą diapazoną, kaip ir anksčiau su įprastais išskleidžiamaisiais sąrašais.

Pirmajame langelyje sukuriame sąrašą lygiai taip pat, kaip ir anksčiau, tikrindami duomenis.

Antrame langelyje taip pat paleidžiame duomenų tikrinimo langą, tačiau stulpelyje „Šaltinis“ įrašome funkciją „=NETIESIOGINĖ“ ir pirmo langelio adresą. Pavyzdžiui, =NETIESIOGINĖ($B3).

Kaip matote, sąrašas buvo sudarytas.

Dabar, kad apatiniai langeliai įgytų tokias pačias savybes kaip ir ankstesnį kartą, pažymėkite viršutinius langelius ir, laikydami nuspaudę pelės mygtuką, vilkite juos žemyn.

Štai ir viskas, lentelė sukurta.
Mes supratome, kaip „Excel“ sukurti išskleidžiamąjį sąrašą. Programoje galite sukurti ir paprastus išskleidžiamuosius sąrašus, ir priklausomus. Tokiu atveju galite naudoti įvairius kūrimo būdus. Pasirinkimas priklauso nuo konkretaus sąrašo tikslo, jo sudarymo tikslo, taikymo srities ir kt.
Užpildant langelius duomenimis, dažnai reikia apriboti įvestį iki tam tikro reikšmių sąrašo. Pavyzdžiui, yra langelis, kuriame vartotojas turi įvesti skyriaus pavadinimą, nurodydamas, kur jis dirba. Logiška pirmiausia sukurti organizacijos skyrių sąrašą ir leisti vartotojui pasirinkti tik reikšmes iš šio sąrašo. Šis metodas padės pagreitinti įvesties procesą ir sumažinti rašybos klaidų skaičių.
Pasirinkimu sarasas galima sukurti naudojant
Šiame straipsnyje mes sukursime Pasirinkimu sarasas naudojant () su duomenų tipu Sąrašas.

Pasirinkimu sarasas gali būti formuojamas įvairiais būdais.
A. Paprasčiausias išskleidžiamasis sąrašas – sąrašo elementų įvedimas tiesiai į lauką Šaltinis
Tarkime, ląstelėje B 1 reikia kurti Pasirinkimu sarasas matavimo vienetams įvesti. Pasirinkite langelį B 1 ir paskambink Duomenų patikrinimas.
Jei lauke Šaltinis nurodyti kabliataškiais atskirtus matavimo vienetus vnt;kg;kv.m;kub.m, tada pasirinkimas apsiribos šiomis keturiomis reikšmėmis.

Dabar pažiūrėkime, kas atsitiko. Pasirinkite langelį B 1 . Kai pasirenkate langelį, langelio dešinėje atsiranda kvadratinės rodyklės mygtukas, iš kurio galima pasirinkti elementus Pasirinkimu sarasas.

TrūkumaiŠis metodas: sąrašo elementus lengva prarasti (pavyzdžiui, ištrynus eilutę ar stulpelį, kuriame yra langelis B
1
); Nepatogu įvesti daug elementų. Metodas tinka mažiems (3–5 vertės) nekeičiamiems sąrašams.
Privalumas: greitai sukurkite sąrašą.
B. Sąrašo elementų įvedimas į diapazoną (tame pačiame lape kaip ir išskleidžiamasis sąrašas)
Išskleidžiamojo sąrašo elementus galima įdėti į EXCEL lapo diapazoną, o tada į lauką Šaltinisįrankis nuorodai į šį diapazoną nurodyti.
Tarkime, kad sąrašo elementai vnt;kg;kv.m;kub.m pateko į diapazono langelius A 1: A 4 , tada laukas Šaltinis bus =lapas1!$A$1:$A$4

Privalumas: elementų sąrašo aiškumas ir modifikavimo paprastumas. Šis metodas tinka sąrašams, kurie keičiasi retai.
Trūkumai: Jei pridedami nauji elementai, turite rankiniu būdu pakeisti diapazono nuorodą. Tiesa, kaip šaltinį iš karto galima nustatyti platesnį spektrą, pvz. A
1:
A
100
. Bet tada išskleidžiamajame sąraše gali būti tuščių eilučių (jei, pavyzdžiui, kai kurie elementai buvo ištrinti arba sąrašas buvo ką tik sukurtas). Norėdami, kad tuščios eilutės išnyktų, turite išsaugoti failą.
Antras trūkumas: šaltinio diapazonas turi būti tame pačiame lape kaip Pasirinkimu sarasas, nes taisyklės negali naudoti nuorodų į kitus lapus ar darbaknyges (tai galioja EXCEL 2007 ir senesnėms versijoms).
Pirmiausia atsikratykime antrojo trūkumo – paskelbsime elementų sąrašą Pasirinkimu sarasas ant kito lapo.
B. Sąrašo elementų įvedimas į diapazoną (bet kuriame darbalapyje)
Sąrašo elementų įvedimas į langelių diapazoną, kuris yra kitoje darbaknygėje
Jei reikia perkelti diapazoną su išskleidžiamojo sąrašo elementais į kitą darbaknygę (pavyzdžiui, į darbaknygę Šaltinis.xlsx), tuomet turite atlikti šiuos veiksmus:
- knygoje Šaltinis.xlsx sudaryti reikiamą elementų sąrašą;
- knygoje Šaltinis.xlsx priskirti langelių diapazonui, kuriame yra, pavyzdžiui, elementų sąrašas ListExt;
- išskleidžiamuoju sąrašu atidarykite darbaknygę, kurioje ketinate įdėti langelius;
- pasirinkite norimą langelių diapazoną, iškvieskite įrankį , lauke Šaltinis nurodyti = INDIRECT("[Šaltinis.xlsx]sheet1!ListExt");
Dirbant su elementų sąrašu, esančiu kitoje darbaknygėje, failas Šaltinis.xlsx turi būti atidarytas ir būti tame pačiame aplanke, kitu atveju turite nurodyti visą failo kelią. Apskritai geriau vengti nuorodų į kitus lapus ar naudojimą Asmeninė makro knyga Asmeninis.xlsx arba Priedai.
Jei nenorite priskirti failo diapazonui pavadinimo Šaltinis.xlsx, tada formulę reikia pakeisti į = INDIRECT("[Šaltinis.xlsx]sheet1!$A$1:$A$4")
PATARIMAS:
Jei lape yra daug langelių su taisyklėmis Duomenų patikrinimai, tada galite naudoti įrankį ( Pagrindinis puslapis/ Rasti ir pasirinkti/ Pasirinkti langelių grupę). Parinktis Duomenų tikrinimasŠis įrankis leidžia pasirinkti langelius, kuriems taikomas duomenų patvirtinimas (nurodytas naudojant komandą Duomenys / Darbas su duomenimis / Duomenų tikrinimas). Renkantis jungiklį Visi bus pasirinktos visos tokios ląstelės. Renkantis parinktį Šie tas pats Paryškinami tik tie langeliai, kuriems nustatytos tos pačios duomenų tikrinimo taisyklės kaip ir aktyviam langeliui.
Pastaba:
Jeigu Pasirinkimu sarasas yra daugiau nei 25-30 reikšmių, su ja dirbti tampa nepatogu. Pasirinkimu sarasas vienu metu rodomi tik 8 elementai, o norint pamatyti likusius, reikia naudoti slinkties juostą, o tai ne visada patogu.
EXCEL nepateikia šrifto dydžio koregavimo Pasirinkimu sarasas. Esant dideliam elementų skaičiui, prasminga sudaryti elementų sąrašą ir naudoti papildomą elementų klasifikaciją (t. y. padalinti vieną išskleidžiamąjį sąrašą į 2 ar daugiau).
Pavyzdžiui, norint efektyviai dirbti su daugiau nei 300 darbuotojų sąrašu, pirmiausia jį reikėtų surūšiuoti abėcėlės tvarka. Tada sukurkite Pasirinkimu sarasas kuriame yra abėcėlės raidės. Antra Pasirinkimu sarasas turi būti tik tos pavardės, kurios prasideda pirmame sąraše pasirinkta raide. Norint išspręsti tokią problemą, galima naudoti arba struktūrą.
Išskleidžiamasis sąrašas programoje „Excel“ yra gana patogi funkcija, kuri padės sukurti sudėtingesnius dokumentus ir palengvins darbą vartotojui vizualiai suvokiamą.
Keletas dažniausiai naudojamų išskleidžiamųjų sąrašų, kuriuos galite sukurti programoje „Excel“, tipai:
Sudarykite sąrašą programoje „Excel“ naudodami kelis pasirinkimus
Programos langelyje galite sukurti sąrašą naudodami integruotus valdymo skydelio įrankius.
Pažvelkime atidžiau į visus pagrindinius ir dažniausiai pasitaikančius tipus bei jų kūrimo procesą praktikoje.
Patarimas! Klasikinis programos iššokantis sąrašas turi kelių pasirinkimo funkciją, tai yra, vartotojas, spustelėjęs atitinkamą grupę, gali pasirinkti jai tinkamą parinktį.
Keletas pasirinkimas yra būtinas, kai reikia nustatyti kelių dokumento langelių vertę naudojant vieną sąrašą.

Keli pasirinkimai, kad vienu metu užpildytumėte kelias langelius
- Pasirinkite langelius. Jei pažvelgsite į paveikslą, turite pasirinkti pradedant nuo C2 ir baigiant C5;
- Raskite skirtuką „Duomenys“, esantį pagrindinėje programos lango įrankių juostoje. Tada spustelėkite duomenų patvirtinimo raktą, kaip parodyta paveikslėlyje žemiau;

Duomenų tikrinimas
- Atsidariusiame lange atidarykite patį pirmąjį skirtuką ir pasirinkite elementą, kaip parodyta paveikslėlyje. Taigi šiose vietose bus sudarytas sąrašas. Teksto lauke nurodykite langelių diapazoną, kuris bus pildomas kiekvieną kartą, kai pasirenkate elementus.

Informacijos užpildymas, norint sukurti išskleidžiamąjį sąrašą su keliomis langelių reikšmėmis
ir ktUžpildymo numeris:
Taip sukursite klasikinį horizontalų sąrašą su kelių pasirinkimų funkcijomis.
Tačiau norint, kad jis būtų pildomas automatiškai, reikia sukurti makrokomandą su tokiu šaltinio kodu, kuris parodytas paveikslėlyje.

Programos kodas makrokomandai sukurti
- „Excel“ spartieji klavišai – svarbiausios parinktys
- EXCEL formulės su pavyzdžiais – Naudojimo instrukcija
- Kaip sukurti grafiką programoje „Excel“ – instrukcijos
Sukurkite sąrašą „Excel“ su turiniu
Standartinis sąrašas su turiniu leis automatizuoti informacijos įvedimo procesą. Kai spustelėsite jį, pasirodys galimų jo verčių pasirinkimas.
Vartotojas gali pasirinkti tik reikiamą užpildyti reikšmę.

Pasirinktinis sąrašas su turiniu
Lengviausias būdas sukurti tokį sąrašą yra naudoti programos „išmaniąsias lenteles“.
Jų pagalba galite lengvai ir greitai suformatuoti jums reikalingų tipų sąrašus su turiniu:
- Pasirinkite reikiamus langelius ir pagrindiniame skirtuke spustelėkite mygtuką „Formatas kaip lentelę“;
Formatavimo ir raktų išdėstymo pavyzdys:

Formatavimo procesas
- Naudodami integruotą dizainerį galite keisti lentelės stulpelius ir jų paskirtį.

Sąrašo su turiniu formatavimas naudojant „išmaniąsias lenteles“
Sukurkite išskleidžiamąjį sąrašą langelyje (2010 m. programos versija)
Taip pat galite sukurti sąrašą darbalapio langelyje.
Pavyzdys parodytas žemiau esančiame paveikslėlyje:

Pavyzdys lapo langelyje
Norėdami jį sukurti, vadovaukitės instrukcijomis:

Įvestų verčių pildymas ir tikrinimas kuriant sąrašą užpildant darbalapio langelį
Jus taip pat gali sudominti:
- Apvalinimas programoje „Excel“ – nuoseklios instrukcijos
- Excel lentelė – Kūrimas ir konfigūravimas
Rezultatai
Straipsnyje aptariami pagrindiniai išskleidžiamųjų sąrašų tipai ir kaip juos sukurti. Atminkite, kad jų kūrimo procesas yra identiškas šiose programos versijose: 2007, 2010, 2013 m.
Išskleidžiamieji sąrašai padės ne tik pagreitinti viso dokumento veikimą, bet ir pritaikyti jį darbui su dideliais projektais.
Straipsnio teminiai vaizdo įrašai:
Išskleidžiamųjų sąrašų kūrimas programoje „Excel“.
4 būdai, kaip sukurti išskleidžiamąjį sąrašą „Excel“ lape.
Kaip sukurti išskleidžiamąjį sąrašą programoje „Excel“.
Kaip sukurti išskleidžiamąjį sąrašą programoje „Excel“ Kaip įtraukti iššokantįjį sąrašą „Excel“ Kaip sukurti išskleidžiamąjį sąrašą „Excel“
Viena iš naudingiausių funkcijų įvedant duomenis yra galimybė naudoti išskleidžiamąjį sąrašą. Tai leidžia pasirinkti reikšmę iš iš anksto nustatyto sąrašo ir leidžia įvesti tik tuos duomenis, kurie atitinka jūsų reikalavimus. Mes jums pasiūlysime kelis paprastus kūrimo būdus išskleidžiamuosius sąrašus programoje „Excel“.. Taip pat apžvelgsime sudėtingesnius metodus, pagrįstus dinaminiais diapazonais ir naudojant duomenis iš kitų lentelių.
Kuo tai gali būti mums naudinga?
Dažnai atsitinka taip, kad viename iš lentelės stulpelių reikia įvesti identiškas pasikartojančias reikšmes. Pavyzdžiui, darbuotojų pavardės, produktų pavadinimai. Kas gali atsitikti? Žinoma, pirmiausia bus spausdinimo klaidų. Žmogiškasis faktorius nebuvo panaikintas. Kuo tai mums gresia? Pavyzdžiui, nusprendus suskaičiuoti, kiek užsakymų įvykdė kiekvienas vadovas, paaiškėja, kad pavardžių yra daugiau nei darbuotojų. Toliau teks ieškoti klaidų, jas ištaisyti ir skaičiavimą pakartoti dar kartą.
Ir, žinoma, nuolat ranka rašyti tuos pačius žodžius yra tik beprasmis darbas ir laiko švaistymas. Čia praverčia išskleidžiamieji sąrašai. Spustelėjus pasirodo iš anksto nustatytų verčių sąrašas, iš kurių reikia nurodyti tik vieną.
Svarbu tai, kad dabar neįvesite, o pasirinksite juos pele arba klaviatūra. Tai žymiai pagreitina darbą ir garantuoja apsaugą nuo atsitiktinių klaidų. Tikrinti, ką įrašėme į lentelę, nebereikia.
1 – greičiausias būdas.
Koks yra lengviausias būdas įtraukti išskleidžiamąjį sąrašą? Tiesiog dešiniuoju pelės mygtuku spustelėkite tuščią langelį po duomenų stulpeliu, tada kontekstinio meniu komandą „Pasirinkti iš išskleidžiamojo sąrašo“. Arba galite tiesiog atsistoti tinkamoje vietoje ir paspausti klavišų kombinaciją Alt + rodyklė žemyn. Pasirodo surūšiuotas unikalių anksčiau įvestų verčių sąrašas.
Metodas neveikia, jei mūsų langelis ir stulpelis su įrašais yra atskirti bent viena tuščia eilute arba norite įvesti tai, kas dar nebuvo įvesta aukščiau. Tai aiškiai matoma mūsų pavyzdyje.
2 – naudokite meniu.
Pažiūrėkime į nedidelį pavyzdį, kuriame į lentelę turime nuolat įvesti tuos pačius prekių pavadinimus. Stulpelyje surašykite duomenis, kuriuos naudosime (pvz., produktų pavadinimus). Mūsų pavyzdyje - diapazone G2:G7.
Pasirinkite lentelės langelį (galite turėti kelis iš karto), kuriame norite naudoti įvestį iš iš anksto nustatyto sąrašo. Tada pagrindiniame meniu pasirinkite skirtuką Duomenys – patvirtinimas. Tada spustelėkite Duomenų tipas (Leisti) ir pasirinkite parinktį Sąrašas. Įveskite žymeklį į lauką Šaltinis ir įveskite adresus su elementų atskaitos reikšmėmis - mūsų atveju G2:G7. Taip pat čia rekomenduojama naudoti absoliučias nuorodas (jei norite nustatyti, paspauskite F4).

Privalumas yra galimybė nustatyti užuominą ir klaidos pranešimą, jei norite rankiniu būdu pakeisti automatiškai įterptą reikšmę. Norėdami tai padaryti, yra skirtukai Įvesties pranešimas ir Įspėjimas apie klaidą.
Taip pat kaip šaltinį galite naudoti pavadintą diapazoną.

Pavyzdžiui, diapazonui I2:I13, kuriame yra mėnesių pavadinimai, galima suteikti pavadinimą "mėnesiai". Tada pavadinimą galima įvesti į lauką Šaltinis.

Be to, ir šaltinis kaip įprastas langelių diapazonas, ir pavadintas diapazonas gali būti kituose darbaknygės lapuose.
Tačiau jums nereikia naudoti diapazonų ar nuorodų, o tiesiog apibrėžti galimas parinktis tiesiai lauke „Šaltinis“. Pavyzdžiui, parašykite ten -
Norėdami atskirti reikšmes, naudokite kabliataškį, kablelį ar kitą simbolį, kurį nustatėte kaip elementų skyriklį. (Matyti Valdymo skydas – Laikrodis ir regionas – Formatai – Išplėstinė – Skaičiai.)
3 – Sukurkite valdymo elementą.
Į lapą įterpkime naują objektą – „Combo Box“ valdymo elementą ir susiekime jį su „Excel“ lapo duomenimis. Mes darome:
- Atidarykite skirtuką Kūrėjas. Jei jo nematyti, tada programoje Excel 2007 reikia spustelėti Office mygtuką – Parinktys – žymės langelį Rodyti kūrėjo skirtuką juostelėje (Office Button – Parinktys – Rodyti kūrėjo skirtuką juostelėje) arba 2010–2013 versijose dešiniuoju pelės mygtuku spustelėkite juostelėje pasirinkite komandą Tinkinti juostelę ir įgalinkite skirtuko Kūrėjas rodymą naudodami žymimąjį laukelį.
- Raskite norimą piktogramą tarp valdiklių (žr. paveikslėlį žemiau).

Įdėję valdiklį į darbalapį, dešiniuoju pelės mygtuku spustelėkite jį ir pasirodžiusiame meniu pasirinkite „Format Object“. Toliau nurodome langelių diapazoną, kuriame įrašomos galiojančios įvedimo reikšmės. Lauke „Nuoroda į langelį“ tiksliai nurodome, kur įdėti rezultatą. Svarbu atsižvelgti į tai, kad šis rezultatas bus ne pati reikšmė iš mūsų nurodyto diapazono, o tik jos serijos numeris.

Bet mums reikia ne šio skaičiaus, o jį atitinkančio žodžio. Naudojame funkciją INDEX (angl. INDEX). Tai leidžia jums rasti vieną iš jų verčių sąraše pagal jo serijos numerį. Kaip INDEX argumentus nurodykite langelių diapazoną (F5:F11) ir adresą su gautu eilės numeriu (F2).
Rašome formulę F3, kaip parodyta paveikslėlyje:
INDEX(F5:F11,F2)
Kaip ir ankstesniame metode, čia galimos nuorodos į kitus lapus ir pavadintus diapazonus.
Taip pat atkreipkite dėmesį, kad čia nesame susieti su jokia konkrečia lentelės vieta. Šį sąrašą patogu naudoti, nes jį galima laisvai „nutempti“ su pele į bet kurią patogią vietą. Norėdami tai padaryti, skirtuke „Kūrėjas“ turite suaktyvinti projektavimo režimą.
4 – ActiveX elementas
Tęsiame panašiai kaip ir ankstesniame metode, tačiau pasirinkite piktogramą žemiau - iš skilties „ActiveX Elements“.

Mes nustatome priimtinų verčių sąrašą (1). Atminkite, kad čia galite pasirinkti kelis stulpelius, kad būtų rodomi vienu metu. Tada pasirenkame adresą, kuriuo bus įterpiama norima sąrašo vieta (2) Nurodome stulpelių, kurie bus naudojami kaip pirminiai duomenys, skaičių (3) ir stulpelio, iš kurio bus pasirenkama, numerį. skirtas įkišti į lakštą (4). Jei nurodysite 2 stulpelio numerį, į A5 bus įterpta ne pavardė, o pareigos. Taip pat galite nurodyti eilučių, kurios bus rodomos sąraše, skaičių. Numatytasis yra 8. Likusią dalį galima slinkti pele (5).
Šis metodas yra sudėtingesnis nei ankstesnis, tačiau jis iš karto grąžina reikšmę, o ne skaičių. Todėl nereikia tarpinės ląstelės ir jos apdorojimo naudojant INDEX. Manau, kad šiuo sąrašu daug patogiau naudotis.
5 – Sąrašas su automatiniu užbaigimu
Užduotis: sukurkite sąrašą, į kurį bus automatiškai įtraukiamos reikšmės iš nurodyto dinaminio diapazono. Jei diapazonas bus pakeistas, siūlomų verčių rinkinys iškart pasikeis. Čia nereikia koreguoti jokių formulių ar nustatymų.
Štai kaip automatinis užbaigimas gali atrodyti paprastame pavyzdyje:

1 būdas. Nurodykite žinomą didelį šaltinį.
Paprasčiausias ir nesudėtingiausias triukas. Pirmiausia atliekame įprastą veiksmų algoritmą: meniu pasirinkite Data – Validation skirtuke. Duomenų tipų sąraše (Leisti) pasirinkite parinktį Sąrašas. Perkelkite žymeklį į lauką Šaltinis. Rezervuokime rinkinį su didele sąrašo parašte: pavyzdžiui, iki 55 eilutės, nors užimtų turime tik 7. Būtinai nepamirškite pažymėti varnelės „Ignoruoti tuščią...“. Tada jūsų tuščių vertybių „rezervas“ jums netrukdys.

Tikrai lengviausias būdas, bet ne itin patogus. Juk rezervuota vieta gali pritrūkti...
Žinoma, kaip šaltinį taip pat galite nurodyti visą stulpelį:
Tačiau tokio didelio ląstelių skaičiaus apdorojimas gali šiek tiek sulėtinti skaičiavimus.
2 būdas: naudokite pavadintą diapazoną.
Įvardytas diapazonas skiriasi nuo įprasto diapazono tuo, kad jam suteikiamas konkretus pavadinimas. Su juo dirbti daug lengviau, nes nereikia įvesti nuorodos, o tiesiog nurodyti jos pavadinimą. Pažvelkime į nedidelį pavyzdį.

A stulpelyje yra darbuotojų, kuriuos įvesime, vardai. Sąrašas gali būti toks, kokio norite. Norime, kad kiekvienas naujas įrašas būtų įtrauktas į išskleidžiamąjį sąrašą be jokių papildomų veiksmų.
Pabrėžkime turimą vardų sąrašą A2:A10. Tada suteikite jam pavadinimą, užpildydami lauką „Vardas“, esantį formulės juostos kairėje. Sukurkime C2 verčių sąrašą. Kaip jos šaltinį nurodome išraišką
Darbo su tokiu sąrašu trūkumas yra tas, kad naujų reikšmių negalima tiesiog pridėti prie naudojamo sąrašo pabaigos - jos liks už nurodyto diapazono ribų. Jie turės būti įterpti į jį įterpiant tuščią eilutę.
Sąrašas taip pat gali būti rūšiuojamas, kad būtų lengviau jį naudoti.

Pagrindinis tokio sąrašo naudojimo nepatogumas yra tas, kad mūsų naudojamas diapazonas yra statinis. Jo dydis negali būti keičiamas automatiškai. Sutikite, tai nėra labai patogus ir technologiškai pažangus metodas. Per daug rankinių veiksmų.
3 būdas. „Išmanioji“ lentelė mums padės.
Nuo 2007 m. „Excel“ lentelė nebėra tik eilučių ir stulpelių rinkinys. Jei paprasčiausiai išdėstysite rodiklius įprasta lentelės forma, ji nelaikys jų lentele. Yra specialus formatavimas, po kurio diapazonas pradeda veikti kaip viena visuma, įgydama daugybę įdomių savybių. Visų pirma, jis pradeda sekti savo dydį, dinamiškai kintant koreguojant duomenis.
Tokiu būdu galima transformuoti bet kurį verčių rinkinį lentelėje. Pavyzdžiui, A1:A8. Pasirinkite juos pele. Tada konvertuokite į lentelę naudodami meniu Pagrindinis puslapis – formatuoti kaip lentelę. Nurodykite, kad pirmoje eilutėje yra stulpelio pavadinimas. Tai bus jūsų lentelės antraštė. Išvaizda gali būti bet kokia: tai ne kas kita, kaip išorinis dizainas ir neturi įtakos niekam kitam.
Kaip minėta aukščiau, „protinga“ lentelė mums naudinga, nes dinamiškai keičia savo dydį, kai į ją įtraukiama informacija. Jei ką nors įvesite į po juo esančią eilutę, ji tuoj pat prisidės prie savęs. Taigi galima tiesiog pridėti naujų vertybių. Pavyzdžiui, į A9 įveskite žodį „coconut“ ir lentelė iškart išsiplės iki 9 eilučių.
Vadinasi, automatinis naudojamos informacijos rinkinio atnaujinimas sąraše gali būti organizuojamas, jei naudojate bet kurio išmaniosios lentelės stulpelio turinį.
Belieka nurodyti jį kaip šaltinį. Problema ta, kad programa, kaip sąrašo šaltinis, nesupranta formos išraiškos
1 lentelė[1 stulpelis]
ir nelaiko to formule. Nors įprastais posakiais jūsų darbaknygės lape tai veiks gana gerai. Ši konstrukcija žymi nuorodą į pirmąjį stulpelį. Bet kažkodėl jis ignoruojamas lauke „Šaltinis“.
Norėdami naudoti „protingą lentelę“ kaip šaltinį, turėsime panaudoti nedidelę gudrybę ir naudoti funkciją NETIESIOGINĖ. Ši funkcija konvertuoja tekstinį kintamąjį į įprastą nuorodą.

Dabar formulė atrodys taip:
NETIESIOGINIS("5 lentelė[produktas]")
5 lentelė yra pavadinimas, automatiškai priskiriamas „išmaniajai lentelei“. Jums gali būti kitaip. Skirtuke Dizainas galite pakeisti standartinį pavadinimą į savo (bet be tarpų!). Ją naudodami galime pasiekti savo lentelę bet kuriame knygos lape.
„Produktas“ yra mūsų pirmojo ir vienintelio stulpelio pavadinimas, priskirtas jo antraštei.
Taip pat būtinai įtraukite visą išraišką į kabutes, kad pažymėtumėte ją kaip teksto kintamąjį.
Dabar, jei prie A9 pridėsite kitą vaisių (pavyzdžiui, kokoso), jis automatiškai atsiras mūsų sąraše. Taip bus, jei ką nors ištrinsime. Išspręsta automatinio išskleidžiamojo verčių sąrašo padidinimo problema.
Tikimės, kad dabar galite naudoti sąrašus, kad į lentelę be klaidų įvestumėte dažnai pasikartojančius duomenis.
Štai jums dar keletas naudingos informacijos:
 -
Viena iš naudingiausių duomenų tikrinimo funkcijų yra galimybė sukurti išskleidžiamąjį sąrašą, leidžiantį pasirinkti vertę iš iš anksto nustatyto sąrašo. Bet kai pradėsite tai taikyti savo skaičiuoklėse...
-
Viena iš naudingiausių duomenų tikrinimo funkcijų yra galimybė sukurti išskleidžiamąjį sąrašą, leidžiantį pasirinkti vertę iš iš anksto nustatyto sąrašo. Bet kai pradėsite tai taikyti savo skaičiuoklėse...
Kaip „Excel“ sukurti išskleidžiamąjį sąrašą? Visi jau seniai žinojo, kaip puikiai Excel veikia su lentelėmis ir įvairiomis formulėmis, tačiau tik nedaugelis žino, kad čia galite sudaryti išskleidžiamuosius sąrašus. Ir šiandien apie juos kalbėsime.
Taigi yra keletas variantų, kaip sudaryti išskleidžiamuosius sąrašus, skirtus darbui „Microsoft Office Excel“.
Pirmas variantas labai paprastas. Jei įvesite panašius duomenis tame pačiame stulpelyje iš viršaus į apačią, tereikia atsistoti langelyje po duomenimis ir paspausti klavišų kombinaciją „Alt + rodyklė žemyn“. Prieš jus atsiras išskleidžiamasis sąrašas, iš kurio vienu paspaudimu galėsite pasirinkti reikiamus duomenis.
Šio metodo trūkumas yra tas, kad jis skirtas nuosekliam duomenų įvedimo metodui ir jei spustelėsite bet kurį kitą stulpelio langelį, išskleidžiamasis sąrašas bus tuščias.
Antrasis variantas suteikia daugiau galimybių, jis vis dar laikomas standartiniu. Tai galima padaryti patikrinus duomenis. Visų pirma, turime pasirinkti duomenų, kurie pateks į mūsų sąrašą, diapazoną ir suteikti jam pavadinimą.

Šį diapazoną galite redaguoti per meniu skirtuką „Formulės“, pasirinkę piktogramą „Vardų tvarkyklė“. Jame galite sukurti naują išskleidžiamąjį sąrašą, redaguoti esamą arba tiesiog ištrinti nereikalingą.

Kitas žingsnis yra pasirinkti langelį, kuriame bus mūsų išskleidžiamasis sąrašas, ir eikite į meniu skirtuką „Duomenys“, spustelėkite piktogramą „Duomenų tikrinimas“. Atsidariusiame lange turime pasirinkti duomenų, kurie bus įvesti į mūsų langelį, tipą. Mūsų atveju mes pasirenkame "Sąrašai" ir žemiau per lygybės ženklą parašykite savo diapazono pavadinimą ir spustelėkite Gerai. Kad sąrašas būtų taikomas visoms ląstelėms, prieš įjungdami duomenų tikrinimą pasirinkite visą stulpelį arba reikiamą sritį.

Yra ir kitų sudėtingesnių išskleidžiamojo sąrašo kūrimo parinkčių, pavyzdžiui: Įterpimas per meniu Kūrėjas skirtuką, kur galite įterpti išskleidžiamuosius sąrašus kaip formos elemento arba kaip ActiveX valdiklio dalį. Arba parašykite atitinkamas makrokomandas, kad sukurtumėte ir valdytumėte išskleidžiamuosius sąrašus.
Įveskite duomenis į langelius A1:A10, kurie bus sąrašo šaltinis. Mūsų pavyzdyje mes įvedėme skaičius, jie bus rodomi išskleidžiamajame sąraše. Pasirinkite langelį (pavyzdžiui, E5), kuriame bus išskleidžiamasis sąrašas. Pasirinkite meniu Duomenys -> Duomenų patvirtinimas, kad atidarytumėte dialogo langą Patvirtinti įvesties reikšmes.
3. Skirtuke Parinktys išskleidžiamajame meniu pasirinkite parinktį Sąrašas. Įsitikinkite, kad pažymėti tinkami langeliai.
4. Tada spustelėkite mygtuką. Pasirodys toks dialogo langas.
5. Naudodami pelę pasirinkite elementus, kurie bus rodomi lapo išskleidžiamajame sąraše, spustelėkite mygtuką ir grįžkite į langą "Check Input Values", tada spustelėkite mygtuką "Gerai".
6. Bus sukurtas „Excel“ išskleidžiamasis sąrašas.
Jei sąrašas trumpas, galite įvesti elementus tiesiai į šaltinį dialogo lango Patvirtinti įvestį skirtuke Sąranka. Atskirkite kiekvieną sąrašo elementą regioniniuose nustatymuose nurodytais skyrikliais.
Jei sąrašas turi būti kitame lape, prieš nurodydami duomenų diapazoną galite naudoti parinktį „=Sąrašas“.
Kaip sukurti išskleidžiamąjį sąrašą programoje „Excel“, remiantis sąrašo duomenimis
Įsivaizduokime, kad turime vaisių sąrašą:
Kaip sukurti išskleidžiamąjį sąrašą „Excel“.
Norėdami sukurti išskleidžiamąjį sąrašą, turėsime atlikti šiuos veiksmus:
Eikite į skirtuką „Duomenys“ => „Darbas su duomenimis“ įrankių juostoje => pasirinkite elementą „Duomenų patvirtinimas“.
Lauke „Šaltinis“ įveskite vaisių pavadinimų diapazoną =$A$2:$A$6 arba tiesiog užveskite pelės žymeklį į „Šaltinis“ reikšmės įvesties lauką ir pele pasirinkite duomenų diapazoną:
Jei norite sukurti išskleidžiamuosius sąrašus keliuose langeliuose vienu metu, tada pasirinkite visus langelius, kuriuose norite juos sukurti, ir atlikite anksčiau nurodytus veiksmus. Svarbu užtikrinti, kad langelių nuorodos būtų absoliučios (pvz., $A$2), o ne santykinės (pavyzdžiui, A2 arba A$2 arba $A2).
Kaip sudaryti išskleidžiamąjį sąrašą programoje „Excel“ naudojant rankinį duomenų įvedimą
Aukščiau pateiktame pavyzdyje įvedėme išskleidžiamojo sąrašo duomenų sąrašą pasirinkę langelių diapazoną. Be šio metodo, galite įvesti duomenis, kad sukurtumėte išskleidžiamąjį sąrašą rankiniu būdu (jo nebūtina saugoti jokiuose langeliuose).
Pavyzdžiui, įsivaizduokite, kad norime išskleidžiamajame meniu parodyti du žodžius „Taip“ ir „Ne“.
Tam mums reikia:
Pasirinkite langelį, kuriame norime sukurti išskleidžiamąjį sąrašą;
Eikite į skirtuką „Duomenys“ => „Darbas su duomenimis“ įrankių juostoje =>
Duomenų patvirtinimas „Excel“.
Iššokančiajame lange „Tikrinti įvesties vertes“, skirtuke „Parametrai“, duomenų tipe pasirinkite „Sąrašas“:
„Excel“ įvesties verčių patvirtinimas
Lauke „Šaltinis“ įveskite reikšmę „Taip; Ne".
Spustelėkite „Gerai“
Ne visai
Tada sistema pasirinktame langelyje sukurs išskleidžiamąjį sąrašą. Visi lauke „Šaltinis“ nurodyti elementai, atskirti kabliataškiais, bus rodomi skirtingose išskleidžiamojo meniu eilutėse.
Jei norite vienu metu sukurti išskleidžiamąjį sąrašą keliose ląstelėse, pasirinkite reikiamus langelius ir vykdykite aukščiau pateiktas instrukcijas.
Kaip sukurti išskleidžiamąjį sąrašą „Excel“ naudojant funkciją OFFSET
Kartu su aukščiau aprašytais metodais, norėdami sukurti išskleidžiamuosius sąrašus, taip pat galite naudoti OFFSET formulę.
Pavyzdžiui, turime sąrašą su vaisių sąrašu:
Norėdami sudaryti išskleidžiamąjį sąrašą naudodami OFFSET formulę, turite atlikti šiuos veiksmus:
Pasirinkite langelį, kuriame norime sukurti išskleidžiamąjį sąrašą;
Eikite į skirtuką „Duomenys“ => „Darbas su duomenimis“ įrankių juostoje => pasirinkite „Duomenų patvirtinimas“:
Duomenų patvirtinimas „Excel“.
Iššokančiajame lange „Tikrinti įvesties vertes“, skirtuke „Parametrai“, duomenų tipe pasirinkite „Sąrašas“:
„Excel“ įvesties verčių patvirtinimas
Lauke „Šaltinis“ įveskite formulę: = OFFSET(A$2$,0,0,5)
Spustelėkite „Gerai“
Sistema sukurs išskleidžiamąjį sąrašą su vaisių sąrašu.
Kaip ši formulė veikia?
Aukščiau pateiktame pavyzdyje naudojome formulę =OFFSET(nuoroda,pokrypis_eilutėmis,pokrypis_pagal_stulpelius,[aukštis],[plotis]).
Ši funkcija turi penkis argumentus. Argumentas „nuoroda“ (pavyzdyje $A$2) nurodo, nuo kurio langelio pradėti poslinkį. Argumentuose „offset_by_rows“ ir „offset_by_columns“ (pavyzdyje nurodyta reikšmė „0“) – kiek eilučių/stulpelių reikia perkelti, kad būtų rodomi duomenys.
Argumentas „[aukštis]“ nurodo reikšmę „5“, kuri reiškia langelių diapazono aukštį. Argumento „[width]“ nenurodome, nes mūsų pavyzdyje diapazoną sudaro vienas stulpelis.
Naudodama šią formulę, sistema grąžina jums kaip duomenis išskleidžiamajame sąraše langelių diapazoną, prasidedantį langeliu $A$2, sudarytą iš 5 langelių.
Kaip sukurti išskleidžiamąjį sąrašą programoje „Excel“ su duomenų pakeitimu (naudojant OFFSET funkciją)
Jei sąrašui sukurti naudojate anksčiau pateiktame pavyzdyje pateiktą OFFSET formulę, sukuriate duomenų, užfiksuotų tam tikrame langelių diapazone, sąrašą. Jei norite pridėti kokią nors reikšmę kaip sąrašo elementą, formulę turėsite koreguoti rankiniu būdu.
Toliau sužinosite, kaip sudaryti dinaminį išskleidžiamąjį sąrašą, kuris automatiškai įkels naujus duomenis rodyti.
Norėdami sukurti sąrašą, jums reikės:
Pasirinkite langelį, kuriame norime sukurti išskleidžiamąjį sąrašą;
Eikite į skirtuką „Duomenys“ => „Darbas su duomenimis“ įrankių juostoje => pasirinkite „Duomenų patvirtinimas“;
Iššokančiajame lange „Įvesties reikšmių tikrinimas“ skirtuke „Parametrai“ pasirinkite duomenų tipą „Sąrašas“;
Lauke „Šaltinis“ įveskite formulę: = OFFSET(A$2$,0,0,COUNTIF($A$2:$A$100;“<>”))
Spustelėkite „Gerai“
Šioje formulėje argumente „[aukštis]“ kaip argumentą, nurodantį sąrašo aukštį su duomenimis, nurodome – COUNTIF formulę, kuri apskaičiuoja netuščių langelių skaičių duotame diapazone A2:A100.
Pastaba: kad formulė veiktų tinkamai, svarbu, kad duomenų, kurie bus rodomi išskleidžiamajame meniu, sąraše nebūtų tuščių eilučių.
Kaip sukurti „Excel“ išskleidžiamąjį sąrašą su automatiniu duomenų pakeitimu
Kad nauji duomenys būtų automatiškai įkelti į sukurtą išskleidžiamąjį sąrašą, turite atlikti šiuos veiksmus:
Sukuriame duomenų sąrašą, kuris bus rodomas išskleidžiamajame sąraše. Mūsų atveju tai yra spalvų sąrašas. Kairiuoju pelės mygtuku pasirinkite sąrašą:
išskleidžiamasis sąrašas su automatiniu pakeitimu „Excel“.
Įrankių juostoje spustelėkite „Formatuoti kaip lentelę“:
Išskleidžiamajame meniu pasirinkite lentelės dizaino stilių
Iššokančiajame lange spustelėję mygtuką „Gerai“, patvirtiname pasirinktą langelių diapazoną:
Viršutiniame dešiniajame langelyje virš stulpelio „A“ priskirkite lentelės pavadinimą:
Lentelė su duomenimis yra paruošta, dabar galime sukurti išskleidžiamąjį sąrašą. Norėdami tai padaryti, jums reikia:
Pasirinkite langelį, kuriame norime sukurti sąrašą;
Eikite į skirtuką „Duomenys“ => „Darbas su duomenimis“ įrankių juostoje => pasirinkite „Duomenų patvirtinimas“:
Iššokančiajame lange „Tikrinti įvesties vertes“, skirtuke „Parametrai“, duomenų tipe pasirinkite „Sąrašas“:
Šaltinio lauke nurodome = „Jūsų lentelės pavadinimas“. Mūsų atveju mes jį pavadinome „sąrašu“:
Šaltinio lauko automatinis duomenų pakeitimas Excel išskleidžiamajame sąraše
Pasiruošę! Sukurtas išskleidžiamasis sąrašas, kuriame rodomi visi duomenys iš nurodytos lentelės:
Norėdami į išskleidžiamąjį sąrašą įtraukti naują reikšmę, tiesiog pridėkite informaciją langelyje, esančiame šalia lentelės su duomenimis:
Lentelė automatiškai išplės savo duomenų diapazoną. Išskleidžiamasis sąrašas bus atitinkamai papildytas nauja verte iš lentelės:
Automatinis duomenų įterpimas į išskleidžiamąjį sąrašą programoje „Excel“.
Kaip nukopijuoti išskleidžiamąjį sąrašą programoje „Excel“.
„Excel“ turi galimybę kopijuoti sukurtus išskleidžiamuosius sąrašus. Pavyzdžiui, langelyje A1 turime išskleidžiamąjį sąrašą, kurį norime nukopijuoti į langelių diapazoną A2:A6.
Norėdami nukopijuoti išskleidžiamąjį sąrašą su esamu formatavimu:
kairiuoju pelės klavišu spustelėkite langelį su išskleidžiamuoju sąrašu, kurį norite kopijuoti;
pasirinkite langelius diapazone A2:A6, į kuriuos norite įterpti išskleidžiamąjį sąrašą;
Paspauskite spartųjį klavišą CTRL+V.
Taigi, nukopijuosite išskleidžiamąjį sąrašą, išlaikydami pradinį sąrašo formatą (spalvą, šriftą ir kt.). Jei norite nukopijuoti / įklijuoti išskleidžiamąjį sąrašą neišsaugoję formato, tada:
kairiuoju pelės klavišu spustelėkite langelį su išskleidžiamuoju sąrašu, kurį norite kopijuoti;
paspauskite spartųjį klavišą CTRL+C;
pasirinkite langelį, į kurį norite įterpti išskleidžiamąjį sąrašą;
dešiniuoju pelės mygtuku spustelėkite => iškvieskite išskleidžiamąjį meniu ir spustelėkite „Įklijuoti specialųjį“;
išskleidžiamąjį sąrašą programoje excel
Pasirodžiusiame lange skiltyje „Įterpti“ pasirinkite „sąlygos dėl verčių“:
Spustelėkite „Gerai“
Po to „Excel“ nukopijuos tik duomenis iš išskleidžiamojo sąrašo, neišsaugodama pradinio langelio formatavimo.
Kaip pasirinkti visus langelius, kuriuose yra išskleidžiamasis sąrašas programoje „Excel“.
Kartais sunku suprasti, kiek langelių Excel faile yra išskleidžiamajame sąraše. Yra paprastas būdas juos parodyti. Už tai:
Įrankių juostoje spustelėkite skirtuką „Pagrindinis“;
Spustelėkite „Rasti ir pasirinkite“ ir pasirinkite „Pasirinkti langelių grupę“:
Dialogo lange pasirinkite „Duomenų patvirtinimas“. Šiame lauke galite pasirinkti elementus „Visi“ ir „Tas pats“. „Visi“ leis jums pasirinkti visus lapo išskleidžiamuosius sąrašus. „Tas pats“ elementas išskleidžiamajame meniu parodys išskleidžiamuosius sąrašus su panašiu duomenų turiniu. Mūsų atveju pasirenkame „visi“:
Išskleidžiamasis sąrašas programoje „Excel“. Kaip rasti visus sąrašus
Spustelėkite „Gerai“
Spustelėjus „Gerai“, „Excel“ pasirinks visas langelius su išskleidžiamuoju sąrašu lape. Tokiu būdu vienu metu galite perkelti visus sąrašus į bendrą formatą, paryškinti ribas ir pan.
Kaip sukurti priklausomus išskleidžiamuosius sąrašus programoje „Excel“.
Kartais turime sukurti kelis išskleidžiamuosius sąrašus ir taip, kad pasirinkus reikšmes iš pirmojo sąrašo, „Excel“ nustatytų, kokius duomenis rodyti antrajame išskleidžiamajame sąraše.
Tarkime, kad turime miestų sąrašus dviejose šalyse – Rusijoje ir JAV:
Norėdami sukurti priklausomą išskleidžiamąjį sąrašą, mums reikia:
Sukurkite du pavadintus diapazonus langeliams „A2:A5“ pavadinimu „Rusija“ ir langeliams „B2:B5“ pavadinimu „JAV“. Norėdami tai padaryti, turime pasirinkti visą duomenų diapazoną išskleidžiamiesiems sąrašams:
priklausomas išskleidžiamasis sąrašas programoje „Excel“.
Eikite į skirtuką „Formulės“ => spustelėkite elemento „Sukurti iš pasirinkimo“ skiltyje „Apibrėžti pavadinimai“:
Priklausomi išskleidžiamieji sąrašai programoje „Excel“.
Iššokančiajame lange „Kurti pavadinimus iš pasirinkto diapazono“ pažymėkite laukelį „aukščiau esančioje eilutėje“. Tai padarius, „Excel“ sukurs du pavadinimus „Rusija“ ir „JAV“ su miestų sąrašais:
priklausomas-išskleidžiamasis-sąrašas-Excel
Spustelėkite „Gerai“
Langelyje „D2“ sukurkite išskleidžiamąjį sąrašą, kad pasirinktumėte šalis „Rusija“ arba „JAV“. Taigi, mes sukursime pirmąjį išskleidžiamąjį sąrašą, kuriame vartotojas galės pasirinkti vieną iš dviejų šalių.
Dabar, norėdami sukurti priklausomą išskleidžiamąjį sąrašą:
Pasirinkite langelį E2 (arba bet kurį kitą langelį, kuriame norite sudaryti priklausomą išskleidžiamąjį sąrašą);
Spustelėkite skirtuką „Duomenys“ => „Duomenų tikrinimas“;
Iššokančiajame lange „Patvirtinti įvesties vertes“, skirtuke „Parametrai“, duomenų tipe pasirinkite „Sąrašas“:
„Excel“ įvesties verčių patvirtinimas
Spustelėkite „Gerai“
Dabar, jei pirmame išskleidžiamajame sąraše pasirinksite šalį „Rusija“, antrajame išskleidžiamajame sąraše bus rodomi tik tai šaliai priklausantys miestai. Taip yra ir tada, kai pirmame išskleidžiamajame sąraše pasirenkate „JAV“.