Du kompiuteriai gali būti sujungti per virtualų tinklą arba fiziškai naudojant šviesolaidinį kabelį.
To gali prireikti įvairiems tikslams ir ypač populiaru organizacijose formuojant bendrą darbo tinklą.
Šioje medžiagoje atsakysime į klausimą - kaip sujungti du kompiuterius naudojant, taip pat ko tam reikia ir kokius programinės įrangos pakeitimus reikės atlikti visuose tinklo kompiuteriuose.
Taikymo sritis
Kokiais atvejais gali prireikti kabeliais sujungti du įrenginius?
Tam gali būti kelios priežastys:
- Būtina sukurti patogų bendrą tinklą failų dalijimuisi organizacijoje;
- Namuose organizuojamas nedidelis vietinis duomenų centras (vartotojas vienu metu dirba dviejuose kompiuteriuose ir patogumo dėlei reikalingas ryšys tarp jų).
- Daugelis vartotojų namuose turi daugiau nei vieną kompiuterį, tačiau ne visi jie yra prisijungę prie vietinio bendro tinklo, tikriausiai todėl, kad ne visi vartotojai žino, kokią naudą teikia toks tinklas. Ir yra šie privalumai:
- Galimybė dalintis laidiniu internetu;
- Žaisti internetinius žaidimus, taip pat kompiuterinius žaidimus, kurie gali būti skirti daugiau nei vienam žaidėjui;
- Greitas keitimasis bet kokiais failais, išskyrus jų perkėlimo į atminties kortelę etapą;
- Galite organizuoti bendrą disko vietą dviem kompiuteriams, tada galite naudoti vieno kompiuterio išteklius dirbdami kitame kompiuteryje;
- Galimybę bendradarbiauti programose;
- Galimybė prisijungti prie antrojo kompiuterio iš pirmojo;
- Galimybė bendrai redaguoti dokumentus ir kt.
Prietaisų prijungimas prie vieno tinklo nėra pernelyg sudėtingas. Techniškai tai nesukelia jokių sunkumų.
Tačiau turėsite atlikti tam tikras manipuliacijas su savo įrenginio sistemos ištekliais.
Ko reikia norint prisijungti?
Norėdami prijungti du įrenginius prie bendro vietinio tinklo, turėtumėte patikrinti, ar jūsų kompiuteriai atitinka tam tikrus reikalavimus.
Iš esmės svarbus reikalavimas yra tinklo plokštės buvimas abiejuose prijungtuose kompiuteriuose.
Šiuolaikiniai ir dauguma senų nešiojamų ir stalinių kompiuterių yra aprūpinti juo – jei jūsų įrenginys sėkmingai prisijungė prie tinklo ir prisijungė prie Wi-Fi, tada tokia įranga jame yra įdiegta.
Patikrinti reikiamos kortelės buvimą ar nebuvimą galima ir kitais būdais.
Tiksliausias ir paprasčiausias būdas yra paleisti specializuotą programą, rodančią kompiuterio komponentų buvimą ir savybes.
Taip pat verta pažvelgti į įrangos prievadų skaičių - kai yra, tada reikiama kortelė tikrai yra, nes tai yra tinklo kabelio prijungimo prie kortelės prievadas.
Be tikrųjų prijungtų įrenginių, jums reikės tinklo kabelio, dar vadinamo vytos poros. Tiks paprasčiausias, priimtiniausias ir patogiausias ilgis.
Jei kompiuteriai yra nuotoliniai, laidą reikia tiesti per sieną ir pan., šis tipas gali netikti, bet standartiniu atveju jis yra optimalus.
Svarbu! Jei vytos poros reikia ištraukti per sieną, pirmiausia ją reikės atsargiai suspausti.

Ryšys
Norėdami sujungti du atskirus įrenginius į vieną bendrą tinklą, vadovaukitės toliau pateiktomis instrukcijomis:
- Išjunkite abu įrenginius;
- Prijunkite vytos poros– tiesiog prijunkite kompiuterį naudodami jį įkišdami vytos poros kištukus į skirtingų kompiuterių prievadus;

- Kai kuriais atvejais virš atitinkamo kompiuterio prievado užsidega spalvota indikatoriaus lemputė, nurodanti, ar yra tinklo ryšys, ar prijungtas kabelis. kai užsidega indikatorius, tai reiškia, kad viską sujungėte teisingai;

- Dabar reikia atlikti įrenginio komponentų programinį derinimą, kad jie kartu veiktų tinkle;
- Raskite skyrių „Mano kompiuteris“ (arba „Šis kompiuteris“ naujesnėse operacinės sistemos versijose);
- Šiame lange dešiniuoju pelės mygtuku spustelėkite bet kurią laisvą vietą, o atsidariusiame mažame meniu raskite elementą Properties ir eikite į jį;
- Atsidarys mažas langas, kuriame bus išvardytos visos jūsų kompiuterio ar nešiojamojo kompiuterio charakteristikos ir funkcijos;
- Čia reikia peržiūrėti įrenginio pavadinimą ir jo darbo grupės pavadinimą labai svarbu, kad šių grupių pavadinimai būtų panašūs abiejuose nešiojamuosiuose kompiuteriuose prijungtas prie tinklo, tačiau įrenginių pavadinimai turi skirtis;
- Norėdami konfigūruoti ir pakeisti šiuos rodmenis, spustelėkite mygtuką Pakeisti nustatymus ir nustatyti sąlygas atitinkančius pavadinimus;
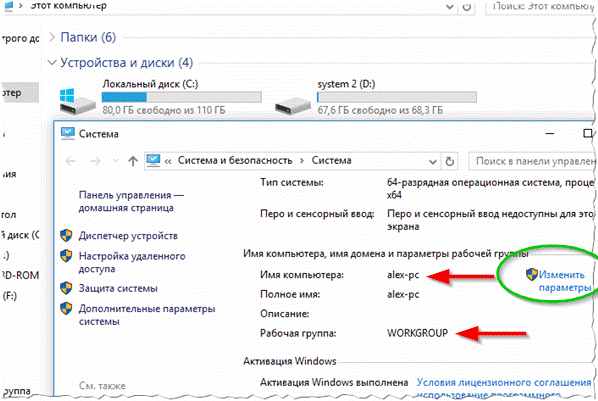
- Išsaugoti pakeitimus;
- Būtinai iš naujo paleiskite abu prijungtus įrenginius kai baigsite procedūrą;
- Tada taip pat turite derinti tinklo adapterį, kad įrenginiai veiktų kartu, atlikite tai vadovaudamiesi „Windows“ keliu - Kontrolės skydelis- Tinklas ir internetas - ;
- Atsidariusio lango kairėje pusėje raskite eilutę Pakeiskite adapterio nustatymus– spustelėkite jį;
- Pažiūrėkite į pagrindinį kompiuterio adapterį, pavaizduotą šiame sąraše – jei jis tinkamai prijungtas prie antrojo kompiuterio, virš jo nebus kryžių ar panašių įrodymų, kad jis neveikia;
- Beveik visada iš visų adapterių reikia to, kuris vadinamas ;
- Dukart spustelėkite jį pele;
- Atsidarys išskleidžiamasis meniu, kuriame turėsite eiti į skyrių Ypatybės;
- Atsidarys langas su dideliu komponentų lauku;
- Slinkite žemyn, kol rasite IP versijos 4 komponentą;

- Dukart spustelėkite šį komponentą;
- Pakartokite visus veiksmus abiejuose prijungtuose įrenginiuose – šiame etape protokolai turėtų būti atidaryti tiek kompiuteriuose, tiek nešiojamuosiuose kompiuteriuose;
- Pirmojo susieto įrenginio komponente laukelyje įveskite IP adresą – 192.168.0.1;
- Eilutėje Potinklio kaukė tame pačiame kompiuteryje rašyti 255.255.255.0;
- Antrame prijungtame įrenginyje nurodykite ką nors kita eilutėje - 192.168.0.2;
- Potinklio kaukės eilutėje taip pat įveskite kitas reikšmes - 255.255.255.0;
- Eikite į lauką Numatytasis šliuzas ir įveskite ten 192.168.0.1 (šiuos parametrus reikia nustatyti tik antrame jungiamame įrenginyje, pirmame jį reikia palikti tokį, koks yra);
- Į liniją Pageidaujamas DNS serverisįveskite parametrą 192.168.0.1 (taip pat tik antrame įrenginyje, pirmame kompiuteryje jie lieka nepakitę);

- Po to spustelėkite Gerai, kad išsaugotumėte naujus nustatymus, darykite tai dviejuose kompiuteriuose.
Patikrinkite jungties teisingumą.
Norėdami tai padaryti, atidarykite naršyklę ir kairėje lango pusėje su aplankų ir skaidinių dėkle raskite eilutę Tinklas.
Spustelėkite jį ir, kai viskas bus tinkamai prijungta, pamatysite piktogramą, grafinį dabartinio tinklo vaizdą.
Šiame ryšio darbo etape įrenginiai negali bendrinti interneto, nenaudoja bendros vietos diske ir negali perkelti failų nenaudodami laikinosios laikmenos. Šiame etape nėra didelio skirtumo, ar kompiuteriai prijungti, ar ne.
Failų bendrinimas
Pagrindinė funkcija, kurią naudoja daugelis kompiuterių tinklo dalyvių, yra failų perdavimas.
Tačiau šią funkciją reikia sukonfigūruoti atskirai.
Tačiau vartotojai galės dalytis bendra dviejų skirtingų kompiuterių standžiųjų diskų vieta ir kartu redaguoti aplankus bei dokumentus.
Norėdami bendrinti abiejų įrenginių failų sistemas iš kiekvieno iš jų, atlikite šias manipuliacijas:
- Eiti į Kontrolės skydelis;
- Eikite į Tinklas ir internetas;
- Pasirinkite Tinklo ir dalinimosi centras;
- Atsidariusiame lange raskite kairėje esantį meniu ir jame nuorodą Pakeiskite išplėstines bendrinimo parinktis ir spustelėkite jį;

- Atsidarys keletas vartotojų paskyrų ir profilių parinkčių.– svečias, privatus, bendrinamas ir pan. – visuose juose reikia nustatyti failų, aplankų ir įrenginių bendrinimą tinkle, nustatyti tinklo aptikimą ir pašalinti slaptažodžio apsaugą:
- Pažymėkite žymimąjį laukelį šalia elemento leisti Windows valdyti namų grupių ryšius;
- Taikykite paveikslėlyje parodytus nustatymus kiekvienam profilio tipui kiekviename iš dviejų kompiuterių;
- Jei reikia, galima, priešingai, apriboti galimybę dirbti tinkle tam tikro tipo profiliui, pavyzdžiui, svečiams;

- Dabar kiekvienam kompiuteriui turite suteikti prieigą prie antrojo diskų ir aplankų;
- Eikite į Mano kompiuteris arba Šis kompiuteris, pasirinkite diską, prie kurio norite bendrinti prieigą, ir spustelėkite jį dešiniuoju pelės mygtuku;
- Naudodami išskleidžiamąjį meniu eikite į Šio disko savybės;
- Atsidarys nedidelis langas, kurio viršuje pamatysite du skirtukus – perjunkite į skirtuką Prieiga;
- Centrinėje lango dalyje pasirodys elementas Išplėstinė sąranka– spustelėkite jį;

- Atsidariusiame lange raskite eilutę Bendrinkite šį aplanką, šalia eilutės, kairėje, yra žymimasis langelis, kuriame turite pažymėti langelį, kad įjungtumėte šią funkciją;
- Dabar kairėje ekrano pusėje lango apačioje raskite nuorodą Leidimai ir spustelėkite ją;
- Išskleistame sąraše pasirinkite visas galimybes, kurias turite suteikti vietinio ryšio dalyviams tvarkant medžiagas šiame aplanke (diske);
- Taikykite visus pakeitimus ir išbandykite– tokiu atveju pirmojo įrenginio standusis diskas taps matomas antrame prijungtame kompiuteryje;
- Dabar galima perkelti ir kopijuoti failus, ir tai vyks įprastu greičiu;

- Pakartokite prieigos nustatymo procesą antrajam tinklo dalyviui ir taip pat patikrinkite ar jos failai tapo matomi pirmajame kompiuteryje.
Su tinkamais nustatymais visi dabartinio tinklo įrenginiai efektyviai įgyja vieną bendrinamą failų erdvę ir visišką prieigą prie vienas kito atminties.
Kaip dalintis internetu?
Atlikti tokius pakeitimus būtina situacijoje, kai vienas iš namų įrenginių yra prijungtas prie pasaulinio tinklo per laidą, naudojant modemą, o antrasis nėra prijungtas.
Tada turite atlikti šiuos nustatymus. kad antrasis tinklo įrenginys, neprisijungęs tiesiogiai, galėtų priimti internetą iš pirmojo.
Tai nėra labai aktuali tema, nes dauguma šiuolaikinių vartotojų ją įdiegė namuose, per kurią internetu naudojasi visuose įrenginiuose, tačiau instrukcijos gali būti kam nors naudingos.
Norėdami sukonfigūruoti galimybę naudotis internetu iš modemo visiems namų tinklo dalyviams, atlikite šiuos veiksmus:
- Eikite į Mano kompiuteris arba Šis kompiuteris;
- Vieną kartą dešiniuoju pelės mygtuku spustelėkite laisvą vietą pasirinktame lange;
- Spustelėkite elementą Kontrolės skydelis;
- Dabar sekite „Windows“ kelią - Kontrolės skydelis- Tinklas ir internetas - Tinklo ir dalinimosi centras - Peržiūrėkite tinklo ryšius;
- Raskite esamo pagrindinio ryšio, ty to, per kurį tiesiogiai prisijungiate prie interneto, pavadinimą;
- Dešiniuoju pelės mygtuku spustelėkite jį, o kai atsidarys mažas meniu, spustelėkite jame esantį elementą Ypatybės;
- Atsidariusio mažo lango viršuje pakeiskite skirtuką į Access, kaip ir ankstesnėse instrukcijose;
- Lango viršuje pamatysite užrašą Leisti kitiems tinklo vartotojams naudotis šiuo interneto ryšiu;

- Norėdami patvirtinti šį leidimą, pažymėkite žymimąjį laukelį užrašo kairėje;
- Patvirtinkite ir išsaugokite visus reikiamus pakeitimus;
Po to iš naujo paleiskite abu įrenginius.
Šiuos nustatymus reikia atlikti tik tame įrenginyje, kuris iš pradžių buvo prijungtas prie interneto.
Antrame įrenginyje neturėtumėte nieko liesti - Galite iš karto pradėti naudotis internetu.
Ypatingumas
Jei turite interneto ryšį per laidą, yra viena nepatogi detalė.
Pagal numatytuosius nustatymus bet kuriame įrenginyje yra tik viena tinklo plokštė su atitinkama jungtimi.
Jei turite laidinį interneto ryšį, prie šios jungties yra prijungtas modemas, tai yra, jungtis yra užimta, todėl iš tikrųjų negalėsite sujungti dviejų kompiuterių naudodami vytos poros kabelį, nes tiesiog nėra laisvo prievado prie interneto prijungtame įrenginyje.
Taigi, kai yra laidinis ryšys su internetu, prie įrenginio turi būti prijungta kita tinklo plokštė.
Atsiras prievadas, per kurį galėsite prijungti kabelį. Taip pat galite naudoti Ethernet-USB adapterį, kuris USB prievadą paverčia tinklo prievadu.
Mac OS X
Aukščiau aptartos instrukcijos taikomos tik .
Tačiau Apple įrenginiai prie tinklo jungiasi panašiai.
Norėdami tai padaryti, vadovaukitės instrukcijomis:
- Prijunkite kompiuterius kabeliu naudodami tinklo plokštės prievadus, kaip aprašyta „Windows“ instrukcijose;
- Jei jūsų nešiojamasis kompiuteris neturi tinklo prievado, tada naudoti specialų Ethernet-USB adapterį;
- Pagrindiniuose prijungtuose įrenginiuose išplėskite „Apple“ meniu - kairiuoju pelės mygtuku spustelėkite logotipo piktogramą viršutiniame kairiajame kampe;

<Рис. 17 Соединение с сервером>
- Suraskite elementą View ir dukart spustelėkite kairiuoju mygtuku ant skiltyje rodomo įrenginio pavadinimo;

- Sistema paprašys patvirtinti prisijungimą prie tinklo įvesdami administratoriaus slaptažodį antrame įrenginyje – su atlikite tai ir ryšys tarp įrenginių bus užmegztas.

Kaip matote iš to, kas parašyta aukščiau, įrenginius su šia operacine sistema lengviau konfigūruoti, nes iš tikrųjų jums nieko nereikia daryti rankiniu būdu - Visus nustatymus programa atlieka automatiškai.
Jei turite du kompiuterius, tikriausiai norėsite juos sujungti tinklo kabeliu ir taip sukurti nedidelį tinklą, kuris gali būti naudojamas duomenims perkelti iš vieno kompiuterio į kitą arba kartu žaisti internetinius žaidimus. Šiame straipsnyje galite perskaityti instrukcijas, kurios padės įgyvendinti šią idėją.
1 veiksmas: pasiruoškite prijungti kompiuterį prie kompiuterio.
Norint sujungti du kompiuterius vienas su kitu, reikalingas suspaustas tinklo kabelis. Jei tokio tinklo kabelio neturite, tuomet reikia pasidaryti arba nusipirkti jau paruoštą. Jei perkate gatavą, įsitikinkite, kad jis yra gofruotas kaip kryžminis.
Norėdami užtikrinti, kad kabelis būtų tinkamai užspaustas, atkreipkite dėmesį į abiejų kabelio galų jungčių laidus. Oranžinė ir žalia laidų pora turėtų būti tarsi sumaišyta viena su kita (žr. paveikslėlį žemiau).
Jei tinklo kabelį užspaudžiate patys, jums taip pat reikės RJ-45 jungčių ir presavimo įrankio (crimperio). Šiame straipsnyje galite perskaityti daugiau apie tai, kaip užspaudžiamas tinklo kabelis.
Žingsnis Nr. 2. Prijunkite du kompiuterius vienas prie kito tinklo kabeliu.
Tai lengviausias etapas. Turite prijungti kiekvieną tinklo kabelio galą į abiejų kompiuterių tinklo kortelių lizdus. Iš karto prijungus kabelį prie dviejų kompiuterių, jungčių viduje turėtų užsidegti šviesos diodas, signalizuojantis, kad tinklo plokštės pradėjo keistis duomenimis.

Jei prijungus kabelį nėra šviesos indikatoriaus, tai reiškia, kad tinklo plokštės nemato viena kitos. Greičiausiai yra išjungta viena iš tinklo plokščių arba sugedęs tinklo kabelis. Ši problema turi būti ištaisyta prieš pereinant prie kito veiksmo.
Veiksmas Nr. 3. Tinklo sąranka.
Kai du kompiuteriai yra sujungti tinklo kabeliu, galite pradėti kurti tinklą tarp jų. Norėdami tai padaryti, viename iš kompiuterių atidarykite „Valdymo skydą“ ir eikite į skyrių „Tinklas ir internetas – tinklo ir bendrinimo centras“. Šiame lange spustelėkite nuorodą „Keisti adapterio nustatymus“.

Po to atsidarys langas „Tinklo jungtys“. Čia rodomos visos jūsų įrenginio tinklo plokštės. Raskite tinklo plokštę, prie kurios prijungėte tinklo kabelį, ir atidarykite jos savybes.

Po to pele pasirinkite elementą „IP versija 4“ ir spustelėkite mygtuką „Ypatybės“.

Po to atsidarys langas su IP protokolo savybėmis. Čia turite pasirinkti „Naudoti šį IP adresą“ ir įvesti IP adresą 192.168.1.1 ir potinklio kaukę 255.255.255.0. Likusių laukų pildyti nereikia.

Po to uždarykite visus atidarytus langus spustelėdami mygtuką „Gerai“, kad išsaugotumėte pakeitimus ir pereitumėte prie antrojo kompiuterio. Norint sujungti du kompiuterius į vieną tinklą, visos aukščiau nurodytos procedūros turi būti kartojamos antrajame kompiuteryje. Vienintelė išimtis yra IP adresas. Kad tinklas veiktų, IP adresai turi būti skirtingi. Štai kodėl, antrame kompiuteryje reikia nurodyti IP adresą 192.168.1.2.

Kaip ir pirmą kartą, antrame kompiuteryje uždarykite visus langus spustelėdami mygtuką „Gerai“.
Veiksmas Nr. 4. Patikrinkite ryšį tarp dviejų kompiuterių.
Nustatyti IP adresai, galite išbandyti ryšį tarp dviejų kompiuterių. Norėdami tai padaryti, viename iš kompiuterių paspauskite „Windows + R“ klavišų kombinaciją ir atsidariusiame lange įveskite komandą „ CMD».

Tai atidarys „Windows“ komandų eilutę. Dabar įveskite komandą " PING IP“, kur vietoj „IP“ pakeiskite antrojo kompiuterio IP adresą. Pavyzdžiui, jei komandų eilutė veikia kompiuteryje, kurio IP adresas yra 192.168.1.2, turite įvesti komandą „ PING 192.168.1.1».

Jei kompiuteriai buvo prijungti teisingai, turėtumėte gauti visus 4 išsiųstus paketus. Jei paketai prarasti, kažkur įvyko klaida ir tinklas neveikia.
Sveiki visi! Šiandien pažvelgsime į šią temą: kaip sujungti du kompiuterius. Ir aš jums parodysiu 2 būdus. Taigi, pradėkime.
Apsvarstykime 2 būdus:
- Kaip prijungti 2 kompiuterius naudojant „Wi-Fi“ maršruto parinktuvą arba jungiklį.
- Prijunkite naudodami laidą.
Prijungsiu nešiojamąjį kompiuterį (todėl šis straipsnis tinka ir atsakyti į klausimą: kaip sujungti du nešiojamuosius kompiuterius). Įrenginiai, kuriuose veikia „Windows 8.1“, ir kompiuteris, kuriame veikia „Windows 7“.
1. Būdas sujungti du kompiuterius naudojant jungiklį.
Jei turite maršruto parinktuvą arba jungiklį, du kompiuterius prijungti yra 2 kartus lengviau. Net jei turite „Wi-Fi“ tašką, nesvarbu, ar kompiuterį prijungėte laidu, ar belaidžiu „Wi-Fi“ ryšiu. Tai yra tas pats dalykas, svarbiausia, kad potinklis būtų tas pats (pavyzdžiui, 192.168.1. 1 .*)
Pirmiausia turite patikrinti, ar darbo grupė yra ta pati, kitaip antrasis kompiuteris nematys pirmojo. Eikite į valdymo skydelį ir pasirinkite sistemą.


Ir pavadinimą keičiame. Svarbiausia, kad šis pavadinimas būtų vienodas visuose kompiuteriuose!

Taigi, norėdami prijungti kompiuterius, eikite į valdymo skydelį ir pasirinkite namų grupę.




Kai kurie žmonės mano, kad prisijungimas laidu ir „Wi-Fi“ yra skirtingi dalykai. Todėl sugriauti mitą kaip prijungti du kompiuterius vienas prie kito per wifi, Nusprendžiau prisijungti per „Wi-Fi“ ir padaryti tą patį.

Eikime eilės tvarka.

Suteikiame prieigą prie reikalingų failų.


Tai viskas, jūs prisijungėte prie grupės.

Spustelėkite Keisti išplėstinius bendrinimo nustatymus.

Ir pasirinkite visus tokius elementus kaip mano:

Visi. Dabar patikrinkime. Mes sukuriame aplanką, pavyzdžiui, aš jį sukūriau nešiojamojo kompiuterio (kuris yra prijungtas per wi-fi) darbalaukyje.


Rašome viską, arba konkretų vartotoją, tada galime nustatyti, kas jam leidžiama ir paspausti bendrąją prieigą.

Išplėstiniuose nustatymuose pažymėkite langelį ir paspauskite OK. Jei jums reikia papildomų teisių, tada mygtukas išplėstinis.

Dabar patikrinkime. Kompiuteryje paspaudžiu startą ir prisijungiu. Ir aš matau savo nešiojamąjį kompiuterį (aš nesivarginau).

Įeiname ir matome aplanką, kurį sukūriau nešiojamajame kompiuteryje.

2 būdai sujungti du kompiuterius laidu (tinklo kabeliu)
Be maršrutizatoriaus galima prijungti tik 2 kompiuterius... Žinoma, jei prie kiekvieno kompiuterio pridėsite tinklo plokštę, tada daugiau, bet tai kažkaip sunku... Sujungsime du kompiuterius per laidą.
Apskritai laidą prijungiame prie antrojo kompiuterio, prie tinklo plokštės. Tada eikite į Tinklo ir bendrinimo centrą - pakeiskite adapterio nustatymus. Vietinio tinklo jungtyje pasirinkite nuosavybę. Randame 4 protokolo versiją ir tą pačią savybę. Mūsų užduotis yra palikti tą patį potinklį, o kompiuterio adresas gali būti bet koks. Viename kompiuteryje nustatiau adresą į 192.168.1.1, o kitame į 192.168.1.2. Standartinė kaukė 255.255.255.0.


Spustelėkite Gerai 2 kompiuteriuose ir prisijunkite, kad patikrintumėte.
Rezultatą matome.

Be to, jei tai neveikia, atlikite nustatymus pagal 1 metodą. Aš tai padariau iškart po jų, todėl jie dirba.
Patikrinkite, ar užkarda arba antivirusinėje programoje esanti ugniasienė (jei yra) ją neblokuoja.
Be to, kai prisijungiate prie interneto, viršuje gali pasirodyti ženklas, klausiantis, ar leisti failus bendrai naudojamame tinkle. Spustelėkite taip.
Gera diena!
Ech, jei praėjusio amžiaus 90-aisiais kompiuteris buvo prabanga, tai dabar daug kas namuose turi ne vieną, o kelis kompiuterius/nešiojamuosius...
Jei kompiuterius prijungiate prie vietinio tinklo (kuriame bus net tik 2 įrenginiai), galite gauti neabejotinų pranašumų:
- galimybė atidaryti failus, esančius kitame kompiuteryje, dirbti su jais ir pan. Dabar jums nebereikia bėgioti pirmyn ir atgal naudojant „flash drive“ ar diską;
- galimybė pasidaryti tinklo spausdintuvą (skeneris, CD/DVD įrenginys ir kt.), ir naudoti jį iš visų vietinio tinklo kompiuterių;
- galimybė žaisti internetinius žaidimus (tai atskira ir pati įdomiausia galimybė, apie kurią galėčiau kalbėti ilgai).
Šiame straipsnyje norėjau pažvelgti į namų vietinio tinklo kūrimo (ir jo nustatymo) klausimą, kuris bus naudingas visiems pradedantiesiems vartotojams.
Aš imsiuos žingsnis po žingsnio analizės keliu, pradėsiu nuo vieno kompiuterio prijungimo prie kito klausimo, tada pažvelgsiu į „Windows“ sąranką ir kaip iš tikrųjų bendrinti (padaryti pasiekiamą vietiniam tinklui) aplankai, spausdintuvai ir kt.
Kuriant vietinį namų tinklą dažniausiai naudojamos dvi parinktys:
- sujungti du kompiuterius (kompiuteris su nešiojamu kompiuteriu, kompiuteris su asmeniniu kompiuteriu ir kt.) naudojant kabelį (dažnai vadinamą vytos poros);
- pirkti specialų "dėžutė" vadinama (😎). Kompiuteris prijungiamas prie maršrutizatoriaus tinklo kabeliu, o nešiojamieji kompiuteriai, telefonai, planšetiniai kompiuteriai ir kiti įrenginiai gali pasiekti internetą per „Wi-Fi“ (šiandien populiariausias variantas).
1 variantas: 2 kompiuterių prijungimas naudojant vytos poros
privalumus: paprastumas ir maža kaina (reikia 2 dalykų: tinklo plokštės ir tinklo kabelio); užtikrina pakankamai didelį greitį, kurį ne kiekvienas maršrutizatorius gali užtikrinti, mažiau patalpoje.
Minusai: papildomi laidai sukelia painiavą ir trukdo; iš naujo įdiegus Windows OS, tinklą reikia dar kartą sukonfigūruoti; Kad prieiga prie interneto būtų antrajame kompiuteryje (2), pirmasis kompiuteris (1) turi būti įjungtas.
Kas yra būtina: kad kiekviename kompiuteryje būtų tinklo plokštė ir tinklo kabelis. Jei planuojate prie vietinio tinklo prijungti daugiau nei 2 kompiuterius (arba kad vienas kompiuteris būtų prijungtas prie interneto ir tuo pačiu metu būtų vietiniame tinkle)- viename iš kompiuterių turi būti 2-3 ar daugiau tinklo plokščių.
Iš esmės, jei abiejuose kompiuteriuose yra tinklo plokštės, o jūs turite tinklo kabelį (taip pat vadinamas eterneto kabeliu)- tada juos prijungti naudojant jį nėra sunku. Nemanau, kad čia reikia daug svarstyti.
Pastaba: Atkreipkite dėmesį, kad dažniausiai žalias (geltonas) šviesos diodas tinklo plokštėse pradeda šviesti, kai prie jos prijungiate laidą.

Kitas svarbus momentas!
Tinklo kabeliai parduodami skirtingi: ir ne tik spalvos ir ilgio 👌. Faktas yra tas, kad yra laidai, skirti prijungti kompiuterį prie kompiuterio, ir yra tie, kurie naudojami kompiuteriui prijungti prie maršrutizatoriaus.
Dėl mūsų užduoties jums reikia kryžminio tinklo kabelio (arba kryžmiškai suspaustas laidas – kas čia taip vadina).
Kryžminiame kabelyje geltonos ir žalios poros sukeičiamos galinėse jungtyse; standartiniame (kompiuteriui prijungti prie maršrutizatoriaus) - kontaktų spalvos vienodos.

Vytos poros/tinklo kabelis
Apskritai, jei du kompiuteriai yra įjungti ir veikia, juos prijungėte kabeliu (tinklo plokščių šviesos diodai mirksėjo), tinklo piktograma šalia laikrodžio nustojo rodyti raudoną kryžių - tai reiškia, kad kompiuteris rado tinklą ir laukia, kol bus sukonfigūruotas. Tai mes padarysime antroje šio straipsnio dalyje.
2 variantas: 2–3 ar daugiau kompiuterių prijungimas naudojant maršrutizatorių
privalumus: Dauguma įrenginių: telefonai, planšetiniai kompiuteriai, nešiojamieji kompiuteriai ir kt. turės prieigą prie Wi-Fi tinklo; mažiau laidų po kojomis; iš naujo įdiegus „Windows“ internetas veiks.
Minusai: maršrutizatoriaus pirkimas (juk kai kurie modeliai toli gražu nėra pigūs); „sudėtingas“ įrenginio nustatymas; maršrutizatoriaus radijo bangos, daugiau ir užšalimas (jei maršrutizatorius negali susidoroti su apkrova).
Kas yra būtina: maršrutizatorius (paprastai pateikiamas su tinklo kabeliu vienam kompiuteriui prijungti).
Su ryšiu Maršrutizatorius, kaip taisyklė, taip pat neturi didelių problemų: kabelis, ateinantis iš interneto tiekėjo, yra prijungtas prie specialaus. maršrutizatoriaus jungtis (ji dažnai vadinama „internetu“), o vietiniai kompiuteriai yra prijungti prie kitų jungčių („LAN prievadų“).
👉 Padėti!
Kaip pačiam prijungti ir sukonfigūruoti naują „Wi-Fi“ maršrutizatorių -
Tie. maršrutizatorius tampa tarpininku (apytikslė diagrama parodyta žemiau esančioje ekrano kopijoje. Beje, šioje diagramoje dešinėje modemo gali nebūti, viskas priklauso nuo jūsų interneto ryšio).

Beje, atkreipkite dėmesį į maršrutizatoriaus korpuso šviesos diodus: kai prijungiate interneto kabelį iš teikėjo, vietinio kompiuterio, jie turėtų užsidegti ir mirksėti.
Apskritai Wi-Fi maršrutizatoriaus nustatymas yra atskira didelė tema, o kiekvieno maršrutizatoriaus instrukcijos bus šiek tiek skirtingos. Todėl vargu ar įmanoma viename atskirame straipsnyje pateikti universalių rekomendacijų...
☝ Beje, jungiantis per maršrutizatorių, vietinis tinklas paprastai sukonfigūruojamas automatiškai (t. y. visi tinklo kabeliu prijungti kompiuteriai jau turėtų būti vietiniame tinkle, liks pora smulkmenų (apie juos plačiau žemiau)).
Pagrindinė užduotis po to yra „Wi-Fi“ ryšio ir prieigos prie interneto nustatymas. Bet todėl Šis straipsnis yra apie vietinį tinklą, aš nekreipiau dėmesio į tai...
Vietinio tinklo nustatymas (Windows 7, 8, 10)
Šiame straipsnio poskyryje pateiksiu universalias instrukcijas, neatsižvelgiant į tai, kaip jūsų vietinis tinklas yra sutvarkytas: prijungtas per tinklo kabelį ar naudojant maršrutizatorių. Kai nustatymai susiję su konkrečia parinktimi, bus žymės.
Pastaba: visi nustatymai taikomi Windows 7, 8, 8.1, 10.
Kompiuterio ir darbo grupės pavadinimas
Alegorija: kiekvienas žmogus turi savo vardą, pavardę, patronimą, gimimo datą, miestą ir kt. - Nėra dviejų visiškai vienodų žmonių. Tas pats tinkle – neturėtų būti kompiuterių tuo pačiu pavadinimu...
Pirmas dalykas, kurį reikia padaryti nustatant vietinį tinklą, yra patikrinti ir konfigūruoti darbo grupės pavadinimas Ir kompiuterio pavadinimas. Be to, tai reikia padaryti kiekviename kompiuteryje vietiniame tinkle!
Valdymo skydas\Sistema ir sauga\Sistema
- PC pavadinimas ir vergas grupė turi būti lotynų kalba;
- Kiekvienas vietiniame tinkle esantis kompiuteris / nešiojamas kompiuteris turi turėti savo unikalus pavadinimas (pvz.: PC1, PC2, PC3);
- Kiekvienas kompiuteris / nešiojamas kompiuteris turi turėti ta pati darbo grupė (pvz.: DARBO GRUPĖ) .
Norėdami pakeisti pavadinimą ir darbo grupę - spustelėkite mygtuką "Pakeisti nustatymus" .


Keičiamas darbo grupės ir kompiuterio pavadinimas
Apskritai, kai pateikiate visus pavadinimus pagal anksčiau nurodytus reikalavimus, galite pereiti į kitą sąrankos etapą.
Įgalinti spausdintuvo ir aplanko bendrinimą
Tinka tiek jungiantis per maršrutizatorių, tiek tiesiogiai...
Ši naujovė pasirodė Windows 7 ir tariamai užtikrina didesnį OS saugumą. (tik mano nuomone, tai tik sukuria poreikį papildomai nustatyti vietinį tinklą).
Esmė ta, kad pagal numatytuosius nustatymus „Windows“ blokuoja ir neleidžia atidaryti ir bendrinti aplankus, spausdintuvus ir pan., kol saugos politika nebus „suminkštinta“.
Norėdami pašalinti šį užraktą ir įgalinti bendrinimą, turite:

IP adresų, DNS, kaukių, šliuzų nustatymas
1) Tinklui, organizuotam naudojant maršrutizatorių
Paprastai kompiuteriuose, prijungtuose prie vietinio tinklo naudojant maršrutizatorių, paprastai nereikia nieko konfigūruoti (viskas veikia pagal numatytuosius nustatymus). Jei kas nors negerai, bet kokiu atveju rekomenduoju užeiti ir patikrinti ryšio savybes.
Norėdami tai padaryti, pirmiausia turite atidaryti "tinklo jungtys" . Tai daroma paprastai:
- pirmiausia atidarykite langą "Bėk"- mygtukų derinys Win + R;
- tada įveskite komandą ncpa.cpl ir paspauskite Įeikite (veikia visose Windows 7, 8, 10 versijose).

Toliau atidarykite LAN ryšio savybės . (kad tai padarytumėte, tiesiog dešiniuoju pelės mygtuku spustelėkite ryšį – iššokančiajame meniu pasirinkite reikiamą, žr. žemiau esančią ekrano kopiją).

Vietinio ryšio ypatybės

2) Norėdami prijungti kompiuterį prie kompiuterio tinklo kabeliu
kompiuteris 1
„PC 1“ turiu galvoje kompiuterį, kuriame yra dvi tinklo plokštės: viena iš jų yra prijungta prie teikėjo interneto kabelio, o antroji yra prijungta prie vietinio tinklo kabelio, einančio į kompiuterį 2.
Pastaba: nors tiekėjo interneto kabelis nebūtinai turi būti. Jei jo nėra, pasirinkite PC 1 ir PC 2 - atsitiktinai...
Ir taip, atidarome LAN tinklo ryšio savybės(kaip tai daroma - žr. aukščiau esančiame straipsnyje).
- IP adresas: 192.168.0.1;
- potinklio kaukė: 255.255.255.0 (žr. toliau pateiktą ekrano kopiją);
- išsaugokite nustatymus.

IN 4 IP versijos (TCP/IPv4) savybės antrame kompiuteryje, turite nustatyti šiuos parametrus:
- IP adresas: 192.168.0.2,
- potinklio kaukė: 255.255.255.0;
- numatytasis šliuzas: 192.168.0.1;
- pageidaujamas DNS serveris: 192.168.0.1 (žr. ekrano kopiją žemiau);
- išsaugokite nustatymus.

👉 Tiesą sakant, Dabar vietinio tinklo sąranka baigta. Dabar galite pradėti smagiąją dalį – bendrinti ir naudoti bendrinamus vietinio tinklo išteklius. Tiesą sakant, mes to ir siekėme...
Interneto prieigos bendrinimas antrame kompiuteryje
Tinka kompiuteriams, tiesiogiai prijungtiems LAN kabeliu...
Turime sukonfigūruoti 1 kompiuterį (t. y. tą, prie kurio prijungtas teikėjo interneto laidas).
Pirmiausia atidarome tinklo jungtys : paspauskite kombinaciją Win + R, įveskite ncpa.cpl, Toliau Įeikite .


Tada atidarykite skirtuką "Prieiga" ir pažymėkite laukelį šalia elemento „Leisti kitiems tinklo naudotojams naudotis šio kompiuterio interneto ryšiu“ . Išsaugokite nustatymus.

Leisti kitiems vartotojams prisijungti prie interneto
Jei viskas buvo padaryta teisingai, internetas bus abiejuose kompiuteriuose.
Pastaba: žinoma, kad internetas būtų 2 kompiuteryje, kompiuteris 1 turi būti įjungtas! Tai, beje, yra vienas iš tokio vietinio tinklo nepatogumų, prisijungus per maršrutizatorių, internetas bus pasiekiamas nesvarbu, koks kompiuteris įjungtas/išjungtas.
Aplankų/failų bendrinimas viešai prieigai


3) Nustatykite skiriamąją gebą: skaityti arba skaityti ir rašyti.
☝ Pastaba:
- skaitymas įjungtas: vartotojai galės tik kopijuoti jūsų failus sau (negalės jų ištrinti ar pakeisti!);
- įjungtas skaitymas ir rašymas: Vietinio tinklo vartotojai galės visiškai valdyti failus aplankuose: jie galės ištrinti visus failus, pakeisti bet kurį iš jų ir pan. 👉Apskritai nerekomenduočiau suteikti tokios prieigos prie svarbių ir didelių aplankų (norint perkelti failus, geriau sukurti atskirą aplanką, prie kurio suteikiate visišką prieigą).


5) Po kelių sekundžių „Windows“ praneš, kad aplankas buvo atidarytas viešai prieigai. Taigi viskas pavyko gerai.

6) Norėdami pasiekti aplanką:
- atidarykite naršyklę;
- tada atidarykite skirtuką „Tinklas“. (kairėje, lango apačioje);
- atviras kompiuterio pavadinimas, kuriame aplankas buvo bendrinamas. Kaip matote žemiau esančioje ekrano kopijoje, jis yra bendrinamas, galite įeiti į jį ir pradėti kopijuoti (skaityti) bet kokius failus.

Pažymėjimas / aplankas yra bendrinamas / dabar visi gali kopijuoti failus iš jo
Spausdintuvo bendrinimas (bendras tinklo spausdintuvas)
1) Pirmas dalykas, kurį turite padaryti, yra atidaryti:
valdymo pultas / aparatinė įranga ir garsas / įrenginiai ir spausdintuvai.
3) Tada atidarykite skirtuką "Prieiga" ir pažymėkite langelį „Bendrinti šį spausdintuvą“ . Išsaugokite nustatymus (žr. toliau pateiktą ekrano kopiją).
Tiesą sakant, spausdintuvas dabar yra bendrinamas ir gali būti naudojamas kitiems kompiuteriams / nešiojamiesiems kompiuteriams / planšetiniams kompiuteriams ir kitiems vietinio tinklo įrenginiais.

Kaip bendrinti spausdintuvą
4) Norėdami prijungti tinklo spausdintuvą, atidarykite dirigentas, pasirinkite kompiuterio pavadinimas , kuriame bendrinamas spausdintuvas. Tada turėtumėte jį pamatyti: spustelėkite jį dešinįjį pelės mygtuką ir meniu pasirinkite parinktį jungtys .

Kaip prijungti tinklo spausdintuvą
5) Tada galite atidaryti bet kurį dokumentą, paspausti Ctrl+P (Failas/spausdinti) ir pabandyti atspausdinti puslapį.
Pastaba: Pagal numatytuosius nustatymus „Windows“ paprastai nurodo kitą spausdintuvą (ne tą, kurį prijungėte per tinklą). Nepamirškite jo pakeisti spausdindami.
👉 Padėti!
Dėl vietinio tinklo spausdintuvo nustatymo rekomenduoju perskaityti
Čia ir baigiu šį straipsnį.
Daugeliu atvejų, jei namuose turite du kompiuterius, prasminga prisijungti du kompiuteriai tarpusavyje į tinklą. Kūrimas tinklą tarp dviejų kompiuterių neužims daug jūsų laiko ir pareikalaus minimalių pastangų ir pinigų.
Jei tik reikia sujungti du kompiuterius tarpusavyje, tuomet tereikia savo kompiuteriuose turėti tinklo plokštes ir įsigyti specialų tinklo kabelį. Galite nueiti pas pardavėją kompiuterių parduotuvėje ir pasakyti, kad jums reikia tinklo laido. kompiuteris prie kompiuterio"Tokio tipo kabelis dar vadinamas "crossover" dėl to, kad jo jungtyse 2 varinės poros yra sulenktos skersai. Jei pardavėjas klausia, ar reikia kabelį užspausti, atsakykite, kad, žinoma, reikia!
Dabar reikia sukurti fizinį ryšį tarp dviejų kompiuterių. Įjunkite dviejų kompiuterių maitinimą ir prijunkite kabelį prie tinklo plokščių jungčių. Kai laidas prijungtas, šalia tinklo plokštės jungties turėtų užsidegti indikatorius. Kai kuriais atvejais gali užsidegti 2 indikatoriai, tačiau tai nieko nedaro ir šiuo metu mūsų nedomina.
Kitas veiksmas vietinio tinklo tarp dviejų kompiuterių nustatymas- tinklo plokštės nustatymas. Geriausia sukonfigūruoti kompiuterių tinklo plokštes, kad IP adresai būtų gauti rankiniu būdu. Rekomenduoju šiuos tinklo plokštės nustatymus:
Kompiuteris1: IP adresas: 192.168.2.1 Potinklio kaukė: 255.255.255.0 Numatytasis šliuzas: nurodyti nereikia. DNS serveriai: nurodyti nereikia.
Kompiuteris2: IP adresas: 192.168.2.2 Potinklio kaukė: 255.255.255.0 Numatytasis šliuzas: nereikia nurodyti. DNS serveriai: nurodyti nereikia.
Vietinis dviejų kompiuterių tinklas nustatyti!
Norėdami patikrinti ryšį, atidarykite komandų eilutę (Start - Run - cmd - Enter) ir įveskite komandą ping 192.168.2.1 Turėtumėte gauti kažką panašaus į tai:
Keitimasis paketais nuo 192.168.2.1 iki 32 baitų:
Atsakymas iš 192.168.2.1: baitų skaičius = 32 laikas = 1 ms TTL = 64
Atsakymas iš 192.168.2.1: baitų skaičius = 32 laikas Atsakymas iš 192.168.2.1: baitų skaičius = 32 laikas = 1 ms TTL = 64
Ping statistika 192.168.2.1:
Keitimasis paketais nuo 192.168.2.2 iki 32 baitų:
Atsakymas iš 192.168.2.2: baitų skaičius = 32 laikas = 1 ms TTL = 64
Atsakymas iš 192.168.2.2: baitų skaičius = 32 laikas Atsakymas iš 192.168.2.2: baitų skaičius = 32 laikas = 1 ms TTL = 64
Ping statistika 192.168.2.2:
Paketai: išsiųsti = 4, gauti = 4, prarasti = 0 (0 % nuostolių),
Apytikslis kelionės pirmyn ir atgal laikas, ms:
Mažiausias = 0 ms, didžiausias = 1 ms, vidurkis = 0 ms
Jei matote komandos vykdymo rezultatą, kaip parodyta aukščiau, vadinasi, jums pavyko prijungti du kompiuterius prie vietinio tinklo. Dabar, pavyzdžiui, galite žaisti tinklo žaidimus 2 kompiuteriuose, žaidimo nustatymuose nurodydami kaimyninio kompiuterio vietiniame tinkle IP adresą.
Perkelti failus iš kompiuterio į kompiuterį
Norėdami perkelti failus iš vieno kompiuterio į kitą vietinis tinklas tarp kompiuterių, turi būti sukonfigūruotas du kompiuteriai identiškas darbo grupes ir duoti du kompiuteriai išskirtiniai vardai vietiniame tinkle. Darbo grupės sudarymas aprašytas atskirame puslapyje.
Po perkrovimo du kompiuteriai, eikite į „Tinklo kaimynystė“ ir spustelėkite „Rodyti darbo grupės kompiuterius“. Jei viską padarėte teisingai atlikdami ankstesnius veiksmus, bus rodomos piktogramos du kompiuteriai.
Jei reikia sukonfigūruoti disko bendrinimą dviejuose kompiuteriuose, tai daroma taip:
Eikite į „Mano kompiuteris“, užveskite pelės žymeklį virš disko, prie kurio norite atidaryti prieigą, piktogramos, spustelėkite teisingai pelės mygtuką ir tada spustelėkite paliko Pačiame išskleidžiamojo meniu apačioje spustelėkite elementą "Ypatybės".


Spustelėkite „Taikyti“ ir uždarykite langą.
Dabar tinklo aplinkoje spustelėję kompiuterio piktogramą galite pamatyti diską, kuriame sukonfigūruotas bendrinimas. Šį diską galima atidaryti ir naudoti kaip vietinį diską, t.y. laisvai perkelti failus vietiniu tinklu iš dviejų kompiuterių.






