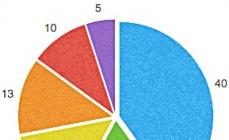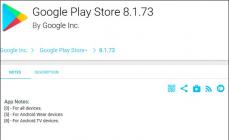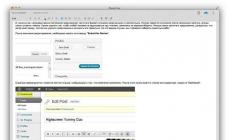Gana dažnai daugeliui vartotojų kyla klausimas, kaip perkelti „Windows 10“ iš HDD į SSD, nes kietojo kūno diskai yra daug greitesni. Dabar apžvelgsime, kodėl tai būtina, taip pat kai kuriuos pagrindinius metodus, leidžiančius atlikti šią operaciją be didelių pastangų ir laiko.
Kodėl reikalingas perkėlimas į SSD ir kokią naudą gauna vartotojas?
Pirmiausia nuspręskime, kodėl turėtume išvis bandyti atlikti tokias operacijas. Visa esmė ta, kad, kaip minėta aukščiau, SSD tipo standieji diskai turi didesnį duomenų nuskaitymo greitį, palyginti su įprastais HDD diskais.
Tai rodo paprasčiausią išvadą: po to, kai „Windows 10“ bus perkeltas į SSD diską, sistema veiks daug greičiau, kaip sakoma, „skristi“. Į naują standųjį diską turėtų būti nukopijuota tik operacinė sistema, be jokių trečiųjų šalių šiukšlių. Visa tai, jei pirmenybę teikiate kai kuriems konkretiems programinės įrangos produktams, skirtiems sistemos perkėlimui iš HDD į SSD, kai kuriais atvejais galite nukopijuoti tik pačią sistemą, klonuoti Windows su visomis joje įdiegtomis programomis ir vartotojo failais, net sukurti vaizdai su visais vartotojo nustatymais. Čia, kaip jau aišku, pagrindinė sąlyga yra tinkamos programos pasirinkimas, atsižvelgiant į tai, ką jums reikia gauti. Bet pirmiausia pirmiausia.
Bendrieji sistemos perkėlimo į SSD diską principai
Iš karto padarykime rezervaciją: visi tie vartotojai, kurie mano, kad greitai „Windows 10“ perkėlimas į SSD gali būti atliktas tiesiog nukopijuojant visus failus ir aplankus, net ir paslėptus, labai klysta. Iš to nieko gero nebus, o pati sistema tiesiog neįsikraus. Čia reikia naudoti kitą techniką. Tokiu atveju galima naudoti tiek Windows 10, tiek specialiai tam sukurtus trečiųjų šalių programinės įrangos produktus. „Windows 10“ perkėlimas į SSD tiek pirmuoju, tiek antruoju atveju yra gana paprastas ir nereikalauja daug pastangų ar specialių žinių.
Panagrinėkime keletą galimų variantų, ypač todėl, kad nė vienas iš jų neturėtų sukelti sunkumų net nepasirengusiam ar pradedančiajam vartotojui, nes daugeliu atvejų visi procesai yra maksimaliai automatizuoti.
„Windows 10“ vietiniai įrankiai
Pirma, pažvelkime į vietines Windows 10 galimybes. Sistemos perkėlimas į SSD diską yra visiškai įmanomas, jei naudojate atsarginės kopijos ir atkūrimo skyrių, kurį galite pasiekti iš standartinio valdymo skydelio. Taip yra tik dėl to, kad tokiu atveju Windows 10 bus perkelta į SSD be trečiųjų šalių programų, o tai labai supaprastina užduotį.

Čia pirmiausia turėsite sukurti sistemos atvaizdą, kad jį perkeltumėte į paruoštą diską, o tada pasirinkite parinktį sukurti atkūrimo diską, iš kurio bus paleista, kai HDD pakeičiamas SSD. Kai procesas prasidės, turėsite pateikti nuorodą į sistemos vaizdą, išsaugotą naujame diske. Tačiau norint išvengti problemų, seną standųjį diską reikia atjungti. Jei ateityje reikės naudoti seną standųjį diską, turėtumėte visiškai iš jo pašalinti įkrovos skaidinius, nes priešingu atveju kyla nenormalių konfliktų ir gedimų rizika. Tiesą sakant, taip „Windows 10“ galima perkelti į SSD diską nešiojamame kompiuteryje arba stacionariame terminale, jei HDD pakeičiamas SSD. Kitas dalykas yra tai, kad nešiojamąjį kompiuterį turėsite atidaryti patys, kaip sakoma, rizikuodami ir rizikuodami. Žinoma, galite naudotis aptarnavimo centrų paslaugomis, tačiau po pakeitimo jie patys perkels sistemą į naują standųjį diską, ir tai yra papildomos materialinės išlaidos. Be to, jei nešiojamam kompiuteriui taikoma garantija, plombų atidarymas prives tik prie to, kad ateityje, jei bus koks gedimas, niekas jo nepriims į nemokamą garantinį aptarnavimą. Taigi pirmiausia gerai pagalvokite, ar verta tokius dalykus daryti.
Tačiau vartotojų ir specialistų atsiliepimai apie šį metodą yra dviprasmiški: vieni mano, kad tai paprasčiausias, kiti, atvirkščiai, mano, kad tai nereikalingi veiksmai ir yra labiau linkę naudoti siaurai tikslines komunalines paslaugas.
Tinkamiausios komunalinės paslaugos
Daug lengviau naudoti specializuotas programas, kurios yra specialiai sukurtos tokiems tikslams. Su visa savo įvairove kai kurios tokio pobūdžio komunalinės paslaugos yra skirtos tik griežtai tam tikrų gamintojų kietiesiems diskams. Taigi, pavyzdžiui, kažkas panašaus į „Acronis True Image“ puikiai tinka „Western Digital“ diskams, „Seagate“ kietiesiems diskams naudojama „Seagate Disk Wizard“ programa, „Samsung“ diskams tinka „vietinė“ Samsung Data Migration programa ir t.t. Tačiau universaliausia visų atliekamų operacijų, kurių prireiks norint atlikti perkėlimą, automatizavimo ir saugumo požiūriu yra Paragon Migrate OS.
„Windows 10“ perkėlimas į SSD: „Paragon“ perkelkite OS į SSD
Šioje srityje tarp Paragon produktų yra gana daug komunalinių paslaugų. Ypatingą vietą užima programinės įrangos paketai „Paragon Migrate OS to SSD“, „Paragon Drive Copy 15 Professional“, „Paragon Disk Manager 15 Professional“ ir „Home Expert 15“. Deja, tai yra mokamos komunalinės paslaugos. Tačiau jūs negalite jų ignoruoti.

Tiesą sakant, pati Paragon Migrate OS į SSD programa yra tikras žingsnis po žingsnio vedlys, kurio tikslas - maksimaliai automatizuoti sistemos perdavimo procesą. Nesigilindami į technines proceso detales, pažymime, kad galite sutaupyti vietos ir laiko, jei neperkelsite savo dokumentų ar failų į naują diską, prieš tai panaikinę jų žymėjimą atitinkamame lange. Na, meistras beveik savarankiškai atliks visus būtinus veiksmus. Baigę kopijavimą, turite nepamiršti pakeisti BIOS nustatymų, kur naujas SSD diskas turėtų būti nurodytas kaip pagrindinis (pirmasis) įrenginys.
Perkėlimas naudojant „Acronis True Image“.
„Windows 10“ perkėlimas į „Acronis True Image SSD“ yra taip pat paprastas. Bet čia „Western Digital“ kietiesiems diskams geriau naudoti specialų „WD Edition“ modifikavimo programos leidimą. Jei jūsų kompiuteryje yra šio konkretaus gamintojo kietasis diskas, programa taps nepakeičiamu asistentu.

Visas procesas apsiriboja tuo, kad įdiegus ir paleidus programą, disko klonavimo skiltyje pasirenkamas rekomenduojamas (automatinis) sistemos perdavimo režimas. Žinoma, tai gali užtrukti gana daug laiko. Viskas čia priklausys nuo perduodamų duomenų kiekio ir senojo kietojo disko greičio. Tačiau pats procesas yra paprastas vartotojui, kuris net nėra susipažinęs su tokia specifika.
„Seagate DiscWizard“ paslaugų programos naudojimas „Seagate“ diskams
Čia yra dar viena programa, skirta „Windows 10“ perkelti į SSD diskus. Kaip jau aišku, jis turėtų būti naudojamas tik tais atvejais, kai kompiuteryje ar nešiojamame kompiuteryje yra bent vienas šio gamintojo standusis diskas.

Jei kalbėsime apie tai, kaip „Windows 10“ perkeliama į SSD, galime pasakyti, kad ši programa beveik visiškai pakartoja ankstesnę programą ir beveik šimtu procentų pašalina vartotojo dalyvavimą perkėlimo procese. Savaime suprantama, kad įmonėje yra meistras, kuris atliks visą procesą nuo pradžios iki pabaigos.
„Samsung“ duomenų perkėlimo programa
„Samsung“ standieji diskai turi savo įrankį, kuris veikia ne prasčiau nei aprašytas aukščiau.

Čia taip pat naudojamas specialus žingsnis po žingsnio perdavimo vedlys, tačiau pagrindinis šios priemonės pranašumas yra pasirinktinio duomenų perdavimo režimo naudojimas. Tai labai aktualu, nes, matote, SSD dydis vis tiek yra daug mažesnis nei įprastų standžiųjų diskų. Na, o kalbant apie praktinę pusę, čia vėlgi, vartotojo dalyvavimas procese apsiriboja tik automatizuotų veiksmų patvirtinimu. Daugeliu atvejų jums net nereikia pasirinkti jokių konkrečių parametrų - programa viską padarys pati.
Nemokama programa Macrium Reflect
Galiausiai galite perkelti „Windows 10“ į SSD naudodami nemokamą „Macrium Reflect“ paketą. Labiausiai žavi tai, kad programai visiškai nesvarbu, kokie gamintojų kietieji diskai naudojami kaip pradiniai ir tiksliniai diskai.

Be to, šio programinės įrangos produkto universalumas (tai liudija jį naudojusių žmonių atsiliepimai) slypi ir tame, kad programa gali ne tik klonuoti standžiuosius diskus ar jų skaidinius, bet ir paprasčiausiai sukurti įkrovos diskus bei vaizdus, taip pat palaiko duomenų perkėlimą į Windows PE pagrindu. Tiesą sakant, ši programa gali būti klasifikuojama kaip „viskas viename“.
Į ką dar reikėtų atkreipti dėmesį?
Galiausiai belieka pridurti, kad tokios programos kaip AOMEI Backupper Standard čia nebuvo konkrečiai svarstomos. Nors šis įrankis platinamas nemokamai, tačiau atliekant perkėlimo operaciją, pirmiausia reikia susikurti „flash drive“ ir tik tada įkeliant iš tokios laikmenos su BIOS nustatytu prioritetu, paleidžiamas „Clone Wizard“. Tačiau nekalbant apie techninę pusę, jis gali būti vienodai naudojamas Windows ir Linux sistemoms.
Kalbant apie priemonių, kuriomis bus gaminamas kietojo kūno kietasis diskas, pasirinkimą, čia, kaip sakoma, asmeninis reikalas. Beje, į kai kuriuos aspektus, susijusius su tam tikrų funkcijų iškvietimu iš komandinės eilutės, itin nesigilinome, nes paprastam vartotojui apskritai to nereikia. Papildomas galvos skausmas. Daug lengviau paleisti specializuotą programą ir palaukti, kol klonavimo procesas bus baigtas.
Kam teikti pirmenybę?
Jei neturite tinkamos programos, galite naudoti savo „Windows“. Be to, tai taikoma ne tik „dešimtukui“, kuris mūsų atveju buvo laikomas pagrindu. Visos šios procedūros atliekamos tuo pačiu paprastu būdu tiek „septyniuose“, tiek „aštuoniuose“. Klausimas čia visai kitoks. Faktas yra tas, kad trečiųjų šalių komunalinės paslaugos ir programos veikia daug efektyviau, o atliekamų ir daugeliu atvejų automatizuotų veiksmų paprastumas nekelia abejonių. Tačiau kalbant apie klonavimo greitį, neturėtumėte savęs apgaudinėti – tiesiog negalite peršokti didesnio nei norimų ir tikslinių standžiųjų diskų skaitymo ar rašymo greičio. Taigi, net ir norint greitai užbaigti procesus, teks apsišarvuoti kantrybe.
Priešingu atveju, net naudojant pačios sistemos įrankius, niekam neturėtų kilti jokių sunkumų. Tačiau vedlio buvimas beveik bet kurioje specializuotoje programoje leidžia ne tik stebėti kiekvieną atliekamo veiksmo veiksmą, bet ir tiesiog nedalyvauti jau labai automatizuotame procese. Na, nebent reikia paspausti kelis mygtukus ar pasirinkti norimus skyrius ar pasirinktinius aplankus ir programas klonavimui.
Tai visų duomenų perkėlimas iš senojo disko („donor“) į naują („gavėjas“). Kopijuojama viskas be išimties: operacinė sistema su tvarkyklėmis, įdiegtomis programomis, nuotraukos, muzika ir pan. Klonavus ir pakeitus diską nereikia atsiminti slaptažodžių, visi failai bus įprastose vietose.
Kodėl klonuoti standųjį diską?
Ši operacija atliekama šiais tikslais:
- Norėdami naudoti naują ir greitesnį diską. Įprastas atvejis yra lėto HDD pakeitimas moderniu SSD. Tai žymiai pagreitins „Windows“ reagavimą, o dėl klonavimo kompiuterio atnaujinimas vartotojui bus kuo patogesnis. Visi spartieji klavišai ir nustatymai išliks nepakitę, tačiau sistema taps greitesnė.
- Kad nebūtų iš naujo įdiegta operacinė sistema. Pavyzdžiui, nusipirkus naują kompiuterį norisi, kad viskas būtų taip pat, kaip ir senajame ir be perdiegimų. Taip atsitiks perduodant informaciją iš „donoro“ „gavėjo“, o pati procedūra pareikalaus palyginti nedaug vartotojo veiksmų ir dėmesio.
- Sinchronizuoti darbą skirtinguose kompiuteriuose. Nuotolinis darbas tampa vis dažnesnis. Kietojo disko klonavimas leis dislokuoti pilnavertę darbo vietą ten, kur patogu ir tokių vietų gali būti kiek tik norite.
- Norėdami sukurti atsarginę duomenų kopiją. Galite bet kada prarasti informaciją apie saugojimo įrenginį – niekas nesitęs amžinai. Dėl klonavimo keliais paspaudimais galite būti apsaugoti force majeure atveju ir turėti visiškai veikiančią visų duomenų „atmetimą“.
Svarbu, kad „donoras“ būtų be virusų – klonuokite diską tik nuodugniai nuskaitę, ar nėra kenkėjiškų programų.
Klonavimo paslaugos ir programos
Yra daug klonavimo programų. Kai kurie yra specialiai sukurti tokiai operacijai atlikti – tinka nepatyrusiems vartotojams, vertinantiems proceso paprastumą. Kitos programos turi platesnį funkcionalumą. Juose disko klono kūrimas yra tik viena iš daugelio galimų parinkčių.
Prieš naudodami bet kurią programą, prijunkite naują diską prie kompiuterio. Norėdami tai padaryti, patogu naudoti išorinę kietojo disko kišenę
Renee Becca
Paprasta priemonė, kurią gali suprasti visi. Su jo pagalba galite keliais paspaudimais klonuoti laikmeną. Veiksmų algoritmas susideda iš šių žingsnių:
- atsisiųskite, įdiekite ir paleiskite programą;
- pasirinkite elementą kairiajame skydelyje "Klonas". Naudodami „Renee Becca“ taip pat galite klonuoti tik tam tikrus vietinius diskus arba perkelti tik operacinę sistemą į naują diską. Atitinkami elementai yra žemiau pradiniame programos lange;
- nurodyti „donoras“ ir „gavėjas“. Norėdami gauti visą „donoro“ kopiją, lango apačioje pažymėkite langelį „Padaryti tikslinį diską įkeliamą...“. Kairėje pusėje išplėskite sąrašą „Daugiau“ ir pažymėkite laukelį šalia „Klonuoti visus sektorius...“. Tada pradėkite operaciją spustelėdami „Klonuoti“;
Daug kainuojanti funkcinė programa, tačiau klonavimui tinka ir demonstracinė versija. Norėdami jį atsisiųsti, spustelėkite nuorodą ir įveskite savo el. Paleidę programą, atlikite šiuos veiksmus:
- pasirinkite "donorą". Svarbu nurodyti ne tik vietinį diską, bet ir visą diską. Norėdami tai padaryti, dešiniuoju pelės mygtuku spustelėkite eilutę su šiuo disku ir spustelėkite „Klonuoti pagrindinį diską“;
- nurodykite „gavėjas“. Rinkdamiesi šį diską atminkite, kad jame esantys duomenys bus perrašyti, o jo tūris negali būti mažesnis nei „donoro“ užimtos informacijos dydis;
- kad „gavėjas“ būtų lygiai toks pat kaip „donoras“, kitame lange pažymėkite langelį šalia eilutės „Vienas prieš vieną“;
- Acronis Disc Director bet kokios manipuliacijos su diskais visada turi būti patvirtintos atskirai. Norėdami tai padaryti, lango viršuje spustelėkite „Taikyti laukiančias operacijas“ - tik po to prasidės klonavimas;
Jei nenaudojate programos komerciniais tikslais, už ją mokėti nereikia. Jums tereikia eiti į kūrėjo svetainę, paspausti „Naudojimas namuose“, nurodyti savo el. paštą ir patvirtinti – gausite atitinkamą laišką. Atsisiuntę, įdiegę ir paleidę Macrium Reflect, atlikite šiuos veiksmus:
- pradžios ekrane spustelėkite „Klonuoti šį diską“;
- kitame lange pažymėkite visų „donoro“ vietinių diskų laukelį;
- apačioje spustelėkite „Pasirinkti diską, kurį norite klonuoti ...“ - pasirodys pasirinkimo langas, kuriame nurodysite „donorą“;
- operacijos pabaigoje spustelėkite „Baigti“;
Paragon Drive Backup Personal
Nemokama programa, turinti pakankamai galimybių klonuoti. Jį galima atsisiųsti šiame puslapyje, o atsisiuntę, įdiegę ir paleidę atlikite šiuos veiksmus:
- susikurkite savo paskyrą programoje. Tai atliekama keliais paspaudimais – tereikia nurodyti savo el. paštą ir asmeninius duomenis. Po to kairėje spustelėkite „Mano nauja atsarginė kopija“. Dešinėje lauke „Atsarginis šaltinis“ nurodykite „donorą“, o lauke „Paskirtis“ – „gavėjas“;
- pradėkite klonuoti spustelėdami „Kurti atsarginę kopiją dabar“;
Paprasta ir nemokama programa. Norėdami atsisiųsti, eikite į kūrėjo svetainę ir pasirinkite versiją su rusiška lokalizacija.
Įdiegę ir paleidę nuosekliai atlikite šiuos veiksmus:
- nurodyti „donorą“. Jei reikia klonuoti ne visą diską, o tik vieną iš vietinių diskų, pažymėkite eilutę „Rodyti skaidinius“ ir pasirinkite reikiamus vietinius diskus. Tada spustelėkite „Kitas“;
- Nurodykite "gavėjas" ir dar kartą spustelėkite "Kitas".
- Atsiras nustatymų langas. Jums nereikia nieko keisti ir spustelėkite „Kitas“;
- Atsidarys langas, kuriame galėsite nustatyti „donoro“ ir „gavėjo“ dydžius. Tiesiog pažymėkite langelį „Proporcingai keisti skaidinių dydį“ ir spustelėkite „Kitas“;
- paskutiniame lange patvirtinkite operacijos pradžią spustelėdami „Pradėti kopijuoti“.
Gera programa, turinti demonstracinę versiją, kurios galimybių pakanka vienkartiniam disko klonavimui. Atsisiuntę, įdiegę ir paleidę programą, atlikite šiuos veiksmus:
- viršutiniame skydelyje spustelėkite „Klonuoti“ - deja, programa neturi vertimo į rusų kalbą;

SSD diskai tampa vis populiaresni. Taip yra dėl padidėjusio jų patikimumo, sumažėjusių sąnaudų ir pagerėjusių savybių. Todėl jis puikiai tinka operacinei sistemai įdiegti. Bet kad daugiau jo nebeįdiegtumėte, galite perkelti „Windows 10“ iš HDD į SSD, išsaugodami visus duomenis.
Kodėl perkelti?
Jei nuspręsite naudoti SSD kaip diską duomenims (nuotraukoms, vaizdo ar garso failams) saugoti, tai ginčytina, nes šie įrenginiai turi ribotą perrašymo limitą. Aktyvus naudojimas jį labai greitai sunaikins, skirtingai nei HDD, kuris man tarnauja daugiau nei 10 metų ir vis dar yra puikios būklės. Tačiau jis turi SATA II ryšio sąsają, mažą buferio dydį ir trumpą atsako laiką. Todėl buvo nuspręsta įsigyti kietojo kūno diską, kad į jį būtų galima perkelti „Windows 10“.
SSD diskai puikiai tinka diegti OS, nes jie turi šiuos privalumus:
- didelis skaitymo / rašymo greitis;
- tylus veikimas;
- žemas šilumos gamybos lygis.
Be to, „Windows“ yra „statiniai failai“, kuriems nereikia nuolatinio perrašymo, o tik skaitymo. Todėl, jei įdiegsite OS į kietojo kūno diską, tai žymiai pagreitins jo veikimą ir tuo pačiu metu paties įrenginio resursai bus naudojami labai lėtai.
Kita priežastis, kodėl nusprendžiau kompiuteryje įdiegti SSD, buvo dalyvavimas viešai neatskleistoje programoje.
„Microsoft“ maždaug kartą per savaitę išleidžia naują „Fast Ring“ versiją. Įdiegti jį sename HDD užtruko apie 1-1,5 valandos. Jei prie to pridėsime Windows paleidimo laiką – apie 1,5-2 minutes, paaiškės, kad sprendimas jau seniai akivaizdus.
SSD pasirinkimas
Išsami informacija apie tai, kaip pasirinkti SSD diską kompiuteriui, aprašyta straipsnyje „“. Mano atveju trys parametrai buvo prioritetiniai:
- perrašymo ciklų skaičius prieš gedimą;
- atminties tipas;
- gamintojas.
Kalbant apie talpą, jei ketinate naudoti SSD tik „Windows 10“ diegimui, rinkitės modelius nuo 120 GB ir didesni.
Kodėl neturėtumėte nusipirkti 64 GB diskų?
Yra keletas priežasčių.
- Kad SSD diskas veiktų stabiliai ir normaliai, jame turi būti iki 20% laisvos vietos viso tūrio. Jei naudosite 64 GB modelį (tiesą sakant, jo tūris bus kiek mažesnis – 58-60 GB), aktyviam naudojimui bus galima tik 40-45 GB. „Microsoft“ rekomendacijos dėl laisvos vietos diske „Windows 10“ yra 16 GB 32 bitų ir 20 GB 64 bitų OS. Ir tai jau pusė nurodyto ploto.
- Įdiegus naują versiją arba atnaujinus Windows 10, sistemos diske lieka senos OS kopija, kuri naudojama atkūrimo metu. Tai yra papildomi 15-20 GB.
- Be naršyklės ir garso bei vaizdo grotuvų, paprastas vartotojas naudoja įvairias programas ir komunalines paslaugas. Jų įdiegimas taip pat reikalauja gana daug vietos (man tai apie 8 GB). Žaidėjui ar asmeniui, susijusiam su vaizdo įrašų apdorojimu, jums reikės dar daugiau laisvos vietos sistemos diske.
Todėl šiuolaikinėmis sąlygomis minimalus SSD disko dydis, kuris įrenginyje naudojamas OS diegti, yra 120 GB.
Ryšys ir sąranka
Perkėlimo procesas bus parodytas naudojant kietojo kūno diską kaip pavyzdį. 
- Išjunkite kompiuterį → atjunkite jį nuo tinklo, ištraukdami kištuką iš lizdo → paspauskite ir 4 sekundes palaikykite kompiuterio maitinimo mygtuką (tai visiškai atjungs įrenginio maitinimą).
- Atidarykite dėklą ir įdiekite SSD. Naujuose dėkluose yra 2,5 colio formos SSD diskų diegimo skyreliai. Senesni modeliai jų neturi, todėl galite naudoti specialų adapterio rėmą.

- Prijunkite maitinimą ir SATA kabelį prie SSD → uždarykite dėklą.
- Įjunkite kompiuterį → įveskite BIOS → nustatykite AHCI SSD disko režimą → išsaugokite pakeitimus ir paleiskite Windows 10.

- RMB meniu Pradėti → Disko valdymas.

Svarbu! Lango apačioje esančioje lentelėje bus rodomas prijungtas SSD diskas. Jis bus pažymėtas juodai ir užrašas „Neplatinamas“.

- RMB SSD → Sukurti paprastą tomą → Kitas.

- Nustatykite didžiausią paprastą garsumo dydį → Kitas.

- Pasirinkite garsumo raidę → Kitas.

- Nustatykite akutę į „Formatuokite šį garsą taip“ → palikite visas numatytas reikšmes → Kitas → Baigti.

Po to „Explorer“ parodys naują diską po raide, kurią nustatėte nustatymuose.
Perkelkite Windows 10 į SSD
Norėdami perkelti Windows 10 į kietojo kūno diską, naudojome programą, kuri turi daugybę funkcijų. Pasirinkimas krito dėl to, kad SSD buvo nemokamas aktyvinimo raktas. Tačiau programa yra mokama, todėl tinka ne visiems.
Yra ir kitų programų (mokamų ir nemokamų), kurias galima naudoti norint perkelti (klonuoti / kopijuoti) „Windows“ skaidinį į kitą diską:
- Seagate DiscWizard (veikia, jei įrenginyje yra įdiegtas Seagate diskas);
- Samsung Data Migration (sukurta dirbti su Samsung kietojo kūno diskais);
- Macrium Reflect – nemokama programa visam diskui ar atskiroms jo dalims klonuoti, turinti anglišką sąsają;
- Paragon Drive Copy yra mokama programa, turinti platų funkcionalumą.
Visų programų sąsaja skirtinga, tačiau veikimo algoritmas tas pats: jos perkelia duomenis iš vieno disko į kitą, išlaikydamos visus nustatymus. Nereikia studijuoti jų veikimo instrukcijų – viskas daroma taip, kad vartotojas intuityviai suprastų, ką daro.
- Paleiskite Acronis True Image → Įrankių skiltis → Klonuoti diską.

- Pasirinkite klonavimo režimą: automatinį arba rankinį.
Gera žinoti! Kad nesijaudintumėte, kad ką nors padarysite ne taip, pasirinkite „automatinį“ režimą ir pati programa perkels visus duomenis iš vieno disko į kitą. Tokiu atveju SSD diskas turi būti ne mažesnis nei HDD saugomų duomenų kiekis. Norėdami konfigūruoti perdavimo nustatymus, pasirinkite nustatymą „rankinis“.
Pasirinkau „rankinį“ klonavimo režimą, kad perkelčiau tik OS.

- Nurodykite šaltinio diską, iš kurio bus klonuojami duomenys.

- Nurodykite diską, į kurį norite perkelti informaciją.

- Išskirkite failus, kurių nereikia klonuoti į SSD. Jei norite perkelti tik OS diską, pažymėkite laukelius, jei norite neįtraukti failų kituose diskuose.

Svarbu! Informacijos skaičiavimo procesas gali užtrukti ilgai (apie 15-20 minučių).
- Jei reikia, pakeiskite disko struktūrą. Mano atveju jis liko nepakitęs.

- Peržiūrėkite visus šaltinio duomenis → Tęsti.

Atlikus išankstines operacijas, programa paprašys iš naujo paleisti kompiuterį. Tada, užuot paleidus OS, atsidarys Acronis True Image programos langas ir parodys klonavimo procesą. Palaukite, kol operacija bus baigta, tada kompiuteris išsijungs.
Pagrindinio disko pasirinkimas BIOS

OS nustatymas po perdavimo
Daugiau informacijos apie tai, kaip sukonfigūruoti SSD diską įdiegus kompiuteryje, aprašyta straipsnyje „“. Apskritai, turite patikrinti šiuos parametrus:
- ar įjungta TRIM funkcija;
- Ar disko defragmentavimas išjungtas (nereikia dėl kietojo kūno diskų veikimo būdo);
- Ar failų indeksavimas išjungtas?
Kalbant apie užmigdymo failą, daugelis pataria jį išjungti, kad sumažintumėte į SSD diską įrašomos informacijos kiekį, kad būtų pratęstas jo „gyvenimo laikas“. Aš jo neišjungiau, nes dažnai naudoju šį režimą darbe. Bet jūs galite daryti taip, kaip jums atrodo tinkama.
Atkreipkite dėmesį, kad dėl nustatymų, kuriuos nurodžiau klonuojant, diskai bus sukurti kietojo kūno diske, kaip ir HDD. Galite sujungti juos naudodami disko tvarkymo priemonę.
- RMB meniu Pradėti → Disko valdymas → pasirinkite SSD diską.
- RMB tuščiame diske kietojo kūno diske → Formatuoti.

- RMB šiame diske → Ištrinti garsumą → Taip.

- RMB šiame diske → Ištrinti skaidinį → Taip.

- Pakartokite tuos pačius veiksmus su likusiais laisvais diskais → po to SSD diske atsiras nepaskirstyta vieta (pažymėta juoda spalva).

Ištrinkite „Windows 10“ failus, esančius HDD, formatuodami diską. Tai pašalins painiavą ateityje ir atlaisvins vietos failams saugoti.
Rezultatai
| Parametras | Prieš | Po to |
|---|---|---|
| Windows 10 įkrovos laikas | 1,5-2 minutes | 17-20 sekundžių |
| Windows 10 atnaujinimo laikas | 1-1,5 valandos | 20-30 minučių |
| Programos / programos atsako laikas | žemas (3–15 sekundžių) | didelis (1–5 sekundės) |
| Duomenų kopijavimo greitis (atskirame diske) | 50 Mb/s | 300 Mb/s |
Be to, Winaero WEI įrankyje, skaičiuojančiame OS našumą (panašiai, kaip nustatomas sistemos balas Windows 7), rodiklis „Pirminis kietasis diskas“ padidėjo nuo 5,6 iki 7,95. (kaip kitaip nustatyti OS našumą galite sužinoti straipsnyje „Windows 10 kompiuterio našumo nustatymas ir didinimas. Malonios staigmenos
Kingston HyperX Savage 120GB garantijos laikotarpis yra 3 metai, o bendras įrašytų baitų skaičius yra 113 TB. Tūris gana didelis. BET!
Kiekvieną dieną į diską įrašoma daug daugiau informacijos, nei gali atrodyti. Tai serviso informacija, nusidėvėjimo niveliavimo algoritmai. Jų dėka tie patys SSD atminties blokai nėra nuolat perrašomi. Periodiškai nenaudojami (arba retai naudojami) failai perkeliami į aktyviai naudojamas disko sritis. Po perskirstymo atsirandanti laisva vieta naudojama naujai informacijai įrašyti. Tai cikliškas procesas, kuris vyksta nuolat.
Dėl to blogiausiu atveju 1 GB naudingų duomenų sudaro 1,5 GB įrašytos informacijos. Plius duomenų talpykla naršyklėse ir kita informacija. Dėl to mano SSD diske kasdien vidutiniškai įrašoma apie 15 GB informacijos. Tačiau net ir esant tokiems rodikliams, kietojo kūno disko ištekliai truks maždaug 15–18 metų.
Žmonėms, kurie aktyviai rašo/trina duomenis, šis skaičius bus gerokai mažesnis. Tačiau net ir tokiu atveju įsigyto SSD disko modelio aktualumas išnyks greičiau nei suges. Taigi nustokite tikėti mitu, kad SSD yra nepatikimi! Šiuolaikinėmis sąlygomis jie yra geriausias pasirinkimas diegti „Windows 10“.
Keisdami HDD arba perkeldami sistemą iš vieno kompiuterio į kitą, turite žinoti, kaip perkelti į kitą diską arba SSD. Tai daroma siekiant neįdiegti „Windows“ nuo nulio, o tiesiog padaryti kopiją iš senos laikmenos ir toliau ją naudoti.
„Windows 10“ galite perkelti įvairiais būdais, tačiau jie visi yra gana panašūs ir skiriasi, galbūt, programomis, su kuriomis kopijuojame „Windows“ į kitą standųjį diską ar SSD.
Galite perkelti OS į SSD arba HDD, įprastą optinį diską arba „flash drive“ su dideliu atminties kiekiu. Tokiu atveju technika išliks ta pati, tik tai gali užtrukti daugiau laiko.
Perkeliame naudodami standartinius Windows įrankius
„Windows 7/8/10“ jau yra standartinių įrankių, leidžiančių perkelti sistemą į trečiosios šalies standųjį diską. Todėl, jei nenorite diegti ar pirkti papildomos programinės įrangos, šią procedūrą galite atlikti naudodami šiuos įrankius.
Norėdami sukurti kopiją, jums reikės dviejų diskų, iš kurių vienas bus naudojamas kaip vaizdo vieta, o antrasis - kaip sistemos atkūrimo priemonė. Paprastai pirmojo vaidmenį atlieka HDD arba SSD, o antrojo - įprastas "flash drive", kurį pirmiausia reikės suformatuoti.

- Atidarykite valdymo skydelį ir ten raskite elementą „Atsarginė kopija ir atkūrimas“.
- Tada pasirinkite „Sukurti sistemos vaizdą“.
- Nurodome pasirinktą prijungtą standųjį diską arba SSD.
- Laukiame, kol baigsis paveikslo kūrimas.
- Pasirinkite „Sukurti sistemos atkūrimo diską“ ir ten nurodykite „flash drive“.
Visi. Sistema sėkmingai perkelta į standųjį diską arba SSD.
AOMEI atsarginės kopijos standartas
Taip pat galite perkelti Windows 10 į naują laikmeną naudodami AOMEI Backupper Standard. Tai visiškai nemokama ir lengvai atlieka šią funkciją. Vėlgi kopijos kūrimo procesas susideda iš dviejų etapų: tiesiogiai sukuriamas „Windows 10“ sistemos vaizdas ir sukuriamas įkrovos diskas.
- Įdiekite AOMEI Backupper Standard programą.
- Paleiskite ir skirtuke „Pagalbos“ pasirinkite skyrių „Sukurti įkrovos laikmeną“.

Sukurkite įkrovos laikmenos skyrių
- Pasirinkite antrą laikmenos tipą („WindowsPE“).
- Tada nurodome, kuri laikmena atliks šią funkciją. Verta prisiminti, kad „flash drive“ turi būti suformatuotas, nes kuriant laikmeną visa jo informacija bus ištrinta.
- Atidarykite skyrių „Atsarginė kopija“ ir pasirinkite „Sistemos atsarginė kopija“.

- Toliau pirmoje pastraipoje nurodome diską, kuriame šiuo metu yra „Windows 10“, paprastai programa jį nustato pati.
- Antroje pastraipoje nurodome HDD, „flash drive“, SSD, į kurį bus nukopijuota sistema.
- Spustelėkite mygtuką „Pradėti“ apačioje.
Sistemos vaizdas kitame įrenginyje ir jo diegimo programa yra paruošti. „Windows 10“ vaizdui saugoti galite naudoti bet kokią laikmeną, tačiau geriau, jei tai įrenginiai, naudojantys USB kanalą, nes duomenų perkėlimas per USB bus greitesnis nei į optinį diską. Paprastai greitis priklauso nuo tokių parametrų kaip perduodamų duomenų kiekis, USB prievado ar optinio įrenginio greitis.
Po to galite atkurti sistemą į SSD arba standųjį diską, kuriuo pakeitėte panašų seną kompiuterio įrenginį. Už tai:
- Paleiskite įkrovos laikmeną.
- Pasirodo programos langas, pasirinkite skyrių „Atkurti“.
- Naudodami mygtuką „Pataisymas“ nustatome kelią į sistemos kopiją.
- Spustelėkite „Taip“, tada „Kitas“.
- Tada pasirinkite laikmeną, kurioje sistema bus įdiegta.
- Patikriname duomenis ir spaudžiame „Pradėti“.
Taigi, dabar mes visiškai perkėlėme Windows 10 į kitą standųjį diską arba SSD, kuris pakeitė ankstesnįjį.

„Acronics True Image“ yra viena iš labiausiai paplitusių šią užduotį atliekančių programų. Kūrėjai taip pat stengėsi, kad „Windows“ perkėlimas būtų kuo paprastesnis. Programa, skirtingai nei ankstesnė, palaiko rusų kalbą.
- Įdiekite ir paleiskite „Acronics True Image“.
- Pasirinkite skyrių apie disko klonavimą.
- Padėkite žymeklį šalia automatinio režimo.
- Pasirinkite šaltinio diską.
Acronics True Image atliks pilną klonavimą, po kurio HDD bus visos sistemos kopija, kurią galima įdiegti. Klonavimas paprastai trunka 30–40 minučių, kartais šiek tiek daugiau, priklausomai nuo paties kompiuterio galios.
Be šių programų, yra daug kitų pasiūlymų atlikti panašią procedūrą. Paprastai visi šie procesai juose atliekami vienu metu, o prieinamumas vartotojui yra maždaug toks pat. Tačiau dauguma šių paslaugų ar programų yra mokamos, nes jos gali atlikti daugybę kitų mus mažai dominančių veiksmų.
Perkelti į kitą kompiuterį
Perkelti iš vieno disko į kitą yra daug lengviau nei perkelti į kitą kompiuterį. Tokiu atveju gali atsirasti neatitikimų arba operacija baigsis nesėkmingai. Kad taip neatsitiktų, svarbu žinoti tokio perdavimo ypatybes.
Pirma, prieš planuojant kopijuoti verta pašalinti antivirusines ir vaizdų montavimo programas (DaemonTools, Alcohol 120%), nes tai gali trukdyti atkūrimui naujame kompiuteryje. Antra, norėdami perkelti „Windows 10“, naudokite specialią įrankį.
Jei norite perkelti sistemą į kitą kompiuterį naudodami seną standųjį diską, vėliau jo nepakeisdami, visa tai padaryti bus dar lengviau. Jei norite naudoti kitą HDD arba SSD, tada atlikus žemiau pateiktą algoritmą, gali tekti atlikti ir tuos algoritmus, kurie buvo aprašyti straipsnio pradžioje.
- Atidarykite komandų eilutę kaip administratorius,

C:\Windows\System32\Sysprep\Sysprep.exe
- Įveskite: „C:\Windows\System32\Sysprep\Sysprep.exe“,
- Paleidžiama „Sysprep“ programa. Ji paruoš Windu judėjimui.
- Pažymėkite langelius šalia „Parengti naudoti“, „Išjungti“ ir „Eiti į sistemos pasveikinimo langą (OOBE)“.
- Atjungiame kietąjį diską ir montuojame naują kompiuterį.
- Mes atliekame įprastas ir paprastas naujo vartotojo registravimo procedūras.
Viskas, dabar „Windows 10“ yra ankstesnėje konfigūracijoje su visais failais naujame kompiuteryje.
Kai kurios komunalinės paslaugos leidžia nedelsiant prijungti HDD arba SSD, kuriame yra sistema, nepatiriant klaidų perkeliant „Windows“. Jums reikės tik įvesti produkto licencijos kodą, tada galėsite pradėti naudoti senus duomenis.
Galime daryti išvadą, kad nėra nieko sudėtingo nei perkelti „Windows“ iš kompiuterio į kompiuterį, nei kopijuoti į trečiosios šalies laikmeną, nesvarbu, ar tai būtų standusis diskas, ar SSD. Tai galite padaryti patys, be specialistų pagalbos. Svarbiausia yra griežtai laikytis aukščiau pateiktų nurodymų.
Net pradedantieji vartotojai žino, kodėl verta perkelti operacinę sistemą iš HDD į SSD. Nepaisant to, toks kompiuterio optimizavimas daugeliui lieka neįgyvendinta svajone. Kodėl? Galbūt vien dėl to, kad sistemų inžinierių siūlomi metodai dažnai aprašomi taip miglotai ir miglotai, kad juos perskaičius norisi imti plaktuką ir sudaužyti kompiuterį. Bet vargu ar tai geriausias sprendimas, turite sutikti! Ar norite sužinoti, kaip be didelių sunkumų perkelti savo mėgstamą „Windows 8“ į SSD? Tada atidžiai klausykite!
1 būdas: OS diegimas SSD diske naudojant atkūrimo programą
Labiausiai paplitęs ir tuo pat metu efektyvus būdas perkelti visus sistemos duomenis iš HDD į SSD sistemoje Windows 8 yra naudoti sistemoje įmontuotą atkūrimo įrankį. Ją paleisti labai paprasta: vienu metu paspauskite ir Q klaviatūroje, į paiešką įveskite programos pavadinimą ir dukart spustelėkite kairiuoju pelės klavišu ant rasto rezultato. Dėl to pamatysite tokį langą: 
Jame apatiniame kairiajame kampe ieškokite skirtuko „Disk Copy“ ir spustelėkite jį pele, prijungę SSD diską prie kompiuterio naudodami SATA-USB kabelį. Dėl to ekrane pasirodys naujas langas, kuriame bus rodoma informacija apie HDD (šaltinį) ir SSD (taikinį): 
Ko mums reikia? Raskite skyrių „Disko atkūrimo taškas“, pasirinkite „Atkurti diską į gamyklinius nustatymus“ ir spustelėkite lango „Kopijuoti diską“ apačioje esantį mygtuką. Po to „Windows 8“ automatiškai paleis iš naujo sistemos atkūrimo režimu.
Atminkite, kad šis procesas bus naudojamas duomenims iš HDD perkelti, įdiegti ir padalinti į SSD. Šis procesas gali užtrukti daug laiko: nuo 45 minučių iki 1,5 valandos. Todėl, procesui prasidėjus, galite drąsiai eiti į virtuvę pusryčiams, pietums ar vakarienei (kas ten jums pribrendo). Sėkmingai perkėlus duomenis, išjunkite kompiuterį, pakeiskite seną diską nauju, vėl paleiskite kompiuterį ir dirbkite su Windows 8 su SSD. Kas gali būti paprasčiau?
2 būdas: duomenų perkėlimas iš HDD į SSD naudojant Aomei programą
Jei nesate įdiegę ir kompiuteryje neveikia atkūrimo paslaugų, galite perkelti duomenis į Windows 8 į SSD standųjį diską naudodami Aomei programą. Atkreipkite dėmesį, kad ši programa yra mokama, tačiau kūrėjai suteikia vartotojams galimybę visiškai nemokamai susipažinti su jos darbu bandomuoju laikotarpiu. Ko tau reikia? Nieko ypatingo. Tiesiog atsisiųskite ir įdiekite ją savo kompiuteryje su Windows 8. Šis procesas, sunkus kaip mėlynasis banginis, užtruks vos kelias minutes, ne daugiau.
Baigę diegti, prijunkite SSD ir atidarykite Aomei programą. Pasirodys toks langas: 
Jame sąraše randame mums reikalingą standųjį diską, užvedame pelės žymeklį ant jo ir spustelėjame jį dešiniuoju pelės mygtuku. Sąraše ieškokite elemento „Ištrinti skaidinius“ ir spustelėkite jį kairiuoju pelės mygtuku: 
Dėl to visi diske esantys duomenys bus ištrinti ir jis bus paruoštas perkelti Windows 8. Po to kairėje esančiame lange raskite skirtuką „Perkelti…“ ir spustelėkite jį kairiuoju pelės klavišu: 
Turėtų pasirodyti pasveikinimo langas, pranešantis, kad prasideda sąranka ir duomenų perkėlimas iš vieno disko į kitą. Nedvejodami (apie ką čia galvoti?) spustelėkite mygtuką „Kitas“: 
Po to diegimo vedlys paragins pasirinkti diską, į kurį bus perkelta Windows 8 informacija iš HDD: 
Norėdami pasirinkti diską, tiesiog užveskite žymeklį ant jo ir spustelėkite vieną kartą kairiuoju pelės mygtuku. Po to spustelėkite mygtuką „Kitas“ ir naujame lange „Baigti“. Atlikus šiuos veiksmus, kompiuteris persikrauna ir automatiškai pradeda perkelti informaciją iš disko į pasirinktą standųjį diską: 
Šis procesas trunka neilgai: na, apie 1 val. Ką reiškia daug? Už kažką panašaus galite ištverti 3 valandas, ar ne? Bet kokiu atveju, perkėlus medžiagas iš disko į diską, kompiuteris persikraus, o mes išnaudojame momentą ir patenkame į Bios. Čia mums reikia sukonfigūruoti kompiuterį, kad jis būtų paleistas iš naujo standžiojo disko. Po to jūsų mėgstamiausias kompiuteris su įdiegta „Windows 8“ bus paleistas iš naujo ir bus pasirengęs dirbti kaip jautis iš visiškai naujo SSD. Gana paprastas montavimas, tiesa?
Metodas Nr.3: Informaciją iš HDD perkeliame naudodami Paragon Home Expert programą
Toks procesas, kaip „Windows 8“ OS optimizavimas kopijuojant duomenis į SSD, taip pat gali būti atliktas naudojant „Paragon“ programą. Ji, kaip ir „Aomei“ programa, šiuo metu yra mokama, tačiau užsiregistravę oficialioje svetainėje galite 30 dienų išbandyti visiškai nemokamai. Per šį laiką, sutikite, galima ne tik perkelti duomenis iš Windows 8, bet ir norint kalnus kilnoti.
Ko mums reikia? Visiškai nieko. Atsisiųskite šią programą iš oficialios svetainės, įdiekite ją savo mėgstamame kompiuteryje, kuriame veikia „Windows 8“, ir pradėkite dirbti. Tačiau pirmiausia būtinai prijunkite SSD prie kompiuterio. Tai padarę paleidžiame visagalį Paragon ir iškart (ko laukiame?) tarp skirtukų kairėje randame tą, kuris vadinasi „Kopijavimas ir perkėlimas“: 
Norėdami nukopijuoti mūsų mėgstamą „Windows 8“ į SSD, naujame lange pasirinkite atitinkamą skirtuką. Norėdami tai padaryti, tiesiog spustelėkite jį pele: 
Po to laukite pasveikinimo lango iš didžiojo sensei, tai yra, migracijos meistro. Atidžiai perskaitykite informaciją, kad diegimas vyktų sklandžiai ir vėliau nekiltų incidentų: 
Ar perskaitėte? Teisingai! Na, tada laikykis! Mes einame! Norėdami tai padaryti, spustelėkite mygtuką „Kitas“ ir vedlys, kodėl, migracijos guru suras SSD, kurį anksčiau prijungėte. Nepamiršote prijungti, ar ne? Tokiu atveju pažymėkite langelį šalia „Naudoti viską...“ ir spustelėkite mygtuką „Kopijuoti“: 
Tokios programos pagalba duomenys nukopijuojami labai greitai, ne ilgiau kaip 30 minučių ir neperkraunant Windows 8: 
Kai operacinės sistemos diegimas bus baigtas, ekrane pasirodys naujas langas: 
Labai atidžiai perskaitome viską, kas jame parašyta, kad vėliau aprašytą procesą būtų galima pakartoti. Sistemos nustatymas yra subtilus dalykas, atsiminkite tai! Trumpai tariant, tai yra tai, ką mes darome toliau: spustelėkite mygtuką „Uždaryti“, perkraukite kompiuterį, įeikite į BIOS ir įkrovos sąraše pirmiausia padarykite mūsų SSD diską. Taškas.