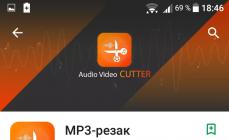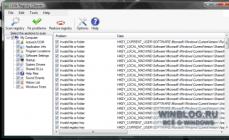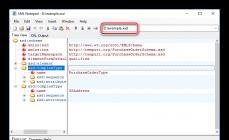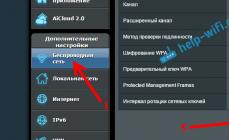Apibūdinkime problemą
- kompiuteris, nešiojamasis kompiuteris su Windows XP, Vista, 7, 8
- integruotas vartotojas Administratorius yra išjungtas arba slaptažodis taip pat pamirštas
- visi vartotojai „Windows“ prisijungimo ekrane yra apsaugoti slaptažodžiu ir jūs nežinote nei vieno
- vartotojas su pamirštu slaptažodžiu – įprasta vietinė paskyra, o ne „Windows LiveID“ (su paštu)
Jei kuris nors iš aukščiau nurodytų dalykų neatitinka, atkūrimo procesas gali skirtis.
Problemos sprendimo procesas
Ko reikia:
- galimybė naudotis torrent tinklais
- sugebėti įrašyti ISO atvaizdą į diską/USB
- pats diskas (CD-R, CD-RW, DVD-R, DVD+R, DVD-RW...) arba bet kokia tuščia bet kokios talpos USB atmintinė
- pakeisti kompiuterio įkrovos tvarką
Žemiau nurodytas metodas ir programos pateikiami „tokie, kokie yra“ – TOKIA, KOKIA YRA, jie neatsako už GALIMI žalą ir neveikimą. Šį metodą autorė naudojo keliuose kompiuteriuose ir iki šiol problemų nekilo.
1. Atsisiųskite BootPass
BootPass – įkrovos diskas (Windows 7PE x86).
Diske yra visų funkcijų programos, skirtos iš naujo nustatyti ir redaguoti „Windows“ slaptažodžius, programos, skirtos išpirkos reikalaujančių reklamjuosčių pašalinimui
Kaip ir dauguma įkrovos diskų, jie atsisiunčiami ISO formatu.
Kadangi disko vaizdas ISO formatu jau yra standartas ir gali būti įrašytas bet kokia programa, net naudojant standartinius Windows 8 įrankius.
Atsisiųskite „BootPass“ iš „torrent“ tinklo (pavyzdžiui, http://rutracker.org/forum/viewtopic.php?t=4487280).
Galite atsisiųsti ne visus failus, o tik būtinus – patį BootPass.iso failą.
Likusieji yra neprivalomi:
- Iso-Burner.exe yra labai maža programa (646 KB), skirta ISO atvaizdui įrašyti į diską.
- Rufus.exe arba WiNTBootic.exe, kad įrašytumėte ISO vaizdą į USB
- tekstiniai failai – informacijai ir instrukcijoms
2. Įrašykite BootPass.iso į diską
Dabar įrašome atsisiųstą BootPass.iso vaizdą į CD-RW optinį diską arba USB.
Yra daug įrašymo parinkčių, parodysime tik 3:
2.1 Standartinių „Windows 8“ įrankių naudojimas
„Windows 8“ tai padaryti labai paprasta. Dešiniuoju pelės mygtuku spustelėkite, kad atidarytumėte kontekstinį meniu ir pasirinkite „Įrašyti disko vaizdą“.

Nepamirškite įdėti tuščio disko.
2.2 ISO degiklis
Jei šią programą atsisiuntėte kaip torrento dalį, ją paleidus pasirodys Active@ ISO Burner langas. Yra tik 2 laukai – nurodykite kelią iki ISO atvaizdo, pasirinkite CD-RW arba DVD-RW įrašymo įrenginį. Spustelėkite „Įrašyti ISO“.

2.3 naudojamas UltraISO
Nes jis gali rašyti tiek paprastus failus, tiek ISO atvaizdus į optinius diskus ir į USB, HDD, taip pat gali pats sukurti įkrovos diskus ir išsaugoti ISO formatu. Apskritai, pažangi programa.
Galite atsisiųsti iš torrentų iš oficialios svetainės.
P.S. „UltraISO“ yra bendro naudojimo produktas, kurį turėsite nusipirkti vėliau, jei jums patiks. Beje, galite patikrinti, ar įrašytas diskas bus atidarytas naršyklėje, ar ne.
3. Pakeiskite kompiuterio įkrovos tvarką
Jei įkrovos tvarka jau nustatyta kaip CD-ROM (DVD-ROM) arba žinote, kaip tai padaryti, praleiskite šį veiksmą.
Yra 2 būdai, kaip pakeisti kompiuterio įkrovos tvarką:
3.1 BIOS
Bet kurio kompiuterio BIOS turi parinkčių, leidžiančių pasirinkti sistemos paleidimo seką. Jei šios parinktys nerodomos automatiškai, kai įjungiate kompiuterį, paspauskite F2 arba Del mygtukus – jie gali skirtis priklausomai nuo modelio ir BIOS versijos.
BIOS turite eiti į BOOT skyrių ir Boot Sequence pasirinkite CD / DVD kaip pirmąjį įkrovos įrenginį.

Išsaugokite nustatymus ir išeikite (SAVE AND EXIT)
3.2 be BIOS
Dauguma šiuolaikinių kompiuterių turi galimybę priskirti įkrovos tvarką neįėjus į BIOS. Norėdami tai padaryti, naudokite greitosios įkrovos meniu, kuris iškviečiamas paspaudus specialų klavišą iškart po kompiuterio įjungimo (pavyzdžiui, F10, F12 ar net F8 - priklausomai nuo pagrindinės plokštės modelio).

Paprastai įkeliant pati BIOS ekrane paragina, kurį klavišą reikia paspausti.
P.S. Diskas turi būti įdėtas į įrenginį.
4. Paleiskite BootPass diską
Įrašytas diskas buvo įdėtas, nustatytas paleidimas iš CD/DVD, įrenginys veikia tinkamai, tada pasirodys šis langas.

Galime pasirinkti iš įvairių programų, kurios iš naujo nustato „Windows“ slaptažodžius.
Mums pakanka slaptažodžio atstatymo v3.0. Jei nepadeda, galite išbandyti kitus.

- Pasirinkite vartotoją su pamirštu slaptažodžiu ir spustelėkite Gerai. Programa klausia, ar esate tikri dėl savo norų, atsakymas yra TAIP! (Gerai)
- Tada jis paklaus, ar pakartoti (OK) ar perkrauti (perkrauti) kompiuterį?
- Pakartojame, kiek vartotojų turi išvalyti slaptažodžius ir iš naujo paleisti kompiuterį.
- Patvirtinkite paleidimą iš naujo @Taip
- Išimkite diską iš disko ir spustelėkite Gerai
5. Patikrinkite
Kai tik „Windows“ paleidžiama, ji paklaus, kurį vartotoją pasirinkti. „Windows“ neprašys jūsų slaptažodžio.

Jei viskas gerai, nepamirškite savo vartotojui nustatyti naujo slaptažodžio.
P.S. Slaptažodyje naudokite didžiąsias raides, skaičius ir dar geriau specialiuosius simbolius – *-+-=/?...
P.P.S. Kaip slaptažodį galite naudoti frazes (retai naudojamas), parašytas anglų klaviatūra. Pavyzdžiui, "Saint Bagheera1002" -> "Cdznfz
6. Ką daryti, jei
nepavyko iš naujo nustatyti „Windows“ slaptažodžio
Eikite į 4 veiksmą ir išbandykite kitą programą.
„Windows“ nustojo įkelti
Pašalinkite visus diskus ir USB. BIOS nustatykite paleisti iš HDD / SATA / SSD standžiojo disko. Kraštutiniu atveju paleiskite „Windows“ atkūrimą arba paskambinkite vedliui.
Kaip iš naujo nustatyti slaptažodį „Windows 7“ naudojant slaptažodžių ir registro rengyklę. Kaip žinote, gyvenime gali nutikti visko, netgi galite pamiršti slaptažodį, kad prisijungtumėte prie „Windows“, o jei taip atsitiks, galėsite lengvai iš naujo nustatyti slaptažodį „Windows 7“, gera žinia ta, kad visa procedūra nėra visiškai sudėtinga .
Jei pamiršote slaptažodį ir turite ne Win 7, o XP ar Win 8, tuomet jums tiks ir toliau aptarta parinktis. Jei skaitote šias eilutes ir neturite Pamiršto slaptažodžio problemos, tuomet rekomenduoju perskaityti iki galo ir atsižvelgti į gautą informaciją.
Ir kas žino, gali prireikti pagalbos graži mergina kuri pamiršo prisijungimo slaptažodį. Puiki proga aplankyti ir herojiškai grąžinti mielai panelei prieigą prie kompiuterio, o tada... Ir tada manau, kad viskas aišku. Jauna moteris VK sėdi, o tu rūkai balkone! ;-)
Veiksmų algoritmas:
- Sukurkite įkrovos „USB“, kurio programos dydis yra tik (4,12 MB).
– „Windows 7“ slaptažodžio nustatymo iš naujo procedūra.
Kaip jau tapo aišku, jums reikia įprasto „flash drive“, iš anksto suformatuoto „ FAT32“ Kaip formatuoti USB atmintinę, galite perskaityti straipsnyje (Įkrovos USB atmintinės sukūrimas naudojant Windows).
„Flash“ disko sukūrimas slaptažodžiui nustatyti iš naujo.
Toliau turime pasirinkti skaidinį, kuriame yra „Windows“. Mano atveju tai yra " / dev/ sda1 “ Priešais kiekvieną skiltį kairėje galite matyti skaičius (1 2 3 4). Reikiamas skyrius parenkamas naudojant šiuos skaičius. Tai yra, pasirinkti mano“ / dev/ sda1 "ir jis yra priešais įrenginį, man reikia įvesti" 1 “ ir paspauskite „ Įeikite»
Kai nuspręsite dėl skyriaus ir paspausite „Enter“, pažiūrėkime, kas nutiks toliau! Kaip matyti iš paskutinės eilutės, pati programa rado skyrių „ Windows/ Sistema32/ konfig„Gerai, taip ir turi būti. Šiame skyriuje yra „SAM“ failas, to reikia programai, jame yra slaptažodžių „Hash“.
Čia mes tiesiog spustelėkite „ Įeikite»
Toliau pažiūrėkime, ką programa mums siūlo. Šiuo atveju mus domina (slaptažodžio atstatymas), tai yra, slaptažodžių nustatymas iš naujo. Šis parametras yra po numeriu " 1 "tad įveskite 1 ir, kaip įprasta, spustelėkite " Įeikite»
Dabar programa vėl siūlo keletą veiksmų variantų. Būtent, atidarykite sistemos registro rengyklę su „ 9 „- mums tai visai neįdomu!
Mus domina pirmasis variantas, įveskite skaičių „1“ ir įveskite
Būtent šiame etape ateina įdomiausia dalis. Programa mums parodė visus esamus sistemos vartotojus. Mūsų užduotis yra pasirinkti vartotoją, kuriam reikia iš naujo nustatyti slaptažodį
(Na, jūs turėjote tai nuspręsti jau seniai!)
Daugiau informacijos apie tai, kas čia ir kaip: Čia matome stulpelyje „ RID» unikalus kiekvieno vartotojo numeris. Žemiau paaiškinsiu, kodėl mums to reikia RID"reikia. Toliau stulpelyje „Vartotojo vardas“ pateikiami visi esami sistemos vartotojai.
Admin: Tiesą sakant, netrukus iš naujo nustatysime šio vartotojo slaptažodį. Stulpelyje " Admin? „Jūs matote, ką jis atstovauja, šiuo atveju jis turi „Administratoriaus“ teises.
Vartotojas: įprasta paskyra, kuri neturi administratoriaus teisių.
4<8=8 AB@0 B>@ : Tai yra mūsų integruota administratoriaus paskyra. Užrašas šioje formoje atsirado dėl „Windows“ versijos rusų kalba.
> ABL: Tai mūsų visiškai nedomina, nes tai yra „Svečias“
Norėdami iš naujo nustatyti vartotojo slaptažodį, reikia jį įvesti" RID“ arba jo vardas, jei jis yra anglų kalba. Iš naujo nustatysime slaptažodį naudodami „RID“, nes pavadinimą įvesti paprasta, o su „RID“ yra funkcija, kurią verta žinoti.
Jei pažvelgsite į priešpaskutinę eilutę, pamatysite joje tokį teksto fragmentą " 0 x< RID> " tai reiškia, kad vartotojo numeris turi būti įvestas su " 0 x“ Tai yra, RID administratorius yra toks “ 03 e8 " reiškia, kad turite įvesti " 0 x03 e8 ».
aš įeinu" 0 x03 e8 “ ir įveskite
Dabar programa žino, su kuriuo vartotoju dirbti, ir pasiūlys 4 veiksmų variantus.
1
– Iš naujo nustatykite slaptažodį, kitaip tariant, vartotojas neturės slaptažodžio.
2
– Šioje parinktyje galite nustatyti vartotojo slaptažodį. Win 7 neveikia.
3
– Paaukštinkite vartotoją į administratorių, jei jis nėra toks.
4
– Jei vartotoją užblokavo administratorius, galite jį atblokuoti.
Šiuo atveju esame suinteresuoti iš naujo nustatyti vartotojo slaptažodį, todėl įvedame „ 1 “ ir įveskite
Stebime pranešimą "" gerai!!! Slaptažodžio nustatymas iš naujo buvo sėkmingas. Tačiau per anksti paleisti iš naujo ir įsilaužti į sistemą be slaptažodžio, nes turite tinkamai išjungti programą ir išsaugoti visus pakeitimus!
Įveskite "Šauktukas (!)" ir vėl, kaip visada, įveskite
Tai viskas, slaptažodžio nustatymo iš naujo darbas baigtas. Belieka paspausti klavišų kombinaciją „CTRL + ALT + DELETE“ ir kompiuteris bus paleistas iš naujo. Dabar galite prisijungti kaip administratorius be slaptažodžio.
Kaip matome, iš tikrųjų iš naujo nustatyti „Windows“ slaptažodį Tai nėra sunku ir bet kuris vartotojas gali atlikti šiuos veiksmus. Patariu tik tuo atveju įsigyti „flash drive“ su šia programa.
Jei turite klausimų šia tema ar papildymų, rašykite komentaruose, aš džiaugsiuosi!
Kartais gali kilti situacija, kai reikia pašalinti „Windows“ prisijungimo slaptažodį. To gali prireikti, kai vartotojas pamiršo „Windows“ slaptažodį ir jam reikia pašalinti „Windows“ slaptažodį arba susidarius kitoms kritinėms situacijoms. Dažnai sulaukiame klausimų: kaip pašalinti slaptažodį prisijungiant prie „Windows“, kaip pašalinti slaptažodį „Windows“, kaip iš naujo nustatyti „Windows“ slaptažodį nešiojamame kompiuteryje ar kompiuteryje. Yra keli būdai, kaip pašalinti slaptažodį prisijungiant prie „Windows“. Paprastas būdas iš naujo nustatyti „Windows“ slaptažodį yra pašalinti „Windows“ prisijungimo slaptažodį naudojant programą. Šiame straipsnyje mes jums pasakysime, kaip greitai ir lengvai pašalinti prisijungimo slaptažodį prie Windows 10, 8.1, 8, 7 naudojant programą, kuri platinama nemokamai ir kurią galima laisvai atsisiųsti programos kūrėjo svetainėje.
Slaptažodžio nustatymo iš naujo programa, skirta Windows
Kaip minėta aukščiau, „Windows“ prisijungimo slaptažodį galite iš naujo nustatyti įvairiais būdais, įskaitant įkeldami diegimo diską ir naudodami komandinę eilutę, tačiau paprastam vartotojui jie yra gana sudėtingi. Paprasčiau naudoti įkrovos CD/DVD diską arba „flash drive“, kurie buvo sukurti naudojant specialias programas, norint iš naujo nustatyti paskyros slaptažodį sistemoje „Windows“. „Windows“ sistemoje yra keletas slaptažodžių pašalinimo programų, tačiau beveik visos jos yra mokamos ir jų kaina yra gana didelė. Norėdami išspręsti „Windows“ prisijungimo slaptažodžio nustatymo iš naujo problemą, „Free Windows Password Recovery - Lazesoft Recover My Password Home Edition“ programa yra palankesnė palyginimui su kitomis programomis, kurias gali laisvai atsisiųsti iš programos kūrėjo svetainės ir naudoti namų vartotojai. Programą lengva įdiegti, ji turi patogią ir intuityvią sąsają. Programoje nėra rusų kalbos, tiems, kurie mažai mokėsi anglų kalbos, jos naudojimas nesukels problemų. Naudodami programą galite iš naujo nustatyti slaptažodį Windows 2000, XP, Vista, 7, Windows 8, Windows 8.1, Windows 10. Programa palaiko 32 bitų ir 64 bitų Windows versijas. Be slaptažodžio nustatymo iš naujo, naudodamiesi programa galite atlikti kitas manipuliacijas su kompiuterio administratoriaus ir vartotojo abonementais. Programą straipsnio autoriai išbandė norėdami iš naujo nustatyti administratoriaus slaptažodį kompiuteryje, kuriame veikia Windows 10, Windows 8.1 ir Windows 7. Visais atvejais slaptažodžiai buvo sėkmingai pašalinti ir buvo atidaryta prieiga prie kompiuterio.
Kaip naudoti programą norint iš naujo nustatyti „Windows“ prisijungimo slaptažodį
Pirmiausia turite atsisiųsti programą iš oficialios svetainės ir įdiegti ją kompiuteryje, kuriame bus sukurtas įkrovos CD/DVD diskas arba įkrovos USB diskas. Jei kuriate CD/DVD diską, jūsų kompiuteryje arba nešiojamajame kompiuteryje turi būti CD/DVD diskų įrenginys. Nereikia disko įrašymo programos; Lazesoft Recover My Password Home Edition įrašo diskus su integruotais įrankiais. Atsisiuntę programą turite ją įdiegti savo kompiuteryje. Programos diegimas yra standartinis ir nesukels jokių sunkumų, jei vartotojas bent kartą prieš tai kompiuteryje yra įdiegęs kokią nors programą. Programoje yra informacinis vadovas anglų kalba.
Paleiskime programą. Tada programa paprašys pasirinkti tikslinio kompiuterio (kompiuterio, kuriame prisijungimo slaptažodis bus pašalintas) Windows versiją. Bandydami programą nepasirinkome „Windows“ versijos ir palikome šį nustatymą nepakeistą, kaip parodyta paveikslėlyje žemiau (Nenurodykite tikslinio kompiuterio operacinės sistemos versijos). Naudodami šią sąranką galėjome be jokių problemų pašalinti prisijungimo slaptažodžius, skirtus Windows 10, 8.1, 7 64 bitų. Galbūt operacinės sistemos pasirinkimas yra svarbus atliekant kitas manipuliacijas su paskyromis, kurias programa leidžia atlikti. Spustelėkite KITAS ir judėkite toliau.
Toliau pasirenkame, kokioje laikmenoje kursime įkrovos diską. Jei sukuriame įkrovos diską CD/DVD diske, pasirinkite CD/DVD, kaip parodyta paveikslėlyje žemiau. Pati programa nustatys disko įrašymo greitį. Galite rankiniu būdu sumažinti greitį, kad diskas būtų įrašytas aukštesne kokybe.

Jei kuriate įkrovos USB diską, pasirinkite USB atmintinę, kaip parodyta paveikslėlyje žemiau. Programa pasirinks keičiamosios laikmenos disko raidę, kuri rodoma sistemoje (H paveikslėlyje, jūsų gali skirtis). Jei prie kompiuterio prijungtos kelios keičiamosios laikmenos, turite pasirinkti tą, kurioje bus kuriama įkrovos USB laikmena.

Taip pat galite sukurti disko atvaizdą pasirinkę ISO atvaizdą, kurį vėliau galėsite įrašyti į diską kitame kompiuteryje naudodami disko įrašymo programą arba naudoti kurdami kelių įkrovų atmintinę. Tada spustelėkite Pradėti ir gaukite paruoštą įkrovos kompaktinį diską arba DVD, priklausomai nuo naudojamo disko (196 MB pašalinami iš kompaktinio disko be jokių problemų) arba įkrovos USB atmintinę.
Po to turite nustatyti kompiuterio ar nešiojamojo kompiuterio BIOS skyrių BOOT, kad paleistumėte iš CD / DVD įrenginio arba USB. Kai kuriuose nešiojamuosiuose ir kompiuteriuose įkrovos įrenginio parinktį galite iškviesti atskiru klavišu (kurį reikia peržiūrėti kompiuterio ar nešiojamojo kompiuterio instrukcijose). Pasirenkame reikiamą įrenginį ir paleidžiame kompiuterį ar nešiojamąjį kompiuterį iš mūsų sukurto įkrovos disko.
Nauji nešiojamieji kompiuteriai ir kompiuteriai gali turėti problemų paleidžiant iš disko arba „flash drive“ dėl BIOS saugaus įkrovos parinkties, kuri neleidžia kompiuteriui paleisti iš kitų įrenginių. Norėdami išspręsti šią problemą, turite išjungti saugų įkrovimą BIOS ir įgalinti seną palaikymą. Po to nešiojamasis kompiuteris ar kompiuteris gali būti paleistas iš kitų įrenginių. Iš naujo nustatę slaptažodį, galite grąžinti pradinius BIOS nustatymus.
Sukonfigūravę paleidimą iš savo laikmenos, paleidžiame kompiuterį iš sukurto disko. Kraunant atsiranda pasirinkimas, mūsų atveju pasirenkame Live CD, kraunant iš „flash drive“ pasirenkame USB.
Programa pradeda krauti, ekrane matome įkėlimo procesą.
Įkėlus, jis paleidžiamas iš „Windows“ disko ir matome šį paveikslėlį. Pasirinkta užduotis Reset Windows Password, spustelėkite KITAS
Programa klausia mūsų, ar nenaudojame ją nekomerciniais tikslais, ir nurodo, kad komerciniam naudojimui turime įsigyti licenciją. Spustelėkite Taip (naudoti nekomerciniais tikslais).
Pasirodo toks langas, kuriame programa ieško paskyrų kompiuteryje.
Šiame kompiuteryje yra viena administratoriaus paskyra, 1 paskyros pavadinimas. Šiame lange bus rodomos visos kompiuteryje esančios paskyros. Pasirinkite paskyrą, kurios slaptažodį norite nustatyti iš naujo, ir spustelėkite Pirmyn.
Pasirodo langas, kuriame rodomas slaptažodžio nustatymas iš naujo.
Nustačius slaptažodį iš naujo, mes patenkame į meniu, kuriame galime atidaryti failų tvarkyklę arba iš naujo nustatyti slaptažodį kitoje kompiuterio paskyroje.
Norėdami išeiti iš programos, spustelėkite mygtuką Pradėti, tada Išjunkite kompiuterį
Programa prašo patvirtinti išėjimą, spustelėkite Gerai. Kompiuteris išsijungia.
Išėję iš programos, išimkite įkrovos diską arba „flash drive“ iš kompiuterio ir sukonfigūruokite BIOS, kad jis būtų paleistas iš kompiuterio standžiojo disko. Tai viskas, prisijungimo slaptažodis pašalintas, kompiuteris įsijungia ir nereikia slaptažodžio prisijungti prie vartotojo paskyros.
Gana dažna problema yra atkurti pamirštą slaptažodį. Nerašysiu, kodėl taip nutinka, bet rašiau apie tai straipsniuose ir. Bet ką daryti, jei turite kitą sistemos versiją? Norėdami tai padaryti, bus lengviau naudoti programą, kuri veikia „Windows“ versijose nuo 2000 iki 8.
Iš naujo nustatykite „Windows“ slaptažodį naudodami „Lazesoft“ programą - Atkurti mano slaptažodį .
Galite atsisiųsti nemokamą programą, kad išjungtumėte „Windows“ slaptažodį, apsilankę adresu.
Slaptažodžio nustatymo iš naujo programos funkcijos:
Palaikomų operacinių sistemų sąrašas:
Programa skirta įrašyti įkrovos diską. Su jo pagalba galite ne tik įrašyti jį į CD/DVD diską, bet ir patys įrašyti į diską ar USB atmintinę.
„Windows“ prisijungimo slaptažodžio pašalinimas.

pasirinkite vieną iš trijų būdų: per diską, USB arba sukurkite ISO.
Žinoma, „flash drive“ turi būti suformatuotas be jūsų duomenų.
ir spustelėkite "Įsipareigoti"

Laukiame, kol pasirodys šis užrašas, kuris mums „pasako“, kad viskas padaryta ir dabar reikia paleisti iš įrenginio. Čia pat lange galite perskaityti, kaip paleisti iš disko arba iš USB atmintinės (tik svetainė bus atidaryta anglų kalba).

Paleidžiame iš savo įrenginio (šiuo atveju iš „flash drive“).
Leiskite jums priminti, kad norėdami paleisti iš „flash drive“ ar disko, turite paspausti f2 arba del(priklausomai nuo BIOS versijos)
ir pasirinkite į Įkrovimo prioritetas Jūsų prietaisas.
Mokesčiai. Pakrauta. Dabar spustelėkite šį lauką ir pasirinkite sistemą

Tada pasirenkame, ką norime daryti su slaptažodžiu.
„Windows 8“, „7“ ir „10“ versijose galite apsaugoti savo paskyrą. Taip joks svetimas ten nepateks. Bet ką daryti, jei pamiršote slaptažodį? Arba įsigijote kompiuterį, kuriame jau yra paskyra? Win, negalite atkurti paskyros naudodami el. Kodas SMS žinute nebus siunčiamas. Bet nereikia formatuoti disko. „Windows 7“ slaptažodžio nustatymas iš naujo naudojant USB atmintinę yra problemos sprendimas.
Jei pamiršote „Windows“ slaptažodį, jokių problemų.
- Tam tinka programa UltraISO. Jei norite, galite naudoti kitą įrankį.
- Raskite jį internete ir atsisiųskite. Paraiška yra apmokėta. Tačiau yra bandomoji versija.
- Įdėkite diską.
- Paleiskite programą.
- „Failas – atidaryti“. Pasirinkite ISO failą.
- Eikite į meniu „Boot“ ir spustelėkite „Įrašyti kietojo disko vaizdą“.
- Skiltyje „Diskas“ pasirinkite USB atmintinę.
- Tada galite suformatuoti, jei to nepadarėte anksčiau. „Flash drive“ turi būti įdėta
- "FAT32".
- Spustelėkite „Įrašyti“. Sistema įspės, kad visi duomenys iš disko bus ištrinti. Patvirtinkite veiksmą.
- Palaukite, kol failai bus nukopijuoti.
Failų pakeitimas
Norėdami pašalinti „Windows 10“, „8“ arba „7“ slaptažodį, įveskite atkūrimo režimą ir per jį įveskite komandų eilutę.

- BIOS nustatykite išorinį diską kaip įkrovos prioritetą.
- Paleidus, atsidarys diegimo vedlys.
- Pasirinkite kalbą.
- Spustelėkite „Sistemos atkūrimas“. Nespauskite "Įdiegti".
- Bus rodomas OS sąrašas. Pažymėkite tą, kurio kodo neprisimenate.
- Atkūrimo parinktyse spustelėkite „Komandų eilutė“. Dabar matote baltą šriftą juodame fone.
- Sukurkite atsarginę „Utilman.exe“ kopiją – įveskite „copy [Sistemos diskas]:\Windows\system32\sethc.exe [Sistemos diskas]:\Failas“. Failas bus nukopijuotas į aplanką „Failas“.
- Dabar pakeiskite jį į „kopijuoti [Sistemos diskas]:\Windows\System32\cmd.exe [Sistemos diskas]:\Windows\System32\Utilman.exe“.
- Sistema paprašys patvirtinti veiksmą. Parašykite "Y", jei sutinkate.
- Kai failas bus nukopijuotas, spustelėkite Reboot ir pašalinkite diską.
- BIOS grįžkite į ankstesnius nustatymus. Dabar galite paleisti OS.
Nustatyti iš naujo
- Kai prisijungiate prie savo paskyros, atidarykite „Prieinamumas“ (mygtukas apačioje kairėje).
- Bet prasidės komandų eilutė.
- Norėdami iš naujo nustatyti „Windows“ slaptažodį, įveskite „net user [Vartotojo vardas] [Naujas kodas]“. Jei pavadinime ar šifre yra tarpas, įrašykite jį kabutėse.
- Jei norite pašalinti kodą, įdėkite dvi kabutes be jokių simbolių tarp jų.
- Iš naujo paleiskite kompiuterį ir ramiai prisijunkite prie savo paskyros.
- Grąžinkite failą „Utilman.exe“. Dar kartą paleiskite iš „flash drive“, atidarykite atkūrimo režimą ir komandų eilutę. Įrašykite jame „perkelti [Sistemos diskas]:\File\Utilman.exe [Sistemos diskas]:\Windows\System32\Utilman.exe“
Jei negalite prisijungti prie savo Win paskyros, tai nereiškia, kad praradote visus vartotojo duomenis. „Windows XP“, 7, 8, 10, slaptažodžio nustatymas iš „flash drive“ yra labai paprasta užduotis. Nors tai turi ir minusų. Pasirodo, prie paskyros gali prisijungti bet kas. Apsaugokite savo asmeninę informaciją keliais būdais – ne tik paskyroje esančiu kodu.