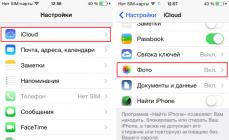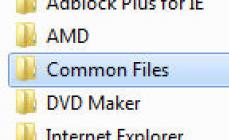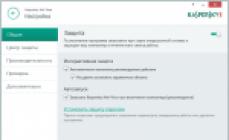Tviteryje
Straipsnis tinka pradedantiesiems, kurie nori viską padaryti teisingai ir efektyviai. Neapsiribojau vien paprastomis instrukcijomis, todėl tai pasirodė kažkas panašaus į mini pamoką – tai leis suprasti patį procesą ir suteiks reikiamų žinių pradedantiesiems vartotojams.
Nors mes kalbame apie montavimą Windows 7, mano patarimas tinka Windows 8 ir numestas į istorijos nuošalę Windows Vista.
Windows 7 versijos pasirinkimas
Surinkimas ar originalus paskirstymas?
Vadinamieji „Windows versijos“ yra labai populiarūs internete. Kodėl jie geri ir kodėl daugelis ekspertų pataria jų neįdiegti? Norėdami atsakyti į šį klausimą, taip pat padėti pasirinkti paskirstymą (diegimo diską), pirmiausia turėtumėte paaiškinti, kas yra surinkimas.
Surinkimasšiuo atveju reiškia modifikuotą „Windows“ versiją. Kai kurie pažengę vartotojai, turintys „įgudusių rankų“, keičia įdiegtų komponentų nustatymus ir sudėtį, sistemos failų turinį, prideda įvairių programų – taip gaunama kita „Windows“ versija. Visi rinkiniai de facto yra piratiniai, tačiau nelicencijuotos programinės įrangos privalumai ir trūkumai bus aptarti atitinkamame skyriuje.
Surinkimo privalumai:
- Vartotojas gauna išoriškai „gražią“ ir funkcionalią sistemą su įdiegtomis programomis, o tai taupo vartotoją nuo įprastų diegimo ir konfigūravimo darbų.
- Į agregatą integruotos tvarkyklės pašalina poreikį jų ieškoti ir įdiegti rankiniu būdu.
- Kai kuriuose versijose integruoti „Windows“ naujinimai pašalina poreikį rankiniu būdu atnaujinti operacinę sistemą (OS).
- Įdiegtas mazgas dažnai įkeliamas greičiau dėl tariamai „nereikalingų“ komponentų išjungimo.
- Nereikia gaišti laiko įvedant licencijos raktą ir suaktyvinant.
- Dėl modifikuotų sistemos failų (pavyzdžiui, dėl papuošimo) sistemos failų apsauga neveikia tinkamai. Turiu omenyje ne tik „Sistemos apsaugos ir atkūrimo“ funkciją, bet ir kitus nuo vartotojo akių paslėptus programinės įrangos mechanizmus. Deja, daugelis konstrukcijų autorių mano, kad viską reikia išjungti, todėl kompiuteryje įdiegiama sistema, kuri yra praktiškai bejėgė atkūrimo po gedimų klausimais. Beje, „Microsoft“ svetainėje yra geras su teisingu argumentu, kodėl negalima išjungti „apsaugos“.
- Tweaks yra visų rūšių nustatymų pakeitimai, skirti „sistemai pagreitinti“. Agregatuose tweaks naudojami masiniais kiekiais. Negaliu ginčytis, kad kai kurie registro pakeitimai ir paslaugų išjungimas gali padidinti sistemos reagavimą lėtuose, senuose kompiuteriuose. Tačiau išjungę paslaugas ir keisdami sistemos nustatymus, mes pasmerkiame Windows strigti. Kas jums svarbiau: 0,1 sekundės greitesnis programos paleidimas ir nuolatiniai veikimo sutrikimai, ar stabilus veikimas be gedimų ir klaidų? Be to, patobulinimai praktiškai neturi teigiamo poveikio tikram našumui atliekant skaičiavimo užduotis.
- Vairuotojai. „Windows XP“ tvarkyklių integravimas yra naudingas, nes leidžia įdiegti operacinę sistemą nešiojamuosiuose kompiuteriuose su SATA sąsajomis. Apie tai buvo gerai parašyta. Čia aš neturiu prieštaravimų. „Windows Vista“ ir vėlesnėse sistemose tvarkyklių integravimas tapo beprasmis, nes būtinos tvarkyklės jau yra standartiniame paskirstyme. Taip pat į mazgus integruotos vaizdo plokščių, garso plokščių ir t.t. tvarkyklės, kurios dažnai nuimamos (gali kažkur trūkti failų). Dėl to vartotojas gauna sistemą su įdiegtomis tvarkyklėmis, kurios veikia bet kokiu atveju (nėra garso, neveikia mikrofonas, nešiojamojo kompiuterio jutiklinė dalis trikdo ir pan.). Problema pasireiškia ir kitu scenarijumi: žmogus įsirengia modernų žaislą ir sužino, kad jis sulėtėja iš pažiūros šiuolaikiškame kompiuteryje! Kas nutiko? Karštas tiesiog atsidaro: visiems šiuolaikiniams žaidimams išleidžiamos naujos tvarkyklių versijos, optimizuotos ir patobulintos. Vartotojas, diegdamas Windows buildą, negalvoja apie tai, kad reikia atnaujinti tvarkykles – juk viskas taip ir veikia. Dėl to kompiuteris neišnaudoja savo galios 100%. Bet užteko sekti nuorodą ir atsisiųsti įprastą tvarkyklę (šias nuorodas pateiksiu vėliau, tvarkyklių diegimo skyriuje).
- Dar kartą apie vairuotojus. Statybininkai taip pat mėgsta pašalinti senesnių įrenginių tvarkykles. Dėl to vartotojas, prijungęs seną, bet veikiantį spausdintuvą, turi naršyti internete ieškodamas tinkamos tvarkyklės. Tai yra, viena vertus, atrodo, kad vairuotojas yra, bet atrodo, kad jo nėra.
- Nelicencijuota OS (pabrėžiu, kad „Windows builds“, pabrėžiu – visada piratinė) nustato apribojimus (apie tai šiek tiek vėliau) dirbant su sistema. Net ir įvedus licencijos raktą padėties ištaisyti nepavyks - failai pakeisti, viskas sukrapštyta, aktyvinimas veiks bet kokiu atveju, be to, tai vis tiek yra licencijos sutarties pažeidimas.
- Didelis įdiegtos programinės įrangos rinkinys glumina pradedančiuosius. Tokiu atveju jie priima pagrįstą ir tam tikru mastu teisingą sprendimą - jie tiesiog nepaiso keistų piktogramų, esančių darbalaukyje. Tačiau programos gali veikti ir veikia be vartotojo žinios, todėl (šalia laikrodžio) atsiranda daug dėklo piktogramų, o tai vėl suklaidina vartotoją, kuris nėra susipažinęs su šiomis programomis. O jei smalsus žmogus pradeda viską paleisti ir spausti mygtukus, tada yra didelė tikimybė gauti bugišką sistemą ar net ją „nužudyti“. Tai, kad kiekviena veikianti programa užima dalį kompiuterio resursų, neverta paminėti – šis trūkumas akivaizdus.
Mano nuomonė tokia: „Windows“ versijos yra blogos. Jei norite, kad operacinė sistema ir programos būtų kuo stabilesnės, įdiekite švarų, nepakeistą „Windows“ paskirstymą. Jei nesutinkate su manimi, patariu nesipiktinti ir neįrodinėti man tam tikrų „pasirodytų“ agregatų pranašumų, o nueiti čia arba čia ir paklausti ten - jums atsakys didelę patirtį ir atitinkamų žinių turintys žmonės. . Arba jie neatsakys, nes daugeliui akivaizdu, kad susirinkimai yra blogis.
Taip pat yra automatinio Windows diegimo agregatų, kuriuose parašomas diegimo scenarijus ir integruojamas minimumas, pavyzdžiui, atnaujinimai. Tokiems mazgams priekaištų nėra, nes jų paskirtis konkreti, jų kūrėjai aiškiai žino tokio surinkimo paskirtį. Dažniausiai tokie paskirstymai atliekami naudojant Windows AIK.
Apie Windows 7 leidimus
„Windows 7“ turi keletą publikacijų(parinktys, versijos – kitaip vadinamos). Leidimai skiriasi savo funkcijų rinkiniu ir sistemos reikalavimais. Pavyzdžiui, leidinys " Pagrindinis pagrindinis„Gana gerai veikia senesniuose kompiuteriuose su 512 MB RAM, o Maksimalus„Publikacija tokiame kompiuteryje pastebimai sulėtės dėl tokio daug išteklių reikalaujančio komponento kaip sąsaja“ Aero"(tas pats permatomas lango dizainas).
Jūsų kompiuterio funkcionalumas priklauso nuo pasirinkto leidimo.
Našumas, kaip minėjau aukščiau, taip pat skiriasi, tačiau tai pastebima tik lėtuose kompiuteriuose. Turint daugiau nei 2 GB RAM ir procesorių su mažiausiai dviem 2 GHz branduoliais, skirtumas tarp leidimų našumo ir reagavimo yra beveik nepastebimas. Nereikėtų rinktis leidinio su „rezervavimo“ funkcijomis. Geriau į savo kompiuterį įdiegti versiją, kuri tiksliai atitinka jūsų reikalavimus. Funkcijos, kurių jums nereikia, tik trukdys ir eikvosite vietos standžiajame diske bei RAM. Ateityje visada galėsite pakeisti leidimą visiškai neįdiegę „Windows“ iš naujo.
„Windows 7“ leidimų tipai
Nors kalbu apie „Windows 7“ leidimus, situacija panaši su „Windows Vista“ ir dar neišleista „Windows 8“. Tiesa, Windows Vista nėra prasmės diegti dėl to, kad tai jau „paskutinės kartos“ operacinė sistema, o Windows 8 šiuo metu egzistuoja tik beta versija, nestabili ir nebaigta. Dar kartą kartoju: neskubėkite ir bėkite į „Windows 7 Ultimate“ parduotuvę. Pirmiausia turėtumėte žinoti, kokie „Windows“ leidimai egzistuoja.
„Windows 7“ turi šešis leidimus: „Windows 7 Starter“, „Windows 7 Home Basic“, „Windows 7 Home Premium“, „Windows 7 Professional“, „Windows 7 Enterprise“, „Windows 7 Ultimate Ultimate“). „Įmoninį“ leidimą atidėkime į šalį, nes jis skirtas darbui organizacijose. Kalbant apie funkcijas, šis leidinys dubliuoja „Maximum“, bet turi skirtingą licenciją. Pamirškime ir „Elementary“, nes šis leidimas prieinamas tik įdiegta forma pigiuose netbookuose, o jo funkcijos yra kiek įmanoma ribotos. Tai reiškia, kad namų vartotojams galime rinktis iš keturių „Windows 7“ leidimų: „Windows 7“. Pagrindinis pagrindinis(„Home Basic“), „Windows 7“. Namas pratęstas(„Home Premium“), „Windows 7“. Profesionalus(Profesionalus), Windows 7 Maksimalus(Galutinis).
Aero temos palaikymas– labai gražus ir gražus daiktas, bet suryja daug resursų. Tai ypač pastebima nešiojamuosiuose kompiuteriuose – įjungus „Aero“ sutrumpėja baterijos veikimo laikas. „Windows 7 Home Basic“ skiriasi tuo, kad „Aero“ palaikymas išjungtas. Galite įjungti „Aero“ sumaniai manipuliuodami failais ir registru; šia tema yra daug instrukcijų. Bene vienintelė įdomi iš pažiūros nepatrauklios „Home Basic“ versijos savybė – mažesni sistemos reikalavimai. Jei turite seną kompiuterį su 512 MB RAM, vietoj pasenusios Windows XP galite įdiegti Windows 7 Home Basic. Žaidimai veiks lėčiau, nes pati „Windows 7“ reikalauja daugiau resursų, tačiau „Home Basic“ versija yra gana nepretenzinga resursų atžvilgiu dėl savo „lengvumo“ komponentų atžvilgiu, o jos veikimui reikia mažiau RAM. Ir jei į USB įjungsite greitą „flash drive“ ir įjungsite „ReadyBoost“, „senas arklys“ gaus antrą vėją! Tai bus ypač pastebima naudojant lėtą standųjį diską. „Aero“ palaiko visi leidimai, išskyrus „Home Basic“.
„Windows Media Center“.- geras dalykas, jo funkcionalumas gerokai viršija įprasto vaizdo grotuvo galimybes. Tiesa, Media Center nenaudoju, man užtenka PotPlayer. Bet jums gali patikti ši programa. Ją palaiko visi „Windows“ leidimai, išskyrus „Home Basic“.
Namų grupės palaikymas- naudinga funkcija, leidžianti naudoti bendrinamus aplankus ir failus, taip pat spausdintuvus ir kitus įrenginius. Jis skiriasi nuo įprasto „Failų ir aplankų bendrinimo“, žinomo „Windows XP“ ir „Vista“ vartotojams, savo nustatymų paprastumu. Žiūrėkite nustatymus Tinklo ir bendrinimo centre. Geras straipsnis apie „Windows 7“ namų grupes yra čia. Visi „Windows“ leidimai palaiko šią naudingą technologiją, išskyrus atimtą „Home Basic“.
„Windows XP“ režimo palaikymas- nepamainomas dalykas tiems, kurie naudoja senas programas, kurios neveikia Windows 7. Windows XP Mode – tai virtualioje mašinoje įdiegta Windows XP. Visos šiuo režimu paleistos programos iš tikrųjų veikia virtualiame kompiuteryje, kuriame veikia Windows XP, todėl tokios programos langas bus įrėmintas atpažįstamu mėlynu Windows XP temos rėmeliu. „Professional“ ir „Maximum“ leidimų savininkai gali bet kada atsisiųsti ir įdiegti šį komponentą iš „Microsoft“ svetainės. Taigi, jei jie jums pasakys, kad kai kuri programa neveikia sistemoje „Windows 7“ ir jums reikia įdiegti „Windows XP“, mokykite šį asmenį apie „Windows XP“ režimą. Du šios technologijos trūkumai:
3D žaidimai neveikia šioje virtualioje mašinoje. - „Windows 7 Home Basic“ ir „Home Premium“ leidimai nepalaiko „Windows XP“ režimo.
Programų diegimas šioje virtualioje mašinoje reikalauja nereikalingų judesių – pradedančiajam vartotojui bus kiek sunku.
Pliusas: dingsta suderinamumo su Windows XP problema – programos veiks tikrame Windows XP, o ne Windows 7. Be to, visi dokumentai, failai – viskas normaliai atsidaro programose, veikiančiose virtualioje Windows XP. Vartotojo požiūriu viskas veikia kaip priklauso, tik langą įrėmina mėlynas Windows XP sąsajos rėmelis.
Domeno palaikymas- galimybė prijungti kompiuterį prie domeno, o tai mažai naudinga namų vartotojui. Skaitykite daugiau apie domenus. Veikia profesionaliame ir maksimaliame leidime. Aktualu tiems, kurie naudoja asmeninį nešiojamąjį kompiuterį darbui, jungiasi prie tinklo su domenais.
Disko šifravimas naudojant „BitLocker“.- sąmokslininkams ir tiems, kurie labai svarbią informaciją saugo kompiuteryje. Pareigybės aprašymas yra. Veikia tik Ultimate leidime. Laimei, tai nėra vienintelis disko šifravimo sprendimas; yra ir nemokamų. Pavyzdžiui, „TrueCrypt“.
Man atrodo, kad daugumai vartotojų to pakaks Namas pratęstas„Windows 7“ leidimai. Mažai prasmės diegti „Maximum“ arba, neduok Dieve, „Corporate“ leidimą. Be kainos...
„Windows 7“ sistemos reikalavimai
Kuris kompiuteris tinkamas diegti Windows 7, išsamiai parašyta Microsoft svetainėje. Apsiribosiu trumpu perpasakojimu su paaiškinimu:
- Procesoriaus dažnis turi būti 1 GHz arba didesnis.Žinoma, patogus darbas tokiame lėtame kompiuteryje neįmanomas, bet pavyks. „Windows 7“, skirtingai nei pasenusi „Windows XP“, efektyviai naudoja kelių branduolių procesorius, tačiau veiks ir su vieno branduolio procesoriumi.
- RAM turi būti 1 gigabaitas arba didesnis 32 bitų sistemoje, 2 gigabaitai 64 bitų sistemoje. Daugiau apie tai skaitykite kitame skyriuje, pasakysiu tik vieną dalyką – Kompiuteryje su 512 MB RAM visiškai įmanoma paleisti ir 32, ir 64 bitų Windows 7. Pati „Windows“ veiks gana greitai, tačiau paleidus kokią nors programą bus stabdžių dėl RAM trūkumo. Išvada: bus galima dirbti kompiuteriu su 512 MB RAM, bet teks apsišarvuoti kantrybe (norint sutaupyti penkiasdešimt ar net lango dizainą patariu pakeisti į klasikinį, kaip Windows 2000 daugiau megabaitų RAM). Kompiuteriuose su 1 GB RAM galima patogiai dirbti, išskyrus žaidimus – bet kuriam šiuolaikiniam žaidimui reikia 2 ar daugiau GB RAM ir tai nelabai priklauso nuo Windows versijos.
- Vaizdo plokštė turi palaikyti bent „DirectX 9“. Tiesą sakant, „Windows 7“ veiks su senesne vaizdo plokšte, jei tik yra suderinama tvarkyklė. Be to, su sena vaizdo plokšte, kuri nepalaiko bent jau „DirectX 9“, gražios „Aero“ sąsajos (permatomo lango dizaino) nebus. Daugiau apie DirectX kalbėjau straipsnyje.
- 16 gigabaitų laisvos vietos standžiajame diske 32 bitų Windows 7, 20 GB 64 bitų. Atkreipkite dėmesį - tai yra minimumas, programoms ir žaidimams vietos neužteks.
- Internetas taip pat labai pageidautinas- gauti atnaujinimus, naujas antivirusines duomenų bazes ir pan.
Norėdami sužinoti, kokį kompiuterį turite, galite atsisiųsti ir paleisti programą – ja naudotis paprasta, o joje pateikta informacija apie kompiuterio techninę įrangą suprantama pradedantiesiems. Taip pat toliau tekste bus ir kitų patarimų kompiuterio turinio nustatymo tema.
Kokią sistemą pasirinkti – 32 bitų ar 64?
Vyksta nesibaigiančios diskusijos apie tai, kokios bitų talpos turėtų būti sistema. Vargu ar man pavyks išspręsti šią problemą. Bent jau paprastais žodžiais papasakosiu apie esamą situaciją su sistemų bitų talpa.
Sistemos talpa gali būti 32 šikšnosparnis ir 64 . Teisingiau bito gylį žymėti kaip x86 Ir x64, bet tai glumina pradedančiuosius (esu susidūręs su tokiais opusais kaip „kurią sistemą pasirinkti – 86 bitų ar 64?“). Todėl, kad nebūtų painiavos, naudosiu skaičius 32 ir 64.
Mes, kompiuterių vartotojai, pastebime ryškiausią 32 ir 64 bitų Windows savybę: 32 bitų sistemos negali dirbti su daugiau nei 4 GB RAM (tiesą sakant, net mažiau - sistema „mato“ apie 3,5 GB). Yra būdas priversti 4 GB 32 bitų sistemą pamatyti naudojant specialų pataisą, tačiau čia nėra jokios ypatingos prasmės – „Windows“ pradeda veikti nestabiliai. Daugiau apie 32 bitų Windows apribojimus kalbėjau straipsnyje
64 bitų Windows 7 leidžia dirbti (ne tik rodyti skaičių apie įdiegtos atminties kiekį, bet ir efektyviai naudokite šį tomą) su 192 GB atminties, o tai yra gerai. 64 bitų Windows leidžia paleisti 32 bitų programas. Tuo pačiu metu 32 bitų versija negali paleisti 64 bitų programų versijų. 64 bitų programos turės greičio pranašumą prieš 32 bitų versijas dėl efektyvesnių skaičiavimų. Taip pat x64 sistema geriau apsaugota nuo virusų (bet vis tiek reikia antivirusinės).
Monetos turi ir minusą: 64 bitų Windows ir 64 bitų programos užima šiek tiek (iš viso 100-150 MB) daugiau RAM dėl to, kad didėja duomenų, su kuriais jos dirba, kiekis. Tačiau šis skirtumas ne visada pastebimas. Antra problema yra ta, kad kai kurios 32 bitų programos neveikia 64 bitų sistemoje arba sugenda dėl klaidų. Vėlgi, nesuderinamų programų skaičius yra pakankamai mažas, kad būtų galima nepaisyti šio trūkumo.
Mano patarimas: jei įdiegiate „Windows 7“ asmeniniame kompiuteryje, kuriame yra bent 2 GB RAM, ir ateityje planuojate pridėti daugiau – pasirinkite x64 versiją. Tokiu atveju vieną gražią dieną nueisite į parduotuvę, nusipirksite atminties kortelę, įdėsite ją į kompiuterį ir toliau naudositės kompiuteriu, džiaugdamiesi padidėjusiu greičiu. Pridėta RAM bus panaudota, viskas bus gerai.
Jei kompiuteryje buvo 32 bitų „Windows“, bus daugiau rūpesčių. Norėdami naudoti daugiau nei 3,5 GB RAM (kitaip kodėl įdiegėte daugiau RAM?), turėsite visiškai įdiegti 64 bitų versiją, nes negalite tiesiog atnaujinti sistemos bitų gylio. Turėsite ištrinti viską, išvalyti arba suformatuoti standųjį diską, o tada įdiegti Windows x64 nuo nulio. Yra geras straipsnis apie šią „Windows 7“: perkėlimas į 64 bitų versiją. Beje, perkant licencijuotą „Windows“, dėžutėje bus abiejų bitų dydžių diskai – x86 ir x64.
Naudinga informacija
Norėdami nustatyti įdiegtos „Windows“ bitumą, atidarykite Valdymo skydas – sistema ir sauga(jei esate išjungę kategorijas, šis elementas nebus rodomas, iškart pasirodys kitas) - Sistema:
Jei turite įdiegtą 64 bitų operacinę sistemą, nesunku atspėti, kad jūsų kompiuterio procesorius yra 64 bitų, nes 64 bitų „Windows“ reikalingas atitinkamas procesorius. Jei turite įdiegtą 32 bitų Windows ir abejojate, ar jūsų kompiuterio procesorius palaiko 64 bitų (kas šiuo metu mažai tikėtina, nebent jūsų kompiuteris yra senesnis nei 7 metai), turėsite naudoti nemokamą CPU-Z programą - nuoroda. Programa parodys informaciją apie procesorių:
Procesorius palaiko 64 bitus, jei instrukcijų eilutėje yra vienas iš šių pavadinimų: EM64T, AMD64, Intel64.
Apie „Windows“ licenciją ir naudingą triuką
Nekalbėsiu apie tai, kad piratavimas yra blogis, blogis ir tt Tai buvo diskutuojama ir diskutuojama, rašyti apie tai dar kartą yra laiko švaistymas. Įdomiau kalbėti apie tai, kuo „piratiniai“ „Windows“ skiriasi nuo licencijuotų. Taip pat pasidalinsiu naudinga gudrybe, susijusia su bandomuoju „Windows“ naudojimo laikotarpiu, apie kurį daugelis pradedančiųjų vartotojų nežino. Tai leis nenaudoti „aktyvatorių“, kurie leis ilgą laiką legaliai naudoti „Windows“.
Techninė pagalba
Atrodytų, kuo skiriasi diskas už 300 rublių ir ta dėžė ten už „didelius pinigus“? Tai didžiulis, bet ne visi apie tai žino. „Microsoft“, deja, kažkaip kukliai tyli apie licencijos „gėrybes“. Vienintelis tinkamas licencijos pranašumų aprašymas yra šiame puslapyje, kuriame ypač noriu pabrėžti svarbų dalyką:
"O, gerai, galiu paklausti programuotojo, kurį pažįstu!" – skeptikai tai atmes. Ir jie bus neteisūs. „Microsoft“ techninis palaikymas turi pranašumą prieš visus „programuotojus“: techninio palaikymo srityje dirbantys žmonės turi daug daugiau patirties sprendžiant sistemos problemas nei bet kas kitas. Galų gale tai yra jų darbas, duona, o žinios yra tinkamos.
Beje, pažiūrėkite į puslapį Trikčių šalinimas „Windows 7“ – ten parašyta daug naudingų dalykų. Deja, yra keletas blogų niuansų. Pirmasis yra susijęs su OEM licencija. Jei nešiojamąjį ar stalinį kompiuterį įsigijote su OEM licencija („Windows“, kuri pateikiama kartu su kompiuteriu), tuomet jūsų kompiuterį surinkusi parduotuvė arba kompiuterio (nešiojamojo kompiuterio) gamintojas privalo suteikti jums techninę pagalbą. Tai yra, jei tokiame kompiuteryje sugenda Windows, eikite į parduotuvę, kurioje įsigijote kompiuterį su OEM licencija, ir reikalaukite, kad problema būtų išspręsta. „Microsoft“ techninė pagalba gali tiesiog nukreipti jus į tą pačią parduotuvę arba gamintoją. Antras niuansas – techninis aptarnavimas užtrunka ilgiau, kad išspręstų problemas, nei išmanantis žmogus šalia. Kita vertus, „Microsoft“ darbuotojai neduos blogų patarimų, tačiau pažįstamas „programuotojas“ gali suklysti.
Įstatyminė teisė naudotis
„Windows“ licencija teisiškai užtikrina jūsų teisę naudoti šią operacinę sistemą savo kompiuteryje – tai yra, jokie „tikrinimai“ nebus baisūs.
Apie Windows naujinimus
Be teisinių subtilybių ir teisės kreiptis į įprastą techninę pagalbą, o ne lakstyti po internetą ieškant patarimų, su „Windows“ patikimumu siejama nemažai privalumų. Svarbiausias iš jų yra susijęs su atnaujinimus„Windows“ ir programoms.
Antivirusinė programa negali susidoroti su 100% visų grėsmių – tai faktas. Yra daug būdų paleisti virusą be tiesioginės vartotojo sąveikos. Pavyzdžiui, Kido virusas (aprašas), 2009 m. sausio mėn. užkrėtęs daugiau nei 12 milijonų kompiuterių, aktyviai išnaudoja serverio paslaugos spragas. Jei visi Windows vartotojai įdiegtų naujinimus, kurie padengtų šias spragas, minėto kompiuterinio viruso epidemija nebūtų kilusi. Realybė yra atšiaurus dalykas, todėl virusas vis dar gyvena iš vartotojų, kurie neįjungė atnaujinimo funkcijos.
Piratinėse „Windows“ versijose naujinimo funkcija dažniausiai yra išjungta, nes „Windows“ aktyvinimo sistemos naujinimai pateikiami kartu su naujinimais, kurie uždengia saugos spragas ir pašalina programų problemas. Dėl to žmogus, naudojantis nelegaliu metodu (aktyvatoriumi) suaktyvintą Windows, turės arba pamiršti naujinimus, o savo kompiuterį atskleisti atakai, todėl tai bus potenciali terpė užsikrėsti (kartosiu – antivirusinė šiuo atveju nėra išeitis į problemą!), arba kontroliuokite naujinimų diegimą patikrindami - Ar atnaujinus apsaugą suges aktyvatorius? Taip atsiranda virusais užkrėsti kompiuteriai – pradedantysis vartotojas laikosi nelicencijuoto aktyvinimo rekomendacijų, išjungia atnaujinimo funkciją, o paskui stebisi: „Turiu antivirusinę, kodėl mano kompiuteryje virusai?“
Nieko nesakysiu apie agregatus - jie kartais būna su kenkėjiškomis programomis (pavyzdžiui, „Zver“ agregatas). Taigi licencijuota „Windows“ yra saugesnė nei piratinė „Windows“. Ir tai ne reklama, o įrodytas faktas. Teisybės dėlei norėčiau pažymėti, kad kartais nepavyksta suaktyvinti licencijuotose „Windows“. To priežastys nėra iki galo aiškios. Tačiau tai nutinka rečiau nei naudojant piratinius aktyvatorius. Vikipedijoje yra įdomios informacijos apie „Windows Update“ – nuoroda. Pačią atnaujinimo programą rasite Valdymo skydelyje ir meniu Pradėti – Visos programos.
Aš rekomenduoju " Parametrų nustatymai» patikrinkite, ar įjungti automatiniai naujinimai:
Kai kurios tvarkyklės taip pat atnaujinamos naudojant „Windows Update“. Rašydamas šį straipsnį, autorius ką tik gavo naujų atnaujinimų:
Nemokama antivirusinė programa Microsoft Security Essentials.
Jis prieinamas visiems licencijuotiems „Windows“ naudotojams; jį galite atsisiųsti iš čia. Antivirusinė programa yra gana gera. Aišku geriau nei nemokama Avast, kuri kažkodėl yra labai populiari, nepaisant savo bejėgiškumo.
Windows bandomasis laikotarpis
Tas pats triukas, apie kurį kalbėjau anksčiau. Jei neturite Windows licencijos, bet sutinkate su mano argumentais dėl licencijuotos programinės įrangos privalumų ir, deja, neturite pinigų licencijai įsigyti, galite tai padaryti: įdiekite Windows 7 ir Ne jį suaktyvinti. Tokiu atveju veiks bandomojo laikotarpio atgalinės atskaitos laikmatis, o tai yra 30 dienų nuo montavimo Windows. Svarbiausia yra įdiegti „Windows“ leidimą, kurį norite įsigyti ateityje.
Pirkdami „Windows“, tiesiog atidarykite langą „Sistema“ - pačiame apačioje bus aktyvinimo nuoroda. Jei per 30 dienų nepavyko rasti pinigų (priminsiu, „Windows 7 Home Premium“ kainuoja 4290 rublių, o tai nėra tiek daug), galite iš naujo nustatyti bandomąjį laikotarpį ir vėl naudoti 30 dienų bandomąjį laikotarpį. Ir taip iki trijų kartų. Iš viso „Windows“ galite naudoti nemokamai be aktyvinimo ar įdiegimo iš naujo iki 120 dienų! Manau, per tiek laiko visai įmanoma surinkti reikiamą sumą. Instrukcijas, kaip pratęsti bandomąjį laikotarpį, rasite čia.
„Windows 7“ diegimas
Kur galiu gauti „Windows“ platinimą?
Nors pati Microsoft rekomenduoja įdiegti Windows iš originalaus licencijuoto disko, svetainė leidžia diegti iš kitų šaltinių, jei tik disko turinys sutampa su originaliu. Disko vaizdai, kurie tariamai 100% atitinka tuos, kurie yra gražiose dėžutėse su licencijomis, yra, pavyzdžiui, čia - nuoroda. Natūralu, kad nėra prasmės atsisiųsti viso torrent platinimo turinio, turite pasirinkti atskirą disko vaizdą. Kaip tai padaryti, parašyta. Kaip įrašyti atsisiųstą disko vaizdą į DVD, parašyta
Jei nenorite įrašyti Windows diegimo disko, galite įrašyti diegimą į USB atmintinę. Tam yra dvi geros instrukcijos: kaip įdiegti „Windows 7“ iš „flash drive“ naudojant „WinToFlash“ (lengviau) ir „Windows 7“ diegimas iš „flash drive“ (sunkiau). Nesvarbu, kokį metodą pasirinksite.
Diegimo procesas.
Dabar, kai baigėme parengiamuosius darbus, pradėkime diegimą. Perskaitykite mano straipsnį, kaip sukonfigūruoti kompiuterį, kad jis būtų paleistas iš disko arba „flash drive“. Jei viskas sukonfigūruota teisingai, įjungus kompiuterį, vietoj „Windows“ įkėlimo pasirodys juodas ekranas su eilute „“.
Paspauskite bet kurį mygtuką ir diegimas prasidės (pasirodys įkėlimo indikatorius). Po to matome langą su kalbos nustatymais, kur viskas jau sukonfigūruota. spustelėkite " Toliau»:
Kitas langas įdomus su elementu " Sistemos atkūrimo“ Jei jau turite įdiegtą „Windows Vista“ arba „7“, kuri dėl kokių nors priežasčių neveikia, šis elementas gali jums padėti. Tačiau šiuo metu mes diegiame „Windows 7“, todėl spustelėkite „ Diegti»:
Tada pasirinkite „Windows“ leidimą. Pasirinkite tą, kuriam turite licenciją. Jei įdiegiate „Windows“ nešiojamajame kompiuteryje, kuriame jau buvo iš anksto įdiegta „Windows 7“, nešiojamojo kompiuterio apačioje bus lipdukas su licencijos raktu ir leidimo informacija.
Pasirinkę leidinį iš sąrašo, spustelėkite „ Toliau“ Kitame lange turite sutikti su licencijos sutartimi. Kažkodėl prisiminiau epizodą iš animacinio serialo „Pietų parkas“, kur pagrindiniai veikėjai pamiršo perskaityti licencijos sutartį ir paaiškėjo, kad... Na, nesvarbu. Mes sutinkame ir spustelėkite „ Toliau».
Toliau mums suteikiami elementai, iš kurių galime rinktis Atnaujinti(jei kompiuteryje jau buvo Windows) ir Pilnas montavimas. „Windows XP“ negalima atnaujinti į „Windows 7“, tačiau „Vista“ į 7 yra visiškai įmanoma – visi nustatymai ir programos bus išsaugoti. Kadangi kalbu apie „švarų diegimą nuo nulio“, spustelėkite parinktį „Visas diegimas“:
Kitas langas reikalauja paaiškinimo – kas ir kaip. Mūsų prašoma padalinti diską:
Diską galima suskirstyti į skyriuose. Kiekvienas skaidinys bus rodomas kompiuterio lange kaip atskiras standusis diskas. Procesas vadinamas „loginiu disko skaidymu“.
Ekrano kopijoje matote, kad kompiuterio, kuriame įdiegiu Windows 7, diske jau yra du skaidiniai. 1 skyrius savo poreikiams sukūrė Windows 7 (bootloader – savotiška apsauga nuo mėgstančių trinti failus ir nuo kenkėjiškų programų). Šis skyrius yra paslėptas ir jo nematysite lange „Kompiuteris“. Jo dydis yra 100 MB, o tai pagal šiuolaikinius standartus yra nereikšminga. 2 skyrius yra jau įdiegta „Windows 7“, kurią noriu pašalinti įdiegdamas naują „Windows“. Iš esmės jums nereikia ištrinti senosios „Windows“, tada įdiegę „Windows 7“ diske C: bus aplankas Windows.senas, kur rasite senus operacinės sistemos failus. Jame taip pat bus aplankas Vartotojai su dokumentais, nuorodomis ir kitais failais iš buvusios operacinės sistemos vartotojo.
Neištrinkite aplanko Windows.old!!! Tiksliau, galite jį ištrinti, bet tik naudodami disko valymo funkciją. Pateikiamos instrukcijos, kaip teisingai ištrinti aplanką Windows.old Taip pat galima atkurti Windows iš šio aplanko, tačiau normalaus veikimo garantijos nėra. Instrukcijos Be visko, gali būti ir kitų skyrių. Pavyzdžiui, nešiojamieji kompiuteriai turi savo „Windows“ atkūrimo sistemą, kuriai paslėptame skaidinyje saugomas jau įdiegtos ir sukonfigūruotos sistemos vaizdas, kurį, jei pageidaujama, galima „išpakuoti“ vietoj klaidingo „Windows“. Ištrinti šią skiltį ar ne – spręsti jums.
Rekomenduoju paprasčiausią ir patikimiausią būdą- suformatuokite (išvalykite turinį) „Windows“ skaidinį ir įdiekite ten mūsų „Windows 7“. Norėdami tai padaryti, spustelėkite „ Disko sąranka", spustelėkite 2 skyrius(jei turėjote „Windows XP“ arba „Vista“, tai bus 1 skirsnis, kurio tipas Sistema) ir paspauskite Formatas:
Tikiuosi, kad iš anksto sukūrėte visų dokumentų ir failų atsargines kopijas, nes diskas C: bus išvalytas. Darbalaukis taip pat yra C: diskas. Niuansas: Jei anksčiau Windows buvo įdiegtas neteisingai, 1 skirsnis gali būti D diskas arba pažymėtas kita raide. Be to, sistema gali būti ne C: diske, tada painiava būtų dar didesnė. Norėdami formatuoti reikalingą skaidinį, atkreipkite dėmesį į skaidinių dydžius. Iškilus problemoms straipsnio autorius neatsako! Nepamirškite pasidaryti visų svarbių dokumentų atsarginių kopijų išsaugodami juos DVD diske, „flash drive“ ar kitame kompiuteryje. Po formatavimo spustelėkite " Toliau“ ir prasidės pats diegimas:
Šis etapas gali trukti iki pusvalandžio. Nebūtina sėdėti ir žiūrėti į monitorių, kad nepažeistumėte akių. Po įdiegimo kompiuteris bus paleistas iš naujo ir pasirodys pranešimas „ Paspauskite bet kurį klavišą, kad paleistumėte iš CD ar DVD…“ – bet jums nieko nereikia spausti, kad diegimas būtų tęsiamas iš standžiojo disko. Pasirodys vartotojo vardo įvedimo langas. Čia pasidalinsiu su jumis labai naudinga gudrybe – vardą įveskite tik angliškomis raidėmis:
Ateityje pavadinimą galėsite pakeisti per Valdymo skydą - Vartotojų abonementai, parašydami jį rusiškomis raidėmis. Tačiau pirmame etape įdiegus „Windows“ geriausia pavadinimą parašyti anglų kalba, kad žaidimai ir programos „nesutiktų“. Taip pat parašykite kompiuterio pavadinimą anglų kalba. Tada galite nustatyti paskyros slaptažodį:
Čia galite nurodyti slaptažodį
Tai nėra privaloma. Ateityje galėsite nustatyti slaptažodį Valdymo skydai – Vartotojų abonementai. Spustelėjus Kitas, kitas veiksmas yra suaktyvinti „Windows“.
Tačiau galite tai praleisti ir įvesti raktą vėliau, net po mėnesio ar šešių mėnesių – apie tai kalbėjau skyriuje apie licencijas. Kitame lange primygtinai rekomenduoju spustelėti didžiausią mygtuką:
Tikiuosi, kad turite neribotą internetą, nes failų, kuriuos Windows atsisiųs po įdiegimo, dydis gali siekti daugiau nei pusę gigabaito. Faktas yra tas, kad išleidus 1 pakeitimų paketą (pakeitimų paketai yra naujinimų rinkiniai), jau buvo išleista gana daug atnaujinimų. Žinoma, jie nėra įtraukti į „Windows 7“ 1 pakeitimų paketą, nes pirmasis „Windows 7“ pakeitimų paketas buvo išleistas 2011 m. Belieka nustatyti laiką ir laiko juostą:
Tvarkyklių diegimas
Aš kalbėjau apie tokį svarbų ir privalomą žingsnį kaip tvarkyklių įdiegimas - abi operacinės sistemos yra identiškos tvarkyklių diegimo požiūriu, nėra prasmės kopijuoti medžiagą.
Windows sąranka
Ką galima ir ko negalima pritaikyti
Kaip bebūtų keista, galite pereiti į „Windows“ nustatymus. Tai jūsų kompiuteris, turite jį pritaikyti sau. Nieko blogo neatsitiks, jei atidarysite Kontrolės skydelis ir žiūrėti įvairius elementus, pakeisti darbalaukio foną... Tai leidžiama, tam skirtas Valdymo skydas. bet " tweaks"(paslėpti nustatymai), apie kuriuos internete yra parašyti straipsniai, kurie kopijuoja vienas kitą, neturėtų būti daroma. Tokie nustatymai greičio nepadidins, bet nesklandumų tikrai atsiras. Gal ne iš karto, bet jos atsiras. Visi šie registro pakeitimai, „Windows“ paslaugų paleidimo tipo keitimas, pertraukimo prioritetų keitimas ir kiti parametrai su įdomiais žodžiais yra tik teoriškai gali padidinti kompiuterio našumą. Praktikoje yra tik vienas žalos, o pagreitis pastebimas dėl placebo efekto.
Išvada: Bet kokie valdymo skydelyje nepasiekiami nustatymai gali būti žalingi. Valdymo skydelyje galite daryti ką norite, nes tai jūsų kompiuteris, tiesiog pirmiausia perskaitykite žinyną (spustelėkite, kad būtų rodoma pagalba F1 klaviatūroje – ten parašyta daug naudingos informacijos). Valdymo skydo aplanke „Administravimas“ yra tai, ko nereikėtų liesti, nors taip pat yra labai naudingų „Event Viewer“ ir „System Monitor“ - tai informacijos komponentai, leidžiantys nustatyti akiai nematomas problemas. Windows.
Ekrano skiriamoji geba
Pradedantiesiems dažnai kyla problemų teisingai nustatyti ekrano skiriamąją gebą. Dažnai pradedantysis vartotojas nežino, kas yra ekrano skiriamoji geba. Tačiau svarbu tai žinoti ir mokėti sukonfigūruoti. Pirma, jei raiška yra neteisinga, vaizdas ekrane bus netinkamų proporcijų, antra, jis bus drumstas.
Turėtumėte apsaugoti akis, todėl turite sureguliuoti skiriamąją gebą: dešiniuoju pelės mygtuku spustelėkite darbalaukį ir pasirinkite " Ekrano skiriamoji geba“ Mums reikalingas nustatymas yra, optimaliausia skiriamoji geba paryškinta žodžiu „rekomenduojama“:
Jei tokio žodžio sąraše nėra, klaviatūroje paspauskite F1 – atsiras atsidariusio lango pagalba. Mūsų atveju atsidarys pagalba nustatant skiriamąją gebą su skirtingų ekranų dydžių rekomenduojamų skyrų lentele. Jei nustatyta rekomenduojama skiriamoji geba, bet vaizdas ekrane (ar jo dalis) vis dar drumstas, monitoriuje ieškokite mygtuko “ Automatinis“ – beveik visuose monitoriuose monitoriaus meniu yra toks mygtukas ir/ar nustatymas, kuris leidžia automatiškai sureguliuoti vaizdą iki maksimalaus aiškumo esant teisingai pasirinktai raiškai. Pats monitorius nepasirenka skiriamosios gebos; tai turės būti padaryta sistemoje „Windows“.
Pelės nustatymai
Pelės rodyklės jautrumas reguliuojamas Valdymo skydelyje – Pelės – Žymeklio parinktys:
Jei tikimasi, kad kompiuteriu naudosis vaikas ar pagyvenęs žmogus, sumažinkite žymeklio greitį, kad jie galėtų daug lengviau nukreipkite pelę į ekrano elementus.
Darbalaukio fono nustatymas
Dešiniuoju pelės mygtuku spustelėkite elementą Darbalaukis Personalizavimas- ten rasite viską, ko jums reikia. Jei turite Windows 7 Pagrindinis pagrindinis arba Starteris, tuomet turėtumėte žinoti, kad personalizavimo nustatymai ten yra riboti, tačiau yra pilnavertis lango „Personalizavimas“ pakaitalas - Personalizavimo skydelis, skirtas „Windows 7 Starter“ ir „Home Basic“.
Spartaus klavišo keitimas įvesties kalbai perjungti
Nežinau kaip jūs, bet man nepatogu perjungti klaviatūros kalbą iš rusų į anglų ir atgal naudojant sparčiuosius klavišus Alt + Shift. man labiau patinka Ctrl + Shift, nes šiuos mygtukus galima paspausti vienu pirštu, nežiūrint. Jei sutinkate su manimi, tai štai receptas: norėdami pakeisti spartųjį klavišą, eikite į Valdymo skydas - Keisti klaviatūros išdėstymą ir kitus įvesties būdus - Keisti klaviatūrą - Perjungti klaviatūrą - Keisti spartųjį klavišą. Viskas bus aišku vėliau.
1. Nustatymai – ne tikslas, o priemonė komfortui pasiekti. Nustatykite tik tai, kas užtikrins komfortą ne kompiuteriui, o jums.
2. Jei norite išmokti nustatyti tinklą, atkurti Windows ir tiesiog įgyti žinių, patariu pažvelgti į DUK apie nešiojamus kompiuterius. Nekreipkite dėmesio į nešiojamų kompiuterių paminėjimą – „Windows“ visur įdiegta vienodai, principas visada tas pats.
Naudingos programos
Įdiegus Windows ir tvarkykles kompiuteris bus paruoštas darbui, bet tik kam? Žinoma, reikia įdiegti programas. Kokios būtent – galiu rekomenduoti keletą.
Nerekomenduoju diegti dešimčių programų vien iš smalsumo arba „tik tuo atveju“, nes tai yra viena iš lėto kompiuterio priežasčių. Jei jums patinka įdiegti „daug įdomių programų“, atsisveikinkite su „Windows“ stabilumu ir greitu veikimu. Beje, optimizavimui galite įdiegti tokį, kuris gali išlaikyti jūsų kompiuterį „geroje formoje“:
a) išvalyti naršyklės talpyklas, kad jas būtų galima greitai paleisti;
b) pašalinkite visas šiukšles iš laikinųjų aplankų, kad atlaisvintumėte vietos diske;
c) daryti tai automatiškai pagal grafiką – įdiegti, konfigūruoti, mėgautis.
Kita:
Naršyklė- tai gana svarbi programa, nes ji sąveikauja su internetu. Yra naršyklių su atsisiuntimo nuorodomis sąrašas. Rekomenduoju Google Chrome – ji patogesnė nei standartinė Internet Explorer.
Antivirusinė Galite įdiegti nemokamai. Straipsnyje kalbėjau apie populiariausias nemokamas antivirusines programas
Biuro programos. Jei neturite Microsoft Office licencijos, galite išbandyti nemokamą LibreOffice – nuorodą. Šio nemokamo „Office“ galimybių visiškai pakanka vesti tekstą, redaguoti lenteles ir kurti pristatymus. Išoriškai „LibreOffice“ programos yra panašios į „Microsoft Office 2003“, todėl galite prie jos priprasti. Ne taip svarbu, bet rekomenduojama iš sąrašo įdiegti Microsoft Visual C++ ir .NET Framework komponentus – jie pravers teisingam daugelio programų ir ypač žaidimų veikimui.
Apatinė eilutė
Šiame straipsnyje aš jums papasakojau beveik viską apie teisingą „Windows“ diegimą pradedantiesiems. Kai kurios instrukcijos, ypač skirtos tvarkyklių diegimui, pateikiamos nuorodų pavidalu, nes aš pats neturiu ką pridėti ir nenoriu to perpasakoti.
Jei diegimo metu kyla kokių nors problemų, patikrinkite, ar nieko nepraleidote straipsnyje? Ar jie padarė viską tiksliai taip, kaip rašiau? 90% problemų kyla dėl neatidumo, likusi dalis yra pačios technologijos problema. Jei kuri nors akimirka jums atrodo nesuprantama, perskaitykite ją dar kartą. Galbūt kažką praleidote. Savo pageidavimus ir klausimus drąsiai rašykite komentaruose – remdamasis jūsų pasiūlymais, straipsnį redaguosiu taip, kad jis taptų suprantamesnis.
Ne kiekvienas vartotojas turi DVD diskų įrenginį, be to, pastaruoju metu jais buvo įrengti reti kompiuteriai. Tačiau vis tiek reikia įdiegti sistemą, o tam patogiausia naudoti įkrovos USB atmintinę. Išsiaiškinkime, kaip įdiegti „Windows 7“ iš „flash drive“ – juk šiam tikslui DVD nepirksi.
Prieš pradėdami diegti, atidžiai išstudijuokite šį straipsnį: proceso metu gali kilti įvairių sunkumų, kuriuos galima išspręsti vienu iš toliau aprašytų metodų.
Pats diegimo procesas gali būti suskirstytas į šiuos etapus:
- atsisiunčiamas diegimo vaizdas;
- kompiuterio paruošimas;
- sukurti įkrovos „flash drive“;
- kompiuterio BIOS nustatymas;
- Windows 7 diegimas.
Pažvelkime į kiekvieną etapą išsamiau.
Prieš įrašydami vaizdą į „flash drive“ ir iš jo įdiegdami sistemą, turite jį atsisiųsti. Šiandien yra daugybė paruoštų operacinių sistemų versijų, kuriose yra daug programų ir funkcijų.
Labai dažnai tokiuose platinimuose keičiama numatytoji tema arba garso schema. Tačiau ne visiems vartotojams tokios naujovės patinka. Jums tereikia atsisiųsti originalius „Microsoft“ sukurtus vaizdus. Didžiulė pirmaujančių pasaulio programuotojų būstinė savo darbą atlieka geriau nei koks nors amatininkų modifikatorius.
Šiek tiek žemiau rasite mygtuką, kuriame galite atsisiųsti torrent failą, kad atsisiųstumėte rusišką Windows 7 versiją su 32 arba 64 bitų architektūra. Failas paimtas iš oficialios „Microsoft“ svetainės ir yra visiškai originalus. Tęskite atsisiuntimą ir, kai atsisiuntimas bus baigtas, pereikite prie kito veiksmo.
Atsisiuntę failą atidarykite jį naudodami torrent klientą. Jei nežinote, kaip dirbti su tokiomis programomis, vadovaukitės mūsų nuosekliomis instrukcijomis.
- Pirmiausia atsisiųskite patį torrent klientą. Tai bus qBittoorent programa.
- Įdiekite programą ir naudokite ją, kad atidarytumėte anksčiau atsisiųstą torrent failą.

- Pasirinkite „Windows 7“ versiją (mūsų atveju tai yra profesionali 64 bitų) ir spustelėkite „Gerai“.

- Po to operacinė sistema pradės įkelti didžiausiu galimu greičiu.

Pasiruošimas įdiegti Windows 7
Visų pirma, visą mums svarbią informaciją reikia nukopijuoti į saugią vietą, esančią diske C. Kiekvienas vartotojas duomenis saugo savaip, todėl kiekvienas vartotojas turi savo pasirinkimą, kokius aplankus kurti atsargines kopijas. Dažniausiai tai yra aplankai: „Atsisiuntimai“, „Darbalaukis“ ir kt.
Galite įrašyti failus kitame loginiame diske (tame, kuriame sistema nebus įdiegta) arba išoriniame diske. Taip pat galite naudoti saugyklą debesyje, jei duomenų nėra per daug. Pavyzdžiui, debesyje Mail.ru yra 100 GB laisvos vietos.
Žvelgdami į ateitį, atminkite: naudodamiesi kompiuteriu turite saugoti duomenis kitame diske, o ne tame, kuriame įdiegta sistema. Padalinkite fizinį diską į skaidinius ir saugokite failus bet kuriame iš jų, išskyrus sisteminį. Norint įdiegti „Windows 7“, reikės patogios 70–100 GB talpos (priklausomai nuo naudojamos programinės įrangos tipo ir kiekio).
Kitas svarbus dalykas, į kurį reikėtų atsižvelgti prieš pradedant diegti, yra tinklo plokštės tvarkyklės. Jei įdiegus „Windows 7“ paaiškės, kad tinklo plokštės tvarkyklės nėra, atsiras papildomų sunkumų, kuriuos teks išspręsti naudojant antrą kompiuterį, perkeliant failus iš jo per „flash drive“.
Jei ką tik įsigijote kompiuterį, jame nėra ir negali būti vertingos informacijos, nedvejodami pereikite prie kito skyriaus, duomenų nekopijuodami.
Sukurkite įkrovos USB atmintinę
Norėdami sukurti įkrovos laikmeną ir pradėti operacinės sistemos diegimo procedūrą, mums reikės:
- 8 GB ar didesnės talpos USB atmintinė. Vietoj USB atmintinės galite naudoti paprastą atminties kortelę su kortelių skaitytuvu;
- "Seven" diegimo paskirstymas su .iso plėtiniu;
- programa, su kuria rašysime vaizdą į „flash drive“;
Dėmesio! Prieš pradėdami kurti diegimo laikmeną, atminkite, kad visi joje esantys duomenys bus negrįžtamai sunaikinti.
Diegimo laikmenos kūrimas naudojant Ultra ISO
Gerai žinoma disko atvaizdavimo programa gali sukurti įkrovos laikmeną. Pažvelkime į „Windows 7“ įrašymo į USB įrenginį algoritmą.
- Atsisiųskite ir įdiekite programą Ultra ISO iš nuorodos.
- Paleiskite gautą failą ir pažymėkite žymimąjį laukelį „Sutinku su licencijos sutartimi“. Pereikite prie kito veiksmo spustelėdami „Kitas“.

- Naudodami mygtuką „Naršyti“, pasirinkite diegimo kelią, tada spustelėkite „Kitas“.

- Mes čia nieko nekeičiame ir tiesiog judame toliau.

- Programa diegiama, laukiame, kol ji baigsis.

„Ultra ISO“ diegimas baigtas, galite jį paleisti ir pereiti prie „flash drive“, skirto „Windows 7“ diegimui, kūrimo.

- „Ultra ISO“ programą galima paleisti bandomuoju režimu, todėl jos funkcionalumas visiškai nenukentės. Spustelėkite paveikslėlyje pažymėtą mygtuką.

- Eikite į meniu „Failas“ ir spustelėkite elementą „Atidaryti“.

- Pasirinkite atsisiųstą „Windows 7“ vaizdą, tada „Atidaryti“.

- Eikite į skyrių „Paleistis“ ir spustelėkite elementą, kurį pažymėjome ekrano kopijoje.

- Įsitikiname, kad lango viršuje esančiuose įrenginiuose būtų rodoma mums reikalinga laikmena ir spustelėkite mygtuką „Formatuoti“.
Dėmesio! Tai sunaikins visus jūsų duomenis po atkūrimo. Jei USB atmintinėje turite reikalingų failų, pirmiausia išsaugokite juos.

- Kitame lange tiesiog spustelėkite „Pradėti“.

- „Ultra ISO“ dar kartą įspės mus, kad visa informacija iš „flash drive“ bus ištrinta. Spustelėkite „Gerai“.

- Baigę formatavimą spustelėkite „Įrašyti“.

- Prasidėjo „Septynių“ įrašymo į „flash drive“ procesas. Tai užtruks apie 5-10 minučių, priklausomai nuo disko greičio ir pasirinktos OS versijos.

Įrašymas baigtas, mūsų laikmena gali būti naudojama.

Pažvelkime į dar keletą parinkčių, kaip sukurti įkrovos laikmeną naudojant „Windows 7“.
Rufusas
Tai dar viena programa, galinti sukurti įkrovos USB atmintinę su „Seven“. Pirmiausia atsisiųskime.
Programai, skirtingai nei Ultra ISO, diegti nereikia, todėl galite paleisti atsisiųstą failą ir nedelsdami pereiti prie OS įrašymo į USB įrenginį proceso. Norėdami tai padaryti, atliekame šiuos veiksmus:
- Pasirinkite įrašymo įrenginį. Tai bus mūsų „flash drive“, šiuo atveju – 16 GB. Tada spustelėkite disko piktogramą.

- Pasirinkite platinimą, kurį atsisiuntėme kompiuterio aplanke.

- Įrašymo procesą pradedame mygtuku „Pradėti“.

- Rufus mums praneš, kad visi failai bus ištrinti iš „flash drive“. Jei jau sukūrėte atsarginę kopiją arba laikmenoje nebuvo svarbios informacijos, spustelėkite „Gerai“.

Dėl to „Windows 7“ pradės įrašinėti į USB atmintinę, o po to turėsite visavertę diegimo laikmeną.

Dėmesio! Prieš pradėdami rašyti sistemą į „flash drive“, būtinai išsaugokite visus jame esančius duomenis – kitaip jie bus negrįžtamai prarasti.
Kaip matote, šis metodas pasirodė esąs daug paprastesnis nei ankstesnis, tačiau mes nesigilinsime į tai ir apsvarstysime dar keletą „Windows 7“ įrašymo į USB diską variantų.
Įkrovos USB atmintinės kūrimas naudojant WinSetupFromUSB
Kita programa skirta tik operacinės sistemos failų rašymui į išorinį diską. Pažvelkime į naudingumą ir pažvelkime į darbo su juo procesą.
- Pasirinkite kelią, kuriuo programa bus išpakuota (spustelėkite mygtuką su trijų taškų atvaizdu) ir spustelėkite „Ištraukti“.

- Laukiame, kol bus išpakuoti visi reikalingi failai.

- Atidarome katalogą, kuriame buvo atliktas išpakavimas, ir paleidžiame programą, atsižvelgdami į architektūrą, kurioje sukurta jūsų operacinė sistema. Mums tai yra 64 bitai, todėl paspaudžiame pažymėtą failą.

- Įdedame „flash drive“ į USB prievadą ir įsitikiname, kad jis rodomas „WinSetupFromUSB“. Tada pažymėkite langelį, pažymėtą „2“ ekrano kopijoje. Padėję paukštį, spustelėkite piktogramą su trijų taškų atvaizdu, pažymėtu skaičiumi „3“.

- Pasirinkite mūsų operacinės sistemos vaizdą ir spustelėkite „Atidaryti“.

- Belieka paspausti mygtuką „GO“ ir prasidės „Windows 7“ įrašymas.

„Windows 7“ įrašoma į išorinį diską. Kai procesas bus baigtas, „flash drive“ gali būti naudojamas sistemai įdiegti.


Mes nesustosime ties „WinSetupFromUSB“ ir pasakysime, kaip įrašyti OS į laikmeną naudojant „Windows 7“ USB / DVD atsisiuntimo įrankį iš „Microsoft“.
„Windows 7“ USB / DVD atsisiuntimo įrankis
Tai yra oficiali „Microsoft“ programa, todėl teoriškai ji turėtų geriausiai parašyti „Windows 7“ į „flash drive“. Pradėkime nuo programos.
- Pirmiausia atsisiųskite programą iš oficialios svetainės nuorodos. Tada paleidžiame jį ir spustelėkite mygtuką „Kitas“.

- Laukiame, kol programa bus įdiegta.

- Diegimo procesą užbaigiame spustelėdami mygtuką „Baigti“.

- Pereikime prie darbo su programa. Iš pradžių turime nurodyti failą, kurį įrašysime. Norėdami tai padaryti, spustelėkite mygtuką „Naršyti“.

- Užregistravę kelią į vaizdo failą, galite pereiti prie kito veiksmo - spustelėkite „Kitas“.

- Čia turėtume pasirinkti laikmenos tipą, kuriame įdiegsime „Seven“. Kadangi tai yra „flash drive“, spustelėkite „USB įrenginys“.

- Įsitikinkite, kad mūsų diskas rodomas lauke, pažymėtame skaičiumi „1“, ir spustelėkite mygtuką „Pradėti kopijavimą“.

- Po to būsime įspėti, kad visa informacija iš laikmenos bus ištrinta ir, patvirtinus, prasidės „Windows 7“ perkėlimo į USB diską procesas.

Baigę gausime įkrovos USB atmintinę, su kuria bus lengva įdiegti OS kompiuteryje.
Programai reikalinga Microsoft .NET Framework 2.0 biblioteka. Jei jos neturite, atsisiųskite programą iš oficialios „Microsoft“ svetainės.
Mes naudojame UNetBootin programą
UNetBootin programa yra visiškai nemokama. galite atsisiųsti neregistruodami ir nesiuntę SMS. Programos diegti nereikia – ji veikia iškart po atsisiuntimo. Buvo sukurta programa ne tik įrašymui į „Windows“ atmintinę, bet ir kitoms operacinėms sistemoms, tokioms kaip „Linux“ ar „Mac OS“.
Pereikime prie programos naudojimo instrukcijų.
- Pirmiausia pažymėkite langelį „Disko vaizdas“ ir spustelėkite mygtuką su elipsėmis. Atsidariusiame lange mums reikia „Windows“ platinimo.

- Išskleidžiamajame sąraše, pažymėtame skaičiumi „1“, pasirinkite USB įrenginį, nurodykite mūsų „flash drive“ ir spustelėkite „Gerai“.

- Programa įspės mus, kad visi duomenys, kurie jau yra „flash drive“, bus negrįžtamai prarasti. Jei mums jų nereikia, spustelėkite „Taip visiems“.

Paskirstymo paketas rašomas į USB įrenginį. Kai tai bus baigta, "flash drive" gali būti naudojamas OS įdiegti.

Komandinė eilutė
Galite sukurti įkrovos laikmeną naudodami „Seven“, nenaudodami jokių programų, naudojančių pačią sistemą. Tam naudosime komandinę eilutę.
Visas procesas aprašytas kaip išsamios nuoseklios instrukcijos, kurių kiekvienas etapas aiškumo dėlei pridedamas prie ekrano kopijos.
- Iš pradžių paleiskite komandų eilutę. Tai turi būti daroma tik kaip administratorius. Kaip pavyzdį sukursime įkrovos laikmeną naudodami Windows 10, tačiau tą patį rezultatą galite gauti ir Windows 7 - 8. Paspauskite Win + R mygtukų kombinaciją ir pasirodžiusiame lange paspauskite mygtuką "Naršyti".

- Einame ekrano kopijoje nurodytu keliu su skaičiumi „1“ ir randame cmd programą. Dešiniuoju pelės mygtuku spustelėkite jį naudodami savo manipuliatorių ir pasirinkite „Vykdyti kaip administratorių“.

- Komandinėje eilutėje parašykite komandą diskpart ir paspauskite Enter.

- Norėdami pradėti įrašymą į diską, iš pradžių turite jį pasirinkti ir priimti šį pasirinkimą atsakingai, nes visi duomenys iš jo bus ištrinti. Galite peržiūrėti diskų sąrašą naudodami operatorius: „list disk“, „list volume“ arba „list partition“. Pirmieji du rodo diskų sąrašą, trečiasis – skaidinių skaičių ir jų pavadinimus. Įdėkite „flash drive“ į USB prievadą ir DISKPART įveskite komandą „list disk“. Toliau paspauskite Enter. Pamatysite visų šiuo metu kompiuteryje įdiegtų diskų sąrašą.

- Pasirinkite diską, kurio mums reikia. Norėdami tai padaryti, įveskite diską diskas_numeris. Disko numerį galima peržiūrėti ankstesniame žingsnyje; mums jis yra „1“, nes jo dydis yra 14 GB, o tai atitinka mūsų „flash drive“.

- Mes pašaliname diską naudodami švaros komandą. Dar kartą įsitikinkite, kad pasirinkote teisingai – visi laikmenoje esantys duomenys bus visiškai ištrinti.

- Dabar turime sukurti pagrindinį „flash drive“ skaidinį, iš kurio mes įkelsime ateityje. Įveskite komandą sukurti pirminį skaidinį ir paspauskite Enter.

- Disko raidę nustatome naudodami operatorių assign letter=drive_letter. Padarykime tai. Žinome, kad mūsų kompiuteryje yra diskai C, D ir E, todėl nurodome F. Galutinė komanda atrodys taip: assign letter=F.

- Taip pat galite nurodyti skaidinio dydį. Jei praleisite šį veiksmą, jis užims visą laisvą vietą. Galite nustatyti loginio disko dydį naudodami komandą sukurti skaidinį pagrindinis dydis=disk_size. Dydis turi būti nurodytas megabaitais.

- Pasirinkite mūsų diską naudodami komandą Select partition 1 (nurodykite disko numerį) ir paspauskite Enter.

- Dabar turime suaktyvinti savo skyrių. Norėdami tai padaryti, naudokite aktyvųjį operatorių.

- Belieka suformatuoti „flash“ diską – parašykite tokią komandą: format fs=fat32 quick.

- Išeikite iš DISKPART naudodami išėjimo komandą. Dabar reikia paruošti failus įrašymui. Išpakuojame „Windows 7“ vaizdą naudodami bet kurį archyvatorių (naudosime įprastą „WinRAR“) ir ištraukiame visus failus į „flash drive“.

Diegimo laikmena paruošta ir galite ją naudoti.
Mes naudojame WinToFlash programą
Leiskite mums apibūdinti darbo su kita programa, skirta įrašyti „Windows 7“ ir kitas operacines sistemas į USB diską, procesą. Norėdami pradėti, atsisiųskite įrankį iš oficialios svetainės nuorodos.
- Įdiekite programą ir paleiskite ją. Atsidariusiame lange pasirinkite elementą, pažymėtą raudonu rėmeliu.

- Pačiame viršuje pasirinkite „Windows“, tada nurodykite „Windows 7“ ir paspauskite ekrano kopijoje nurodytą mygtuką su skaičiumi „3“.

- Nurodome kelią į atsisiųstą „Windows 7“ vaizdą. Norėdami tai padaryti, spustelėkite mygtuką „Pasirinkti“.

- Spustelėkite „Pridėti“.

- Įsitikinkite, kad mums reikalingas „flash drive“ yra nurodytas kaip tikslas, ir spustelėkite „Vykdyti“.

Po to prasidės įkrovos laikmenos su Windows 7 kūrimo procesas, po kurio įrenginys bus paruoštas naudoti.
Įrašykite įkrovos USB atmintinę naudodami WinToBootic
Ši programa yra viena iš paprasčiausių įrankių, leidžiančių įrašyti operacines sistemas į išorinę laikmeną. Norint dirbti su programa, nereikia jos įdiegti, taip pat nereikia administratoriaus teisių. Galite dirbti tiek su Windows failais, tiek su jų vaizdais. Sąsaja čia paprasta, o programos greitis džiugina.
Norėdami įrašyti Windows 7 į USB atmintinę naudodami WinToBootic, atlikite šiuos veiksmus:
- Pirmiausia atsisiųskite programą iš nuorodos ir paleiskite ją. Pažymėkite langelį šalia "Greitas formatas" ir spustelėkite "Do it!"

- Į užklausą dėl formatavimo atsakome teigiamai.

- Mums dar kartą pranešama, kad visi „flash drive“ duomenys bus ištrinti. Nepamirškite išsaugoti svarbios informacijos iš žiniasklaidos, jei ji ten yra, ir spustelėkite „Gerai“.

- „Flash“ disko paruošimas baigtas, spustelėkite „Ačiū!

- Tada pasirinkite failus, kurie bus įrašyti į mūsų „flash drive“. Norėdami tai padaryti, spustelėkite ekrano kopijoje nurodytą piktogramą ir pasirinkite mums reikalingą vaizdą.

- Norėdami pradėti procesą iš naujo, spustelėkite mygtuką.

„Windows 7“ pradės įrašinėti į USB atmintinę. Kai tai bus baigta, įrenginys gali būti naudojamas sistemai įdiegti.

Kaip paleisti iš „flash drive“.
Norint sėkmingai įdiegti „Windows 7“ iš „flash drive“, mums neužtenka tiesiog įrašyti operacinę sistemą į laikmeną, taip pat turime priversti kompiuterį paleisti ne iš standžiojo disko, o iš USB disko. Tai galima padaryti dviem būdais: arba modifikuojant BIOS, arba naudojant specialų įkrovos meniu.
Kalbant apie įkrovos meniu, galime pasakyti, kad jis paleidžiamas naudojant skirtingus klavišus, atsižvelgiant į kompiuterio ar nešiojamojo kompiuterio modelį. Kuris mygtukas už tai atsakingas jūsų įrenginyje, galite pamatyti jo instrukcijose. Pateikiame pagrindinių kompiuterių ir nešiojamųjų kompiuterių prekių ženklų derinių sąrašą:
Įkrovos meniu paleidimas kompiuteryje:

Įkrovos meniu paleidimas nešiojamajame kompiuteryje:

Toliau pateikiamas klavišų, kuriais paleidžiama BIOS skirtinguose kompiuteriuose ir nešiojamuosiuose kompiuteriuose, sąrašas:

Aiškumo dėlei parodysime „flash drive“ kaip pirmojo įkrovos įrenginio diegimo procesą, naudodami mūsų kompiuterio su „Asus“ pagrindine plokšte pavyzdį:
- Išjungiame arba iš naujo paleidžiame kompiuterį ir jam paleidus paspauskite mygtuką, kad pereitumėte į BIOS (mums tai Del).

- Taip atrodo pati BIOS.

- Eikite į skirtuką Boot.

- Mes įdiegiame savo USB diską kaip pirmąjį įrenginį.

Skirtinguose kompiuteriuose procesas yra panašus, nors skirtukų ir elementų pavadinimai gali skirtis. Norėdami suprasti, kaip įvesti kompiuterio BIOS, perskaitykite jo instrukcijas.
„Windows 7“ diegimas iš USB atmintinės
Sukonfigūravus BIOS, galite tiesiogiai diegti „Windows 7“ iš „flash drive“. Pradėkime.
- Iš karto po to, kai sistema paleidžiama, pamatysite šį langą (duomenys Windows 7 diegimui įkeliami iš anksto).

- Nustatykite regioninius parametrus. Pasirinkite sistemos kalbą, gyvenamąjį regioną ir klaviatūros išdėstymą. Jei pageidaujate, visus šiuos duomenis galima nurodyti paleidus Windows. Kai sąranka bus baigta, spustelėkite "Kitas".

- Kitame etape tiesiog spustelėkite „Įdiegti“.

- Viskas, ką jums reikia padaryti, tai sutikti su licencijos sutartimi ir diegimas prasidės. Pažymėkite langelį, kaip parodyta ekrano kopijoje, ir spustelėkite „Kitas“.

- Mes pasirenkame pilną diegimo režimą – tai yra vadinamoji švari parinktis, kai ištrinami visi seni sistemos skaidinio duomenys.

- Mes esame skyriaus nustatymų meniu. Spustelėkite raudonai pažymėtą įrašą.

- Jei jūsų diskas nėra padalintas, tai galite padaryti čia (Windows 7 atveju geriausia būtų naudoti apie 100 GB laisvos vietos, likusi dalis taps D disku). Nepamirškite suformatuoti sistemos skaidinio prieš diegdami jame „Windows“. Kai operacija bus baigta, spustelėkite mygtuką „Kitas“.

- Galiausiai prasidėjo Windows diegimas. Laukiame, kol procesas bus baigtas.

- Tada sistema bus paleista iš naujo ir mus pasitiks „Windows“ paleisties ekranas

- Pradinis optimizavimas vyksta. Sistema paruošia visus reikalingus failus.

- Pradedamos paleisti sistemos paslaugos.

- Po to tęsiame „Windows“ diegimo užbaigimą

- Mums dar kartą pranešama, kad reikia iš naujo paleisti kompiuterį.

- Sistema patikrins, kiek produktyvi yra mūsų vaizdo plokštė.

- Dabar turime pateikti savo duomenis. Rašome savavališką pavadinimą ir kompiuterio pavadinimą. Tada spustelėkite „Kitas“.

- Jei reikia, galite nustatyti slaptažodį, kurio sistema paprašys paleidus. Praleidžiame šį veiksmą, nes kompiuteris bus namuose.

- Jei turite „Windows 7“ raktą, galite jį įvesti čia, tačiau tai galite padaryti net paleidę sistemą. Praleidžiame šį žingsnį.

- Sistemos apsaugos parinktį pasirenkame atsižvelgdami į asmeninius pageidavimus. Įdiegsime kitą antivirusinę, tad įprastos neprireiks.

- Įveskite laiką ir laiko juostą. Tada spustelėkite „Kitas“.

- Mes nusprendžiame dėl tinklo tipo. Tai gana svarbus žingsnis, nes jei nurodysime namų tinklą, bet prisijungsime prie viešojo, mūsų saugumas labai nukentės.

- Nustatymai taikomi ir tinklas sukonfigūruojamas automatiškai.

- Paskutinė optimizavimo minutė prieš paleidžiant „Windows 7“.

Dėl to „Windows 7“ įdiegėme iš „flash drive“, kurio kūrimas buvo aprašytas aukščiau.

Vietoj posakio
Peržiūrėjome daugybę skirtingų programų ir „Windows“ įrankių, kad atsakytume į klausimą: kaip įdiegti „Windows 7“ iš „flash drive“. Tačiau tai ne visos galimybės. Internete yra daug tokių programų. Jie skiriasi savo patogumu ir funkcionalumu. Kai kurios komunalinės paslaugos labiau tinka paprastiems vartotojams, o kitos – profesionalams.
Kurį metodą pasirinkti ir kaip įrašyti „Windows 7“ į „flash“ diską, reikėtų nustatyti remiantis grynai asmeniniais pageidavimais. Naudokite jums patinkančią parinktį ir, jei turite klausimų, paklauskite mūsų komentaruose. Įsipareigojame kuo greičiau pateikti išsamų atsakymą.
Sveiki, mieli vartotojai!
Tikrai daugelis iš jūsų domisi, kaip greitai ir be klaidų įdiegti „Windows 7“ operacinę sistemą kompiuteryje naudojant įkrovos diską. Iš anksto galime pasakyti, kad ši operacija yra daug paprastesnė, nei gali pasirodyti iš pirmo žvilgsnio – vos per kelias minutes sužinosite, kaip sukonfigūruoti BIOS įkrovos programą, kad būtų galima įdiegti sistemą iš įvairių laikmenų ir atlikti pradinį OS nustatymą.
Iš karto po perskaitymo nesunkiai įdiegsite naują sistemą savo kompiuteryje – žingsnis po žingsnio „Windows 7“ diegimas iš disko taps paprastas ir jums kuo prieinamesnis.
PARUOŠKITE KRAUTUVĄ
Norėdami užtikrinti, kad įjungus kompiuterį jis pradėtų paleisti iš laikmenos, kurioje įdiegta reikalinga OS, turite tinkamai sukonfigūruoti įkrovos įkroviklį. Norėdami tai padaryti, atlikite šiuos paprastus veiksmus:
1. Įjunkite nešiojamąjį kompiuterį, įdėkite diską į įrenginį ir iš naujo paleiskite įrenginį.
2. Kai kompiuteris paleidžiamas, paspauskite klavišą DEL. Skirtingose BIOS versijose tai gali būti raktai F2 arba F11.
3. Atsidariusiame lange pasirinkite elementą Boot, esantį viršutiniame meniu.
4. Atsidariusiame sąraše pasirinkite poziciją „Boot Device Priority“.
5. Eilėje 1 įkrovos įrenginys- spustelėkite Įeikite ir pasirinkite CD-ROM įrenginį – tai jūsų laikmena, skirta „Windows 7“.
Nustatę BIOS meniu, turite paspausti klavišą F10 ir patvirtinkite veiksmų išsaugojimą. Kai tik tai padarysite, įrenginys bus paleistas iš naujo ir prasidės atsisiuntimo procesas, kitaip tariant, prasidės diegimas.
OS ĮDIEGIMAS Į PC
„Windows 7“ diegimo programa sukurta taip, kad daugumai žmonių ji nesukeltų problemų – tai palengvina intuityvi sąsaja ir žingsnis po žingsnio struktūra. Nepaisant to, kai kuriais klausimais galite susipainioti ir, kad taip nenutiktų, atidžiai išstudijuokite pateiktą tvarką:
1. Paleidę kompiuterį palaukite, kol pasirodys juodas langas su užrašu „Paspauskite bet kurį klavišą, kad paleistumėte iš CD arba DVD“. Norėdami tęsti procesą, paspauskite bet kurį klaviatūros klavišą ir palaukite, kol bus įkelti OS failai.

2 Atsidariusiame programos puslapyje pasirinkite norimą kalbą, valiutos formatą ir klaviatūros išdėstymą (numatytieji parametrai). Po to spustelėkite mygtuką „Kitas“.

3. Atsidariusiame puslapyje pasirinkite „Įdiegti“. Jei esate patyręs vartotojas, kuriam reikia atkurti seną OS, o ne įdiegti naują, atkreipkite dėmesį į „Sistemos atkūrimas“.

4. Kitame lange pasirinkite „Windows“ versiją, tada patvirtinkite veiksmą mygtuku „Kitas“.

5. Perskaitykite programinės įrangos licencijos sutartį ir tęskite.

6. Naujame puslapyje spustelėkite „Visas diegimas“, tada pasirinkite disko skaidinį tolesniam „Windows 7“ diegimui. Prieš tai darydami nepamirškite suformatuoti norimo skaidinio.

Patvirtinus disko pasirinkimą, operacinė sistema bus pradėta diegti įrenginyje. Pažanga bus rodoma procentais. Kai diegimas bus baigtas, programą reikės paleisti iš naujo, o tai, nesant vartotojo veiksmų, atliekama automatiškai. Dabar pereikime prie sąrankos.
PAGRINDINIAI NUSTATYMAI
Šios jūsų kompiuteryje įdiegtos OS nustatymo instrukcijos padės suprasti pagrindinius parametrus:
Užpildykite eilutes vartotojų ir kompiuterių pavadinimais – čia galite parodyti savo vaizduotę.

Kitame lange nustatykite slaptažodį, kad galėtumėte pasiekti kompiuterį, ir užuominą. Taip pat galite praleisti šį punktą.

Jei turite licencijuotą versiją, įveskite aktyvinimo kodą, kad patvirtintumėte OS registraciją.

Kitame lange pasirinkite jums tinkančias sistemos saugos parinktis.

Nustatykite laiką, laiko juostą ir dabartinę datą.

Paskutinis taškas yra interneto ryšio parametrų pasirinkimas. Namų kompiuteriui patartina pasirinkti namų tinklo nustatymus. Po to OS išsaugo nustatymus ir gali būti laikoma įdiegta. Taip pat galite įdiegti „Windows“ tiesiai iš veikiančios sistemos.
Norėdami tai padaryti, tiesiog įdėkite laikmeną su „septyniu“ į diską ir vykdykite programos instrukcijas. Atminkite, kad tokiu būdu negalite suformatuoti disko, todėl nerekomenduojama rinktis šio metodo – geriau rinkitės Windows diegimą iš BIOS.
„Windows 7“ įdiegimas iš naujo atliekamas taip pat, kaip aprašyta aukščiau - šiame procese nėra nieko sudėtingo. Kai visa tai padarysite, jums bus naudinga perskaityti straipsnį: .Štai čia aš baigiu.
Šiek tiek nukrypkime nuo temos. Vaikinai, šauni sankaba-piniginė, puikus pasirinkimas dovanai ar asmeniniam naudojimui. Aišku yra skyreliai pinigams, daug skyrelių kortelėms, galima įsidėti vairuotojo pažymėjimą. Teigiami atsiliepimai, puiki kaina!
Jei vis dar manote, kad operacinės sistemos diegimas yra kompiuterių technikų veikla, tada jūs labai klystate.
Naudodamiesi šiuo vadovu galite įdiegti „Windows 7“, net jei esate pradedantysis kompiuterio vartotojas. Taigi, pirmiausia pasiruoškime.
- Atviras "Mano kompiuteris" ir pažiūrėkite, kuriame skaidinyje šiuo metu įdiegta jūsų sistema.
Prisiminkite jo dydį ir pavadinimą, kad diegdami galėtumėte rasti reikiamą garsumą. - Iš anksto surinkite visas reikalingas kompiuterio ar nešiojamojo kompiuterio tvarkykles „flash drive“ ar kitame diske. Jei nėra disko su tvarkyklėmis, jas galima atsisiųsti iš oficialios įrangos gamintojo svetainės. Jei to nepadarysite, įdiegę naują sistemą rizikuojate likti be interneto.
- Kurį „Windows 7“ bitų gylį turėčiau pasirinkti? Spustelėkite « Valdymo skydas -> Sistema ir sauga -> Sistema»
Jei jūsų kompiuteryje ar nešiojamame kompiuteryje įdiegta daugiau nei 3 gigabaitai RAM, tikrai verta įdiegti 64 bitų versiją. Apskritai rekomenduojame x86 diegti tik ant silpnos arba labai pasenusios aparatinės įrangos XXI amžiuje, juk :). Atkreipkite dėmesį, kad to paties įrenginio tvarkyklės skiriasi; iš tikrųjų tai yra dvi skirtingos sistemos! - Atsisiųskite „Windows 7“ diegimo ISO atvaizdą:
Kokie tai vaizdai?
Tai yra originalūs MSDN vaizdai, atsisiųsti iš oficialios „Microsoft“ svetainės. Vienintelis pakeitimas yra tas, kad galimybė pasirinkti sistemos leidimą diegimo metu yra atrakinta. Neveikia jokie failai ir sistema nesuaktyvinta.
Galima atsisiųsti kitas Windows 7 vaizdų versijas. - Paruoškite įkrovos USB atmintinę su Windows 7. Šiame vadove mes įdiegsime sistemą iš "flash drive", nes tai greičiau ir lengviau. Panašias instrukcijas, kaip ją sukurti, galima rasti.
- Kadangi diegimo metu mes formatuosime diską su įdiegta sistema, visi svarbūs jame saugomi failai pirmiausia turi būti nukopijuoti į keičiamąją laikmeną arba į kitą standžiojo disko skaidinį. Atminkite, kad darbalaukyje esantys failai taip pat saugomi sistemos diske. Jei jums jų reikia, būtinai perkelkite į kitą vietą. Formatuojant visos anksčiau įdiegtos programos bus ištrintos, tačiau tai nereiškia, kad jas taip pat reikia nukopijuoti į „flash drives“ ir diskus. Lengviau iš naujo įdiegti programas, todėl nerimauti – nuotraukos, dokumentai, muzika ir kt.
Sukurkite įkrovos USB atmintinę naudodami . Tada įkiškite jį į USB prievadą ir pakeiskite įkrovos prioritetą pagrindinės plokštės BIOS, kad ši „flash drive“ būtų paleista pirmiausia. Jei atliekant šį veiksmą kyla sunkumų, pateikiamos išsamios instrukcijos. Jei viską padarėte teisingai, pakeisdami įkrovos prioritetą, tada išėjus iš BIOS ir iš naujo paleidus kompiuterį ekrane pasirodys pranešimas „Paspauskite bet kurį klavišą“. Įvykdykite šį reikalavimą – paspauskite bet kurį klavišą, kad paleistumėte iš diegimo laikmenos.
Mygtuką reikia paspausti tik KARTĄ ir tik šiame diegimo etape.
Paspaudus bet kurį klavišą, pasirodys pranešimas, nurodantis, kad Windows atsisiunčia failus.
Sistemos montavimas
Taigi, pereikime tiesiai prie „Windows 7“ diegimo. Palaukite, kol bus baigtas jų ištraukimas, o po to ekrane pasirodys diegimo programos pradžios langas. Sveikiname, sunkiausia dalis baigėsi!
- Pasirinkite kalbą, laiko formatą ir išdėstymą. Spustelėkite "Toliau".
- Spustelėkite didelį mygtuką "Diegti" kad paleistumėte diegimo vedlį.
- Perskaitykite licencijos sąlygas ir sutikite su jomis.
- Pasirinkite visą diegimą (atnaujinimas mums netinka).
- Pradėjus visą diegimą, pasirodo skaidinio pasirinkimo ekranas. Diegimo programos lange bus keli skyriai: Pirmas dažniausiai rezervuojamas sistemos (joje saugomi atkūrimo failai). Jis sveria 100 MB ir jo liesti nereikia. Antra yra sistemos failas – tai yra, jame saugomi „Windows“ failai. Jame diegiama nauja sistema. Trečias skyrius – failas. Vartotojo duomenys saugomi čia ir išlieka nepakitę net iš naujo įdiegus „Windows“.
Gali būti ir kitų parinkčių: pavyzdžiui, nėra sistemos rezervuoto skaidinio arba nėra tomo su vartotojo failais. Bet kokiu atveju jums reikia skaidinio, kuriame jau buvo įdiegta ankstesnė sistema - ne veltui ruošiantis diegti patarėme pasižiūrėti ir prisiminti jo dydį.
Jei dėl kokių nors priežasčių vis dar turite vieną skaidinį, kurio tūris viršija 250 GB, tada geriau iškart padalyti diską į du tomus: vieną „Windows“ ir programoms (apie 50–100 GB), antrąjį – asmeniniams failams. Norėdami tai padaryti, naudodami įrankį „Disko sąranka“, ištrinkite esamą skaidinį ir pirmiausia sukurkite pirmąjį tomą („Sukurti“ - nurodykite tomą - „Taikyti“), o tada antrą.Sukurti tomai turi būti pavadinti „1 skirsnis“, „2 skyrius“. Nepaskirstytos vietos neturėtų likti – sistema jos paprasčiausiai nematys.
Taigi, turite bent du skaidinius, iš kurių vienas skirtas operacinės sistemos failams. Jei jis buvo ne ką tik sukurtas, o jau buvo sukurtas anksčiau, tada jį reikia suformatuoti ištrinant visus duomenis Spauskite ant nuorodos "Disko sąranka", pažymėkite skyrių ir paspauskite "Formatas". Formatuojant visi sistemos skaidinio failai bus ištrinti (tai yra, reikšmės stulpeliuose „Visas dydis“ ir „Nemokamas“ taps vienodos). Būtent to ir norėjome. Norėdami pradėti švarų diegimą, spustelėkite "Toliau", dar kartą patikrinkite, ar paryškintas skaidinys, kurį skyrėte sistemai.
- Mes laukiam. Pasirinkus skaidinį ir pradėjus diegti, ekrane pasirodys langas, kuriame matysite Windows 7 failų išpakavimo ir įrašymo į standųjį diską procesą. Kol galėsite ilsėtis, jums nereikės nieko daryti 15-25 minutes. Per šį diegimo laiką kompiuteris kelis kartus persikraus. Baigę diegti, turite nurodyti kai kuriuos sistemos veikimo parametrus.
- Įeikite kompiuterio pavadinimas Kompiuterio pavadinimas Kompiuterio pavadinimas yra tai, kaip jūsų kompiuteris bus vadinamas vietiniame tinkle. ir vartotojo vardą. Patartina naudoti lotyniškus rašmenis, o ne rusiškus, tai padės išvengti problemų su kai kuriomis programomis ateityje.
- Jei norite, galite nustatyti administratoriaus slaptažodį, bet tai nėra būtina. Jei nustatėte slaptažodį, turėsite jį įvesti kiekvieną kartą paleidę kompiuterį ar nešiojamąjį kompiuterį. Lauką kol kas paliksime tuščią, vėliau galėsite įvesti slaptažodį į savo paskyrą.
- Įveskite aktyvinimo raktą, jei jį turite. Jei rakto nėra, panaikinkite žymėjimą „Automatiškai suaktyvinti“ ir praleiskite veiksmą paspausdami "Toliau".
- Nurodykite Windows nustatymus - geriau pasirinkti rekomenduojamus parametrus, kai geriau susipažinsite su nauja sistema, sukonfigūruokite ją savaip.Pasirinkus visus reikiamus parametrus ekrane atsiras Windows 7 darbalaukis.Galite pradėkite pažintį su sistema, bet pirmiausia iš naujo paleiskite kompiuterį ir vėl eikite į BIOS - čia reikia pakeisti įkrovos prioritetą atgal, pirmiausia įdėdami standųjį diską.
- Įjunkite automatinius sistemos naujinimus ir palaukite, kol procesas bus baigtas. Saugos naujinimai įdiegs daugumą tvarkyklių. Jei nėra interneto, tvarkykles galite įdiegti naudodami programą .
Dėmesio!
Pastaba: pasirinkite Windows versiją, kuriai turite aktyvinimo raktą (jį įvesite paskutiniame diegimo etape). Jei rakto nėra, įdiegę perskaitykite instrukcijas.
Instrukcijos pasirodė gana įspūdingos apimties, tačiau dabar žinote pagrindinius niuansus diegdami „Windows 7“ ir galite tai padaryti patys. Atidžiai laikykitės aukščiau pateiktų rekomendacijų ir diegimas tikrai bus sėkmingas.
Sveikinimai, draugai.
Tikriausiai kiekvienas kompiuterio ar nešiojamojo kompiuterio vartotojas yra susidūręs su situacija, kai supranta, kad laikas iš naujo įdiegti operacinę sistemą. Taip yra dėl sunkumų darbe, dažnų klaidų ir kitų nemalonių akimirkų. Bet ką daryti, jei neturite USB atmintinės, plastikinio disko, kad galėtumėte įrašyti vaizdą, arba diskas atsisako veikti? Nereikia jaudintis. Šiandien aš jums pasakysiu, kaip įdiegti „Windows“ iš standžiojo disko. Daugelis žmonių net neįtaria, kad tokios priemonės išvis egzistuoja.
Iš karto reikia pasakyti, kad ši parinktis tinka tik veikiančioms operacinėms sistemoms, nes naudojant apvalkalą reikės atlikti daug judesių. Tai yra, jei staiga pasirodys mėlynas ekranas, šis metodas nepadės.

Be to, verta paminėti, kad šis vadovas turėtų būti taikomas tik būsimiems „Windows 7“ ir naujesnių versijų diegimams. Be to, visiškai nesvarbu, kokiame įrenginyje atliekama operacija. Todėl tokiu būdu „Windows XP“ nebus įmanoma įdėti į kompiuterį ar nešiojamąjį kompiuterį. Nes ten naudojami kiti mechanizmai.
Pačiai procedūrai mums reikia kelių įrankių:
Programa, skirta darbui su vaizdais - dažniausiai tai DAEMON įrankiai. Asmeniškai aš paprastai naudoju integruotas Win galimybes.
Naudingumas EasyBSD.
Pats operacinės sistemos vaizdas.
Žingsnis po žingsnio instrukcija( )
Svarbu! Patartina, kad iki šios akimirkos jūsų standusis diskas jau būtų padalintas į bent du skirsnius – sistemai ir failams.

Taigi, norėdami įdiegti „Windows 8“ iš HDD, turite atlikti keletą veiksmų. Pirmiausia sukurkite atskirą skyrių diegimo failams:
Dabar, norėdami įdiegti „Windows 10“ ar senesnę versiją, turite tinkamai paruošti pačius failus:

Dabar reikia tai padaryti, kompiuteris supranta, iš kur jį reikia paleisti. Programėlė būtent tam ir skirta. EasyBCD. Veiksmų tvarka yra tokia:
Jei tam tikroje situacijoje ko nors nesuprantate, galite tiesiog žiūrėti vaizdo įrašą:
Jei pasirinksite "", pamatysite, ar įrašas pasirodė, ar ne. Jūsų atveju jis jau turėtų būti vietoje.

Baigę darbą uždarykite programą ir iš naujo paleiskite kompiuterį. Dėl to turėtų atsirasti meniu, iš kurio vartotojai gali pasirinkti norimą sistemą. Tada nurodykite diegimo diską "". Dėl to turėtų prasidėti standartinė operacinės sistemos diegimo procedūra.
Bootice( )
Paskutinę veiksmų grandinę galima atlikti per Bootice. Programa leidžia nekurti papildomo disko, o įdiegia viską iš esamo.
Mes atliekame šiuos veiksmus:
Verta paminėti, kad nereikia tiksliai nurodyti, kur yra failas, atsakingas už teisingą sistemos įkėlimą, nes programa pati jį suras.
Montavimas( )
Šis metodas nereikalauja įkrovos parametrų nustatymo per BIOS, kaip tai daroma naudojant plastikinį diską arba USB diską. Šis metodas yra naudingas, jei staiga neveikia klaviatūros mygtukai, todėl galite patekti į reikiamą vietą.

Apskritai, nepaisant būsimos OS versijos, procesas yra beveik toks pat.
Svarbu atsiminti, kad prieš pradedant procesą geriausia prijungti vieną standųjį diską. Tai supaprastins skaidinio pasirinkimo procesą. Be to, įranga sunaudos mažiau išteklių, o tai apskritai turės teigiamos įtakos našumui. Todėl tokiu būdu neturėtumėte diegti OS kitame standžiajame diske. Tą patį galima pasakyti ir apie įdėjimą į SSD. Žinoma, jei kiekvienas veiksmas atliekamas teisingai, problemų neturėtų kilti. Bet net ir su menkiausia klaida, yra galimybė prarasti visus duomenis bet kurioje iš skaidinių.
Taip pat verta paminėti, kad panaši procedūra yra įmanoma iš išorinio standžiojo disko. Tiesa, tam vis tiek reikės paleisti Win, kad nustatytumėte visus parametrus. Tačiau vėlgi, tokios procedūros nerekomenduojamos, nes per klaidą galite tiesiog ištrinti duomenis.

Jei naudojate prijungtą įrenginį, galite nustatyti įkrovos nustatymą iš jo BIOS ir tiesiog įdėti naują apvalkalą ant nešiojamojo ar kompiuterio. Tiesa, tam būtina teisingai įrašyti OS išoriniame komponente. Daugiau informacijos rasite.
Bet kokiu atveju, nepriklausomai nuo pasirinkto metodo, kiekvienas gali įdėti naują, jei jau turi Windows savo kompiuteryje.
Na, tikiuosi, kad šis straipsnis padės išspręsti įrenginio problemas.
Apskritai norėčiau rekomenduoti iš anksto susirasti kompaktišką nešiojamąjį USB įrenginį (šiandien jie kainuoja minimaliai) ir įrašyti tinkamą sistemą. Asmeniškai aš turiu tris tokias – kiekvienai naujausiai „Microsoft“ OS versijai. Taigi bet kurią sekundę galiu įkišti „flash drive“ į prievadą ir per dvi valandas visiškai atkurti kompiuterio funkcionalumą, turėdamas visiškai naują apvalkalą.
Linkiu sėkmės sunkiame darbe! Prenumeruokite ir papasakokite kitiems apie tinklaraštį.