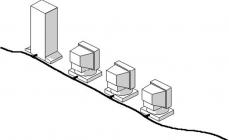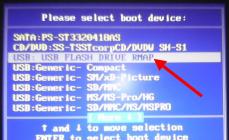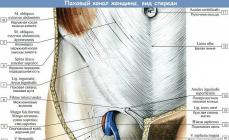Инструкция
Если вы используете операционную систему Windows XP, то изменить расширение файла на видео можно таким способом. Нажмите по файлу правой кнопкой мышки. В контекстном меню выберите «Переименовать». Расширение файла следует сразу после имени, после которого и нужно его прописать. В большинстве случаев расширение видеофайла Avi. Но, конечно же, могут быть и другие варианты, например, 3gp, этот формат часто используется мобильными телефонами. Если видео в формате DVD, то его расширение будет Vob.
Может быть такой случай, когда расширение файлов в Windows XP не отображается. Для активации его отображения проделайте следующие шаги. Щелкните по любой папке правой кнопкой мышки и в контекстном меню выберите «Свойства». После этого перейдите во вкладку «Вид». Найдите там строку «Скрывать расширения для зарегистрированных типов файлов». Снимите флажок напротив этой строки. Сохраните изменения. Для этого нажмите «Применить» и OK. Теперь вы сможете изменять расширение файлов.
В операционной системе Windows 7 по умолчанию расширение файлов недоступно. Чтобы активировать его, необходимо сделать так. Нажмите «Пуск». Пройдите на «Панель управления» и откройте компонент «Параметры папок». Далее проследуйте во вкладку «Вид» и уберите флажок напротив строки «Скрывать расширения для зарегистрированных типов файлов». Нажмите «Применить» и OK. Теперь можно менять расширение файла.
Щелкните по файлу правой клавишей мышки и выберите «Переименовать». Вы увидите, что имя файла будет выделено, а затем идет его расширение. Именно невыделенную часть и необходимо переименовывать. Если отображается только выделенный фрагмент, это значит, что к видеофайлу не прописано вообще никакого расширения, и его следует дописать сразу после имени файла.
Источники:
- формат файла как изменить
MP3 является самым распространенным на сегодняшний день форматом аудиофайлов, благодаря тому, что при относительно небольшом размере записи могут сохранять хорошее качество звучания. Кодирование музыки в этот формат не займет у вас много времени.
Вам понадобится
- - программа для кодирования аудиозаписей в Mp3.
Инструкция
Создайте файл аудио. Для этого вам будет достаточно стандартной программы звукозаписи, установленной в вашей операционной системе в разделе стандартных развлечений. Подсоедините микрофон к соответствующему разделу приема сигнала на звуковой карте (предварительно убедившись, что все оборудование находится в рабочем состоянии).
Нажмите на кнопку записи, выполните эту процедуру и отредактируйте полученный файл. Вы можете отрегулировать громкость, настроить эхо, длительность, обрезать файл и так далее. Далее выберите пункт меню сверху «Файл». Нажмите на опцию «Сохранить как», выберите удобную для хранения аудиофайла директорию, нажмите «Ок».
Выберите параметры сохранения. В формате MP3 в выпадающем меню настройте битрейт – чем он выше, тем качественней звук и больше размер самого файла. Нажмите на сохранение.
Если вам нужно перевести музыкальный файл в формат MP3, воспользуйтесь любой программой преобразователем аудиоформатов, который работает с имеющимися у вас расширениями. Скачайте ее, установите на ваш компьютер, запустите и ознакомьтесь с интерфейсом. Выясните назначение кнопок и функциональность программы.
При помощи кнопки «Обзор» выберите нужный для кодирования файл, если нужно, выберите несколько, многие программы поддерживают одновременное редактирование и сохранение нескольких сразу аудиозаписей.
В настройках конечного файла программы укажите формат MP3, нужный битрейт, другие атрибуты будущего аудиофайла сжатого формата. После того, как убедитесь, что все настройки выставлены правильно, запустите процедуру перекодирования музыки. Дождитесь окончания, зайдите в папку, которую для сохранения использовала программа, и попробуйте воспроизвести звуковой файл.
Обратите внимание
Процесс уменьшения качества записи необратим.
Полезный совет
Сохраняйте изначально копии вариантов записей в высоком качестве.
Чтобы запускать видеофайлы при помощи портативного плеера необходимо конвертировать их в нужный формат. Эту операцию можно совершить даже не имея в распоряжении специальных программ.

Вам понадобится
- - доступ в интернет;
- - Movavi конвертер.
Инструкция
Если вы располагаете высокоскоростным доступом в интернет, то воспользуйтесь -конвертером. Этот способ актуален в том случае, если вы работаете с чужим компьютером и не имеете возможности устанавливать приложения и программы. Откройте страницу http://converter.corbina.ru.
Нажмите кнопку «Файл», расположенную в первом меню открывшейся web-страницы. Выберите видеофайл для конвертирования. Нажмите кнопку Ok и дождитесь его загрузки на сервер. В следующем меню выберите формат, в который будет конвертирован указанный файл. Для запуска видео с плеера используйте формат avi или 3gp. Нажмите кнопку «Старт» и дождитесь завершения операции.
Скачайте готовый видеофайл и загрузите его в плеер. Попробуйте запустить данное видео. Если вы планируете постоянно пользоваться данным ресурсом, то нажмите кнопку «Скачать конвертер». Это позволит конвертировать файлы без выхода в сеть.
Установите скачанное приложение. Выполните перезагрузку компьютера после завершения этого процесса. Запустите программу Movavi Видео Конвертер.
В начале работы с программой нажмите сочетание клавиш Ctrl и O. Укажите видеофайл, формат которого необходимо изменить. Выберите готовый шаблон, указав нужный пункт в графе «Профиль». Используйте форматы 3gp или avi.
Найдите кнопку «Обзор», расположенную напротив поля «Папка для сохранения», и нажмите ее. Выберите каталог, в который программа будет сохранять конвертированные видеофайлы. Передвиньте ползунки в меню визуализации, если вам нужно обрезать часть видео.
После завершения подготовки параметров нажмите кнопку «Старт». Подождите, пока программа выполнит необходимые действия. Загрузите полученный файл в видеоплеер и запустите его.
Видео по теме
Источники:
- как перевести player
Формат.rar обозначает, что выбранный файл представляет собой архив. Внутри такого архива могут храниться любые папки и файлы. Изменить файлы в формате.rar можно несколькими способами. Все зависит от того, что именно нужно пользователю.

Инструкция
В готовый архив можно добавить новые файлы. Откройте архив, кликнув по нему левой кнопкой мыши. Или же кликните по его значку правой кнопкой мыши и выберите в контекстном меню команду «Открыть». Также можно выделить файл.rar и нажать клавишу Enter.
В открывшемся окне нажмите на кнопку «Добавить». В дополнительном окне укажите путь к файлу, который вы хотите поместить в архив, нажмите кнопку OK и, переместившись в окно «Имя и параметры архива», вновь нажмите кнопку OK. Файл будет добавлен в архив. То же самое можно сделать через меню «Команды» и пункт «Добавить файлы в архив».
Существует и более быстрый способ добавления новых файлов. Выделите файл, который хотите поместить в архив и, удерживая нажатой левую кнопку мыши, перетащите его значок таким образом, чтобы он оказался на файле в формате.rar. Отпустите кнопку мыши – файл будет запакован в выбранный вами архив.
Чтобы удалить файл из архива, откройте RAR-файл, выделите с помощью мыши те файлы и папки, которые вам больше не нужны, и выберите в меню «Команды» пункт «Удалить файлы». Альтернативный вариант: кликните по файлу (группе файлов) правой кнопкой мыши и выберите в контекстном меню команду «Удалить файлы». Подтвердите свои действия в окне запроса. Самый быстрый способ: выделите ненужный файл и нажмите клавишу Del. Подтвердите удаление.
Файлам в архиве можно присваивать новые имена. Для этого в меню «Команды» (или через выпадающее меню после клика правой кнопкой мыши по файлу) выберите пункт «Переименовать файл». Когда поле с именем изменит свой вид, введите новое имя и кликните в любом месте экрана левой кнопкой мыши или нажмите клавишу Enter.
Чтобы изменить содержимое файлов, запакованных в архив, откройте архив и нужный вам файл. Для этого дважды кликните левой кнопкой мыши по выбранному файлу или выделите его и нажмите клавишу Enter. Внесите все необходимые изменения и сохраните их обычным способом. Система оповестит вас о том, что файл будет изменен после закрытия использующего его приложения. Закройте программу, в которой вносили изменения в файл, и в появившемся окне ответьте утвердительно на предложение обновить файл в архиве.
Инструкция
Откройте папку «Компьютер», дважды щелкнув по ее ярлыку на рабочем столе левой кнопкой мыши. Также системную папку «Компьютер» можно открыть, зайдя в меню «Пуск» и щелкнув один раз левой кнопкой мыши по строке «Компьютер» в списке справа.
Щелкните по кнопке «Упорядочить», находящейся в верхней левой части окна, левой кнопкой мыши один раз. В раскрывшемся списке нажмите левой кнопкой мыши на строку «Параметры папок и списка» один раз. Откроется окно «Параметры папок», содержащее в себе расширенные настройки поиска, представления, открытия и вида файлов, папок и области переходов (панели навигации).
В открывшемся окне активируйте вкладку «Вид». На этой вкладке должны отображаться настройки представления папок и файлов и список их дополнительных параметров.
В списке «Дополнительные параметры» найдите строчку «Скрывать расширения для зарегистрированных типов файлов» и уберите галочку напротив нее. Нажмите кнопку «Ok». После этого в названиях файлов через точку будут отображаться их расширения цифрами и латинскими буквами (например, .txt, .m3d, .docx и т.п.).
Откройте папку, содержащую файл, расширение которого необходимо . При необходимости воспользуйтесь поиском. Для этого откройте меню «Пуск» и в строчке поиска «Найти программы и файлы» введите текст запроса с именем требуемого файла полностью или частично. Файлы и программы с названиями, соответствующими запросу, отобразятся в списке выше.
Щелкните по выбранному файлу правой кнопкой мыши один раз и в раскрывшемся списке выберите строку «Переименовать». Поменяйте расширение файла.
Если при открывании файла программа выдает ошибку «Файл создан в более поздней версии...», то его необходимо открыть в новой версии программы и сохранить с параметрами предыдущей версии. Изменение расширения вручную в таком случае не поможет.
Если при попытке изменения расширения операционная система выдает ошибку «Невозможно изменить расширение файла», значит файл является системным, и его расширение нельзя поменять. То же самое касается файлов, привязанных к определенному программному обеспечению.
Полезный совет
Невозможно изменить расширение файла, запущенного в данный момент, т.е. используемого каким-либо приложением.
Разрешение файла отображает вид содержимого файла. Иногда требуется заменить одно разрешение на другое. Например, при сохранении файлов, пользуясь интернет-браузером Opera, архивы с расширением.rar заменяются.txt или.htm. Просмотр таких файлов заканчивается неудачей - открывается браузер или текстовый редактор, который отображает не содержимое архива, а текст, состоящий из множества закорючек.
Вам понадобится
- Интернет-браузер и проводник (Мой компьютер).
Инструкция
Если вы скачали архив, а он поменял на.htm или.txt, то его открытие возможно лишь программу-архиватор (WinRar). Есть также способ открытия этих - расширения.
Для этого откройте "Проводник (Мой компьютер)" - далее меню "Сервис" - далее пункт "Свойства папки". Во вновь открывшемся окне перейдите на вкладку "Типы файлов". Нажмите кнопку "Дополнительно". Откроется еще одно окно, выберите пункт "Всегда отображать расширение", нажмите "ОК".

После этих действий во всех именах файлов будет отображаться расширение, через точку (NoName.htm). Изменить расширения файла стало очень просто. Нажмите на файле правой кнопкой мыши - "Переименовать", замените необходимое вам расширение. Это же действие можно совершить, если вы прерывисто нажмете на имени файла 2 раза или нажмете "F2". После этих действий появится диалоговое окно, которое сообщит вам, что "После смены расширения файл может оказаться...". Нажмите "Да", если вы согласны, в противном случае, нажмите "Нет".

Будьте внимательны в изменении расширения файла, потому как вы можете по ошибке заменить расширение у системных файлов, что приведет к нежелательным последствиям в работе вашей операционной системы. Замена расширения аудио и видеофайлов приведет к неудобочитаемости этих файлов. Для конвертации такого типа файлов используйте специализированные программы.
Видео по теме
Обратите внимание
1. Откройте документ, расширение которого следует поменять. 2. Выполните команду Файл - Сохранить как... выберите размещение файла и введите имя документа, если такое необходимо. 3. Измените Тип файла на нужный: 4. Сохраните документ.
Полезный совет
Как поменять расширение файла. Для начала разберемся, для чего бывает необходимо менять расширение файлов и что это такое. Простым языком можно сказать, что расширение - это обозначение типа файла. Типов сущетсвует очень много и в дебри залезать не будем. Разберем один пример: Бывает, что браузер Opera скачивает архивы rar как текстовый документ в виде различных кракозябр и сохраняется все это с расширением HTM или возможным другим web расширением.
Источники:
- как у файла поменять расширение
Расширение имени файла – особая последовательность символов, которая находится после названия файла (через точку) и указывает на программу или несколько программ, с помощью которых операционная система откроет данный файл. Например, в названии файла «Resume.txt» расширением является последовательность «txt». Но расширение файла можно изменить.

Инструкция
Укажите Windows на необходимость отображения расширений имен файлов. По не показаны.
Для этого откройте меню «Пуск», затем «Панель управления», в панели – «Оформление и персонализация», далее кликните на ссылку «Свойства ».
Переключитесь на вкладку «Вид» и уберите галочку напротив - «Скрывать расширения для зарегистрированных типов файлов». Сохраните изменения.
Меняйте расширение очень осторожно. Неправильная смена расширения может привести к тому, что вы не сможете открыть файл.
Если вы планируете изменить формат графического, музыкального или видео-файла, то вам необходимо провести конвертацию. Простым изменением расширения нужного эффекта не достичь! Для конвертации используются программы для редактирования фото/видео/аудио или специальные конверторы.
Расширение файла, или формат его имени – это символы, добавляемые к основному имени файла и расположенные после точки. Расширение файла помогает понять, с какой программой соотносится данный файл. Обычно расширение состоит из трёх символов, но иногда применяются и расширения из двух, четырех и пяти знаков.

Вам понадобится
- Total Commander.
Инструкция
Стоит отметить, что изменение расширения не всегда конвертацию. Можно поменять TXT на DOC, и вы получите из файла, созданного в , текстовый файл Microsoft Office Word, но в обратном порядке это не действует – файл DOC, насыщенный форматированием, шрифтами, расцветкой текста, не получится превратить в TXT-файл. Поэтому стоит разграничивать понятия «изменение расширения» и «конвертация» файла.Изменить помогают файловые менеджеры. Один из них – Total Commander. Эта программа распространяется как условно-бесплатная. Вы можете ее абсолютно бесплатно на многих интернет-сайтах, предоставляющих программное обеспечение для свободного скачивания.
После установки и запуска Total Commander, вы увидите рабочее окно программы, разделенное на 2 части – правую и левую. Выберите любую часть и найдите в ней нужный файл, расширение которого вы хотите изменить. Части рабочей области Total Commander представляют собой копию проводника Windows, поэтому, найти нужный файл не составит труда.После того, как нужный файл найден, нажмите на него один раз левой кнопкой мыши, выждите 2-3 секунды, и вновь нажмите на название файла. Оно обратится в режим редактирования, и теперь вы можете менять символы после точки в имени файла, а значит – менять разрешение. После того, как файл переименован, нажмите клавишу Enter на клавиатуре.
Не каждая программа способна распознавать все типы профильных файлов, именно поэтому юзеру часто приходится менять расширение последних. Рассмотрим как поменять расширение того или иного файла в двух наиболее популярных операционных системах: Windows 7 и Windows XP

Инструкция
Начнем с Windows 7. Конечно, самым простым и эффективным способом во всех операционных системах является способ переименования в каком-нибудь файловом менеджере. Например, Total Commander. Но если у вас его нет, с проблемой все равно можно справиться. Последовательно выполняем следующие действия.
Откройте любое окно файлового менеджера Windows 7, нажмите клавишу Alt.
Промежуточный результат: должно появиться меню: Файл, Правка, Сервис и т.д.
Выберите "Сервис", в нем "Параметры папок".
Переименуйте нужный файл.
В открыто вкладке "Свойства папки" снимите флажок со строки "Скрывать расширения для зарегистрированных типов файлов", при этом не забывайте нажать кнопки "Применить" и "Ок".
Теперь в названии файла видно расширение. Например, .doc .
Кликните правой кнопкой мыши, выберите в выпавшем меню "Переименовать".
Переименуйте файл, задав нужное вам расширение.
Чаще всего приходится переименовывать рисунки и фотографии, но и сними все просто. Достаточно, например, в Total Commander встать на нужный файл и кликнуть правой кнопкой мыши
В появившемся меню выбрать «Переименовать» и вместо, например, ".png" (Portable Network Graphics) прописать ".jpg"
Видео по теме
Обратите внимание
Обратите внимание, что описанными действиями вы измените именно расширение, но не тип файла. Для изменения типа необходимо воспользоваться программами-конвертерами
Для сохранения документов, особенно тех, которые содержат важную информацию, обычно используется формат pdf. Но, к сожалению, для дальнейшей работы – когда требуется «выдернуть» необходимый кусок текста из такого документа этот формат становится очень неудобным. К счастью, есть способ переформатировать формат pdf в не менее популярный, но более удобный. Это можно сделать за несколько минут.

Вам понадобится
- Для этого вам будет нужно воспользоваться программой, специально предназначенной для конвертации формата pdf в документ иного формата, удобного для редактирования - ABBYY PDF Transformer. Эта программа быстро преобразует pdf в файлы удобных форматов.
Инструкция
Выберите формат - Microsoft Word, Excel, HTML или TXT, в который вам нужно преобразовать выбранный pdf -файл.
Нужные параметры будущего файла вы установили, программа ABBYY PDF Transformer начала конвертировать файл. Через минуту процесс преобразования файла завершен.
Видео по теме
Обратите внимание
Лимит демо-версии программы ABBYY PDF Transformer составляет 15 документов. Вы можете скачать ее бесплатно и опробовать, а затем решить, нравится ли она вам.
Полезный совет
Качество работы ABBYY PDF Transformer очень высокое, даже в том случае, если файл содержит графические изображения.
Источники:
- Information Worker Solutions, решения для повышения эффективности работы с информацией
Один из самых удобных и популярных видео-форматов - флэш-формат flv. Но иногда его требуется поменять на другой, не менее популярный и распространенный формат - avi, wmv, mpeg, mp4, psp.Это вполне простая и доступная операция, она занимает всего несколько минут и не требует дополнительных специальных знаний. Изменить формат видео-файла можно с помощью специальной программы.

Вам понадобится
- Для того чтобы поменять формат видео вам потребуется программа «FVD Suite».
Инструкция
Затем установите настройки изменения - «FVD Suite» предложит вам все существующие варианты.
Для того чтобы поменять формат видео файла все подготовлено. Щелкните по «Go» и подождите минуту. Процесс изменения файла flv в нужный вам формат завершен.
Видео по теме
Обратите внимание
Если вам нужно поменять формат сразу у нескольких файлов, помните, что настройки будут одинаковыми для них всех.
Полезный совет
Не стоит сразу менять все настройки, как правило, настройки по умолчанию подходят для большей части файлов.
Источники:
- FVD Suite
- как у видео изменить формат
Параметр «разрешение» для графического файла тесно связан с его качеством, он указывает, сколько элементов изображения, информационных единиц, приходится на единицу длины или площади данной картинки. Чем их больше, тем резче будет изображение. Для того чтобы правильно подобрать оптимальное соотношение разрешения и физического размера изображения, выводимого на печать, требуется изменить разрешение файла. Его низкое значение приведет к мозаичности картинки, а высокое – к избыточному технологическому напряжению.

Инструкция
Если вам необходимо поменять файла , которое выводится на , то запустите редактор графических изображений, например, Adobe Photoshop, откройте искомое и на главной панели, которая расположена , нажмите «Изображение» -> «Размер изображения». В появившемся окне отметьте флажком «Сохранять пропорции» и в поле «Разрешение» напишите значение 72. Нажмите на кнопку «ОК».

Если необходимо откорректировать разрешение для вывода на печать, то, загрузив изображение, в этом же окне «Размер изображения» выберите единицы измерения размеров выводимой на печать твердой копии – (дюймы, сантиметры) и измените разрешение на то, которое необходимо.

Полезный совет
Чем большее значение разрешения изображения вы будете задавать, тем меньше будет его физический размер при выводе.
Для того чтобы сопоставить физический размер изображения с размером листа бумаги на который оно будет выводиться, подключите необходимое печатающее устройство и в меню «Файл» выберите пункт «Печать с просмотром», при необходимости, откорректируйте размеры картинки.
Для того отображения изображения на экране монитора достаточно разрешения 72 dpi, для получения качественного отпечатка на принтере или плоттере - 150-200 dpi. Если картинка будет выводиться на фотэкспонирующем устройстве, то необходимое разрешение - 200–300 dpi.
Источники:
- Как изменить формат, размер рисунка или нескольких файлов
Расширения файлов используются операционной системой и прикладными программами для определения назначения и формата данных, записанных в эти файлы. В названии файла расширение помещается после последней точки и иногда их может быть сразу несколько. В ОС Windows изменять их удобнее всего во встроенном файл-менеджере - Проводнике.

Инструкция
Снимите отметку у пункта «Скрывать расширения для зарегистрированных типов файлов» в списке под заголовком «Дополнительные параметры». Если изменяемый файл является системным, то снимете отметку у пункта «Скрывать защищённые системные файлы» и поставьте точку у пункта «Показывать скрытые файлы и папки».

Нажмите кнопку «OK» для фиксации сделанных в установках изменений.
Щелкните правой кнопкой мыши нужный файл и выберите пункт «Переименовать» в контекстном меню. Проводник включит режим редактирования названия файла - поменяйте его расширение на то, которое нужно вам, а затем нажмите Enter. Файл-менеджер потребует подтверждения операции - нажмите кнопку «Да». На этом процедура смены расширения будет завершена.
Если редактирование имени файла невозможно, то Проводник выдаст соответствующее сообщение об ошибке. Причин этому может быть несколько. Например, файл может быть защищен от всяких изменений. В этом случае нужно щелкнуть его правой кнопкой мыши, выбрать в меню пункт «Свойства» и снять отметку у атрибута «Только чтение» на вкладке «Общие». Затем нажмите кнопку «OK» и повторите попытку смены расширения.

Другой причиной невозможности изменения названия файла может быть то, что в момент редактирования с ним работает одна из программ. Если это прикладная программа, то достаточно ее просто закрыть. Если это какой-либо из компонентов операционной системы, то можно попробовать изменить расширение, перезагрузив компьютер в безопасном режиме. В нем Windows задействует ограниченное количество компонентов, поэтому есть вероятность, что блокирующая файл программа не используется.
Видео по теме
Источники:
- Что такое расширения файлов? Как изменить расширение
Некоторые любители игры Counter-Strike записывают видеоролики, содержащие моменты собственной или чьей-либо игры. К сожалению, для осуществления поставленной задачи недостаточно просто сменить формат файла-записи.

Вам понадобится
- - Counter-Strike;
- - Fraps;
- - Adobe Premier.
Инструкция
Для начала создайте собственное демо. Для этого необходимо наличие установленной игры Counter-Strike. Если вы хотите создать запись собственного игрового процесса, то наберите в консоли команду record Q, где Q – название будущего файла. Для остановки записи введите команду stop.
Установите «горячие» клавиши для старта и остановки записи файла. Чтобы избежать постоянного сворачивания демки и перемещения записанных файлов, установите несколько клавиш для начала записи. Т.е. нажатие цифр 1, 2, 3, 4 и т.д. будет активировать запись файла с определенным названием, а цифра 0, к примеру, останавливать процесс записи.
Запустите игру Counter-Strike. Наберите в консоли команду viewdemo demoname для открытия требуемого файла. Нажмите клавишу Esc для открытия полосы прокрутки видеофрагмента. Перемотайте запись на нужный момент и нажмите кнопку Play. После этого нажмите одну из заранее созданных «горячих» клавиш.
После завершения создания миниатюрных фрагментов их необходимо объединить в один большой файл. Для этого можно использовать несколько приложений. Чтобы добиться высокого и получить возможность добавлять различные эффекты к видеофайлу, скачайте и установите программу Adobe Premier.
Запустите это приложение. Добавьте в определенном порядке созданные видеофрагменты. Для наложения к вашему видеоролику используйте готовый mp3-файл. Для обрезки данного файла рекомендуют использовать программу Sound Forge.
Обратите внимание
Учтите, что при использовании программы Fraps необходимо наличие мощной видеокарты. В противном случае, вы не сможете создать ролик хорошего качества.
Расширение файла нужно для того, чтобы операционная система смогла распознать его тип и открыть. Для этого она использует нужную программу. Но бывают случаи, когда определенный файл не открывается, например, если он скачан из интернета. Чтобы открыть такой файл, нужно прописать ему расширение. Тогда он будет открываться соответствующей программой. Если программы нет, ее также нужно установить.

Вам понадобится
- - Компьютер с ОС Windows (XP, Windows 7).
Инструкция
На большинстве операционных систем расширение файла скрыто в целях безопасности. Делается это для того, чтобы при переименовании файла пользователь случайно не изменил его расширение. В этом случае файл не откроется. Прежде чем прописать расширение, необходимо включить отображение расширения в имени файла.
Для того чтобы включить отображение расширения в имени файла в ОС Windows ХР, откройте любую папку. После этого в верхней части панели инструментов выберите «Сервис» и пройдите в раздел «Свойства папки». Затем выберите вкладку «Вид», а в ней найдите пункт «Скрывать расширения для зарегистрированных типов файлов». Напротив этого пункта снимите флажок.
Теперь файлу можно прописывать нужное расширение. Чтобы сделать это, щелкните по файлу правой кнопкой мышки. В появившемся меню выберите «Переименовать». После имени файла сразу же его расширение. Пропишите расширение согласно типу файла. К примеру, для документов Microsoft Office характерно расширение doc, а начиная с пакета 2007 года - docx.
Для тех, кто пользуется операционной системой Windows 7 подойдет такой способ. Нажмите левой клавишей мышки по кнопке «Пуск». Далее в строке поиска наберите «Параметры папок». Из найденных результатов также выберите «Параметры папок», после этого - вкладку «Вид». Снимите флажок напротив пункта «Скрывать расширения для зарегистрированных типов файлов»».
Теперь для того чтобы прописать расширение, в контекстном меню файла выберите «Переименовать». В этой операционной системе имя файла будет выделено. Расширение файлу необходимо прописывать сразу после выделенной части имени. После того как у файла будет прописано расширение, он будет открываться программой, которая стоит по умолчанию для таких типов файлов.
Видео по теме
Расширение файла используется для определения системы параметров данных, которые могут быть прочитаны той или иной программой. Замена расширения повлияет на ход дальнейших операций с файлом, поэтому эту процедуру стоит выполнять только по необходимости.

Представьте себе:
- лежит перед вами файл. По двойному клику Windows предлагает выбрать программу, которой его открывать. А кто же его знает, что это за файл, какое у него расширение и какой программой его можно открыть
- Опасная ситуация . Пришел вам по почте файл greetings.jpg. Вы решаете, что это - картинка, и открываете его. А истинное расширение, как оказывается, от вас было скрыто - файл назывался greetings.jpg.exe и являлся вирусом !
- Опять пришел файл по почте. Как раз исполняемый файл с расширением exe, который вы ждете. Но почтовая программа в целях безопасности (как в прошлом пункте) переименовала файл, дописав ему расширение safe. Вы пытаетесь переименовать файл, но вам не предлагается возможности изменить расширение. Как запустить файл - непонятно.
- лежат у вас на рабочем столе два файла и выглядят совершенно одинаково. И имена одинаковые, и картинки одинаковые. А один из них - doc, а другой - rtf. Впору запутаться.
В этих случаях Вам просто необходимо включить отображение
Или такая ситуация:
- вы качали из Интернета архив, но браузер почему-то сохранил его с разрешением htm (разрешение веб-страницы). Естественно, распаковать такой архив вам не удастся.
Вам нужно изменить расширение файла на правильное.
Что делать в таком случае?
- Указать в настройках Windows отображение расширений.
- Воспользоваться файловым менеджером.
Изменить форматы (расширения) некоторых файлом можно простым переименованием.

Однако ОС Windows может не показывать расширение файлов, в том числе и из соображений безопасности, чтобы пользователь ненароком не переименовал файл неправильно. Т.е. у Вас в проводнике файлы отображаются вот так:

Чтобы изменить расширение файла, вам необходимо включить отображение расширений файлов в Windows.
1.Как в настройках Windows установить отображение расширений файлов
Идем в меню: «Пуск» - «Панель управления».

Тут есть два варианта:
а) у Вас включен классический стиль
В случае активного классического стиля сразу выбираем «Свойства папки».

Тогда выбираем пункт «Оформления и темы».

А на следующем этапе также выбираем «Свойства папки».

В свойствах, на вкладке «Вид», находим пункт «Скрывать расширения для зарегистрированных типов файлов» и снимаем галочку напротив этого пункта. Нажимаем «ОК».

Также можно открыть отображение расширений файлов через Проводник Windows (двойной щелчок по значку "Мой компьютер" на рабочем столе или сочетание клавиш Win+E). Зайдите в папку, где лежит файл, расширение которого нужно изменить. В меню Проводника Сервис выберите пункт Свойства папки. В Windows 7 меню может не быть; в таком случае нажмите в Окне проводника клавишу Alt, и оно появится. Пункт меню, эквивалентный Свойствам папки в Windows 7 назвается Параметры папок .
 |
(примечание: в Висте главный пункт меню называется "упорядочить", а также "свойства папки" можно найти в панели управления (пуск - панель управления))
На вкладке «Вид» снимите флажок напротив опции «Скрывать расширения для зарегистрированных типов файлов» и нажмите кнопку «ОК».
Теперь можно заметить, что имена файлов изменились, и справа после точки появились названия их расширений: «flv», «jpg», mp3 и так далее.

или выделите нужный файл и нажмите на клавиатуре клавишу «F2» (аналог команды «Переименовать»).

Удалите старое расширение до точки и вместо него введите новое расширение. Помните, что точку трогать не следует, иначе расширение сольется с названием файла. После того, как новое расширение указано, нажмите на клавиатуре клавишу «Enter».

Операционная система Windows выдаст вам окошко с предупреждением, что после изменения расширения файл может стать недоступен. Щелкните кнопку «Да» для подтверждения изменения.

Таким образом, вы измените расширение файла.
И теперь на рабочем столе можно видеть графические значки файлов с указанием его расширения

Если вдруг файл перестанет открываться, просто верните старое расширение на место. Обычно это помогает исправить ситуацию.
А вот вам в помощь и видеоподсказка:
Если хотите знать, что означает то или иное расширение, загляните на filetypes .
Я рекомендую не скрывать расширения файлов в компьтере, если вы еще плохо в них ориентируетесь. Открытые расширения файлов, помогут вам быстрее выучить какое расширение относится к какому типу файлу, и если вам попадется файл-вирус, например, по почте приходит картинка, а расширение у нее EXE или BAT (исполняющие файлы), то вы никогда не станете открывать такой файл.
Также часто расширения файлов по умолчанию показываются во многих файловых менеджерах, например, Total Commander.
2.Как поменять расширений файлов в Total Commander
В Total Commander расширения указаны во второй колонке окна диска.

Для переименования файла нажимаем Shift + F6 и просто прописываем новое расширение.

После этого не забываем нажать Enter, и файл меняет «фамилию». Теперь видео flv в качестве mp4 можно смело загрузить на LiveInternet.

Ну и на последок:
Помните! Как правило, изменение расширений файлов часто приводит к невозможности их открытия и редактирования в дальнейшем. Поэтому экспериментировать с расширениями нужно крайне осторожно. Однако некоторые расширения файлов меняются без особых последствий, например текстовый файл с расширением txt с легкостью можно превратить в веб-страницу html, открываемую в браузере.
Лучше всего не прибегать к изменению расширений файлов, а для сохранения файлов в нужном формате использовать команду «Сохранить как», которая обычно располагается в меню «Файл» всех распространенных программ. Так, например, можно сохранить документ Word 2007 с расширением docx в формате документа Word 2003 с расширением doc. Простая же смена расширения файла документа при помощи команды «Переименовать» сделает файл docx нечитабельным.
По материалам BraveDefender, yachaynik.ru,
В этой статье я расскажу, как изменить расширение файла в операционной системе Windows, для правильного сопоставления типа или формата файла. Инструкция по изменению расширения имен файлов подойдет для операционных систем Windows 10, Windows 8.1, Windows 8, Windows 7.
Расширение файла - это набор символов (от 2 до 4), которые определяют формат или тип файла, добавленных после точки к имени файла. Например, в файле «Документ.txt» сначала идет имя файла «Документ», далее поставлена точка, а после точки, расширение файла «txt».
Для чего нужны расширения файлов? Расширения файлов помогают операционной системе Windows определить тип или формат файла, для сопоставления приложения для открытия данного типа файла. При правильном сопоставлении, программы сразу открывают соответствующий тип файла.
Почему в Виндовс бывает нужно изменить расширение файла? У некоторых файлов изначально бывают неправильные расширения. Часто такое происходит при загрузке файлов из интернета. Скачанный файл имеет неизвестное расширение, а на самом деле это может быть аудио файл в формате MP3, или видео файл в формате MP4. После изменения расширения на правильное, файл откроется при помощи программы, предназначенной для открытия данного типа файла (в нашем случае, с помощью мультимедиа плеера).
Внимание! Изменение расширения имени файла в Windows следует проводить только в том случае, если вы уверены, что это действительно необходимо. Обратите внимание на то, что это обратимая операция. В случае неудачного переименования, можно вернуть файлу прежнее расширение.
По умолчанию, в Windows расширения файлов скрыты. Поэтому необходимо сделать так, чтобы операционная система стала отображать расширение файлов.
Как изменить расширение файла в Windows 10
В операционной системе Windows 10 можно включить отображение скрытых расширений файлов двумя способами.
Первый способ для включения отображения расширений имен файлов:
- Откройте Проводник.
- Перейдите вкладку «Вид».
- Поставьте флажок напротив пункта «Расширения имен файлов».
Второй способ для включения отображения расширений имен файлов:
- Откройте в Проводнике вкладку «Вид».
- Нажмите на «Параметры», а затем на «Изменить параметры папок и поиска».
- В окне «Параметры папок» откройте вкладку «Вид».
- Снимите флажок напротив пункта «Скрывать расширения для зарегистрированных типов файлов».
- Нажмите на кнопку «ОК».

После этого, вы увидите, что теперь расширения файлов отображаются.

Как изменить расширение файла в Windows 7

Расширения файлов будут доступны для изменения, способом описанным выше.
Как изменить расширение файла в Windows 8 (Windows 8.1)
В операционных системах Windows 8.1 и Windows 8 откройте окно Проводника. Далее выполните аналогичные действия, точно такие, как в Windows 10:
- Войдите во вкладку «Вид».
- Активируйте пункт «Расширения имен файлов».
Другой способ: во вкладке «Вид» Проводника войдите в «Параметры», и далее «Изменить параметры папок и поиска». В окне «Параметры папок».
Во вкладке «Вид» снимите галку с пункта «Скрывать расширения для зарегистрированных типов файлов». Далее нажмите на кнопку «ОК».

Расширения файлов теперь можно изменять, способом, описанных выше в статье.
Выводы статьи
При необходимости, можно изменить расширение имени файла в операционной системе Windows, на другое расширение файла, для правильного сопоставления типа файла. В Windows 7, Windows 8, Windows 10 сначала необходимо отобразить расширение файла, а потом изменить на другое имя расширения файла.
Расширение – это набор символов после имени файла, которые определяют его назначение. Благодаря этим символам персональный компьютер понимает, какие действия необходимо применять при запуске данного объекта. К примеру, «test.txt» — это текстовый документ, «qwerty.html» — это страница с разметкой HTML, а «track.mp3» — это аудиозапись. Именно слова после точки («.txt», «.html», «.mp3») сообщают компьютеру о типе хранимой информации. В этой статье описывается, как изменить такой параметр, как расширение файла в ОС Windows 7.
Зачем это необходимо?
Существует огромное количество причин, по которым пользователям может понадобиться сменить тип объекта. Однако все они достаточно редко применяются в повседневной жизни и используются, в основном, компьютерными специалистами и веб-разработчиками.
Наиболее ярким примером причины поменять расширение файла является создание bat-файла.
Bat-файл — это небольшая программка, которую может написать даже неподготовленный пользователь, которая последовательно выполняет набор консольных команд Виндовс. К примеру, вы можете сделать bat, который будет снимать атрибут «Скрытый» со всех объектов в текущей папке, поместив в него всего одну строку «attrib -h /s /d».
Однако через Проводник Виндовс создать документ с расширением.bat невозможно. Поэтому пользователи берут обычный текстовый (.txt) документ и редактируют его, после чего остается лишь поменять его тип. Далее в статье подробно описывается, как изменить расширение файла в Windows 7.
Настройка Проводника
Для того чтобы неопытные пользователи своими случайными действиями не смогли поменять параметры каких-либо важных для работы системы файлов, данная функция по умолчанию отключена. Поэтому для начала ее необходимо активировать:

Как поменять тип файла
После вышеописанных действий в названии каждого объекта будет отображаться и его расширение. Для того чтобы поменять его, пользователям необходимо кликнуть ПКМ по файлу, выбрать пункт «Изменить» и заменить старый тип (2-4 символа после точки) на новый.