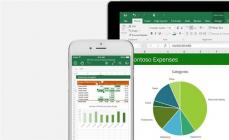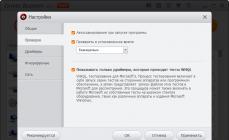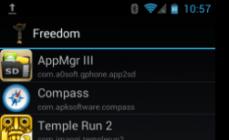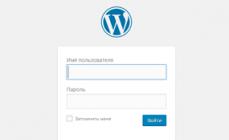Вы все вероятно наблюдали, что после суток работі телефона на Android, количество свободной памяти снижается, и при этом даже использование "таск киллеров", освобождает далеко не столько памяти, сколько тот же "таск киллер" освобождает сразу после загрузки. И при этом просмотр в таск менеджере, показывает, что "запущены только те же программы что были запущены и сразу после старта". Куда делась память? И главное - что с этим делать? Как выяснилось, большинство менеджеров памяти, не показывают значительную часть программ, которые они считают "системными" (даже если по описанию они и могут показывать системные - все равно показывают не все), а для тех что показывают - нагло врут на счет реального обьема используемой ими памяти. Причина проста - большинство таск менеджеров отслеживают нормаьно только "стандартные программы Андроид", и в упор не видят или не правильно определяют обьем памяти для программ, которые работают на системном уровне и написаны не на Ява а на С, или если их части на С. В результате они не видят довольно много программ, которые "самозапускаются", даже если их запуск отключен и висят в памяти, ее отжирая, даже если Вы их вообще никогда не используете. Как "увидеть невидимое" и "обуздать" "невидимок" ?
Большая часть нижеописанное работает ТОЛЬКО на рутованном Андроиде.
Прежде всего ставим программу OSmonitor которую берем здесь: https://play.google.com/store/apps/details?id=com.eolwral.osmonitor&hl=ru . Это одна из немногих программ (не считая линуксной консоли естественно:), способная показать реальное использование памяти ВСЕМИ программами, и к стати позволяет их и "убивать". С ее помощью, Вы всегда сможете посмотреть что у Вас "самозапустилось" и "втихую жрет драгоценную память", заодно и "пристрелить нахала" :) В его просмотрщике процессов, Вы можете отсортировать их как Вам удобнее - по "пожиранию" процессора, по "расходу памяти" итд. Собственно, то что описано ниже, сделано именно благодаря информации, полученной через OSmonitor. Еще нам понадобится программа System Tuner, которую можно взять здесь: http://4pda.ru/forum/index.php?showtopic=230331 , или вот здесь: https://play.google.com/store/apps/details?id=ccc71.pmw&hl=ru .
Основными методами у нас будут "замораживание" (с помощью System tuner), и в отдельных случаях - деинсталяция, с предварительным бэкапом, чтобы всегда можно было поставить назад если понадобится - есть отдельные "нахальные" программы. которые запускаются даже из "замороженного" вида.
Итак. Программы, которые "самозапускаются" и не видны в таск менеджерах, и при этом могут Вами использоваться крайне редко или не использоваться никогда, но всегда отнимают память.
Синхронизация контактов и календаря. (это не требует рутованного телефона) Если это Вам не нужно, то зайдите в настройки телефона, "учетные записи и синхронизация", выберите свой аккаунт, уберите галочки напротив "Календарь" и "Контакты". После перезапуска, они больше не будут самозапускаться. Это сэкономит 15-25 мегабайт памяти ОЗУ.
FM радио.
Если Вы им пользуетесь - оставляем в покое. Но я например им не ползуюсь никогда - по IP и качество выше, и станций больше. Постоянно занимает 15-20 мегабайт ОЗУ, невидимо в большинстве таск менеджеров.
Программа оказалась самой "противной". В том смысле, что она запускается, даже будучи "замороженной". Делаем ее бэкапа через System tuner. Сохраняем этот бэкап на SD карточке и "в облаке" - чтобы "не дай Бог не потерять" и иметь возможность ее поставить быстро назад, если "вдруг таки понадобится". И деинсталируем. Для этого в System Tuner, нажимаем "кнопочку" "System" (с красным андроидом), ищем в списке FM радио, нажимаем кнопку "backup". Делаем копию папки "pmw" (здесь сохраняются бэкапы сустем тюнера), в облаке. или в другом "безопасном и доступном месте". Снова идем на вкладку "System" в System Tuner, и жмем "Uninstall".
Вариант 2 - без деинсталяции, радио остается рабочим -
вносим изменения в build.prop. Заходим в System Tuner, Кнопка "Build". Ищем там запись "fmradio.driver.enable", изменяем ее значение на "0" вместо "1" (не забудьте перед этим нажать кнопочку Backup). Перезагружаем. телефон перезагрузится дважды. Первый раз загрузившись, повисит с минуту, потом перезагрузится - не пугайтесь. Теперь "радио" не будет стартовать "само собой" и будет занимать место в памяти, только если Вы им воспользуетесь. В этом варианте. программа приемника не запускается сама по себе. Но если его включили, то уже никакими "убивалками" от него в памяти не избавитесь - перестанет занимать ОЗУ, только после перезагрузки.
Google Talk (Hangouts). Тоже висит в памяти постоянно, даже если Вы убрали его из "автозапуска". сли Вы им не пользуетесь, или пользуетесь редко - "замораживаем". В System Tuner, идем в "системные", находим там "Google Talk", и жмем кнопку "Freeze". Если Вам нужно будет воспользоваться этой программой, то идем туда-же, жмем "Boil" и она снова доступна. Единственный недостаток - после "Freeze"- "Boil" пропадает ярлык соответствующей программы на рабочем столе (Holo launcher). Поэтому запускать ее придется либо через список всех программ, либо послее размораживания - прямо из System Tuner (кнопка с логотипом запускаемой программы, когда она выбрана в списке). Это еще 15 мегабайт сохраненного ОЗУ.
Галерея - постоянно висит в памяти, занимая ~20 мегабайт ОЗУ, самозапускается, даже если Вы ее в данный момент не исползуете, и висит там до перезагрузки. Рекомендую поставить более удобную QuickPic (https://play.google.com/store/apps/details?id=com.alensw.PicFolder&hl=ru), а саму "Галерею" - заморозить.
Синхронизация закладок Google.
Если Вы не используете на основной машине браузер Хром, и Вам не нужна синхронизация закладок внутреннего браузера андроид и "Хрома" - совершенно Вам не нужна. занимает 15-20 мегабайт ОЗУ
, при чем вдобавок, иногда "висит в памяти в двух экземплярах". Можно "заморозить". но спасет только частично - будет висеть "в одном экземпляре". Можете время от времени убивать через OSmonitor - запускается потом не сразу, в отличие от FM радио, но все ранво запускается. да и морочно так "возюкаться" с ненужной по сути программой. Поэтому - деинсталируем, по той же процедуре, что описана выше для "FM радио".
Вариант 2 - без деинсталяции. -
Почему 2 - потому что опробован позже - это дополнение. Просто отключаем в настройках синхронизации синхронизацию закладок (заодно контактов и календаря). Это полностью "самозапуска" не исключит, но он станет много много реже, и по сути нужного нам результата мы добьемся по экономии памяти. Плюс, можно иногда заходить в настройки синхронизации Андроида, включить, подождать пока синхронизируется - выключить. Это не только память сэкономит но и трафик с батареей.
Также постоянно висит в памяти приложение "Карты" - не зависимо от того, пользуетесь Вы навигацией, или нет. Я пользуюсь, поэтому оставил их жить:)
Network Diagnose Tool - тольком описание зачем она не нашел. Вроде бы для диагностики сети через "инженерное меню". То есть по сути, когда Вы не пользуетесь "Инженерным меню", она вроде как и не нужна. Но в памяти висит постоянно, "выкушивая" более 10 метров ОЗУ . Замораживаем. Если собираетесь пользоваться "инженерным меню", перед заходом туда, можно разморозить. Никаких "побочных эффектов" в работе аппарата после ее "замораживания" я не обнаружил.
Теперь некоторые "пользовательские программы".
У Вас их может не быть, и Вас это может вообще не касаться. Но если есть, то написанное может быть полезным для эколномии памяти, если Вы ими пользуетесь не часто.
Антивирус - в зависимости от используемого Вами может занимать 12-25 мегабайт памяти ОЗУ . Реально же он нужен, только когда инсталлируете новые программы. Поэтому имеет смысл "заморозить" через Систем Тюнер, и "размораживать" только перед установкой новых программ.
AVG cleaner - полезная программа, но пользоваться ею приходится раз в месяц ато и реже, когда возникает желание почистить карточку, а вот висит она в памяти постоянно, занимаю ~10-12 мегабайт ОЗУ . Поэтому "замораживаем", и "размораживаем", толкьо если она вдруг нам понадобится.
BlueStacks Cloud Connect - используется для синхронизации с "настольным андроидом" - программой Bluestacks, позволяющей запускать Android на большом экране персоналки как задачу. Очень удобная программа к стати. Но вот синхронизировать то приходится как правило раз при установке, ну еще иногда, изредка "по вкусу". А свои 15-20 метров ОЗУ она кушает постоянно. Замораживаем.
DropBox и Ggoole Drive - Для чего они используются думаю описывать не надо, этими облачными хранилищами пользуются почти все:) Пролема в том что каждая висит в памяти постоянно, занимая вместе приблизительно 2x15 мегабайт ОЗУ . При этом еще например Google Drive не позволяет получать досутп к несколькоим аккаунтоам одновременно (3 по 15 гигабайт в трех аккаунтах - это больше чем 15 в одном:). Поэтому вместо обеих этих программ, куда удобнее поставить один "ES проводник" (вот отсюда: https://play.google.com/store/apps/details?id=com.estrongs.android.pop), из которого Вы можете получить доступ к неограниченному количеству аккаунтов "облачных хранилищ", а заодно и к "расшаренным" "вындами" (или самбой под линухом) дисками в локальной сети. И которая при этом занимает память, только тогда, когда Вы пользуетесь дисками. А сами "родные" программы DropBox и Google Drive - заморозить. ТО же касается и большого количества других "облачных хранилищ", поддерживаемых ES проводником (Яндекс диск например).
Google + - Ну это вообще монстр:) "кушает" до 20ти мегабайт ОЗУ , даже если Вы им не пользуетесь. Поэтому если это для Вас не самая любимая программа, в которой Вы вистие постоянно:) , то имеет смысл "заморозить2 и запускать "по мере необходимости". "размораживая" через Систем тюнер.
Статус GPS - очень удобно при активации навигации, сразу же не запуская доп программ, прямо через статус бар, посмотреть какова там ситуация с подключением к спутникам. В этом плане - классная программа. Один недостаток - за это удобство приходится платить постоянно занятыми 15 мегабайтами ОЗУ , поэтому я ее "заморозил". Как убдет нужна - можно легко "разморозить".
ВИДЖЕТЫ - Пересмотрите какие Вам на самом деле нужны. например "безобидный" виджет погоды, кушает 20-30 мегабайт памяти, и батарейку. периодически обновляясь. Я его заменил просто ярлыком, по которому вызывается браузер со ссылкой на сайт "расписания погоды", сразу на страницу нужного мне города. И это сразу 20 метров памяти сэкономило. То же со многими другими виджетами - если они Вам не нужны - лучше выключите. Особенность организации системы Андроид в том, что даже программа "Hello World" написанная "правильно" "как по мануалу" займет минимум 10 мегабайт ОЗУ, потому что каждая программа запускается в своей Ява машине. А все что сложнее "Hello world" занимает сооответственно больше. В общем - хотите больше памяти - уберите не очень нужные Вам виджеты с экрана.
YouTube (ютуб)- программа безусловно полезная, и "замораживать" и тем более деинсталировать ее - жаль. Но вот привычка запускаться, вместе с запуском Android и постоянно висеть в памяти нервирует. Лечится просто выключением ее автозапуска через System Tuner (кнопка Startups). там кроме нее очень много лишнего запускается - все перечислять долго. Зайдете в "Startup" - сами увидите кучу программ, в частности Вами проинсталированных, которые Вы изредка используете, но которые каждый раз при старте Android запускаются, тормозят запуск. и потом жрут память без всякой для Вас надобности. При этом это вообще никак не послияет на их использование, когда Вам понадобится запустить соответствующую программу через ее ярлык.
И еще одно примечание по экономии памяти, связанное с build.prop.
Запускаем System Tuner, и нажимаем "build" (зелененький андроид с гаечным ключем). Первым делом жмем "Backup" Потом смотрим два параметра - "davik.vm.heapgrowthlimit, и davik.vm.heapsize. Первый выставлен в 48 мегабайт, второй в 128. Если у Вас метр или два ОЗУ, то Вам как бы и пофик. Но если у Вас 512 метров, то эти параметры означают по сути "гарантированную однозадачность" Вашего Андроида. так как позволяют одной программе, занять практически всю свободную память. При этом, еще пару лет назад, типичные значения для этих переменных были 16 и 32 мегабайта, и подавляющее большинство программ нормально с такими параметрами работает. Поэтому я заменил первый на 32 мегабата, второй на 48 мегабайт (подержите палец долго на карандашике чтобы перейти в режим редактирования). Если Вы часто гоняете "очень прожорливые игрушки", то второй ставте минимум в 64.
Что эти параметры значат. дело в том, что Андроид умеет освобождать память, не убивая задачи. Это так называемая "процедура сборки мусора" в Ява машине. А эти параметры означают при каких значениях занятой программой памяти, нужно обеспокоиться "уборкой". Да, возможно, найдутся какието очень глюкавые программы или игры, которым нужно больше, ну если такие у Вас обнаружатся - всегда можете изменить параметры назад.
PS Еще программы, которые "самозапускаются" со временем "сами по себе", отжирая память, даже если "автозапуск" отключен, и с которыми я пока не разобрался. Можно конечно "заморозить" но как то не хочется... Но если Вы ими не пользуетесь то смело замораживайте - побочных эффектов не будет. YouTube - 24 метра выедает, Google Keep - 22 метра, Мои треки - 19,3 метра, Карты - от 24х до 47 !!! метров - умудряются "самозапускаться" в двух экземплярах иногда. Все они поддаются "убиению" "таск менегерами", и "оживают" через большой промежуток времени (от часа до нескольких часов).
Пока все.
Тэги для поиска: "свободная память Android", "Мало свободной памяти Android", "Куда девается память Андроид", "забита ОЗУ", "занята ОЗУ", "мало свободного места ОЗУ".
Обеспечить высокое быстродействие системы и возможность решения различных поставленных задач на компьютере можно, имея определенный запас свободной оперативной памяти. При загрузке ОЗУ более чем на 70% могут наблюдаться значительные торможения системы, а при приближении к 100% компьютер вообще зависает. В этом случае актуальным становится вопрос очистки ОЗУ. Давайте узнаем, как это сделать при использовании Windows 7.
Оперативную память, хранящуюся в оперативном запоминающем устройстве (ОЗУ), нагружают различные процессы, которые запускаются программами и службами, функционирующими на компьютере. Просмотреть их список можно в «Диспетчере задач» . Необходимо набрать Ctrl+Shift+Esc либо, щелкнув по панели задач правой кнопкой мышки (ПКМ ), остановить выбор на «Запустить Диспетчер задач» .

Затем для просмотра образов (процессов) перейдите в раздел «Процессы» . Там открывается список запущенных в данный момент объектов. В поле «Память (частный рабочий набор)» указывается количество оперативной памяти в мегабайтах, занятое соответствующим образом. Если щелкнуть по наименованию данного поля, то все элементы в «Диспетчере задач» будут выстроены в порядке убывания занимаемого ими пространства ОЗУ.

Но часть из этих образов в данный момент пользователю не нужна, то есть, фактически они работают вхолостую, только занимая память. Соответственно, для того, чтобы снизить нагрузку на ОЗУ, нужно отключить ненужные программы и службы, которые соответствуют этим образам. Названные задачи можно решать, как при помощи встроенного инструментария Виндовс, так и используя сторонние программные продукты.
Способ 1: применение стороннего ПО
Прежде всего, рассмотрим способ освобождения ОЗУ с помощью использования стороннего программного обеспечения. Давайте узнаем, как это сделать на примере небольшой и удобной утилиты Mem Reduct.
- После загрузки установочного файла запустите его. Откроется приветственное окошко установки. Нажимайте «Next» .
- Далее нужно согласиться с лицензионным соглашением, нажав «I Agree» .
- На следующем этапе предстоит выбрать директорию установки приложения. Если нет важных причин, препятствующих этому, оставьте данные настройки по умолчанию, нажав «Next» .
- Далее открывается окошко, в котором путем установки или снятия галочек напротив параметров «Create desktop shortcuts» и «Create start menu shortcuts» , можно установить или убрать иконки программы на рабочем столе и в меню «Пуск» . После выполнения настроек нажимайте «Install» .
- Выполняется процедура установки приложения, по завершению которой нажимайте «Next» .
- После этого открывается окно, где сообщается, что программа успешно установлена. Если вы хотите, чтобы она тут же была запущена, проследите за тем, чтобы около пункта «Run Mem Reduct» стояла галочка. Далее жмите «Finish» .
- Происходит запуск программы. Как видим, интерфейс у неё англоязычный, что не совсем удобно для отечественного пользователя. Для того, чтобы изменить это, щелкайте «File» . Далее выбирайте «Settings…» .
- Открывается окошко настроек. Перейдите в раздел «General» . В блоке «Language» существует возможность выбрать язык, который подходит для вас. Для этого нужно щелкнуть по полю с наименованием текущего языка «English (default)» .
- Из раскрывшегося перечня выберите нужный язык. Например, для перевода оболочки на русский язык выбирайте «Russian» . Затем щелкайте «Apply» .
- После этого интерфейс программы будет переведен на русский язык. Если вы хотите, чтобы приложение запускалось вместе с компьютером, то в этом же разделе настроек «Основные» установите галочку около параметра «Запускать при загрузке системы» . Жмите «Применить» . Много пространства в ОЗУ данная программа не займет.
- Затем переместитесь в раздел настроек «Очистка памяти» . Тут нам нужен блок настроек «Управление памятью» . По умолчанию освобождение производится автоматически при заполнении оперативки на 90%. В поле, соответствующему этому параметру, вы при желании можете изменить данный показатель на другой процент. Также, установив галочку около параметра «Очистка каждые» , вы запустите функцию периодической очистки ОЗУ через определенное количество времени. По умолчанию это 30 минут. Но вы также можете выставить в соответствующем поле и другое значение. После того, как эти настройки установлены, жмите «Применить» и «Закрыть» .
- Теперь ОЗУ будет автоматически очищаться после достижения определенного уровня его загруженности или по прошествии указанного отрезка времени. Если же вы хотите произвести очистку немедленно, то для этого в главном окне Mem Reduct достаточно нажать на кнопку «Очистить память» или применить комбинацию Ctrl+F1 , даже если программа свернута в трей.
- Появится диалоговое окно, в котором будет спрашиваться, действительно ли пользователь желает произвести очистку. Нажимайте «Да» .
- После этого память будет очищена. Информация о том, сколько именно удалось освободить пространства, отобразится из области уведомлений.














Способ 2: применение скрипта
Также для освобождения ОЗУ вы можете записать собственный скрипт, если не желаете использовать для этих целей сторонние программы.
- Нажмите «Пуск» . Переместитесь по надписи «Все программы» .
- Выберите папку «Стандартные» .
- Щелкните по надписи «Блокнот» .
- Запустится «Блокнот»
. Вставьте в него запись по следующему шаблону:
FreeMem=Space(*********)В этой записи параметр «FreeMem=Space(*********)» у пользователей будет отличаться, так как он зависит от величины оперативной памяти конкретной системы. Вместо звездочек нужно указать конкретное значение. Эта величина рассчитывается по следующей формуле:
Объём ОЗУ (Гб)x1024x100000
То есть, например, для ОЗУ объемом 4 Гб данный параметр будет выглядеть так:
FreeMem=Space(409600000)
А общая запись примет такой вид:
MsgBox "Вы желаете произвести очистку ОЗУ?",0, "Очистка оперативной памяти"
FreeMem=Space(409600000)
Msgbox "Очистка ОЗУ выполнена успешно",0," Очистка оперативной памяти"
Если вы не знаете объем своего ОЗУ, то посмотреть его можно, выполнив следующие действия. Нажимайте «Пуск» . Далее ПКМ щелкайте по «Компьютер» , а в перечне выбирайте «Свойства» .

Откроется окно свойств компьютера. В блоке «Система» находится запись «Установленная память (ОЗУ)» . Вот напротив этой записи и расположено нужное для нашей формулы значение.
- После того, как скрипт записан в «Блокноте» , следует его сохранить. Щелкайте «Файл» и «Сохранить как…» .
- Запускается оболочка окна «Сохранить как»
. Перейдите в ту директорию, где хотите хранить скрипт. Но советуем для удобства запуска скрипта выбрать для этой цели «Рабочий стол»
. Значение в поле «Тип файла»
обязательно переведите в позицию «Все файлы»
. В поле «Имя файла»
впишите наименование файла. Оно может быть произвольным, но обязательно должно заканчиваться расширением.vbs. Например, можно использовать такое наименование:
Очистка оперативной памяти.vbs
После того, как указанные действия произведены, жмите «Сохранить» .
- Затем закрывайте «Блокнот» и переходите в ту директорию, куда был сохранен файл. В нашем случае это «Рабочий стол» . Дважды щелкайте по его наименованию левой кнопкой мыши (ЛКМ ).
- Появляется диалоговое окно с вопросом, желает ли пользователь произвести очистку ОЗУ. Соглашаемся, нажав «OK» .
- Скрипт выполняет процедуру освобождения, после чего появляется сообщение о том, что очистка ОЗУ выполнена успешно. Для завершения работы с диалоговым окном нажимайте «OK» .









Способ 3: отключение автозагрузки
Некоторые приложения при установке добавляют себя в автозагрузку через реестр. То есть, они активируются, как правило, в фоновом режиме, каждый раз при включении компьютера. При этом, вполне возможно, что реально эти программы требуются пользователю, допустим, раз в неделю, а может даже и реже. Но, тем не менее, они работают постоянно, тем самым захламляя ОЗУ. Вот такие приложения и следует убрать из автозапуска.

Также имеется и другой способ включения автозагрузки для программ. Он производится путем добавления ярлыков со ссылкой на их исполняемый файл в специальную папку. В этом случае с целью снижения нагрузки на ОЗУ также есть смысл очистить эту папку.

Существуют иные способы отключить автозапуск программ. Но на этих вариантах мы останавливаться не будем, так как им посвящен отдельный урок.
Способ 4: отключение служб
Как уже было сказано выше, на загрузку оперативной памяти влияют различные запущенные службы. Они действуют через процесс svchost.exe , который мы можем наблюдать в «Диспетчере задач» . Причем, образов с таким именем может быть запущено сразу несколько. Каждому svchost.exe соответствует сразу несколько служб.

Таким же образом можно отключать и другие службы, если вы точно знаете, что они не пригодятся ни вам, ни системе. Подробнее о том, какие именно службы можно отключить, говориться в отдельном уроке.
Способ 5: ручная очистка ОЗУ в «Диспетчере задач»
ОЗУ можно также почистить вручную, остановив те процессы в «Диспетчере задач» , которые пользователь считает бесполезными. Конечно, прежде всего, нужно попытаться закрыть графические оболочки программ стандартным для них способом. Также необходимо закрыть те вкладки в браузере, которыми вы не пользуетесь. Это тоже высвободит оперативку. Но иногда даже после внешнего закрытия приложения его образ продолжает функционировать. Существуют и такие процессы, для которых просто графическая оболочка не предусмотрена. Случается и такое, что программа зависла и обычным способом её просто не закрыть. Вот в таких случаях и необходимо использовать «Диспетчер задач» для очистки ОЗУ.

Но важно заметить, что пользователь обязательно должен осознавать, какой именно он процесс останавливает, за что данный процесс отвечает, и как это повлияет на работу системы в целом. Остановка важных системных процессов может привести к некорректной работе системы или к аварийному выходу из неё.
Способ 6: перезапуск «Проводника»
Также некоторый объем оперативной памяти временно позволяет высвободить перезапуск «Проводника» .


Существует довольно много вариантов очистки оперативной памяти системы. Все их можно разделить на две группы: автоматические и ручные. Автоматические варианты выполняются с помощью сторонних приложений и самописных скриптов. Ручная очистка производится путем выборочного удаления приложений из автозапуска, остановки соответствующих служб или процессов, нагружающих ОЗУ. Выбор конкретного способа зависит от целей пользователя и его знаний. Пользователям, у которых нет лишнего времени, или какие имеют минимальные знания ПК, рекомендуется применять автоматические способы. Более продвинутые юзеры, готовые потратить время на точечную очистку ОЗУ, предпочитают ручные варианты выполнения поставленной задачи.
Оперативная, или как ее еще называют, физическая память играет важную роль в скорости работы компьютера и ноутбука. Именно ее объем определяет количество и «сложность» одновременно запущенных и работающих программ. Чем больше физической памяти — тем больше программ и игр вы сможете на нем запускать.
На сегодняшний день минимальный комфортный объем ОЗУ считается 4ГБ. Если на вашем компьютере ее меньше, то рекомендуется для ускорения работы этот объем увеличить путем планок оперативной памяти.
Но порой можно наблюдать ситуацию, когда при просмотре количества потребленной физической памяти в диспетчере задач ее объем равен 90% и более. При этом не запущена ни одна серьезная программа или игра, а компьютер отчетливо притормаживает и периодически появляется о недостатке виртуальной памяти.
Определяем что загружает физическую память?
Столкнувшись с подобной ситуацией первым делом нужно определиться с виновником и узнать какая программа или процесс потребляет больше всего памяти.
Для этого открываем диспетчер задач, кликнув правой кнопкой мыши на панели задач, и в открывшемся меню выбираем «Диспетчер задач».
Запуск диспетчера задач
В нем переходим на вкладку процессы и если есть ставим галочку «Отображать процессы всех пользователей».

Вкладка «Процессы» в диспетчере задач с включенной сортировкой процессов по уменьшению потребления памяти
Теперь отчетливо видно какой программой потребляется больше всего памяти.
Очень часто в Windows 7 практически весь объем физической памяти потребляется процессом svchost.exe. Если у вас именно он съедает всю ОЗУ, то советуем ознакомиться с .
Во всех других случаях просто выделите процесс, который потребляет большое количество ОЗУ и нажмите кнопку «Завершить процесс».
Также стоит проверить список автозагрузки и из него все ненужные программы, которые автоматически загружаются вместе с операционной системой и занимают место в физической памяти компьютера.
Для комфортной работы за компьютером в операционных системах Windows 7 и выше
Описанная сегодня бесплатная компьютерная программа (знаменитого производителя) поможет (быть может) тем пользователям, которым вечно не хватает памяти, у которых мало её .
Речь пойдёт о - она Вам позволит вовремя очистить оперативную память компьютера путём дефрагментации.
Лично я думаю, что подобные программы временное и вынужденное решение проблемы нехватки оперативной памяти. Полноценно снять данный вопрос может только физическое увеличение её объёма (покупка дополнительной планки оперативки).
Но далеко не все пользователи могут позволить себе легко раскошелиться на такое приобретение - оперативная память для компьютера сегодня стоит приличных денег 🙁 .
Как определить нехватку памяти
Очень просто. После запуска компьютера он работает некоторое время шустро, а потом начинает «тупить». Начинают медленнее работать программы и браузер еле ворочает страницы сайтов - в компьютере мало оперативной памяти.
Очистить оперативную память компьютера Wise Memory Optimizer позволяет путём отключения лишних потребителей её, закрытием лишних фоновых процессов и её дефрагментацией.
В Wise Memory Optimizer доступен ручной режим и автоматический - программа в нужный момент (при достижении заданного количества занятой памяти) сама производит очистку.
Кстати, производители у данной программы те же, что создали отличные чистилки - .
Давайте уже очистим оперативную память (:connie_13. Всё очень просто - запускаем скачанную (по официальной ссылке в конце статьи) и установленную Wise Memory Optimizer…
Переходим в настройки и выставляем русский язык…
Каждый пользователь персонального компьютера , который хотя бы раз переустанавливал Windows, знает, что сразу же после установки система работает гораздо быстрее, нежели через несколько месяцев ее использования. Такая ситуация, прежде всего, связана с тем, что оперативная память компьютера, говоря простым языком , забивается. Также в действие вступают и другие факторы, например, реестр, который забивается «ненужной» информацией. Однако их роль несущественна.
Как разгрузить оперативную память?
1. Определенные программы в процессе своей работы практически полностью загружают ОЗУ компьютера, причем, после их закрытия, память не разгружается. Если возникла подобная ситуация, просто перезагрузите компьютер . В этом случае произойдет полная очистка памяти, и компьютер начнет работать гораздо быстрее.
Важно! Как правило, подобная ситуация говорит о слабой оптимизации программного обеспечения , которое загружает ОЗУ. Его использования лучше избегать.
2. Если же оперативная память забивается постоянно, то следует взглянуть, какие именно процессы не дают функционировать программам в нормальном режиме. Для этого запускаем Диспетчер задач (сочетание клавиш Ctrl+alt+del ) и смотрим вкладку « Процессы ». Здесь мы увидим, какие именно программы забирают больше всего ОЗУ. Для того чтобы разгрузить оперативную память, находим «прожорливый» процесс и жмем на кнопку « Завершить процесс ».
3. Если оперативную память нагружает та программа, которая находится в списке автозагрузки, то есть запускается сразу же после старта Windows, то ее оттуда необходимо удалить. Запускаем утилиту редактирования автозагрузки ( «Пуск» - «Выполнить» и набираем msconfig ). В появившемся окне выбираем вкладку « » и удаляем ненужные программы , снимая галочки.
Важно! Во время разгрузки оперативной памяти будьте аккуратны, дабы не завершить процессы, необходимые для нормальной работы системы, а также не закрыть программы с несохраненными параметрами.
Многие пользователи компьютера сталкиваются со снижением скорости его работы через определенный период после включения. Причиной этого являются фрагменты программ, которые засоряют ОЗУ – оперативную память. Почистив все ненужное, вы увеличите быстродействие ПК или ноутбука, иногда существенно. Ниже мы приведем несколько способов очистки оперативной памяти компьютера с Windows 7.
Помните: пользователю недоступна вся ОЗУ компьютера. Часть её используется службами операционной системы и иногда видеокартой. Лишь оставшийся объем предназначен для обработки данных запущенного пользователем софта, его и стоит почистить.
Самый действенный способ почистить оперативную память – отключить все программы и оставить только ту, с которой вы работаете. Это решение особенно эффективно, когда в компьютере малый размер оперативки.
Статистику использования оперативной памяти можно посмотреть в Диспетчере задач во вкладке «Быстродействие». Запускается он одновременным зажатием клавиш Ctrl, Alt и Delete или Ctrl, Shift и Esc. Открыв указанную вкладку, вы можете увидеть используемую и свободную оперативную память. Как правило, свободной памяти всегда немного. Во вкладке «Приложения» отображаются запущенные программы , которые необходимо закрыть для очистки ОЗУ, таким образом её и удастся почистить.
К «лишним» процессам можно отнести агенты программ, не выполняющие никаких полезных функций, кроме мониторинга интернет-ресурсов их разработчиков на предмет наличия свежих обновлений . Отключить их можно при помощи утилиты, которая входит в базовый набор программ Windows. Запускается она кнопкой «Пуск» и вводом названия msconfig в строке поиска в нижней части появившегося окна. Кликнув на найденном результате, во вкладке «Автозагрузка» уберите все лишние галочки и перезагрузите компьютер.
Сторонний софт
Увеличить быстродействие компьютера помогут несколько утилит из данного списка:
- RAM Memory Cleaner and Optimizer. Мгновенно освобождает ОЗУ при снижении скорости работы ПК.
- MemoryCleaner. Работает в фоновом режиме. В каждом случае нехватки оперативки программа удаляет пустые блоки и дефрагментирует ОЗУ, тем самым освобождая в ней.
- VC RamCleaner. Проверяет память на наличие неработающих фрагментов. За несколько секунд освобождает их, повышая работоспособность ПК или ноутбука.
- CleanMem. Удаляет из ОЗУ неработающие фрагменты программ.
- nCleaner. Утилита для комплексного обслуживания ОС. В числе прочих функций, дефрагментирует оперативку и оптимизирует ее работу.
Все указанные программы являются бесплатными и не занимают много места в памяти. Их использование гарантированно.
Прочие способы
- Отключение Защитника Windows. Если на вашем компьютере запущен антивирус, его работа Защитником только дублируется, занимая место в оперативной памяти. Запустите «Панель управления» через меню «Пуск», найдите «Защитник Windows» - «Программы» - «Параметры» - «Администратор». Уберите галочку «Использовать эту программу» и подтвердите выбор нажатием кнопки «Сохранить».
- Отключение Windows Aero. Оболочка, которая делает все ОС Windows, начиная с Vista, такими красивыми, тоже потребляет немало ресурсов. На Панели управления во вкладке «Счетчики и средства производительности» есть пункт для настройки визуальных эффектов . Следует выбрать пункт «Обеспечить наилучшее быстродействие» и подтвердить выбор.
- Добавление аппаратной памяти. Если все вышеперечисленные способы помогают слабо, возможно, следует задуматься о покупке дополнительной планки ОЗУ. Учтите, что устанавливать в свободный слот следует аналогичную по объему и типу оперативную память. Чтобы наверняка узнать, какая именно память установлена, можно воспользоваться специальной утилитой – например, Everest.
Стабильность и продуктивность работы персонального компьютера зависит от его конфигурации. Немалая роль в этом отведена оперативной памяти. Она, ни много ни мало, определяет производительность компьютера, выступая своего рода посредником между центральным процессором и жёстким диском или другим носителем информации. Давайте разберёмся, как правильно почистить оперативную или физическую память на ПК с Windows.
Виды памяти компьютера
Компьютерная память - это система, включающая в себя различные запоминающие специальные устройства, взаимодействующие как между собой, так и с центральным процессором.
Физической оперативной памятью (RAM) называется энергозависимая часть системы, используемая для временного хранения считываемого с носителя программного кода и любых других входных или выходных данных, которые затем обрабатываются процессором. Её функции реализуются с помощью оперативного запоминающего устройства (ОЗУ) в виде технической планки с микросхемами, вставляемой в специальные парные гнёзда на материнской плате . Информация, накапливаемая в модулях ОЗУ, при выключении компьютера теряются. Поэтому такой тип памяти и получил название оперативной. Её объём на сегодняшний день исчисляется в гигабайтах. Обычно это планки от 2 ГБ и выше. Работа компьютера под управлением Windows 7 без установленных модулей ОЗУ, включаемых в общую логическую цепочку, невозможна.
 Установка планок оперативной памяти в предназначенные для неё слоты
Установка планок оперативной памяти в предназначенные для неё слоты
При нехватке оперативной памяти используется виртуальная, позволяющая автоматически перераспределять нагрузку, перемещая части выполняемых приложений в выделяемую для этих целей область на жёстком диске . Физическая постоянная память (ROM) служит для длительного хранения информации, которая сохраняется и при отключении питания компьютера. Весь массив информации при этом располагается на жёстком диске с установленной ОС Windows 7. Также данные могут храниться на любых других носителях (флеш-накопители, dvd-диски).
Существует ещё и видеопамять, встроенная непосредственно в видеокарту. С её помощью формируется изображение на экране монитора.
Проверка загруженности физической памяти (РАМ)
Повышенная нагрузка на оперативную память может вызвать замедление работы, а в некоторых случаях даже зависание компьютера. При возникновении нестабильности следует разобраться, на какие действующие процессы расходуются ресурсы. Воспользуйтесь стандартной комбинацией Ctrl+Shift+Esc для открытия «Диспетчера задач». В окне, открываемом через пункт меню «Процессы» видно, как и в каком объёме расходуется оперативка. А её общий расход в процентах отражается справа в самом низу открытого окна.
 Потребление оперативной памяти рабочими процессами в Windows 7
Потребление оперативной памяти рабочими процессами в Windows 7
На вкладке «Быстродействие» показана выделенная RAM (в соответствующих единицах) на работающие потоки и процессы, количество доступной, кэшированной, свободной памяти, хронологический график её использования, а также представлены данные ядра.
 На вкладке «Быстродействие» отображается детальная информация распределения оперативной памяти
На вкладке «Быстродействие» отображается детальная информация распределения оперативной памяти
Методика чистки RAM
Сокращение объёма потребляемой оперативной памяти во всех случаях повышенной нагрузки, приводящей к замедлению работы Windows 7 является эффективным способом устранения возникающих неполадок. Для этого следует выполнить ряд действий для очистки RAM и оптимизировать её работу.
Закрытие неиспользуемых программ
Все открытые приложения можно определить по иконкам, расположенным в самом низу «Рабочего стола». Ещё они показаны в «Диспетчере задач» на вкладке «Приложения». Для закрытия неиспользуемого в данный момент программного процесса необходимо снять задачу, предварительно отметив приложение мышкой. Этот метод в особенности актуален при зависании некоторых программ, к примеру, таких как Word или Excel. Но подобное закрытие приложений является аварийным и использовать его следует только в крайних случаях.
 Отключение зависших или неиспользуемых приложений для высвобождения оперативной памяти
Отключение зависших или неиспользуемых приложений для высвобождения оперативной памяти
Остановка фоновых процессов
Закрытие многих программ далеко не всегда приводит к их полной остановке. Многие фоновые процессы продолжают действовать. Особенно это относится к торрентам и подобному аналогичному софту. Зачастую такие приложения преднамеренно оставляют в оперативке работающие процессы даже после закрытия программы. Остановить их можно на вкладке «Процессы» в «Диспетчере задач». А на вкладке «Службы» есть возможность остановить запускаемые по умолчанию службы, которые не используются системой, но потребляют ресурсы. При этом будут деактивированы и связанные с ними фоновые процессы.
Следует учитывать, что после перезапуска системы все внесённые изменения будут потеряны. Чтобы этого не произошло, следует отключить неиспользуемые службы на соответствующей вкладке в разделе «Администрирование», открываемый через панель управления. Выберите тип запуска «Отключена» через контекстное меню.
 Выбор режима запуска службы
Выбор режима запуска службы
Таблица: разрешённые для отключения службы
| Отключаемая служба | Название |
| Удалённый реестр - используется для удалённого администрирования системного реестра. | RemoteRegistry |
| Автономные файлы - конролируется вхождение в систему и выход из неё пользователей использованием API. Используется в редких случаях. | CscService |
| Служба планшетного ПК - функция рукописного ввода пером на планшетных ПК. | TabletlnputService |
| Регистрация ошибок - создание и отправка отчётов при программных сбоях. | WerSvc |
| Модули IPsec ключей - обеспечение дополнительной безопасности при работе корпоративных сетей. | IKEEXT |
| Клиент, обеспечивающий контроль изменения связей - контроль перемещения NTFS-файлов. | TrkWks |
| Поиск Windows - служба индексации файлов, обеспечивающая их ускоренный поиск. Отключите, если не используете поиск постоянно. | WSearch |
| Служба родительского контроля - своеобразная заглушка без какой-либо программной нагрузки. | ParentalControl |
| Агент IPSec политики - служба используется очень редко, да и то только специалистами. | PolicyAgent |
| KtmRm - координирует поток транзакций ядра и MS DTC. | KtmRm |
| Дополнительная служба IP - туннельный метод подключения по протоколу IPv6. | iphlpsvc |
| Диспетчер печати - при отсутствии любого принтера отключите службу. | Spooler |
| Вторичный вход в Windows - процессы может запускать любой сторонний пользователь. | seclogon |
| Факс - если не планируете отправку или получение факсов, то отключите службу. | Fax |
| Windows-защитник - если установлено антивирусное ПО, то в работе службы нет необходимости. | WinDefend |
| Брандмауэр Windows - отключайте при установке альтернативного ПО. | MpsSvc |
| Удаление смарт-карт - оставляйте службу включённой только в случае применения смарт-карт. | SCPolicySvc |
| Обеспечение адаптивной регулировки яркости - регулировка яркости только при наличии светового датчика. | SensrSvc |
| Службы, обеспечивающие функционирование платформенного модуля - используется при установленых чипах ТМР и/или BitLocker. | TBS |
| Сервер - включается только при использовании ПК в качестве сервера. В остальных случаях можно отключить. | LanmanServer |
| Поддержка Bluetooth - если не используете Bluetooth, то отключите. | bthserv |
Остановить, а затем и отключить службу возможно и через командную строку. Для её открытия введите комбинацию с клавиатуры Win+R и выполните команду cmd . Далее в командной строке пропишите и выполните net stop или sc stop и затем sc configstart=disabled.
![]() Остановка служб Windows 7 через командную строку
Остановка служб Windows 7 через командную строку
Оптимизация режима автозагрузки приложений
В конфигурации Windows 7 заложена полезная функция , позволяющая загружать программы в автоматическом режиме вместе с запуском системы. Многие приложения изначально настроены на использование автозагрузки. Но это необходимо не всегда, ведь каждая программа, запускаемая таким способом, забирает на себя часть ресурсов RAM. Введите с клавиатуры комбинацию Win+R и выполните команду msconfig. В открывшемся окне на вкладке «Автозагрузка» снимите отметки с тех приложений, которые нет необходимости запускать автоматически и сохраните настройки.
Среди пользователей вычислительной техники бытует мнение, что много оперативной памяти никогда не бывает… И с этим, уважаемый читатель, не поспоришь, особенно когда дело касается современных машин, у которых аппаратная конфигурация соответствует солидным характеристикам, а установленная на борту ПК Windows-система является 64-битной версией. Однако «больная» проблема многих - «физическая память компьютера загружена, что делать» - все так же продолжает свое бесславное существование, ставя в тупик рядового пользователя и порой заставляя опытного компьютерного гуру поломать голову над решением задачи «нехватка ОЗУ». Впрочем, не будем внедряться в архисложности «оперативных непоняток» и прибегнем к простым, но тем не менее действенным методам диагностики и оптимизации компьютерного свопа системы. Что ж, статья обещает стать памятной. RAM-секреты ждут своего разоблачения!
Караул, физическая память компьютера загружена!
Что делать и как с этим быть? Наверное, именно такие вопросы приходят на ум пользователю, когда он становится невольным свидетелем чудовищной заторможенности операционной системы Windows.
- С каждым последующим включением ПК запуск ОС все замедляется и замедляется.
- Кликабельность операционной системы при старте и в процессе использования становится невыносимой из-за «долгоиграющего процесса ожидания».
- Некогда «летающие» приложения, мягко говоря, продолжительно стартуют.
- Непонятные служебные сообщения атакуют монитор своим «ненавязчивым» присутствием.
В общем, любой из вышеописанных сценариев (не говоря уже о комплексном их проявлении), может достаточно быстро свести с ума любого пользователя. А ведь далеко не каждый «ожидающий» понимает, что все вышеописанное может являться результатом наших собственных упущений. Да и вряд ли рядовой пользователь вообще знает, как убедиться в том, что физическая память компьютера загружена?
Что делать в первую очередь, если ПК утратил быстродействие?
Конечно же, прежде всего, нужно провести диагностику системы. Причем все необходимое для этого заблаговременно предусмотрено майкрософтовскими разработчиками. Что ж, пришло время перейти к практической части нашего повествования.
- Кликните на панели задач (самая нижняя область экрана) правой кнопкой мышки.
- Из выпадающего списка выберите «Диспетчер…».
- Оказавшись в рабочей области одноименного служебного окна, воспользуйтесь вкладкой «Быстродействие».

- Визуально представленный график позволит вам оценить ОЗУ. В случае если на вашем ПК установлена Vista или более поздняя версия ОС Windows, то значение используемой памяти не должно превышать 70-75 % от общего номинала физического свопа. В противном случае необходимо разгрузить RAM-область.
Проблемы с памятью начинаются со старта ОС
Когда вы наблюдаете, что физическая память компьютера загружена на 80 % или выше этого значения, обратите внимание на автозагрузку. Скорее всего в момент запуска Windows упомянутая служба активирует множество фоновых приложений и различного ПО. Зачастую именно по этой причине ОЗУ и перегружается, буквально «разрываясь» между запросами множественных программ о выделении необходимого им для работы объема памяти. Однако исправить столь неприятную ситуацию можно достаточно легко.

- В поисковой строке пускового меню Windows пропишите команду «msconfig».
- После нажатия кнопки «Enter» вы попадете в служебное меню «Конфигурация системы».
- Активируйте вкладку «Автозагрузка» и отредактируйте приоритетный список запускаемого софта.
Вы будете удивлены, насколько быстро станет загружаться ваша ОС после проведенного перезапуска системы. Ничто не мешает вам на практике убедиться, что проблематичная ситуация, когда физическая память компьютера загружена на «Виндовс 7», будет исчерпана, после того как вы уберете все лишнее из автозагрузки.
Как очистить ОЗУ: два «фундаментальных» способа оптимизации

Начнем с главного - необходимо отключить неиспользуемый софт. Как правило, для того чтобы увидеть, какие именно программы запущены в фоновом режиме, нужно заглянуть в специальную область ОС - системный трей - и непосредственно оттуда (наведя маркер на объект и кликнув правой кнопкой) деактивировать выбранное ПО. Вполне может так оказаться, что сразу после того, как вы реализуете предложенную рекомендацию, вопрос «Физическая память компьютера загружена, как очистить» будет полностью разрешен. Ведь некоторые работающие в приложения невероятно «прожорливы» в плане использования системных RAM-ресурсов.
Еще один способ высвобождения памяти
Итак, для того чтобы посмотреть, какие программы или утилиты «скрытно» потребляют так нужные вам кило- и мегабайты ОЗУ, проделайте следующее:
- Нажмите сочетание клавиш «Alt+Ctrl+Del».
- После того как вы попадете в уже знакомое вам служебное окно, откройте вкладку «Процессы».
- Проанализируйте представленный список и методом ручной коррекции выключите фоновое приложение, которое вам не нужно в данный момент.
Однако не стоит спешить с деактивацией «агрессивных пунктов», так как отключение некоторых критически важных Windows-служб может пагубно отразиться на общем состоянии стабильности вашей ОС.
«Чудо»-оптимизаторы ОЗУ
Когда физическая память компьютера загружена на 90 процентов (из ранее представленного раздела статьи вы узнали, что такое значение является отклонением от нормы), некоторые из пользователей спешат очистить RAM-область с помощью различных утилит. Однако не многие из них догадываются, что такого вида оптимизация ОЗУ - это бесполезная трата времени, поскольку ничего конкретного в решение создавшейся проблемы они не вносят. «Многообещающий функционал» таких оптимизаторов лишь создает иллюзию, что память высвобождается, при этом привнося в работу ОС некоторые затруднения… Будьте уверены: ручной метод намного эффективней и более целесообразен в проведении, нежели мнимая «помощь» от сторонних разработчиков. Кстати, об этом (втором) способе RAM-оптимизации, советуем вам просто забыть…
Вредоносный код и методы его обнаружения

Нередко пользователь задается вопросом: «Физическая память компьютера загружена: вирус или нет?». Особую остроту такая проблема вызывает, когда все вышеописанные действия были реализованы на практике. В чем же дело и почему ОЗУ продолжает терять свой рабочий потенциал? Давайте разбираться.
- Скачайте из интернета одну из антивирусных утилит : Dr.Web CureIt!, Malwarebytes Anti-Malware или HitmanPro.
- После того как запущенное приложение закончит сканирование системы, инфицированные объекты будут очищены, а зловредные вирусы подвергнутся процессу удаления.
Стоит отметить, что далеко не всегда установленный на ваш ПК традиционный антивирус способен полноценно защитить вашу систему от проникновения и последующего негативного воздействия той или иной «цифровой заразы». Поэтому и имеет смысл провести проверку вашей ОС с помощью вышеперечисленных утилит.
Когда объем оперативки соответствует понятию «НЕ СЛИШКОМ»
Если вы работаете в «Ворде» и одновременно слушаете музыку, используя интернет-браузер, и видите, что физическая память компьютера загружена на 77 %, нет повода для беспокойства. Но если дела обстоят иначе, есть смысл рассмотреть проблему с технической точки зрения и задаться некоторыми вопросами: а сколько вообще модулей ОЗУ установлено на вашем ПК и каковы их номинальные «способности»? Стоит отметить немаловажный факт: в зависимости от версии используемой Windows-системы требования к объему оперативной памяти могут варьироваться от 256 МБ до 2 ГБ (только для «нужд» самой операционки). Ну а если вы все-таки решились на использование ресурсоемкой программы на компьютере с ограниченным ОЗУ, то впору задуматься о расширении
Подводя итоги

Итак, с определенной уверенностью можно сказать, что некогда для вас затруднительная ситуация «физическая память компьютера загружена, что делать» теперь уже разрешена. Тем не менее об одном немаловажном «оперативном» моменте все же стоит упомянуть.
- Если вы используете Windows Vista , седьмую ОС или же более поздние версии продукта "Майкрософта", то при недостаточном объеме ОЗУ можно попробовать отключить службу «Superfetch».
Ну и последнее: не упускайте возможности модернизировать ваш ПК - добавление дополнительного RAM-модуля существенно расширит функционал и «боеспособность» вашей вычислительной техники. Не дайте впасть в беспамятство своему компьютеру!
Здравствуйте.
Когда на ПК запускается слишком много программ - то оперативной памяти может перестать хватать и компьютер начнет «притормаживать». Чтобы этого не происходило, рекомендуется перед открытием «больших» приложений (игры, редакторы видео, графики) очистить оперативную память. Так же не лишним будет провести небольшую чистку и настройку приложений для отключения всех мало-используемых программ.
Кстати, данная статья будет особенно актуальна для тех, кому приходится работать на компьютерах с небольшим количеством оперативной памяти (чаще всего не более 1-2 ГБ). На таких ПК нехватка оперативной памяти ощущается, что называется, «на глаз».
1. Как уменьшить использование оперативной памяти (Windows 7, 8)
В Windows 7 появилась одна функция, которая хранит в ОЗУ памяти компьютера (помимо информации о запущенных программах, библиотеках, процессов и пр.) информацию о каждой программе, которую мог бы запустить пользователь (в целях ускорения работы, конечно же). Называется эта функция - Superfetch .
Если памяти на компьютере не много (не более 2 ГБ) - то эта функция, чаще всего, не ускоряет работу, а наоборот ее замедляет. Поэтому в этом случае рекомендуется ее отключить.
Как отключить Superfetch
1) Зайти в панель управления Windows и перейти в раздел «Система и безопасность».
Рис. 1. Администрирование -> службы
3) В списке служб находим нужную (в данном случае Superfetch), открываем ее и ставим в графе «тип запуска» - отключена , дополнительно отключаем ее. Далее сохраняем настройки и перезагружаем ПК.
После перезагрузки компьютера использование оперативной памяти должно снизиться. В среднем помогает снизить использование ОЗУ на 100-300 МБ (не много, но и не так мало при 1-2 ГБ ОЗУ).
2. Как освободить оперативную память
Многие пользователи даже не догадываются о том, какие программы «съедают» оперативную память компьютера. Перед запуском «больших» приложений, чтобы снизить количество тормозов, рекомендуется закрыть часть программ, которые не нужны в данный момент.
Кстати, многие программы, даже если вы их закрыли - могут находится в оперативной памяти ПК!
Для просмотра всех процессов и программ в ОЗУ рекомендуется открыть диспетчер задач (можно воспользоваться и утилитой process explorer).
Для этого нажмите кнопки CTRL+SHIFT+ESC .
Кстати, нередко много памяти занимает системный процесс «Explorer» (многие начинающие пользователи его не перезапускают, так как пропадает все с рабочего стола и приходится перезагружать ПК).
Между тем, перезапустить Explorer (Проводник) достаточно просто. Сначала снимаете задачу с «проводника» - в результате у вас будет на мониторе «пустой экран» и диспетчер задач (см. рис. 4). После этого нажимаете в диспетчере задач «файл/новое задание» и пишите команду «explorer » (см. рис. 5), нажимаете клавишу Enter .
Проводник будет перезапущен!
3. Программы для быстрой очистки оперативной памяти
1) Advance System Care
Отличная утилита не только для очистки и оптимизации Windows, но и для контроля за оперативной памятью компьютера. После установки программы в правом верхнем углу будет небольшое окно (см. рис. 6) в котором можно наблюдать за загрузкой процессора, ОЗУ, сетью. Так же там есть и кнопка быстрой очистки оперативной памяти - очень удобно!
Рис. 6. Advance System Care
2) Mem Reduct
Официальный сайт: http://www.henrypp.org/product/memreduct
Отличная небольшая утилита, которая будет высвечивать небольшой значок рядом с часами в трее и показывать, сколько % памяти занято. Очистить оперативную память можно за один клик - для этого нужно открыть главное окно программы и щелкнуть по кнопке «Очистить память» (см. рис. 7).
Кстати, программа небольшого размера (~300 Кб), поддерживает русский язык, бесплатная, имеется портативная версия не нуждающаяся в установке. В общем, лучше и придумать сложно!
PS
На этом у меня все. Надеюсь такими простыми действиями вы заставить работать свой ПК быстрее 🙂