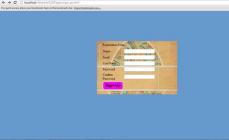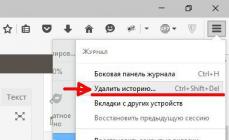Snarveier er spesielle ikoner som hjelper deg raskt å starte programmer, filer, mapper osv. Et ikon er bare en peker til et virkelig objekt, som ligger i en annen mappe på harddisken. Snarveier lar deg raskt starte spill, programvare og Explorer fra skrivebordet. Dette gjelder ikke bare stasjonære Windows-operativsystemer, men også mobile OS. Deretter vil vi se på hvordan du fjerner en snarvei fra skrivebordet på forskjellige måter, og også finne ut hvilke handlinger du kan ta for å få den tilbake. La oss starte med Windows-operativsystemer.
Fjerner snarveier på Microsoft OS
La oss se på hovedmetodene for å fjerne snarveier som er relevante for Windows. Det er verdt å si med en gang at de presenterte metodene passer ikke bare for "ti", men også for de fleste versjoner, starter med XP.
Så du kan fjerne en snarvei fra skrivebordet på en datamaskin eller bærbar PC som kjører Windows på følgende måter:
- Den første er sletting med Delete-tasten. Du må velge snarveien med musen ved å klikke på LMB én gang. Etter det klikker du på Slett for å få et advarselsvindu til å vises. Velg OK. Nå vil den valgte snarveien være i papirkurven.
- Det andre alternativet er å bruke kontekstmenyen. For å gjøre dette, klikk på ikonet igjen, men denne gangen RMB. En ekstra meny vil vises på skjermen der du må velge "Slett". Deretter vises det samme vinduet som bekrefter prosedyren. Vi godtar fjerningen. Etiketten vil havne i papirkurven sammen med resten av "søppelet" på samme måte.
- Det tredje alternativet er å ganske enkelt dra og slippe det i papirkurven. LMB på ikonet og, uten å slippe det, dra det til papirkurven. Etter dette slipper du LMB - filen vil bli plassert i mappen med de slettede dataene.
Ved å bruke disse metodene kan du fjerne snarveier fra skrivebordet og deretter legge dem i papirkurven.

Hvordan fjerne ikoner fra papirkurven?
For å gjøre dette må du følge standard rengjøringsprosedyre. Åpne mappen med slettede filer ved å dobbeltklikke på LMB. Etter det, høyreklikk på et tomt sted og velg "Tøm papirkurv" fra menyen.
Du kan også utføre denne prosedyren uten å åpne mappen. For å gjøre dette, må du høyreklikke på ikonet og velge det samme elementet i menyen. La oss nå se på noen av nyansene og problemene som brukere ofte møter.
Hvordan fjerner jeg en snarvei på skrivebordet som ikke vil slettes?
Noen ganger kan en bruker støte på et problem der skrivebordsikoner nekter å bli slettet. Ofte oppstår dette problemet når brukeren ikke ser den dyrebare knappen i menyen når han prøver å slette, eller når han drar ikonet til papirkurven, endres ingenting.
Hvis du ikke vil forstå årsakene til feilen, bruk bare ett av tipsene:
- For å fjerne en snarvei fra skrivebordet, åpne Registerredigering. For å gjøre dette, skriv inn regedit i søkefeltet og kjør verktøyet. Deretter går du til banen HKEY_LOCAL_MACHINE → SOFTWARE → Microsoft → Windows → CurrentVersion → Utforsker → Desktop og finn navnetSpace-grenen. Den må fjernes og deretter startes på nytt.
- Hvis du ikke vil gjøre endringer i registeret manuelt, prøv å slå på datamaskinen i sikker modus. For å gjøre dette, velg det aktuelle alternativet når du laster inn operativsystemet. Vanligvis lar sikker modus deg slette filer som ikke kan slettes fra datamaskinen.
Alle trinnene ovenfor er relevante ikke bare for denne PC-en, som du bruker direkte, men også for snarveier på eksternt skrivebord på Windows 10.

Gjenoppretter ikoner
Hva bør du gjøre hvis du trenger å få tilbake snarveier som du slettet ved en feiltakelse? Følgende instruksjoner vil være nyttige i dette tilfellet.
For det første, hvis du har fjernet snarveien fra skrivebordet, men ennå ikke har tømt papirkurven, er det ganske enkelt å gjenopprette filen. For å gjøre dette, åpne "Trash"-mappen og finn filen du trenger der. Høyreklikk på den og velg "Gjenopprett" fra hurtigmenyen. Etter dette vil ikonet gå tilbake til sin opprinnelige plass.
Hvis du fjernet mappen tidligere, kan du gjenopprette den slettede snarveien på skrivebordet som følger:
- Åpne katalogen der ønsket program eller spill er installert/filen ligger osv.
- Finn denne filen. Hvis vi snakker om å starte et program, trenger du en kjørbar fil med exe-utvidelsen.
- Høyreklikk på den og velg "Opprett snarvei" fra menyen.
- I vinduet som åpnes, må du spesifisere banen til stedet hvor denne snarveien skal lagres. For å velge en mappe, klikk på "Bla gjennom".
- I katalogen velger du "Desktop" og klikker OK.
- I forrige vindu vil "Neste"-knappen bli aktiv - klikk på den.
- Det neste trinnet er å endre snarveisnavnet. Skriv inn navnet og klikk "Ferdig".
På denne måten kan du lage ikke bare en program-/spillsnarvei, men også en lenke til en mappe. Etter dette trenger du ikke å lete etter det i kataloger på harddisken.

Hvordan fjerne en snarvei fra skrivebordet på Android?
Avinstalleringsprosedyren er veldig lik det stasjonære Windows tilbyr. Bare snarveier er plassert på Android-skrivebordet, og selve programmene kan slettes gjennom menyen eller enhetsinnstillingene. Derfor kan du gjøre hva du vil med ikoner på skrivebordet.
Avhengig av skallet og operativsystemversjonen kan en av følgende metoder være tilgjengelig for deg:
- Trykk lenge på ikonet og dra det til topppanelet med "Slett"-knappen.
- Trykk og hold snarveien med fingeren og velg slett fra menyen som åpnes.
Nå vet du hvordan du fjerner en snarvei fra skrivebordet ditt på Windows eller Android. Som du kan se, er denne prosedyren veldig enkel og rask!
I dag vil jeg fortelle deg hvordan fjern piler fra etiketter i Windows 7 og Windows 8.1. I Windows-operativsystemet er standardinnstillingene når snarveier på skrivebordet er merket med spesielle piler, som om de indikerer at disse er snarveier (som om det ikke allerede var klart). Men problemet er at ikke alle liker det, vel, de dekorerer ikke programgrensesnittet, men omvendt. Dessuten gir Windows ikke engang mulighet for å deaktivere dem, i det minste har jeg ikke funnet hvordan du gjør dette noe sted.
Utviklerne selv gir ikke noe svar. Dette er hva de skriver. Jeg siterer R12; " Denne skjermen er standard for snarveier, og hvis det er problemer med å gjøre endringer i standardfunksjonene til produktet, kan dette problemet ikke behandles i dette forumet". Her er forresten en link til dette støtteinnlegget om fjerning av piler.
På Internett kan du finne mange måter å fjerne dem fra etiketter. Dessuten er det begge programmer, og du kan manuelt korrigere registeret. I denne artikkelen vil jeg beskrive begge disse metodene (eller rettere sagt, til og med tre), og du kan velge hvilken som er mest praktisk for deg. Etter min mening er det bedre å bruke et spesielt program.
Disse metodene fungerer på både Windows 7 og Windows 8.1. Jeg personlig testet den på Windows 8.1 64 bit versjon.
Merk følgende! Ikke testet på Windows 8.
Og videre! Før du utfører disse trinnene, må du først opprette et Windows-gjenopprettingspunkt.
Metode én. Vi fjerner pilene ved hjelp av et spesielt program, nemlig Aero Tweak. Det er ikke nødvendig å installere det, det bare starter og det er det. Slik ser FØR-etikettene ut. De. piler er tilstede.
Nå finner vi det nedlastede programmet på datamaskinen og kjører det.
Dim programgrensesnitt. På venstre side velger vi "Windows Utforsker" og til høyre finner vi elementet " Ikke vis piler på etiketter" og merk det med en hake.
Det er i grunnen det! Nå gjenstår det bare å starte datamaskinen på nytt.
Start datamaskinen på nytt, og Voila! Pilen på skrivebordsikonene er borte.
Forresten, som du kan se, har programmet mange tilleggsfunksjoner for å tilpasse operativsystemet, så hvis du er interessert, kan du eksperimentere med det. Men vær forsiktig, den er designet for Windows 7. På de åtte har jeg kun testet å jobbe med snarveier på skrivebordet.
Metode to. Deaktiver piler på skrivebordet ved å redigere registret med spesialfiler med filtypen .reg
Last ned arkivet med filer kalt "remove_arrow.zip"
Vi finner mappen den ble lastet ned i og åpner den.
Vi ser flere filer. Vi velger filen vi trenger basert på hvilket operativsystem du har installert. Jeg har en 64-biters versjon, så jeg kjører filen "64-bit_Remove_Shortcut_Arrow". Hvis du har et 32-bitssystem, velg en annen fil med 32-bit. La oss starte den.
Vi samtykker i å legge til opplysninger til registeret. Klikk på "Ja"-knappen
Vi mottar en melding om at informasjonen er registrert i registeret. Klikk på "Ok"-knappen
Alt du trenger å gjøre er å starte datamaskinen på nytt, og du er ferdig.
Hvis du på en eller annen måte ikke er fornøyd med skrivebordet med snarveier uten piler, kan du returnere alt til sin plass. For å gjøre dette, må du kjøre filen fra arkivet under navnet "Restore_Shortcut_Arrow.reg", godta å legge til informasjon og starte datamaskinen på nytt. Alle piler vil falle på plass.
Metode tre. Denne metoden passer for de som allerede er godt kjent med datamaskinen og ikke ønsker å bruke tredjepartsprogrammer. De. her skal vi jobbe (som det nå er mote å si blant programmerere) med hendene, nemlig å redigere. Hvis vi i den andre metoden redigerte registret ved å bruke ferdige filer, vil vi gjøre det selv her.
Så åpne registerredigering. For å gjøre dette, høyreklikk på "START"-knappen (dette gjelder kun for Windows 8), og finn Kjør-kommandoen
På kommandolinjen skriver du inn kommandoen "regedit" og klikker på "Ok" -knappen
Vi kommer til registerredaktøren. Her må vi utvide delen "HKEY_CLASSES_ROOT".
I katalogtreet som åpnes, på venstre side, finner du en mappe kalt R12; Lnkfil. Og på høyre side finner og velger vi parameter R12; IsSnarvei, hvem er ansvarlig for viser piler på skrivebordssnarveier.

Høyreklikk på denne parameteren og velg "Gi nytt navn"
Gi nytt navn til R12; IsNotShortcut, lagre det slik at det ser ut som bildet nedenfor
Vi starter datamaskinen på nytt og gleder oss over fraværet av piler.
Det er i grunnen det.
Installasjon av tilleggsprogramvare, samt spill osv. følger etter dette, flere og flere ikoner dukker opp på skrivebordet og jeg er personlig irritert over det faktum at piler vises i nedre venstre hjørne av disse snarveiene og ordet "Snarvei". " legges til automatisk.
For å gjøre skrivebordet ditt vakrere, kan du enkelt deaktivere visningen av disse pilene og fjerne ordet "Snarvei" ved å endre systemregisterinnstillingene.
For de som ikke er trygge på sine evner og er redde for å redigere registeret, er det mange nettsteder på Internett som er vert for filer med ".reg"-utvidelsen. “ , utføre handlingene jeg beskrev. Etter å ha lastet ned og kjørt de angitte filene, trenger du bare å godta å gjøre endringer i systemregisteret.
Jeg vil beskrive og vise hvordan man gjør nødvendige endringer manuelt. Du må se og vite hva som er endret og hvor.
ETIKETTPIL
Gå til "Start"-knappmenyen, skriv "regedit" i søkefeltet og venstreklikk på den kjørbare filen regedit.exe som ble funnet.
I vinduet som åpnes, følger registerredigeringsprogrammet følgende bane:
HKEY_LOCAL_MACHINE - SOFTWARE - Klasser - lnkfil
og dobbeltklikk på "IsShortcut"-parameteren på venstre side av redigeringsvinduet. Sett tallet "0" i "Verdi"-feltet og klikk på "OK".


Start operativsystemet på nytt for å bruke endringene som er gjort. Hvis ingen endringer har skjedd og etikettpilene forblir på plass, går du videre til det andre alternativet. Vi fjerner bare "IsShortcut" -parameteren (dette alternativet hjalp meg).

Pilene forsvant og begynte å se slik ut.

ORDETIKETT
La meg umiddelbart merke seg at denne endringen bare vil påvirke nyopprettede ikoner. For alle tidligere opprettede, må du redigere alle inskripsjonene manuelt. Ved å bruke samme prinsipp går vi til:
HKEY_CURRENT_USER - Programvare - Microsoft - Windows - CurrentVersion - Utforsker
og dobbeltklikk på "link"-parameteren.

Erstatt tallet "16" med "00" og klikk "OK".

Vi starter datamaskinen på nytt, og de nyopprettede ikonene vil vises uten ordet "Snarvei".

Takk for oppmerksomheten, bloggleser! For de som ønsker å fjerne navn, vil artikkelen "" hjelpe. Del lenken til artikkelen med vennene dine via sosiale nettverksknapper og legg igjen kommentarer.
Ofte, når du laster ned applikasjoner på Android, blir snarveier til de nedlastede programmene automatisk lagret på skrivebordet. Deretter, sletting av dette eller det programmet som unødvendig, noe, av uvitenhet, eller kanskje rett og slett fordi "de ikke kommer seg rundt," la ikoner stå igjen på skrivebordet slik at det noen ganger blir vanskelig å finne ønsket applikasjon.
I dag vil vi fortelle deg, når vi snakker om enheter med Android OS, hvordan du fjerner en snarvei fra skrivebordet. Det må sies at denne prosedyren ikke er spesielt vanskelig, derfor kan hvem som helst, selv en ikke veldig erfaren bruker, takle det. Men for noen modeller av gadgets trenger du spesielle verktøy, men først ting først.
Vi skal nå se på alle måtene å løse problemet på for forskjellige enhetsmodeller. Men du må forstå at ved å slette en snarvei, vil vi ikke slette selve applikasjonen.
Bruk av systemverktøy
På de fleste modellene av Androbd-enheter er fremgangsmåten ekstremt enkel, og den er som følger: På skrivebordet trykker du fingeren på ikonet du vil slette og holder det til «Slett» vises øverst på skjermen. Uten å slippe fingeren, bare dra den dit:

På andre enheter, etter å ha klikket på snarveien, vil en søppelbøtte vises nederst på skjermen, som, uten å slippe fingeren, drar det unødvendige applikasjonsikonet:

Situasjonen er noe annerledes med Lenovo-smarttelefoner. Og hvis på modeller av senere versjoner, for eksempel Lenovo s660, er prosedyren lik de som er beskrevet ovenfor, dvs. klikk på ikonet, på skjermen øverst ser vi søppelbøtta og påskriften "Slett", og dra snarveien uten å slippe fingeren:

Men på noen enheter av tidligere versjoner - opptil 4.0.x (Ice Cream Sandwich), for eksempel den samme Lenovo A319, er ikke alt så enkelt. Her må du installere tredjepartsprogramvare. Les mer om denne metoden.
Bruker spesiell programvare
Det er faktisk mer enn nok applikasjoner som løser dette problemet. Vi ønsker å tilby det enkleste og mest praktiske alternativet - last ned Apex Launcher-programmet (eller en utvidet versjon).
Den raske, praktiske og multifunksjonelle Apex-lanseringen, i tillegg til en ganske bred liste over funksjoner som kan leses om på lenkene, gjør en utmerket jobb med å redigere snarveier.
Så etter at startprogrammet er installert, åpne skrivebordet, velg programikonet som vi vil slette, klikk på det og hold til kontekstmenyen vises. Velg "Slett" og etter denne manipulasjonen vil den uønskede snarveien ikke lenger være et øyesår:

Slik fjerner du automatisk lagringssnarvei
Vi har allerede sagt at når du installerer programmer, lagres ikoner som regel automatisk på skrivebordet. Er det mulig å sørge for at applikasjonssnarveier ikke lagres, men bare legge til de nødvendige ikonene selv når det er nødvendig?
Ja det kan du. Hva må jeg gjøre:
Gå til Play Store på smarttelefonen din og åpne Innstillinger. Finn elementet "Legg til ikoner" og fjern merket i boksen:

Flytting av et ikon til startskjermen (i tillegg til å slette det) kan variere litt mellom enheter. Noen ganger er det nok å åpne hovedapplikasjonsmenyen, der alle ikonene er plassert. Velg den du trenger, trykk på den med fingeren og hold den i ett til to sekunder, hvoretter ikonet vises på hovedskjermen:

Nå kan du trykke fingeren på ikonet, vente til det utheves og, uten å slippe fingeren, flytte det til ønsket sted (om nødvendig).
På noen enheter vil handlingene våre se litt annerledes ut. For eksempel, på den samme Lenovo s660, åpne hovedapplikasjonsmenyen, lenge trykk på ønsket ikon åpner hovedskjermen. Fortsetter å holde ikonet, dra det til ønsket sted, nå kan du slippe fingeren, og vi vil se snarveien til den valgte applikasjonen på den angitte plasseringen:

Hvordan lage en mappe med snarveier på skrivebordet
For å optimalisere plassen på hovedskrivebordet, er det tilrådelig å lage mapper der du kan legge ved flere ikoner. Dette gjelder spesielt hvis du ofte bruker forskjellige applikasjoner som er praktiske å ha for hånden.
Handlinger vi må utføre:
Flytt de ønskede programikonene til hovedskjermen som beskrevet ovenfor. Deretter, ved å klikke på ett ikon, flytter vi det direkte til det vi ønsker å kombinere det med. Vi vil umiddelbart kunne se utseendet til en mappe med to etiketter. På samme måte kan du legge til et hvilket som helst antall ikoner i denne mappen. Nå, ved å klikke på den opprettede mappen, hold fingeren til tastaturet vises. Skriv inn navnet på mappen (for eksempel "Spill", "Mail" osv.):

Vel, til dessert, for esteter som ønsker å lage sine egne etiketter og inskripsjoner for dem, foreslår vi at du ser videoen. Jeg sier farvel til neste møte på sidene i vår "Kunnskapsbase"-seksjon. Lykke til!