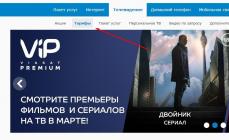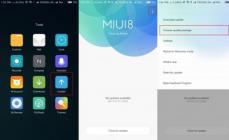Mange av oss må registrere seg på et stort antall nettsteder og, når de registrerer, indikere e-post, men noen ganger må du registrere deg på ett nettsted mer enn én gang eller delta i distribusjonen av spill der du må skrive inn e-posten din, men å registrere en ny e-post hver gang er veldig dyrt, og her vil en funksjon som er i posten hjelpe oss GMAIL Og Yandex. Du kan opprette et ubegrenset antall postbokser fra posten din, nemlig:
1) Ta posten din, for eksempel [e-postbeskyttet] og før domenene legger vi til +1 (eller et hvilket som helst annet tall, for eksempel +99)
Eksempel: [e-postbeskyttet]
2) Nå når du angir denne e-posten (med +1 på slutten eller +* hvilket som helst ord*) - til e-posten din (hoved, [e-postbeskyttet]) vil du motta en (hvis nødvendig) eller et varsel om at du har registrert deg.
3) Det er alt, nå kan du legge til så mange tall du vil og registrere deg i det uendelige med samme e-post.
Ikke forstått? Her er et eksempel:
1) Du bestemte deg for å registrere deg på et nettsted for andre gang, men e-posten din er allerede tatt:

2) Legg til +1 til e-posten (eller et hvilket som helst annet nummer, til og med +999999, det kan også være et ord)

3) Vi går til posten vår og ser:
2 identiske brev som ber om bekreftelse på registrering, men til forskjellige e-poster:

4) Og det er det, ved å bekrefte brevet fra e-posten din (med et pluss), registrerer du deg for det (og all informasjon fra nettstedet vil bli sendt til e-posten din):
Jeg håper du forstår hvordan denne funksjonen fungerer. Eksemplet ble gitt på GMAIL, men det fungerer også på Yandex MAIL og muligens på noen andre utsendelser. De kan også sende deg meldinger via e-post med +, men de kommer i postkassen din. Men dessverre lar mange store nettsteder deg ikke lenger registrere kontoer for denne typen e-post for å beskytte mot forfalskninger og roboter.
Gjennom årene har jeg bygget opp en ganske lang liste med e-postadresser. Det er to eller tre jeg opprettet som tenåring, med brukernavn som [e-postbeskyttet] Og [e-postbeskyttet], samt andre kontoer jeg opprettet da jeg vokste ut av de gamle brukernavnene mine eller fant en ny e-posttjeneste å prøve. Selv om jeg er glad de fleste av dem fungerer, får jeg fortsatt viktige meldinger som jeg ikke vil gå glipp av på noen av mine mindre brukte kontoer. Men jeg kan rett og slett ikke sjekke fire eller fem e-postbokser i løpet av dagen. Det er ikke en jobb som involverer så mange pålogginger at jeg husker å sjekke dem i flere dager.
Så løsningen er å lage én enhetlig innboks som samler alle e-postene mine på ett sted. Alle meldingene mine går i én innboks, og jeg kan svare på hvilken som helst e-postadresse. Å lage en enkelt innboks som samler alle e-postene dine er ikke så vanskelig som det høres ut, og jeg skal vise deg hvordan.
Bruker Gmail til å videresende e-post
Logg på Gmail-kontoen du vil sende e-posten fra. I praksis vil dette være en sekundær e-postkonto som du bruker mindre. Alle e-poster fra denne kontoen vil bli videresendt til en annen e-postkonto, mest sannsynlig vil hovedkontoen din bli sjekket mye oftere. I denne opplæringen videresender jeg e-post fra en Gmail-konto til en annen, men Gmail kan videresende hvilken som helst e-posttjeneste.
I den sekundære Gmail-kontoen din klikker du på tannhjulikonet til høyre og velger Innstillinger.
Finn Gmail-innstillingene dine.
Gå til fanen Videresending og POP/IMAP og finn innstillinger Videresending.
Finn Videresending-fanen.Klikk Legg til videresendingsadresse og skriv inn din primære e-postadresse. Klikk Fortsette, å fortsette.
Skriv inn e-postadressen som den videresendte e-posten skal sendes til.Gmail sender en bekreftelses-e-post til den primære e-postadressen du oppga.
Klikk på Fortsett for å fortsette.Råd: Hvis din primære e-postadresse også er en Gmail-konto, logger du på ved å klikke på brukerbildet ditt øverst til høyre i Gmail-vinduet og velger Legg til en konto. Dermed vil kobling av to kontoer tillate deg å raskt bytte mellom kontoer under verifiseringsprosessen uten å logge inn og ut.
Koble sammen to Gmail-kontoer for å gjøre det enklere å bytte postboks.I e-postbekreftelsen din finner du bekreftelseskode Og bekreftelseslenke. Skriv inn bekreftelseskoden på fanen Videresending og POP/IMAP i din sekundære Gmail-konto eller klikk på bekreftelseskoblingen i e-posten. Den sekundære Gmail-kontoen videresender den primære e-postadressen.
Skriv inn koden eller klikk på lenken for å fullføre overføringsprosessen.Send e-post som en annen konto
Dette er flott, men det som ville gjøre dette veldig smidig er hvis en e-post sendt fra en Gmail-adresse kunne se ut som om den kom fra en annen e-postkonto. Jeg skal vise deg hvordan du sender e-post fra andre e-postleverandører i Gmail.
I Gmail klikker du på tannhjulikonet til høyre og velger Innstillinger. Gå til fanen Kontoer og import.
I kapittel Send e-post som, klikk Legg til en epostadresse til som du bruker.
Gmail lar deg sende e-post som en annen konto.Skriv inn din sekundære e-postadresse. Du kan også redigere visningsnavnet og gi et annet svar på adressen.
Skriv inn e-postadressen du vil sende e-post til.Når du blir bedt om det av Gmail, send en bekreftelsesmelding til den sekundære e-postadressen din. I e-postbekreftelsen din finner du bekreftelseskode Og bekreftelseslenke.
Send en bekreftelses-e-post.Skriv inn bekreftelseskoden i vinduet Undersøkelse i Gmail eller klikk på bekreftelseslenken i e-posten.
Skriv inn koden eller klikk på lenken.Gmail-kontoen kan nå sende e-post som en sekundær e-postkonto. Gjenta prosessen for alle e-postadressene du vil bruke i Gmail.
Når den er fullført i rullegardinmenyen Opprett ny melding en ny rullegardinmeny vises Fra hvem. Gjenta denne prosessen for alle e-postadressene dine.
Velg adressen du vil sende e-posten fra.Angi standard postadresse
Selv om du kan velge hvilken adresse du vil sende e-posten fra i vinduet Opprett ny melding, kan det hende du ønsker å sende e-post fra Outlook- eller Yahoo-e-postadresser oftere enn fra Gmail-e-postadressen din.
I dette tilfellet er det fornuftig å angi en annen e-postadresse som e-post adresse standard i Gmail.
Klikk på tannhjulikonet til høyre for Gmail-vinduet igjen og velg Innstillinger. Gå til fanen Kontoer og import. Her er alle e-postadressene du kan sende e-post med i Gmail.
Alle tilkoblede e-postadresser vil bli oppført.Klikk Satt som standard ved siden av e-postadressen du oftest bruker til å sende e-post.
Neste gang du skriver en ny e-post, i Fra adressen velges automatisk Send mail som standard adresse.
E-poster sendt med Gmail vil se ut som om de kom fra en annen konto.Organiser sending av e-post til forskjellige adresser
I en innboks med tretti meldinger kan det være uklart hva som er viktig og ikke, hvilke e-poster som ble sendt til hver adresse. Gmail-filtre og etiketter kan støtte alle disse e-postadressene rett i innboksen din.
Klikk på tannhjulikonet til høyre for Gmail-vinduet og velg Innstillinger. Velg fanen denne gangen Filtre.
Plukke ut Opprett et nytt filter nederst i vinduet.
Opprett et nytt filter i innstillinger.Det er mange alternativer for filteret ditt, men for denne opplæringen trenger du bare å fylle ut ett av feltene. I felt Til hvem Skriv inn en sekundær e-postadresse som videresender til din primære Gmail-konto. Klikk Lag et filter ved å bruke dette søket.
Gmail kan gjøre mye med en filtrert melding, og det er best hvis du bestemmer deg for hvordan du vil motta de videresendte meldingene dine selv. Vil du at alle skal merkes som lest og arkivert, eller skal de merkes som viktige?
Bruk en etikett på meldinger som samsvarer med søket ditt.Jeg lar Gmail behandle videresendte meldinger som vanlig, men jeg vil legge til en etikett slik at jeg vet hvilken konto meldingen sendes til. Merk av i boksen Bruk snarvei og velg en snarvei fra listen.
Hvis du ennå ikke har opprettet en etikett for å håndtere videresendte meldinger fra den sekundære e-postadressen din, velg Ny etikett.
Opprett en ny snarvei.Skriv inn et navn for taggen din og klikk Skape.
Hvis noen tidligere mottatte meldinger samsvarer med filterkriteriene, kan du også bruke filteret på disse meldingene.
Klikk Opprett filter når du er ferdig. Alle meldinger adressert til den andre e-postadressen vil få en ny etikett.
Konklusjon
Selv om det kan virke som om du må droppe gamle e-postkontoer eller planlegge tid for å sjekke de ulike kontoene som fortsatt er i bruk, kan du med litt innsats få all e-posten din i én Gmail-innboks. Hvis du har problemer med å slå sammen e-postkontoer i Gmail, husk å legge igjen en kommentar nedenfor, så hjelper vi deg med å finne ut hvordan du får det til å fungere.
Gmail.com e-post er den mest populære e-posten i dag. Denne e-posten leveres av Google helt gratis.
Selvfølgelig kunne ikke et populært selskap lage noe enkelt. Det er grunnen til at postkasser til denne tjenesten i økende grad blir valgt av brukere.
På grunn av den utbredte populariteten til Googles tjeneste, er det svært vanskelig å få en pålogging du liker. Et stort antall tidligere opprettede kontoer antyder at et stort antall navn allerede er tatt.
Derfor må du tenke nøye gjennom for å skrive ned ikke bare en praktisk og unik, men også en minneverdig pålogging.
Det som er veldig praktisk er at å opprette en pålogging innebærer muligheten til å sette inn prikker, bindestreker, skråstreker osv. i den. Dette vil i stor grad forenkle oppgaven.
Sjekk at e-post opprettes på Gmail.com-plattformen, og ikke på Gmail.ru. Siden den andre tjenesten er betalt og det er en reell mulighet for å miste kontoen din.
Så, hvordan lage en gmail-e-post og registrere deg på datamaskinen din.
1 For å gjøre dette, på hovedsiden til Google-søkemotoren må du finne "Mail"-knappen.
Google Mail-knapp
3 Etter dette vil et nytt vindu dukke opp der du må fylle ut alle feltene. På dette stadiet må du komme opp med et navn for postkassen.
Hvis en slik pålogging allerede eksisterer, vil systemet indikere dette og brukeren må endre noe.
Velge et passord
Les også: Vår TOP 10: De beste programmene for komfortabelt arbeid med e-posten din
4 Passord er også et svært viktig aspekt ved sikkerhet. Det skal ikke bare være minneverdig, men også tungt nok til å forhindre et hackingforsøk.
Systemet vil indikere kompleksiteten til passordet - en indikator vil lyse ved siden av det, og så snart linjen blir grønn, kan du forstå at passordet er sikkert.
Du må spesifisere et telefonnummer og en ekstra postkasse for å sikre e-posten din.
Varsler vil bli sendt til den ekstra e-posten din om at e-posten din er logget på, noe som vil hjelpe deg å reagere raskt og endre passordet ditt hvis noe skjer.
Og en mobiltelefon gir i tillegg til beskyttelse tilgang til tilleggsfunksjoner.
Etter å ha fylt ut alle relevante felter, klikk "Neste".
5 Etter å ha fullført de foregående trinnene korrekt, vil det vises hvor bruksreglene og personvernreglene vil bli skrevet. Rull ned og se "Godta"-knappen. Klikk på den.
Du må bekrefte kontoen din ved hjelp av mobiltelefonen. For å gjøre dette kan du velge ett av to alternativer, og systemet vil enten sende en melding eller ringe ved hjelp av en robot.
Etter å ha fullført disse trinnene, vil systemet gratulere deg med kjøp av en ny postboks og tilby deg å gå til kontoinnstillingene dine.
Ikke overse disse innstillingene. De inkluderer 3 punkter:
- Sikkerhet og inngang.
- Personlig og konfidensialitet.
- Kontoinnstillinger.
Hvert element har et antall underelementer. Her kan du tilpasse tjenesten "for deg selv", noe som gjør den så komfortabel som mulig for bruk og etterfølgende arbeid.
Opprett gmail ved hjelp av telefonen
Les også: Slik gjør du Google til din startside: instruksjoner for alle nettlesere
1 Hver moderne smarttelefon installeres umiddelbart med et program kalt Gmail.
Vanligvis opprettes en postkasse i det øyeblikket smarttelefonen konfigureres etter kjøpet.
Noen ganger hender det imidlertid at de produseres i en butikk, for dette bruker de grunnleggende post med et enkelt passord, eller de lager enkel post med et grunnleggende passord.
Det hender ofte at brukeren ikke er fornøyd med dette alternativet. I dette tilfellet kan du opprette en personlig postboks som vil bli konfigurert som praktisk.
Først finner vi den tilsvarende applikasjonen, som er beskrevet ovenfor.
2 Finn sidemenyen (klikk på de tre stolpene i øvre venstre hjørne. Velg «Innstillinger»-elementet og klikk "Legg til konto".
Deretter åpnes siden for e-postinnstillinger. Du må klikke på Google (første element).
Deretter vil systemet be deg om enten å angi en allerede registrert adresse/telefonnummer eller opprette en ny konto. Velg det andre elementet.
Etter dette må du vente litt til roboten sender deg en SMS med en kode, men du trenger ikke å taste den inn, siden programmet vil gjenkjenne den og legge den inn automatisk.
Etter dette kan du fylle ut de foreslåtte feltene, som fødselsdato og kjønn.
4 Neste trinn er å opprette en pålogging (postboksnavn). Jeg må tenke på det. Hvis et slikt navn allerede er tatt, vil systemet vise en feilmelding etter å ha klikket på "Neste"-knappen og tilby gratis valgmuligheter.
Noen ganger er det et behov og/eller et uimotståelig ønske om å "knytte" flere e-postadresser til én postkasse samtidig - vel, for eksempel, å registrere to forskjellige kontoer på en nettside og ikke ha en egen postkasse for dette formålet (tross alt, hvordan Det er kjent at de aller fleste nettsteder og tjenester følger logikken til 1 boks = 1 konto). Selvfølgelig har mange flere postkasser samtidig og kan sette opp automatisk videresending av post, men glade postkasseeiere Gmail kan organisere alt mye enklere og mer elegant...
Faktisk sa Gud selv at jeg skulle bli interessert i dette problemet - som du kan se er denne bloggen tospråklig (engelsk og russisk), og jeg ønsket å opprettholde den samme situasjonen i andre tjenester - spesielt, Twitter. Siden jeg absolutt ikke ønsket å lage en ekstra postkasse som jeg ikke trengte i det hele tatt, bestemte jeg meg for å finne ut hvordan de som møtte et slikt behov før meg løste slike problemer. Og en meget vellykket løsning ble funnet.
Gmails hat-trick
Det er tre smarte måter å få flere unike e-postadresser som vil bli akseptert av andre nettsteder for én Gmail-konto.1. Bruk av domener @gmail.com og @googlemail.com
Hvis du bare trenger to forskjellige adresser (som jeg trengte for den russiske og engelske versjonen av Twitter), så kan du ganske enkelt bruke et annet Gmail-domene, som er synonymt og vil bringe brev til din enkelt innboks på begge adressene. Med andre ord, en adresse som [e-postbeskyttet] Og [e-postbeskyttet]- Det er det samme. For alle andre nettsteder vil imidlertid disse to adressene se forskjellige ut, og derfor kan du registrere to kontoer på dem samtidig og motta alle brevene i én postkasse.2. Bruke prikker i adressen før "hunden" - [e-postbeskyttet]
Gmail lar deg skille e-postnavnet ditt med prikker til venstre for hundetegnet - med alle alternativer som [e-postbeskyttet], [e-postbeskyttet], [e-postbeskyttet] etc. er synonyme og alle brev som sendes til dem vil ankomme til destinasjonen - til den opprinnelige adressen [e-postbeskyttet]. Naturligvis vil hver slik adresse anses som unik i øynene til andre nettsteder.3. Legge til en ekstra linje med et pluss til navnet - [e-postbeskyttet]
Og til slutt, det mest sofistikerte trikset som lar deg få et tilnærmet ubegrenset antall synonymer til e-postadressen din på Gmail, er å bruke en ekstra linje med plusstegnet før hundetegnet. Det vil si å ha en adresse som [e-postbeskyttet], kan brukes som synonymer [e-postbeskyttet], [e-postbeskyttet], [e-postbeskyttet]- Når du mottar post, vil systemet sende brevet til adressen til venstre for plusset.I tillegg har denne metoden en ekstra fordel - som et eksempel: hvis du inkluderer etter plusstegnet navnet på nettstedet der du registrerte deg med denne e-postadressen - så vil det senere være mulig å beregne hvilket nettsted som lekket adressen din i hendene av spammere, dvs. .To. I «Til»-linjen i brevet du mottar, vil hele adressen vises, inkludert alle tegnene etter pluss. En praktisk måte å identifisere nøyaktig hvor adressen din ble hentet fra.
Ettersom jeg jobber aktivt på Internett, har jeg samlet mange e-postkontoer, noen av dem bruker jeg aktivt til ulike formål. Jeg bruker ikke postprogrammer, og det tar lang tid å gå inn og sjekke post i hver postkasse, så jeg bestemte meg for å sette opp postinnsamling på ett sted. I dette innlegget vil jeg fortelle deg hvordan du setter opp innsamling av e-post fra forskjellige postbokser på en gmail-konto.
De fleste av kontoene mine er på Yandex og gmail for domenet. E-post fra de fleste kontoer har lenge vært samlet på én gmail-konto, men ikke alle, og med jevne mellomrom må du logge inn og sjekke andre e-postkontoer. I tillegg er sending av brev på vegne av en annen konto konfigurert i henhold til en enkel ordning, når e-post sendes gjennom domenet og gmail-kontoen, og ikke gjennom e-postserveren som en annen postboks er plassert på. Generelt bestemte jeg meg for å organisere og konfigurere alt grundig, samle e-post fra alle aktive kontoer på ett sted, på ett domene knyttet til gmail, som jeg for lenge siden hadde tatt spesielt for disse formålene.
Det hendte at jeg aldri har brukt e-postprogrammer, jeg liker dem ikke. Gmail tror jeg er mye mer praktisk. Du trenger ikke å laste ned noe til datamaskinen din, praktisk søk, praktisk gruppering av bokstaver i kjeder og mer. Kort sagt, jeg tenkte ikke engang på det, å jobbe med e-post, jeg brukte, og vil fortsette å bruke gmail. En annen fordel er at du kan få tilgang til e-postarkivet fra hvilken som helst datamaskin. Du kan lese om hvordan du oppretter gmail for et domene i innlegget.
Og så, til poenget. Nedenfor vil jeg gi instruksjoner om hvordan jeg setter opp postinnsamling på ett sted, på en gmail-konto for et domene.
Hva trengte jeg?
- Samle post fra forskjellige postkasser/kontoer på én gmail-konto.
- Kunne sende brev på vegne av en annen konto og ikke brenne adressen .
- Merk e-poster mottatt til forskjellige kontoer.
Alle. Jeg trenger ikke noe annet.
La oss starte i rekkefølge.
1. Samle e-post fra forskjellige postkasser/kontoer på én gmail-konto
Det er flere måter her.
1) Sett opp videresending av e-post fra en annen postboks/konto til hovedkontoen din
De fleste utviklede e-posttjenester har dette alternativet. Jeg har Yandex- og Gmail-kontoer, så her vil jeg beskrive innstillingene for videresending av e-post for disse utsendelsene.
Videresende/samle e-post fra en annen Gmail-konto
I kontoen som vi ønsker å videresende e-post fra, gå til Innstillinger => Videresending og POP/IMAP
Merk av for «Aktiver POP for alle e-poster» og velg hva du vil videresende som e-post. Jeg har satt den til "Lagre en kopi av e-posten i innboksen min." Skriv inn adressen du vil videresende e-post til.

Etter dette sendes en bekreftelseskode til e-posten som er lagt til for videresending. Tast inn koden.

Velg deretter videresend til den tillagte adressen og handling med bokstaver etter videresending:

Alle. Nå vil alle brev videresendes til e-posten du spesifiserte.
Videresending/henting for post fra Yandex
Gå til Innstillinger => Regler for e-postbehandling => Opprett regel.
Lag en regel "Videresend til adresse" og merk av for "lagre en kopi ved videresending". Klikk på opprett en regel.

Etter dette vil et brev med lenke bli sendt til den e-postadressen som er oppgitt for videresending. Følg lenken og klikk "Aktiver regel".

Alle. Nå vil all e-post fra Yandex-kontoen din bli videresendt til e-posten du spesifiserte.
2) Samle e-post ved hjelp av Gmail-postsamler
Personlig bruker jeg denne metoden kun for å samle inn post hvis:
- det er ingen måte å konfigurere videresending av e-post fra en annen postboks/konto
- hvis du trenger å samle all eksisterende post fra en annen postkasse/konto
Hvorfor bare i disse tilfellene?
Fordi:
for det første, det er en begrensning, og du vil kun kunne hente post fra 5 kontoer, ikke flere. Dette er en begrensning for en gratis konto; så vidt jeg vet er det ingen slik begrensning på den kommersielle versjonen, men jeg kan ta feil.
for det andre, Tidsforsinkelse. Google velger selv når den skal hente e-posten din fra en annen konto. Du kan selvfølgelig sjekke det med hendene, i e-postinnstillingene velger du ønsket konto og klikker på sjekk, men dette er ikke det samme. Hvis du setter opp videresending fra en annen e-postkonto, kommer brevene umiddelbart.
Hvordan sette opp e-postinnsamling ved hjelp av gmail-samleren
Gå til Innstillinger => Kontoer => Motta e-post fra andre kontoer => Legg til e-postkontoen din
Legg til e-posten du vil hente e-post fra. Skriv inn dataene og velg de ønskede handlingene. Dataene for forskjellige e-postservere er forskjellige. Vi må avklare. For de fleste store utsendelser som Yandex, post, er de nødvendige innstillingene angitt riktig som standard.


Å sette opp sending av brev på vegne av en annen konto er beskrevet i detalj nedenfor, når man vurderer punkt 2 - "Kunne sende brev på vegne av en annen konto og ikke bli tatt." Etter dette vil gmail samle inn e-post fra postkassen som er lagt til.
2. Kunne sende e-poster på vegne av en annen konto og ikke bli tatt
For å konfigurere muligheten til å sende e-post på vegne av en annen konto, gå til Innstillinger => Kontoer => Legg til din andre e-postadresse.
Skriv inn adressen og ønsket navn, som vil bli angitt når du sender brevet.

Her tilbyr de 2 alternativer, enkle og mer kompliserte:
- send via gmail på et domene (enklere oppsett)
- sende gjennom SMTP-serverne til e-posten der kontoen er plassert (anbefalt for profesjonelle domener)

Tidligere ønsket jeg ikke å bry meg med innstillingene, og jeg valgte det første alternativet. Men med det første alternativet vil mottakeren, så vidt jeg forstår, se at brevet er sendt fra et helt annet domene, og kanskje vil det være mulig å se den virkelige adressen til avsenderen.
I det andre alternativet sendes e-post fra en server der en annen konto er plassert. Samtidig vises, så vidt jeg vet, ikke adresse og domene, men de adressene og domenet som brevet ble sendt på vegne av, vises. Så jeg velger det andre alternativet.
Velg "Sikker tilkobling med TLS", anbefalt av gmail. Skriv inn SMTP-serveradressen. For Yandex er dette smtp.yandex.ru port 25. Alt dette er spesifisert som standard. Jeg installerte en annen port, og det så ut til å fungere også. For gmail - smtp.gmail.com port 587. For andre e-posttjenester må du spesifisere smtp-serveradressen.
Etter dette vil en kode bli sendt til den tilføyde e-posten. Skriv inn koden og bekreft e-posten din.
Alle. Nå kan du sende e-poster på vegne av en annen konto.
3. Merk brev sendt til ulike e-postadresser
For å gjøre det lettere å navigere hvor og hvilke bokstaver, vil vi lage snarveier for hver konto eller gruppe med kontoer og sette opp filtre.
Lag etiketter for bokstaver
Gå til Innstillinger => Snarveier og lag en snarvei.

Lag et filter for bokstaver
Gå til Innstillinger => Filtre => Opprett et nytt filter og lag et filter.
Når du oppretter et filter, er det mange innstillinger. Jeg lager et filter basert på mottakeren som brevet er adressert til.


Jeg trenger bare å merke e-posten, så jeg velger bare "Bruk etikett", velg etiketten og klikk på "Opprett filter". Alle. Nå vil alle brev adressert til en bestemt e-post bli merket med en etikett.
Dermed mottar jeg nå e-poster fra mer enn 20 forskjellige kontoer og har mulighet til å svare på vegne av disse kontoene, uten å miste hovedadressen, fra ett sted. Nå trenger jeg ikke logge på forskjellige kontoer for å sjekke e-posten min og svare, noe som sparer mye tid. Kanskje denne løsningen vil være nyttig for deg, og instruksjonene vil hjelpe.
Gmail-regler!)
Hvis du har noe å tilføye - skriv!