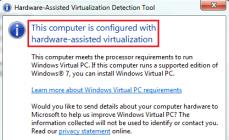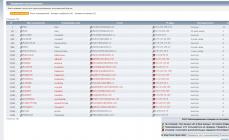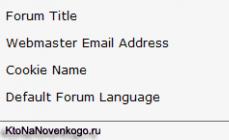Den tunnelerte høyhastighets PPPoE-protokollen brukes i et punkt-til-punkt tilgangsskjema for å koble til Internett-tjenester. Det er viktig å vite hvordan du programmerer PPPoE på Windows 10.
Når du bruker denne PPPoE, for å få tilgang til Internett, må abonnenten gå gjennom autorisasjonsprosedyren ved å skrive inn pålogging og passord. I dette tilfellet har leverandøren mulighet til å overvåke trafikkaktivitet på brukersiden og utøve kontroll over betaling for tjenestene den yter.
Til å begynne med trekker leverandøren som brukeren inngår avtale med en "grid"-linje til abonnentens hjem. Etter å ha koblet ledningen til nettverkskortet, må du sørge for at alt fungerer og at indikatorlampen blinker med jevne mellomrom, og bekrefter aktivitet.

I alle disse tilfellene kommer vi til "Parameters" -vinduet, der, på venstre panel, må du spesifisere Ethernet.  Ved å klikke på delen "Nettverks- og delingssenter",
Ved å klikke på delen "Nettverks- og delingssenter",  gå til skjermen for å visualisere grunnleggende informasjon om driften av "nettet" og tilpassede tilkoblinger. Her, i gruppen "Endre nettverksinnstillinger", må du klikke på "Opprett og konfigurer en ny tilkobling eller et nytt nettverk" med et museklikk.
gå til skjermen for å visualisere grunnleggende informasjon om driften av "nettet" og tilpassede tilkoblinger. Her, i gruppen "Endre nettverksinnstillinger", må du klikke på "Opprett og konfigurer en ny tilkobling eller et nytt nettverk" med et museklikk.  Deretter vises alternativet for Internett-tilkobling.
Deretter vises alternativet for Internett-tilkobling.  I fremtiden, på skjermen der du må spesifisere ønsket tilkobling, merk "Høyhastighet (med PPPoE)."
I fremtiden, på skjermen der du må spesifisere ønsket tilkobling, merk "Høyhastighet (med PPPoE)."  På neste trinn, i leverandørens fakturering, skriv inn informasjon for autorisasjonsprosessen, eller rettere sagt, påloggingsinformasjonen og passordet mottatt av abonnenten under inngåelsen av kontrakten. Et annet Windows-vindu åpnes med tomme felt for å legge inn informasjon sendt til abonnenten av Internett-leverandøren:
På neste trinn, i leverandørens fakturering, skriv inn informasjon for autorisasjonsprosessen, eller rettere sagt, påloggingsinformasjonen og passordet mottatt av abonnenten under inngåelsen av kontrakten. Et annet Windows-vindu åpnes med tomme felt for å legge inn informasjon sendt til abonnenten av Internett-leverandøren: 
- brukerinnlogging (navn);
- passord fra Internett-leverandøren din.
Men navnet på inkluderingen er satt vilkårlig. Ved å merke av for "Husk dette passordet" vil du hjelpe deg med å opprette en høyhastighetstilkobling "automatisk". Og for å fullføre opprettelsen av en PPPoE-tilkobling i Windows 10, må du klikke på "Koble til".
Automatisk tilkobling
Hvis det i Windows brukes en ruter for Internett-kommunikasjon med allerede konfigurerte tilkoblinger, tatt i betraktning PPPoE, trenger ingen ytterligere innstillinger på PCen å endres. Kabelen kobles enkelt til enheten. Oppsettet ligner prosedyren for å sette opp en Ethernet-tilkobling. 
For å opprette en PPPoE-tilkobling i automatisk modus, det vil si aktivert uten brukerintervensjon, er det det enkleste alternativet: å bruke "Task Scheduler". Ved å skrive "Oppgaveplanlegger" i "Start"-søkefeltet eller ved å gå til "Kontrollpanel"-delen og velge riktig element i "Administrasjon".  Til venstre i "Simple Task Creation Wizard"-skjermen som åpnes, spesifiser alternativene:
Til venstre i "Simple Task Creation Wizard"-skjermen som åpnes, spesifiser alternativene:

Deretter må du skrive ned detaljene til skriptet ved å skrive inn hele banen til programmet: C:\Windows\System32\rasdial.exe, eller SysWOW64 (i stedet for System32) for x64. I samme vindu legger du til argumenter som indikerer navnet på forbindelsen din. For eksempel er navnet på tilkoblingen "Test", brukernavnet er "bruker", og passordet for tilgang til Internett er "Passord". Da ser syntaksen i "Argumenter"-feltet slik ut: "Test brukerpassord".  Klikk deretter på "Neste" og "Fullfør" for å lagre den opprettede oppgaven.
Klikk deretter på "Neste" og "Fullfør" for å lagre den opprettede oppgaven.
Deaktiverer bredbåndstilkobling
Algoritmen for handlinger er nesten den samme. Det er nok i samme skjermbilde som tidligere ble brukt for konfigurasjon, kalt "Nettverks- og delingssenter", for å deaktivere dette valget. 
Mulige problemer
Det hender at statusen til Windows-tilkoblingen endres i varslingspanelet, noe som betyr at Internett har begynt å fungere. Imidlertid er det ofte feil:
- Nettverkskabelen er riktig tilkoblet, men datamaskinen ignorerer den. Da ligger årsakene i driverne for nettverkskortet.
- Adapteren er sannsynligvis ikke riktig aktivert i Enhetsbehandling. "Windows".
- Du kan ha gjort et feil valg i delen "Windows Nettverks- og delingsadministrasjon".
Du må huske at senterets spesialister alltid vil eksternt fortelle deg hvordan du setter opp nettverksdriftsmodusen, eller sende teknikeren deres for å hjelpe.
Etter å ha oppdatert eller installert operativsystemet på nytt, må du kanskje konfigurere Internett selv. Uerfarne brukere kan ha problemer med å sette opp datamaskinen for å opprette en tilkobling. For å unngå problemer, må du følge algoritmen som er foreslått i artikkelen. Koble til Internett i Windows 10 kan gjøres på forskjellige måter: kablet og trådløst. Disse inkluderer kabel- og høyhastighetstilkobling, Wi-Fi og 3G/4G-modem. For hver type tilkobling må du gjøre dine egne innstillinger.
Local Area Network-teknologi brukes aktivt i hjemme- og industrielle nettverk. Å koble til Internett via en Ethernet-kabel er den enkleste og mest populære metoden, ved å bruke fiberoptiske ledninger eller tvunnet par kabler. I dette tilfellet trenger du ikke oppgi pålogging og passord fra leverandøren.
Tilgang vil vises etter den første tilkoblingen av kabelen gjennom kommunikatoren til PC-en. For å begynne å bruke World Wide Web, må du koble ledningen til den bærbare datamaskinen i nettverkskortkontakten. Nettverket skal vises, men noen ganger må du gjøre oppsettet selv.

Hvis det er problemer med tilgangen, vil et symbol med gult utropstegn lyse i varslingspanelet. Dette betyr at det er et lokalt nettverk, men brukeren kan ikke få tilgang til Internett.  Da anbefales det å sjekke innstillingene. For å gjøre dette, åpne "Nettverkstilkoblinger", velg adapteren og åpne egenskapene. IP- og DNS-adressene anbefalt av tjenesteleverandøren er skrevet der.
Da anbefales det å sjekke innstillingene. For å gjøre dette, åpne "Nettverkstilkoblinger", velg adapteren og åpne egenskapene. IP- og DNS-adressene anbefalt av tjenesteleverandøren er skrevet der.

Viktig! Hvis tilgang ikke vises når du aktiverer den direkte fra leverandøren din, anbefales det å kontakte tjenesteleverandøren. Du må kanskje koble til datamaskinen med en mac-adresse, som bør rapporteres til leverandøren din.
Sette opp Internett via PPPoE
En høyhastighets PPPoE-tilkobling brukes av leverandører for å autorisere brukere på Internett.

Sette opp Internett via Wi-Fi-nettverk
WiFi er den mest moderne metoden for trådløs kommunikasjon. I dag er alle produserte smarttelefoner, bærbare datamaskiner og nettbrett utstyrt med en Wi-Fi-modul. Når du installerer en Wi-Fi-ruter hjemme, kobles PC-en til automatisk. Du trenger bare å velge nettverket ditt og angi passordet fra leverandøren.
Slik kobler du til WiFi Internett på Windows 10:

Etter dette kan du bruke Internett. Du kan slå av WiFi på samme måte; du trenger bare å klikke på "Koble fra" -knappen.
Datamaskinen vil huske Wi-Fi-tilkoblingen; du trenger ikke å konfigurere og opprette tilkoblingen hver gang.
Hvis tilgangspunktet ikke oppdages, anbefales det å starte ruteren på nytt. Du bør også sørge for at den bærbare datamaskinen er i området der den overlapper.
Sette opp Internett via et 3G/4G-modem
 Mobilversjoner av Internett er praktiske for brukere med bærbare datamaskiner som jobber utenfor hjemmet. Før du kobler til Internett på Windows 10 med et 3G/4G-modem, må du installere driveren på datamaskinen. Du bør finne ut produsenten og laste ned den aktuelle driveren fra nettstedet deres. Modemet kan også selges med en disk som de nødvendige programmene er installert på. Å sette opp Beeline Internet på en Windows 10-datamaskin og andre leverandører gjøres på samme måte.
Mobilversjoner av Internett er praktiske for brukere med bærbare datamaskiner som jobber utenfor hjemmet. Før du kobler til Internett på Windows 10 med et 3G/4G-modem, må du installere driveren på datamaskinen. Du bør finne ut produsenten og laste ned den aktuelle driveren fra nettstedet deres. Modemet kan også selges med en disk som de nødvendige programmene er installert på. Å sette opp Beeline Internet på en Windows 10-datamaskin og andre leverandører gjøres på samme måte.
Slik setter du opp Internett på Windows 10 når du er tilkoblet via et modem:
Modemprodusenter tilbyr også spesialisert programvare for å gjøre oppsettet enklere. Brukeren må installere programmet på datamaskinen, starte det og følge instruksjonene på skjermen. 
Når informasjonen er lagt inn, kan du klikke på "Opprett"-knappen. Hvis dataene er lagt inn riktig, skal tilgang vises. Ellers bør du dobbeltsjekke informasjonen og se på. Hvis nettverket er dårlig og signalet er lavt, må du kanskje installere en ekstra antenne. Driftshastigheten (gjennomstrømning) avhenger direkte av kvaliteten på kommunikasjonen med operatøren. 
Når en tilkobling er opprettet, kan du slette den, fikse den eller slå den av. Dette gjøres ved å klikke på nettverkstilkoblingsikonet. Velg ønsket element fra listen. På samme måte kan du redigere i datamaskinseksjonen "Innstillinger" - ringe et telefonnummer. 
Konklusjon
Det er flere måter å opprette en ny Internett-tilkobling på i Windows 10: via Wi-Fi, via en kabel- eller høyhastighetstilkobling og via et modem. Hver metode har sine egne egenskaper ved innstilling av parametere.
Det er enkelt å koble til Internett på en bærbar datamaskin eller datamaskin med Windows 10-operativsystemet. Det er nødvendig å konfigurere innstillingene for hver type tilkobling riktig i henhold til den presenterte algoritmen.

Alle artiklene på nettstedet vårt er revidert av en teknisk konsulent. Hvis du har spørsmål, kan du alltid stille dem på siden hans.
Automatisk tilkobling av en nettverkstilkobling i dag er et presserende problem for brukere av Windows 7 - 10. Tross alt, etter å ha slått på datamaskinen, går en person som regel umiddelbart online for å sjekke e-post eller meldinger på fora, direktemeldinger og sosiale nettverk . Hvis det var enkelt å konfigurere en Internett-tilkobling i "syv", så i x64, som i "ti", kan ikke alle legge til en datamaskintilkobling til nettverket for oppstart på grunn av den uvanlige plasseringen av innstillingene og konfigurasjonsmetodene. La oss derfor bli kjent med måter å aktivere tilkoblingen til det globale nettverket på Windows 10 og 7, som er de mest populære operativsystemene. Forresten, de beskrevne metodene er også egnet for de "åtte", men på grunn av dens lave popularitet vil vi ikke dvele på det i detalj.
Automatisk tilkobling til nettverket i syv
Å sette opp en eksisterende tilkobling kan ta enda lengre tid enn å opprette en ny, så vi starter med å fjerne den eksisterende nettverkstilkoblingen. Det fungerer på samme måte for Windows 10 og 7.
- I "Kontrollpanel" åpner du "Nettverks- og delingssenter".
Du kan også få tilgang til nettverksinnstillingene ved å bruke kontekstmenyen til aktivitetsikonet for nettverkstilkobling som ligger i skuffen.
- Gå til "Adapterinnstillinger" gjennom menyen i høyre ramme i vinduet, slå av Internett-tilkoblingen og slett den.
- Vi går tilbake til "Nettverkskontrollsenter" og oppretter en ny tilkobling til Internett.

- Velg et tilkoblingsalternativ.

- Angi tilkoblingstypen din.
- Vi taster inn påloggingsnavnet og passordet mottatt fra leverandøren og ringer opp forbindelsen.
Som regel husker brukeren disse dataene eller kan finne dem i kontrakten som er inngått med selskapet som tilbyr Internett-tilgangstjenesten.
Hvis datamaskinen brukes av flere personer på forskjellige kontoer, lar vi andre brukere bruke tilkoblingen. Dette vil eliminere behovet for å konfigurere en nettverkstilkobling på hver konto.

- Vi lukker vinduet.
- Vi besøker "Endre nettverksadapterparametere", der den opprettede tilkoblingen vil bli konfigurert.

- Ring opp "Egenskaper" for det aktive nettverket du nettopp opprettet, og klikk "Egenskaper" igjen.

- I kategorien "Alternativer", merk av for "Be om passord..." og klikk "OK".

- Vi lukker alle vinduer og godtar at innstillingene vil bli brukt etter omstart.

Nå vil vi faktisk aktivere automatisk tilkobling etter at Windows 7 starter.
- Ring "Nettleseralternativer" i nettverksinnstillingene.

- I "Tilkoblinger"-fanen flytter du bryteren til posisjonen som på skjermbildet slik at den opprettede tilkoblingen brukes som standard.

- I samme vindu klikker du på "Innstillinger" og merker av for "Automatisk gjenkjenning av parametere".
- Bruk endringene og start datamaskinen på nytt.

- Hvis alle instruksjonene følges riktig, vil følgende vindu vises, hvor vi setter en avmerkingsboks ved siden av det eneste alternativet og klikker på "Koble til".

Automatisk tilkobling til det globale nettverket på topp ti
Automatisk tilkobling til Internett i "topp ti" utføres ved hjelp av en alternativ metode, med unntak av å legge til en nettverkstilkoblingssnarvei til "Oppstart"-katalogen.
- Åpne søkefeltet i Windows 10 og skriv inn "regedit" for å starte systemregisterredigering.

Du kan også kalle det ved å skrive inn den samme kommandoen i "Kjør"-vinduet som ble lansert via Win + R.
- Vi går gjennom registergrenene i følgende rekkefølge:
Hvis bare den nåværende brukeren trenger å koble til Internett automatisk, i stedet for HKLM, følg den foreslåtte banen i HKCU-delen.
- Åpne "Kjør"-grenen, der nøklene med banene og navnene til de fleste applikasjoner som er lansert med Windows 10 er plassert.

- Vi lager en strengparameter ved å kalle kontekstmenyen til vindusområdet fri for nøkler.

- Dobbeltklikk på det nye Windows 10-registerobjektet og gi det et hvilket som helst navn på den første linjen i P "Alternativ".
- I "Verdi"-skjemaet, skriv inn følgende kommandoer: rasdial "Navn" påloggingspassord.

Kommandoen skal se slik ut: rasdial “ByFly” 32f3f 34g4 – tilkoblingsnavnet må være omgitt av doble anførselstegn.
Du kan alltid finne ut tilkoblingsnavnet i nettverkstilkoblinger.
- Klikk "OK" for å bruke endringene.
- Lukk programmet og start Windows 10 på nytt for å sjekke om den automatiske tilkoblingen til Internett fungerer.
Når du starter Windows 10, vil et lite vindu vises mens tilkoblingen opprettes; etter noen sekunders visning vil det spontant forsvinne.
(Besøkt 38 632 ganger, 1 besøk i dag)
Et av de vanlige problemene etter oppgradering til Windows 10, så vel som etter en ren installasjon av systemet eller ganske enkelt installering av "store" oppdateringer til operativsystemet, er at Internett ikke fungerer, og problemet kan påvirke både kablet og Wi- Fi-tilkoblinger.
Denne instruksjonen gir detaljer om hva du skal gjøre hvis Internett slutter å fungere etter oppdatering eller installasjon av Windows 10 og de vanlige årsakene til dette. Metodene er like egnet for de brukerne som bruker den endelige og Insider-byggingen av systemet (og sistnevnte er mer sannsynlig å støte på problemet som oppstår). Vi vil også vurdere tilfellet der, etter oppdatering av Wi-Fi, ble tilkoblingen "begrenset uten Internett-tilgang" med et gult utropstegn. I tillegg: Slik fikser du feilen "".
Hvis Internett ikke fungerer umiddelbart etter installasjon av Windows 10 på en datamaskin eller bærbar datamaskin, er problemet sannsynligvis forårsaket av driverne til nettverkskortet eller Wi-Fi-adapteren.
Samtidig tror noen brukere feilaktig at hvis Enhetsbehandling viser at "Enheten fungerer normalt", og når de prøver å oppdatere driverne, rapporterer Windows at de ikke trenger oppdatering, så er problemet definitivt ikke driverne . Det er det imidlertid ikke.
Det første du bør ta vare på etter å ha installert systemet i tilfelle slike problemer er å laste ned de offisielle driverne for brikkesettet, nettverkskortet og Wi-Fi (hvis tilgjengelig). Dette bør gjøres fra nettstedet til produsenten av datamaskinens hovedkort (for en PC) eller fra nettstedet til produsenten av den bærbare datamaskinen, spesielt for din modell (og ikke bruk driverpakker eller "universelle" drivere). Dessuten, hvis det ikke er drivere for Windows 10 på det offisielle nettstedet, kan du også laste dem ned for Windows 8 eller 7 i samme bitdybde.
Når du installerer dem, er det bedre å først fjerne de driverne som Windows 10 installerte selv, for dette:

Etter dette, kjør driverfilen som tidligere er lastet ned fra den offisielle nettsiden, den skal installeres normalt, og hvis problemet med Internett var forårsaket av denne spesielle faktoren, skal alt fungere.
En annen mulig årsak til at Internett kanskje ikke fungerer umiddelbart etter å ha installert Windows på nytt, er at det kreves et eller annet oppsett for at det skal fungere, opprette en tilkobling eller endre parametrene til en eksisterende tilkobling, slik informasjon er nesten alltid tilgjengelig på leverandørens nettside, sjekk (spesielt hvis du installerte det for første gang OS og ikke vet om Internett-leverandøren din krever Internett-konfigurasjon).
Tilleggsinformasjon
I alle tilfeller av uforklarlige problemer med Internett, ikke glem feilsøkingsverktøyene i selve Windows 10 - det kan ofte hjelpe.
En rask måte å starte feilsøking på er å høyreklikke på tilkoblingsikonet i systemstatusfeltet og velge "Diagnostiske problemer", og deretter følge instruksjonene til den automatiske feilrettingsveiviseren.

En annen omfattende instruksjon i tilfelle Internett via kabel ikke fungerer - og.
Vel, endelig er det offisielle instruksjoner om hva du skal gjøre hvis Internett ikke fungerer i Windows 10 fra Microsoft selv -
Windows 10 er det nyeste operativsystemet som brukes på personlige datamaskiner. Den ble utviklet av det berømte Microsoft-selskapet. Systemet ble det neste etter 8, og hoppet over tallet 9. Det tilhører Windows NT-familien og er det mest populære i verden. Hovedproblemet for uerfarne Windows 10-brukere er å sette opp Internett. I dette materialet vil vi vise alle hvordan du konfigurerer Windows 10 riktig for å trygt "surfe" på Internett.
Slik slår du på Internett i Windows 10 - alternativer
La oss se på hovedalternativene for hvor enkelt du kan koble til nettverket via en datamaskin.
Det er flere grunnleggende løsninger på dette problemet:
- Sette opp en normal tilkobling Ethernet. For å gjøre dette må du koble deg direkte fra datamaskinen til leverandøren din. Dette kan gjøres via en datamaskin, ruter eller modem. Vi minner deg på det forsørger- et spesielt selskap som lar en potensiell klient koble seg til alle Internett-tjenester.
- Sette opp en høyhastighetsforbindelse PPPoE.
- Vi kobler til nettverket via Wi-Fi.
- Sette opp nettverket via USB 3G/4G modemer.
Automatisk tilkobling til Internett i Windows 10 er en prosess som bør utføres etter å ha fullført ett av trinnene. Slik at materialet ikke forårsaker noen problemer, finn ut hva slags Internett du har og gå til ønsket del av artikkelen. Vi starter med den mest populære måten å slå på Internett på Windows 10 - Ethernet.
Koble til Internett via en nettverkskabel, ruter eller modem
Dette er den enkleste typen tilkobling og kan installeres på få minutter. Det er veldig enkelt å starte den på nytt hvis du har gjort alle nødvendige trinn riktig. Hvis Internett-leverandøren din har installert et nettverk i hjemmet ditt, men ikke har gitt deg de grunnleggende detaljene for å koble til, så er du heldig, du bruker et Ethernet-system. De samme trinnene må utføres hvis du har en ruter eller modem - koble nettverkskabelen til PC-en. Du må finne hullet som er ansvarlig for nettverkskortet.
Hvis Internett-innstillingene ikke har gjennomgått noen endringer, bør nettverket vises umiddelbart. I fremtiden kan du trekke ut kabelen og sette den inn igjen, og Internett vil automatisk kobles til umiddelbart. Nå må du forstå hva slags forbindelse du har, den kan være begrenset, uidentifisert eller ikke fungere. Dette kontrolleres ved hjelp av Ethernet-parametrene.
Deretter må vi finne tilkoblingsstatusen, som er plassert på varslingspanelet. Åpne og gå til fanen " Nettverk og delingssenter", endre deretter adapterparametrene (det er en lignende fane der). Du må velge Ethernet og se egenskapene.
Vi merker varen IP versjon 4 (TCP/IPv4), med andre ord setter en hake ved siden av. Deretter må du sjekke den automatiske konfigurasjonen og klikke OK. Etter alle trinnene som er tatt, bør Internett kobles til.

Hvis dette ikke skjer, er det en annen måte - bare start datamaskinen på nytt og kontroller at alle tilkoblinger er riktig tilkoblet før du slår den på.
Sette opp PPPoE i Windows 10
Leverandøren som installerte nettverket i hjemmet ditt, ga deg innstillinger for tilgang til Internett eller Wi-Fi. I denne situasjonen må du sette opp en høyhastighetsforbindelse. Dette punktet er veldig likt det forrige med ett unntak - nettverket fungerer så lenge vi er koblet til det. Det er to alternativer:
- Du har en ruter, som vil gjøre oppgaven mye enklere. Koble kabelen til ruteren og bruk Internett.
- Kabelen din er koblet direkte til PC-en, du husker nettverkspålogginger og passord. I dette tilfellet må du opprette forbindelsen selv.
Vurder å opprette en forbindelse selv:

Hvis alt er gjort i henhold til instruksjonene, skal nettverket vises og du vil kunne bruke det etter et par sekunder. For å gjøre justeringer av de angitte innstillingene, må du finne Internett-ikonet i kontrollpanelet og åpne det.
Koble til nettverket via Wi-Fi
For å fullføre denne prosessen trenger du definitivt en ruter med Wi-Fi-tilkobling. På denne måten kan du også koble deg til nettverket på en kafé eller med venner. Windows 10 gjør arbeidet med det mye enklere, fordi det nesten alltid installerer nettverksdrivere for Wi-Fi-adapteren. Hvis dette skjedde med deg, må du åpne ikonet med en liste over alle mulige nettverk og koble til et hvilket som helst, det kan være med eller uten passord.

Det kan oppstå komplikasjoner hvis det ikke er drivere. Da ville den enkleste måten være å be en venn laste dem ned og gi dem til deg på en flash-stasjon. For å gjøre dette, må du finne ut modellen til nettverksadapteren på forhånd. Pakk ut arkivet med drivere, installer, og du er ferdig. Tilkoblingene vises automatisk som på bildet over.
Sette opp et nettverk via 3G/4G-modemer
Vi starter med å koble modemet til selve PC-en og installere alle nødvendige drivere. Hvor kan jeg få dem fra? Produsentenes nettsider vil hjelpe med dette. Du må finne ut modemmodellen din og laste ned drivere fra Internett. Forbeholdet er at for å koble til et 3G-modem trenger du tilgang til nettverket, så du bør ta vare på dette på forhånd. Unntaket er hvis modemet kom med en disk som de nødvendige driverne kan være plassert på.

Ferdig, tilkoblingen skal vises, nettverket er tilkoblet.
Men i tilfelle feil, må du sjekke alle modemtilkoblingsinnstillingene. Det er også en liten sjanse for at leverandøren gir svært dårlig dekning. I denne situasjonen vil det enten ikke være internett i det hele tatt, eller det vil gå veldig sakte. For å finne ut statusen til nettverket ditt, se bare på varslingspanelet. Der kan du slå av Internett eller koble til et nytt nettverk igjen med noen få klikk.
Video om emnet