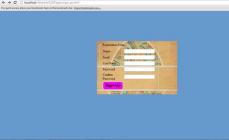Ethvert WINDOWS-operativsystem kan ikke fungere uten et skall. Innebygd i systemet er det en leder mellom alle elementer og noder, derav navnet. Derfor, hvis Explorer feiler, fryser hele operativsystemet. Som et resultat slutter denne applikasjonen å fungere.
Årsaker og løsninger
Noen ganger skjer dette når du kjører et ustabilt program, noen ganger når du åpner noen defekte medier, noen ganger av andre åpenbare årsaker. Det vil si at umiddelbart etter en brukerhandling oppstår en krasj. Årsaken til problemet i disse tilfellene er åpenbar, og du kan fikse det ganske enkelt ved å fjerne det ustabile programmet eller formatere mediet.
Men det er også skjulte årsaker. For eksempel, når du åpner kontekstmenyen til en fil eller mappe, fryser den og, hvis systemet fungerer bra, avslutter den problematiske applikasjonen, i dette tilfellet Explorer. En slik hendelse kan oppstå på grunn av feilen til denne filen (eller mappen), hvis det er feil ved registrering av data eller hvis den er overdreven delt inn i fragmenter. Dette er ubehagelig, men ikke "dødelig". Dette scenariet forekommer i ethvert system, og det er ikke mulig å unngå det. Du kan bare redusere frekvensen av repetisjonen.
For å gjøre dette, må du utføre noen operasjoner med gruppepolicy. Du kan åpne konsollen som kontrollerer disse parameterne ved å bruke Kjør-kommandoen, skrive inn konsollnavnet "GPEDIT.MSC" i feltet og klikke OK. Du kan også gå til "System32"-mappen, som ligger i "WINDOWS"-mappen, og kjøre denne filen som administrator.
Gå gjennom treet til "Computer Configuration" i konsollen som åpnes. Utvid WINDOWS-komponenter i Administrative maler. I denne underseksjonen klikker du på linjen med ordene "WINDOWS Explorer".

På høyre side av konsollen dobbeltklikker du på linjen "Deaktiver beskyttet skallprotokollmodus" og klikker på "Aktiver"-knappen i dialogboksen som åpnes. Gjør det samme med alternativet "Deaktiver datakjøringsforebygging". Du kan også deaktivere "lukk haug på grunn av korrupsjon". Slike innstillinger reduserer antallet konflikter ved oppstart av gamle applikasjoner og moduler og fjerner begrensningen på applikasjoner som åpner alle filer og mapper.

Vanligvis, når skallet fryser, starter WINDOWS automatisk Explorer på nytt, men dette skjer ikke alltid. For å starte skallet på nytt manuelt, må du starte "Task Manager" (tastene "CTRL+ALT+DELETE"). På «Applikasjoner»-fanen markerer du linjen med «svarer ikke»-statusnotatet og klikker på «Avslutt oppgave»-knappen nederst. Vinduet som forårsaket frysingen lukkes og systemet begynner å fungere.
I mer komplekse tilfeller, når alle åpne vinduer ikke reagerer, må du utføre samme operasjon med dem. Hvis dette ikke hjelper, må du gå til "Prosesser"-fanen, markere linjen med applikasjonen som overbelaster prosessoren (verdien i "CPU"-kolonnen er større enn 95), og klikk på "Avslutt prosess" knapp.
Dessuten, hvis Utforsker ikke starter automatisk etter lukking, kan du starte den ved å klikke på Ny oppgave-knappen og skrive inn EXPLORER.EXE i feltet.
I tilfeller der feil i driften av Explorer er mer kritiske, er det best å installere operativsystemet på nytt, eller, hvis det er en lagret sikkerhetskopi av systempartisjonen, gjenopprette en fungerende versjon.
Endelig.
For å redusere påvirkningen av ulike programmer på skallet, må du fjerne elementene de bygger inn i kontekstmenyen. For å gjøre dette kan du bruke et passende verktøy med en kontekstmenybehandling (for eksempel "GLARY UTILITIES").
Når du arbeider med Windows-operativsystemet, kan brukeren støte på et uventet problem, som er at systemutforskeren krasjer. Vanligvis vil dette føre til at ikoner forsvinner fra skrivebordet, og meldingen " Explorer-programmet har sluttet å virke". Hva forårsaker dette problemet og hvordan kan det elimineres?
Finne årsaken til en systemfeil
La oss umiddelbart merke seg at hovedårsaken til denne feilen er tilstedeværelsen av tredjepartsprogramvare på datamaskinen, som gjennom sine handlinger påvirker riktig drift av systemet. En vanlig oppfatning er at fiasko Windows utforsker(dette er navnet på tjenesten) vises feil som et resultat av feil i selve OS, siden systemet selv ikke kan påvirke oppførselen til prosesser under normal oppstart.
Hovedårsakene til utilfredsstillende ytelse Windows utforsker kan kalles:
- utidig installasjon av OS-oppdateringer;
- drift av en utdatert eller utdatert versjon av driveren for skjermkortet;
- virkningen av et ondsinnet program eller virus på driften av en PC;
- installerte applikasjoner fra en ukjent leverandør, noe som kan føre til feil drift ved oppstart Windows utforsker;
- en feil i systemregisteret, som også er en konsekvens av påvirkning fra tredjepartsprogramvare.
Hvordan fikse problemet?
Trinn 1: Sjekk datamaskinen for skadelig programvare
Hvis du allerede har et antivirusprogram, bør du oppdatere databasen og deretter kjøre en fullstendig systemskanning. Selvfølgelig kan verifiseringen ta lang tid, men det er verdt det. Forresten, hvis infiserte programmer og mistenkelige objekter oppdages, vil det være å foretrekke å bruke funksjonen for å fjerne dem fullstendig. Samtidig vil antiviruset vise banen til hver fil, så du bør uavhengig fjerne ikke bare disse filene, men også alle komponenter i den farlige programvaren.
Trinn 2. Oppdater skjermkortdrivere
Gamle driverversjoner kan påvirke ytelsen betydelig Windows utforsker, så det er verdt å oppdatere dem umiddelbart.

For å oppdatere drivere må du gå til Oppgavebehandling og finn linken Videoadaptere. Høyreklikk deretter på den og begynn å oppdatere driverne. Hvis alt er i orden med driverne dine, kan du hoppe over dette punktet, men for å rense samvittigheten er det fortsatt verdt å sjekke integriteten til alle systemfiler.
Du kan lære mer om hvordan du kontrollerer integriteten til filer. Husk at hvis det er skadede filer på systemet, kan det hende du trenger en installasjonsdisk med gjeldende OS-versjon for å feilsøke.
Trinn 3: Deaktiver programmer fra hurtigmenyen
Hvis det er problemer med Windows utforsker fortsetter å irritere deg, så bør du prøve å deaktivere tredjepartsprogramkomponenter i hurtigmenyen. Dette kan gjøres ved hjelp av verktøyet.

Når du starter programmet, sorterer vi tabellen etter type og slår av alle elementene som er i raden en etter en Kontekstmenyen og er ikke et firmaprodukt Microsoft. Deretter starter vi systemet på nytt, og ved hjelp av elimineringsprosessen finner vi programmet som forårsaker feilen Windows utforsker.
Sannsynligheten for å løse problemet ved å bruke dette verktøyet er ganske høy, men hvis feil drift av utforskeren fortsetter, er det eneste riktige alternativet å installere selve systemet på nytt. Dette bør gjøres som en siste utvei, fordi det ikke er et faktum at på et "rent" Windows, når du starter et av de tidligere nedlastede verktøyene, vil brukeren ikke igjen støte på driftsproblemer Windows utforsker.
Dataskjermen viser et tomt skrivebord: ingen snarveier, ingen Start-meny, ingen oppgavelinje. Bare et bakgrunnsbilde. Vakkert, men ikke normalt. Dette indikerer at en av de viktigste systemprosessene har stoppet opp. La oss se på hvordan du fikser feilen "Utforsker svarer ikke" eller "Utforsker har sluttet å fungere" i Windows 7.
Årsaker til problemet og løsninger
Problemet oppstår hovedsakelig på piratkopierte versjoner av Windows 7 og kan være forårsaket av en rekke årsaker. La oss vurdere alle mulige metoder for å eliminere feilen.
Oppdatering av videodriver
Grafikkadapteren er ansvarlig for alle de visuelle grensesnittene som vises på datamaskinen. Utforsker er intet unntak - dette er hovedapplikasjonen som krever en riktig fungerende videoenhet.
I noen tilfeller løser ikke oppdatering av driveren problemet, så vurder å installere videopakken fullstendig på nytt:

Merk følgende! Last ned filer kun fra offisielle kilder! Ellers risikerer du å infisere PC-en med farlig programvare.
Virusinfeksjon
Å kjøre farlig eller uønsket programvare på datamaskinen din forårsaker problemer med systemapplikasjoner. Explorer er intet unntak. For å skanne Windows trenger du:

Kontrollere og gjenopprette systemfiler
Skader på systemfilene som er ansvarlige for oppstart og drift av Explorer fører også til lignende feil. For å rette opp skade, gjør følgende:

Mangel på maskinvareressurser
Når belastningen på prosessoren, RAM og harddisk når 90-95%, begynner datamaskinen å fungere ustabilt og krasjer alle prosessene den anser som nødvendig. Dirigenten kan være blant dem. For å løse problemet, gjør følgende:

Dette vil avlaste PC-en og sikre stabil Windows-drift.
Skadede mediefiler
Når du laster ned bilder eller videoer fra Internett eller en bærbar enhet, kan noen mediefiler bli ødelagt, noe som fører til at miniatyrbildet av filen ikke vises riktig. Det er ukjent hvorfor, men dette er årsaken til feil i Explorer.
For å løse feilen må du:

Hvis problemet er i miniatyrbildene, vil Explorer-feilen ikke plage deg lenger.
Bruker skylagring
De fleste moderne skytjenester tilbyr installasjon av spesialadministratorer for enkel fildeling og synkronisering. Men samtidig gjør applikasjoner endringer i standard Explorer. De legger til mapper som kobler til nettlagring. Dette kan forårsake feil i filutforsker.
For å løse dette må du deaktivere alle cloud manager-klienter og observere atferden til Explorer. Hvis verktøyet begynner å fungere stabilt, fjern programvaren fra Google Drive, Dropbox, Cloud Mail.ru, etc.
Råd! For å finne den skyldige, prøv å deaktivere "skyapplikasjoner" en om gangen. Hvis du finner motstridende programvare, fjern den mens du beholder resten.
Denne pakken med tips bør fullstendig kvitte deg med irriterende systemfeil. Nå vet du hvordan du fikser feilen "Utforsker svarer ikke" i Windows 7.
Hei venner! I denne artikkelen vil vi håndtere feilen " Explorer-programmet har sluttet å virke"eller omstart av utforskeren av ukjente årsaker. Dette kan oppstå på grunn av problemer med kompatibiliteten til et program med operativsystemet ditt. Spesielt når dette programmet er innebygd i kontekstmenyen. Dessuten kan Explorer ganske enkelt starte på nytt, for eksempel på grunn av kodeker når du åpner en mappe med en video. Poenget er dette. Vi må finne programvaren som forårsaket krasjet. Deretter må du avinstallere programmet og installere den nyeste versjonen lastet ned fra utviklerens offisielle nettsted. Hvis alt annet mislykkes, prøv å bruke lignende programvare.

På kommandolinjen skriver vi
sfc /scannow
og klikk TAST INN

Systemfilene vil bli sjekket. Vent til den er ferdig og sjekk om problemet er løst. Hvis utforskeren fortsatt krasjer eller starter på nytt, kan du se konklusjonen.
Mer informasjon er skrevet om gjenoppretting av systemfiler i Windows 7 og Windows 8.
Konklusjon
Hvis alle de ovennevnte handlingene ikke førte til ønsket resultat, kan og bør du kontakte http://forum.oszone.net i emnet Feil: Utforskerprogrammet har sluttet å virke (Windows Utforsker). Der må du svare på flere spørsmål i meldingen, og hvis ikke alle filene gjenopprettes med kommandoen sfc /scannow, legg ved filen CBS.log. Jeg håper du vil løse problemet ved å bruke metodene gitt i artikkelen.
En annen interessant måte er å bruke Systemgjenoppretting. Dette bør hjelpe hvis problemet har dukket opp nylig.
Brukere har ofte problemer knyttet til operativsystemet Windows 7. Ett av dem er når Explorer slår seg av og prøver å starte på nytt. En ubehagelig feil, fordi den lammer arbeidet ditt med datamaskinen i noen tid. La oss finne ut hva en leder er og hvordan vi kan fikse dens konstante feil.
Beskrivelse av problemet
Explorer er et program som visualiserer OS-filsystemet og gjør det lettere å jobbe med dem. Foreløpig er Explorer grunnlaget for det grafiske brukergrensesnittet i Windows.
Alt som vises etter lasting av skrivebordet (snarveier, oppgavelinje, Start-menyen) bortsett fra "bakgrunnen" er Utforsker. Følgelig, hvis det oppstår en programfeil, vil arbeidet med oppgavelinjen og snarveiene være begrenset. Omstart av datamaskinen løser imidlertid ikke problemet.
Hovedårsakene til problemet
For å feilsøke problemet, må du finne årsakene til problemet:
- Videodriveren er utdatert eller defekt.
Skjermkortet er relatert til nesten alle programmer på datamaskinen og Windows Utforsker er intet unntak. Først av alt, oppdater skjermkortdriverne og annen programvare. - Tilstedeværelse av virus.
Problemet kan også skyldes tilstedeværelsen av virus. Utfør en fullstendig systemskanning med antivirusprogramvare, for eksempel det gratis Microsoft Security Essentials-verktøyet. - Defekte systemfiler.
Systemet består av et stort antall filer som inneholder visse kommandoer. Feil på én vil føre til krasj av små applikasjoner eller hele OS. Hvordan sjekke og fikse systemfiler er beskrevet i detalj i avsnitt 3.4. - Å kjøre applikasjoner og tjenester bidrar til at File Explorer ikke fungerer som den skal.
Under aktivt arbeid er mange forskjellige programmer installert på datamaskinen, som involverer nesten alle systemprosesser. Lederen er også påvirket, så det er nødvendig å overvåke driften av systemet etter installasjon av ny programvare.
Hvordan fikse?
La oss se på hovedmåtene for å få Windows Utforsker tilbake til fungerende tilstand.
Windows sikker oppstart
Hovedfordelen med denne metoden er at når operativsystemet starter, er det bare hovedkomponentene, driverne og maskinvaren som startes. I denne modusen påvirkes ikke Filutforsker av tredjepartsapplikasjoner.
- Vi starter datamaskinen på nytt, umiddelbart etter innlastingsskjermen "BIOS", trykker du på "F8"-tasten. Fra listen som vises, velg "Sikker modus".

- Etter å ha lastet operativsystemet i denne modusen, se om utforskeren starter på nytt. Hvis ja, er problemet i programmene du installerte.
- Det er nødvendig å fjerne tidligere installert programvare som forstyrrer den normale driften av utforskeren. For å gjøre dette, klikk på Start, velg "Kontrollpanel" i høyre kolonne, og velg underelementet "Avinstaller et program" i vinduet som åpnes.

- Et vindu åpnes med en liste over alle installerte programmer. Først av alt, klikk på "Installert" -knappen, og sorter programmene etter installasjonsdato, høyreklikk på den siste og velg "Slett".

- Etter å ha avinstallert ett program, overvåk utforskeren: hvis problemet vedvarer, fjern applikasjonene til normal drift er gjenopprettet.
Virusfjerning
Virus er en av hovedårsakene til problemer med alle elementene i operativsystemet. Derfor er det nødvendig å gjennomføre en fullstendig skanning av datamaskinen din for infeksjoner, ved å bruke det installerte verktøyet eller laste ned et gratis antivirus: "Microsoft Security Essentials" fra det offisielle nettstedet. 
Viktig! Hold antivirusprogrammet og systemet ditt oppdatert.
ShellExView-verktøyet
Det er også en god idé å bruke ShellExView-verktøyet, som viser detaljert informasjon om utvidelser, lar deg markere tredjeparts og deaktivere dem. Du kan laste den ned fra en pålitelig kilde ved å bruke denne lenken. Etter å ha installert verktøyet, deaktiver tredjepartskomponenter ved å følge trinnene:

Gjenopprette systemfiler
Metoden er nyttig hvis start i sikker modus ikke gir resultater.

Denne prosedyren vil rette opp de identifiserte problemene (hvis det er noen på din PC). Etter at den er fullført, start datamaskinen på nytt.
Konklusjon
Det er verdt å overvåke programmene du installerer, og da vil det ikke være noen problemer med at operativsystemet fryser. Hvis du har spørsmål eller forslag, legg dem igjen i kommentarene.