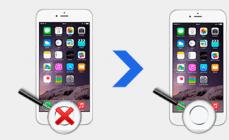Hvert operativsystem er installert, som standard, med sitt eget sett med innstillinger, som er langt fra optimale for vanlige brukere. Dette settet er mer rettet mot folk som ble kjent med et operativsystem som Windows for første gang. Hvis du ikke vet hvordan du setter opp Windows xp, så les videre. På sin side skal jeg fortelle deg hvordan, etter min mening, oppsett og optimalisering bør se ut.
Jeg tror mange har kommet over et vindu med et varsel om at en slags feil har oppstått og med spørsmålet "Send" eller "Ikke send" en rapport som beskriver feilen, og tviler på at noen har sendt minst én slik rapport til Microsoft :). Jeg skal fortelle deg en hemmelighet, ingen der venter engang på rapporten din, dette var aktuelt på et tidspunkt da Windows XP nettopp kom ut, og ved å bruke dem finjusterte utviklerne feilene og feilene som ble gjort og ga ut nye oppdateringer med alle rettelsene. Men flertallet ble vant til en slik melding, og av vane klikket de "Ikke send", uten å vite at utseendet til dette vinduet ganske enkelt kan slås av.
Ved oppstart lastes også et standard sett med tjenester, som mange brukere ikke engang bruker; som et resultat tar de opp noen av ressursene, for eksempel RAM, samtidig som de reduserer hastigheten og ytelsen til datamaskinen din. Eller når du starter en applikasjon som er koblet til Internett, ble den blokkert av brannmuren, som et resultat av at denne applikasjonen ganske enkelt ble forlatt.
For å unngå slike ubehagelige øyeblikk vil du i denne artikkelen lære hvordan du optimaliserer og konfigurerer Windows XP for raskt og komfortabelt arbeid med datamaskinen.
Sette opp Windows XP SP3
1. Deaktiver automatiske oppdateringer.
Det første trinnet i å sette opp dette er å deaktivere oppdateringer, fordi Microsoft har offisielt avsluttet støtten for Windows XP, så du trenger ikke å vente på nye oppdateringer.
2. Deaktiver Windows-brannmuren.
For å unngå å blokkere noen programmer, deaktiver Windows-brannmuren

3. Stille inn dato og klokkeslett.
Vi setter riktig dato og klokkeslett og på neste fane velger vi tidssonen vi trenger. I fanen "Internetttid" fjerner du merket for å synkronisere tid med Internett.

4. "Oppgavelinje og startmeny."
Ved å høyreklikke på "Start" og velge "Egenskaper", merk av og fjern merket for boksene som vist nedenfor. Men denne gjenstanden faller i smak, den tilpasser utseendet til "Start", det er bare det at for meg er dette den optimale innstillingen.

5. Internett-egenskaper.
I fanen "Generelt" i "Adresse"-linjen kan vi angi startsiden vår for nettleseren eller ganske enkelt skrive "about:blank" for å vise et tomt vindu. For midlertidige filer angir vi en liten størrelse slik at "C:\"-stasjonen ikke blir tilstoppet i fremtiden.

Gå til "Innhold" ved å klikke på "Autofyll"-knappen og fjern merket for "brukernavn og passord".

I "Avansert"-fanen, merk av i boksene som vist på skjermbildet.

Generelt sett merker du av for å bruke vanlige Windows-mapper, som et resultat av at den grafiske menyen til høyre blir fjernet når du åpner mapper, men hvis du er komfortabel med å jobbe med den, lar vi alt være som det er. Gå til "Vis"-fanen og merk av og fjern merket for de valgte elementene.

7. "Nettverkstilkoblinger."
For nettverkstilkoblinger, slå av QoS-pakkeplanleggeren; du trenger den ikke for hjemmedatamaskinen. Og sett en hake nederst i vinduet for å vise tilkoblingsstatusen. Ved å klikke på "Egenskaper" angir vi at IP-adressen skal mottas automatisk ( Noen leverandører gir brukerne statiske IP-adresser, og i så fall må du konfigurere innstillingene som tilbys av leverandøren manuelt).

8.Innstilling av systemegenskaper.
Vi tilpasser visuelle effekter avhengig av mengden RAM. Nedenfor er anbefalinger for datamaskiner med 256 MB minne.

Gå til "Avansert", klikk på "Alternativer" der vi fjerner avmerkingen i boksene for å sende administrative varsler og utføre en automatisk omstart i tilfelle feil eller blåskjermfeil. I "Feilrapportering"-menyen, deaktiver den.


Jeg tror at det er usannsynlig at noen vil koble til deg eksternt, så vi deaktiverer ganske enkelt dette elementet.

For å gjenopprette systemet, setter vi bare "C:\"-stasjonen for overvåking og setter omtrent 10% av reserveplassen på disken ( hvis systemet ditt er plassert på "D:\"-stasjonen, velg kun det tilsvarende).

Vi slår av alle varsler fra sikkerhetssenteret, som hele tiden roper at antiviruset ikke er installert og datamaskinen er i fare.

10. "Skjerm"
Gå til skrivebordsinnstillingene og deaktiver automatisk rengjøring hver 60. dag. Deretter fjerner vi skjermspareren ved å indikere i "Nei"-feltet og gå til elementet "Strømforsyning" - for stasjonære maskiner slår vi av "hvilemodus", og på fanen "Alternativer" konfigurerer vi den optimale skjermoppløsningen.

11. "Språk og regionale standarder"
I denne menyen setter vi plassering og språkstandarder, og på "Avansert"-fanen setter vi språket til "russisk".


12."Tjenester"
For å øke hastigheten på datamaskinen og slå den på, må du konfigurere Windows xp-tjenester; for å gjøre dette, sett følgende tjenester til "Deaktivert":
- Machine Debug Manager (vil vises etter installasjon av MS Office-pakken);
- Automatisk oppdatering (på grunn av manglende støtte for Windows XP);
- Trådløst oppsett (for bærbare datamaskiner, la det være på);
- Avbruddsfri strømforsyning (hvis det ikke er noen UPS);
- Smartkorthjelpemodul;
- Smartkort;
- Ekstern registeradministrasjonstjeneste (det er usannsynlig at noen vil fikle med registeret ditt eksternt);
- Rask brukerbyttekompatibilitet;
- Hjelp og støtte (tjenesten er alltid på, men blir vanligvis aldri brukt);
Her er omtrent hovedlisten over tjenester som kan deaktiveres på hjemmedatamaskinen. For hver datamaskin kan du selvfølgelig velge et par til, avhengig av hvordan den skal brukes.
Jeg glemte også å beskrive ett punkt, etter installasjonen vises vinduet "Bli kjent med Windows" hele tiden i nedre høyre hjørne, bare klikk på det og vent til nettleseren åpnes med en beskrivelse av XP, men hvis du lukker det med en kryss, neste gang du starter på nytt vil det vises igjen. Hvis du ennå ikke har installert de nødvendige driverne, anbefaler jeg å lese artikkelen om å installere drivere for Windows XP. Det er her det grunnleggende oppsettet av Windows xp slutter; etter min mening bør operativsystemet se akkurat slik ut etter installasjon. Hva vil du legge til eller fjerne fra veiledningen beskrevet ovenfor?
Optimalisering og konfigurering av Windows XP
Introduksjon
I denne artikkelen vil du lære hvordan du får Windows XP til å fungere fullt ut i flere år! Det er mange artikler om dette emnet på Internett, men jeg forsikrer deg om at ingenting av dette er alvorlig! Noen er fullpakket med mange tips som ikke setter fart på systemet, og noen ganger til og med senker arbeidet ditt!
Vel, nå til poenget! Dere vet alle at alle system- og programdata er i registret..... Du må være veldig forsiktig med registret, ellers ser vi ikke systemet! Ja, men hvorfor trenger vi et register? Registeret inneholder parametere som har en "standard" verdi, derfor, ved å endre parameteren til en ikke-standard, kan vi fremskynde driften av programmet og systemet! Så hva venter vi på!? Begynne! Vi trenger rette hender, et nøkternt utseende og ro :)
Jobb raskt!
1) Deaktiver systemgjenoppretting
Jeg vet ikke om du bruker denne tvilsomme funksjonen, men jeg deaktiverer den alltid, siden den konstant kjørende System Restore-tjenesten overvåker alle filoperasjoner på diskene og skriver endringer til mappen for mulig ytterligere gjenoppretting av den opprinnelige tilstanden. Men hvordan bremser det systemet hvis aktiviteten til denne tjenesten falt sammen med aktiviteten til brukeren som spiller Max Payne 2... Derfor anbefaler jeg deg på det sterkeste å deaktivere systemgjenoppretting så snart som mulig. For å gjøre dette, i Systemegenskaper > Systemgjenoppretting, merk av for Slå av systemgjenoppretting på alle stasjoner. Du kan også slå den av på denne måten: Start-Kjør, skriv msconfig i kategorien Tjenester, deaktiver "Systemgjenoppretting".
2) Deaktiver automatiske oppdateringer
Flertallet av Runet-brukere har allerede en dårligere tilkobling til Internett, og hvis Windows XP i all hemmelighet laster ned titalls megabyte med oppdateringer for seg selv, laster den allerede skrøpelige kommunikasjonskanalen... Deaktiver den slik.....Start-run- msconfig - tjenester og fjern merket for "Automatisk oppdatering".
3) Øke hastigheten på menyens utseende
Vi peker på Start – Alle programmer……… lei av å vente….Gjør så dette…
Start - kjør - regedit.exe og HKEY_CURRENT_USER\ Kontrollpanel\ Desktop\ MenuShowDelay setter et hvilket som helst tall i stedet for 400 ... jo lavere jo raskere. Jeg anbefaler "0".
4) Deaktiverer visuelle effekter
De sier at XP er som et pyntet juletre! Sammenlignet med Windows 98 er det det! Ulike effekter bremser minnet og systemet. Vi må slå dem av!
Høyreklikk på Min datamaskin, velg Egenskaper og deretter Avansert.
Du så et vindu foran deg der det var elementene "Ytelse", "Last ned og gjenoppretting", "Brukerprofiler". Vi trenger "Ytelse" ... klikk på "Alternativer" og deretter "Visuelle effekter". Slå av alt unntatt
Jevn listerulling
Bruke vanlige knappeoppgaver
Bruke knappestiler
Klikk på Bruk...Så effekten!? Vinduene åpnes raskere!! Dette trengte vi!
5) Optimalisering av arbeid med NTFS
Hvis du åpner en mappe i Explorer som ligger på en disk med NTFS-filsystemet, vil Explorer helt sikkert oppdatere "siste tilgangstidspunkt"-stempelet for hver fil i denne mappen! Men det er veldig store mapper med flere hundre, eller til og med tusenvis av filer. Og prosedyren for å oppdatere disse etikettene kan ta lang tid... Vi har uansett ikke en server hvor informasjon om siste tilgang til alle filer er viktig, så vi deaktiverer unødvendige bremser. For å gjøre dette, opprette en nøkkel i registeret
HKEY_LOCAL_MACHINE\SYSTEM\CurrentControlSet\Control\FileSystem\NtfsDisableLastAccessUpdate
og tilordne den verdien 1 (skriv dword). Ærlig talt, dette er et ubrukelig alternativ, men noen ganger hjelper det!
6) Deaktiver sendingsfeil
Sende eller ikke sende? Det er spørsmålet! Selvfølgelig, ikke send det .... Og til og med deaktiver denne funksjonen! Klatre hit:
Min datamaskin - Egenskaper - Avansert - Feilrapporter. Og slå den av!
7) Deaktiver disk autorun
Når vi setter inn en disk, vises et vindu (autorun). Personlig har jeg deaktivert denne funksjonen. Hvis du vil deaktivere den, setter du HKEY_LOCAL_MACHINE\SYSTEM\CurrentControlSet\Services\Cdrom\AutoRun til 0.
Du har sikkert gjettet hvor du må klatre.
8) Deaktiver zip-filer
Som standard er hovedarkiveren standard Windows ZIP. Men vi er kule hackere og vi bruker Winrar. La oss deaktivere ZIP-støtte. Trykk WIN+R og skriv inn kommandoen
regsvr32 /u zipfldr.dll
Minnet er mest verdifullt!
Slik optimaliserte vi arbeidet vårt i Windows. La oss nå gå videre til å frigjøre minne. XP inneholder mange tjenester som sitter i minnet hele tiden, og opptar dermed det! Noen av dem er rett og slett ubrukelige! Klikk på den kjente WIN+R-kombinasjonen og skriv inn msconfig.exe. Og vi går til tjenester. Du trenger ikke å slå av alt! Jeg deaktiverte følgende.....
DHCP-klient
DNS-klient (hvis du ikke har et nettverk)
Hjelp og støtte (vi er hackere)
NetBios støttemodul (hvis du ikke har et nettverk!)
Trådløst oppsett
Bestemmer serienummeret...
Oppgaveplanlegger
Uttakbart minne
Smartkort
Sekundær pålogging
Du kan eksperimentere med andre tjenester, men deaktiver gjerne disse!
Jeg skal fortelle deg en hemmelighet. Jeg har hatt XP i to år nå! Ingen feil, fungerer raskt!
Hvorfor!? Vel, jeg gjorde alt beskrevet ovenfor, og jeg bruker selvfølgelig optimeringsprogrammer. Jeg anbefaler deg følgende programvare
PCBugDoctor– en veldig nødvendig ting!! Finner ødelagte snarveier, filer og helbreder dem! Hastigheten på programmet er veldig høy! Jeg har brukt den i et år nå og ikke en eneste feil!
RegOrganisator- hver optimizer bør ha dette programmet! Det er et sett med verktøy for å jobbe i registeret. Inkluderer en registerrenser og filrenser! Veldig rask og pålitelig! Du kan enkelt finne den på Internett.
Ad-Aware SE Personal- Hvis du har tilgang til Internett, så er dette programmet uunnværlig. Fjerner reklamespioner fra systemet. Stadig oppdatert! Rask arbeidshastighet! Sløser ikke med ressurser!
Her er i prinsippet mitt sett med ofte brukte programmer. Håper du liker dem!
Hvis du fordyper deg i registeret og finner et par interessante programmer, kan du oppnå ønsket resultat. Jeg håper du gjør enda flere endringer for å få fart på systemet! Det viktigste er å vite hva du skal gjøre! Og da vil du lykkes!
P.S. Windows XP på gamle datamaskiner er ikke veldig raskt, men jeg la merke til at denne optimaliseringsmetoden øker betydelig hastighet på arbeidet på slike datamaskiner...
Denne operasjonen er bare mulig på Windows XP, fordi bare her programmerere
Vi tok oss av muligheten for å deaktivere CPUID-kontroll. For å gjøre dette, bør du helt i begynnelsen av installasjonen av Windows XP, når meldingen "sjekker" lyser på skjermen
utstyr" på svart bakgrunn, trykk F5 og fra den foreslåtte listen over prosessorer
velg i486 og fortsett installasjonen. Jeg gjorde det rent spontant. Jeg testet denne metoden på flere datamaskiner. Effekten var én! Det fungerer virkelig!!!
Lykke til i din vanskelige oppgave som bruker!
Kurt95
kurt95 (a) bk.ru
09
/03.2005
Optimalisering av Windows XP er et helt sett med tiltak som må utføres med jevne mellomrom på datamaskinen din, slik at den alltid fungerer raskt og uten feil. Konvensjonelt kan Windows-optimalisering deles inn i flere stadier:
- Rengjøring av systemdisken.
- Defragmentering av harddisken og registeret.
- Tømmer bufferen.
- Rengjøring av Temp-mappen.
- Installere og arbeide med verktøy for å optimalisere Windows.
Hvordan øke hastigheten på Windows XP ved å bruke den innebygde funksjonen for diskopprydding
Først av alt, la oss gå til de innebygde Windows-verktøyene; for dette har Windows XP sine egne funksjoner, for eksempel diskopprydding og rengjøring av systemfiler.
- Åpen " Mindatamaskin" og på den lokale disken, høyreklikk med musen; i kontekstmenyen trenger vi en seksjon - " Egenskaper».

- I vinduet som åpnes er det en knapp " Rengjøringdisk", klikk på den, vil systemet analysere søppelfilene som er tilgjengelige i systemet, hvoretter det vil være mulig å slette de funnet filene.

Nedenfor er det en kolonne hvor det er foreslått å komprimere denne disken forbesparelsersteder, anbefales det ikke å merke denne varen. Dette kan påvirke ytelsen til systemet som helhet negativt, og vil ikke spare mer enn 100 megabyte plass. Fjern merket for dette elementet og rengjør det.

- Hvis du bytter til fanen her I tillegg", så kan du finne flere partisjoner for rengjøring av systemfiler, gjenopprettingsfiler og midlertidige Windows-komponenter. Her kan du fjerne unødvendige programmer på datamaskinen.

Defragmentering av harddisken og registeret
I vinduet for lokale diskegenskaper, i " Service", kan vi sjekke disken for feil og fikse dem hvis noen blir funnet. Det innebygde verktøyet er ansvarlig for denne funksjonen. CHKDSK.
Her kan vi defragmentere harddisken. Vanligvis, når vi jobber aktivt på en datamaskin, laster vi ned noe, sletter noe, og så videre igjen og igjen. Selve harddisken består av mange speildisker, som er delt inn i sektorer. Hver sektor er en minimal adresserbar enhet av informasjonslagring som vi skriver noe inn i, og så sletter vi noe fra det. Til å begynne med, på det nye systemet, blir all informasjon skrevet i rekkefølge, men etter å ha slettet noen tidligere innspilte filer, frigjøres diskplass og nye filer skrives til dette stedet. Hvis sektoren er for liten til å skrive hele filen, blir denne filen delt inn i deler og skrevet i forskjellige deler av disken. 
Dette er fragmentering, når en fil er delt inn i mange deler og spredt utover disken. Defragmentering samler alle fragmenterte filer sammen og ordner dem i rekkefølge på disken. Prosessen er ganske lang, i noen tilfeller kan ta flere timer. Det samme gjelder for defragmentering av registeret, men det er bedre å gjøre det ved å bruke tredjepartsverktøy, som vi vil snakke om senere.
Tømmer cache
I dette tilfellet snakker vi om å tømme nettleserbufferen. Dette kan gjøres manuelt, direkte i selve nettleseren, ganske enkelt ved å slette historikken (prosedyren for å tømme hurtigbufferen og tømme nettleserloggen er forskjellig i hver nettleser). Her i bildet er en kort liste over hurtigtaster for å hente frem innstillingsmenyen for en bestemt nettleser og banen for å tømme nettleserloggen. 
Rengjøring av Temp-mappen
Det er en så interessant Temp-mappe på datamaskinen, den ligger på systemstasjonen i Windows-mappen. Og den tjener til midlertidig lagring av filer beregnet for oppdatering og gjenoppretting av systemet. Midlertidige filer for installasjon av programmer, drivere og verktøy er plassert i denne mappen. Noen programmer sletter midlertidige filer etter å ha installert seg selv, men de fleste gjør det ikke. Og over tid vokser størrelsen på denne mappen til utrolige størrelser på titalls gigabyte. Naturligvis reduserer det hastigheten på datamaskinen betydelig når ledig diskplass har en tendens til null, og det er ikke klart hva som tar så mye plass. Råd, se inn i denne mappen og slett alt som er der. Selve mappen kan ikke berøres, men innholdet kan trygt slettes.
 Installere og arbeide med verktøy for å optimalisere Windows
Installere og arbeide med verktøy for å optimalisere Windows
Den enkleste måten for en nybegynner er selvfølgelig å optimalisere systemet ved hjelp av tredjepartsprogramvare. Det er veldig mange verktøy som hjelper til med å optimalisere Windows på Internett, både gode og ikke så gode - både betalt og gratis. Det er selvfølgelig opp til brukeren å bestemme hvilket program som skal velges for å løse optimaliseringsproblemet. Men blant dem er det et fantastisk program som bør være på hver brukers datamaskin - CCleaner. Som en del av gratisversjonen takler den mesteparten av brukerens systemproblemer perfekt. For eksempel tømme hurtigbufferen til alle nettlesere samtidig, fikse registerfeil, defragmentere disken og registeret, jobbe med planlagte oppgaver og mye mer. 
Å installere CCleaner, som alle andre programmer, er veldig enkelt, bokstavelig talt med noen få klikk. Den har et russiskspråklig brukervennlig grensesnitt. Programmet er gratis og enkelt å bruke. Selv en uerfaren bruker kan håndtere det. 
Hvordan øke hastigheten på Windows XP - for disse formålene kan du også ta hensyn til et annet program; blant de såkalte renserne er AVG TuneUp et veldig godt verktøy - det er selvfølgelig betalt, men har en prøveperiode når du kan teste den før du kjøper den. 
Når det gjelder egenskaper og muligheter, er det sannsynligvis vanskelig å finne bedre. Det er lettere å si hva dette programmet ikke kan gjøre enn å liste opp alle dets muligheter.
Windows XP er et operativsystem som mange brukere for lengst har trukket seg tilbake. Forgjeves: den takler grunnleggende oppgaver utmerket - surfe på Internett, se på videoer, jobbe med dokumenter. For en gammel datamaskin er dette det eneste fullverdige og raskt fungerende operativsystemet. For å få Windows XP til å fungere enda mer effektivt, kan du optimalisere driften.
Forbedre systemet ved hjelp av standardverktøy
Optimalisering er nødvendig, siden Windows-nedgangen er mest uttalt når du slår på og laster inn fungerende komponenter. Følg tre enkle trinn for å redusere tiden fra skrivebordet ser ut til at det kan fungere fullt ut:
- Fjern "tapetet" og erstatt det med en bakgrunnsfarge som er behagelig for øyet.
- Fjern alle snarveier fra skrivebordet.
- Ekskluder alt unødvendig fra oppstart.
- Arbeid med å justere datamaskinens ytelsesinnstillinger.
De to første punktene kan virke dumme, men dette fungerer faktisk med eldre versjoner av Windows, og XP er intet unntak. Selvfølgelig merkes "tyngden" av et høyoppløselig bilde som skrivebordsbakgrunn bare på virkelig svake maskiner, men dette er ikke et unødvendig trinn. Høyreklikk på et tomt område på datamaskinens skrivebord og velg "Egenskaper" og deretter "Desktop".
Når datamaskinen starter, blir alle snarveier på skrivebordet pollet, og hvis de ikke er der, vil prosessen øke betydelig og systemet vil være mindre "dumt". Knapper for å starte populære programmer kan være plassert på panelet nær Start. Høyreklikk på et tomt sted på panelet og velg et spesielt element fra kontekstmenyen kalt "Egenskaper".

I vinduet som åpnes, merk av i boksen ved siden av "Vis hurtigstartverktøylinje" og fjern merket for "Fest oppgavelinjen". Så lenge den ikke er festet, kan ikoner dras direkte fra skrivebordet til panelet. Fest den deretter tilbake.

For å gjøre oppstart av Windows XP enklere, må du fjerne alle unødvendige programmer fra oppstart. I Start, velg "Kjør" og skriv inn msconfig i den tomme linjen som vises.

I vinduet som åpnes, i "Oppstart"-fanen, kan du trygt fjerne merket for alt som ikke er relatert til Microsoft eller programmer som du vil starte i alle fall umiddelbart etter at du har slått på datamaskinen.

En ekte skattekiste av innstillinger venter deg på: Start/Min datamaskin (høyre museknapp)/Egenskaper/Avansert/Ytelse/Alternativer. Innstillingsvinduet ser slik ut:

Du kan velge "Sørg for best ytelse"-innstillingen og bruke den, eller du kan optimalisere Windows XP ved å fjerne merket for utvalgte elementer. Du kan også slå av alle effekter. På denne måten vil du oppnå maksimal grafikkytelse. Riktignok vil operativsystemet se mye verre ut. Eller eksperimentere med individuelle elementer.
Dette fullfører optimaliseringen av XP ved bruk av standardmidler.
Forbedre funksjonen til operativsystemet med tredjepartsprogrammer
Det mest populære programmet for å optimalisere og øke effektiviteten til Microsoft-operativsystemer er CCleaner. Du kan laste det ned gratis på programmets offisielle nettsted.

Hovedprogramvinduet tilbyr følgende alternativer:
- Rengjøring
- Service
- Innstillinger
Du må bruke CCleaners evner nøye: programmet fungerer hardt og vil enkelt slette lagrede passord i nettleseren eller historien til besøkte sider. I delen "Rengjøring" kan du velge hva som skal slettes og hva som skal stå igjen. Studer "Applikasjoner"-fanen nøye: den viser hva som vil bli slettet i tredjepartsprogrammene du har installert.
Lansert for første gang, kan rengjøringsapplikasjonen nr. 1 frigjøre opptil flere gigabyte plass på harddisken din og øke hastigheten på systemet betydelig før det blir tilstoppet igjen. «Registry»-delen er beregnet på erfarne brukere. Den kan brukes til å fjerne feil registerinnstillinger. Gjør dette bare hvis du er 100 % sikker på at handlingene dine ikke vil påvirke driften av Windows XP negativt.
"Tjeneste"-delen dupliserer mulighetene for å avinstallere programmer i kontrollpanelet, samt konfigurere oppstart. Det er noen andre alternativer her som ikke er relatert til systemoptimalisering. I "Innstillinger" kan du konfigurere CCleaner mer detaljert.
andre metoder
Det er fortsatt måter å optimalisere systemet på. På adressen i Windows XP: Start/Alle programmer/Tilbehør/Systemverktøy/Systemgjenoppretting/S- du kan deaktivere denne funksjonen og dermed slette tidligere opprettede punkter. Dette vil fjerne muligheten til å gå tilbake til en tidligere lagret tilstand, men vil redusere størrelsen på Windows XP på disken litt.

Hvis du ganske ofte installerer nye programmer og fjerner gamle, ofte flytter filer mellom mapper, kopierer og så videre, kan det hende at disken trenger defragmentering. Etter dette er det mulig å øke produktiviteten. Til tross for at operativsystemet tilbyr et innebygd verktøy for dette formålet, er det bedre å bruke tredjepartsprogrammer, for eksempel Q&Q Defrag.
For å redusere størrelsen på systemet på harddisken, kan du slette mappen %SystemRoot%/Driver Cache/i386/. Avanserte brukere kan sette SFCQuota-parameteren til 0, plassert på: Start/Alle programmer/Tilbehør/Kommandoprompt (skriv inn regedit og trykk Enter)/ HKEY_LOCAL_MACHINE/SOFTWARE/Microsoft/Windows NT/CurrentVersion /Winlogon)/. Ved å bruke denne handlingen kan du redusere systemet med omtrent 400 MB.

Dette er hovedmåtene for å optimalisere den gamle, men elskede versjonen av Windows. Med riktig tilnærming vil de bidra til å øke hastigheten på systemet betydelig.
(Besøkt 2 932 ganger, 1 besøk i dag)
Til tross for slutten av offisiell støtte fra Microsoft, er Windows XP fortsatt ganske populært og brukes på mange datamaskiner. Det er ofte installert på eldre enheter. Over tid begynner datamaskinytelsen å avta på grunn av mange systemfeil, høye nivåer av diskfragmentering og feilaktige innstillinger. Denne artikkelen beskriver hvordan du optimaliserer Windows XP.
Hva er optimalisering?
Optimalisering av Windows XP er et sett med handlinger som tar sikte på å øke hastigheten på systemet. Dette inkluderer:
- Sjekker datamaskinen for virus.
- Deaktivere unødvendige verktøy.
- Deaktiver unødvendige visuelle effekter.
- Defragmentering av systemdisken.
- Sette opp personsøkerfilen.
- Fjern ubrukte programmer.
Det er også spesielle programmer som kan brukes til å enkelt forbedre ytelsen til datamaskinen din, for eksempel CCleaner-verktøyet for å fikse feil i systemregisteret og avinstallere feilprogrammer.
Selvfølgelig kan du installere operativsystemet på nytt regelmessig. Det nye systemet vil fungere svært effektivt i ett år, men så vil produktiviteten fortsatt begynne å synke. For å unngå slike problemer, må du lære hvordan du umiddelbart retter opp alle feil som påvirker hastigheten på datamaskinen din.
Antivirusbeskyttelse
Hvert virus er først og fremst et program. Når den kjører, bruker den en viss mengde systemressurser, noe som gjør dem utilgjengelige for andre applikasjoner og tjenester. I tillegg utfører noen ondsinnede skript spesifikt en enorm mengde beregninger og utveksler muligens informasjon over Internett, noe som reduserer hastigheten og ytelsen til din personlige datamaskin.
Dette er ikke å nevne det faktum at virus uavhengig kan endre datamaskininnstillinger, deaktivere viktige tjenester og forstyrre på alle mulige måter mens de jobber med operativsystemet.
Derfor er det veldig viktig å ta vare på antivirusbeskyttelse for enheten din. Selvfølgelig vil et antivirus som kjører hele tiden redusere ytelsen til datamaskinen din litt, men vil pålitelig beskytte den mot mulige feil, sammenbrudd og nødsituasjoner.

Det finnes et stort antall både betalte og gratis antivirus. Velg den du liker, installer den på PC-en og kjør en fullstendig XP-systemskanning. Fra nå av anbefales det sterkt å sørge for at beskyttelsen alltid fungerer og regelmessig sjekker harddisken og tilkoblede eksterne medier for tilstedeværelse av mistenkelige skript.
Defragmentering
Når du kopierer, sletter, overfører og redigerer filer, kan de deles inn i deler (klynger) og oppdages å være spredt over hele harddisken. Dette påvirker ikke på noen måte påliteligheten og sikkerheten til dataene, men det påvirker datamaskinens hastighet negativt. Dette er grunnen til at hver bruker regelmessig må defragmentere harddisken for å forbedre PC-ytelsen.
I løpet av denne prosessen plasseres forskjellige filer ved siden av hverandre, noe som gjør dem lettere å finne mens du utfører handlinger på PC-en. Dette kan sammenlignes med rengjøring av huset: ting som er spredt på gulvet blir ikke kvalitativt dårligere, men det blir vanskeligere å finne dem til rett tid.
For å starte denne prosessen, må du gjøre følgende:

Deaktiverer unødvendige effekter
Grafiske effekter i Windows XP kan selvfølgelig ikke sammenlignes med utformingen av senere versjoner av operativsystemet, men de reduserer fortsatt ytelsen til datamaskinen litt. Hvis det er viktigere for deg å fremskynde arbeidet enn skjønnheten i designet og visuelle effekter, anbefales det å gjøre følgende:

Med dette programmet kan du skanne XP-systemregisteret for feil og fikse dem med bare én knapp. Installer og kjør programmet, og åpne deretter kategorien "Registry" i sidemenyen. Klikk "Skann" og deretter "Fix"-knappen.