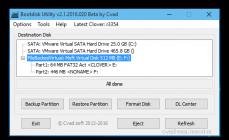Som med tidligere Windows XP, kjører ikke systemet som standard så raskt som det kunne. Så det er på tide å begynne å sette opp (på russisk - tweaking) Operativsystem Windows XP kjører aldri med maksimal hastighet med standardinnstillinger. Dette skyldes delvis den enorme utstyrsflåten som dette systemet er installert på. Microsoft må balansere ytelse med brukervennlighet og kompatibilitet med all maskinvare.
I tillegg, Windows XP gjør flere antagelser om hvordan det vil bli brukt. Det grafiske grensesnittet til systemet har en særegen varme og vennlighet, men effekter som skygger og forsvinnende menyer bremser ned Windows XP. Failover-verktøy som Systemgjenoppretting gjør katastrofegjenoppretting enklere, men de spiser også opp diskplass og kjører i bakgrunnen, og bruker litt CPU-kraft.
Windows XP lanserer et stort antall tjenester som du enten trenger eller kan vise seg å være helt ubrukelige, avhengig av hvilken type aktivitet du gjør på datamaskinen. Fjerning av unødvendige tjenester bidrar til å øke hastigheten på systemoppstarten og frigjøre prosessoren litt for andre applikasjoner. I tillegg laster mange applikasjoner som Microsoft Office sine egne bakgrunnsapplikasjoner, som også spiser opp systemminnet.
Innebygd Windows XP-optimalisering
Det mest interessante er at optimalisering i Windows XP produseres konstant. Når du starter programmer, Windows observerer oppførselen din og skriver en dynamisk layout.ini-fil. Hver tredje dag, etter at systemet anser datamaskinen for å være inaktiv, endrer den den fysiske plasseringen til enkelte programmer på harddisken for å optimalisere oppstarts- og utførelsestidene.
XPøker også hastigheten på systemoppstartsprosessen og optimerer programoppstart ved hjelp av spådommer. Windows observerer koden og programmene som kjører umiddelbart etter oppstart og lager en liste som lar deg forutsi de forespurte dataene ved oppstart. På samme måte, når du kjører individuelle programmer, overvåker Windows komponentene og filene som brukes av programmet. Neste gang du starter et program, spår Windows en liste over filer som programmet trenger.
Forutsigelser brukes også i kjernen Windows XP, og i oppgaveplanleggeren. Kjernen holder styr på sidene som er åpnet av en gitt prosess umiddelbart etter at den er opprettet. Deretter genererer tjenesten en rekke prediksjonsinstruksjoner. Neste gang prosessen opprettes, vil kjernen utføre prediksjonsinstruksjonene, og fremskynde prosessens utførelse.
Diskoptimalisering og raskere applikasjonsstart/loads jobber tett sammen. Listene som registreres når applikasjonen starter og når systemet starter, brukes når du utfører filsystemoptimaliseringer for raskere tilgang til programmer.
Grafikkakselerasjon
Ikoner og bakgrunnsbilder
Et rent skrivebord er det beste skrivebordet. Legg aldri tapet! Det er vanskelig å forestille seg en mer merkelig handling. Det er sannsynligvis bedre bruksområder for systemminnet og prosessoren enn å spille med pen bakgrunn og sortere gjennom hundrevis av ikoner. Samme som i tidligere versjoner Windows, et overdrevent antall ikoner og bakgrunnsbilder spiser fullstendig opp systemminnet. Et animert skrivebord legger en spesielt stor belastning på systemet.
På den annen side er ytelsestreffet ikke for stort hvis systemet ditt har mer enn 256 MB minne og en normal prosessor (et sted 1000 MHz eller raskere). Hvis du har 64 MB minne og en Pentium 2, må du seriøst spare penger ved å slå av alt mulig.
Reduser antall effekter
Med et nytt utseende og GNOME-lignende skinnstøtte, Windows XP ser vakrere ut enn noen tidligere versjon Windows. Overgangen mellom menyene er animert, dialoger og markøren har en skygge, skjermfonter er justert for maksimal lesbarhet osv.
Alle disse visuelle gledene kan redusere responsen til grensesnittet til brukeren. XP kjører flere tester for å automatisk konfigurere brukergrensesnittet for å opprettholde både brukervennlighet og skjønnhet, men du kan enkelt fikse det. Hvis menyer som forsvinner irriterer deg mer enn du liker dem, og du ikke bryr deg om skyggene under dialogboksene, kan du fjerne alt som er unødvendig.
Noen innstillinger gjøres gjennom kategorien Utseende i skjermegenskapene, som du får tilgang til ved å høyreklikke på en ledig del av skjermen og velge Egenskaper.
Klikk på Effects-tasten og du kan tilpasse menyoverganger, skygger og fonter, inkludert Microsofts nye ClearType font lesbarhetsteknologi. Etter vår mening er ClearType bra for bærbare datamaskiner og LCD-skjermer, men teksten ser for fet og uskarp ut på CRT-er. Husk at selv på en LCD-skjerm er det ikke alle som liker ClearType, så velg.
Du kan tilpasse GUI-ytelsen ytterligere gjennom Systemegenskaper. Åpne Egenskaper gjennom kontrollpanelet eller høyreklikk på systemikonet og velg Egenskaper der.
Deretter går du til kategorien Avansert og klikker på Innstillinger i ytelsespanelet. Her kan du spesifisere både maksimal ytelse og maksimal skjønnhet, samt velge de nødvendige parameterne selv.
Gå til fanen Avansert i Ytelsesalternativer og sørg for at allokeringen av prosessor- og minneressurser er satt til å optimalisere ytelsen til programmer - du må spesifisere prioritet for bakgrunnstjenester og hurtigbuffer med mindre datamaskinen din fungerer som en server.
Her kan du også angi størrelse og plassering av byttefilen. Men Windows XP Hun velger vanligvis denne størrelsen perfekt selv. Vi prøvde å endre det manuelt, men dette ga ingen ytelsesøkning i syntetiske tester eller spill.
Bytt raskt mellom brukere
Denne funksjonen er tilgjengelig i "XP Home Edition" og "Professional" hvis datamaskinen ikke er en del av et domene. Rask veksling lar brukere på samme datamaskin raskt bytte mellom kontoer uten å logge ut. Det er en flott funksjon hvis datamaskinen din brukes av din mor, far og alle slags søstre og brødre, men denne vekslingen tar opp en kolossal (!) mengde tilgjengelig minne.
Hvis mer enn én bruker er logget på, beholdes hver brukers innstillinger, samt kjørende programmer, i minnet når du bytter til en annen bruker. La oss si at hvis du kjører Word, Excel og Civilization, og på dette tidspunktet kommer broren din, bytter systemet til seg selv og prøver å spille Red Faction, vil han merke et tydelig fall i ytelsen, til det punktet at han er helt uspillbar.
Windows XP deaktiverer automatisk rask brukerbytte hvis datamaskinen har 64 MB minne eller mindre. For maksimal ytelse, sørg for at kun én bruker er logget på om gangen. Du kan også deaktivere denne funksjonen ved å gå til Kontrollpanel\Brukerkontoer, klikke på "Endre måten brukere logger på eller av"-knappen: og fjerne merket for "Bruk raskt brukerbytte".
Automatisk oppdatering
Du bør alltid satse på Windows siste rettelser, DirectX-versjoner, kompatibilitetsoppdateringer og andre oppdateringer (!). Men som standard XP vil gjøre dette for deg, bortsett fra at det vil kreve å kjøre et lite program i bakgrunnen som vil se etter oppdateringer.
Følger du oppdateringene selv, kan du fortelle det XP Ikke bry meg lenger med dette problemet. Gå til fanen Automatiske oppdateringer i Systemegenskaper. Her kan du fortelle Windows om å oppdage og laste ned oppdateringer automatisk, eller varsle deg om dem, eller deaktivere gjenkjenning helt.
Gjenopprette systemfiler
En nyttig funksjon hvis datamaskinen ikke utelukkende brukes til ressurskrevende oppgaver som spill. Så det er bedre å la det stå på. I dette tilfellet oppretter datamaskinen med jevne mellomrom øyeblikksbilder av kritiske systemfiler (registerfiler, COM+-database, brukerprofiler osv.) og lagrer dem som et "tilbakeføringspunkt". Hvis et program krasjer systemet ditt, eller noe viktig blir ødelagt, kan du returnere datamaskinen til en tidligere tilstand - et tilbakestillingspunkt.
Tilbakeføringspunkter opprettes automatisk av systemgjenopprettingstjenesten når visse situasjoner oppstår, for eksempel å installere en ny applikasjon, oppdatere Windows, installere en usignert driver, etc. Du kan også opprette tilbakestillingspunkter manuelt gjennomet, som kan kalles ved å gå til Start\Programmer\Tilbehør\Systemverktøy\Systemgjenoppretting
(Start\Programmer\Tilbehør\Systemverktøy\Systemgjenoppretting).
Systemfilgjenoppretting er avhengig av en bakgrunnstjeneste som har minimal innvirkning på ytelsen og registrerer øyeblikksbilder som tar opp diskplass. Du kan manuelt tildele maksimal mengde diskplass for en gitt tjeneste. Du kan også deaktivere tjenesten helt for alle stasjoner.Fordi System File Recovery-tjenesten kan påvirke resultatene av testprogrammer, blir den vanligvis deaktivert før testing, noe vi ofte må gjøre.
Defragmenter regelmessig
DOS- og ikke-NT-versjoner av Windows brydde seg lite om å optimalisere filsystemene. Når du installerer og avinstallerer programmer, dannes det hull i forskjellige områder med diskplass. Som et resultat er den ledige plassen ikke en solid blokk, den er spredt over hele disken. Når ledig plass er fylt, ender også filer spredt over flere sektorer, noe som reduserer ytelsen betraktelig - når du får tilgang til en fil, må disken ikke lese en sekvensiell seksjon, men flere tilfeldig spredte.
I NT-versjoner Windows ved å bruke NTFS-filsystemet, tas spesielle tiltak for å opprettholde integriteten til diskplass - men fragmentering skjer fortsatt. Derfor bør du regelmessig defragmentere harddisken, og frekvensen avhenger av arten av aktivitetene dine på datamaskinen.
Hvis du ofte installerer og avinstallerer programmer, eller du stadig oppretter, flytter eller sletter filer, bør du defragmentere en gang i uken. Hvis du bruker de samme applikasjonene over lengre tid, og du ikke flytter filer for ofte, kan du øke intervallet mellom defragmenteringene til en måned.
Hvis du defragmenterer ofte nok, vil du ikke merke noen merkbare ytelsesgevinster etter defragmentering. Dette er helt normalt. Hvis økningen er tydelig merkbar, har du ikke utført defragmentering for lenge.
Fjerne unødvendige tjenester
Samme som operativsystemer Windows 9x(når vi sier 9x, mener vi Windows 95, 98, 98SE og Me, som også er basert på Windows 9x-kjernen), i Windows XP bremser bakgrunnsprogrammer ytelsen til brukerprogrammer og spill. Siden bakgrunnstjenester krever minne, øker sidefiltilgangen tilsvarende, men prosessoren påvirkes også.
Du kan se på listen over bakgrunnstjenester ved å bruke Task Manager, som kalles opp ved å trykke på Ctrl+Alt+Delete-tastene. I motsetning til Windows 9x, XP skiller mellom brukerapplikasjoner og systemtjenester. Klikk på fanen Prosesser for å se systemtjenester og bakgrunnsapplikasjoner. Herfra kan du også drepe eventuelle prosesser hvis de setter seg fast.
Du kan umiddelbart gjenkjenne noen prosesser ved navn. Hvis du kjører et antivirusprogram i bakgrunnen, vil du se det i listen over prosesser. Her finner du ulike prosesser, fra de som konfigurerer musen din (EM_EXEC.EXE) til Windows Explorer-skallet (EXPLORER.EXE).
Hvis du er vant til 9x, vil noen av prosessene være ukjente for deg: SERVICES.EXE, WINLOGON.EXE, SYSTEM, etc. Prosessene er beskrevet mer detaljert nedenfor.
MSCONFIG
Som i Windows 9x siden Windows 98, har XP et System Configuration Utility (SCU). Du kan kalle det ved å spesifisere MSCONGIF i programstartlinjen Start->Kjør. Verktøyet lar deg enkelt administrere lanserte applikasjoner.
Verktøyet inneholder flere faner som lar brukere selektivt og midlertidig endre oppstartsparametere. De to første bokmerkene, SYSTEM.INI og WIN.INI, ble lagt til av hensyn til kompatibilitet med tidligere versjoner av Windows; det er usannsynlig at du noen gang trenger dem.
Fanen BOOT.INI lar deg kontrollere oppstarten av Windows XP. Selve BOOT.INI-filen vises i tekstmodus, der du kan spesifisere spesifikke linjer som skal endres. Men det er usannsynlig at du vil kunne fremskynde noe her uten å ødelegge systemet.
Tjenester-fanen lar deg aktivere eller deaktivere lastetjenester i XP, men det er en bedre måte å gjøre dette på, som vi vil diskutere neste.
I fanen Oppstart finner du en liste over alle programmene som starter når Windows XP starter. Her kan du deaktivere noen programmer hvis du finner dem ikke for nødvendige. Dette er for eksempel Microsoft Office TSR, Quicken Agent, RealPlayer og Winamp-agenter og annet tull. Det fine med SCU er at deaktivering av lasting av et hvilket som helst program ikke fjerner koden; du kan deaktivere komponenten, og deretter starte på nytt og sjekke funksjonaliteten til programmene og maskinvaren. Hvis det oppstår problemer, kan du slå på komponenten igjen og starte på nytt.
Ved å eksperimentere med SCU kan du øke systemytelsen betydelig og fjerne alle unødvendige ting. Når du finner ut at et Windows-oppstartsprogram er ubrukelig, kan du fjerne det fra oppstartslisten i SCU-listen. Noen programmer kan også fjernes gjennom gruppen Start->Programmer->Oppstart (Startmeny -> Oppstart).
Hvis programmet lastes inn gjennom registret, kan det fjernes ved hjelp av REGEDIT. Naturligvis, før du gjør dette, bør du lage en sikkerhetskopi av registeret. Oftest er slike programmer plassert i grenen HKEY_LOCAL_MACHINE\SOFTWARE\Microsoft\Windows\CurrentVersion\Run. Du kan fjerne et program fra oppstart ganske enkelt ved å slette den tilsvarende linjen.
Tjenester
Det er skrevet hele bøker om service management, og innenfor rammen av denne artikkelen kan vi ikke dekke alle nyanser og finesser. Hvis du ikke vet hva en bestemt tjeneste gjør, ikke rør den.
Tjenester er et viktig element i operativsystemet; de gir funksjonaliteten til maskinvare, programvare, jobber osv. Selvfølgelig er det bedre å ikke en gang prøve å deaktivere nøkkelprosesser til operativsystemkjernen og tilhørende tjenester som administrerer prosessdistribusjon, avbruddshåndtering, filoperasjoner, virtuelt minne, etc. Men et stort antall ikke-kritiske tjenester er installert i systemet, som kjører som standard og er på et høyere abstraksjonsnivå i forhold til operativsystemtjenester. Du kan deaktivere eller endre disse tjenestene for å forbedre responstiden eller systemytelsen uten alvorlige bivirkninger. Du kan starte snapin-modulen Tjenester via Kontrollpanel/Administrative verktøy/tjenester, eller ganske enkelt starte Services.MSC .
Etter at du har startet snapin-modulen, vil du se en tabell over tjenester som er tilgjengelige for endring i Windows XP-konfigurasjonen. Hver linje inneholder en beskrivelse av tjenesten (en mer detaljert versjon finner du i Hjelp), dens tilstand (fungerer eller ikke), oppstartstype (automatisk, manuell eller deaktivert) og navnet på brukeren som tjenesten vil være under. lanserte.
Hvis oppstartstypen er satt til "auto", vil tjenesten automatisk starte når Windows starter. Tjenester med en oppstartstype "manual" kan startes manuelt, eller de kan startes av andre avhengige tjenester (avhengige tjenester er tjenester som ikke kan kjøres uten denne). Hvis tjenesten er deaktivert, vil den ikke starte.
For å få maksimal ytelse kan du stoppe noen tjenester og/eller sette dem til manuell oppstartstype. Ikke sett oppstartstypen til "deaktivert" med mindre du er helt sikker på at tjenesten ikke vil være nødvendig av deg, andre tjenester eller maskinvaren.
For eksempel, hvis du har deaktivert Systemgjenoppretting, kan du stoppe den tilsvarende tjenesten og sette oppstartstypen til "manuell". Hvis du ikke brenner CD-R-er, kan du gjøre en lignende ting med IMAPI CD-Burning COM-tjenesten. Portable Media Serial Number-tjenesten er praktisk talt ubrukelig, så sett den gjerne til manuell oppstartstype (eller deaktiver den helt hvis du ikke har en bærbar spiller). Hvis du ikke skriver ut, stopp Print Spooler-tjenesten. De fleste brukere kan sette Hjelp og støtte-tjenesten til manuell (avanserte brukere kan deaktivere den helt). Hvis du ikke bruker temaer, deaktiver tematjenesten.
Du bør eksperimentere med andre tjenester veldig nøye. Du trenger kanskje aldri tjenester som Telnet, Error Reporting, Task Scheduler (som er forskjellig fra kjerneprosessplanleggeren og kjører i brukerundersystemet), Indexing Service, Fast User Switching Compatibility, ClipBook, Distribuert Transaction Coordinator, Internett-tilkobling brannmur/deling ( ICF/ICS) og andre. Men hvis du er usikker på en tjeneste, la den være. Forresten, Task Scheduler-tjenesten brukes under automatiske konfigurasjonsoperasjoner, så det er bedre å ikke deaktivere den.
Du kan finne ut mer informasjon om hver tjeneste, inkludert en liste over avhengige tjenester eller tjenester som den er avhengig av, i tjenesteegenskapene.
Noen systemer sendes uten MSCONFIG.
Andre nyttige innstillinger
Bruk prioriteringer!
Task Manager (CTRL+ALT+DEL) lar deg ikke bare overvåke minneforbruk og fjerne frosne applikasjoner. Gå til fanen Prosesser og høyreklikk på en hvilken som helst prosess.
Menyen som vises vil ha et Angi prioritet-alternativ. Takket være det kan du angi prioritet for mottak av prosessortid fra nesten alle applikasjoner og tjenester. Hvis du for eksempel jobber i Photoshop og plutselig bestemmer deg for å sjekke e-posten din eller surfe på Internett, kan du manuelt tildele prosessorkraften til prosessoren. Eller hvis du kjører en ganske kraftig applikasjon som å brenne en CD, kompilere kode i Visual C++ eller gjengi objekter i 3D Studio Max, kan du sette disse prosessene til høy prioritet slik at andre applikasjoner ikke forstyrrer arbeidet deres .
Fjern "skjulte" Windows-komponenter
Dessverre tillater ikke Microsoft deg å fjerne dritt som Windows Messenger på vanlig måte. Messenger er installert som standard og vises ikke i dialogboksen Legg til/fjern program i kontrollpanelet.
Takk og lov kan du lure Microsoft ved å redigere SYSOC.INF-filen i C:\WINDOWS\INF (eller hvor enn du har Windows XP) ved å bruke Notisblokk.
Finn overskriften der, bak den vil du se en haug med alternativer for forskjellige Windows-applikasjoner. Noen av dem inneholder ordet "skjul". Disse inkluderer Windows Messenger, Terminal Server og andre som er installert på Windows XP, men de fjernes fra dialogboksen Legg til/fjern.
For å fjerne Windows Messenger, fjern for eksempel hide fra linjen msmsgs=msgrocm.dll,OcEntry,msmsgs.inf,hide,7
deretter vil det se slik ut
msmsgs=msgrocm.dll,OcEntry,msmsgs.inf,7
Lagre filen etter redigering og gå til dialogboksen Legg til/fjern program. Klikk der Installerer komponenter (Windows-komponenter), og du vil se Windows Messenger i listen, fjern merket i boksen til høyre for den og klikk Neste for å fullføre ofringen av dette skitne trikset.
Skjul gjerne alle steder i SYSOC.INF og fjern deretter alt unødvendig fra systemet ditt.
Aktiver DMA på alle ATAPI-stasjoner
Som standard er andre disker (slaver) på ATAPI-grensesnitt ofte satt til PIO-utvekslingsmodus, selv om de er i stand til å operere i den mer effektive UltraATA (eller DMA)-modusen. PIO-modus reduserer ytelsen til CD-ROM-stasjoner, DVD-avspilling og andre diskfunksjoner betydelig. I tillegg belaster DMA-modus prosessoren mye mindre enn PIO.
Du kan fikse denne feilen gjennom Enhetsbehandling. Åpne dialogboksen Systemegenskaper (høyreklikk på Egenskaper på Min datamaskin-ikonet) og velg kategorien Maskinvare. Deretter trykker du på Enhetsbehandling-knappen. Åpne plusstegnet til venstre for IDE ATA/ATAPI-kontrollere, velg Primær IDE-kanal og klikk på Egenskaper. Deretter velger du kategorien Avanserte innstillinger. For hver enhet, sett overføringsmodusen til DMA hvis mulig. Ikke bekymre deg, hvis enheten ikke støtter DMA, vil den fungere i PIO. Gjør det samme for den sekundære IDE-kanalen.
Bruk Tweak-XP-verktøyet
Selv om XP tilbyr mange tilpasningsmuligheter, inkluderte ikke Microsoft noen nyttige innstillinger som den eneste måten å endre på er å grave inn i registeret. Men ikke bekymre deg, du har et bedre alternativ. Tweak-XP .Verktøyet har ekstremt rike tilpasningsmuligheter - fra mindre forbedringer til det grafiske grensesnittet til cache- og minneytelsesinnstillinger. Programmet vil kjøre i 50 kjøringer, deretter bør du kjøpe det for $29,95 eller bruke ditt eget skjønn.
Når den er installert, oppretter Tweak-XP et systemgjenopprettingspunkt, så hvis du bryter noe, kan du enkelt rulle tilbake endringene. Programgrensesnittet består av fire seksjoner, som representerer flere sider med forskjellige innstillinger: systemytelse, skrivebordsinnstillinger, forbedring av Internett-tilkobling, sikkerhetsinnstillinger, etc. De fleste innstillingene gjøres gjennom avmerkingsbokser og glidebrytere, noen er forklart i detalj i Tweak-XP Help, selv om programmet ikke er fylt med altfor detaljerte beskrivelser.
Å beskrive alle Tweak-XPs funksjoner kan fylle en bok, så her vil vi gi en kort oversikt over forbedringene i Systemytelse-delen for å forbedre den generelle Windows-ytelsen.
Hvis du har 512 MB minne eller mer, eksperimenter med avmerkingsboksen "Kjernesystemytelse" på Cache Optimization-siden. Dette alternativet tvinger XP-kjernen til å passe helt inn i RAM og forhindrer den i å gå til sidefilen. De fleste operasjoner vil være raskere, men hvis du kjører flere store programmer samtidig, kan du oppleve effekten av økt sidefiltrafikk fordi kjernen ikke lenger vil frigjøre RAM-plassen som kreves av programmene.
På samme side velger du cache-optimalisering basert på minnestørrelsen din. Dette alternativet endrer IOPageLockLimit-innstillingen i registret, og gir mer fysisk minne for diskbufring og øker dermed diskytelsen.
På Hardware Tweaks-siden velger du prosessoren din fra listen. Klikk deretter på CD/DVD Tweaks-siden for å optimalisere CD-ROM-lesebufferen (sett den til stor med mindre du har minst 64 MB minne, selv om denne minneverdien ikke er offisielt støttet; vi prøvde ikke engang å kjøre XP på en maskin med mindre enn 128 MB minne). Tweak-XP inneholder innstillinger for ulike grafikkbrikkesett, men vår testing avslørte ingen merkbar økning i bildefrekvenser i spill.
- Før du kjører et "tungt" program som et spill, grafikkpakke eller regneark, kjør Tweak-XP RAM optimizer for å frigjøre minne fra unødvendige data. Sørg for å tømme utklippstavlen ved å bruke avmerkingsboksen "Tøm utklippstavlen ved hver optimalisering".
Vi har allerede sett på hovedproblemene som får datamaskinen til å kjøre ekstremt sakte, samt trinn for å fikse disse problemene og grunnleggende optimalisering.
I dag må vi jobbe med å optimalisere Windows XP for enkeltkjernede datamaskiner for å oppnå en enda større ytelsesøkning og vurdere et par effektive tips for komfortabelt arbeid på en datamaskin for 5-7 år siden.
I første del av artikkelen ble det trukket en parallell mellom enkeltkjerne- og flerkjernesystemer.
Jeg måtte bare gjøre det fordi teknikkene du bruker når du arbeider på et multi-core system kanskje ikke har en veldig god effekt på single-core datamaskiner og omvendt.
Dette gjelder hovedsakelig tips #5 (om å deaktivere sidefilen). Uansett, nok introduksjoner, la oss komme i gang.🙂
Optimalisering av Windows XP
1. Bruk Windows XP SP3.
Dette systemet er perfekt for alle enkeltkjernedatamaskiner, og Windows XP er lettere å optimalisere. Til den gjennomsnittlige brukeren Windows Vista Og Windows 7 hovedsakelig nødvendig for spill, hvor du kan bruke den i full prakt DX10-11.
Fungerer utmerket med alle andre funksjoner Windows XP SP3. I min praksis, ganske ofte installasjon og optimalisering Windows XP SP3, tillot datamaskiner fra 10 år siden å bokstavelig talt fly.
2. HDD-optimalisering.
For å jobbe komfortabelt ved datamaskinen din, må du hovedsakelig være oppmerksom på harddisken din. Hvis den har tjent deg i mer enn 5-7 år (noen i 10 år), så sørg for å defragmentere og se etter feil .
I tillegg, la oss vurdere en annen måte å optimalisere ytelsen til vår jernvenn🙂
Vi fjerner indeksering for raskt søk.
Svar deg selv på spørsmålet: hvor ofte bruker du søk på harddisken din?
Hvis du bruker den sjelden eller ikke i det hele tatt, kan du gå til egenskapene til hver partisjon på harddisken din:
Helt nederst merker du av i boksen « Tillat diskindeksering for raskt søk»

Fjern den og klikk på bruk. Til spørsmålet:

Vi svarer med selvtillit "OK".
Når du fjerner indeksering fra systempartisjonen, vil det vises feil som sier at det er umulig å fjerne indeksering fra denne filen. Klikk "hopp over alt" og indekseringen fortsetter.
Senere skal jeg fortelle deg om 20 prosent slik at artikkelen kommer rett til e-posten din.
3.Oppdater driverne dine.
For bedre samhandling av komponenter med operativsystemet, må du installere den nyeste versjonen av drivere.
Hvis du aldri har oppdatert skjermkortdriverne, vil oppdatering av det gi deg en økning i FPS i spill🙂 Les mer om.
4. Filsystem.
Det er 2 vanligste filsystemer i dag. Dette FAT32 Og NTFS. FAT32 i de fleste tilfeller brukes den på flash-stasjoner og harddisker på gamle datamaskiner.
Fordi Windows XP SP3 optimalisert for NTFS, Jeg anbefaler at du retter opp denne misforståelsen Gå til partisjonsegenskaper og sjekk hvilket filsystem du har for øyeblikket.

Hvis FAT32, kopier deretter all informasjon fra denne partisjonen til en annen og formater harddisken i filsystemet NTFS(høyreklikk på partisjonen - formater).

Sett et kryss i verdien "Fort" og klikk på start. På 20-30 sekunder vil harddisken din være optimalisert for Windows XP 🙂
5. Optimaliser byttefilen.
Oftest er det lagret på systempartisjonen til harddisken, og dette er ikke bra. Hvis du har to harddisker eller flere partisjoner i systemet, må du endre plasseringen av personsøkingsfilen for å redusere belastningen på systempartisjonen, fra systempartisjonen til en ekstra partisjon.
For å gjøre dette, i systemegenskapene, deaktiver først sidevekslingsfilen på disken C:/ ( kanskje bokstaven til systempartisjonen din vil være annerledes ).

Så på den ekstra partisjonen setter vi størrelsen på personsøkingsfilen. Generelt sett skal det se omtrent slik ut:

6. Legg til RAM.
Hvis du ønsker å oppnå en virkelig betydelig økning i ytelsen til systemet ditt, kan det å legge til RAM være den mest effektive oppgraderingen.
Som regel, på datamaskiner bygget for 10 år siden, er RAM installert i små mengder på 128-256 MB. Så det er tilrådelig å øke dette volumet til minst 512 MB.
7. Bruk programmer for datamaskinen.
Husk i det aller første avsnittet jeg sa at ved hjelp av Windows XP SP3, vil frigjøre det fulle potensialet til din single-core venn. Så det samme gjelder programmer.
I dag er mange programmer orientert mot flerkjernesystemer med Windows Vista Og Windows 7. Selv om tidligere versjoner av programmene takler oppgavene sine perfekt.
For eksempel mange funksjoner Microsoft Office 2007, med suksess + raskere kan du gjøre det i 2003 Office eller til og med 2000.
Mediaspiller kan du også bruke den klassiske i stedet for Windows Media Player 10. Dette vil ikke få musikk eller filmer til å høres dårligere ut, men det vil gjøre det lettere for datamaskinen å behandle dem.
Det samme gjelder en rekke andre programmer som du ofte jobber med, bruk de versjonene som passer deg med tanke på funksjonalitet og ytelse og ikke når det gjelder nyhet. Prøv det, optimalisering av Windows XP vil bære frukt av slike manipulasjoner.
Hei, kjære gjester og lesere av bloggsiden. I dag skal vi snakke om hvordan øke datamaskinens ytelse. Jeg tror at mange av dere allerede har lagt merke til at datamaskinen over tid begynner å fungere dårligere og dårligere.
Så, operativsystemet feiler, produserer feil, og dette til tross for at datamaskinen kan være utstyrt med en ganske kraftig prosessor og RAM. Noen applikasjoner nekter å starte i det hele tatt, og så videre.
Naturligvis har brukeren et ønske øke hastigheten på datamaskinen din? Derfor vil vi i dag se på måter å øke hastigheten på en datamaskin som kjører Windows XP-operativsystemet. Selv om noen tips også er relevante for brukere av andre operativsystemer.
Det er forskjellige måter å øke hastigheten på datamaskinen på:
1. Du kan tukle med BIOS-innstillingene, men dette er farlig og utenfor mulighetene til en nybegynner PC-bruker.
2. Du kan også bruke fysiske metoder og øke hastigheten på datamaskinen betydelig. Jeg mener å erstatte komponentene med mer moderne modeller. Men denne metoden krever en investering av penger, så hvorfor endre den hvis problemet med de fleste moderne datamaskiner ikke er i maskinvaren.
Enhver datamaskin, selv en kraftig en, vil fungere sakte på grunn av den store belastningen på systemet. La oss bare optimalisere Windows Xp-operativsystemet for å øke hastigheten på datamaskinen.
Hvordan øke hastigheten på datamaskinen med enkle trinn?
For at Windows skal fungere vellykket, må harddisken din være så fri som mulig og også delt inn i lokale partisjoner. Slik at du kan velge en egen lokal partisjon for operativsystemet, og en andre lokal partisjon for de andre filene dine som er lagret på harddisken.

Hvis imidlertid denne disken er full, må du frigjøre den lokale disken (C) fra alle unødvendige ting.
![]()
For å gjøre dette: Flytt alle unødvendige filer fra skrivebordet til den lokale stasjonen "D", og la bare snarveiene være igjen. Du kan opprette en snarvei til en hvilken som helst mappe eller fil ved å høyreklikke på den og velge "Opprett snarvei" fra rullegardinmenyen.
Tøm mappen "Mine dokumenter", "Delte dokumenter", "Min musikk", "Mine bilder".
Du kan gjøre dette ved å gå til "Kontrollpanel"? "Installasjon og fjerning av programmer", men det er mer riktig å gjøre det som beskrevet.
Men jeg vil advare deg om at du bare trenger å slette de applikasjonene du kjenner. For ved å slette feil program kan du få datamaskinen til å bli ustabil. Hvis du ikke er sikker på hvilke applikasjoner som kan fjernes , bedre ikke røre noe og hopp over dette trinnet og gå videre til neste metode for å øke hastigheten på datamaskinen.

Du må overvåke oppstart, for når du starter Windows, starter programmer du ikke bruker ofte automatisk, og de spiser opp RAM. Følgelig forårsaker de en reduksjon i datamaskinens ytelse.
Slike programmer er vanligvis plassert i oppstartsdelen, som kan åpnes ved å gå til menyen. Men vi vil bruke en mer pålitelig måte, gå til "Start"-menyen, gå til "Kjør" (Du kan bruke Win + R-tastekombinasjonen) og skriv inn kommandoen "msconfig":


Dette er en av de enkle og effektive måtene å øke hastigheten på datamaskinen på. . Jeg anbefaler å defragmentere harddisken din minst en gang i måneden. Dette vil hjelpe systemet raskt å søke og finne filene du trenger.
For å aktivere defragmentering, må du høyreklikke på harddiskpartisjonen. I rullegardinmenyen, velg "Egenskaper", gå deretter til fanen "Tjeneste" og velg rett nedenfor "Diskdefragmentering". Les mer om defragmentering av harddisken.

Når vi jobber på en datamaskin, utfører vi mange forskjellige handlinger: installere, opprette, installere, flytte, slette og så videre. Windows fullfører imidlertid ikke alle disse handlingene; rester av disse filene og handlingene forblir i systemet. Som for eksempel lar deg gjenopprette denne filen etter sletting. Hvis det er mye av dette søppelet, vil det derfor føre til ustabil drift av datamaskinen. For å rense systemet for dette søppelet, bruk bare ett av de mange systemrenseverktøyene, for eksempel Ccleaner.

For å være ærlig vet mange nybegynnere ikke engang om behovet for å rense datamaskinen. Dette skyldes også at Microsoft ikke har inkludert en systemrensefunksjon i noen versjon av Windows.
En annen måte å øke hastigheten på datamaskinen på er å bruke et Windows-innstillingsprogram. For Windows XP er det bedre å bruke programmet XP Tweaker, som er et gratis program. Du kan finne ut mer om det ved å besøke programmets offisielle nettside:.
Tweakers bør brukes med forsiktighet, fordi disse programmene kan endre måten Windows fungerer på betydelig.
Ved å slå av visuelle effekter kan du øke systemytelsen betydelig. For å gjøre dette gå til " Kontrollpanel"? "System"? "Ytterligere"? "Opptreden" ?"Alternativer og velg"? "Gi den beste ytelsen".

Vel, slik at alt ikke ser så svakt ut på datamaskinen. Kan du, etter å ha slått av de visuelle effektene, endre Windows-temaet, gå til kontrollpanelet? Skjerm? Design og endre det.
Denne optimaliseringsmetoden er mer kompleks, men med riktig tilnærming kan du øke hastigheten på systemet betydelig. For mer informasjon om hvordan du deaktiverer unødvendige Windows-tjenester, les.
Jeg ville være takknemlig hvis du utfyller meg i kommentarene eller uttrykker din mening om å akselerere operativsystemet.
Vladimir Bezmaly
Noen tips om hvordan du kan forbedre datamaskinens ytelse og bli kvitt unødvendige filer og tjenester i Windows XP.
To Windows på én datamaskin
Windows XP, i likhet med Windows 2000, kan installeres på en slik måte at du beholder det forrige operativsystemet - for eksempel Windows 98 - og deretter velger du ønsket operativsystem hver gang ved den første oppstartsfasen.
For å gjøre dette, i begynnelsen av Windows XP-installasjonen, bør du avslå tilbudet om å oppdatere systemet og spesifisere en annen katalog for å installere XP i stedet for standarden (som allerede inneholder den forrige Windows).
Du må imidlertid huske følgende restriksjoner:
Fjerne unødvendige mapper
For å redusere størrelsen som opptas av Windows XP, kan du slette mappen %SystemRoot%Driver Cachei386. Men etter dette, hver gang du installerer ny maskinvare, vil Windows be om en installasjons-CD.
Du kan også deaktivere Systemgjenopprettingsmodus, og dermed slette informasjon fra System Volume Information-mappen.
Og en mappe til kan slettes - %SystemRoot%system32dllcache. Den lagrer beskyttede systemfiler som brukes til å automatisk gjenopprette originaler hvis de er skadet. Som standard er størrelsen på denne mappen 400 MB. Den settes i registeret av SFCQuota-parameteren (0xFFFFFFFF), som ligger i HKEY_LOCAL_MACHINE-PROGRAMVAREN Microsoft Windows NT CurrentVersion Winlogon)/-nøkkelen. Ved å bruke sfc-kommandoen: sfc /cachesize=0 kan den reduseres til null (eller til en hvilken som helst annen ønsket verdi).
BIOS oppsett
Du kan angi mer passende verdier for minnedrift i hovedkortets BIOS. Verdien av Bank 0/1, 2/3, 4/5 DRAM timing parameter, som som standard vanligvis er 10ns, kan endres til 8ns, Normal, Medium, Fast eller Turbo - avhengig av hovedkortmodellen. 10ns er den tregeste modusen, Turbo er den raskeste. Men husk: jo høyere hastighet, jo lavere stabilitet.
RIMM-minne kan "overklokkes", som ethvert videominne, ved å øke frekvensen. Som regel fungerer minne designet for 800 MHz stabilt ved 900 MHz (450x2).
Innebygd Windows XP-optimalisering
Det mest interessante er at Windows XP hele tiden "selvoptimerer". Operativsystemet overvåker hvilke applikasjoner brukeren kjører og registrerer disse observasjonene i filen layout.ini. Hver tredje dag, ved å velge et tidspunkt når datamaskinen er ledig, endrer operativsystemet plasseringen til noen programmer på harddisken for å fremskynde oppstart og drift.
Windows XP gjør også at datamaskinen starter opp og starter programmet raskere ved å bruke spådommer. OS holder styr på hvilke koder og programmer som kjøres umiddelbart etter oppstart, og lager en liste som lar det forutsi dataene som blir bedt om under oppstart. På samme måte, når programmer kjører, holder Windows XP styr på komponentene og filene de bruker. Dermed, neste gang du starter applikasjonen, "vet" XP på forhånd listen over filer som programmet trenger.
Forutsigelser brukes i både XP-kjernen og oppgaveplanleggeren. Kjernen holder styr på sidene som er åpnet av en prosess umiddelbart etter at den er opprettet. Tjenesten genererer deretter prediksjonsinstruksjoner. Neste gang prosessen opprettes, vil kjernen utføre prediksjonsinstruksjonene, noe som får prosessen til å kjøre raskere.
Diskoptimalisering, raskere oppstart av applikasjoner og oppstart av datamaskin er nært beslektet. Lister opprettet når applikasjoner startes og når OS-starter brukes ved optimalisering av filsystemet for å øke hastigheten på tilgangen til programmer.
Ikoner og bakgrunnsbilder
Det beste skrivebordet er et rent skrivebord. Legg aldri tapet! Det er vanskelig for meg å forestille meg en fremmed handling. Er det virkelig umulig å finne en bedre bruk for både prosessoren og minnet enn å spille med en vakker bakgrunn og sortere hundrevis av ikoner? Som i tidligere versjoner har Windows XP for mange ikoner, og bakgrunn bruker mye systemminne. Et animert skrivebord legger en spesielt stor belastning på systemet.
På den annen side, hvis datamaskinen har mer enn 256 MB minne og en normal prosessor (1 GHz eller høyere), så er ikke ytelsestreffet for stort. Men med 64 MB minne og en Pentium 2 må du spare hensynsløst og slå av alt du kan.
Mer effektivt - ingen effekter
Med et nytt utseende og GNOME-lignende skinning-støtte, ser Windows XP vakrere ut enn alle tidligere versjoner av Windows.
Men alt dette øyegodteriet reduserer grensesnittets respons på brukerhandlinger. For å automatisk justere brukergrensesnittet, kjører XP flere tester, og prøver å opprettholde både brukervennlighet og skjønnhet. Men du kan gripe inn i denne prosessen. Hvis menyer som forsvinner er mer irriterende enn en nytelse for deg, og hvis du ikke bryr deg om skygger under dialogbokser, kan du fjerne alt det unødvendige.
Noen innstillinger gjøres i kategorien Utseende i skjermegenskapene. Alternativer som du får tilgang til med Effekter-knappen lar deg tilpasse menyoverganger, skygger og skrifttyper, inkludert Microsofts nye ClearType-teknologi for lesbarhet for fonter. Etter min mening er ClearType bra for bærbare datamaskiner og LCD-skjermer, men på en CRT ser teksten for tykk og uskarp ut. Det er imidlertid ikke alle som liker ClearType på en LCD-skjerm. Så velg etter din smak.
Ytterligere justering av GUI-ytelsen utføres i vinduet Systemegenskaper, på Avansert-fanen. Ved å klikke på Innstillinger-knappen i Ytelse-delen kan du velge maksimal ytelse, maksimal bildekvalitet eller gjennomsnittlige innstillinger.
Ved å gå til Avansert-fanen i vinduet Ytelsesalternativer, sørg for at allokeringen av prosessor- og minneressurser er rettet mot å optimalisere ytelsen til programmer. Hvis datamaskinen er en server, må du spesifisere prioritet for bakgrunnstjenester og hurtigbuffer. Her velger du størrelse og plassering av personsøkingsfilen. Men vanligvis velger Windows XP disse parameterne perfekt på egen hånd.
Rask brukerbytte
Denne funksjonen er tilgjengelig i begge versjoner av Windows XP, med mindre datamaskinen er en del av et domene. Den lar databrukere bytte fra en konto til en annen uten å logge ut av økten. En flott funksjon - spesielt hvis datamaskinen din brukes av mamma, pappa og alle slags søstre og brødre. En slik bryter krever imidlertid mye RAM.
Hvis flere brukere er registrert i systemet, lagres innstillingene til hver av dem, så vel som programmene de startet, i minnet når du bytter til en annen bruker. La oss si at hvis du startet Word, Excel og et eller annet spill, forsvant i et minutt, og i mellomtiden kom broren din, byttet systemet til seg selv og prøvde å spille Red Faction, så vil han definitivt legge merke til en klar (opp til fullstendig stopp av spillet) reduksjon i ytelse .
Hvis datamaskinen din har 64 MB RAM eller mindre, deaktiverer Windows XP automatisk funksjonen for rask brukerbytte. For å sikre maksimal ytelse, sørg for at flere brukere ikke er logget på systemet samtidig. Eller deaktiver denne funksjonen ved å gå til Kontrollpanel > Brukerkontoer, klikke på Bytt bruker-knappen og deaktivere alternativet Bruk raskt brukerbytte.
Automatisk oppdatering
Det er viktig å installere de nyeste oppdateringene for DirectX-versjon og andre oppdateringer umiddelbart. Som standard gjør XP dette automatisk. For å gjøre dette, startes et spesielt lite program i bakgrunnen for å se etter oppdateringer.
Hvis du foretrekker å overvåke oppdateringer selv, kan du deaktivere denne XP-funksjonen. For å gjøre dette, gå til fanen Automatiske oppdateringer i vinduet Systemegenskaper.
Gjenopprette systemfiler
Systemfilgjenoppretting er en nyttig funksjon (med mindre datamaskinen brukes til svært ressurskrevende oppgaver som spill). Det er bedre å ikke slå den av.
Denne funksjonen fungerer slik. PC-en lager med jevne mellomrom "øyeblikksbilder" av viktige systemfiler (registerfiler, COM+-database, brukerprofiler osv.) og lagrer dem som et "returpunkt". Hvis et program krasjer datamaskinen eller ødelegger viktige data, kan du gå tilbake til tilstanden som ble lagret på det tidspunktet.
"Returpunkter" opprettes automatisk av systemgjenopprettingstjenesten i visse situasjoner - som å installere nye applikasjoner, oppdatere Windows, installere en usignert driver, etc.
Når du kjøper en ny PC med et forhåndsinstallert operativsystem, enten det er en bærbar eller en stasjonær datamaskin, står enhver bruker mer eller mindre overfor oppgaven med å tilpasse den til deres behov. Det er ingen universelle oppskrifter for slike innstillinger, og det kan ikke være det - noen mennesker liker dekorasjonen av arbeidsstålet, ikke-standardikoner, gjennomsiktige vinduer, etc.; Tvert imot, noen mennesker synes disse utskeielsene er irriterende, mens andre ikke bryr seg i det hele tatt hvordan operativsystemet er konfigurert. Windows XP-operativsystemet gir brukere ganske store muligheter for å sette opp en individuell profil, og det ville være synd å ikke dra nytte av dem.
I denne artikkelen vil vi se på hovedmetodene for å justere et operativsystem for maksimal ytelse ved å bruke operativsystemet Windows XP Professional (engelsk versjon) som et eksempel. Konfigurering av det "fratatte" operativsystemet Windows XP Home Edition, samt operativsystemet for "analfabeter", det vil si den russiskspråklige versjonen av Windows XP, utføres på lignende måte.
Hovedideen med å justere operativsystemet for maksimal ytelse er å fjerne alle dikkedarene som, selv om de dekorerer skrivebordet og vinduene, bremser systemets ytelse på grunn av jevn åpning, etc.
I tillegg er det nødvendig å deaktivere unødvendige tjenester og optimalisere operativsystemet for en bestemt datamaskinkonfigurasjon.
For å konfigurere operativsystemet kan du bruke både spesialiserte konfigurasjonsverktøy (såkalte tweakers) og verktøy fra selve operativsystemet. Den andre metoden virker for oss mer fleksibel og interessant, så vi vil trinn for trinn vurdere manuell konfigurasjon av operativsystemet.
Trinn 1. Bli kvitt utskeielser
Så, først av alt, la oss gi skrivebordet et klassisk utseende. For å gjøre dette, høyreklikk på oppgavelinjen og velg Egenskaper fra menyen som vises. I dialogboksen Egenskaper for oppgavelinje og startmeny som åpnes, på Startmeny-fanen, sett inn den klassiske startmenybryteren (fig. 1). Etter dette vil de vanlige ikonene vises på skrivebordet: Min datamaskin, Mine nettverkssteder osv.

Da må vi kvitte oss med tapetet, styrt av prinsippet om at det vakreste tapetet er dets fullstendige fravær. For å gjøre dette, høyreklikk hvor som helst på skrivebordet og velg Egenskaper fra menyen som åpnes. I dialogboksen Skjermegenskaper som åpnes, på skrivebordsfanen, velg Ingen som skrivebordsbakgrunn (fig. 2).

I den samme dialogboksen Skjermegenskaper, på fanen Skjermsparer, kan du justere strømforbruksskjemaet (Skjermstrømgruppe, Av/på-knapp). I dialogboksen Egenskaper for strømalternativer som vises etter at du har klikket på av/på-knappen, i kategorien Strømskjemaer, velger du skjemaet Alltid på strømforbruk og blokkerer Slå av harddisker (fig. 3).

Det neste trinnet er å kvitte seg med alle visuelle effekter, skygger, etc., det vil si å gi skrivebordet og alle Windows XP-vinduer et strengt utseende. For å gjøre dette, i Kontrollpanel-vinduet, velg System-elementet og på Avansert-fanen i dialogboksen Systemegenskaper, klikk på Innstillinger-knappen i Ytelse-gruppen. I dialogboksen Ytelsesalternativer som åpnes, på Visuelle effekter-fanen, setter du Juster for beste ytelse-bryteren, som tilsvarer å eliminere alle visuelle effekter (fig. 4).

Ris. 4. Øk PC-ytelsen ved å eliminere visuelle effekter
Et annet trinn for å justere operativsystemet for maksimal ytelse gjøres i dialogboksen Skjermegenskaper på fanen Utseende. Etter å ha klikket på Effekter...-knappen, vises en dialogboks med samme navn, der du må fjerne merket for Bruk følgende metode for å jevne ut kantene på skjermfonter og Bruk følgende overgangseffekt for meny- og verktøytips (fig. 5) ), som lar deg deaktivere bruken av skjermskriftutjevning.
Trinn 2. Byttefiloptimalisering
wop-filen er en diskplass som brukes av operativsystemet til å lagre data hvis det ikke er nok RAM. I hovedsak er en byttefil treg RAM, så når et program begynner å bytte, ser det ut som om datamaskinen fryser.
Hvis du har 256 MB minne eller mer installert på datamaskinen, er det best å fikse størrelsen på swap-filen, det vil si at minimums- og maksimumsstørrelsene er like, og jo mer minne på PC-en din, jo mindre størrelsen på byttefilen kan være. Vi anbefaler ikke å forlate byttefilen i det hele tatt. Poenget er at selv om swap-filen aldri blir brukt i det hele tatt, sjekker noen programmer for dens tilstedeværelse og kjører bare hvis swap-filen er tilgjengelig.
Som regel er minimumsstørrelsen på en byttefil satt lik mengden RAM, og den maksimale størrelsen er 2-2,5 ganger større. Den optimale situasjonen er når størrelsen på byttefilen er fastsatt til 512 MB, forutsatt at 256 MB RAM er installert, og 1024 MB hvis RAM-størrelsen er 512 MB eller mer.
For å angi en spesifisert swap-filstørrelse, i dialogboksen Systemegenskaper, gå til kategorien Avansert og i Virtuelt minne-gruppen, klikk på Endre-knappen. Dialogboksen Virtuelt minne som åpnes lar deg angi størrelsen og plasseringen av byttefilen (personsøkerfilen) (fig. 6).

Trinn 3. Deaktivering av ubrukte tjenester
På dette stadiet er muligheten til å rulle tilbake operativsystemet til en gitt konfigurasjon deaktivert. Denne funksjonen er i prinsippet veldig praktisk, men samtidig bremser den operativsystemet noe, og i tillegg er det mer effektive måter å sikre driftssikkerhet på, for eksempel ved å lage et diskbilde eller BackUp-systemfiler.
For å deaktivere tilbakerullingsfunksjonen går du til Systemgjenoppretting-fanen i dialogboksen Systemegenskaper og merker av for Slå av systemgjenoppretting på alle stasjoner (Figur 7).

Du kan øke hastigheten på diskundersystemet litt ved å deaktivere indekseringstjenesten for raskt å søke etter filer. Det anbefales imidlertid å gjøre dette bare hvis antall filer på disken ikke utgjør titusenvis. Ellers er det bedre å la tjenesten være aktivert.
For å deaktivere filindekseringstjenesten, høyreklikk på harddiskikonet og velg Egenskaper fra menyen som åpnes. I dialogboksen Lokale diskegenskaper fjerner du merket for Tillat indekseringstjeneste å indeksere denne disken for raskt filsøk (Figur 8).

Selvfølgelig er indekseringstjenester og funksjoner for tilbakerulling av OS langt fra de eneste tjenestene i operativsystemet. De resterende tjenestene, som det er mange av i operativsystemet Windows XP, kan administreres via snapin-modulen Tjenester (Kontrollpanel -> Administrative verktøy -> Tjenester).
Etter å ha startet Services snap-in (fig. 9), vises tjenestene som er tilgjengelige for konfigurasjon i form av en tabell. Hver linje inneholder en beskrivelse av tjenesten, dens tilstand og oppstartstype. Ved å velge linjen med ønsket tjeneste og dobbeltklikke på den med venstre museknapp, kan du se en detaljert beskrivelse av tjenesten, dens status, avhengigheter og operativsystemfilen som starter tjenesten.

Hvis oppstartstypen er satt til Auto, vil tjenesten automatisk starte når Windows starter. Tjenester med en oppstartstype Manuell kan startes manuelt, og de kan også startes av andre avhengige tjenester. Hvis tjenesten er deaktivert, vil den ikke starte. For å få maksimal ytelse kan du stoppe noen tjenester eller sette oppstartstypen til Manuell. Det anbefales ikke å sette oppstartstypen til Deaktiver med mindre du er sikker på at tjenesten ikke er i bruk.
Før du begynner å eksperimentere med tjenester, se gjennom hvilke tjenester som kjører på datamaskinen din. For å gjøre dette, gå inn i kommandomodus og kjør kommandopromt. Kjør Net Start-kommandoen, som vil vise en fullstendig liste over alle kjørende tjenester.
Nedenfor er en liste over tjenester (denne listen kan variere avhengig av datamaskinens konfigurasjon) med korte anbefalinger.
Varsler(standardinnstilling Manual) - en meldingstjeneste som sender og mottar meldinger sendt av administratorer eller varslingstjenesten. Denne tjenesten er ikke relatert til Windows Messenger. Tjenesten kan deaktiveres - i dette tilfellet vil ikke varselet bli sendt.
Application Layer Gateway(standardinnstilling Manual) - Application layer gateway-tjeneste som implementerer støtte for tredjeparts protokoller for å gi delt Internett-tilgang ved hjelp av en brannmur. Hvis du ikke bruker en brannmur, kan du deaktivere tjenesten.
Applikasjonsadministrasjon(standardinnstillingen er Manuell) - denne tjenesten er nødvendig for driften aver. Du kan la tjenestens oppstartstype være uendret.
Automatiske oppdateringer(standardinnstilling Automatisk) er en automatisk oppdateringstjeneste som kontrollerer automatisk nedlasting av kritiske Windows XP-oppdateringer. (Vi har allerede snakket om hvordan du deaktiverer denne tjenesten tidligere, men du kan også gjøre dette via snapin-modulen Tjenester.)
Bakgrunn Intelligent Transfer Service(standardinnstillingen er Manuell) - denne tjenesten brukes for bakgrunnsdataoverføring over nettverket. Denne tjenesten kan deaktiveres.
COM+ hendelsessystem(standardinnstilling Automatisk) - støtte forn, som sikrer automatisk distribusjon av hendelser til COM-komponenter. Det anbefales ikke å endre oppstartstypen for denne tjenesten.
COM+ systemapplikasjon(standardinnstilling Manual) - kontrollerer konfigurasjonen og overvåkingen av COM+-komponenter. Hvis denne tjenesten er deaktivert, vil de fleste COM+-komponenter ikke fungere som de skal. Derfor er det bedre å ikke endre oppstartstypen for denne tjenesten.
Datamaskinleser(standardinnstilling Automatisk) - opprettholder en liste over datamaskiner på nettverket og gir den til programmer på forespørsel. Hvis tjenesten er deaktivert, vil ikke listen bli opprettet eller oppdatert. Hvis datamaskinen ikke er tilkoblet, kan tjenesten deaktiveres.
Kryptografiske tjenester(standardinnstilling Automatisk) - En kryptografisk tjeneste som tilbyr tre administrasjonstjenester: katalogdatabasetjenesten, den sikre rottjenesten og nøkkeltjenesten. Hvis kryptografiske tjenester er deaktivert, vil ikke administrasjonstjenester fungere.
DHCP-klient(standardinnstilling Automatisk) er en DHCP-klienttjeneste som administrerer nettverkskonfigurasjon ved å registrere og oppdatere IP-adresser og DNS-navn. Hvis datamaskinen ikke er på nettverket (verken lokalt eller globalt), kan tjenesten deaktiveres.
Distribuert koblingssporingsklient(standardinnstilling Automatisk) - en klient for å spore endrede koblinger, støtte koblinger til NTFS-filer flyttet innenfor en datamaskin eller mellom datamaskiner i et domene. Hvis datamaskinen din ikke bruker NTFS-filsystemet, kan du deaktivere denne tjenesten.
Distribuert transaksjonskoordinator(standardinnstillingen er Manuell) - en distribuert transaksjonskoordinator som spenner over flere ressursforvaltere som databaser, meldingskøer og filsystemer. Hvis denne tjenesten er deaktivert, vil ikke transaksjoner bli fullført. Det anbefales ikke å endre tjenesteoppstartsmodus.
DNS-klient(standardinnstilling Automatisk) - en tjeneste som løser DNS-navn for denne datamaskinen. Hvis datamaskinen er frakoblet, kan du deaktivere tjenesten, men i dette tilfellet vil du ikke kunne løse DNS-navn og være vert for Active Directory-domenekontrollere.
Feilrapportering(standardinnstilling Automatisk) - En feilloggingstjeneste som lar deg logge feil for tjenester og applikasjoner som kjører i et ikke-standard miljø. Hvis alt fungerer bra, kan tjenesten deaktiveres.
Hendelsesloggen(standardinnstilling Automatisk) - en hendelseslogg som gir støtte for hendelsesloggmeldinger utstedt av Windows-programmer og systemkomponenter og visning av disse meldingene. Denne tjenesten kan ikke deaktiveres.
Rask brukerbyttekompatibilitet(standardinnstilling Manual) - Rask brukerbytte kompatibilitetstjeneste som administrerer applikasjoner som krever støtte i et flerbrukermiljø. Hvis datamaskinen bare har én bruker, kan denne tjenesten deaktiveres.
Hjelp og støtte(standardinnstilling Automatisk) - Hjelpe- og støttetjeneste som gir hjelp og støttefunksjonalitet på datamaskinen. Hvis det ikke er behov for denne tjenesten, kan den deaktiveres.
Tilgang til enheter for menneskelig grensesnitt(standardinnstilling Deaktivert) - HID-tilgangstjeneste (Human Interface Devices) som gir universell tilgang til enheter og aktiverer og støtter bruk av hurtigtaster. Hvis det ikke er noen HID-enheter, kan tjenesten deaktiveres (faktisk er denne tjenesten deaktivert som standard).
IMAPI CD-brennende COM(standardinnstilling Manual) - CD-brenningstjeneste som kontrollerer CD-brenning ved hjelp av IMAPI (Image Mastering Applications Programming Interface). Tjenesten kan deaktiveres, men da vil ikke datamaskinen kunne brenne CDer. Denne tjenesten forårsaker noen ganger problemer med opptak av plater med eksterne programmer.
Indekseringstjeneste(standardinnstilling Manual) - filindekseringstjeneste som gir rask tilgang til filer ved hjelp av et fleksibelt spørrespråk. Denne tjenesten kan deaktiveres. (Vi har tidligere vist hvordan du deaktiverer denne tjenesten uten å bruke en snap-in.)
IPSec-tjenester(standardinnstilling Automatisk) - IPSEC-tjenester som administrerer IP-sikkerhetspolicy. Hvis datamaskinen ikke er på nettverket og TCP/IP-protokollen ikke brukes, kan denne tjenesten deaktiveres.
Logisk diskbehandler(standardinnstilling Automatisk) - Logical Disk Manager er ansvarlig for å oppdage og overvåke nye harddisker og rapportere informasjon om harddiskvolumer til Logical Disk Manager-administrasjonstjenesten. Hvis denne tjenesten er deaktivert, kan dynamisk diskstatus og konfigurasjonsinformasjon være utdatert. Deaktivering er mulig hvis du ikke planlegger å installere nye disker eller endre konfigurasjonen av logiske disker.
Logical Disk Manager Administrativ tjeneste(standardinnstilling Manual) - Logical Disk Manager administrasjonstjeneste som konfigurerer harddisker og volumer. Denne tjenesten er bare nødvendig under konfigurasjonsprosesser og er deaktivert på andre tidspunkter. Det anbefales at du ikke endrer oppstartstypen for denne tjenesten.
budbringer(standardinnstilling Automatisk) - en tjeneste som sender administrative varsler over nettverket fra serveren til klientene. Denne tjenesten er ikke relatert til Windows Messenger. Hvis datamaskinen ikke er tilkoblet, kan tjenesten deaktiveres.
MS Software Shadow Copy-leverandør(standardinnstilling Manual) - en tjeneste som administrerer skyggekopier oppnådd ved bruk av volumskyggekopiering. I prinsippet kan tjenesten deaktiveres, men i dette tilfellet vil det ikke være mulig å administrere skyggekopier.
Nettpålogging(standardinnstilling Automatisk) - en nettverkspåloggingstjeneste som støtter ende-til-ende-kontoautentisering for domenedatamaskiner. Hvis datamaskinen din ikke er tilkoblet, kan du deaktivere tjenesten.
NetMeeting Deling av eksternt skrivebord(standardinnstilling Manual) - en tjeneste som lar brukere få tilgang til Windows-skrivebordet ved hjelp av NetMeeting-programmet. Hvis du ikke bruker denne funksjonen eller datamaskinen din ikke er tilkoblet, kan du deaktivere denne tjenesten.
Nettverkstilkoblinger(standardinnstilling Manual) - nettverkstilkoblingstjeneste som administrerer objekter i mappene Network og Dial-Up Connections. Hvis datamaskinen ikke er tilkoblet og ikke bruker et modem for å få tilgang til Internett, kan tjenesten deaktiveres.
Nettverk DDE(standardinnstillingen er Manual) er en nettverks-DDE-tjeneste som gir nettverkstransport og dynamisk datautveksling (DDE) sikkerhet for programmer som kjører på samme eller forskjellige datamaskiner. Hvis datamaskinen ikke er på nettverket, kan tjenesten deaktiveres, men da vil ikke nettverkstransport og DDE-sikkerhet være tilgjengelig.
Nettverk DDE DSDM(standardinnstilling Manual) - en tjeneste som gir dynamisk datautveksling mellom delte nettverksressurser. Hvis datamaskinen din ikke er tilkoblet, kan du deaktivere tjenesten.
Network Location Awareness (NLA)(standardinnstillingen er Manuell) er en nettverksplasseringstjeneste (NLA) som samler inn og lagrer informasjon om nettverksplassering og konfigurasjon, og varsler applikasjoner når de endrer nettverksinnstillinger. Hvis datamaskinen din ikke er tilkoblet, kan du deaktivere tjenesten.
NT LM sikkerhetsstøtteleverandør(standardinnstilling Manual) - en tjeneste som gir sikkerhet til programmer som bruker eksterne prosedyrekall (RPC). Hvis datamaskinen din ikke er tilkoblet, kan du deaktivere tjenesten.
Ytelseslogger og varsler(standardinnstilling Manual) - en tjeneste som administrerer innsamlingen av ytelsesdata fra lokale eller eksterne datamaskiner og sørger for at disse dataene registreres i logger eller utløser varsler. Tjenesten kan deaktiveres, men ytelsesdata vil ikke bli samlet inn hvis du gjør det.
Plug and Play(standardinnstilling Automatisk) - en tjeneste som lar datamaskinen gjenkjenne endringer i installert utstyr og tilpasse seg dem; enten uten å kreve brukerintervensjon eller redusere det til et minimum. Det anbefales ikke å endre oppstartstypen for tjenesten.
Serienummer for bærbare medier(standardinnstilling Automatisk) - en tjeneste som mottar serienumre på alle bærbare medieenheter koblet til systemet. Tjenesten kan deaktiveres.
Utskriftskø(standardinnstilling Automatisk) - en utskriftskø som laster filer inn i minnet for senere utskrift. Hvis det ikke er noen skriver koblet til datamaskinen din, kan du deaktivere tjenesten.
Beskyttet lagring(standardinnstilling Automatisk) - En tjeneste som gir sikker lagring av sensitive data, for eksempel private nøkler, for å forhindre uautorisert tilgang fra tjenester, prosesser eller brukere. Tjenesten kan deaktiveres.
QoS RSVP(standardinnstilling Manual) - en tjeneste som gir varsler på nettverket og lokal trafikkstyring for QoS-programmer og administrasjonsprogrammer. QoS RSVP reserverer en del (20 %) av kommunikasjonskanalens båndbredde for seg selv. Hvis QoS-programmer ikke brukes, kan tjenesten deaktiveres. Men for å ikke reservere deler av kommunikasjonskanalens båndbredde, må du kjøre snapin-modulen for gruppepolicy (Start -> Kjør -> gpedit.msc), der i Computer Configuration/Administrative Templates/Network/QoS Packet Scheduler seksjonen må du begrense den reserverte båndbredden (Begrens reserverbar båndbredde) ved å sette Båndbreddegrensen (%) til 0.
Fjerntilgang Auto Connection Manager(standardinnstillingen er Manuell) er en automatisk tilkoblingsbehandling for ekstern tilgang som oppretter en tilkobling til et eksternt nettverk når et program får tilgang til et eksternt DNS- eller NetBIOS-navn eller -adresse. Denne tjenesten kan deaktiveres hvis datamaskinen ikke er tilkoblet.
Remote Access Connection Manager(standardinnstilling Manual) - tilkoblingsbehandling for fjerntilgang som oppretter en nettverkstilkobling. Hvis du ikke har tenkt å opprette nye nettverkstilkoblinger, kan du deaktivere tjenesten.
Remote Desktop Help Session Manager(standardinnstilling Manual) - Remote Desktop Help session manager som kontrollerer Remote Assistance-funksjoner. Denne tjenesten kan deaktiveres hvis datamaskinen ikke er online eller hvis muligheten til å fjernstyre assistenten ikke brukes.
Remote Procedure Call (RPC)(standardinnstilling Automatisk) - En ekstern prosedyreanropstjeneste (RPC) som driver mange andre tjenester. Denne tjenesten kan ikke deaktiveres.
Remote Procedure Call (RPC) Locator(standardinnstilling Manual) er en RPC-lokalisering (Remote Procedure Call) som administrerer RPC-navnetjenestedatabasen. Det anbefales ikke å endre oppstartstypen for tjenesten.
Eksternt register(standardinnstilling Automatisk) er en ekstern registertjeneste som lar eksterne brukere endre registerinnstillinger på en datamaskin. Det er best å deaktivere denne tjenesten.
Avtakbar lagring(standardinnstilling Manual) - en tjeneste som administrerer flyttbare lagringsenheter som ZIP, magneto-optiske stasjoner, etc. Hvis disse enhetene ikke brukes, kan tjenesten deaktiveres.
Ruting og fjerntilgang(standardinnstilling Manual) - en tjeneste som tillater ruting og ekstern tilgang. Hvis det ikke er et slikt behov (og mest sannsynlig er dette tilfellet), kan tjenesten deaktiveres.
Sekundær pålogging(standardinnstilling Automatisk) - en sekundær påloggingstjeneste som lar deg kjøre prosesser som en annen bruker. Hvis tjenesten er deaktivert, er ikke denne typen brukerregistrering tilgjengelig.
Sikkerhetskontoadministrator(standardinnstilling Automatisk) - Security Account Manager som lagrer sikkerhetsinformasjon for den lokale brukerkontoen. Denne tjenesten kan deaktiveres hvis datamaskinen ikke er tilkoblet.
Server(standardinnstilling Automatisk) - en servertjeneste som gir støtte for deling av filer, skrivere og navngitte rør for en gitt datamaskin over en nettverkstilkobling. Hvis datamaskinen ikke er tilkoblet, kan tjenesten deaktiveres.
Shell Hardware Detection(standardinnstilling Automatisk) - en ny enhetsdeteksjonstjeneste som lar deg starte installasjonsveiviseren når du kobler nye enheter til datamaskinen. Det anbefales ikke å endre tjenesteoppstartsmodus.
Smart kort(standardinnstilling Manual) - smartkorttjeneste som kontrollerer tilgang til smartkortlesere. Hvis datamaskinen din ikke bruker smartkortlesere, kan du deaktivere tjenesten.
Smartkorthjelper(standardinnstilling Manual) - smartkortstøttemodul som gir støtte for eldre smartkortlesere (uten PnP). Hvis denne tjenesten er deaktivert, støttes ikke eldre smartkortlesere på denne datamaskinen.
SSDP-oppdagelse(standardinnstilling Manual) - SSDP-oppdagingstjeneste, som er ansvarlig for å oppdage UPnP-enheter på hjemmenettverket. Hvis du ikke har et hjemmenettverk, kan du deaktivere tjenesten.
Systemhendelsesvarsling(standardinnstilling Automatisk) – Systemhendelsesvarslingstjeneste som logger systemhendelser som Windows-pålogginger, nettverkspålogginger og strømendringer. Det anbefales ikke å endre oppstartstypen for tjenesten.
Systemgjenopprettingstjeneste(standardinnstilling Automatisk) - systemgjenopprettingstjeneste som utfører systemgjenopprettingsfunksjoner. Det anbefales å deaktivere denne tjenesten. (Hvordan du gjør dette på en annen måte ble beskrevet ovenfor.)
Oppgaveplanlegger(standardinnstilling Automatisk) - en oppgaveplanlegger som lar deg konfigurere en tidsplan for automatisk utførelse av oppgaver på denne datamaskinen. Hvis denne tjenesten stoppes, kan ikke disse oppgavene kjøres til det planlagte tidspunktet. Det anbefales å deaktivere denne tjenesten.
TCP/IP NetBIOS-hjelper(standardinnstilling Automatisk) - støttetjeneste for NetBIOS over TCP/IP og oppløsning av NetBIOS-navn og -adresser. Hvis datamaskinen ikke er tilkoblet, kan tjenesten deaktiveres.
Telefoni(standardinnstillingen er Manuell) - en tjeneste som gir støtte for Telephony API (TAPI) for programmer som administrerer telefonutstyr og IP-taleforbindelser på en datamaskin, samt gjennom nettverket på servere der den tilsvarende tjenesten kjører. Hvis datamaskinen ikke er tilkoblet og Internett ikke brukes, kan tjenesten deaktiveres.
Telnet(standardinnstilling Manual) - en tjeneste som lar en ekstern bruker logge seg på systemet og kjøre programmer. Men hvis datamaskinen ikke er online eller hvis denne funksjonen ikke er nødvendig, kan denne tjenesten deaktiveres.
Terminaltjenester(standardinnstillingen er Manuell) er en terminaltjeneste som lar flere brukere koble seg interaktivt til en datamaskin og viser skrivebordet og applikasjonene på eksterne datamaskiner. Hvis datamaskinen ikke brukes som terminalserver, er det bedre å deaktivere tjenesten.
Temaer(standardinnstilling Automatisk) - en tjeneste som gir temaadministrasjon. Det anbefales å deaktivere denne tjenesten.
Avbruddsfri strømforsyning(standardinnstilling Manual) - en tjeneste som kontrollerer driften av en avbruddsfri strømforsyning (UPS) koblet til datamaskinen. Hvis UPS-en ikke brukes, anbefales det å deaktivere tjenesten.
UPnP-enhetsvert(standardinnstilling Manual) - en tjeneste som støtter universelle PnP-enheter på datamaskinen. Det anbefales ikke å endre oppstartstypen.
Volume Shadow Copy(standardinnstilling Manual) - volum skyggekopi, som kontrollerer opprettelsen av skyggekopier av disker som brukes til systemgjenoppretting eller andre formål. Hvis denne tjenesten er deaktivert, vil ikke skyggediskkopier være tilgjengelige for gjenoppretting, og sikkerhetskopiering og gjenoppretting vil kanskje ikke fungere. Det anbefales ikke å endre oppstartstypen.
WebClient(standardinnstilling Automatisk) - en tjeneste som lar Windows-programmer opprette, åpne og endre filer som er lagret på Internett. Hvis denne tjenesten er deaktivert, er disse funksjonene ikke tilgjengelige. Hvis du bruker Internett, anbefales det ikke å endre oppstartstypen.
Windows Audio(standardinnstilling Automatisk) - administrasjonstjeneste for lydenheter for Windows-programmer. Hvis denne tjenesten stoppes, vil ikke lydenheter og effekter fungere som de skal. Det anbefales ikke å endre oppstartstypen.
Windows-brannmur/Internett-tilkoblingsdeling(standardinnstilling Automatisk) - en tjeneste som gir brannmurstøtte og organisering av delt Internett-tilgang. Hvis datamaskinen din ikke bruker Internett, kan du deaktivere tjenesten.
Windows Image Acquisition (WIA)(standardinnstilling Manual) - bildenedlastingstjeneste (WIA), som gir bilder fra skannere og digitale kameraer. Hvis skannere og digitale kameraer ikke brukes, kan tjenesten deaktiveres.
Windows Installer(standardinnstilling Manual) - en tjeneste som er ansvarlig for å installere, avinstallere eller gjenopprette programvare. Det anbefales ikke å endre oppstartstypen for tjenesten.
Windows-administrasjonsinstrumentering(standardinnstilling Automatisk) - Windows-administrasjonsinstrumentering som gir et felles grensesnitt og objektmodell for tilgang til informasjon om administrasjon av operativsystemet, enheter, applikasjoner og tjenester. Etter at denne tjenesten er deaktivert, kan det hende at mange Windows-applikasjoner ikke fungerer som de skal. Tjenestens oppstartstype kan ikke endres.
Windows-tid(standardinnstilling Automatisk) er en Windows-tidstjeneste som administrerer dato- og tidssynkronisering på tvers av alle klienter og servere på nettverket. Tjenesten kan deaktiveres, men i dette tilfellet vil ikke dato- og klokkeslettsynkronisering være tilgjengelig.
Wireless Zero Configuration-tjeneste(standardinnstilling Automatisk) - en tjeneste som gir automatisk konfigurasjon av 802.11 a/b/g-adaptere. Hvis datamaskinen ikke har trådløse adaptere installert, kan du deaktivere tjenesten.
WMI ytelsesadapter(standardinnstilling Manual) - WMI ytelsesadapter som gir informasjon om ytelsesbiblioteker fra WMI HiPerf-leverandører. Tjenesten kan deaktiveres.
Arbeidsstasjon(standardinnstilling Automatisk) - en tjeneste som gir støtte for nettverkstilkoblinger. Hvis datamaskinen din ikke er tilkoblet, kan du deaktivere tjenesten.
Trinn 4. Redigering av registeret
Det neste trinnet for å justere datamaskinen for maksimal ytelse innebærer å redigere registret. Før du utfører noen eksperimenter, anbefaler vi imidlertid på det sterkeste at du sikkerhetskopierer systemfilene dine.
Den raskeste og enkleste måten å sikkerhetskopiere systemet på er ved å bruke sikkerhetskopieringsverktøyet innebygd i operativsystemet. Verktøyet kalles opp fra Systemverktøy-menyen (Start -> Program -> Tilbehør -> Systemverktøy -> Sikkerhetskopiering).
Oppsett av verktøyet, som består av å bestemme nøyaktig hva som lagres og hvor den lagrede sikkerhetskopifilen skal ligge, utføres på fanen Sikkerhetskopiering (fig. 10).

Redigering av registerinnstillinger gir ganske mange muligheter, en fullstendig beskrivelse av dem vil kreve en egen bok. I denne artikkelen vil vi kun se på de mest brukte innstillingene som lar deg konfigurere operativsystemet ditt for maksimal ytelse.
Til å begynne med er det fornuftig å forklare hva systemregisteret er. Alle operativsysteminnstillinger, sammen med konfigurasjonen av den personlige datamaskinen, er samlet i en enkelt database kalt systemregisteret. Fra det øyeblikket datamaskinen starter til den slår seg av, bruker operativsystemet kontinuerlig denne databasen, og overvåker profilinnstillingene til alle brukere, programinnstillinger, dokumenttyper, nettverksinnstillinger osv. I motsetning til tidligere versjoner av Microsoft Windows, har systemregisteret ingen størrelsesbegrensninger i Windows XP-familien.
Basert på et hierarkisk system gir registret den mest praktiske formen for arbeid, bestående av seksjoner, underseksjoner og parametere (registernøkler). Windows XP-registeret består av fem hovednøkler: HKEY_CLASSES_ROOT, HKEY_CURRENT_USER, HKEY_LOCAL_MACHINE, HKEY_USERS og HKEY_CURRENT_CONFIG.
For å konfigurere systemet for maksimal ytelse, må vi redigere følgende registernøkler:
- HKEY_CURRENT_USER\ControlPanel\Desktop;
- HKEY_CURRENT_USER\Software\Microsoft\Windows\CurrentVersion\Policies\Explorer;
- HKEY_LOCAL_MACHINE\System\CurrentControlSet\Control;
- HKEY_LOCAL_MACHINE\SYSTEM\CurrentControlSet\Control\SessionManger\MemoryManagement;
- HKEY_LOCAL_MACHINE\SYSTEM\CurrentControlSet\Services\Lanmanserver\Parameters;
- HKEY_LOCAL_MACHINE\SYSTEM\CurrentControlSet\Control\Filsystem.
Redigering av delen HKEY_CURRENT_USER\ControlPanel\Desktop
Ved å endre verdien på WaitToKillAppTimeout-nøkkelen, som er 20 000 som standard, kan du øke hastigheten på nedleggelsen av frosne programmer. Som standard venter operativsystemet 20 000 ms (20 sekunder) før de deaktiverer frosne programmer. Det anbefales å sette nøkkelverdien til 5000 ms i stedet for 20 000 ms.
I likhet med den forrige registernøkkelen, bestemmer HungAppTimeout (standardverdien er 5000) tiden etter at et program som ikke svarer, anses som hengt. Den anbefalte verdien for denne nøkkelen er 2000.
Ved å endre verdien på MenuShowDelay-tasten (standardverdien er 400) kan du endre forsinkelsen til popup-menyer. Hvis du setter verdien på denne nøkkelen til 50, vil alle menyene vises nesten umiddelbart.
AutoEndTasks-tasten brukes til å automatisk lukke alle programmer som er hengt opp uten forvarsel. For å aktivere muligheten til automatisk å lukke frosne programmer, må du sette verdien på denne nøkkelen til 1 (standardverdien til nøkkelen er 0).
Redigere delen HKEY_CURRENT_USER\Software\Microsoft\Windows\CurrentVersion\Policies\Explorer
I denne registerdelen anbefaler vi å endre verdien av bare én nøkkel - NoInstrumentation. Denne nøkkelen, hvis verdien er satt til 1, lar deg deaktivere Windows XP-sporing av brukerhandlinger, inkludert lanserte programmer og åpnede dokumenter. Som standard er ikke denne nøkkelen i registeret, og først av alt må du legge den til der ved å velge nøkkeldatatypen DWORD-verdi.
Redigere delen HKEY_LOCAL_MACHINE\System\CurrentControlSet\Control
I denne delen kan bare én nøkkel redigeres - WaitToKillServiceTimeout. Verdien av denne nøkkelen bestemmer tiden i millisekunder som systemet venter før det slås av. Standard nøkkelverdi er 20 000, som er 20s. Det anbefales å sette nøkkelverdien til 5000. Å sette en lavere verdi er farlig, siden i dette tilfellet vil operativsystemet drepe programmer før de rekker å lagre dataene sine.
Redigere delen HKEY_LOCAL_MACHINE\SYSTEM\CurrentControlSet\Control\SessionManger\MemoryManagement
Denne delen lar deg optimalisere driften av operativsystemet med minne, noe som kan forbedre systemytelsen. Følgende nøkler kan redigeres i denne delen: SecondLevelDataCache; DisablePagingExecutive; IoPageLockLimit; LargeSystemCache.
SecondLevelDataCache-nøkkelen lar deg manuelt angi størrelsen på prosessorens andre nivå (L2) cache i registeret. Som regel gjenkjenner operativsystemet uavhengig størrelsen på prosessorcachen, men denne innstillingen vil ikke være overflødig. Hvis verdien ikke er spesifisert eller lik 0 (standard), settes L2-bufferstørrelsen automatisk. For å spesifisere cache-størrelsesverdien manuelt, må du spesifisere cache-størrelsen i byte som nøkkelverdi i desimalnotasjon. For eksempel, for en Intel Pentium 4 (Northwood)-prosessor er denne verdien 512 byte.
For å øke hastigheten på ytelsen lar operativsystemet den kjørbare kjernekoden ligge i RAM i stedet for å flytte den etter behov inn i virtuelt minne på disken, det vil si til en byttefil. Slike ting skjer svært sjelden – bare når det er mange programmer som kjører. For å eliminere denne muligheten helt, kan du bruke DisablePagingExecutive-nøkkelen og sette verdien til 1.
For å endre denne nøkkelen relativt trygt, anbefales det å ha minst 256 MB minne. Ikke bruk dette alternativet hvis du bruker standby- og dvalemodus.
IoPageLockLimit-tasten angir antall byte som er låst i I/O-operasjoner. Endring av denne verdien kan øke hastigheten på filsystemaktiviteten. Nøkkelverdier er spesifisert i heksadesimal notasjon i området fra 0S1 til 0SFFFFFFFF byte. Som standard er nøkkelverdien 0S0, som tilsvarer 512 KB.
Som standard er denne nøkkelen ikke i registeret, så først og fremst må du legge den til der (datatype DWORD-verdi).

Tabell 1
For eksempel, hvis datamaskinen din har 1024 MB RAM installert, bør størrelsen på IoPageLockLimit være 1024 – 64 = 960 MB = 1006,632,960 byte. Konverterer denne verdien til heksadesimal notasjon, får vi verdien 3С000000. Dette betyr at hvis RAM-størrelsen er 1024 MB, bør verdien av IoPageLockLimit-nøkkelen være lik 3С000000. I tabellen Tabell 2 viser de anbefalte verdiene for IoPageLockLimit-nøkkelen for de vanligste minnestørrelsene.

tabell 2
LargeSystemCache-registernøkkelen spesifiserer størrelsen på filsystembufferen. Det er to verdier for denne nøkkelen: 0 og 1. En verdi på 0 angir standard cachestørrelse (omtrent 8 MB). Denne nøkkelverdien anbefales for arbeidsstasjoner eller applikasjonsservere.
En nøkkelverdi på 1 setter cachestørrelsen til en stor størrelse, som kan vokse dynamisk opp til størrelsen på RAM minus 4 MB. Det anbefales å angi denne nøkkelverdien for filservere.
Redigere delen HKEY_LOCAL_MACHINE\SYSTEM\CurrentControlSet\Services\ Lanmanserver\Parameters
I denne registerdelen vil vi være interessert i verdien av Størrelse-nøkkelen, som lar oss optimere bruken av RAM. Størrelse-tasten kan ha tre verdier: 1, 2 og 3.
En nøkkelverdi på 1 minimerer RAM-bruken. Det anbefales å angi denne verdien kun på arbeidsstasjoner hvis ressurser ikke brukes intensivt.
En nøkkelverdi på 2 representerer en balanse mellom cache-allokering og applikasjonsfri minneallokering.
En nøkkelverdi på 3 brukes bare for filservere og sikrer at mengden cache-minne som tildeles er nødvendig for fildeling.
Nøklene HKEY_LOCAL_MACHINE\SYSTEM\CurrentControlSet\Services\Lanmanserver\Parameters\Size og HKEY_LOCAL_MACHINE\SYSTEM\CurrentControlSet\Control\SessionManger\MemoryManagement\LargeSystemCache brukes vanligvis sammen. Microsoft tilbyr et opplegg for felles innstilling av nøkkelverdier avhengig av PC-bruksmodellen presentert i tabellen. 3.

Tabell 3
Redigere delen HKEY_LOCAL_MACHINE\SYSTEM\CurrentControlSet\Control\Filesystem
Ved å redigere denne delen kan du i noen tilfeller øke ytelsen ved tilgang til harddisker. Følgende nøkler kan redigeres: NtfsDisable8dot3NameCreation; NtfsDisableLastAccessUpdate.
Når NtfsDisable8dot3NameCreation-nøkkelen er satt til 1, vil ikke operativsystemet opprette en spesiell tabell på NTFS-partisjonen for kompatibilitet med eldre applikasjoner, som inneholder alle navn på filer og mapper (for en gitt logisk stasjon), presentert i MS-DOS-format ( åtte tegn i navnet og tre tegn for filtypen). Foreløpig er slike NTFS-spesifikasjoner ikke relevante, så det anbefales å deaktivere det for å øke ytelsen.
Når NtfsDisableLastAccessUpdate-nøkkelen (nøkkelen må først legges til med en DWORD-verdidatatype) er satt til 1, vil ikke NTFS-filsystemet oppdatere de siste tidsstemplene for hver fil eller mappe. Prøv å bruke denne funksjonen for å øke ytelsen til diskundersystemet.