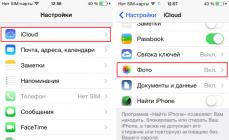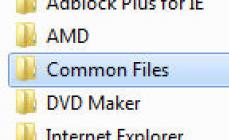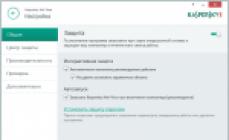kvitring
Artikkelen passer for nybegynnere som ønsker å gjøre alt riktig og effektivt. Jeg begrenset meg ikke til enkle instruksjoner, så det viste seg å være noe som en miniopplæring - dette vil gi en forståelse av selve prosessen og gi den nødvendige kunnskapen til nybegynnere.
Selv om vi snakker om installasjon Windows 7, mitt råd passer for Windows 8 og kastet på sidelinjen av historien Windows Vista.
Velge Windows 7-versjon
Montering eller original distribusjon?
Såkalte "Windows builds" er veldig populære på Internett. Hvorfor er de gode og hvorfor fraråder mange eksperter å installere dem? For å svare på dette spørsmålet, samt hjelp til å velge en distribusjon (installasjonsdisk), bør du først forklare hva en sammenstilling er.
montering i dette tilfellet betyr en modifisert versjon av Windows. Noen avanserte brukere med "dyktige hender" endrer innstillingene og sammensetningen av installerte komponenter, innholdet i systemfiler, legger til forskjellige programmer - dette er hvordan den neste versjonen av Windows oppnås. Alle sammenstillinger er de facto piratkopiert, men fordelene og ulempene med ulisensiert programvare vil bli diskutert i det tilsvarende kapittelet.
Fordeler med samlinger:
- Brukeren får et eksternt "vakkert" og funksjonelt system med installerte programmer, som sparer brukeren for rutinemessig installasjon og konfigurasjonsarbeid.
- Drivere integrert i sammenstillingen eliminerer behovet for å søke og installere dem manuelt.
- Windows-oppdateringer integrert i enkelte bygg eliminerer behovet for å manuelt oppdatere operativsystemet (OS).
- Den installerte enheten laster ofte raskere på grunn av at de angivelig "unødvendige" komponentene er deaktivert.
- Du trenger ikke å kaste bort tid på å skrive inn lisensnøkkelen og aktiveringen.
- På grunn av modifiserte systemfiler (for eksempel for dekorasjons skyld) fungerer ikke systemfilbeskyttelsen riktig. Jeg mener ikke bare funksjonen "Systembeskyttelse og gjenoppretting", men også andre programvaremekanismer skjult for brukerens øyne. Dessverre, mange forfattere av builds tror at alt må slås av; som et resultat er det installert et system på datamaskinen som praktisk talt er hjelpeløst i spørsmål om gjenoppretting etter feil. Forresten, på Microsoft-nettstedet er det en god en med riktig argumentasjon for hvorfor "beskyttelsen" ikke kan deaktiveres.
- Tweaks er alle slags innstillingsendringer designet for å "akselerere systemet." I sammenstillinger brukes tweaks i massemengder. Jeg argumenterer ikke for at enkelte registerredigeringer og deaktiveringstjenester kan gjøre systemet mer responsivt på trege, gamle datamaskiner. Men ved å deaktivere tjenester og tukle med systeminnstillinger, dømmer vi Windows til å krasjer. Hva er viktigere for deg: å starte et program 0,1 sekund raskere og konstante feil i drift, eller stabil drift uten krasj og feil? Dessuten har justeringer praktisk talt ingen positiv effekt på reell ytelse i dataoppgaver.
- Drivere. For Windows XP er driverintegrasjon nyttig, siden den lar deg installere operativsystemet på bærbare datamaskiner med SATA-grensesnitt. Dette er det godt skrevet om. Jeg har ingen innvendinger her. For Windows Vista og nyere systemer har driverintegrasjon blitt meningsløs fordi de nødvendige driverne allerede finnes i standarddistribusjonen. Drivere for skjermkort, lydkort osv. er også integrert i sammenstillingene, og de er ofte strippet ned (det kan mangle filer et sted). Som et resultat mottar brukeren et system med installerte drivere som fungerer uansett (ingen lyd, mikrofonen fungerer ikke, pekeplaten på den bærbare datamaskinen er feil, osv.). Problemet manifesterer seg også i et annet scenario: en person installerer et moderne leketøy og finner ut at det bremser ned på en tilsynelatende moderne datamaskin! Hva er i veien? Kisten åpnes ganske enkelt: nye versjoner av drivere, optimalisert og forbedret, er utgitt for alle moderne spill. Når brukeren installerer en Windows-build, tenker ikke brukeren på at driverne må oppdateres - tross alt fungerer alt slik. Som et resultat bruker ikke datamaskinen 100 % kraft. Men det var nok å følge lenken og laste ned en vanlig driver (jeg vil gi disse koblingene senere, i kapittelet om å installere drivere).
- Nok en gang om sjåfører. Utbyggere liker også å fjerne drivere for eldre enheter. Som et resultat, etter å ha koblet til en gammel, men fungerende skriver, må brukeren lete på Internett på jakt etter en passende driver. Det vil si at det på den ene siden virker som det er en driver, men den ser ikke ut til å være der.
- Et ulisensiert OS (Windows bygger, understreker jeg - alltid piratkopiert) pålegger begrensninger (mer om dette litt senere) når du arbeider med systemet. Selv ved å taste inn lisensnøkkelen kan ikke situasjonen rettes opp - filene er endret, alt er måket, aktiveringen fungerer uansett, pluss at dette fortsatt er et brudd på lisensavtalen.
- Et stort sett med installert programvare forvirrer nybegynnere. I dette tilfellet tar de en rimelig og til en viss grad riktig avgjørelse - de ignorerer ganske enkelt de merkelige ikonene på skrivebordet. Imidlertid kan og kjører programmer uten brukerens viten, noe som fører til at mange ikoner vises (nær klokken), noe som igjen forvirrer brukeren som ikke er kjent med disse programmene. Og hvis en nysgjerrig person begynner å starte alt og trykke på knapper, er det stor sjanse for å få et buggy-system eller til og med "drepe" det. Det faktum at hvert kjørende program tar opp en del av datamaskinens ressurser er ikke verdt å nevne - denne ulempen er åpenbar.
Min mening er: Windows-bygg er onde. Installer en ren, umodifisert Windows-distribusjon hvis du vil at operativsystemet og programmene skal være så stabile som mulig. Hvis du ikke er enig med meg, råder jeg deg til å ikke være indignert og ikke bevise for meg fordelene med visse "påviste" forsamlinger, men å gå hit eller her og spørre der - folk med lang erfaring og relevant kunnskap vil svare deg . Eller de vil ikke svare, for for mange er det åpenbart at forsamlinger er onde.
Det finnes også sammenstillinger for automatisk installasjon av Windows, hvor installasjonsskriptet er skrevet og minimum integrert, for eksempel oppdateringer. Det er ingen klager på slike forsamlinger, fordi formålet deres er spesifikt, skaperne deres vet tydelig hensikten med en slik forsamling. Oftest gjøres slike distribusjoner ved hjelp av Windows AIK.
Om Windows 7-utgaver
Windows 7 har flere publikasjoner(alternativer, versjoner - kalt annerledes). Utgaver er forskjellige i sett med funksjoner og systemkrav. For eksempel publikasjonen " Grunnleggende hjemme" fungerer ganske bra på eldre datamaskiner med 512 MB RAM, mens " Maksimum"Publikasjonen vil merkbart tregere på en slik datamaskin på grunn av tilstedeværelsen av en så ressurskrevende komponent som grensesnittet" Aero"(den samme gjennomsiktige vindusdesignen).
Funksjonaliteten til datamaskinen din avhenger av valg av utgave.
Ytelsen, som jeg nevnte ovenfor, varierer også, men dette merkes kun på trege PC-er. Med mer enn 2 GB RAM og en prosessor med minst to 2 GHz-kjerner, er forskjellen mellom utgavene i ytelse og respons nesten umerkelig. Du bør ikke velge en publikasjon med "reserve"-funksjoner. Det er bedre å installere versjonen på datamaskinen som nøyaktig oppfyller kravene dine. Funksjoner du ikke trenger vil bare komme i veien og kaste bort harddisken og RAM-plassen din. I fremtiden kan du alltid endre utgaven uten å installere Windows helt på nytt.
Typer utgaver av Windows 7
Selv om jeg snakker om utgaver av Windows 7, er situasjonen lik Windows Vista og Windows 8 som ennå ikke er utgitt. Riktignok er det ingen vits i å installere Windows Vista på grunn av det faktum at det allerede er et "siste generasjons" operativsystem, og Windows 8 eksisterer for øyeblikket bare i en betaversjon, ustabil og uferdig. Jeg gjentar nok en gang: ikke skynd deg og løp til butikken for Windows 7 Ultimate. Først bør du vite hvilke utgaver av Windows som finnes.
Windows 7 har seks utgaver: Windows 7 Starter, Windows 7 Home Basic, Windows 7 Home Premium, Windows 7 Professional, Windows 7 Enterprise, Windows 7 Ultimate Ultimate). La oss legge "bedrifts"-utgaven til side, fordi den er beregnet på arbeid i organisasjoner. Når det gjelder funksjoner, dupliserer denne publikasjonen "Maksimum", men har en annen lisens. La oss også glemme "Elementary", fordi denne utgaven kun er tilgjengelig i installert form på billige netbooks, og funksjonene er begrenset så mye som mulig. Dette betyr at vi har et utvalg av fire utgaver av Windows 7 tilgjengelig for hjemmebrukere: Windows 7 hjem Basic(Home Basic), Windows 7 Hjem utvidet(Home Premium), Windows 7 Profesjonell(Profesjonell), Windows 7 Maksimum(Ultimat).
Støtte for Aero-tema– en veldig fin og vakker ting, men den spiser opp mye ressurser. Dette er spesielt merkbart på bærbare datamaskiner - å slå på Aero forkorter batterilevetiden. Windows 7 Home Basic er annerledes ved at Aero-støtte er deaktivert. Du kan aktivere Aero ved å smart manipulere filer og registeret; det er mange instruksjoner om dette emnet. Kanskje den eneste interessante egenskapen til den tilsynelatende lite attraktive Home Basic-versjonen er dens lavere systemkrav. Hvis du har en gammel datamaskin med 512 MB RAM, kan du installere Windows 7 Home Basic i stedet for utdatert Windows XP. Spill vil kjøre saktere, siden Windows 7 i seg selv krever mer ressurser, men Home Basic-versjonen er ganske upretensiøs når det gjelder ressurser på grunn av dens "letthet" når det gjelder komponenter, og krever mindre RAM for driften. Og hvis du kobler en rask flash-enhet til USB og slår på ReadyBoost på den, vil den "gamle hesten" få en ny vind! Dette vil være spesielt merkbart med en treg harddisk. Aero støttes av alle utgaver unntatt Home Basic.
Windows Media Center- en god ting, funksjonaliteten går langt utover omfanget til en vanlig videospiller. Riktignok bruker jeg ikke Media Center, PotPlayer er nok for meg. Men du kan like dette programmet. Alle utgaver av Windows støtter det bortsett fra Home Basic.
Hjemmegruppestøtte- en nyttig funksjon som lar deg bruke delte mapper og filer, samt skrivere og andre enheter. Det skiller seg fra de vanlige "Deling av filer og mapper", kjent for brukere av Windows XP og Vista, i den enkle innstillingene. Se innstillingene i Nettverks- og delingssenteret. En god artikkel som snakker om Windows 7-hjemmegrupper er her. Alle utgaver av Windows støtter denne nyttige teknologien, bortsett fra den fratatte Home Basic.
Støtte for Windows XP-modus- en uunnværlig ting for de som bruker gamle programmer som ikke fungerer i Windows 7. Windows XP Mode er Windows XP installert i en virtuell maskin. Alle programmer som startes i denne modusen kjører faktisk på en virtuell datamaskin som kjører Windows XP, så vinduet til et slikt program vil bli innrammet av den gjenkjennelige blå rammen til Windows XP-temaet. Eiere av Professional- og Maximum-utgavene kan når som helst laste ned og installere denne komponenten fra Microsofts nettsted. Så hvis de forteller deg at et eller annet program ikke fungerer i Windows 7 og du må installere Windows XP, lær denne personen om Windows XP-modus. To ulemper med denne teknologien:
3D-spill fungerer ikke i denne virtuelle maskinen. - Windows 7 Home Basic og Home Premium-utgavene støtter ikke Windows XP-modus.
Å installere programmer i denne virtuelle maskinen krever unødvendige bevegelser - det vil være litt vanskelig for en nybegynner.
Pluss: problemet med kompatibilitet med Windows XP forsvinner - programmene vil kjøre i ekte Windows XP, og ikke Windows 7. Dessuten åpnes alle dokumenter, filer - alt normalt i programmer som kjører i virtuelle Windows XP. Fra brukerens synspunkt fungerer alt som det skal, bare vinduet er innrammet av den blå rammen til Windows XP-grensesnittet.
Domenestøtte- muligheten til å koble en datamaskin til et domene, noe som er til liten nytte for en hjemmebruker. Les mer om domener. Fungerer i Professional og Maximum-utgaver. Relevant for de som bruker sin personlige bærbare datamaskin på jobb, kobler til et nettverk med domener.
Drive-kryptering med BitLocker- for konspiratorer og de som lagrer svært viktig informasjon på datamaskinen. Stillingsbeskrivelsen ligger. Fungerer bare i Ultimate Edition. Heldigvis er dette ikke den eneste løsningen for diskkryptering; det finnes også gratis. For eksempel TrueCrypt.
Det virker for meg at det for de fleste brukere vil være nok Hjem utvidet utgaver av Windows 7. Det er liten vits i å installere Maximum eller, gud forby, Corporate-utgaven. I tillegg til prisen...
Systemkrav for Windows 7
Hvilken datamaskin som er egnet for å installere Windows 7 er skrevet i detalj på Microsofts nettsted. Jeg vil begrense meg til en kort gjenfortelling med en forklaring:
- Prosessorfrekvensen må være 1 GHz eller høyere. Selvfølgelig er komfortabelt arbeid umulig på en så treg datamaskin, men det vil fungere. Windows 7, i motsetning til utdaterte Windows XP, bruker effektivt multi-core prosessorer, men vil også fungere på en enkelt-kjerne prosessor.
- RAM må være 1 gigabyte eller høyere for et 32-bit system, 2 gigabyte for et 64-bit system. Les mer om dette i neste kapittel, jeg vil bare si en ting - Det er fullt mulig å kjøre både 32- og 64-bits Windows 7 på en datamaskin med 512 MB RAM. Windows i seg selv vil fungere ganske raskt, men hvis du kjører et hvilket som helst program, vil det være nedganger på grunn av mangel på RAM. Konklusjon: det vil være mulig å jobbe på en datamaskin med 512 MB RAM, men du må være tålmodig (jeg anbefaler deg å endre vindusdesignet til det klassiske, som i Windows 2000, for å spare femti eller til og med flere megabyte RAM). På datamaskiner med 1 GB RAM er komfortabelt arbeid mulig, med unntak av spill - ethvert moderne spill krever 2 eller mer GB RAM, og dette avhenger ikke mye av versjonen av Windows.
- Skjermkortet må minst støtte DirectX 9. Faktisk vil Windows 7 fungere på et eldre skjermkort, så lenge det er en kompatibel driver. Dessuten, med et gammelt skjermkort som ikke støtter minst DirectX 9, vil det vakre Aero-grensesnittet (gjennomsiktig vindusdesign) ikke være tilgjengelig. Jeg snakket mer om DirectX i innlegget.
- 16 gigabyte ledig harddiskplass for 32-bit Windows 7, 20 GB for 64-bit. Vær oppmerksom på at dette er et minimum, det vil ikke være nok plass til programmer og spill.
- Internett er også veldig ønskelig- for å motta oppdateringer, nye antivirusdatabaser og så videre.
For å finne ut hva slags datamaskin du har, kan du laste ned og kjøre programmet - det er enkelt å bruke og informasjonen det gir om datamaskinens maskinvare er forståelig for nybegynnere. Også lenger ned i teksten vil det være andre tips om temaet å bestemme innholdet på datamaskinen.
Hvilket system å velge - 32 bit eller 64?
Det er uendelige debatter om hvilken bitkapasitet systemet skal ha. Det er lite sannsynlig at jeg klarer å få slutt på dette problemet. I det minste vil jeg fortelle deg med enkle ord om den nåværende situasjonen med bitkapasiteten til systemene.
Systemkapasiteten kan være 32 flaggermus og 64 . Det er mer riktig å betegne bitdybden som x86 Og x64, men dette forvirrer nybegynnere (jeg har kommet over opuser som "hvilket system å velge - 86 bit eller 64?"). Derfor, for å unngå forvirring, vil jeg bruke tallene 32 og 64.
Vi, som PC-brukere, legger merke til den mest karakteristiske egenskapen mellom 32- og 64-biters Windows: 32-biters systemer kan ikke fungere med mer enn 4 GB RAM (faktisk enda mindre - systemet "ser" omtrent 3,5 GB). Det er en måte å tvinge et 4 GB 32-bitssystem til å bli sett ved hjelp av en spesiell oppdatering, men det er ikke noe spesielt poeng i dette - Windows begynner å oppføre seg ustabilt. Jeg snakket mer om begrensningene til 32-bit Windows i artikkelen
64-bit Windows 7 lar deg jobbe (ikke bare vise et tall om mengden installert minne, men også effektivt bruk dette volumet) med 192 GB minne, noe som er bra. 64-bits Windows lar deg kjøre 32-biters programmer. Samtidig kan ikke 32-bitsversjonen kjøre 64-bitsversjoner av programmer. 64-biters programmer vil ha en hastighetsfordel i forhold til 32-biters versjoner på grunn av mer effektive beregninger. Dessuten er x64-systemet bedre beskyttet mot virus (men et antivirus er fortsatt nødvendig).
Det er også en ulempe med mynten: 64-bits Windows og 64-bits programmer tar opp litt (100-150 MB totalt) mer RAM på grunn av at datamengden de jobber med øker. Denne forskjellen er imidlertid ikke alltid merkbar. Det andre problemet er at noen 32-biters programmer ikke kjører på et 64-bitssystem eller krasjer med feil. Igjen er antallet inkompatible programmer lite nok til å ignorere denne ulempen.
Mitt råd: hvis du installerer Windows 7 på en personlig datamaskin med minst 2 GB RAM, og planlegger å legge til mer i fremtiden - velg x64-versjon. I dette tilfellet vil du en vakker dag gå til butikken, kjøpe et minnekort, sette det inn i datamaskinen og fortsette å bruke datamaskinen, glede deg over den økte hastigheten. Den ekstra RAM vil bli brukt, alt vil være bra.
Hvis datamaskinen hadde 32-bits Windows, vil det være mer problemer. For å bruke mer enn 3,5 GB RAM (hvorfor installerte du ellers mer RAM?), må du installere 64-bitsversjonen fullstendig, fordi du ikke bare kan oppdatere systembitdybden. Du må slette alt, rense eller formatere harddisken, og deretter installere Windows x64 fra bunnen av. Det er en god artikkel om denne Windows 7: Migrering til 64-biters versjon. Forresten, når du kjøper lisensiert Windows, vil boksen inneholde disker med begge bitstørrelser - x86 og x64.
Nyttig informasjon
Åpne for å bestemme bitheten til ditt installerte Windows Kontrollpanel - System og sikkerhet(hvis du har deaktivert kategorier, vil ikke dette elementet vises, den neste vises umiddelbart) - System:
Hvis du har et 64-bits operativsystem installert, er det lett å gjette at prosessoren i datamaskinen din er 64-bit, fordi 64-bits Windows krever en passende prosessor. Hvis du har 32-biters Windows installert og du tviler på at datamaskinens prosessor støtter 64-bit (noe som for øyeblikket er usannsynlig, med mindre datamaskinen din er mer enn 7 år gammel), må du bruke det gratis CPU-Z-programmet - link. Programmet vil vise informasjon om prosessoren:
Prosessoren støtter 64 biter hvis ett av følgende navn er til stede i instruksjonslinjen: EM64T, AMD64, Intel64.
Om Windows-lisensen og et nyttig triks
Jeg vil ikke snakke om det faktum at piratkopiering er dårlig, ond, osv. Dette har blitt diskutert og diskuteres, å skrive om det igjen er bortkastet tid. Det er mer interessant å snakke om hva som skiller "piraterte" Windows fra lisensierte. Jeg vil også dele et nyttig triks angående prøveperioden for bruk av Windows, som mange nybegynnere ikke vet om. Dette vil tillate deg å ikke bruke "aktivatorer", som lar deg lovlig bruke Windows i lang tid.
Teknisk støtte
Det ser ut til, hva er forskjellen mellom en plate til 300 rubler og den boksen der borte for "mye penger"? Det er stort, men ikke alle vet om det. Microsoft er dessverre på en eller annen måte beskjedent stille om "godbitene" til lisensen. Den eneste riktige beskrivelsen av fordelene med lisensen er på denne siden, hvor jeg spesielt vil fremheve et viktig poeng:
"Å, vel, jeg kan spørre en programmerer jeg kjenner!" - Skeptikere vil avfeie det. Og de vil ta feil. Microsofts teknisk støtte har en fordel fremfor alle "programmerere": folk som jobber med teknisk støtte har mye mer erfaring med å løse problemer med systemet enn noen andre. Til syvende og sist er dette deres jobb, deres brød, og deres kunnskap er passende.
Ta forresten en titt på siden Feilsøking av problemer i Windows 7 – der står det mye nyttig. Det er dessverre noen dårlige nyanser. Den første er relatert til OEM-lisensen. Hvis du har kjøpt en bærbar eller stasjonær datamaskin med OEM-lisens (Windows, som følger med datamaskinen), er butikken som satte sammen PC-en eller produsenten av datamaskinen (bærbar datamaskin) forpliktet til å gi deg teknisk støtte. Det vil si at hvis Windows feiler på en slik datamaskin, gå til butikken der du kjøpte datamaskinen med OEM-lisens og kreve at problemet løses. Microsofts tekniske støtte kan ganske enkelt henvise deg til samme butikk eller til produsenten. Den andre nyansen er at teknisk støtte tar lengre tid å løse problemer enn en kunnskapsrik person i nærheten. På den annen side vil ikke Microsoft-ansatte gi dårlige råd, men en kjent "programmerer" kan gjøre en feil.
Lovlig bruksrett
En Windows-lisens sikrer din rett til å bruke dette operativsystemet på datamaskinen din - det vil si at ingen "sjekker" vil være skummelt.
Om Windows-oppdateringer
I tillegg til juridiske finesser og retten til å kontakte vanlig teknisk støtte, og ikke løpe rundt på Internett på jakt etter råd, er det en rekke fordeler knyttet til påliteligheten til Windows. Den viktigste av dem er knyttet til oppdateringer for Windows og programmer.
Antivirus er ikke i stand til å takle 100% av alle trusler - dette er et faktum. Det er mange måter å lansere et virus på uten direkte brukerinteraksjon. For eksempel, Kido-viruset (beskrivelse), som har infisert mer enn 12 millioner datamaskiner i januar 2009, utnytter aktivt sårbarhetene til servertjenesten. Hvis alle Windows-brukere installerte oppdateringer som dekket disse sårbarhetene, ville ikke epidemien av det ovennevnte dataviruset ha skjedd. Virkeligheten er en hard ting, og det er grunnen til at viruset fortsatt lever videre fra brukere som ikke har aktivert oppdateringsfunksjonen.
I piratkopierte versjoner av Windows er oppdateringsfunksjonen vanligvis deaktivert, fordi Windows-aktiveringssystemoppdateringer kommer sammen med oppdateringer som dekker sikkerhetshull og løser problemer med programmer. Som et resultat vil en person som bruker Windows aktivert av en ulovlig metode (aktivator) enten måtte glemme oppdateringer og utsette datamaskinen sin for angrep, noe som gjør den til en potensiell grobunn for infeksjon (jeg gjentar - antivirus i dette tilfellet er ikke en løsning til problemet!), eller kontroller installasjonen av oppdateringer ved å merke av - Vil aktivatoren gå i stykker etter oppdatering av beskyttelsen? Dette er hvordan datamaskiner som er infisert med virus vises - en nybegynner følger anbefalingene for ulisensiert aktivering, deaktiverer oppdateringsfunksjonen og lurer så på: "Jeg har et antivirus, hvorfor har jeg virus på datamaskinen min?!"
Jeg vil ikke si noe om samlinger - noen ganger kommer de med ondsinnede programmer (for eksempel Zver-sammensetningen). Så lisensiert Windows er sikrere enn piratkopiert Windows. Og dette er ikke reklame, men et bevist faktum. For å være rettferdig vil jeg merke at noen ganger mislykkes aktivering på lisensiert Windows. Årsakene til dette er ikke helt klare. Dette skjer imidlertid sjeldnere enn ved bruk av piratkopierte aktivatorer. Det er interessant informasjon om Windows Update på Wikipedia - lenke. Du finner selve oppdateringsprogrammet i kontrollpanelet og i Start-menyen - Alle programmer.
Jeg anbefaler i " Parameterinnstillinger» sjekk om automatiske oppdateringer er aktivert:
Noen drivere oppdateres også gjennom Windows Update. Mens han skrev denne artikkelen, mottok forfatteren nye oppdateringer:
Gratis antivirus Microsoft Security Essentials.
Den er tilgjengelig for alle lisensierte Windows-brukere; du kan laste den ned her. Antiviruset er ganske bra. Klart bedre enn gratis Avast, som av en eller annen grunn er veldig populær, til tross for sin hjelpeløshet.
Windows prøveperiode
Det samme trikset jeg snakket om tidligere. Hvis du ikke har en Windows-lisens, men du er enig i mine argumenter om fordelene med lisensiert programvare og dessverre ikke har penger til å kjøpe en lisens, kan du gjøre dette: installer Windows 7 og Ikke aktivere den. I dette tilfellet vil nedtellingstimeren for prøveperioden fungere, som er 30 dager fra installasjon Windows. Det viktigste er å installere utgaven av Windows som du vil kjøpe i fremtiden.
Når du kjøper Windows, åpner du bare "System"-vinduet - helt nederst vil det være en aktiveringslenke. Hvis du ikke har klart å finne penger på 30 dager (la meg minne deg på, Windows 7 Home Premium koster 4 290 rubler, som ikke er så mye), kan du tilbakestille prøveperioden og bruke 30-dagers prøveperiode igjen. Og så videre opptil tre ganger. Totalt kan du bruke Windows gratis uten aktivering eller reinstallering frem til 120 dager! Jeg tror det er fullt mulig å samle inn det nødvendige beløpet i løpet av denne tiden. Instruksjoner for forlengelse av prøveperioden finner du her.
Installere Windows 7
Hvor kan jeg få tak i Windows-distribusjonen?
Selv om Microsoft selv anbefaler å installere Windows fra den originale lisensierte disken, tillater nettstedet installasjon fra andre kilder, så lenge innholdet på disken sammenfaller med den originale. Diskbilder som visstnok matcher 100 % med de som kommer i flotte esker med lisenser er for eksempel her - lenke. Naturligvis er det ingen vits i å laste ned hele innholdet i en torrent-distribusjon; du må velge et eget diskbilde. Hvordan dette gjøres står skrevet. Hvordan brenne et nedlastet diskbilde til en DVD, skrevet
Hvis du ikke vil brenne en Windows-installasjonsplate, kan du brenne installasjonen til en USB-flash-stasjon. Det er to gode instruksjoner for dette: Hvordan installere Windows 7 fra en flash-stasjon ved hjelp av WinToFlash (enklere) og Installere Windows 7 fra en flash-stasjon (vanskeligere). Det spiller ingen rolle hvilken metode du velger.
Installasjonsprosess.
Nå som vi er ferdige med forberedelsene, la oss begynne installasjonen. Les artikkelen min for å konfigurere datamaskinen til å starte opp fra en disk eller flash-stasjon. Hvis alt er riktig konfigurert, vil en svart skjerm med linjen "" vises når du slår på datamaskinen i stedet for å laste inn Windows.
Trykk på en hvilken som helst knapp og installasjonen starter (en lasteindikator vil vises). Deretter ser vi et vindu med språkinnstillinger, hvor alt allerede er konfigurert. Klikk " Lengre»:
Det neste vinduet er interessant med elementet " Systemgjenoppretting" Hvis du allerede har Windows Vista eller 7 installert, som av en eller annen grunn ikke fungerer, kan dette elementet hjelpe deg. Men for øyeblikket installerer vi Windows 7, så vi klikker på " Installere»:
Velg deretter Windows-utgaven. Velg den du har lisens for. Hvis du installerer Windows på en bærbar datamaskin som allerede hadde Windows 7 forhåndsinstallert, vil det være et klistremerke på bunnen av den bærbare datamaskinen med lisensnøkkelen og utgaveinformasjon.
Etter å ha valgt en publikasjon fra listen, klikk på " Lengre" I neste vindu må du godta lisensavtalen. Av en eller annen grunn husket jeg en episode fra den animerte serien «South Park», der hovedpersonene glemte å lese lisensavtalen og det viste seg at... Vel, ikke noe imot. Vi godtar og klikker " Lengre».
Deretter får vi varer å velge mellom Oppdater(hvis datamaskinen allerede hadde Windows) og Full installasjon. Windows XP kan ikke oppgraderes til Windows 7, men Vista til 7 er fullt mulig - alle innstillinger og programmer vil bli lagret. Siden jeg snakker om en "ren installasjon fra bunnen av", klikker du på alternativet "Full installasjon":
Det neste vinduet krever forklaring - hva og hvordan. Vi blir bedt om å partisjonere disken:
Disken kan deles inn i seksjoner. Hver partisjon vil vises i datamaskinvinduet som en separat harddisk. Prosessen kalles "logisk diskpartisjonering".
På skjermbildet ser du at disken til datamaskinen der jeg installerer Windows 7 allerede har to partisjoner. Seksjon 1 laget Windows 7 for sine behov (bootloaderen er en slags beskyttelse mot de som liker å slette filer og mot skadelig programvare). Denne delen er skjult og du vil ikke se den i "Datamaskin"-vinduet. Størrelsen er 100 MB, noe som er trivielt etter moderne standarder. Seksjon 2 inneholder allerede installert Windows 7, som jeg vil fjerne ved å installere en ny Windows. I prinsippet trenger du ikke å slette den gamle Windows, deretter etter å ha installert Windows 7 på disken C: det vil være en mappe Windows.gamle, hvor du finner de gamle operativsystemfilene. Den vil også inneholde en brukermappe med dokumenter, snarveier og andre filer fra brukeren av det tidligere operativsystemet.
Ikke slett Windows.old-mappen!!! Mer presist kan du slette den, men bare ved å bruke funksjonen for diskopprydding. Instruksjoner for riktig sletting av Windows.old-mappen finnes Det er også mulig å gjenopprette Windows fra denne mappen, men det er ingen garanti for normal drift. Instruksjoner I tillegg til alt kan det være andre seksjoner. For eksempel har bærbare datamaskiner sitt eget Windows-gjenopprettingssystem, hvor et bilde av et allerede installert og konfigurert system er lagret på en skjult partisjon, som om ønskelig kan "pakkes ut" i stedet for en buggy Windows. Om du vil slette denne delen eller ikke er opp til deg.
Jeg anbefaler den enkleste og mest pålitelige måten- formater (tøm innholdet) av Windows-partisjonen og installer vår Windows 7 der. For å gjøre dette, klikk " Diskoppsett", klikk på Seksjon 2(hvis du hadde Windows XP eller Vista, vil dette være partisjon 1, som har typen System) og trykk Format:
Jeg håper du har sikkerhetskopiert alle dine dokumenter og filer på forhånd fordi stasjon C: vil bli slettet. Skrivebordet er også C:-stasjonen. Plage: hvis du tidligere hadde Windows installert feil, kan partisjon 1 være stasjon D: eller være angitt med en annen bokstav. Dessuten kan systemet være på en annen stasjon enn C:, da ville forvirringen blitt enda større. Vær oppmerksom på partisjonsstørrelsene for å formatere partisjonen du trenger. I tilfelle problemer er forfatteren av artikkelen ikke ansvarlig! Ikke glem å ta sikkerhetskopier av alle viktige dokumenter ved å lagre dem på en DVD, flash-stasjon eller en annen datamaskin. Etter formatering, klikk på " Lengre"og selve installasjonen vil begynne:
Dette stadiet kan ta opptil en halv time. Det er ikke nødvendig å sitte og se på skjermen for ikke å skade øynene. Etter installasjonen vil datamaskinen starte på nytt og meldingen " Trykk en tast for å starte opp fra CD eller DVD..." - men du trenger ikke trykke på noe for at installasjonen skal fortsette fra harddisken. Et brukernavnoppføringsvindu vises. Her vil jeg dele et veldig nyttig triks med deg - skriv inn navnet bare med engelske bokstaver:
I fremtiden kan du endre navnet gjennom kontrollpanelet - brukerkontoer, og skrive det der med russiske bokstaver. Men på det første stadiet etter installasjon av Windows, er det best å skrive navnet på engelsk slik at spill og programmer ikke "feiler". Skriv også datamaskinnavnet på engelsk. Deretter kan du angi et passord for kontoen din:
Her kan du angi et passord
Det er ikke obligatorisk. I fremtiden kan du angi et passord Kontrollpaneler - Brukerkontoer. Etter å ha klikket på Neste, er neste trinn å aktivere Windows.
Du kan imidlertid hoppe over det og skrive inn nøkkelen senere, selv etter en måned eller seks måneder – jeg snakket om dette i kapittelet om lisenser. I det neste vinduet anbefaler jeg på det sterkeste å klikke på den største knappen:
Jeg håper du har ubegrenset Internett, fordi størrelsen på filene som Windows vil laste ned etter installasjon kan utgjøre mer enn en halv gigabyte. Faktum er at etter utgivelsen av Service Pack 1 (servicepakker er sett med oppdateringer), har et ganske stort antall oppdateringer allerede blitt utgitt. Naturligvis er de ikke inkludert i Service Pack 1 for Windows 7, fordi den første servicepakken for Windows 7 ble utgitt i begynnelsen av 2011. Deretter gjenstår det å stille inn tid og tidssone:
Installere drivere
Jeg snakket om et så viktig og obligatorisk trinn som å installere drivere i - begge operativsystemene er identiske når det gjelder å installere drivere, det er ingen vits i å duplisere materialet.
Windows oppsett
Hva kan og ikke kan tilpasses
Merkelig nok kan du gå inn i Windows-innstillinger. Dette er datamaskinen din, du må tilpasse den slik at den passer deg. Ingenting dårlig vil skje hvis du åpner den Kontrollpanel og se på ulike elementer, endre bakgrunnen på skrivebordet... Dette er tillatt, det er dette kontrollpanelet er til for. Men " justeringer"(skjulte innstillinger), som det er skrevet artikler om på Internett som kopierer hverandre, bør ikke gjøres. Slike innstillinger vil ikke øke hastigheten, men feil vil definitivt vises. Kanskje ikke med en gang, men de dukker opp. Alle disse registerredigeringene, endring av oppstartstypen for Windows-tjenester, endring av avbruddsprioriteter og andre innstillinger med interessante ord er bare i teorien kan øke datamaskinens ytelse. I praksis er det bare én skade, og akselerasjonen er merkbar på grunn av placeboeffekten.
Konklusjon: Eventuelle innstillinger som ikke er tilgjengelige i kontrollpanelet kan være skadelige. Du kan gjøre hva du vil i kontrollpanelet fordi det er datamaskinen din, bare les hjelpen først (klikk for å vise hjelp F1 på tastaturet - det er mye nyttig informasjon skrevet der). "Administrasjon"-mappen i kontrollpanelet inneholder akkurat det som ikke bør berøres, selv om det også er veldig nyttige "Event Viewer" og "System Monitor" - dette er informasjonskomponenter som lar deg identifisere problemer som er usynlige for øyet i Windows.
Skjermoppløsning
For nybegynnere er det ofte et problem å stille inn skjermoppløsningen riktig. Ofte vet ikke en nybegynner hva skjermoppløsning er. Det er imidlertid viktig å vite dette og kunne konfigurere det. For det første, hvis oppløsningen er feil, vil bildet på skjermen ha feil proporsjoner, og for det andre vil det være overskyet.
Du bør beskytte øynene dine, så du må justere oppløsningen: høyreklikk på skrivebordet og velg " Skjermoppløsning" Innstillingen vi trenger er der, med den mest optimale oppløsningen uthevet med ordet "anbefalt":
Hvis et slikt ord ikke er i listen, trykk F1 på tastaturet - hjelp for det åpne vinduet vises. I vårt tilfelle vil hjelp til å angi oppløsninger åpnes med en tabell over anbefalte oppløsninger for forskjellige skjermstørrelser. Hvis den anbefalte oppløsningen er angitt, men bildet på skjermen (eller deler av den) fortsatt er overskyet, se etter "-knappen på skjermen Auto" - nesten alle monitorer har en slik knapp og/eller innstilling i monitormenyen som lar deg automatisk justere bildet til maksimal klarhet ved riktig valgt oppløsning. Skjermen selv velger ikke oppløsning; dette må gjøres i Windows.
Musinnstillinger
Musepilfølsomheten justeres i Kontrollpanel - Mus - Pekeralternativer:
Hvis datamaskinen forventes å bli brukt av et barn eller en eldre person, reduser pekerhastigheten slik at de kan mye enklere sikt musa mot elementer på skjermen.
Sette skrivebordsbakgrunnen
Høyreklikk på skrivebordet - element Personalisering- der finner du alt du trenger. Hvis du har Windows 7 Home Basic eller Starter, så bør du vite at personaliseringsinnstillingene der er begrensede, men det er en fullverdig erstatning for "Personalisering"-vinduet - Personaliseringspanel for Windows 7 Starter og Home Basic.
Endre tastatursnarveien for å bytte inndataspråk
Jeg vet ikke med deg, men det er upraktisk for meg å bytte tastaturspråk fra russisk til engelsk og tilbake ved å bruke en hurtigtast Alt+Shift. jeg foretrekker Ctrl+Shift, fordi disse knappene kan trykkes med én finger, uten å se. Hvis du er enig med meg, så her er oppskriften: for å endre tastatursnarveien, gå til Kontrollpanel - Endre tastaturoppsett og andre inndatametoder - Endre tastatur - Bytt tastatur - Endre tastatursnarvei. Alt vil være klart senere.
1. Innstillinger er ikke et mål, men et middel for å oppnå komfort. Sett opp bare det som vil sikre komfort, ikke for datamaskinen, men for deg.
2. Hvis du vil lære hvordan du setter opp et nettverk, gjenoppretter Windows og rett og slett får kunnskap, anbefaler jeg deg å se på FAQ på bærbare datamaskiner. Ikke vær oppmerksom på omtalen av bærbare datamaskiner - Windows er installert det samme overalt, prinsippet er alltid det samme.
Nyttige programmer
Etter installasjon av Windows og drivere vil datamaskinen være klar for arbeid, men bare for hva? Selvfølgelig må du installere programmer. Hvilke akkurat - jeg kan anbefale flere.
Jeg anbefaler ikke å installere dusinvis av programmer bare av nysgjerrighet eller "bare i tilfelle", fordi dette er en av grunnene til en treg datamaskin. Hvis du liker å installere "mange interessante programmer", si farvel til stabiliteten og rask drift av Windows. Forresten, for optimalisering kan du installere en som kan holde PC-en din "i god form":
a) Tøm nettleserbuffer for å starte dem raskt;
b) fjerne alt søppel fra midlertidige mapper for å frigjøre diskplass;
c) gjør det automatisk i henhold til en tidsplan - installer, konfigurer, nyt.
Annen:
Nettleser- Dette er et ganske viktig program, fordi det samhandler med Internett. Det er en liste over nettlesere med nedlastingslenker i . Jeg anbefaler Google Chrome - det er mer praktisk enn standard Internet Explorer.
Antivirus Du kan installere det gratis. Jeg snakket om de mest populære gratis antivirusene i artikkelen
Office-programmer. Hvis du ikke har en Microsoft Office-lisens, kan du prøve den gratis LibreOffice-lenken. Mulighetene til dette gratis "kontoret" er nok til å skrive tekst, redigere tabeller og lage presentasjoner. Eksternt ligner LibreOffice-programmer på Microsoft Office 2003, så du kan venne deg til det. Ikke så viktig, men det anbefales å installere Microsoft Visual C++ og .NET Framework-komponentene fra listen - de vil være nyttige for riktig drift av mange programmer og spesielt spill.
Bunnlinjen
I denne artikkelen fortalte jeg deg nesten alt om riktig installasjon av Windows for nybegynnere. Noen av instruksjonene - spesielt for installasjon av drivere - er tilgjengelige i form av lenker, fordi jeg ikke har noe å legge til på egen hånd, og jeg vil ikke gjenfortelle det.
Hvis det er noen problemer under installasjonen, sjekk for å se om du har gått glipp av noe i artikkelen? Gjorde de alt akkurat som jeg skrev? 90 % av problemene skyldes uoppmerksomhet, resten er et problem med selve teknologien. Hvis et øyeblikk virker uforståelig for deg, les det på nytt. Kanskje du har gått glipp av noe. Skriv gjerne dine ønsker og spørsmål i kommentarfeltet - basert på forslagene dine vil jeg redigere artikkelen slik at den blir mer forståelig.
Ikke alle brukere har en DVD-stasjon, dessuten har sjeldne PC-er nylig blitt utstyrt med dem. Men du må fortsatt installere systemet, og for dette er det mest praktisk å bruke en oppstartbar USB-flash-stasjon. La oss finne ut hvordan du installerer Windows 7 fra en flash-stasjon - du vil tross alt ikke kjøpe en DVD for dette formålet.
Før du fortsetter med installasjonen, studer denne artikkelen nøye: forskjellige vanskeligheter kan oppstå under prosessen, som kan løses ved hjelp av en av metodene beskrevet nedenfor.
Selve installasjonsprosessen kan deles inn i følgende stadier:
- nedlasting av installasjonsbildet;
- datamaskin forberedelse;
- lage en oppstartbar flash-stasjon;
- sette opp PC BIOS;
- Windows 7 installasjon.
La oss se på hvert trinn mer detaljert.
Før du brenner bildet til en flash-stasjon og installerer systemet fra det, må du laste det ned. I dag er det et stort antall ferdige operativsystembygg, som er utstyrt med mange applikasjoner og funksjoner.
Svært ofte i slike distribusjoner endres standardtemaet eller lydskjemaet. Men ikke alle brukere liker slike innovasjoner. Du trenger bare å laste ned originale bilder laget av Microsoft. Et stort hovedkvarter for verdens ledende programmerere gjør jobben sin bedre enn en håndverksmodifikator.
Litt lavere finner du en knapp hvor du kan laste ned en torrentfil for å laste ned den russiske versjonen av Windows 7 med 32 eller 64-bits arkitektur. Filen ble hentet fra Microsofts offisielle nettside og er helt original. Fortsett med nedlastingen, og gå videre til neste trinn når nedlastingen er fullført.
Etter at filen er lastet ned, åpner du den med en torrentklient. Hvis du ikke vet hvordan du jobber med slike programmer, følg våre trinnvise instruksjoner.
- Først laster du ned selve torrentklienten. Dette vil være qBittoorent-applikasjonen.
- Installer programmet og bruk det til å åpne den tidligere nedlastede torrentfilen.

- Velg versjonen av Windows 7 (i vårt tilfelle er det profesjonell 64 bit) og klikk "OK".

- Etter dette vil operativsystemet begynne å laste med maksimal tilgjengelig hastighet.

Gjør deg klar til å installere Windows 7
Først av alt må vi kopiere til et trygt sted all informasjon som er viktig for oss, plassert på stasjon C. Hver bruker lagrer data på sin egen måte, slik at hver bruker har sitt eget valg av mapper for sikkerhetskopiering. Oftest er dette mapper: "Nedlastinger", "Desktop", etc.
Du kan lagre filer til en annen logisk stasjon (den som systemet ikke vil bli installert på) eller til en ekstern stasjon. Du kan også bruke skylagring hvis det ikke er for mye data. Mail.ru-skyen gir for eksempel 100 GB ledig plass.
Med et øye for fremtiden, husk: mens du bruker PC-en, må du lagre dataene dine på en annen disk enn den som systemet er installert på. Del den fysiske disken inn i partisjoner og lagre filene dine på hvilken som helst av dem bortsett fra system én. For å installere Windows 7, vil et komfortabelt volum på 70–100 GB være (avhengig av type og mengde programvare som brukes).
Et annet viktig punkt som bør tas i betraktning før installasjonen starter, er driverne for nettverkskortet vårt. Hvis det etter installasjon av Windows 7 viser seg at det ikke er noen driver for nettverkskortet, vil det oppstå ytterligere problemer som må løses ved å bruke en annen datamaskin ved å overføre filer fra den via en flash-stasjon.
Hvis du nettopp har kjøpt en datamaskin, er det ikke og kan ikke være noen verdifull informasjon på den, gå gjerne videre til neste seksjon uten å kopiere dataene.
Lag en oppstartbar USB-flash-stasjon
For å lage oppstartbare medier og starte installasjonsprosedyren for operativsystemet, trenger vi:
- USB-flash-stasjon med en kapasitet på 8 GB eller mer. I stedet for en USB-flash-stasjon kan du bruke et enkelt minnekort med kortleser;
- "Sju" installasjonsdistribusjon med .iso-utvidelse;
- et verktøy som vi vil skrive et bilde til en flash-stasjon med;
Merk følgende! Før du begynner å lage installasjonsmedier, husk at alle data på det vil bli uopprettelig ødelagt.
Lage installasjonsmedier ved hjelp av Ultra ISO
Et velkjent diskbildeprogram kan lage oppstartbare medier. La oss se på algoritmen for opptak av Windows 7 til en USB-enhet.
- Last ned og installer Ultra ISO-programmet fra lenken.
- Kjør den resulterende filen og merk av for "Jeg godtar lisensavtalen". Fortsett til neste trinn ved å klikke på "Neste".

- Bruk "Bla gjennom"-knappen, velg installasjonsbanen, og klikk deretter på "Neste".

- Vi endrer ingenting her og bare går videre.

- Programmet blir installert, vi venter på at det skal fullføres.

Ultra ISO-installasjonen er fullført, du kan kjøre den og gå rett til å lage en flash-stasjon for å installere Windows 7.

- Ultra ISO-programmet kan startes i prøvemodus, så funksjonaliteten vil ikke lide i det hele tatt. Klikk på knappen merket i bildet.

- Gå til "Fil"-menyen og klikk på "Åpne" -elementet.

- Velg Windows 7-bildet vi lastet ned, og deretter "Åpne".

- Gå til "Oppstart"-delen og klikk på elementet vi merket på skjermbildet.

- Vi sørger for at mediet vi trenger vises i enhetene øverst i vinduet og klikker på "Format" -knappen.
Merk følgende! Dette vil ødelegge alle dataene dine etter gjenoppretting. Hvis du har filene du trenger på USB-stasjonen, lagre dem først.

- I neste vindu klikker du ganske enkelt "Start".

- Ultra ISO vil nok en gang advare oss om at all informasjon fra flash-stasjonen vil bli slettet. Klikk "OK".

- Etter at formateringen er fullført, klikk på "Brenn".

- Prosessen med å spille inn "Seven" på en flash-stasjon har begynt. Det vil ta ca. 5-10 minutter avhengig av hastigheten på stasjonen og den valgte OS-versjonen.

Opptaket er fullført, våre medier kan brukes.

La oss se på noen flere alternativer for å lage oppstartbare medier med Windows 7.
Rufus
Dette er et annet program som kan lage en oppstartbar USB-flash-stasjon med "Seven". Først, la oss laste den ned.
Applikasjonen, i motsetning til Ultra ISO, krever ikke installasjon, så du kan kjøre den nedlastede filen og umiddelbart fortsette til prosessen med å brenne operativsystemet til en USB-enhet. For å gjøre dette gjør vi følgende:
- Velg opptaksenheten. Dette vil være flash-stasjonen vår, i dette tilfellet - 16 GB. Klikk deretter på diskikonet.

- Velg distribusjonen vi lastet ned i PC-mappen.

- Vi starter innspillingsprosessen med "Start" -knappen.

- Rufus vil varsle oss om at alle filer vil bli slettet fra flash-stasjonen. Hvis du allerede har opprettet en sikkerhetskopi eller det ikke var noen viktig informasjon på mediet, klikk på "OK".

Som et resultat vil Windows 7 begynne å ta opp på USB-flashstasjonen, hvoretter du vil ha et fullverdig installasjonsmedium til disposisjon.

Merk følgende! Før du begynner prosessen med å skrive systemet til en flash-stasjon, sørg for å lagre alle dataene på den - ellers vil de gå uopprettelig tapt.
Som du kan se, viste denne metoden seg å være mye enklere enn den forrige, men vi vil ikke dvele ved dette og vil vurdere flere alternativer for å ta opp Windows 7 til en USB-stasjon.
Lage en oppstartbar USB-flash-stasjon ved hjelp av WinSetupFromUSB
En annen applikasjon fokuserte utelukkende på å skrive operativsystemfiler til en ekstern stasjon. La oss ta en titt på verktøyet og se på prosessen med å jobbe med det.
- Velg banen der programmet skal pakkes ut (klikk på knappen med bildet av tre prikker) og klikk "Pakk ut".

- Vi venter på at alle nødvendige filer skal pakkes ut.

- Vi åpner katalogen der utpakkingen ble utført og starter programmet avhengig av arkitekturen som operativsystemet ditt er bygget på. For oss er det 64 bit, så vi klikker på den merkede filen.

- Vi setter inn flash-stasjonen i USB-porten og sørger for at den vises i WinSetupFromUSB. Deretter merker du av i boksen angitt med tallet "2" på skjermbildet. Når fuglen er plassert, klikker du på ikonet med bildet av tre prikker, merket med tallet "3".

- Velg bildet av operativsystemet vårt og klikk på "Åpne".

- Alt som gjenstår er å trykke på "GO"-tasten og Windows 7-opptaket vil begynne.

Windows 7 skrives til en ekstern stasjon. Når prosessen er fullført, kan flash-stasjonen brukes til å installere systemet.


Vi vil ikke stoppe ved WinSetupFromUSB og vil fortelle deg hvordan du brenner operativsystemet til media via Windows 7 USB/DVD Download Tool fra Microsoft.
Windows 7 USB/DVD-nedlastingsverktøy
Dette er en offisiell applikasjon fra Microsoft, så den burde i teorien gjøre den beste jobben med å skrive Windows 7 til en flash-stasjon. La oss komme i gang med programmet.
- Først laster du ned verktøyet fra lenken fra den offisielle nettsiden. Deretter starter vi den og klikker på "Neste" -knappen.

- Vi venter på at programmet skal installeres.

- Vi fullfører installasjonsprosessen ved å klikke på "Fullfør"-knappen.

- La oss gå videre til å jobbe med programmet. Til å begynne med må vi spesifisere filen vi skal ta opp. For å gjøre dette, klikk på "Bla gjennom"-knappen.

- Etter at banen til bildefilen er registrert, kan du fortsette til neste trinn - klikk på "Neste".

- Her bør vi velge typen media som vi skal installere "Seven" på. Siden dette er en flash-stasjon, klikker vi på "USB-enhet".

- Vi sørger for at stasjonen vår vises i feltet merket med tallet "1" og klikker på knappen "Begynn kopiering".

- Etter dette vil vi bli advart om at all informasjon fra media vil bli slettet, og etter bekreftelse vil prosessen med å overføre Windows 7 til en USB-stasjon begynne.

Etter ferdigstillelse vil vi motta en oppstartbar USB-flash-stasjon, som det er enkelt å installere OS på datamaskinen din med.
Programmet krever Microsoft .NET Framework 2.0-biblioteket. Hvis du ikke har det, last ned programmet fra det offisielle Microsoft-nettstedet.
Vi bruker programmet UNetBootin
UNetBootin-verktøyet er helt gratis. du kan laste den ned uten å registrere deg eller sende SMS. Programmet trenger ikke å installeres - det fungerer umiddelbart etter nedlasting. En applikasjon ble opprettet ikke bare for opptak til en Windows-flash-stasjon, men også for andre operativsystemer, for eksempel Linux eller Mac OS.
La oss gå videre til instruksjonene for bruk av applikasjonen.
- Først av alt, sjekk "Diskbilde"-boksen og klikk på knappen med ellipsen. I vinduet som åpnes trenger vi en Windows-distribusjon.

- I rullegardinlisten angitt med tallet "1", velg en USB-enhet, angi flash-stasjonen og klikk "OK".

- Applikasjonen vil advare oss om at all data som allerede er på flash-stasjonen vil gå uopprettelig tapt. Hvis vi ikke trenger dem, klikk "Ja til alle".

Distribusjonspakken skrives til en USB-enhet. Når den er fullført, kan flash-stasjonen brukes til å installere operativsystemet.

Kommandolinje
Du kan lage oppstartbare medier med "Seven" uten å bruke noen programmer som bruker selve systemet. For dette vil vi bruke kommandolinjen.
Hele prosessen er beskrevet i form av detaljerte trinnvise instruksjoner, hvor hvert trinn er ledsaget av et skjermbilde for klarhet.
- Start kommandolinjen først. Dette må gjøres utelukkende som administrator. Vi vil lage oppstartbare medier ved å bruke Windows 10 som eksempel, men du kan få samme resultat på Windows 7 - 8. Trykk på Win + R-knappkombinasjonen og trykk på "Bla gjennom"-tasten i vinduet som vises.

- Vi følger stien som er angitt på skjermbildet med tallet "1" og finner cmd-applikasjonen. Vi høyreklikker på den med vår manipulator og velger "Kjør som administrator".

- Skriv kommandoen diskpart på kommandolinjen og trykk Enter.

- For å starte opptak til en disk, må du først velge den, og ta dette valget ansvarlig, fordi alle data fra den vil bli slettet. Du kan se en liste over disker ved å bruke operatørene: "liste disk", "liste volum" eller "liste partisjon". De to første viser en liste over disker, den tredje viser antall partisjoner og navnene deres. Sett inn flash-stasjonen i USB-porten og skriv inn kommandoen "list disk" i DISKPART. Trykk deretter Enter. Du vil se en liste over alle stasjoner som er installert på PC-en.

- Velg disken vi trenger. For å gjøre dette, skriv inn select disk disk_number. Disknummeret kan sees i forrige trinn; for oss er det "1" siden størrelsen er 14 GB, som tilsvarer flash-stasjonen vår.

- Vi fjerner disken med clean-kommandoen. Igjen, sørg for at du har gjort det riktige valget - alle data på mediet vil bli fullstendig slettet.

- Nå må vi lage hovedpartisjonen for flash-stasjonen, som vi vil starte opp fra i fremtiden. Skriv inn kommandoen create partition primary og trykk Enter.

- Vi setter stasjonsbokstaven ved å bruke assign letter=drive_letter-operatøren. La oss gjøre det. Vi vet at PC-en vår har stasjoner C, D og E - derfor spesifiserer vi F. Den siste kommandoen vil se slik ut: tilordne bokstav=F.

- Du kan også spesifisere partisjonsstørrelsen. Hvis du hopper over dette trinnet, vil det ta opp all ledig plass. Du kan angi størrelsen på en logisk disk ved å bruke kommandoen create partition primary size=disk_size. Størrelsen må angis i megabyte.

- Velg disken vår ved å bruke kommandoen select partition 1 (angi disknummeret ditt) og trykk Enter.

- Nå må vi gjøre seksjonen vår aktiv. For å gjøre dette, bruk den aktive operatøren.

- Alt som gjenstår er å formatere flash-stasjonen - skriv en kommando som dette: format fs=fat32 quick.

- Avslutt DISKPART ved å bruke exit-kommandoen. Nå må du forberede filene for opptak. Vi pakker ut Windows 7-bildet vårt ved å bruke en hvilken som helst arkiver (vi bruker den vanlige WinRAR) og trekker ut alle filene til flash-stasjonen vår.

Installasjonsmediet er klart og du kan bruke det.
Vi bruker programmet WinToFlash
La oss beskrive prosessen med å jobbe med et annet program for opptak av Windows 7 og andre operativsystemer på en USB-stasjon. For å komme i gang, last ned verktøyet fra lenken fra den offisielle nettsiden.
- Installer programmet og kjør det. I vinduet som åpnes velger du elementet merket med rød ramme.

- Helt øverst, velg "Windows", angi deretter Windows 7 og trykk på knappen angitt på skjermbildet med tallet "3".

- Vi angir banen til Windows 7-bildet som vi lastet ned. For å gjøre dette, klikk på "Velg"-knappen.

- Klikk på "Legg til".

- Vi sørger for at flash-stasjonen vi trenger er angitt som målet, og klikker på "Kjør".

Etter dette vil prosessen med å lage oppstartbare medier med Windows 7 begynne, hvoretter enheten er klar til bruk.
Brenn en oppstartbar USB-flash-stasjon med WinToBootic
Denne applikasjonen er et av de enkleste verktøyene for å ta opp operativsystemer til eksterne medier. For å jobbe med verktøyet trenger du ikke å installere det, og du trenger heller ikke administratorrettigheter. Du kan jobbe med både Windows-filer og bilder. Grensesnittet her er enkelt, og hastigheten på programmet er behagelig.
For å brenne Windows 7 til en USB-flash-stasjon via WinToBootic, gjør følgende:
- Først laster du ned programmet fra lenken og starter det. Merk av i boksen ved siden av "Quick Format" og klikk "Gjør det!"

- Vi svarer bekreftende på forespørselen om formatering.

- Vi får igjen beskjed om at alle data på flash-stasjonen vil bli slettet. Ikke glem å lagre viktig informasjon fra media, hvis den er der, og klikk "OK."

- Forberedelsen av flash-stasjonen er fullført, klikk på "Takk!"

- Deretter velger du filene som skal skrives til flash-stasjonen vår. For å gjøre dette, klikk på ikonet som er angitt på skjermbildet og velg bildet vi trenger.

- Klikk på knappen for å starte prosessen på nytt.

Windows 7 vil begynne å ta opp til USB-flashstasjonen. Når den er ferdig, kan enheten brukes til å installere systemet.

Hvordan starte opp fra en flash-stasjon
For å lykkes med å installere Windows 7 fra en flash-stasjon, er det ikke nok for oss å bare skrive operativsystemet på mediet; vi må også tvinge PC-en til å starte ikke fra harddisken, men fra en USB-stasjon. Dette kan gjøres på to måter: enten ved å endre BIOS, eller gjennom en spesiell oppstartsmeny.
Når det gjelder oppstartsmenyen, kan vi si at den startes med forskjellige taster, avhengig av datamaskinens eller bærbare datamaskinens modell. Du kan se hvilken knapp som er ansvarlig for dette på enheten din i instruksjonene for den. Vi tilbyr en liste over kombinasjoner for hovedmerkene for datamaskiner og bærbare datamaskiner:
Starte oppstartsmenyen på PC:

Åpne oppstartsmenyen på en bærbar datamaskin:

Nedenfor er en liste over nøkler som starter BIOS på forskjellige datamaskiner og bærbare datamaskiner:

For klarhet vil vi vise prosessen med å installere en flash-stasjon som den første oppstartsenheten ved å bruke eksemplet på vår PC med et Asus hovedkort:
- Vi slår av eller starter datamaskinen på nytt, og etter at den starter, trykker du på knappen for å gå til BIOS (for oss er det Del).

- Slik ser selve BIOS ut.

- Gå til Boot-fanen.

- Vi installerer USB-stasjonen vår som den første enheten.

Prosessen er lik på forskjellige datamaskiner, selv om navnene på fanene og elementene kan variere. For å forstå hvordan du går inn i BIOS på PC-en din, les instruksjonene for det.
Installere Windows 7 fra en USB-flash-stasjon
Etter at BIOS er konfigurert, kan du fortsette direkte til å installere Windows 7 fra en flash-stasjon. La oss komme i gang.
- Umiddelbart etter at systemet starter, vil du se følgende vindu (data for installasjon av Windows 7 blir forhåndslastet).

- Angi regionale parametere. Velg systemspråk, bostedsregion og tastaturoppsett. Om ønskelig kan alle disse dataene spesifiseres etter at Windows starter. Når oppsettet er fullført, klikk på "Neste".

- På neste trinn klikker du ganske enkelt "Installer".

- Alt du trenger å gjøre er å godta lisensavtalen og installasjonen starter. Merk av i boksen som vist på skjermbildet og klikk på "Neste".

- Vi velger full installasjonsmodus - dette er det såkalte rensealternativet, når alle gamle data på systempartisjonen er slettet.

- Vi er i seksjonsinnstillingsmenyen. Klikk på oppføringen skissert i rødt.

- Hvis disken din ikke er partisjonert, kan du gjøre dette her (for Windows 7 vil det være best å bruke ca. 100 GB ledig plass, resten blir stasjon D). Ikke glem å formatere systempartisjonen før du installerer Windows på den. Når operasjonen er fullført, klikk på "Neste"-knappen.

- Endelig begynte Windows-installasjonen. Vi venter på at prosessen skal fullføres.

- Deretter vil systemet starte på nytt, og vi vil bli møtt med Windows-oppstartsskjermen

- Den første optimaliseringen er i gang. Systemet forbereder alle nødvendige filer.

- Systemtjenester begynner å starte.

- Deretter fortsetter vi for å fullføre Windows-installasjonen

- Vi får igjen beskjed om at vi må starte datamaskinen på nytt.

- Systemet vil sjekke hvor produktivt skjermkortet vårt er.

- Nå må vi gi våre detaljer. Vi skriver et vilkårlig navn og datamaskinnavn. Klikk deretter på "Neste".

- Om nødvendig kan du angi et passord som systemet vil be om ved oppstart. Vi hopper over dette trinnet siden datamaskinen vil være hjemme.

- Hvis du har en Windows 7-nøkkel, kan du skrive den inn her, men du kan gjøre dette selv etter at systemet starter. Vi hopper over dette trinnet.

- Vi velger systembeskyttelsesalternativet avhengig av våre personlige preferanser. Vi skal installere et annet antivirus, så det vanlige vil ikke være nødvendig.

- Angi tid og tidssone. Klikk deretter på "Neste".

- Vi bestemmer type nettverk. Dette er et ganske viktig skritt, siden hvis vi spesifiserer et hjemmenettverk, men er koblet til et offentlig, vil sikkerheten vår lide mye.

- Innstillingene brukes og nettverket konfigureres automatisk.

- Siste minutt med optimalisering før Windows 7 lanseres.

Som et resultat installerte vi Windows 7 fra en flash-stasjon, hvis opprettelse ble beskrevet ovenfor.

I stedet for et etterord
Vi så på mange forskjellige programmer og Windows-verktøy for å svare på spørsmålet: hvordan installere Windows 7 fra en flash-stasjon. Dette er imidlertid ikke alle alternativer. Det finnes mange slike programmer på Internett. De er forskjellige i deres bekvemmelighet og funksjonalitet. Noen verktøy er bedre egnet for vanlige brukere, mens andre er bedre egnet for profesjonelle.
Hvilken metode du skal velge og hvordan du skriver Windows 7 til en flash-stasjon bør bestemmes basert på rent personlige preferanser. Bruk alternativet du liker, og hvis du har spørsmål, spør oss i kommentarfeltet. Vi forplikter oss til å gi et utfyllende svar så raskt som mulig.
Hei, kjære brukere!
Mange av dere er sikkert interessert i hvordan du raskt og uten feil installerer Windows 7-operativsystemet på datamaskinen din ved hjelp av en oppstartsdisk. Vi kan på forhånd si at denne operasjonen er mye enklere enn det kan virke ved første øyekast - på bare noen få minutter vil du lære hvordan du konfigurerer BIOS-oppstartslasteren for å installere systemet fra forskjellige medier og utføre første OS-oppsett.
Umiddelbart etter lesing vil du enkelt installere et nytt system på PC-en din - trinnvis installasjon av Windows 7 fra en disk blir enkel og så tilgjengelig som mulig for deg.
FORBERED LASTEREN
For å sikre at når du slår på datamaskinen, den begynner å starte opp fra mediet som operativsystemet du trenger er installert på, må du konfigurere oppstartslasteren riktig. For å gjøre dette, følg disse enkle trinnene:
1. Slå på den bærbare datamaskinen, sett inn disken i stasjonen, og start deretter enheten på nytt.
2. Når PC-en starter opp, trykk på tasten DEL. I forskjellige BIOS-versjoner kan dette være nøkler F2 eller F11.
3. I vinduet som vises, velg elementet som heter Boot, som ligger i toppmenyen.
4. Velg posisjonen "Boot Device Priority" i listen som åpnes
5. I kø 1 oppstartsenhet- klikk Tast inn og velg CD-ROM-stasjon - dette er mediet ditt for Windows 7.
Etter å ha satt opp BIOS-menyen, må du trykke på tasten F10 og bekreft lagring av handlingene. Så snart du gjør dette, starter enheten på nytt og nedlastingsprosessen starter, med andre ord begynner installasjonen.
INSTALLERE OS PÅ PC
Installasjonsprogrammet for Windows 7 er utformet på en slik måte at det ikke skaper problemer for de fleste – dette tilrettelegges av et intuitivt grensesnitt og trinn-for-trinn-struktur. Til tross for dette kan du bli forvirret på noen punkter, og for å forhindre at dette skjer, studer nøye den presenterte rekkefølgen:
1. Etter oppstart av PC-en, vent til et svart vindu vises med ordene "Trykk på hvilken som helst tast for å starte opp fra CD eller DVD." For å fortsette prosessen, trykk på en hvilken som helst tast på tastaturet og vent til OS-filene lastes inn.

2 På programsiden som åpnes, velg ønsket språk, valutaformat og tastaturoppsett (standardparametere). Etter det klikker du på "Neste" -knappen.

3. Velg "Installer" på siden som åpnes. Hvis du er en avansert bruker som trenger å gjenopprette det gamle operativsystemet i stedet for å installere et nytt, vær oppmerksom på "Systemgjenoppretting".

4. Velg Windows-versjonen i neste vindu, og bekreft deretter handlingen med "Neste"-knappen.

5. Les programvarelisensavtalen og fortsett.

6. På den nye siden klikker du på "Full installasjon", og velg deretter stasjonspartisjonen for påfølgende installasjon av Windows 7. Ikke glem å formatere ønsket partisjon før du gjør dette.

Etter å ha bekreftet diskvalget, begynner operativsystemet å installere på enheten. Fremdriften vises som en prosentandel. Når installasjonen er fullført, vil programmet kreve en omstart, som, i fravær av brukerhandling, utføres automatisk. La oss nå gå videre til oppsettet.
GRUNNLEGGENDE INNSTILLINGER
Følgende instruksjoner for å sette opp operativsystemet installert på PC-en din vil hjelpe deg å forstå de grunnleggende parameterne:
Fyll ut linjene med bruker- og datamaskinnavn – her kan du vise fantasien.

I neste vindu angir du et passord for å få tilgang til PC-en og et hint. Du kan også hoppe over dette punktet.

Skriv inn aktiveringskoden for å bekrefte OS-registrering hvis du har en lisensiert versjon.

Velg systemsikkerhetsalternativene som passer deg i neste vindu.

Still inn tid, tidssone og gjeldende dato.

Det siste punktet er å velge parametere for Internett-tilkobling. For en hjemme-PC er det tilrådelig å velge hjemmenettverksinnstillinger. Etter dette lagrer OS innstillingene og kan anses som installert. Du kan også installere Windows direkte fra arbeidssystemet.
For å gjøre dette, sett inn mediet med "syv" i stasjonen og følg programinstruksjonene. Husk at du ikke kan formatere stasjonen på denne måten, så det anbefales ikke å velge denne metoden - det er bedre å foretrekke å installere Windows fra BIOS.
Reinstallering av Windows 7 utføres på samme måte som beskrevet ovenfor - det er ingenting komplisert i denne prosessen. Etter at du har gjort alt dette, vil det være nyttig for deg å lese artikkelen: .Det er her jeg slutter.
La oss gå litt bort fra emnet. Gutter, en kul clutch-lommebok, et flott alternativ for en gave eller til personlig bruk. Selvfølgelig er det seksjoner for penger, mange seksjoner for kort, du kan sette inn et førerkort. Positive anmeldelser, god pris!
Hvis du fortsatt tror at installering av et operativsystem er en aktivitet for datateknikere, tar du alvorlig feil.
Ved å bruke denne veiledningen kan du installere Windows 7, selv om du er en nybegynner PC-bruker. Så la oss gjøre oss klare først.
- Åpen "Datamaskinen min" og se hvilken partisjon systemet ditt er installert i.
Husk størrelsen og navnet slik at du kan finne volumet du trenger under installasjonen. - Samle på forhånd på en flash-stasjon eller annen disk alle nødvendige drivere for datamaskinen eller bærbar PC. Hvis det ikke er noen disk med drivere, kan de lastes ned fra den offisielle nettsiden til utstyrsprodusenten. Hvis du ikke gjør dette, risikerer du å stå uten Internett etter at du har installert det nye systemet.
- Hvilken Windows 7-bitdybde skal jeg velge? Klikk « Kontrollpanel -> System og sikkerhet -> System»
Hvis datamaskinen eller den bærbare datamaskinen har mer enn 3 gigabyte RAM installert, er det definitivt verdt å installere 64-bitsversjonen. Generelt anbefaler vi å installere x86 bare på svak eller svært utdatert maskinvare i det 21. århundre, tross alt :). Vær oppmerksom på at driverne for samme enhet er forskjellige; faktisk er dette to forskjellige systemer! - Last ned Windows 7 installasjons ISO-bilde:
Hva er disse bildene?
Dette er originale MSDN-bilder lastet ned fra det offisielle Microsoft-nettstedet. Den eneste endringen er at muligheten til å velge systemutgaven under installasjonen låses opp. Ingen filer påvirkes og systemet er ikke aktivert.
Andre versjoner av Windows 7-bilder kan lastes ned. - Forbered en oppstartbar USB-flash-stasjon med Windows 7. I denne veiledningen vil vi installere systemet fra en flash-stasjon fordi det er raskere og enklere. Lignende instruksjoner om hvordan du oppretter det kan bli funnet.
- Siden vi under installasjonen vil formatere disken med det installerte systemet, må alle viktige filer som er lagret på den først kopieres til flyttbare medier eller til en annen partisjon på harddisken. Husk at filer som ligger på skrivebordet også lagres på systemdisken. Hvis du trenger dem, sørg for å flytte dem til et annet sted. Ved formatering vil alle tidligere installerte programmer bli slettet, men dette betyr ikke at de også må kopieres til flash-stasjoner og disker. Det er lettere å installere programmer på nytt, så bare bekymre deg – fotografier, dokumenter, musikk osv.
Lag en oppstartbar USB-flash-stasjon ved å bruke . Deretter setter du den inn i USB-porten og endrer oppstartsprioriteten i hovedkortets BIOS slik at denne flash-stasjonen starter opp først. Hvis det oppstår problemer på dette trinnet, er her detaljerte instruksjoner. Hvis du gjorde alt riktig ved å endre oppstartsprioriteten, vil meldingen "Trykk hvilken som helst tast" vises på skjermen etter at du har avsluttet BIOS og startet datamaskinen på nytt. Oppfyll dette kravet - trykk på en hvilken som helst tast for å starte oppstart fra installasjonsmediet.
Du trenger bare å trykke EN gang og kun på dette stadiet av installasjonen.
Etter å ha trykket på en hvilken som helst tast, vises en melding som indikerer at Windows laster ned filer.
Systeminstallasjon
Så la oss fortsette direkte til å installere Windows 7. Vent til utvinningen er fullført, hvoretter installasjonsprogrammets startvindu vises på skjermen. Gratulerer, den vanskeligste delen er over!
- Velg språk, tidsformat og layout. Klikk "Lengre".
- Klikk på den store knappen "Installere" for å starte installasjonsveiviseren.
- Les lisensvilkårene og godta dem.
- Velg hele installasjonen (oppdatering passer ikke for oss).
- Etter å ha startet den fullstendige installasjonen, vises skjermbildet for valg av partisjon. Installasjonsvinduet vil ha flere seksjoner: Først vanligvis reservert av systemet (gjenopprettingsfiler er lagret i det). Den veier 100 MB og trenger ikke å berøres. Sekund er en systemfil - det vil si at Windows-filer er lagret på den. Et nytt system blir installert på den. Tredje seksjon – fil. Brukerdata lagres her og forblir intakt selv etter at du har installert Windows på nytt.
Det kan være andre alternativer: for eksempel er det ingen systemreservert partisjon eller det er ikke noe volum med brukerfiler. I alle fall trenger du partisjonen som det forrige systemet allerede var installert på - det er ikke for ingenting at når du forbereder installasjonen, rådet vi deg til å se og huske størrelsen.
Hvis du av en eller annen grunn fortsatt har en partisjon, hvis volumet overstiger 250 GB, er det bedre å umiddelbart dele disken i to volumer: en for Windows og programmer (omtrent 50-100 GB), den andre for personlige filer. For å gjøre dette, bruk "Disk Setup"-verktøyet, slett den eksisterende partisjonen og lag først det første volumet ("Opprett" - spesifiser volumet - "Bruk"), og deretter det andre.De opprettede volumene må ha navnet "Partisjon 1", "Seksjon 2". Det skal ikke være noen ledig plass igjen - systemet vil rett og slett ikke se det.
Så du har minst to partisjoner, hvorav den ene er dedikert til operativsystemfiler. Hvis den ikke akkurat er opprettet, men allerede er opprettet før, må den formateres ved å slette alle data. Klikk på lenken "Diskoppsett", uthev en del og trykk "Format". Ved formatering vil alle filer på systempartisjonen bli slettet (det vil si at verdiene i kolonnene "Full størrelse" og "Gratis" blir de samme). Dette er akkurat det vi ønsket. For å starte en ren installasjon, klikk "Lengre", kontrollerer igjen at partisjonen du tildelte systemet er uthevet.
- Vi venter. Etter at du har valgt en partisjon og startet installasjonen, vises et vindu på skjermen der du kan se prosessen med å pakke ut Windows 7-filer og skrive dem til harddisken. Mens du kan hvile, trenger du ikke å gjøre noe på 15–25 minutter. I løpet av denne installasjonstiden vil datamaskinen starte på nytt flere ganger. Etter at installasjonen er fullført, må du spesifisere noen systemdriftsparametere.
- Tast inn datamaskinens navn Datamaskinnavn Datamaskinnavnet er det datamaskinen vil bli kalt på det lokale nettverket. og brukernavn. Det anbefales å bruke latinske tegn i stedet for russisk, dette vil bidra til å unngå problemer med noen programmer i fremtiden.
- Du kan angi et administratorpassord hvis du ønsker det, men dette er ikke nødvendig. Hvis du angir et passord, må du angi det hver gang du starter datamaskinen eller den bærbare datamaskinen. Vi lar feltet stå tomt for nå; du kan "passorde" kontoen din senere.
- Skriv inn aktiveringsnøkkelen din hvis du har en. Hvis det ikke er noen nøkkel, fjern merket "Aktiver automatisk" og hopp over trinnet ved å trykke "Lengre".
- Spesifiser Windows-innstillingene - det er bedre å velge de anbefalte parameterne, når du blir bedre kjent med det nye systemet, konfigurer det på din egen måte. Etter å ha valgt alle nødvendige parametere, vil Windows 7-skrivebordet vises på skjermen. Du kan Begynn å bli kjent med systemet, men start først datamaskinen på nytt og gå inn i BIOS igjen - her må du endre oppstartsprioriteten tilbake og sette harddisken først.
- Slå på automatiske systemoppdateringer og vent til prosessen er fullført. Sikkerhetsoppdateringer vil installere de fleste drivere. Hvis det ikke er Internett, kan du bruke et program til å installere drivere .
Merk følgende!
Merk: velg versjonen av Windows som du har en aktiveringsnøkkel for (du vil angi den på siste trinn av installasjonen). Hvis det ikke er noen nøkkel, les instruksjonene etter installasjonen.
Instruksjonene viste seg å være ganske imponerende i volum, men nå kjenner du hovednyansene når du installerer Windows 7 og kan enkelt gjøre det selv. Følg nøye anbefalingene ovenfor, og installasjonen vil definitivt lykkes.
Hilsen, venner.
Sannsynligvis har alle datamaskiner eller bærbare brukere møtt en situasjon når han innser at det er på tide å installere operativsystemet på nytt. Dette skyldes vanskeligheter i arbeidet, hyppige feil og andre ubehagelige øyeblikk. Men hva om du ikke har en USB-flash-stasjon, en plastplate å brenne bildet på, eller stasjonen nekter å fungere? Ingen grunn til å bekymre seg. I dag vil jeg fortelle deg hvordan du installerer Windows fra en harddisk. Mange mennesker mistenker ikke engang at slike verktøy eksisterer.
Det må sies med en gang at dette alternativet bare er egnet for operativsystemer som er i fungerende tilstand, siden mange bevegelser må gjøres ved hjelp av skallet. Det vil si at hvis du plutselig får en blå skjerm, vil ikke denne metoden hjelpe.

I tillegg er det verdt å merke seg at denne veiledningen kun skal brukes på fremtidige installasjoner av Windows 7 og nyere versjoner. Dessuten spiller det ingen rolle i det hele tatt på hvilken enhet operasjonen utføres. Derfor vil det ikke være mulig å plassere Windows XP på en datamaskin eller bærbar PC på denne måten. For der brukes andre mekanismer.
For selve prosedyren trenger vi flere verktøy:
Et program for å jobbe med bilder - vanligvis dette DAEMON-verktøy. Personlig bruker jeg vanligvis de innebygde egenskapene til Win.
Nytte EasyBSD.
Selve bildet av operativsystemet.
Trinn-for-steg instruksjon( )
Viktig! Det er tilrådelig at harddisken din allerede er delt inn i minst to partisjoner før dette øyeblikket - for systemet og filene.

Så for å installere Windows 8 fra en HDD, må du utføre en rekke trinn. Først oppretter du en egen seksjon for installasjonsfiler:
Nå, for å installere Windows 10 eller en tidligere versjon, må du forberede filene på riktig måte:

Nå må du gjøre dette, datamaskinen forstår hvor den må starte opp fra. Det er nettopp dette appen er til for. EasyBCD. Rekkefølgen av handlinger er som følger:
Hvis du i en situasjon ikke forstår noe, kan du bare se videoen:
Hvis du velger "", vil du se om oppføringen dukket opp eller ikke. I ditt tilfelle bør den allerede være på plass.

Etter at arbeidet er gjort, lukk programmet og start datamaskinen på nytt. Som et resultat bør det vises en meny der brukerne kan velge ønsket system. Angi deretter installasjonsdisken "". Som et resultat bør standard installasjonsprosedyre for operativsystemet starte.
Bootice( )
Den siste kjeden av handlinger kan utføres via Bootice. Programmet lar deg ikke lage en ekstra disk, men installerer alt fra den eksisterende.
Vi gjør følgende:
Det er verdt å merke seg at det ikke er nødvendig å angi nøyaktig hvor filen som er ansvarlig for riktig lasting av systemet er plassert, siden applikasjonen vil finne den selv.
Installasjon( )
Denne metoden krever ikke innstilling av oppstartsparametere gjennom BIOS, slik tilfellet er med bruk av en plastdisk eller USB-stasjon. Denne tilnærmingen er nyttig hvis knappene på tastaturet plutselig ikke fungerer, slik at du kan komme til rett sted.

Generelt, uavhengig av versjonen av det fremtidige OS, er prosessen nesten den samme.
Det er viktig å huske at det er best å ha én harddisk tilkoblet før du starter prosessen. Dette vil forenkle partisjonsvalgprosessen. I tillegg vil utstyret bruke mindre ressurser, noe som generelt sett vil ha en positiv effekt på ytelsen. Derfor bør du ikke installere operativsystemet på en annen harddisk på denne måten. Det samme kan sies om plassering på en SSD. Selvfølgelig, hvis hver handling utføres riktig, bør det ikke oppstå problemer. Men selv med den minste feil, er det en mulighet for å miste alle dataene på en av partisjonene.
Det er også verdt å merke seg at en lignende prosedyre er mulig fra en ekstern harddisk. Sant nok, for dette må du fortsatt kjøre Win for å angi alle parameterne. Men igjen, slike prosedyrer anbefales ikke, siden du ved en feil kan slette data.

Hvis du bruker en tilkoblet enhet, kan du stille inn oppstartsinnstillingen fra den i BIOS og ganske enkelt plassere et nytt skall på den bærbare datamaskinen eller datamaskinen. Det er sant, for dette er det nødvendig å registrere operativsystemet på den eksterne komponenten riktig. Flere detaljer er tilgjengelige.
Uansett hvilken metode som er valgt, kan hvem som helst plassere en ny hvis de allerede har Windows på datamaskinen.
Vel, jeg håper denne artikkelen vil hjelpe deg med å håndtere problemer på enheten din.
Generelt vil jeg anbefale å finne en kompakt bærbar USB-enhet på forhånd (i dag koster de minimalt med penger) og ta opp riktig system. Personlig har jeg tre av disse - for hver siste versjon av OS fra Microsoft. Dermed kan jeg sette inn en flash-stasjon i porten når som helst, og innen to timer fullstendig gjenopprette datamaskinens funksjonalitet, samtidig som jeg har et helt nytt skall.
Jeg ønsker deg lykke til i ditt vanskelige arbeid! Abonner og fortell andre om bloggen.