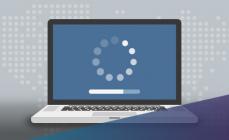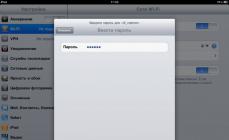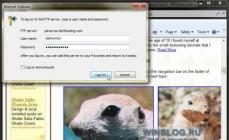Почему не работает вай-фай на айпаде? Вероятно, этот вопрос хотя бы раз задавал себе любой владелец планшета. В ситуации, когда необходимо срочно выйти в сеть по делу или с целью развлечься, а гаджет почему-то выдает проблему, необходимы превентивные действия. В данной статье мы попробуем разобраться, почему на айпаде не работает вай-фай и что с этим делать.
Стоит отметить, что если у вас не работает вай-фай на айпаде 2 или другой модели планшета, то существует два универсальных направления, в рамках которых необходимо действовать.
Во-первых, нужно обязательно попробовать перезапустить все устройства и модули, отвечающие за синхронизацию с интернетом. К этому можно отнести как стандартные включить-выключить роутер, так и проверка кабеля.
Во-вторых, стоит перезапустить ваш айпад или другие гаджеты с «яблочной» операционной системой. Как правило, именно эти простые действия в большинстве случаев помогают решить проблему, не тратя много времени и нервов.
Но почему не подключается вай-фай на айпаде, если все эти действия были произведены? Если эффекта все равно никакого, необходимо смотреть более глубоко.
Причина №1: Айпад не замечает Wi-Fi
Это может быть обусловлено тем, что сигнал от роутера довольно слабый. Если вы пользуетесь общественной сетью в помещении, где много людей, маршрутизатор просто не справляется с таким количеством устройств. Узнайте, где роутер и расположитесь к нему как можно ближе.
Либо необходимо изменить настройки самого роутера, возможно, он настроен на меньшее число мегабайтов информации и лучше работает с гаджетами попроще.
Еще одной причиной, того, почему не подключается вай-фай на айпаде, может стать тот факт, что сеть деактивирована. Для этого необходимо просто включить вай-фай на своем устройстве, зайдя в настройки.
Кроме того, иногда случается так, что данная опция активна, но произошел сбой настроек. В такой ситуации нужно в настройках вай-фая найти функцию «Забыть эту сеть», после чего перезагрузить планшет и ввести все настройки сети самостоятельно.
Причина №2: Неверный пароль

Также часто встречаемая ошибка, из-за которой не работает вай-фай на айпаде 2.
Данная проблема может появиться в двух случаях. Либо пользователь действительно забыл свой пароль, и тогда решением может стать только его смена или уточнение комбинации букв и цифр.
Однако случается и так, что программа сбивается, поэтому даже верный пароль воспринимается как неправильный. В таком случае нужно сбросить настойки маршрутизатора, воспользовавшись кнопкой на задней панели устройства. Ее важно удерживать около десяти секунд, после чего вручную самостоятельно настроить роутер через специальный интерфейс.
Причина №3: Несовместимость вай-фая и ОС
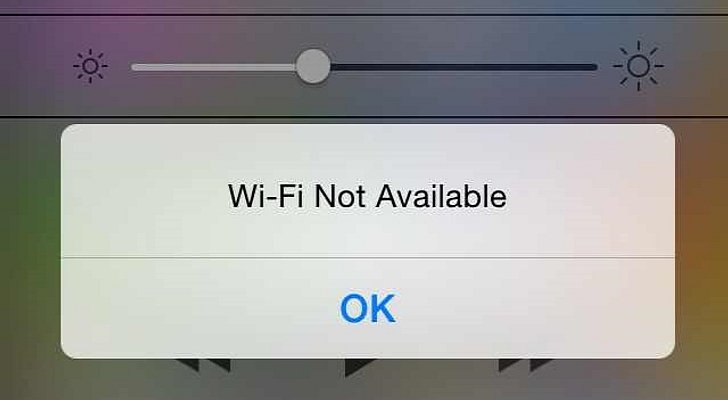
Почему не работает вай-фай на айпаде в данном случае? Если у вас айпад, принадлежащий к самому новому поколению устройств, проблемы могут возникнуть и с этим.
Дело в том, что обычно они работают на iOS 8.1, iOS 7, но даже тогда проявляются различные недоработки. Но не стоит переживать, ведь это можно исправить. Алгоритм, если следующий: зайдите в настройки планшета, в меню роутера выберите нужную сеть и кликните по разделу «Адрес IP», после этого измените параметры на «статичные» и вручную введите данные.
В рамках данной статьи я хочу рассмотреть решения разных проблем, с которыми можно столкнутся в процессе подключения iPhone или iPad к Wi-Fi сети. Я не редко в комментариях встречаю вопросы: "что делать, если iPhone не подключается к Wi-Fi", "почему iPad не подключается к домашней сети", или "почему не работает интернет после соединения с Wi-Fi сетью". Сегодня я постараюсь подробно ответить на эти, и другие вопросы.
Я пользуюсь iPhone чуть больше года, iPad у меня уже больше 3 лет, и ни разу у меня не возникло проблемы с подключением к беспроводным сетям. Правда, я не часто подключаюсь к новым сетям. В основном мои устройства всегда подключены к домашней Wi-Fi сети, или пользуюсь мобильным интернетом. Бывало, что просто не работал интернет, но это было на всех устройствах, и проблема была в роутере, или провайдере.
В городах сейчас просто полно Wi-Fi сетей. В магазинах, кафе, клубах, гостиницах, метро, или просто открытые беспроводные сети на улицах города. И чаще всего iPhone не подключается именно к этим сетям. Хотя, не редко возникают проблемы с подключением и к домашним роутерам. Так же я часто замечал сообщения, что Айфон не хочет подключатся к беспроводным сетями в метро. Выдает сообщение, мол "Небезопасное подключение". С этим мы так же попробуем разобраться.
Думаю, что эта инструкция подойдет для всех моделей телефонов (iPhone 7, iPhone 6, 5, 5S и т. д.) и планшетов от Apple. Так же нет особой разницы, какой у вас роутер: Mikrotik, TP-Link, D-Link, ASUS и т. д. Правда, по моим наблюдениям, мобильные устройства от Apple не очень дружат с роутерами Mikrotik. Если у вас проблемы при подключении к чужой сети, то не будет возможности менять настройки маршрутизатора. А это может быть необходимо.
Мы рассмотрим решения следующих проблем и ошибок:

В первую очередь:
- Перезагрузите свое iOS-устройство. Одновременно нажав и удерживая клавишу "Домой" и кнопку "Питания". Так же перезагрузите роутер (отключите и включите питание) , если у вас есть доступ к роутеру. Попробуйте подключится по инструкции: . На iPhone все точно так же. Если этот способ не помог, то будем искать решение дальше.
- Выясните в чем проблема. Для этого попробуйте подключить к своей (или чужой) сети другое устройство. Можно несколько. Посмотрите, работает ли на них интернет. Если на других устройствах так же есть проблемы с подключением, или выходом в интернет, то проблема на стороне роутера, или интернет-провайдера. О некоторых настройках маршрутизатора я расскажу ниже в статье. Так же попробуйте свой iPhone подключить к другой сети. Если он не подключится ни к одной Wi-Fi сети, то сделайте сброс настроек сети (об этом ниже в статье) .
Пробуем "забыть сеть" на iPhone/iPad и подключится к Wi-Fi заново
Функция "Забыть эту сеть" не редко помогает избавится от разных проблем с подключением. Особенно, этот способ актуальный в том случае, когда устройство не подключается после смены настроек роутера. Например, после смены пароля Wi-Fi сети. И появляется ошибка "Не удалось подключиться к сети", или идет постоянное подключение.
Просто зайдите в настройки Wi-Fi и нажмите на проблемную сеть. Дальше нажмите на "Забыть эту сеть" и подтвердите действие нажав на кнопку "Забыть".

После этого попробуйте подключится заново, указав пароль.
Делаем полный сброс настроек сети на iOS-устройстве
Еще одно решение, которое полностью удаляет все сетевые настройки на iPhone и позволяет избавится о множества неисправностей связанных с подключением к интернету и восстановить работу Вай-Фай.
В настройках открываем раздел "Основные" – "Сброс" и нажимаем на "Сбросить настройки сети". Дальше подтверждаем сброс.

После этого можете попытаться подключить свой iPad, iPhone к Wi-Fi сети. Если проблема останется, и он не захочет подключатся, то скорее всего дело в настройках маршрутизатора (который, я надеюсь, вы уже перезагружали) .
Что можно попробовать сменить в настройках роутера?
В настройках своего маршрутизатора можно попробовать сменить следующие параметры: регион, режим работы, канал, ширину канала, тип шифрования.
Если вы уверены, что все вводите верно, но Айфон все ровно пишет что пароль неверный, то можно попробовать установить другой пароль в настройках маршрутизатора. Поставить какой-то простой, из 8 цифр. Настройки безопасности: WPA2 (AES).
Предупреждение: "Небезопасная сеть"
Это всего лишь предупреждении, которое можно увидеть на своем Айфоне при подключении к незащищенной Wi-Fi сети. Нажав на саму сеть, появляться рекомендации по безопасности. Эта фишка появилась в iOS 10.

Если это ваша домашняя сеть, то конечно же установите пароль на нее. Если сеть не ваша, то можете просто пользоваться подключением. Но помните, это не совсем безопасно.
"Нет подключения к интернету" на iPhone и iPad
В том случае, когда мобильное устройство к сети подключилось успешно, но сайты в браузере не открываются и программы не могут получить доступ к интернету, причина скорее всего на стороне точки доступа. Так же возле названия сети может быть надпись "Нет подключения к интернету".

Проверьте, работает ли интернет на другом устройстве, которое подключено через этот же роутер. Если нет, то смотрите статью: . Если на других устройствах все нормально, проблема с Wi-Fi только на Айфоне, то сначала перезагружаем его. Если это не поможет, то сделайте сброс настроек сети (писал об этом выше) .
Обновление: можно попробовать в настройках iOS.
Удаляем конфигурацию VPN на iPhone
Обновление: если у вас на телефоне или планшете был настроен VPN (возможно, через приложение) , то созданный в настройках VPN-профиль может стать причиной множества разных проблем с подключением к интернету. Может не появляться значок Wi-Fi после подключения. Интернет может работать только через сотовую сеть, а через Wi-Fi нет. Бывает, что нет доступа к интернету только в некоторых приложениях. Например в Viber, WhatsApp, FaceTime. А в Safari интернет работает и сайты открываются.
Нужно зайти в настройки и удалить профиль VPN. Перейдите в раздел Основные – VPN . Выберите профиль (нажав на (i)) и удалите его.

Удалите все профили, которые там есть.
Решения других проблем с Wi-Fi
Давайте коротко рассмотрим еще два случая:
- Не включается Wi-Fi. Неактивный переключатель. На сайте Apple советуют делать сброс настроек сети. Как это сделать, я подробно писал выше в статье. Если сброс не помог, то можно попробовать сделать полный сброс настроек устройства. Но скорее всего придется обратится в сервисный центр. Так как это говорит о поломке самого Wi-Fi-модуля в телефоне, или планшете.
- Почему iPhone не соединяется с Wi-Fi автоматически? Скорее всего, это какой-то глюк. Так как телефон всегда пытается автоматически подключится к известной беспроводной сети, к которой он уже подключался. Я могу посоветовать только забыть необходимую сеть в настройка (подробнее, как это сделать, я писал выше) и подключится к сети заново.
Хотел еще сказать несколько слов по общественным и чужим Wi-Fi сетям. Когда нам не удается подключить свой iPhone или iPad к такой Wi-Fi сети, то нужно понимать, что там может быть настроена какая-то блокировка (например, привязка по MAC) , или ваше устройство там просто заблокировали. Так как у нас нет доступа к настройкам точки доступа, то все что можно сделать, это сбросить настройки сети на своем устройстве.
Я постарался рассмотреть все самые популярные и частые случаи, с которыми сталкиваются владельцы мобильных устройств от Apple. Если у вас какая-то другая проблема, или вы знаете другие, рабочие решения, то напишите об этом в комментариях. Всего хорошего!
Современные планшеты прочно вошли в нашу жизнь, открыв многие возможности. Они стали настолько привычными, что появление любой неисправности приносит большие неудобства. Дорогостоящие фирменные гаджеты намного реже требуют ремонта, однако от подобного инцидента никто не застрахован. Пользователи могут столкнуться с разными проблемами, в числе которых — на айпаде не работает Wi-Fi. Иногда справиться с этим помогает сброс настроек сети в планшете, который можно произвести самостоятельно. Войдите в меню Настройки -> Основные -> Сброс -> Сбросить настройки сети. Выбирать сброс всех показателей не нужно, иначе вы потеряете все свои сохраненные логины и пароли.
Причины нарушения работы в сети
Если перезагрузка устройства, сброс настроек и выключение роутера wi-fi не помогли, не стоит откладывать визит к мастеру. Длительная эксплуатация сломанного устройства усложняет и увеличивает стоимость ремонта в дальнейшем. Например, при попадании влаги на детали часто не включается Wi-Fi на айпаде. Так образуется коррозия, которая со временем увеличивается. После механического удара гаджета появившиеся на нем микротрещины постепенно расширяются. Если на iPad 1 и 2 поколения нарушена работа интернета 3G, причины сбоя могут быть следующие:
- произошел сбой программы;
- загрязнились контакты устройства;
- попала влага на поверхность детали.
Причины нарушения работы Wi-Fi в айпаде
Когда на iPad 3 не работает Wi-Fi, значит:
- устарела прошивка роутера и требуется ее замена;
- возникли проблемы с IP-адресом;
- произошел сбой программы, необходима настройка либо прошивка;
- устарел алгоритм шифрования WEP;
- у экрана недостаточная яркость.
По аналогичным причинам не работает Wi-Fi на iPad 4, Air 5. Они являются наиболее распространенными, но могут быть и другие поводы для поломки. Точную проблему может выявить только диагностика.
7 причин выбрать сервисный центр «MacSave»
В интернете существует много компаний, предлагающих услуги по ремонту гаджетов. На протяжении многих лет работы мы завоевали хорошую репутацию и лояльность клиентов благодаря следующим преимуществам:
- 1. Наличие современных технологий, позволяющих сделать профессиональную диагностику и определить точную причину поломки айпадов.
- 2. Использование для ремонта только качественных материалов и оригинальных запчастей.
- 3. Предоставление гарантии на замененные детали.
- 4. Оперативное и качественное обслуживание всех моделей айпад (iPad, iPad 2, 3 iPad, iPad 4, iPad Air 5);
- 5. Высокая квалификация специалистов и большой опыт работы с гаджетами.
- 6. Вежливое обслуживание.
- 7. Индивидуальный подход к каждому клиенту.
В сервисном центре по ремонту айфонов «MacSave» вы всегда можете рассчитывать на возможность получить консультацию от наших экспертов по вопросам, связанным с эксплуатацией и обслуживанием гаджетов. Если на вашем устройстве iPad не работает Wi-Fi или возникла другая неисправность, обращайтесь к нам!
Не подключается Wi Fi на айпаде air~ Нелли ~ 03-04-2016
Не подключается wi fi на айпадe air
Ответ центра Macsave: Добрый день, возможно дело в антенах или передатчике, нужно диагностировать
Очень плохо стал видеть вай фай~ Михаил ~ 07-01-2016
Добрый день!!! Уважаемые эксперты у меня к Вам вопрос! Бутьте добры подскажите что может быть с моим айпадом очень плохо видет вай фай только рядом с роутором отходишь на метор не видет Что делать
Ответ центра Macsave: Добрый день, проблема с антеной, возможно вылетел контакт, еще так бывает если не качественно установили сенсор и срезали совсем его.
Не работает wi-fi~ Екатерина ~ 13-12-2015
Здравствуйте! У меня iPad, он не подключается к вас-фаю. А вернее вообще не работает эта функция, невозможно даже просто включить вай фай. Что мне делать? И поможет ли перепрошивка?
Добрый день проблема может быть в вайфай передатчике, нужно делать диагностику
Обычно у владельцев iPhone (без признаков повреждений) нет жалоб на работу сотовой связи или модуля Wi-Fi, но порой досадные инциденты все же происходят. Проблема проявляется по-разному: в виде ставшего вдруг серым и неактивным значка подключения, сбоев при маршрутизации, невероятно медленной скорости .
А порой телефон просто банально не может подключиться ни к одной из действующих в округе беспроводных сетей, хотя они обнаруживаются. Единой причины у этих сбоев не существует, нередко проблемы возникают совершенно спонтанно и это никак не связано ни с моделью iPhone
, ни с версией iOS
. В подавляющем большинстве случаев все решается элементарной перезагрузкой или сбросом параметров настройки сети. Правда, вполне вероятно, что причина носит аппаратную проблему, в этом случае обратитесь за помощью в любой авторитный . Впрочем, заранее расстраиваться и опускать руки не стоит, благо, есть инструкция по «оказанию первой помощи» забарахлившему Wi-Fi. А вдруг повезет.
Правда, вполне вероятно, что причина носит аппаратную проблему, в этом случае обратитесь за помощью в любой авторитный . Впрочем, заранее расстраиваться и опускать руки не стоит, благо, есть инструкция по «оказанию первой помощи» забарахлившему Wi-Fi. А вдруг повезет.
1. Перезагрузка
Самый простой, логичный и быстрый способ устранения большинства временных глюков при работе устройства – перезагрузка (выключение и включение). Достаточно просто зажать кнопку «Power» и удерживать ее в течение нескольких секуд до появления ползунка «Выключить » и произвести выключение устройства. Если устройство «зависло», то необходимо удерживать нажатыми кнопки Power и Home в течение 10-15 секунд для принудительного выключения.
Обычно после включения все работает замечательно и нужно лишь заново кликнуть на значок Wi-Fi-подключения.
2. Сброс настроек сети
Не стоит забывать, что общий сброс всех настроек ведет к удалению важной информации – IP-адреса, данных о DNS-серверах, и т.д. Поэтому, вполне логичным будет провести лишь «Сброс настроек сети», данный пункт находится по пути: Настройки
-> Основные
-> Сброс
-> Сбросить настройки сети
. Теперь, когда настройки сети, среди которых могли затесаться ошибочные данные, сброшены, в теории все должно заработать в нормальном режиме. Подключаемся к Wi-Fi и проверяем, а если проблемы продолжаются – переходим к следующему шагу инструкции.
Теперь, когда настройки сети, среди которых могли затесаться ошибочные данные, сброшены, в теории все должно заработать в нормальном режиме. Подключаемся к Wi-Fi и проверяем, а если проблемы продолжаются – переходим к следующему шагу инструкции.
3. Резервное копирование и восстановление данных
Не всем рядовым пользователям понятен смысл данной функции, многих даже раздражает необходимость тратить силы и время на копирование данных. Однако, придумана эта методика неспроста и в ряде случаев она является настоящей «палочкой-выручалочкой» при решении сложных проблем. Обычно для хранения резервных копий используется облачный сервис iCloud
, но для ситуации с неработающим Wi-Fi стоит заблаговременно поместить еще одну копию в iTunes
. Иметь две резервных копии предпочтительнее одной – следуя стандартным инструкциям, создайте одну на iCloud
и вторую на iTunes
. Теперь, если с настройками Wi-Fi, сетевыми подключениями или иными системными данными что-то произойдет, достаточно просто восстановить данные из сохраненного массива. Процесс несложный, но занимает некоторое время, в зависимости от объема информации, которая пересылается в облако и обратно.
Иметь две резервных копии предпочтительнее одной – следуя стандартным инструкциям, создайте одну на iCloud
и вторую на iTunes
. Теперь, если с настройками Wi-Fi, сетевыми подключениями или иными системными данными что-то произойдет, достаточно просто восстановить данные из сохраненного массива. Процесс несложный, но занимает некоторое время, в зависимости от объема информации, которая пересылается в облако и обратно. Разновидностью данного метода является полный сброс настроек смартфона, устройство становится идентичным варианту «из коробки». Да, это несколько усложняет задачу по восстановлению всей своей информации, однако, если после такой процедуры Wi-Fi-подключение заработает нормально и в запасе есть резервная копия, проблем быть не должно. Однако, существует вероятность создания редкой, но неприятной ситуации, при которой глюк связан непосредственно с данными внутри резервной копии. То есть, при сбросе до уровня заводских настроек Wi-Fi будет работать нормально, но весь объем информации придется восстанавливать вручную, по крупицам – о неисправной копии придется просто забыть.
Разновидностью данного метода является полный сброс настроек смартфона, устройство становится идентичным варианту «из коробки». Да, это несколько усложняет задачу по восстановлению всей своей информации, однако, если после такой процедуры Wi-Fi-подключение заработает нормально и в запасе есть резервная копия, проблем быть не должно. Однако, существует вероятность создания редкой, но неприятной ситуации, при которой глюк связан непосредственно с данными внутри резервной копии. То есть, при сбросе до уровня заводских настроек Wi-Fi будет работать нормально, но весь объем информации придется восстанавливать вручную, по крупицам – о неисправной копии придется просто забыть.
4. Проблема с Wi-Fi все еще не решена? Перезагружаем роутер
Иногда источником глюков является не смартфон, а Wi-Fi-маршрутизатор, стороннее устройство со своей прошивкой, в которой тоже бывают баги. Можно попробовать решить задачу, просто перезагрузив его, путем выключения/включения питания. Если подключение устанавливается, но скорость передачи данных подозрительно низкая, есть смысл повозиться с настройками DNS-серверов. Правда, это неисправность уже сетевого оборудования, а не смартфона или планшета, так что ее исправлением должен заниматься системный администратор.
Если прочие устройства без проблем подключаются к Wi-Fi-роутеру, а конкретный iPhone или iPad все равно барахлит, пора, к сожалению обращаться в сервисный центр.
Все оборудование, выпускаемое компанией Apple, сертифицировано и отвечает установленным стандартам качества. Поэтому, приобретая айпад 2 или айфон, мы всегда уверены, что купили качественный продукт. Иногда в результате наших неаккуратных действий, сбоя или несовместимости установленных программ поломки все же происходят. Пользователи сталкиваются с тем, что не работает WI-FI или WIFI плохо или медленно работает на iPad 2.
На самом деле выяснить, почему не работает интернет на айпад 2, можно разными способами, исходя их причины его возникновения. Применять их не сложно. Поэтому в данной статье мы предложим разные способы устранения нерабочего состояния интернет сети вай фай.
Как правило, если вай-фай работает, то его значок отображается в правом верхнем углу экрана на iPad 2 сразу после подключения к сети. При этом вы можете открывать страницы браузера, заходить в социальные сети, говорить по скайпу, скачивать документы, загружать приложения, получать письма из почты и многое другое.
Если же доступ к интернету по интернет сети WI-FI прекращен, то все эти удовольствия прекращаются одновременно, остается только возможности осуществлять мобильные звонки и пользоваться скачанными программами, при условии, конечно, что у вас не работает интернет 3G.
Учтите, что интернет в режиме вай-фай может не работать также по причине непоставки ее услуг провайдером. В этом случае никаких манипуляций с устранением проблем неработающей сети производить не нужно, так как причины нужно сначала выяснить у администратора интернет сети. После того, как он подтвердит свою непричастность, тогда можете пробовать устранить проблему самостоятельно на iPad 2.
Как перезагрузить iPad
При появлении первых признаков неработающего вай-фая, можно быстро вылечить устройство, выполнив перезагрузку планшета. Для этого просто прижмите кнопочку «One/Off», что находится сверху на торцевой панели, на несколько секунд, чтобы на экране появилась запись о выполнении выключения. А далее свайпом слева направо отключите устройство. Немного подождав выполните включение айпада и проверьте работу интернет сети в режиме WI-FI.
Второй способ принудительной перезагрузки — выключение планшета при помощи «домашней» кнопки. Для этого зажмите вместе на 10-12 секунд кнопку «Home» и кнопку «One/Off» до появления на экране «яблочного» логотипа. Через некоторое время запустите айпад и удостоверьтесь в работе интернет сети WI-FI.

Как перезагрузить сеть
Если ваш вай-фай не работает, стоит попробовать метод перезагрузки подключенных сетей. Для этого на вашем iPad Mini зайдите в меню «Настройки» и откройте раздел «Забыть эту сеть», чтобы произвести стирание всех следов предыдущих вхождений из данной точки доступа. После чего вы сможете заново подключиться к сети WI-FI, введя заново пароль и имя сети. Данный способ позволяет снять ошибку при подключении и выполнить правильный вход.

Кроме того, можно через меню «Настройки» выполнить действие «Сброс настроек сети», при котором сетевые настройки исчезнут, при этом сбросив данные о настройках, паролях и логинах, точках доступа в интернет. После чего выполните новые настройки, заполните поле с паролем и включите вай-фай.
Как выполнить перезагрузку роутера
Возможно проблема в неработающем WI-FI заключается в роутере, через который транслируется интернет. Зачастую ошибку подключения выдает именно он. Обычно на роутерах имеется специальная кнопка перезагрузки, на которую надо нажать двумя подряд щелчками, чтобы изменить порядок маршрутизатора и перезагрузить устройство. Если такая кнопочка отсутствует, то достаточно выключить роутер, сняв с задней стороны кабеля и через несколько секунд вставить их на место в гнезда подключений. После этой процедуры обычно режим WI-FI восстанавливается.

Неисправность iPad
Если вами опробованы все вышеописанные варианты, а сеть по-прежнему не восстановилась, то есть вероятность, что причина отсутствия WI-FI вовсе не в самой сети, а в неработающем айпаде. Как это узнать? Просто подключите к сети вай-фай любое другое устройство и, если оно работает с вай фаем прекрасно, а все выполненные перезагрузки на неработающем айпаде оказались безрезультатными, то скорее всего нужно разбирать планшет. Лучше провести диагностику проблемы в сервисном центре и выполнить необходимый ремонт: возможно отсоединился шлейф вай-фая или не работает датчик. Неудовлетворительный интернет может быть также последствием падения айпада или попадания воды во внутрь него. Кроме того, может оказаться бракованным сам модуль устройства.

Выводы
Как выясняется, причин того, что не работает WIFI соединение, может оказаться несколько. Однако, выполнив последовательный алгоритм действий, можно восстановить доступ к сети: позвонив администратору сети, перезагрузив планшет или сеть, сбросив все настройки, перезагрузив роутер либо произведя диагностику поломки в сервисном центре. В любом случае бросать на самотек эту проблему нельзя, даже опасно, ведь любые поломки имеют не только причины, но и следствия. Могут произойти глобальные сбои программы и другие неприятные истории с планшетом. Впрочем, все не так сложно и приложив небольшие усилия, проблема легко устраняется.