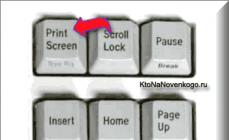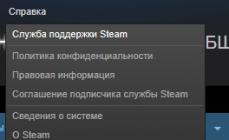Главная проблема во время смены жесткого диска – необходимость установки и настройки операционной системы и программ с нуля. Это занимает много времени и сил.
Решение проблемы – автоматическое клонирование диска (HDD, SSD) с использованием специального софта.
Клонирование – это процесс посекторного переноса операционной системы, программного обеспечения и личных файлов пользователя с одного диска на другой. В отличие от резервного копирования или создания образа диска (ISO), клонирование создает 100% копию исходного носителя: сохраняются основные разделы, структуру и программное обеспечение.
Новый клонированный диск получается почти идентичным старому. Это значит, вам не придется заново настраивать рабочую среду, активировать систему и восстанавливать лицензии ПО. Различие между ним и оригинальным носителем заключается в том, что с операционной системы снимается привязка к железу компьютера, но также становится недоступным откат системы до первоначальных настроек с сохранением пользовательских данных и переустановка в режиме обновления.
Подготовка к клонированию
Перед началом клонирования убедитесь, что процессу ничего не помешает:
- Если используете ноутбук, зарядите аккумулятор;
- Устраните неполадки, приводящие к перезагрузкам и самоотключениям компьютера (если они есть).
Также желательно сделать резервные копии важных данных.
Подключите диск-приемник по любому доступному интерфейсу. Процесс пойдет быстрее, если оба носителя подсоединены к разъемам SATA 6 Gb или более скоростным, но если такой возможности нет, используйте, например, USB (адаптеры USB-SATA продаются в компьютерных магазинах).
Время клонирования жесткого диска зависит от следующих факторов:
- Возможности программы.
- Объем диска. Чем он больше, тем дольше утилита переносит файлы, разделы и структуру.
- Скорость и тип исходного и принимающего накопителя: при работе с SSD (твердотельными носителями) процесс идет быстрее, чем с HDD (магнитными жесткими дисками).
Утилиты клонирования
Представляем вашему вниманию лучшие, на наш взгляд, утилиты для клонирования жестких дисков.
Renee Becca

Macrium Reflect
Основное преимущество Macrium Reflect – простой и удобный интерфейс. Также программа бесплатна для домашнего использования.
Во время работы утилиты отключите тяжелые приложения, так как программа требовательна к ресурсам компьютера.
Чтобы сделать клон носителя информации, нужно:

Handy Backup
Handy Backup – простая в использования программа для создания физических и логических копий дисков. Утилита создает точную копию HDD полностью сохраняя его структуру.
Клонирование выполняется в автоматическом режиме: вам не нужно вручную чистить мусор, переносить файлы, устранять сбои реестра.
Для постоянной работы с этим ПО нужно приобрести лицензию. 30-дневная пробная версия доступна бесплатно. Ее достаточно для выполнения основных функций. Интерфейс переведен на русский язык.
Как пользоваться Handy Backup:

HDClone
HDClone – еще один универсальный инструмент для клонирования жесткого диска, который позволяет работать с накопителями объем от 137 ГБ и более.

Acronis True Image
Особенностью Acronis True Image является то, что созданные в ней копии можно хранить не только на своем компьютере, а также в облачном хранилище Acronis Cloud. При сохранении данных в облаке доступ к копии диска возможен с любого устройства, подключенного к Интернету. Для защиты данных программа использует шифрование AES-256.
Чтобы пользоваться всеми возможностями утилиты, нужно купить подписку. Стоимость стандартной версии – 1700 рублей. Имеется ознакомительная версия на 30 дней.
Здравствуйте Уважаемые Друзья.
Давннооооо не выкладывал ничего нового на свой блог.
Связано это было с тем, что я заканчивал 5- ый курс в университете. Сами понимаете, какая нагрузка. Зато я много чего выкладывал на свой YouTube канал – Обзоры железа и гаджетов .
Ну а сейчас непосредственно перейдём к теме самой заметке.
P.S. К сожалению заметка актуальна только для дисков от Seagate.
Как же клонировать раздел вместе с операционной системой (или другими файлами) и впоследствии перенести его на другой жёсткий диск, не используя при этом пиратский софт и не покупая дорогостоящего платного?
Я предлагаю использовать бесплатную программу Seagate DiscWizard. Она основана на всем известной утилите от компании Acronis True Image. Однако в бесплатных версиях утилит от Acronis функция клонирования дисков недоступна, чего не скажешь о версии от Seagate DiscWizard.
Для чего может понадобиться клонирование жёсткого диска? Вы можете полностью перенести всю операционную систему на более емкий жёсткий диск, и при этом операционная система и все файлы на системном диске останутся в сохранности и в полной работоспособности. Также можно переносить не только системные разделы, но и обычные с файлами и данными.
После того как вы установите утилиту и запустите её, перед вами откроется главное окно программы. Кликните на раздел «Клонирование диска».
Далее открывается «Мастер клонирования дисков» У мастера есть несколько режимов работы – ручной и автоматический. В автоматическом режиме выбранный вами раздел с клонируется с точно такими же параметрами какой и был исходный (его размер, и другие параметры).

В ручном режиме вы можете переназначить размер разделов, например, сделав его больше.
Приведу реальный пример. Системный раздел 60Гб. Вы переносите его на новый жёсткий диск и в настройках указываете чтобы раздел при переносе стал больше, скажем 100Гб. В итоге у вас рабочая операционная система и ещё и увеличенный размер системного раздела.
Для примера я выбираю ручной режим и кликаю на кнопку «Далее». Теперь нам нужно выбрать жёсткий диск, с которого мы будем производить клонирование. После его выбора нажимаете на «Далее». Теперь мы выбираем целевой жёсткий диск на который запишется выбранный нами жёсткий диск, который мы хотим клонировать.


Перед нами три варианта переноса разделов жёсткого диска на новый жёсткий диск. Первый вариант переноса «один в один», при котором разделы будут перенесены как есть, без изменения их размеров.

Второй вариант «Пропорционально», тут всё понятно исходя из подсказки. Во сколько новый диск меньше или больше исходного, настолько и будут увеличены или уменьшены новые разделы.
И самый интересный вариант это «Вручную», где мы можем полностью переназначить размеры вновь создаваемых разделов, на которые будут с клонированы данные с исходного диска.
Однако это неоправданно много, потому что исходный размер оригинального раздела 118 Гб. Мы можем, как увеличить этот размер, так и уменьшить или оставить таким же. Кликаем на кнопку «изменить» и настраиваем нужный размер раздела – просто тянем за ползунок мышкой. В данном случае я установил размер создаваемого раздела в 120 Гб. Нажимаем на «Принять». Теперь у нас создастся раздел, в который перенесётся операционная система и останется ещё 50 Гб свободного пространства.




Жмём на кнопку «Далее». И на этой странице есть очень интересная опция. Нажмите на кнопку «Параметры» и сможете выбрать отдельные папки или разделы (если их несколько на жёстком диске) для переноса. Очень удобно выбрать то, что вам нужно, а не клонировать всё подряд. Разумеется, если вы клонируете операционную систему целиком, то всё данные должны быть клонированы, а не отдельные папки!


Нажмите на кнопку «Приступить» и процесс клонирования запустится. Это займёт какое то время, в зависимости от размеров жёсткого диска.
На этом я заканчиваю заметку. Оставляйте свои мысли и комментарии ниже.
Подписывайтесь на YouTube канал : http://www.youtube.com/user/ArtomU
Вступайте в группу Вконтакте .
Клонирование жесткого диска – это операция, избавляющая от лишних хлопот по установке Windows и программного обеспечения при переносе данных на новый диск (SSD-накопитель или обычный винчестер). В рамках этой операции на подключенный к компьютеру второй жесткий диск переносится вся структура разделов первого жесткого диска, все имеющиеся на них данные, а также работоспособная активированная система Windows со всеми настройками и установленным ПО.
Функцию клонирования жестких дисков предлагают, в частности, программы для резервного копирования данных Acronis True Image, и менеджер дисков Paragon Hard Disk Manager. Все они предусматривают отдельными процессами перенос на другой диск только самой Windows с сохранением ее работоспособности, клонирование отдельных несистемных разделов, а также клонирование всего диска с возможностью внесения изменений в структуру разделов жесткого диска-клона.
Отличительной особенностью Acronis True Image является функция клонирования жесткого диска с возможностью исключения отдельных ненужных файлов. С этим процессом в деталях ознакомимся ниже – осуществим клонирование жесткого диска с помощью программы Acronis True Image, а в процессе клонирования исключим для переноса некоторые данные.
1. Об Acronis True Image
True Image – продукт от мэтра рынка софта, компании Acronis, предлагающей, в частности, различные решения по аварийному восстановлению данных на профессиональном уровне. True Image является не только панацеей от всех проблем с Windows в виде ее восстановления до состояния из некогда сохраненной резервной копии. Программный пакет содержит также массу прочих полезных функций как то:
- загрузочный носитель и внедряемая в режим предзагрузки системы утилита для случаев, когда Windows не запускается;
- восстановление Windows на компьютере с другими комплектующими;
- хранение резервных копий в облачном хранилище компании Acronis;
- инструмент для очистки системы;
- пробный режим работы Windows с возможностью отмены сделанных изменений;
- прочие полезные утилиты.
Актуальную версию Acronis True Image 2016 можно приобрести на официальном сайте разработчика .
У программы есть бесплатная 30-дневная триал-версия, предназначенная для ознакомления пользователей с большей частью функционала True Image. Однако функция клонирования жестких дисков в триал-версии заблокирована. Для этих целей необходима полноценная активированная Acronis True Image 2016. Именно такая и будет использована в нашем случае.
2. Исходный и целевой жесткий диск
Для определения жестких дисков воспользуемся терминологией самой Acronis True Image. Жесткий диск, откуда будут скопированы данные и структура разделов – это исходный жесткий диск. Диск, который станет клоном исходного – это целевой жесткий диск. Увидеть наглядно исходную картину дисков в нашем случае поможет утилита управления дисками, штатный инструмент Windows. Быстрый доступ к ней в версиях системы 8.1 и 10 реализован в контекстном меню на кнопке «Пуск». Универсальный способ ее запуска – вызов функции «Выполнить» (клавиши + R), ввод команды diskmgmt.msc и нажатие Enter.

В нашем случае к компьютеру подключено два жестких диска. Исходный жесткий диск отмечен системой как Диск 0. Это рабочий жесткий диск с Windows и данными на несистемных разделах. Как Диск 1 в утилите отображается недавно подключенный жесткий диск, он будет целевым, то есть, станет клоном Диска 0.

Целевой Диск 1, как видим, имеет структуру разделов и кое-какие хранящиеся данные. При клонировании жесткого диска вся информация с целевого диска, а также изначальная его структура разделов уничтожаются. Потому если на таковом имеется какая-то важная информация, ее необходимо перенести на исходный жёсткий диск или внешний носитель.
Как правило, для процесса клонирования не требуется даже примерного соответствия дисков по объему. Целевой жесткий диск может быть каких-угодно размеров и на сколько-угодно меньше по объему исходного, лишь бы хватило пространства для размещения данных, занимающих по факту место на диске исходном. А в случае с Acronis True Image и это даже не обязательно благодаря возможности исключения отдельных папок и файлов.
3. Процесс клонирования
После запуска True Image 2016 предложит выполнить вход в учетную запись облачного хранилища Acronis. Можем закрыть окошко входа.

Непосредственно в интерфейсе программы в боковой ленте меню слева выбираем раздел-вкладку «Инструменты», а в ней – пункт «Клонировать диск».

И следуем пошаговому мастеру клонирования дисков. Нам нужен предустановленный автоматический режим клонирования. Жмем «Далее».

Окно выбора исходного жесткого диска: здесь делаем клик мышью, соответственно, на том диске, с которого будут переноситься данные. Нумерация дисков в True Image отличается от нумерации штатной утилиты Windows, потому в обозначении дисков лучше ориентироваться по их объему или модели. Жмем «Далее».

Окно выбора целевого жесткого диска: здесь делаем клик на том диске, на который хотим перенести структуру разделов, Windows и прочие данные. Жмем «Далее».

Поскольку в нашем случае целевой жесткий диск – это не новый диск с нераспределенным пространством, а диск со структурой и хранящимися данными, Acronis True Image исполнительно предупреждает нас об опасности потери информации. Все нужное сохранено, потому можем смело жать «Ок».

Окно выбора метода восстановления: здесь необходимо оставить предустановленной опцию копирования разделов без изменений. Жмем «Далее».

Окно сводных данных: здесь можно уже приступить к запуску процесса клонирования жесткого диска, нажав, соответственно, кнопку внизу «Приступить», если на целевом диске хватает места и в исключении отдельных файлов нет необходимости. А, возможно, на целевом диске места предостаточно, но попросту не хочется на него переносить ненужные данные с диска исходного, тем самым увеличивая длительность этого процесса по времени. Чтобы клонировать жесткий диск не в полном объеме, в окне сводки данных жмем кнопку «Исключение файлов».

В меню исключения файлов увидим древовидную структуру содержимого исходного жесткого диска. Из системного раздела С нельзя исключать файлы и папки, будем работать только с несистемными. Для примера в нашем случае исключим несколько видеофайлов на втором разделе диска Е. Процесс исключения файлов требует завершения обработки данных, это будет указано в информационной строке внизу окна.

Третий раздел исходного диска F из процесса клонирования исключим целиком. После клонирования как раздел он не перестанет существовать, но будет пустым. По завершению всех операций по исключению папок и файлов из процесса клонирования жесткого диска можем приступать к его запуску. Жмем «Приступить».

После подготовительных действий Acronis True Image попросит перезагрузку системы. Процесс клонирования программа осуществит в режиме предзагрузки Windows.

В режиме предзагрузки в окне Acronis True Image увидим предустановленную опцию выключения компьютера после завершения операции клонирования. Ее можно не снимать, чтобы отвлечься по своим делам, а затем уже при включении компьютера попасть сразу в BIOS и выставить приоритет загрузки с целевого жесткого диска.

Клонирование завершено, можем загружаться с целевого жесткого диска.

4. Работа с пространством целевого жесткого диска после клонирования
Загрузившись с целевого жесткого диска и попав в систему Windows, первым делом посмотрим на структуру разделов. Запускаем штатную утилиту управления дисками. Поскольку теперь целевой диск стоит первым в приоритете загрузки компьютера, Windows определяет его как Диск 0. Последний стал клоном Диска 1, некогда исходного, с такой же структурой разделов и пропорционально распределённым пространством, согласно структуре исходного жесткого диска.

При исключении файлов мы полностью убрали все данные с третьего раздела исходного жесткого диска. Теперь этот раздел отображается на исходном диске как раздел I и по-прежнему содержит данные. Его клон на целевом диске – теперь он раздел F – как и предполагалось, пустой.

Можно использовать его либо для хранения данных, либо присоединить его пространство к любому другому разделу. Для этих целей существуют программные менеджеры дисков Disk Director той же компании Acronis, не менее эффективный Paragon Hard Disk Manager, бесплатный или их аналоги. К ним можно прибегнуть, если есть уже опыт работы с такого рода софтом. Более того, True Image 2016 предусматривает в процессе клонирования возможность попутного перераспределения пространства целевого диска. Для этого на первом этапе мастера клонирования необходимо выбрать не автоматический режим, а ручной.

Естественно, такой ход усложнит операцию и увеличит шансы на допущение ошибок новичками. В нашем случае операция и так была обременена работой по исключению отдельных файлов, потому отдельные несложные операции по формированию структуры разделов жесткого диска-клона поручим lite-варианту менеджера дисков – штатной утилите Windows.
Утилита управления дисками обладает минимумом функциональности и не предусматривает перезапись секторов жесткого диска с целью объединения разделов или заимствования у одних части их объема для других. Однако операции по расширению разделов за счет свободного места соседних разделов справа без перезаписи данных осуществить можно.
Добавим, к примеру, пространство пустого третьего раздела целевого жесткого диска к его соседу – второму несистемному разделу. Для этого третий раздел F необходимо удалить. В окне утилиты кликаем его, вызываем контекстное меню и выбираем «Удалить том». Подтверждаем действие.

Третий раздел теперь отображается как нераспределенное пространство.

Вызываем контекстное меню на соседнем разделе E и выбираем «Расширить том…».

Следуем мастеру расширения тома и отдаем второму разделу все имеющееся пространство.



Теперь на целевом жестком диске лишь два раздела – системный и увеличенный несистемный.

По этой же схеме можно поступить иначе, оставив третий раздел для хранения данных. Необходимо перенести на него нужные файлы со второго раздела, а второй раздел удалить. За счет его нераспределенного пространства затем можно расширить системный раздел С.
Отличного Вам дня!
Вам приходилось когда-нибудь переустанавливать операционную систему? Тогда вы наверняка знаете, какая это морока. Ведь переустановить саму систему можно довольно-таки быстро, а вот установить заново все программы и лицензии – это уже не так просто и быстро. А как сохранить все базы данных или прохождение игр? Даже, если вы знаете, как это сделать, то быстро это не произойдет. Придется изрядно попотеть, и еще не факт, что потом всё будет хорошо работать. А что, если заранее сделать клон жесткого диска со всеми программами, базами данных или прохождением игр?
Когда я на работе ухожу в отпуск, то всегда клонирую жесткие диски самых ответственных компьютеров. Особенно это касается бухгалтерии. У меня нет никакого желания восстанавливать все программы казначейства и налоговой. Кто работает с этими программами, тот меня поймет.
А на днях у дочки на домашнем компьютере выскочило предупреждение, что жесткий диск поврежден и вот-вот посыплется. Она не на шутку разнервничалась, т.к. у нее на этом жестком диске очень много всяких сложных программ и переустанавливать и настраивать их придется долго и упорно. И тогда мы решили клонировать ее жесткий диск.
Всю самую ценную информацию мы всегда держим на других жестких дисках или даже на внешних носителях. Несколько внешних террабайтных дисков с фотографиями, фильмами, музыкой и т.п. у нас лежат отдельно. Когда нужна какая-то информация с них, то мы подключаем их через .
Все собираюсь сделать или купить сетевое хранилище, но денег катастрофически не хватает. Как только задумаешь, что-нибудь отложить, так по закону подлости, обязательно появляются какие-то не запланированные траты.
Конечно, покупать лишние жесткие диски сейчас тоже не дешево, но душевное спокойствие намного дороже, поэтому у меня всегда есть небольшой (на 500 Гб) про запас. Почему небольшой?
Потому, что для операционной системы этого вполне достаточно, а всю остальную информацию необходимо держать на других дисках. Тогда при переустановке системы не придется искать «пятый угол» и думать, как сохранить свои драгоценные данные (если еще будет возможность их сохранить).
Клонирование делают в том случае, когда необходимо перенести все программы и данные на новый более быстрый, а главное исправный жесткий диск. Вам не придется ничего переустанавливать и настраивать заново. Даже все лицензии будут работать.
Для того, чтобы сделать клон жесткого диска, который сразу же будет работать, как будто ничего и не происходило: все программы, лицензии, и т.п., нам нужен и программа для клонирования.
Жесткий диск желательно выбрать такого же объема, как диск, который вы будете клонировать или больше. Если у вас изначальный диск на 500 Гб, а занятое пространство на нем всего 100 Гб, то можно взять для переноса диск и с меньшим объемом (если вы сейчас такой найдете), но тогда перед переносом необходимо на изначальном диске сделать , иначе перенос данных может произойти с ошибками, т.к. все фрагменты файлов разбросаны по всему диску на 500 Гб, а т.к. мы будем не просто переносить данные, а клонировать, то они не поместятся на меньшем диске.
Новый диск необходимо установить в компьютер, как или через . После того, как новый диск определился, необходимо запустить программу для клонирования.


Программы для клонирования жесткого диска
Для создания клонов существует много программ, как платных, так и бесплатных. Наберите в поиске браузера «программа для клонирования жесткого диска» и выберите то, что вам нравиться.
- EASEUS Disk Copy – простая бесплатная англоязычная программа для посекторного клонирования жестких дисков любого типа и любой файловой системы. При помощи этой программы можно клонировать, как весь диск, так и отдельные его разделы. Так же перенесутся и скрытые, защищенные и даже удаленные и перезаписанные файлы.
 2. Macrium Reflect – бесплатная
программа на английском языке для создания копии жесткого диска. Может создавать образы разделов в виде виртуальных носителей.
2. Macrium Reflect – бесплатная
программа на английском языке для создания копии жесткого диска. Может создавать образы разделов в виде виртуальных носителей.
 3. Paragon Drive Backap Personal – платная
русскоязычная программа для резервного копирования и клонирования дисков. Все делается при помощи «мастера».
3. Paragon Drive Backap Personal – платная
русскоязычная программа для резервного копирования и клонирования дисков. Все делается при помощи «мастера».
 4. Acronis True Image – многофункциональная платная
программа с русскоязычным интерфейсом с ручным и автоматическим режимом работы.
4. Acronis True Image – многофункциональная платная
программа с русскоязычным интерфейсом с ручным и автоматическим режимом работы.
 Лично я пользуюсь программой Acronis True Image. Достаточно одного-двух часов и все ваши данные и программы будут перенесены на новый диск, который необходимо подключить вместо старого.
Лично я пользуюсь программой Acronis True Image. Достаточно одного-двух часов и все ваши данные и программы будут перенесены на новый диск, который необходимо подключить вместо старого.
За жесткими дисками необходимо следить и ухаживать. Иногда пропадает свободное место на нем, а вы об этом узнаете в последний момент. Установите хотя бы специальную утилиту (программку) для определения температуры диска. Она вас предупредит о появившихся проблемах. И не забывайте периодически проводить дефрагментацию диска. Проверяйте диски на и битых кластеров.
Если вы еще не знаете свой компьютер и боитесь лезть вовнутрь, то купите и храните свои фотографии и файлы на нем.
Если по каким-то причинам у вас всего один жесткий диск и вы храните все на нем, то обязательно делайте резервные копии своих файлов. Или этот диск на несколько логических и храните свои файлы отдельно от системных. Хорошо, если жесткий диск вас еще вас о своих неполадках, и вы успеете, что-то сделать. А если – нет?
К сожалению, опыт показывает, что резервируют свои данные от силы 5% пользователей компьютера. Остальные, либо не умеют этого делать, либо надеются на «авось». Хотя для этого не надо никаких денег, достаточно выкроить время или сделать автоматическое резервирование в определенное время и день.
Берегите свои данные и не откладывайте на потом. Всё рушится очень неожиданно и всегда не вовремя.
В этом уроке мы покажем вам, как можно перенести Windows 10 и все установленные данные на новый жёсткий диск. Тот же процесс можно применять при переносе данных на SSD. Мы будем выполнять миграцию с 250 Гб жёсткого диска на 1 ТБ диск. Ниже на картинке мой основной диск, который содержит операционную систему и все Мои файлы. 1 ТБ тоже установлен. Чтобы увидеть это, мы должны идти в Управление дисками, потому что он не отформатирован. Итак, щёлкните этот компьютер-> Управление-> Управление дисками. Как мы видим, 1 ТБ диск даже не инициализируется. В этом случае убедитесь, что есть загрузочная запись и нажмите ОК, чтобы инициализировать.
Наш исходный диск диск 0, который является моим 250 Гб жёстким диском. Он содержит мою операционную систему и все данные. Диск 1-диск назначения. Мы будем клонировать всё на этом диске. Кроме того, убедитесь, что целевой диск пуст, и если у вас есть информация там, убедитесь, что вы сделали резервное копирование, потому что целевой диск будет перезаписан информацией с исходного диска, в этом случае диск 0. С этим набором, мы идем вперед и должны закрыть здесь «Управление дисками».
Итак, для этого урока мы будем использовать Парагон хард диск менеджер Премиум. Эта программа уже не бесплатная. Вы, наверное, можете скачать её бесплатно, но клонирования не получится. Это программа, которая используется; эта программа не замедляет операционную систему, как и большинство бесплатных программ, которые мы использовали раньше. Так что как только вы её установите, идите вперед и запустите её.
Нажмите на перенос операционной системы и внимательно прочитайте следующее Примечание.

Целевой диск будет заменен на информацию с источника. Нажмите кнопку Далее и теперь он автоматически распознаётся операционной системой и мастер сам по себе скажет вам, что он собирается скопировать операционную систему Windows 10 64-издание которая находится на диске C, которая использует 16 ГБ на 250 Гб жёстком диске для 1 ТБ диска.

Помните, что оба диска в этом случае серийный ATA. Теперь вы также можете выбрать, какие папки копировать, но по умолчанию будут выбраны все папки. Теперь поставьте галочку «использовать все доступное место для раздела с ОС». Если Вы не проверите значок, это создаст раздел меньшего раздела на большом диске. Если вы ничего не знаете о разделе, убедитесь, чтобы проверили отметку. Затем нажмите кнопку копировать.
Процесс копирования может занять некоторое время в зависимости от того, сколько информации там нужно скопировать. Как только это будет сделано, убедитесь, чтобы прочитали это.

Мы намерены обобщить его для вас. У вас есть два варианта.
Используя первый, вы можете удалить исходный диск, как только будет сделано клонирование, и держать диск в качестве основного диска. Второй: можно зайти в BIOS и выбрать целевой диск первым загрузочным устройством. В нашем случае, мы удалили исходный диск. Идите вперед и нажмите кнопку закрыть.
После этого, мы должны перезагрузить компьютер под управлением Windows 10, удалить исходный диск и сохранить на диске назначения, который составляет 1 ТБ. Однако, если вы хотите сохранить загрузку с него, тогда выберите целевой диск первым загрузочным устройством в BIOS.
Теперь, как вы видите, обычная перезагрузка и как будто ничего не случилось и загрузка идёт с нового жесткого диска. Вы можете нажать на мой компьютер и заметите, что вы используете диск 1ТБ, а не 250 ГБ.

Все ваши данные и операционная система активированы и готовы к работе.
Вот и всё. Если у вас есть вопросы, не стесняйтесь оставлять их в разделе комментариев ниже.