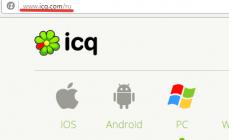Люди зачастую не хотят переплачивать за бренд производителя смартфона или планшета. Ведь за половину стоимости аппарата «с именем» в одном из многочисленных интернет-магазинов можно купить чистокровного «китайца». Вылечить «детские болезни» таких аппаратов можно с помощью перепрошивки.
Прошивка смартфона: вход рубль, выход - два
Крайне невнятная или отсутствующая техническая поддержка , прошивка, рассчитанная на китайский рынок - нередко отсутствие базовых сервисов Google и магазина приложений Play Market заставляют владельцев искать пути обновления ПО своих аппаратов на прошивки, максимально близкие к чистому Android: Cyanogen Mod или Lienage OS.
Но прошивка многочисленных семейств китайских смартфонов не очень прозрачна и проста: подводных камней хватает. Найти сборку именно для вашего китайского друга непросто, а корректно прошить - ещё сложнее. Что же делать, если идти в сервис-центр неохота или его поблизости нет? Как пройти извилистым фарватером и не напороться на рифы фатальных ошибок?
Программа Flash Tool позволяет каждому владельца смартфона или планшета на базе процессора MTK перепрошить свое устройство, чтобы аппарат получил не только новое оформление, но и стал работать намного быстрее.
Для полноценной перепрошивки необходимы
Совместимые драйвера для вашего устройства;
Файл новой прошивки;
Программа Flash Tool.
Установка драйвера
В программе Flash Tool прошивка аппарата без корректной установки драйвера невозможна. Операционная система Windows не всегда устанавливает драйвера на аппараты с процессором MTK, установку необходимо выполнить вручную. Необходимо скачать последнюю версию драйверов.
Драйвер можно установить, запустив пакет установки или установить его вручную, запустив установку через диспетчер устройств. С установкой через инсталлятор всё просто – необходимо его запустить и следовать инструкциям.
При установке вручную, через панель управления, необходимо выполнить следующие действия:
Подключить аппарат к компьютеру;
В панели управления найти значок Диспетчер устройств ;
На неопознанном устройстве нажать Обновить драйверы .
Файл прошивки
Прошивка должна быть предназначена для загрузки через программу FlashTool.

Инструкция
Установить драйвер для прошивки, если он еще не был установлен. Драйвер вы можете скачать на главной странице сайта;
В случае корректной установки драйвера, устройство должно кратковременно появиться без предупреждающих иконок в диспетчере устройств Windows при его подключении к компьютеру;
Выключить устройство;
Выполнить зарядку аккумулятора на устройстве Android. Уровень заряда батареи должен быть более 50%;
Перед дальнейшими операциями по прошивке рекомендуется сделать бэкап данных и прошивки для вашего устройства;
Необходимо нажать в запущенной программе кнопку ;
Файл, который необходимо выбрать, находится в основной папке с прошивкой и заканчивается расширением _emmc.txt ;
Выбрать режим Download Only если вы хотите только прошить образы в соответствующие разделы, или режим Firmware Upgrade – полная перепрошивка с защитой от потери важных данных;
В том, как пользоваться Flash Tool, стараются разобраться многие, и у большинства пользователей после процедуры аппарат зависает на логотипе и не включается;
Чтобы этого не произошло, для режима Download Only нужно снять галочки с пунктов PRELOADER и DSP_BL – для устройств на процессорах MTK: MT6575 и MT6577. Для всех остальных устройств на базе MTK в указанном режиме рекомендуется снять галочку с пункта PRELOADER ;
В режиме Firmware Upgrade пункт PRELOADER должен быть активен;
Нажать на кнопку Download ;
Подключить выключенное андроид устройство к компьютеру с помощью USB кабеля без использования переходников, удлинителей или хабов;
Если устройство не обнаружено – отключите его от компьютера, выньте и снова вставьте батарею, после чего повторно подключите устройство к компьютеру;
После определения устройства начнется процесс прошивки. Процесс может занять продолжительное время, до окончания прошивки нельзя отключать аппарат от компьютера;
Необходимо ожидать появления зеленой окружности на фоне программы. При ее появлении – аппарат успешно прошит;
Отсоедините устройство от компьютера и включите.

Инструкция для Flash Tool позволит обновить прошивку или вернуть аппарат к жизни, если до этого он даже не включался или не загружался дальше логотипа.
Внимание

Все действия вы выполняете на свой страх и риск.
При активном использовании телефона или планшета со временем на нем накапливается важная для пользователей информация (фотографии, заметки, контакты и т.п.). Для ее сохранения при возможных сбоях в работе ПО или необходимости создатели мобильной ОС предусмотрели возможность резервного копирования Андроида (backup). Давайте рассмотрим, что такое бэкап и как сделать резервную копию Андроид самостоятельно.
Способы создания backup на Андроиде
За время существования ОС Android разработано множество путей для резервного копирования не только личных файлов и настроек, но и всей прошивки мобильника. При этом выбор конкретного варианта зависит от того, какой именно тип данных вы хотите скопировать.
Самыми эффективными способами монтажа backup Android являются:
- облачный сервис Google;
- среда восстановления Recovery Mode;
- программа SP FlashTool.
Разбираясь, как сделать бэкап Андроид, нужно знать, что для резервирования операционки вместе с прошивкой вам потребуется разблокировать на гаджете права Суперпользователя (root). Без рут вы сможете создавать копии только пользовательских файлов.
Запись бэкапа с помощью Google
Все Андроид аппараты предоставляют возможность синхронизироваться с виртуальным хранилищем Google. Это позволяет хранить на облачном диске весь личный контент.
Чтобы выполнить резервное копирование контактов на Android и другой пользовательской информации через Гугл, вам потребуется:
Смонтированный backup будет размещен на виртуальном диске Google. Чтобы при полном сбросе настроек воспользоваться созданной копией, следует открыть вкладку «Восстановление и сброс» и запустить процедуру возврата.
Создание бэкапа через среду Recovery Mode
Смонтировать резервную копию мобильного устройства вместе с пользовательскими данными и ПО можно с помощью средства Recovery Mode. Указанная область восстановления предусмотрена на всех смартфонах и планшетах.
Стандартный Рекавери обладает несколько ограниченными возможностями. Поэтому перед тем как сделать бэкап прошивки Андроид, вам . Делается это следующим образом:

Этими действиями вы замените на смартфоне старую среду восстановления на CWM Recovery. Теперь можно делать бэкап системы Андроид:

При необходимости восстановить на девайсе прошивку вы сможете воспользоваться ранее созданным бэкапом и этой же средой реанимирования CWM Recovery.
Запись backup через SP FlashTool
Рассматривая, как сделать полный бэкап Андроида, нужно выделить приложение SP FlashTool. В этом случае резервирование прошивки и пользовательских данных будет осуществляться через компьютер. Указанная программа работает только с гаджетами, собранными на базе процессоров MediaTek.
Для бэкапа Android на ПК скопируйте с сети следующее:
- драйвера для вашего MTK;
- драйвера для смартфона (обычно они идут в комплекте с гаджетом, однако их всегда можно найти в сети);
- утилиты MtkDroidTools и SP FlashTool.
После того как скачать указанные файлы вам удалось, можно приступать к созданию backup Android на компьютер:
- Активируйте на мобильном устройстве отладку по USB.

- Подсоедините телефон к ПК и загрузите требуемые драйвера.
- Установите MtkDroidTools и подождите, пока система определит ваш гаджет. Если на смартфоне не был включен режим superuser, программа самостоятельно его активирует. При этом на экране мобильника могут всплывать сообщения, требующие вашего подтверждения.
- В главном окне утилиты кликните «Карта блоков», после чего нажмите «Создать scatter файл». Сохраните этот документ на ПК без изменения названия.

- Далее запустите SP FlashTool, выберите Scatter-loading и укажите путь к только что загруженному файлу.

- В следующем окне перейдите в раздел Read back и нажмите Add.
- Тапните два раза по появившейся строке, задайте название нового файла (оно должно начинаться с «ROM») и сохраните его на ПК в удобном месте.
- Затем с помощью стандартного блокнота откройте ранее созданный scatter-документ и скопируйте из него набор символов, идущий после слова CACHE, в поле Length. После сделанных процедур кликните Ok.

- Отключите девайс от ПК и полностью выключите его.
- Выполните повторную коммутацию. Windows определит телефон, как неизвестное устройство. В этот момент установите ранее скачанные и распакованные драйвера на MTK.
- Отсоедините гаджет от ПК. В программе SP FlashTool перейдите во вкладку Read back. И снова скоммутируйте выключенный смартфон с компьютером. Начнется процесс считывания Андроида на ПК. О состоянии загрузки будет свидетельствовать синяя линия внизу экрана.

- Когда завершится копирование, запустите смартфон, откройте MtkDroidTools, кликните «Создать backup» и пропишите путь к файлу с названием ROM, который вы создали ранее.

После того как сделать резервную копию данных и прошивки вам удалось, она появится в той же папке, где находился ROM-файл. В дальнейшем созданной копией можно будет пользоваться для восстановления Андроида.
Многим пользователям Android-девайсов известно, что эксперименты с прошивками, инсталляция различных дополнений и исправлений достаточно часто приводят к неработоспособности устройства, которая исправима только установкой системы начисто, а этот процесс подразумевает полную очистку памяти от всей информации. В том случае, если пользователь заранее позаботился о создании резервной копии важных данных, а еще лучше — полного бэкапа системы, восстановление девайса в состояние «как было до…» займет считанные минуты.
Существует множество способов сделать резервную копию определенной пользовательской информации или полный бэкап системы. О том, в чем разница между этими понятиями, для каких устройств целесообразно применение того или иного метода пойдет речь ниже.
Под резервной копией личной информации подразумевается сохранение данных и контента, сгенерированных пользователем в процессе эксплуатации Андроид-девайса. К такой информации можно отнести перечень установленных приложений, фотографии, сделанные камерой девайса или полученные от других пользователей, контакты, заметки, музыкальные и видео файлы, закладки в браузере и т.п.
Одним из самых надежных, а главное простых способов сохранить личные данные, содержащиеся в Андроид-девайсе является синхронизация данных из памяти аппарата с облачным хранилищем.

Полный бэкап системы
Вышеперечисленные методы и похожие на них действия позволяют сохранить наиболее ценную информацию. Но при прошивке устройств зачастую теряются не только контакты, фотографии и т.п., ведь манипуляции с разделами памяти устройств предполагают их очистку от абсолютно всех данных. Чтобы оставить за собой возможность вернуться к предыдущему состоянию ПО и данных, необходим только полный бэкап системы, т.е., копия всех или определенных разделов памяти устройства. Другими словами, создается полный клон или слепок программной части в особые файлы с возможностью восстановления девайса в предыдущее состояние позднее. Это потребует от пользователя определенных инструментов и знаний, зато может гарантировать полную сохранность абсолютно всей информации.
Где хранить бэкап? Если речь идет о долгосрочном хранении, наилучшим способом будет использование облачных хранилищ. В процессе сохранения информации нижеописанными способами желательно использовать карту памяти, установленную в аппарат. В случае ее отсутствия можно сохранять файлы бэкапа во внутреннюю память устройства, но в таком варианте рекомендуется сразу после создания скопировать файлы резервной копии в более надежное место, например диск ПК.
Способ 1: TWRP Recovery
Самым простым с точки зрения пользователя методом создания бэкапа является использования для этой цели модифицированной среды восстановления – кастомного рекавери. Наиболее функциональным среди таковых решений является .


Способ 2: CWM Recovery + Android-приложение ROM Manager
Как и в прошлом способе, при создании бэкапа Андроид-прошивки будет использоваться модифицированная среда восстановления, только от другого разработчика – команды ClockworkMod – . В целом способ аналогичен использованию TWRP и предоставляет не менее функциональные результаты – т.е. файлы резервной копии прошивки. При этом, CWM Recovery не обладает необходимыми многим пользователям возможностями по управлению процессом создания бэкапа, например, невозможно выбрать отдельные разделы для создания резервной копии. Зато разработчики предлагают своим пользователям неплохое Андроид-приложение ROM Manager, прибегнув к функциям которого, можно приступить к созданию бэкапа прямо из операционной системы.



Способ 3: Андроид-приложение Titanium Backup
Программа Titanium Backup является очень мощным, но при этом довольно простым в использовании средством создания бэкапа системы. С помощью инструмента можно сохранить все установленные приложения и их данные, а также пользовательскую информацию, включая контакты, журналы звонков, sms, mms, точки доступа WI-FI и другое.

К преимуществам можно отнести возможность широкой настройки параметров. К примеру, доступен выбор приложений, которые и данные которых будут сохранены. Для создания полноценного бэкапа Titanium Backup необходимо предоставить рут-права, то есть, для тех устройств, на которых не были получены права Суперпользователя, способ неприменим.

Крайне желательно заранее позаботиться о надежном месте сохранения создаваемых резервных копий. Внутренняя память смартфона не может считаться таковой, рекомендуется использовать для хранения бэкапов диск ПК, облачное хранилище или в крайнем случае MicroSD-карту девайса.
- Устанавливаем и запускаем Titanium Backup.
- В верхней части программы есть вкладка «Резервные копии» , переходим на нее.
- После открытия вкладки «Резервные копии» , необходимо вызвать меню «Пакетные действия» , нажав на кнопке с изображением документа с галочкой, расположенного в верхнем углу экрана приложения. Или нажать сенсорную кнопку «Меню» под экраном устройства и выбрать соответствующий пункт.
- Далее нажимаем кнопку «ПУСК» , расположенную возле опции «Сделать р.к. всего пользовательского ПО и системных данных» .Открывается экран со списком приложений, которые будут сохранены в резервную копию. Поскольку происходит создание полного бэкапа системы, здесь ничего не нужно менять, необходимо подтвердить готовность к началу процесса, нажав на зеленую галочку, расположенную в правом верхнем углу экрана.
- Начнется процесс копирования приложений и данных, сопровождаемый выведением информации о текущем прогрессе и названии компонента ПО, сохранение которого происходит в данный момент времени. Кстати, приложение можно свернуть и продолжить использование устройства в обычном режиме, но, во избежание сбоев, лучше так не поступать и дождаться окончания создания копии, процесс происходит довольно быстро.
- По окончании процесса открывается вкладка «Резервные копии» . Можно заметить, что значки, расположенные справа от названий приложений, изменились. Теперь это своеобразные смайлики разного цвета, а под каждым наименованием программного компонента появилась надпись, свидетельствующая о созданной резервной копии с датой.
- Файлы резервной копии хранятся по пути, указанном в настройках программы.

Во избежание потери информации, к примеру, при форматировании памяти перед установкой системного ПО, следует скопировать папку с бэкапами хотя бы на карту памяти. Это действие осуществимо с помощью любого файлового менеджера для Android. Неплохим решением для осуществления операций с файлами, хранящимися в памяти Андроид-девайсов, является .







Дополнительно
Кроме обычного копирования папки резервных копий, созданных с помощью Titanium Backup в надежное место, с целью перестраховки от потери данных можно настроить средство таким образом, чтобы копии создавались сразу на MicroSD-карте.


Способ 4: SP FlashTool+MTK DroidTools
Использование приложений и является одним из самых функциональных способов, который позволяет создать действительно полноценную резервную копию всех разделов памяти Android-девайса. Еще одним преимуществом способа является необязательное наличие рут-прав на устройстве. Способ применим только для устройств, построенных на аппаратной платформе Mediatek, за исключением 64-битных процессоров.
- Для создания полной копии прошивки с помощью SP FlashTools и MTK DroidTools, помимо самих приложений, понадобятся установленные ADB-драйвера, драйвера для режима загрузки MediaTek, а также приложение (можно также использовать , а вот обычный Блокнот не подойдет). Загружаем все необходимое и распаковываем архивы в отдельную папку на диске С:.
- Включаем на устройстве режим «Отладки по USB»
и подключаем его к ПК. Для включения отладки,
сначала активируется режим «Для разработчиков» . Для этого идем по пути «Настройки» — «Об устройстве» — и тапаем пять раз по пункту «Номер сборки» .
Затем в открывшемся меню «Для разработчиков» активируем с помощью переключателя или галочки пункт «Разрешить отладку по USB» , а при подключении аппарата к ПК подтверждаем разрешение проведения операций с помощью ADB.

- Далее необходимо запустить MTK DroidTools, дождаться определения устройства в программе и нажать кнопку «Карта блоков» .
- Предыдущие манипуляции – это шаги, предшествующие созданию scatter-файла. Для этого в открывшемся окне нажимаем кнопку «Создать scatter файл» .
- Следующий этап – определение адреса, который понадобится для указания программе SP FlashTools при определении диапазона блоков в памяти устройства для чтения. Открываем полученный в предыдущем шаге скаттер-файл в программе Notepad++ и находим строку partition_name: CACHE: , под которой чуть ниже расположена строка с параметром linear_start_addr . Значение этого параметра (на скриншоте выделено желтым цветом) необходимо записать или скопировать в буфер обмена.
- Непосредственное чтение данных из памяти устройства и сохранение их в файл осуществляется с помощью программы SP FlashTools. Запускаем приложение и переходим на вкладку «Readback» . Смартфон или планшет при этом должен быть отключен от ПК. Нажимаем кнопку «Add» .
- В открывшемся окне наблюдается единственная строка. Кликаем по ней дважды для задания диапазона чтения. Выбираем путь, по которому будет сохранен файл будущего дампа памяти. Имя файла лучше оставить без изменений.
- После определения пути сохранения откроется небольшое окошко, в поле «Length:»
которого необходимо внести значение параметра linear_start_addr , полученное в шаге 5 настоящей инструкции. После внесения адреса, нажимаем кнопку «ОK»
.

Нажимаем кнопку «Read Back» одноименной вкладки в SP FlashTools и подключаем выключенный (!) девайс к порту USB.
- В том случае, если пользователь заранее позаботился об установке драйверов, SP FlashTools автоматически определит аппарат и начнет процесс чтения, о чем свидетельствует заполнение индикатора выполнения синего цвета.

По завершению процедуры, выводится окошко «Readback OK» с зеленым кружком, внутри которого расположилась подтверждающая галочка.
- Результатом выполнения предыдущих шагов является файл ROM_0
, представляющий собой полный дамп внутренней флеш-памяти. Для того, чтобы с подобными данными было возможно осуществлять дальнейшие манипуляции, в частности, заливать прошивки в устройство, необходимы еще несколько операций с помощью MTK DroidTools.
Включаем аппарат, загружаемся в Андроид, проверяем что «Отладка по ЮСБ» включена и подключаем девайс к USB. Запускаем MTK DroidTools и переходим на вкладку «root, backup, recovery» . Здесь понадобиться кнопка «Сделать бэкап из ROM_ флэштула» , нажимаем ее. Открываем, полученный в шаге 9 файл ROM_0 . - Сразу после нажатия на кнопку «Открыть»
начнется процесс разделения файла дампа на отдельные образы разделов и прочие данные, необходимые при восстановлении. Данные о продвижении процесса отображаются в области лога.

Когда процедура разделения дампа на отдельный файлы завершиться, в поле лога отобразится надпись «задание завершено» . На этом работа окончена, можно закрыть окно приложения.
- Результатом работы программы является папка с файлами-образами разделов памяти устройства – это и есть наша резервная копия системы.



И выбираем путь сохранения скаттера.








Способ 5: Бэкап системы с помощью ADB
При невозможности использования других методов либо по другим причинам, для создания полной копии разделов памяти практически любого Android-девайса можно воспользоваться инструментарием разработчиков ОС – компонентом Android SDK – . В целом ADB предоставляет все возможности для проведения процедуры, необходимы только рут-права на устройстве.
Следует отметить, что рассматриваемый способ достаточно трудоемок, а также требует от пользователя довольно высокого уровня знаний консольных команд ADB. Для облегчения процесса и автоматизации введения команд можно обратиться к замечательному приложению-оболочке , это автоматизирует процесс ввода команд и позволяет сэкономить массу времени.
- Подготовительные процедуры заключаются в получении рут-прав на устройстве, включении отладки по USB, подключении девайса к порту ЮСБ, установке драйверов ADB. Далее загружаем, устанавливаем и запускаем приложение ADB Run. После того, как вышеперечисленное выполнено, можно переходить к процедуре создания резервных копий разделов.
- Запускаем ADB Run и проверяем, что девайс определился системой в нужном режиме. Пункт 1 главного меню — «Device attached?»
, в раскрывшемся списке производим аналогичные действия, снова выбираем пункт 1.

Положительным ответом на вопрос, подключен ли девайс в режиме ADB, является ответ ADB Run на предыдущие команды в виде серийного номера.
- Для дальнейших манипуляций необходимо наличие списка разделов памяти, а также сведения о том, к каким «дискам» — /dev/block/ было осуществлено монтирование разделов. С помощью ADB Run получить такой список довольно просто. Переходим в раздел «Memory and Partitions» (п.10 в главном меню приложения).
- В открывшемся меню выбираем пункт 4 – «Partitions /dev/block/» .
- Раскрывается список с перечислением методов, которыми будут осуществляться попытки прочитать необходимые данные. Пробуем каждый пункт по порядку.

В случае, если метод не срабатывает, выводится следующее сообщение:

Выполнение придется продолжать до появления полного перечня разделов и /dev/block/:

Полученные данные, необходимо сохранить любым доступным способом, автоматической функции сохранения в ADB Run не предусмотрено. Наиболее удобным способом зафиксировать отображаемую информацию, является создание скриншота окна с перечнем разделов.



Программа FlashTool - это мощный инструмент, предназначенный для прошивки смартфонов, работающих на чипсете MediaTek. При помощи этого приложения вы можете как установить на свое устройство более новую версию операционной системы, так и вовсе заменить ее на кастомную (модифицированную сторонними разработчиками).
Однако весь этот процесс сопровождается определенным риском, и одно неверное действие может привести к тому, что ваш смартфон превратится в бесполезный «кирпич». Чтобы этого не случилось, внимательно ознакомьтесь с данной статьей. Из нее вы узнаете о том, как прошивать через FlashTool правильно и не рисковать телефоном понапрасну.
Определяем модель процессора
Как уже упоминалось ранее, FlashTool работает только с устройствами на базе MediaTek. Ввиду такой особенности важно удостовериться, что ваш смартфон оборудован именно процессором данного производителя, иначе программа для прошивки может неправильно с ним взаимодействовать. Это, в свою очередь, чревато серьезными последствиями.

Чтобы определить модель процессора, вам понадобится специальное приложение - CPU-Z. Его можно бесплатно скачать из Play Market, так что этот процесс не должен вызвать у вас никаких затруднений. После того как вы скачаете и установите программу, сделайте следующее:
- Запустите CPU-Z на вашем смартфоне.
- Подождите несколько минут, пока программа будет собирать информацию об устройстве.
- Перейдите на вкладку SOC и обратите внимание на самую верхнюю строчку. Именно здесь и будет отображаться модель вашего процессора.
Если в упомянутой выше строке написано MediaTek, значит, ваш смартфон пригоден для работы с программой. Но все же, перед тем как прошивать через FlashTool, необходимо выполнить еще несколько важных действий. Речь о них пойдет ниже.
Подготовка
Важно знать, что прошивка смартфона приведет к тому, что он вернется к своим заводским настройкам. Другими словами, вся информация, хранящаяся на устройстве, удалится, и восстановить ее будет нельзя. Чтобы это не стало для вас неприятностью, сделайте следующее:
- Сохраните все контакты из телефонной книги. Их можно перенести на компьютер при помощи специальных программ или же синхронизировать со своим аккаунтом Google.
- Скопируйте на компьютер все важные фотографии, документы и видео.
- Проверьте, не осталось ли в SMS какой-либо важной информации (пароли от платежных систем, банковские коды и т. д.). Если таковая имеется, то лучше переписать ее.
- Проверьте календарь на наличие значимых дат.
- Если у вас остались установочные файлы каких-то редких программ, то можно скопировать их на компьютер, перед тем как прошивать через FlashTool.
Не пренебрегайте этими простыми советам, ведь они помогут вам сэкономить время и нервы. Лучше пройтись по всем пунктам несколько раз, и только после этого приступать к прошивке.
Настройка операционной системы
До того, как прошить "Андроид" через FlashTool, вам нужно выставить кое-какие настройки операционной системы. Дело в том, что Windows не очень адекватно воспринимает драйвера смартфонов, поэтому необходимо отменить проверку цифровых подписей. Это делается так:
- Запустите командную строку (Администратор).
- Напишите команду gpedit.msc для 32-битной ОС или же C:\Windows\SysWOW64\gpedit.msc для 64-битной ОС. Нажмите Enter.
- Перед вами откроется «Редактор групповой политики». Здесь вам нужно выбрать «Конфигурация пользователя», потом «Административные шаблоны», и затем «Система».
- Теперь нажмите «Установка драйвера», а после выберите «Цифровая подпись».
- В открывшемся окне выберите пункт «Отключить».
- Нажмите «Ок» и подтвердите проделанные изменения.

Теперь операционная система не будет «ругаться» на драйвер смартфона, и программа для прошивки сможет работать нормально.
Установка драйверов смартфона
На данном этапе вам нужно скачать и установить драйвер для вашего устройства, который позволит ему нормально взаимодействовать с компьютером. Искать его следует в таких местах:
- Первым делом, драйвер необходимо искать на сайте фирмы-производителя вашего устройства. Так вы будете уверены, что не подхватите компьютерный вирус.
- Иногда драйвер можно найти на диске, который идет в комплекте с некоторыми моделями телефонов. Если это так, то вам нужно вставить CD в привод компьютера и следовать подсказкам.
- В том случае, если два вышеупомянутых способа вам не подходят, вы можете поискать драйвер на тематических форумах. Имейте в виду, что так вы рискуете безопасностью не только своего телефона, но и компьютера. Поэтому обязательно проверьте все скачанные файлы на наличие вирусов, прежде чем устанавливать их.
После того как вы найдете драйвер, его следует скачать и установить. Это делается двойным нажатием по архиву и не должно вызвать никаких трудностей. Но иногда проблемы все же возникают, поэтому таким случаям следует уделить отдельное внимание.
Проблемы с установкой драйверов
Нередко случается так, что драйвер ни в какую не хочет устанавливаться. На самом деле ничего страшного в этом нет, и проблема решается довольно просто. А именно:
- Отключите data-кабель от компьютера и телефона.
- Выключите ваш смартфон и достаньте из него батарею. Карту памяти и SIM-карту можете не вынимать.
- Откройте «Диспетчер устройств» на вашем ПК.
- Поместите файлы драйвера в любое удобное для вас место.
- Не вставляя батарею, подключите телефон к компьютеру и приготовьтесь.
- Буквально на несколько секунд, в диспетчере появится новое устройство. Вам нужно успеть кликнуть на него правой клавишей мыши и выбрать строку «Обновить драйвер».
- Теперь просто укажите путь к файлам драйвера и дождитесь окончания процесса установки.

Если вы не успели вовремя обновить драйвер телефона и устройство исчезло из диспетчера, вам необходимо повторить всю процедуру заново, начиная с пункта 5.
Поиск прошивки
Теперь настало время найти и скачать прошивку, которую вы будете устанавливать на свой смартфон. Тут у вас два варианта: использовать официальное ПО или же кастомное. В первом случае просто зайдите на сайт фирмы-производителя телефона и найдите последнее обновление для вашей модели. А вот если вы решили использовать кастомную прошивку, тогда вам стоит придерживаться нескольких простых правил:
- Убедитесь в том, что выбранная прошивка подходит для вашей модели смартфона. Несоблюдение данного условия чревато серьезными проблемами, вплоть до превращения телефона в «мертвый» кусок пластмассы.
- Скачивайте файлы только с авторитетных сайтов и форумов. В этом случае, даже если возникнет какая-то проблема, вы можете рассчитывать на помощь разработчиков программного обеспечения.
- Внимательно изучите отзывы о прошивке, оставленные другими пользователями. Лучше не рискуйте, если среди них есть много негативных.
- Убедитесь в том, что прошивка смартфона, установленная у вас, старее, чем та, которую вы собираетесь скачать.
Помните, соблюдая эти нехитрые правила, вы убережете свой телефон от ненужных поломок.
Создание резервной копии
У большинства пользователей не возникает проблем во время прошивки, и весь этот процесс проходит гладко. Но все же лучше заранее подготовиться к непредвиденным ситуациям, ведь от них никто не застрахован. Для этого необходимо создать резервную копию системных файлов смартфона перед тем, как прошивать через FlashTool. Для этого:
- Подключите телефон к компьютеру.
- Выберите скорость считывания.
- Укажите тип считывания NOR.
- Перейдите на вкладку Read back и нажмите Add. Создайте файл резервной копии, присвоив ему любое имя. После этого нажмите Save.
- Перед вами появится окно, в котором следует указать размер считываемых данных в поле Length. Для начала попробуйте ввести значение 0x01000000, а если оно не подойдет, то 0x02000000.
- Отсоедините телефон от кабеля и отключите его. Достаньте батарею, вставьте ее обратно, а затем вновь подключите смартфон к data-кабелю (не включая).
- Нажмите и сразу же отпустите кнопку включения смартфона.

Если вы все сделали правильно, начнется процесс создания резервной копии. Обязательно дождитесь его окончания.
Прошивка устройства
Если вы все обдумали и подготовились, то вам не осталось ничего другого, кроме как прошивать через FlashTool. Инструкция к этой процедуре, на самом деле, не такая уж и сложная, и выглядит она следующим образом:
- Запустите FalshTool и нажмите Scatter-loading.
- Укажите путь к файлу MTxxxx_Android_scatter_emmc.txt (вместо «xxxx» здесь будут цифры, соответствующие модели процессора вашего устройства). Нажмите «Открыть».
- Обязательно отметьте галочкой пункт DA DL All With Check Sum. В противном случае, вы рискуете «убить» свой смартфон.
- Нажмите кнопку Firmware-Upgrade и подключите выключенный телефон.
- В нижней части главного меню программы появятся разноцветные полосы загрузки.
- Как только процесс прошивки завершится, на экране возникнет зеленый кружок, извещающий об успешной операции.
Теперь вы можете отключать смартфон от data-кабеля и пользоваться им. Имейте в виду, что первое включение телефона иногда занимает достаточно много времени, так что не переживайте, если у вас возникла такая ситуация.

Кстати, если вы не знаете, через FlashTool, то вы можете воспользоваться этой же инструкцией. Она одинаково справедлива для всех устройств на базе "Андроид".
Прошивка китайских телефонов
Как прошить китайский телефон через FlashTool? Это также возможно сделать, но эта процедура несколько отличается от стандартной, она будет рассмотрена отдельно. Здесь важно знать следующее:
- Никогда не нажимайте кнопку Memory Test в программе FlashTool. По какой-то причине китайские телефоны неадекватно реагируют на данную операцию, и может случиться так, что прошивка сотрется без возможности восстановления.
- Внимательно изучите информацию о прошивке на том сайте, с которого вы ее скачиваете. Не исключено, что в ней имеются баги, которые могут вызвать у вас серьезные проблемы.
- Не пытайтесь установить на ваш смартфон прошивку от другого устройства. Так вы рискуете испортить его, и не факт, что у вас получится вернуть телефон в рабочее состояние.
Также, если вы не уверены в своих силах, лучше обратиться в ближайший сервисный центр. Китайские смартфоны очень специфические, поэтому пусть ими занимаются специалисты.
Действия после прошивки
После того как прошивка вашего телефона завершена, вам необходимо выполнить еще несколько несложных действий:
- Не забудьте выставить актуальное время и дату.
- Привяжите ваше устройство к своему Google-аккаунту. Это особенно полезно в том случае, если вы синхронизировали с ним телефонную книгу.
- Будет лучше, если вы отформатируете карту памяти. На ней могут оставаться системные файлы от предыдущей прошивки, которые не делают ничего полезного, а только занимают свободное место.

Вот, в принципе, и все. Теперь вы можете наслаждаться новой прошивкой, которая, несомненно, заставит ваш смартфон работать по-новому.