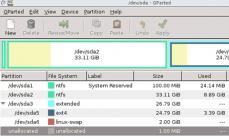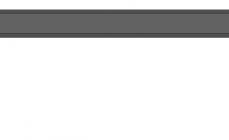Совместимость старых программ с Windows 7
Решение проблем совместимости программ
Большинство программ, созданных для предыдущих версий Windows, успешно функционируют и в Windows 7. Однако некоторые приложения могут работать неправильно или вообще не запускаться из-за их несовместимости с новой операционной системой.
При возникновении проблем совместимости автоматически открывается Помощник по совместимости программ, который информирует пользователя о существующей проблеме, рекомендует ознакомиться с ее решением в Интернете, автоматически запускает средства совместимости и предлагает запустить программу уже с учетом их работы.
При устранении проблемы совместимости Помощник по совместимости программ пытается решить конфликт с системой безопасности (в Windows 7 она была значительно усовершенствована) или же запускает режим моделирования одной из предыдущих версий Windows, в которой приложение работает корректно.
Если обнаруживаются серьезные проблемы, из-за которых работа программы в Windows 7 полностью невозможна, то помощник блокирует ее, о чем также выводится соответствующее сообщение. В этом случае придется обратиться на сайт разработчика за новой версией продукта, совместимой с Windows 7.
Активизация Помощника по совместимости
Активизация Помощника по совместимости программ происходит только автоматически при обнаружении проблемы. Однако для некорректно работающего приложения вы можете изменить параметры совместимости вручную. Для этого выполните команду Пуск Панель управления Система и безопасность, в разделе Центр поддержки щелкните на ссылке Устранить типичные проблемы компьютера, а затем - на Выполнение программ, предназначенных для предыдущих версий. То же самое можно сделать, введя в поле поиска меню Пускслово совместимость и щелкнув на нужной ссылке.
Следуя инструкциям мастера, укажите проблемную программу и то, каким способом следует провести ее диагностику.
Одной из причин несовместимости приложения может быть попытка старой программы запуститься с правами администратора (обратиться к системным папкам и областям реестра), что в Windows 7 недопустимо при включенном контроле учетных записей пользователей (о нем мы будем говорить в одной из следующих глав). Отныне в целях безопасности системы все программы запускаются с правами обычного пользователя. Поскольку в предыдущих версиях Windows подобные ограничения отсутствовали, в седьмой версии при открытии приложения может возникнуть «правовой» конфликт: старая программа не сможет работать в обычном режиме пользователя. Windows 7 позволяет обойти это ограничение путем запуска проблемного приложения с правами администратора.
Определившись с параметрами совместимости, проверьте, корректно ли работает программа. В случае неудачи (при повторном появлении сообщения о проблемах совместимости) вернитесь в окно мастера и попробуйте применить другие настройки. Если после пересмотра всех вариантов совместимости вам так и не удастся подобрать оптимальный, останется попробовать запустить приложение вопреки предупреждениям о проблемах совместимости. В некоторых случаях проблемные программы функционируют весьма успешно. Если же и эта попытка оказалась неудачной, обратитесь на сайт разработчика программы для получения новой версии. На данный момент большинство производителей программного обеспечения позаботились о том, чтобы последние версии их продуктов были совместимы с новой операционной системой Microsoft.
Обратите внимание на то, что параметры совместимости настоятельно не рекомендуется настраивать для устаревших антивирусов и различных системных приложений, поскольку это может привести к потере данных или снижению уровня безопасности.
Если вы используете в своей работе операционную систему Windows 7, то возможно уже сталкивались с ситуацией, когда при запуске старой программы она выдаёт какие-то сообщения об ошибке или вообще не запускается. И при этом вы точно знаете, что раньше, когда в компьютере была установлена другая версия Windows (например, Windows XP) эта программа у вас работала нормально.
В чем же дело? И как можно выйти из подобной ситуации?
А всё дело в несовместимости операционной системы Windows 7 и некоторых программ, написанных для ранних версий Windows. Т.е. если мы запускаем в Windows 7 какую-либо программу, изначально написанную для Windows XP, то такая программа может не запуститься, а может закрываться сама по себе или же выдавать ошибки во время работы.
При этом сообщения могут выдаваться самые разные. Например, такое:




… а может и любое другое.
Чтобы исправить подобные проблемы, в Windows 7 предусмотрена возможность запуска таких программ в специальном режиме – режиме совместимости с более ранними версиями Windows.
Обратите внимание!
- этот режим нельзя использовать для антивирусов, а также программ, работающих с дисками или реестром («твикеры», «чистильщики» и т.п.), т.к. это может привести к повреждению системы или нарушить её безопасность.
- прежде чем использовать режим совместимости проверьте обновление проблемной программы (или драйвера) на сайте производителя, т.к. всегда есть вероятность, что уже вышла новая версия программы для Windows 7.
- режим совместимости не панацея, и в некоторых случаях его использование не даёт положительных результатов.
Итак, чтобы запустить программу в этом режиме, щелкаем её значок правой кнопкой мыши и выбираем пункт Исправление неполадок совместимости :



Нажимаем кнопку Запуск программы… (1) и смотрим, что происходит.
Если программа запустилась – отлично! Если нет, то расстраиваться пока рано! В любом случае нажимаем кнопку Далее (2) и в следующем окне выбираем нужный вариант:

Если программа запустилась, то щелкаем пункт Да, сохранить эти параметры для программы и в следующем окне выбираем пункт Закрыть модуль устранения неполадок :

Если же программа не запустилась (или опять выдала ошибку), то выбираем пункт Нет, попытаться использовать другие параметры :


После этого (в зависимости от того какие галочки были поставлены) нам будет предложено ответить на некоторые вопросы (выбрать варианты):

Опять нажимаем эту кнопку и проверяем работоспособность программы. Если программа запустилась, то закрываем режим совместимости (как было описано выше), а если нет, то можем данную процедуру повторить ещё несколько раз, используя другие параметры (пока программа не запустится или пока не будут использованы все возможные варианты).
Таким образом, мы попытались запустить программу с помощью Мастера совместимости.
Следует отметить, что те же действия можно проделать и другим способом (вручную). Если есть желание, то можете попробовать это проделать.
Для этого надо щёлкнуть значок проблемной программы правой кнопкой мыши и выбрать пункт Свойства , после чего перейти на вкладку Совместимость :

Здесь после установки флажка Запустить программу в режиме совместимости с: из раскрывающегося списка (1) можно выбрать операционную систему, в которой данная программа работала нормально.
Ниже при необходимости можно установить дополнительные параметры экрана (2):
Использовать 256 цветов
Данный параметр ограничивает количество цветов в программе до 256 (такое количество использовалось в старых программах).
Использовать разрешение экрана 640 × 480
Запуск программы в окне с разрешением 640х480. Можно попробовать включить этот параметр, если изображение в программе появляется очень долго («тормозит») или имеет неровности.
Отключить визуальное оформление
Можно включить при наличии проблем с меню или кнопками программы.
Отключить композицию рабочего стола
Отключение прозрачности и других визуальных эффектов. Включите, если имеются неполадки изображения или проблемы с отображением окон.
Отключить масштабирование изображения при высоком разрешении экрана
Включите этот параметр, если есть проблемы с размером шрифта или размером окна программы.
Ещё ниже можно поставить галочку Выполнить эту программу от имени администратора (3), если программа блокируется службой контроля учётных записей. Этот параметр даст программе полный доступ к системе (некоторые программы этого требуют).
Кнопка Изменить параметры для всех пользователей откроет ещё одно такое же окно, но настройки в нем будут применены для всех пользователей компьютера. Если вы единственный пользователь вашего компьютера, то эта кнопка вам не нужна.
После всех настроек нажимаем Ok и снова пробуем запустить программу.
Вот и все! Надеюсь, что теперь у вас получится запустить любимую (но устаревшую) программу в современной операционной системе.
Windows 8 вышла в прошлом году, но до сих пор в ней часто возникают ошибки совместимости программ. Обычно это происходит тогда, когда Вы пытаетесь запустить уже привычную программу (когда у Вас была установлена другая операционная система) или не можете запустить новую программу в Windows 8.
Окна с ошибкой представляют собой такой вид:

После этого обычно пользователи расстраиваются и либо теряют к ней интерес, либо ищут как исправить.
Существует 2 способа решения данной проблемы:
1) Найти в интернете (магазине Windows) версию для Windows 8 и желательно поновее. Сейчас всё больше производителей перерабатывают свои продукты для совместимости с Windows 8
2)
Запустить программу в режиме совместимости с операционной системой.
Этот вариант не самый верный, но он может сработать. Но не исключено что программа будет корректно работать в этом режиме запуска.
Итак, как запустить и установить программу в режиме совместимости с Windows 8 ?
1. Кликаем ПКМ по значку программы, которую хотим запустить/установить и выбираем Свойства
2.
Переходим на вкладку Совместимость
, ставим галочку «Запустить программу в режиме совместимости
» и выбираем из списка операционную систему для совместимости:

Можно ещё поставить галочку на «Выполнять эту программу от имени администратора », чтобы уж наверняка заработало:

Жмём Применить и ОК . Затем пробуем запускать. Если получилось, то я Вас поздравляю. Если нет, то пробуем первый способ и ищем в интернете версию для Windows 8.
Как вы убедились, запустить и установить программу в режиме совместимости с Windows 8 совсем не сложно.

Вне всяких сомнений, Windows 10 производит впечатление радикально новой операционной системы - чего стоит один только номер версии, отличающийся от Windows 7 на три цифры. Да и все предустановленные приложения - новые «универсальные», а не традиционные настольные. Однако тем, кому необходимы традиционные настольные программы, волноваться не стоит. Пусть незнакомое оформление Windows 10 вас не пугает: если приложение работало в Windows 7, оно почти наверняка будет работать и в Windows 10.

Вне всяких сомнений, Windows 10 производит впечатление радикально новой операционной системы – чего стоит один только номер версии, отличающийся от Windows 7 на три цифры. Да и все предустановленные приложения – новые «универсальные», а не традиционные настольные. Однако тем, кому необходимы традиционные настольные программы, волноваться не стоит. Пусть незнакомое оформление Windows 10 вас не пугает: если приложение работало в Windows 7, оно почти наверняка будет работать и в Windows 10.
Да, в Windows 10 можно запускать традиционные настольные программы. По внутреннему строению Windows 10 очень похожа на Windows 8, а та, в свою очередь, на Windows 7. Модель безопасности приложений и архитектура драйверов радикально не поменялись – такой разницы, как между Windows XP и Windows Vista или Windows 7, нет. Другими словами, если приложение работает в Windows 7 или 8, оно почти наверняка будет работать и в Windows 10. Да, в Windows 10 есть и совершенно новая модель приложений, но традиционные настольные программы могут работать параллельно с этими новыми «универсальными» приложениями.
Что такое режим совместимости?
Режим совместимости программ Windows 10 позволяет запускать ПО на компьютере, которое нормально работало только в предыдущих версиях Windows, а в последней ОС программа не запускается или работает с ошибками.
Многие пользователи ОС Windows даже не представляют, что такое полноценная возможность использовать режим совместимости в Widows 10, а все от того, что они просто-напросто не хотят разбираться в некоторых нюансах операционных систем, что приводит к незнанию того, что по идее, должен знать каждый пользователь. Так как именно «режим совместимости» позволяет запустить то программное обеспечение, которое вы использовали на более ранних версиях Windows, а вот на Windows 10 у вас это сделать не получается. Именно по этой причине, я сегодня и расскажу о том, как можно собственноручно запускать режим совместимости для любой программы, которая у вас установлена и не желает полноценно функционировать.
По умолчанию, Windows 10 после сбоев в программах предлагает автоматически включить режим совместимости, однако только в некоторых из них и не всегда. Ручное же включение режима совместимости, которое раньше (в предыдущих ОС) выполнялось через свойства программы или ее ярлыка, теперь доступно не для всех ярлыков и иногда требуется использовать специальное средство для этого.
Автоматическое определение параметров совместимости программы
В Windows 10 есть встроенная утилита определения режима в автоматическом режиме. Чтобы утилита определила режим, необходимо запустить программу на выполнение с этой утилитой. Для этого нажмите правой кнопкой мыши на приложении или ярлыке и в списке выберите «Исправление проблем с совместимостью».

Утилита сама запустит приложение и попробует определить проблемы с запуском. Вам же необходимо выбрать режим диагностики «Использовать рекомендуемые параметры».

Потом в окне увидите автоматически заданные параметры для запуска. Прежде чем продолжить, запустите программу и проверьте работоспособность нажав на кнопку «Проверить программу…». Приложение запустится. После проверки работоспособности нажмите кнопку «Далее».

Если приложение работает как следует и проблема не возникает снова, нажмите на кнопку «Да, сохранить эти параметры для программы». Утилита применит их для запуска в данном режиме для последующих запусков.

Запуск режима совместимости через «Свойства программы»
Включить режим совместимости через свойства программы или ярлыка очень просто. Для этого щелкните правой клавишей мыши по ярлыку или исполняемому файлу программы, выберите «Свойства» и выберите «Совместимость». Правда не с каждым файлом или ярлыком вам удастся это сделать.

Вам также необходимо будет задать параметры режима совместимости: указать версию Windows, в которой программа запускалась без ошибок. Можно включить запуск программы от имени администратора или в режиме меньшего разрешения экрана и пониженной цветности (для совсем старых программ). Затем останется применить сделанные настройки. В следующий раз программа будет запущена с уже измененными параметрами.
Запуск режима совместимости через «Устранение неполадок»
Чтобы начать работу, потребуется запустить специальное средство устранения неполадок Windows 10 «Выполнение программ, предназначенных для предыдущих версий Windows». Найти его очень легко через «Поиск в интернете и в Windows».
Теперь запустится приложение совместимости программного обеспечения Windows 10 и старых программ. Обратите внимание, что лучше всё запускать с правами администратора, что даст вам возможность применять используемые параметры даже к тем папкам, которые имеют ограниченный доступ пользователей. Остается только нажать на «Далее»:

Во вновь открывшемся окне, нужно выбрать программу, для которой будет производиться запуск с совместимостью. Если той программы, которую вы хотите запустить нет в общем списке, тогда выбирайте пункт «Нет в списке» и жмите на «Далее». После этого, просто задайте путь к exe-файлу программы, которой не было в общем списке.

Как только вы выберите программу для запуска, вам будет предложено выбрать режим ее диагностики. В новом окне, выбираете из списка предложенных проблем ту, которая больше всего подходит: «Программа работала в предыдущих версиях Windows, но не устанавливается или не запускается сейчас».

Осталось только выбрать под какой операционной системой произвести запуск ПО и нажать на «Далее». Окончательный шаг для установки режима совместимости программы, является нажатие на «Проверить программу»

Отключение режима совместимости в Windows10
Режим совместимости в ноутбуке / компьютере на Windows 10 решает проблемы с запуском приложений или драйверов. Его вы этой функцией не пользуетесь, то ее можно отключить. Так вы немного увеличите производительность своего ПК.
Есть несколько вариантов отключить режим совместимость программ в Windows 10: через групповую политику, локальные службы и администрирование. Эти настройки следует отключить также тем, у кого они вызывают сбой работоспособности, раздражает постоянно всплывающее окно или вообще мешает правильной установке программ.
Через Службу помощника по совместимости программ
При помощи комбинации Win+ R вызываем строку Выполнить , вводим services.msc и нажмите «Ок». Этой командой services.msc вы запускаете окно управления службами. Пролистайте вниз список и найдите в списке «Служба помощника по совместимости программ». Нажмите правой кнопкой мыши на данной службе и в контекстном списке выберите «Остановить». Данная операция позволяет остановить службу до следующей перезагрузки Windows 10.

На некоторое время запустится окно с уведомлением о попытке остановить данную службу. Если все прошло нормально, напротив названия службы пропадет «Выполняется». Это значит, что она остановлена.
Если же хотите полностью отключить Службу помощника по совместимости, то кликаете правой кнопкой мыши по ней. Выбираете Свойства , в типе запуска выбираем Отключено, а в состоянии Остановить для того, чтоб не перезагружать.

Теперь Служба помощника полностью остановлена. Запустить данную Службу, если понадобиться для какой-то программы, можно проделав все в обратном порядке.
Через Редактор локальной групповой политики
Снова вызываем команду Выполнить комбинацией Win+ R и вставляем команду gpedit.msc . Проходим путь Конфигурация компьютера- Административные шаблоны-Компоненты Windows- Совместимость приложений

В правой части окна найдите «Отключение помощника по совместимости программ», кликните правой кнопкой мыши по опции Изменить, после чего ставим «черную метку» напротив слова Отключено и подтверждаем свои действия.Вам останется только перезагрузить устройство, чтобы изменения вошли в силу.

Через Конфигурации операционной системы
Опять же воспользуемся знакомой уже нам командой Выполнить , которую можно легко открыть набрав Win+ R. Пишем туда msconfig и в открывшемся окне нажимаем на вкладку Службы. В появившемся списке ищем нужную нам Службу помощника по совместимости программ. Осталось только галочку и подтвердить свое действие.
 Теперь данная служба будет отключена. Правда, у меня были случаи, когда после перезагрузки операционной системы она автоматически включалась.
Теперь данная служба будет отключена. Правда, у меня были случаи, когда после перезагрузки операционной системы она автоматически включалась.
Лично я использую в основном те программы, которые написаны именно для Windows 10. Но иногда приходится подключать старые устройства. Поэтому навыки работы по включению и отключению совместимости мне очень пригодились. Надеюсь, что мои советы кому-то тоже помогут.
Даже если в информации о программе черным по цвету фона написано то, что данное приложение совместимо только с некоторыми операционными системами, среди которых Вашей нет, это еще не повод для отказа от данной программы. Хотя, если Вы только выбираете себе приложение, то лучше все-таки поискать альтернативу, которая поддерживается Вашей операционной системой. Но если Вам обязательно нужна именно та программа, которая по умолчанию несовместима с Вашей операционной системой, тогда можно попробовать добиться совместимости программы с Вашей операционной системой.
Режимы совместимости Windows
Операционные системы Windows имеют несколько встроенных режимов совместимости. Данные режимы совместимости, с помощью специальных параметров позволяют воспроизводить среду той операционной системы, которая необходима для работы программы. Естественно, данные режимы не могут досконально воспроизвести среду нужной операционной системы. Соответственно, и гарантировать совместимость программы они не могут. Но всё же, во многих случаях эти режимы могут неплохо помощь. Чтобы добиться стопроцентных результатов, используйте такие инструменты как .
Что нужно знать о данных режимах? Наверное то, что среди доступных режимов Вы не найдете операционные системы не из семейства Windows. А так же то, что Вы можете только эмулировать среду предыдущих операционных систем линейки Windows. Например, на Windows 7 возможно воспроизвести среду операционных систем от Windows 95 до самой 7-ки. Восьмёрки тут нет.
Где произвести настройку совместимости программы?
Возможность настройки совместимости для программ находится в свойствах.exe-файла, на вкладке Совместимость . Такую вкладку Вы можете найти только в свойствах.exe-файлов. Поэтому, чтобы настроить совместимость программы, Вам нужно добраться до самого.exe-файла. А для этого, Вам нужно установить данное приложение на компьютер. Найти необходимый.exe-файл можно пройдя по адресу, который прописан в свойствах ярлыка установленного приложения. Если приложение не требует установки, то поиск нужного.exe-файла упрощается.
Как произвести автоматическую настройку совместимости программы с операционной системой?
В данной статье будет рассмотрена только автоматическая настройка совместимости приложения с операционной системой. Статью про ручную Вы можете найти по ссылке. При автоматической настройке совместимости программы операционная система сама проводит анализ программы и выставляет необходимые для его правильного запуска параметры. Чтобы запустить автоматическую настройку, нужно на вкладке Совместимость нажать кнопку Запустить средство устранения проблем с совместимостью. После небольшой проверки Вы увидите следующее окно:

Тут Вам предложены два варианта режима диагностики. Первый из данных режимов предоставит Вам список предложенных операционной системой параметров, с использованием которых нужно запустить программу для её совместимости. В этом окне Вы сможете протестировать программу с заданными параметрами, и, если всё работает, попросить операционную систему запомнить данную конфигурацию и использовать их при каждом новом запуске данной программы. Данный вариант является самым легким и спокойным. Вы просто проверите ту конфигурацию, которую предложило средство устранения проблем совместимости программ.
Второй пункт, представленный в картинке, откроет перед Вами окно, которое задаст Вам несколько уточняющих вопросов, связанных с проблемой совместимости данной программы. Ответив на предложенные вопросы, операционная система проанализирует их и на их основе предложит вариант конфигурации, при которой, теоретически, программа должна запуститься правильно.

Во многих случаях, когда имеются проблемы совместимости программы с операционной системой Windows, Средство устранения проблем с совместимостью программ помогает решить эту проблему. Вот таким образом несовместимую с Вашей операционной системой программу можно сделать совместимой и использовать её.