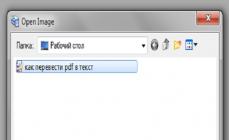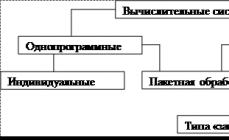Mulți dintre noi trebuie să se înregistreze pe un număr mare de site-uri și, atunci când se înregistrează, să indice e-mail, dar uneori trebuie să vă înregistrați pe un site de mai multe ori sau să participați la distribuția de jocuri în care trebuie să vă introduceți e-mailul, dar înregistrarea unui nou e-mail de fiecare dată este foarte costisitoare, iar aici o funcție care este în e-mail vă va ajuta S.U.A GMAILȘi Yandex. Puteți crea un număr nelimitat de cutii poștale din e-mailul dvs. și anume:
1) Luați-vă corespondența, de exemplu [email protected] iar înainte de domenii adăugăm +1 (sau orice alt număr, de exemplu +99)
Exemplu: [email protected]
2) Acum, când indicați acest e-mail (cu +1 la sfârșit sau +*orice cuvânt*) - pe adresa dvs. de e-mail (principală, [email protected]) veți primi un mesaj de confirmare a înregistrării (dacă este necesar) sau o notificare că v-ați înregistrat.
3) Asta e tot, acum poți să adaugi câte numere vrei și să te înregistrezi la nesfârșit cu același e-mail.
Neinteles? Iată un exemplu:
1) Ai decis să te înregistrezi pe un site pentru a doua oară, dar e-mailul tău este deja preluat:

2) Adăugați +1 la e-mail (sau orice alt număr, chiar și +999999, poate fi și un cuvânt)

3) Mergem la e-mailul nostru și vedem:
2 scrisori identice prin care se solicită confirmarea înregistrării, dar către e-mailuri diferite:

4) Și gata, confirmând scrisoarea din e-mailul tău (cu un plus), te înregistrezi pentru ea (și toate informațiile de pe site vor fi trimise pe e-mailul tău):
Sper că înțelegeți cum funcționează această funcție. Exemplul a fost dat pe GMAIL, dar funcționează și pe Yandex MAIL și, eventual, pe alți maileri. De asemenea, îți pot trimite mesaje prin e-mail cu +, dar vor ajunge în căsuța ta poștală. Dar, din păcate, multe site-uri mari nu vă mai permit să înregistrați conturi pentru acest tip de e-mail pentru a vă proteja împotriva falsurilor și a botilor.
De-a lungul anilor, am construit o listă destul de lungă de adrese de e-mail. Sunt două sau trei pe care le-am creat în adolescență, cu nume de utilizator ca [email protected]Și [email protected], precum și alte conturi pe care le-am creat când mi-am depășit vechile nume de utilizator sau am găsit un nou serviciu de e-mail pe care să îl încerc. Chiar dacă mă bucur că majoritatea funcționează, primesc în continuare mesaje importante pe care nu vreau să le ratez în unele dintre conturile mele mai puțin utilizate. Cu toate acestea, pur și simplu nu pot verifica patru sau cinci căsuțe de e-mail pe parcursul zilei. Nu este un job care implică atât de multe autentificări încât să îmi amintesc să le verific zile în șir.
Deci, soluția este să creez o singură căsuță de e-mail unificată care să-mi colecteze toate e-mailurile într-un singur loc. Toate mesajele mele intră într-o singură căsuță de e-mail și pot răspunde la orice adresă de e-mail. Crearea unei singure căsuțe de e-mail care să vă colecteze toate e-mailurile nu este atât de dificilă pe cât pare și vă voi arăta cum.
Utilizarea Gmail pentru a redirecționa e-mailuri
Conectați-vă la contul Gmail de la care doriți să trimiteți e-mailul. În practică, acesta va fi un cont de e-mail secundar pe care îl utilizați mai puțin. Toate e-mailurile din acest cont vor fi redirecționate către alt cont de e-mail, cel mai probabil contul dvs. principal va fi verificat mult mai des. În acest tutorial, redirec e-mailurile de la un cont Gmail la altul, dar Gmail poate redirecționa orice serviciu de e-mail.
În contul tău Gmail secundar, dați clic pe pictograma roată din dreapta și selectați Setări.
Găsiți setările Gmail.
Accesați fila Redirecționare și POP/IMAPși găsiți setările Redirecționare.
Găsiți fila Redirecționare.Clic Adăugați adresa de redirecționareși introduceți adresa dvs. de e-mail principală. Clic Continua, a continua.
Introduceți adresa de e-mail la care va fi trimis e-mailul redirecționat.Gmail va trimite un e-mail de confirmare la adresa de e-mail principală pe care ați furnizat-o.
Faceți clic pe Continuare pentru a continua.Sfat: Dacă adresa dvs. de e-mail principală este, de asemenea, un cont Gmail, conectați-vă făcând clic pe imaginea dvs. de utilizator din colțul din dreapta sus al ferestrei Gmail și selectând Adăugați un cont. Astfel, conectarea a două conturi vă va permite să comutați rapid între conturi în timpul procesului de verificare, fără a vă conecta și deconecta.
Conectați două conturi Gmail pentru a ușura schimbarea cutiilor poștale.În e-mailul de confirmare veți găsi cod de confirmareȘi link de confirmare. Introdu codul de verificare în filă Redirecționare și POP/IMAPîn contul dvs. Gmail secundar sau faceți clic pe linkul de confirmare din e-mail. Contul Gmail secundar redirecționează adresa de e-mail principală.
Introduceți codul sau faceți clic pe link pentru a finaliza procesul de transfer.Trimite e-mail ca alt cont
Acest lucru este grozav, dar ceea ce ar face acest lucru cu adevărat ușor este dacă un e-mail trimis de la o adresă Gmail ar putea apărea ca și cum ar proveni dintr-un alt cont de e-mail. Vă voi arăta cum să trimiteți e-mailuri de la alți furnizori de e-mail în Gmail.
În Gmail, faceți clic pe pictograma roată din dreapta și selectați Setări. Accesați fila Conturi și import.
În capitolul Trimite e-mail ca, clic Adăugați o altă adresă de e-mail pe care îl folosiți.
Gmail vă permite să trimiteți e-mail ca alt cont.Introduceți adresa de e-mail secundară. De asemenea, puteți edita numele afișat și puteți oferi un răspuns diferit adresei.
Introduceți adresa de e-mail la care doriți să trimiteți e-mail.Când vi se solicită de Gmail, trimiteți un mesaj de confirmare la adresa de e-mail secundară. În e-mailul de confirmare veți găsi cod de confirmareȘi link de confirmare.
Trimiteți un e-mail de confirmare.Introduceți codul de verificare în fereastră Examinareîn Gmail sau dați clic pe linkul de confirmare din e-mail.
Introdu codul sau faceți clic pe link.Contul Gmail poate trimite acum e-mail ca cont de e-mail secundar. Repetați procesul pentru toate adresele de e-mail pe care doriți să le utilizați în Gmail.
Odată finalizat în meniul drop-down Creați un mesaj nou va apărea un nou meniu derulant De la cine. Repetați acest proces pentru toate adresele dvs. de e-mail.
Selectați adresa de la care doriți să trimiteți e-mailul.Setarea adresei poștale implicite
Deși puteți alege din ce adresă doriți să trimiteți e-mailul în fereastră Creați un mesaj nou, este posibil să doriți să trimiteți e-mailuri de la adresele de e-mail Outlook sau Yahoo mai des decât de la adresa dvs. de e-mail Gmail.
În acest caz, este logic să setați o altă adresă de e-mail ca adrese de email implicit în Gmail.
Faceți clic din nou pe pictograma roată din dreapta ferestrei Gmail și selectați Setări. Accesați fila Conturi și import. Iată toate adresele de e-mail cu care puteți trimite e-mail în Gmail.
Toate adresele de e-mail conectate vor fi listate.Clic Setați ca implicit lângă adresa de e-mail pe care o vei folosi cel mai des pentru a trimite e-mailuri.
Data viitoare când compuneți un nou e-mail, în Din adresa va fi selectată automat Trimite e-mail ca adresa implicită.
E-mailurile trimise folosind Gmail vor apărea ca și cum ar proveni dintr-un alt cont.Organizați trimiterea de e-mailuri către diferite adrese
Într-o căsuță de e-mail de treizeci de mesaje, este posibil să nu fie clar ce este important și ce nu, ce e-mailuri au fost trimise la fiecare adresă. Filtrele și etichetele Gmail pot accepta toate aceste adrese de e-mail chiar în căsuța dvs. de e-mail.
Faceți clic pe pictograma roată din dreapta ferestrei Gmail și selectați Setări. De data aceasta selectați fila Filtre.
Selectați Creați un nou filtruîn partea de jos a ferestrei.
Creați un nou filtru în setări.Există multe opțiuni pentru filtrul dvs., dar pentru acest tutorial trebuie să completați doar unul dintre câmpuri. În câmp La care Introduceți o adresă de e-mail secundară care o redirecționează către contul dvs. principal de Gmail. Clic Creați un filtru folosind această căutare.
Gmail poate face multe cu un mesaj filtrat și cel mai bine este dacă decideți singur cum doriți să primiți mesajele redirecționate. Ați dori ca toate să fie marcate ca citite și arhivate sau ar trebui să fie marcate ca importante?
Aplicați o etichetă mesajelor care se potrivesc căutării dvs.Permit Gmail să proceseze mesajele redirecționate ca de obicei, dar vreau să adaug o etichetă ca să știu la ce cont este trimis mesajul. Bifeaza casuta Aplicați comanda rapidăși selectați o comandă rapidă din listă.
Dacă nu ați creat încă o etichetă pentru a gestiona mesajele redirecționate de la adresa de e-mail secundară, selectați Etichetă nouă.
Creați o nouă comandă rapidă.Introduceți un nume pentru etichetă și faceți clic Crea.
Dacă mesajele primite anterior corespund criteriilor de filtru, puteți aplica și filtrul acestor mesaje.
Clic Creați un filtru cand esti gata. Toate mesajele adresate la a doua adresă de e-mail vor primi o nouă etichetă.
Concluzie
Deși poate părea că trebuie să renunțați la vechile conturi de e-mail sau să programați timp pentru a verifica diferitele conturi care sunt încă în uz, cu puțin efort puteți obține toate e-mailurile într-o singură căsuță de e-mail Gmail. Dacă întâmpinați probleme la îmbinarea conturilor de e-mail în Gmail, asigurați-vă că lăsați un comentariu mai jos și vă vom ajuta să înțelegeți cum să funcționeze.
E-mailul Gmail.com este cel mai popular e-mail în zilele noastre. Acest e-mail este furnizat de Google în mod absolut gratuit.
Desigur, o corporație populară nu ar putea crea ceva simplu. De aceea, cutiile poștale ale acestui serviciu sunt tot mai mult alese de utilizatori.
Datorită popularității larg răspândite a serviciului Google, este foarte dificil să obțineți o autentificare care vă place. Un număr mare de conturi create anterior sugerează că un număr mare de nume sunt deja luate.
Prin urmare, va trebui să vă gândiți cu atenție pentru a nota nu numai o conectare convenabilă și unică, ci și o autentificare memorabilă.
Ceea ce este foarte convenabil este că crearea unei autentificări implică posibilitatea de a introduce puncte, liniuțe, bare oblice etc. Acest lucru va simplifica foarte mult sarcina.
Verificați dacă crearea e-mailurilor are loc pe platforma Gmail.com și nu pe Gmail.ru. Deoarece al doilea serviciu este plătit și există o posibilitate reală de a vă pierde contul.
Deci, cum să creați un e-mail Gmail și să vă înregistrați pe computer.
1 Pentru a face acest lucru, pe pagina principală a motorului de căutare Google trebuie să găsiți butonul „Mail”.
butonul Google Mail
3 După aceasta, va apărea o nouă fereastră în care trebuie să completați toate câmpurile. În această etapă va trebui să veniți cu un nume pentru cutia poștală.
Dacă o astfel de autentificare există deja, sistemul va indica acest lucru și utilizatorul va trebui să schimbe ceva.
Alegerea unei parole
Citeste si: TOP 10: Cele mai bune programe pentru lucrul confortabil cu e-mailul dvs
4 Parola este, de asemenea, un aspect foarte important al securității. Ar trebui să fie nu numai memorabil, ci și suficient de greu pentru a preveni o tentativă de hacking.
Sistemul va indica complexitatea parolei - un indicator se va aprinde lângă acesta și, de îndată ce bara devine verde, puteți înțelege că parola este sigură.
Trebuie să specificați un număr de telefon și o cutie poștală suplimentară pentru a vă securiza poșta.
Vor fi trimise notificări către e-mailul tău suplimentar că e-mailul tău a fost conectat, ceea ce te va ajuta să reacționezi rapid și să-ți schimbi parola dacă se întâmplă ceva.
Iar un telefon mobil, pe lângă protecție, oferă acces la funcții suplimentare.
După completarea corectă a tuturor câmpurilor relevante, faceți clic pe „Următorul”.
5 După parcurgerea corectă a pașilor anteriori, va apărea în care vor fi scrise regulile de utilizare și politica de confidențialitate. Derulați în jos și vedeți butonul „Acceptare”. Apasa pe el.
Va trebui să vă verificați contul folosind telefonul mobil. Pentru a face acest lucru, puteți selecta una dintre cele două opțiuni, iar sistemul fie va trimite un mesaj, fie va efectua un apel folosind un robot.
După parcurgerea acestor pași, sistemul vă va felicita pentru achiziționarea unei noi căsuțe poștale și vă va oferi să accesați setările contului.
Nu neglijați aceste setări. Acestea includ 3 puncte:
- Securitate și intrare.
- Personal și confidențialitate.
- Setările contului.
Fiecare articol are un număr de subarticole. Aici puteți personaliza serviciul „pentru dumneavoastră”, făcându-l cât mai confortabil posibil pentru utilizare și munca ulterioară.
Creați gmail folosind telefonul
Citeste si: Cum să faci din Google pagina ta de pornire: instrucțiuni pentru toate browserele
1 Fiecare smartphone modern este instalat imediat cu un program numit Gmail.
De obicei, o cutie poștală este creată în momentul în care smartphone-ul este configurat după cumpărare.
Cu toate acestea, uneori se întâmplă ca acestea să fie produse într-un magazin, pentru aceasta să folosească e-mail de bază cu o parolă simplă, sau să creeze e-mail simplu cu o parolă de bază.
Se întâmplă adesea ca utilizatorul să nu fie mulțumit de această opțiune. În acest caz, puteți crea o cutie poștală personală care va fi configurată ca fiind convenabilă.
În primul rând, găsim aplicația corespunzătoare, care este descrisă mai sus.
2 Găsiți meniul lateral (faceți clic pe cele trei bare din colțul din stânga sus. Selectați elementul „Setări” și faceți clic pe "Adaugă cont".
După care se va deschide pagina de setări de e-mail. Trebuie să faceți clic pe Google (primul articol).
După care sistemul vă va solicita fie să introduceți o adresă/număr de telefon deja înregistrat, fie să creați un cont nou. Selectați al doilea element.
După aceasta, va trebui să așteptați ceva timp până când robotul vă trimite un SMS cu un cod, dar nu va trebui să îl introduceți, deoarece programul îl va recunoaște și îl va introduce automat.
După aceasta, puteți completa câmpurile propuse, cum ar fi data nașterii și sexul.
4 Următorul pas este să creați o autentificare (numele căsuței poștale). Va trebui să mă gândesc la asta. Dacă un astfel de nume este deja luat, atunci după ce faceți clic pe butonul „Următorul”, sistemul va afișa o eroare și va oferi opțiuni gratuite pentru selecție.
Uneori există o nevoie și/sau o dorință irezistibilă de a „conecta” mai multe adrese de e-mail la o singură cutie poștală deodată - ei bine, să zicem, să înregistrați două conturi diferite pe un site web și să nu aveți o cutie poștală separată în acest scop (la urma urmei, cum Se știe că marea majoritate a site-urilor și serviciilor urmează logica 1 casetă = 1 cont). Desigur, mulți oameni au mai multe căsuțe poștale simultan și pot configura redirecționarea automată a e-mailurilor, dar proprietarii de cutii poștale sunt fericiți Gmail poate organiza totul mult mai simplu și mai elegant...
De fapt, Dumnezeu însuși mi-a spus să devin interesat de această problemă - după cum puteți vedea, acest blog este bilingv (engleză și rusă) și am vrut să mențin aceeași situație în alte servicii - în special, Stare de nervozitate. Deoarece nu voiam să creez o cutie poștală suplimentară de care nu aveam deloc nevoie, am decis să aflu cum au rezolvat astfel de probleme cei care s-au confruntat cu o astfel de nevoie înaintea mea. Și s-a găsit o soluție foarte reușită.
Hat-trick-ul Gmail
Există trei moduri inteligente de a obține mai multe adrese de e-mail unice care vor fi acceptate de alte site-uri pentru un singur cont Gmail.1. Folosind domeniile @gmail.com și @googlemail.com
Dacă aveți nevoie doar de două adrese diferite (cum aveam nevoie pentru versiunile în rusă și engleză ale Twitter-ului meu), atunci puteți utiliza pur și simplu un alt domeniu Gmail, care sunt sinonime și vor aduce scrisori în căsuța dvs. de e-mail unică la ambele adrese. Cu alte cuvinte, o adresă ca [email protected]Și [email protected]- Este la fel. Cu toate acestea, pentru toate celelalte site-uri, aceste două adrese vor arăta diferit și, prin urmare, puteți înregistra două conturi pe ele simultan și puteți primi toate scrisorile într-o singură cutie poștală.2. Folosind puncte în adresa înainte de „câine” - [email protected]
Gmail vă permite să separați numele dvs. de e-mail cu puncte în stânga semnului câinelui - cu toate opțiunile precum [email protected], [email protected], [email protected] etc. sunt sinonime și toate scrisorile trimise lor vor ajunge la destinație - la adresa inițială [email protected]. Desigur, fiecare astfel de adresă va fi considerată unică în ochii altor site-uri.3. Adăugarea unei linii suplimentare cu un plus la nume - [email protected]
Și, în sfârșit, cel mai sofisticat truc care vă permite să obțineți un număr practic nelimitat de sinonime pentru adresa dvs. de e-mail pe Gmail este să utilizați o linie suplimentară cu semnul plus înainte de semnul câinelui. Adică având o adresă ca [email protected], poate fi folosit ca sinonime [email protected], [email protected], [email protected]- la primirea corespondenței, sistemul va trimite scrisoarea la adresa situată în stânga plusului.În plus, această metodă are un avantaj suplimentar - de exemplu: dacă includeți după semnul plus numele site-ului la care v-ați înregistrat folosind această adresă de e-mail - atunci mai târziu va fi posibil să calculați ce site a scurs adresa dvs. în mâini. de spammeri, adică .To. În rândul „Către” a scrisorii primite va fi afișată întreaga adresă, inclusiv toate semnele de după plus. Un mijloc convenabil de a identifica exact de unde a fost obținută adresa dvs.
Pe măsură ce lucrez activ pe Internet, am acumulat multe conturi de e-mail, dintre care unele le folosesc în mod activ în diverse scopuri. Nu folosesc programe de e-mail și durează mult timp să intru și să verific corespondența în fiecare cutie poștală, așa că am decis să configurez colectarea e-mailurilor într-un singur loc. În această postare, vă voi spune cum să configurați colectarea e-mailurilor din diferite căsuțe poștale pe un singur cont de Gmail.
Cele mai multe dintre conturile mele sunt pe Yandex și Gmail pentru domeniu. E-mailurile de la majoritatea conturilor au fost colectate de mult într-un singur cont gmail, dar nu toate, iar periodic trebuie să vă conectați și să verificați alte conturi de e-mail. În plus, trimiterea de scrisori în numele altui cont este configurată după o schemă simplă, atunci când e-mailul este trimis prin domeniul și contul gmail, și nu prin serverul de mail pe care se află o altă cutie poștală. În general, am decis să organizez și să configurez totul temeinic, să colectez e-mailuri din toate conturile active într-un singur loc, pe un domeniu atașat la gmail, pe care îl luasem cu mult timp în urmă special pentru aceste scopuri.
S-a întâmplat să nu fi folosit niciodată programe de e-mail, nu-mi plac. Gmail, cred, este mult mai convenabil. Nu trebuie să descărcați nimic pe computer, căutare convenabilă, grupare convenabilă de litere în lanțuri și multe altele. Pe scurt, nici nu m-am gândit la asta, pentru a lucra cu mail, am folosit și voi continua să folosesc Gmail. Un alt avantaj este că îți poți accesa arhiva de e-mail de pe orice computer. Puteți citi despre cum să creați Gmail pentru un domeniu în postare.
Și așa, până la obiect. Mai jos voi oferi instrucțiuni despre cum am configurat colectarea e-mailurilor într-un singur loc, pe un cont gmail pentru un domeniu.
Ce aveam nevoie?
- Colectarea e-mailurilor din diferite căsuțe poștale/conturi într-un singur cont gmail.
- Să poată trimite scrisori în numele unui alt cont și să nu ardă adresa .
- Marcați e-mailurile primite în diferite conturi.
Toate. Nu am nevoie de nimic altceva.
Să începem în ordine.
1. Colectarea e-mailurilor din diferite căsuțe poștale/conturi pe un singur cont gmail
Există mai multe moduri aici.
1) Configurați redirecționarea e-mailurilor dintr-o altă căsuță poștală/cont către contul dvs. principal
Cele mai dezvoltate servicii de e-mail au această opțiune. Am conturi Yandex și Gmail, așa că aici voi descrie setările de redirecționare a e-mailurilor pentru acești maileri.
Redirecționarea/Colectarea e-mailurilor dintr-un alt cont Gmail
În contul din care dorim să redirecționăm e-mailul, mergeți la Setări => Redirecționare și POP/IMAP
Bifați „Activați POP pentru toate e-mailurile” și selectați ceea ce doriți să redirecționați ca e-mailuri. L-am setat la „Salvați o copie a e-mailului în căsuța mea de e-mail”. Introduceți adresa către care doriți să redirecționați corespondența.

După aceasta, un cod de confirmare este trimis către e-mailul adăugat pentru redirecționare. Introduceti codul.

Apoi selectați redirecționare către adresa adăugată și acțiunea cu litere după redirecționare:

Toate. Acum toate scrisorile vor fi redirecționate către e-mailul specificat.
Redirecționare/Colectare pentru corespondență de la Yandex
Accesați Setări => Reguli de procesare a e-mailului => Creați regulă.
Creați o regulă „Redirecționați la adresă” și bifați „salvați o copie la redirecționare”. Faceți clic pe Creați o regulă.

După aceasta, o scrisoare cu un link va fi trimisă la adresa de e-mail specificată pentru redirecționare. Urmați linkul și faceți clic pe „Activați regula”.

Toate. Acum, toate e-mailurile din contul dvs. Yandex vor fi redirecționate către e-mailul specificat.
2) Colectați e-mailuri folosind gmail mail collector
Personal, folosesc această metodă doar pentru colectarea corespondenței dacă:
- nu există nicio modalitate de a configura redirecționarea e-mailurilor dintr-o altă cutie poștală/cont
- dacă trebuie să colectați toate e-mailurile existente dintr-o altă căsuță poștală/cont
De ce doar in aceste cazuri?
Deoarece:
in primul rand, există o limitare și veți putea colecta corespondență doar din 5 conturi, nu mai mult. Aceasta este o limitare pentru un cont gratuit; din câte știu, nu există o astfel de limitare pentru versiunea comercială, dar aș putea să mă înșel.
În al doilea rând, întârziere. Google însuși alege timpul după care vă va colecta e-mailurile din alt cont. Puteți, desigur, să-l verificați cu mâinile, în setările de e-mail, selectați contul dorit și faceți clic pe verificare, dar acest lucru nu este același lucru. Dacă configurați redirecționarea dintr-un alt cont de e-mail, scrisorile vor ajunge instantaneu.
Cum să configurați colecția de e-mail folosind Gmail Collector
Accesați Setări => Conturi => Primiți e-mail de la alte conturi => Adăugați contul dvs. de e-mail
Adăugați e-mailul de la care doriți să colectați corespondența. Introduceți datele și selectați acțiunile dorite. Datele pentru diferite servere de e-mail sunt diferite. Trebuie să clarificăm. Pentru majoritatea e-mailurilor mari, cum ar fi Yandex, mail, setările necesare sunt introduse corect în mod implicit.


Configurarea trimiterii de scrisori în numele unui alt cont este descrisă în detaliu mai jos, când luați în considerare punctul 2 - „A putea trimite scrisori în numele altui cont și să nu fiți prins.” După aceasta, Gmail va colecta e-mailuri din căsuța poștală adăugată.
2. Să poți trimite e-mailuri în numele unui alt cont și să nu fii prins
Pentru a configura posibilitatea de a trimite e-mail în numele altui cont, accesați Setări => Conturi => Adăugați cealaltă adresă de e-mail.
Introduceți adresa și numele dorit, care vor fi indicate la trimiterea scrisorii.

Aici oferă 2 opțiuni, simple și mai complicate:
- trimite prin gmail pe un domeniu (configurare mai ușoară)
- trimite prin serverele SMTP ale mailerului unde se află contul (recomandat pentru domeniile profesionale)

Anterior, nu am vrut să mă deranjez cu setările și am ales prima opțiune. Dar cu prima variantă, destinatarul, din câte am înțeles, va vedea că scrisoarea a fost trimisă dintr-un domeniu complet diferit și poate că va fi posibil să vadă adresa reală a expeditorului.
În a doua opțiune, e-mailul este trimis de pe un server pe care se află un alt cont. Totodată, din câte știu eu, nu sunt afișate adresa și domeniul, ci sunt afișate acele adrese și domeniul în numele cărora a fost trimisă scrisoarea. Așa că aleg a doua variantă.
Selectați „Conexiune sigură folosind TLS”, recomandat de gmail. Introduceți adresa serverului SMTP. Pentru Yandex, acesta este portul 25 smtp.yandex.ru. Toate acestea sunt specificate implicit. Am instalat un alt port și mi s-a părut că funcționează. Pentru gmail - smtp.gmail.com portul 587. Pentru alte servicii de poștă, trebuie să specificați adresa serverului smtp.
După aceasta, un cod va fi trimis către e-mailul adăugat. Introdu codul și confirmă adresa ta de e-mail.
Toate. Acum puteți trimite e-mailuri în numele unui alt cont.
3. Marcați scrisorile trimise către diferite adrese de e-mail
Pentru a facilita navigarea unde și ce litere, vom crea comenzi rapide pentru fiecare cont sau grup de conturi și vom configura filtre.
Creați etichete pentru litere
Accesați Setări => Comenzi rapide și creați o comandă rapidă.

Creați un filtru pentru litere
Accesați Setări => Filtre => Creați un filtru nou și creați un filtru.
Când creați un filtru, există multe setări. Creez un filtru pe baza destinatarului căruia îi este adresată scrisoarea.


Trebuie doar să etichetez e-mailul, așa că selectez doar „Aplicați eticheta”, selectez eticheta și dau clic pe „Creați filtru”. Toate. Acum toate scrisorile adresate unui anumit e-mail vor fi marcate cu o etichetă.
Astfel, acum primesc email-uri de la peste 20 de conturi diferite și am posibilitatea de a răspunde în numele acestor conturi, fără a pierde adresa principală, dintr-un singur loc. Acum nu trebuie să mă conectez la conturi diferite pentru a-mi verifica e-mailul și a răspunde, ceea ce economisește mult timp. Poate că această soluție vă va fi utilă și instrucțiunile vă vor ajuta.
Regulile Gmail!)
Dacă aveți ceva de adăugat - scrieți!